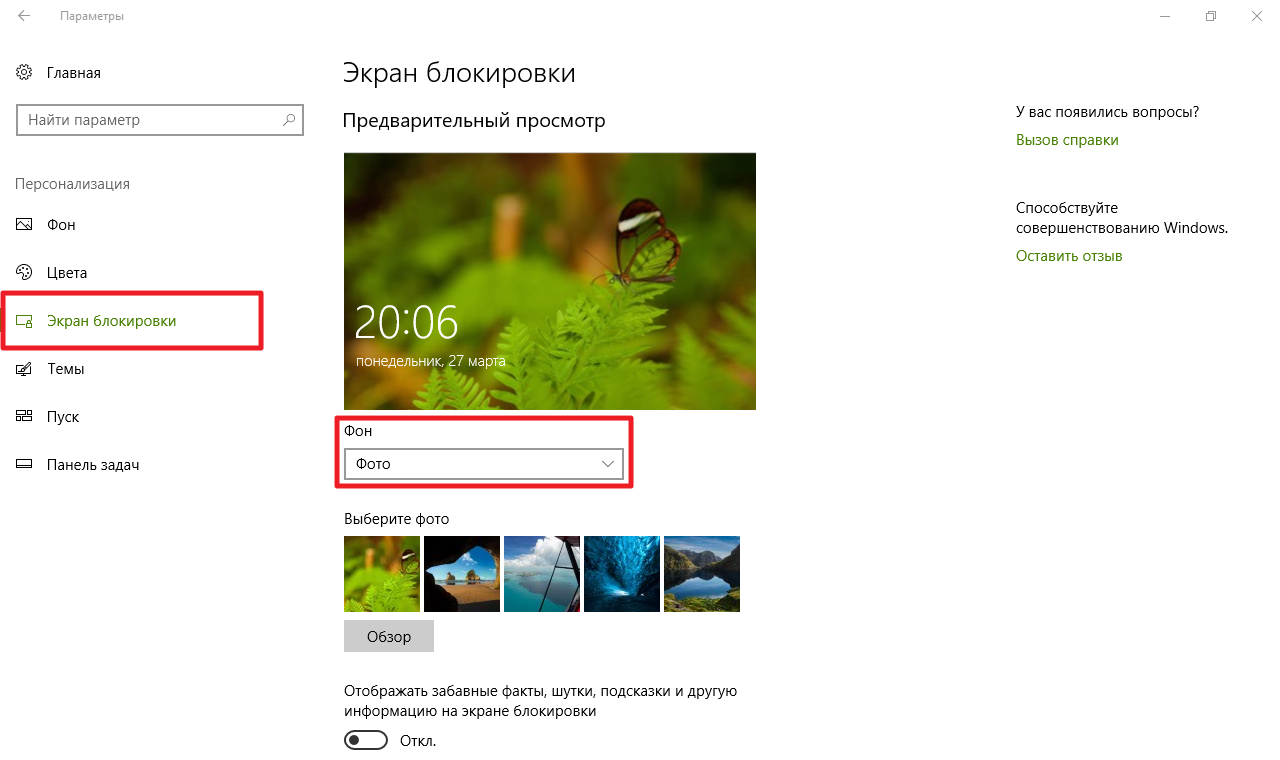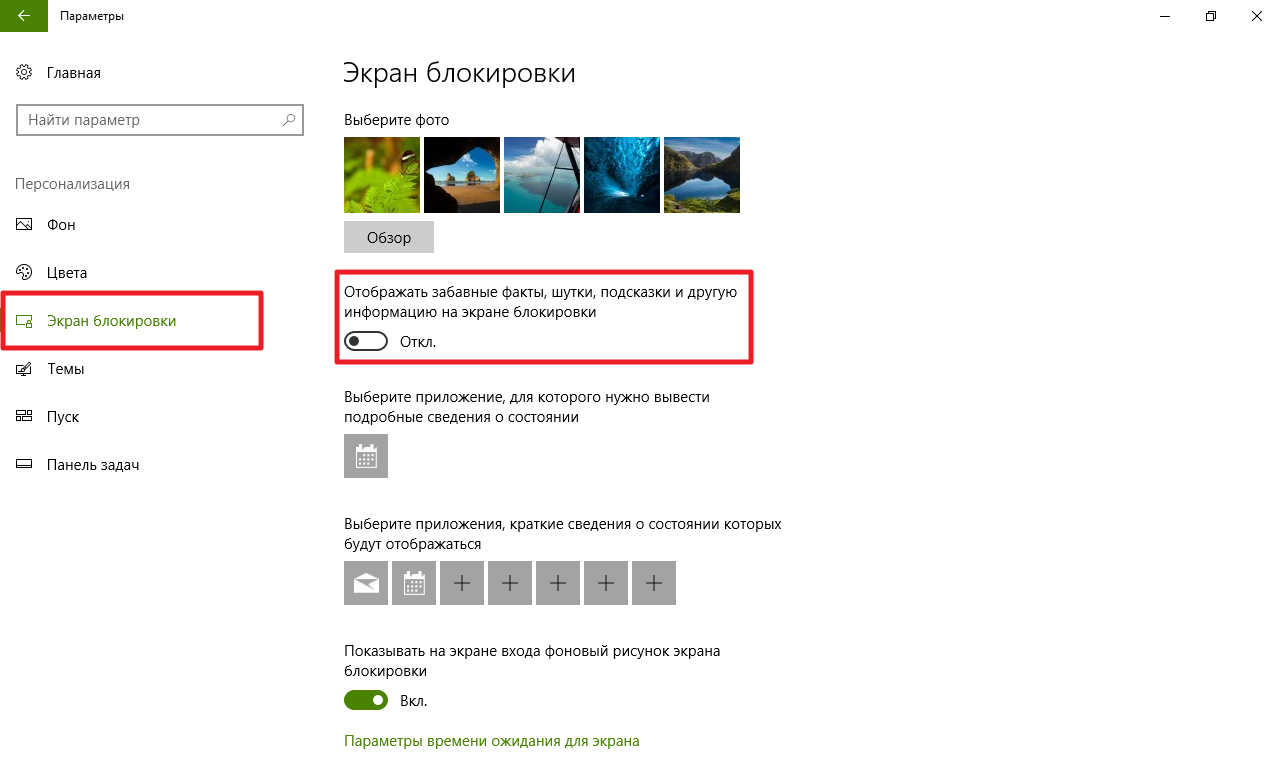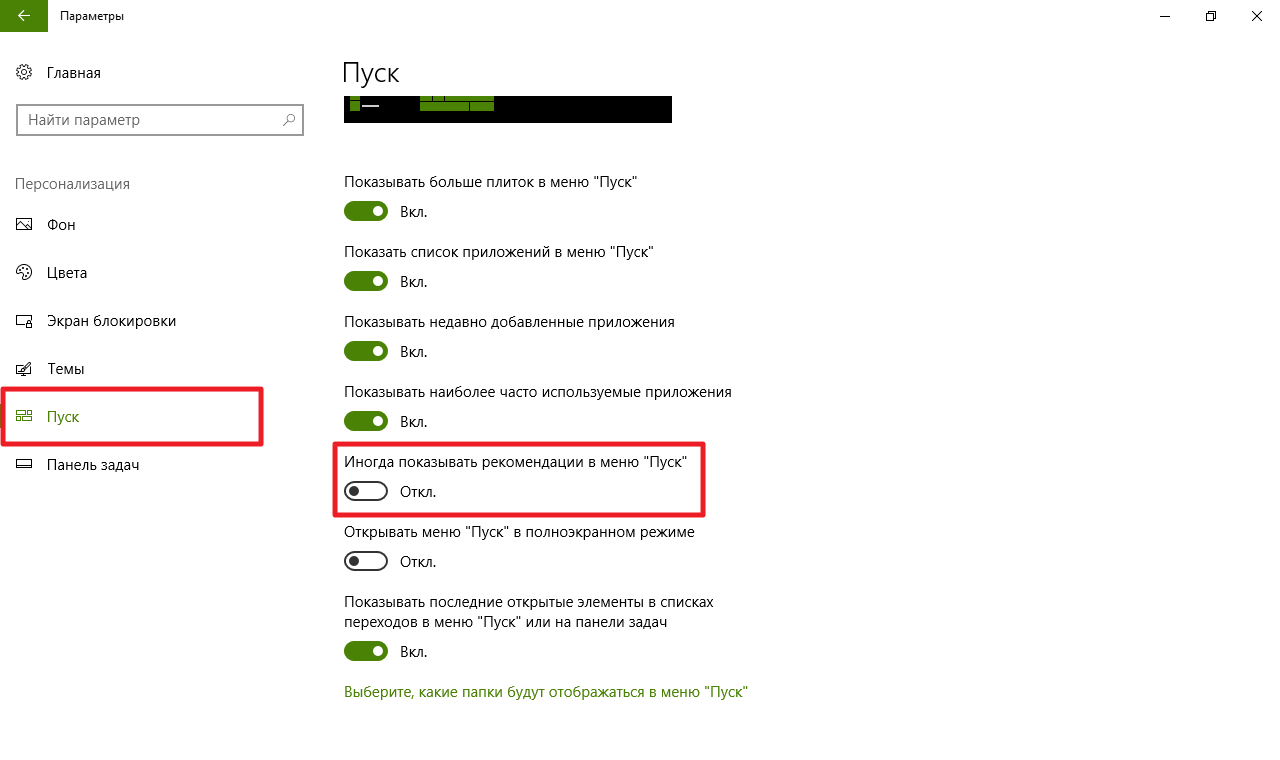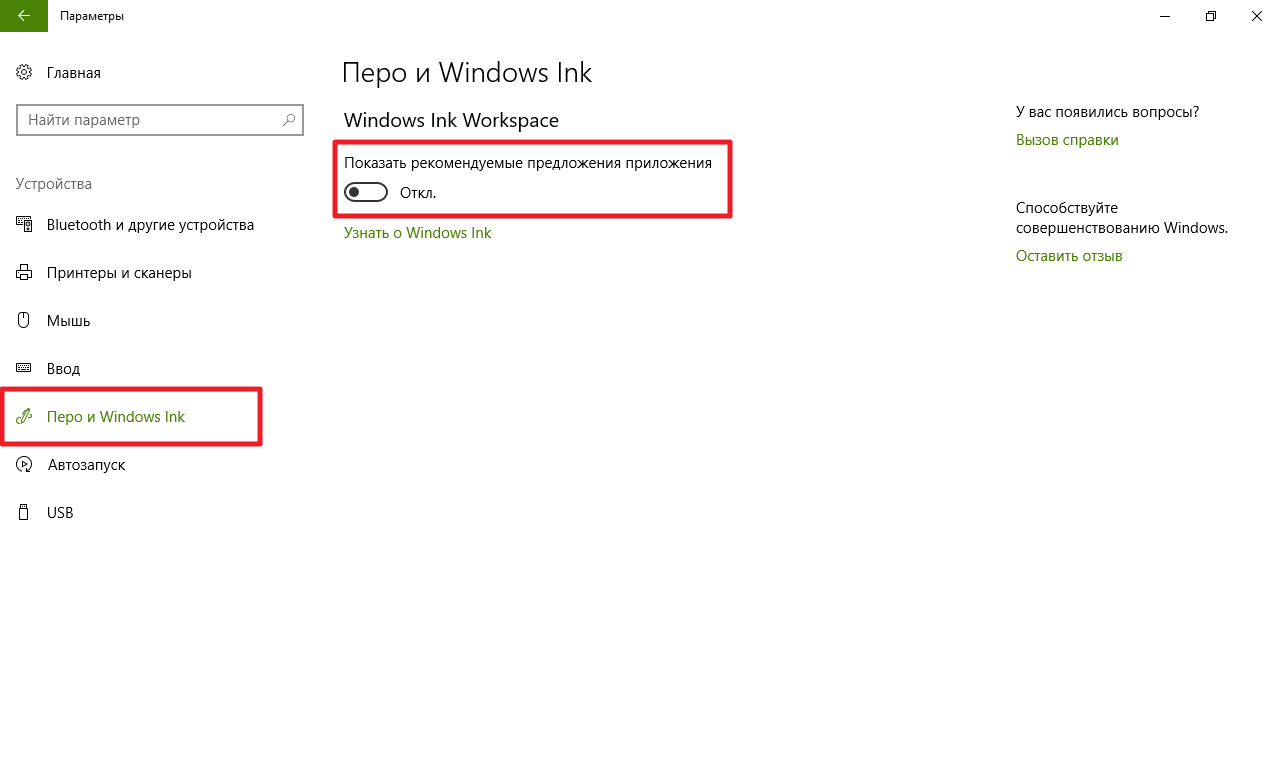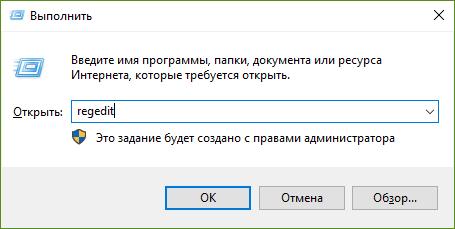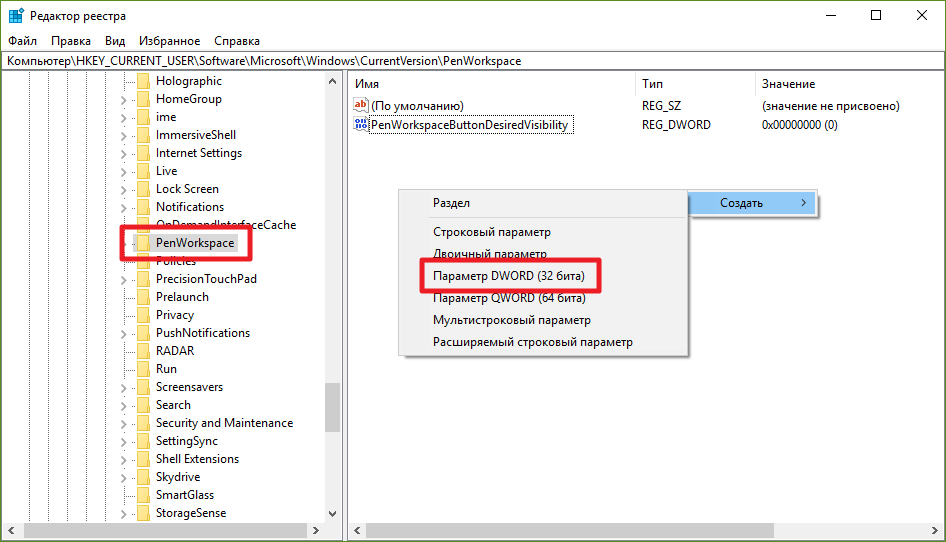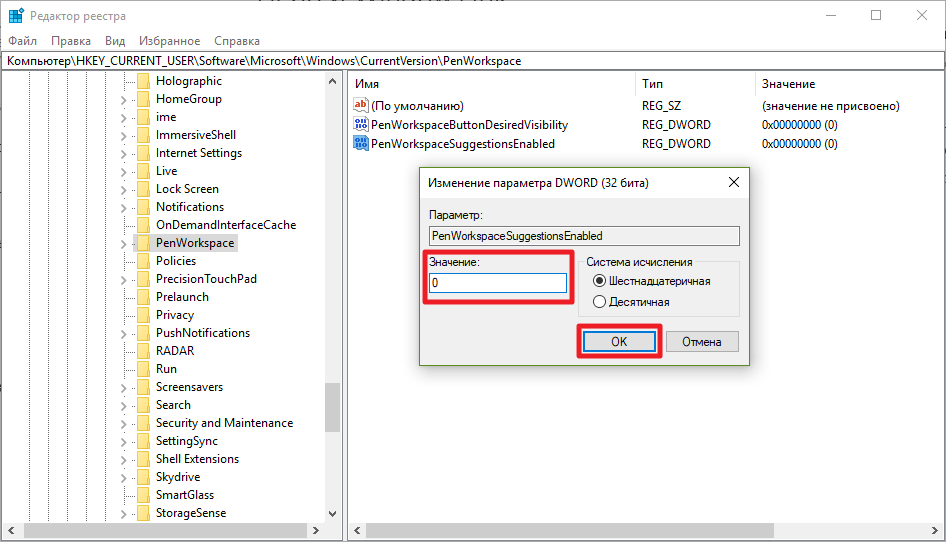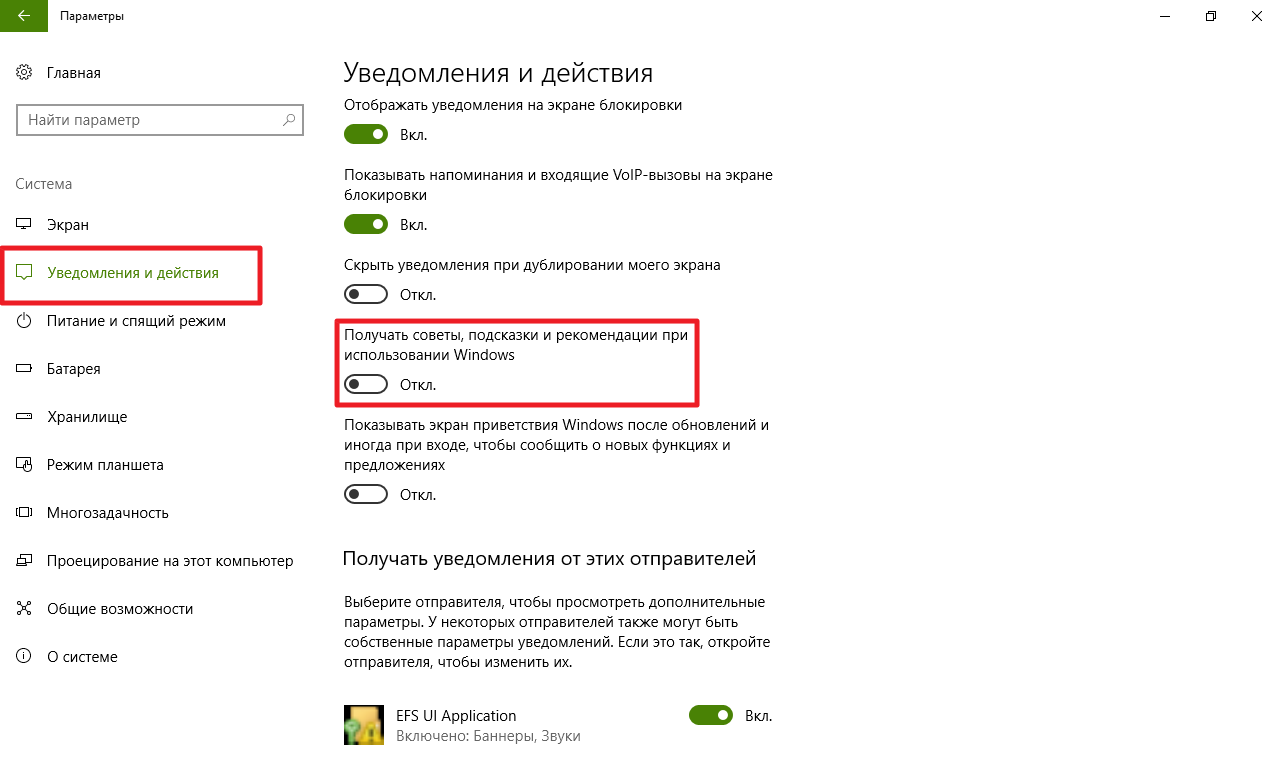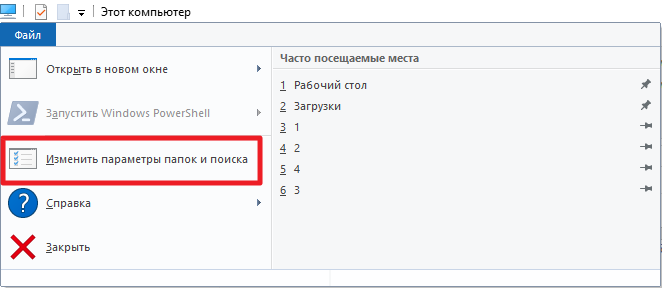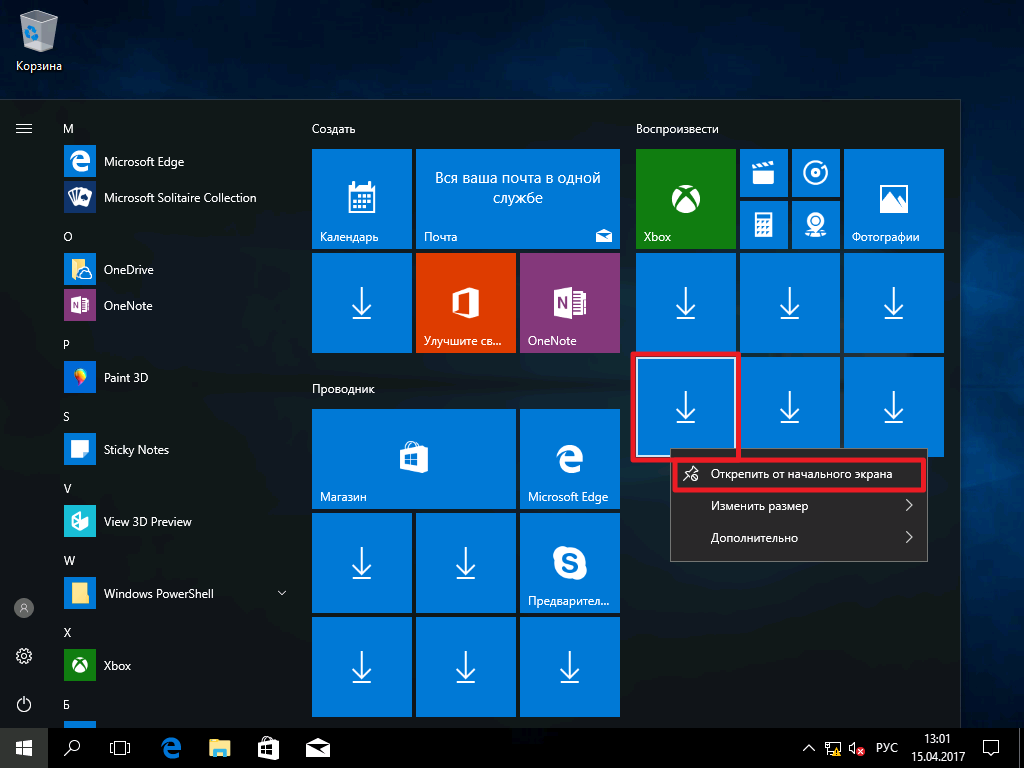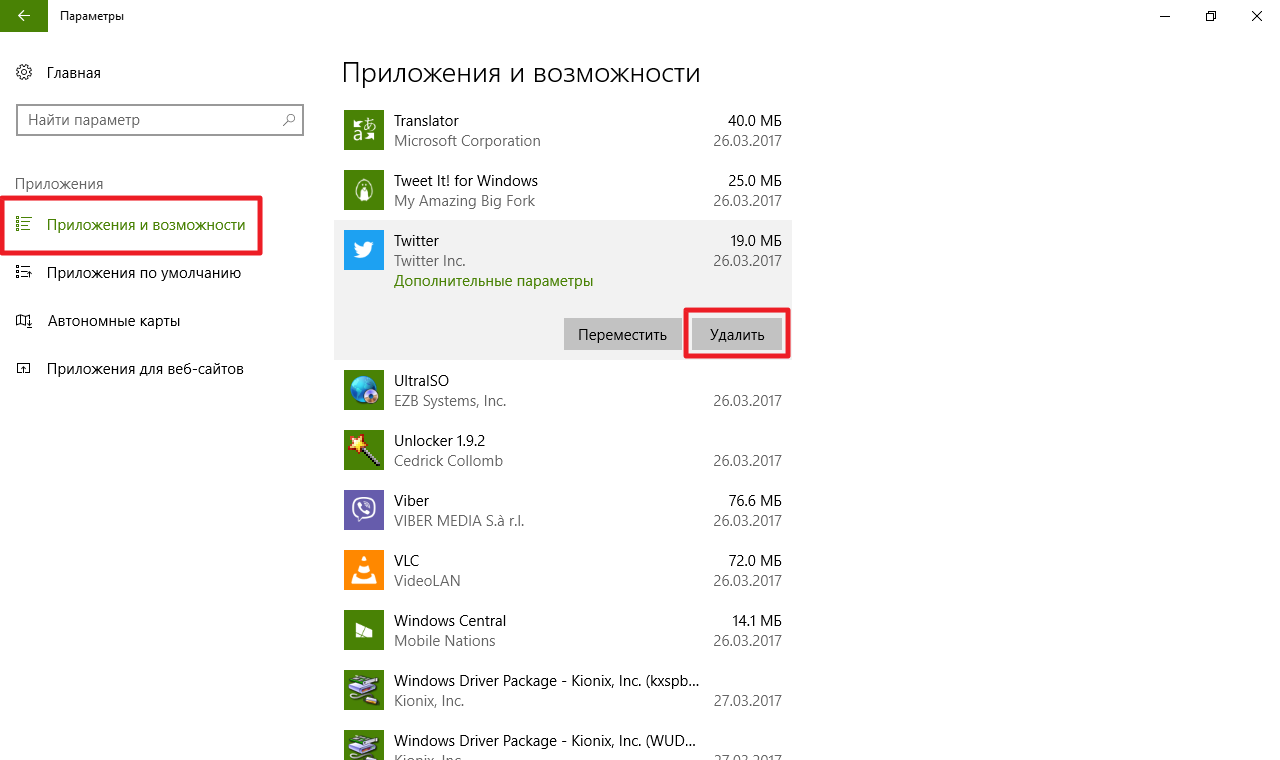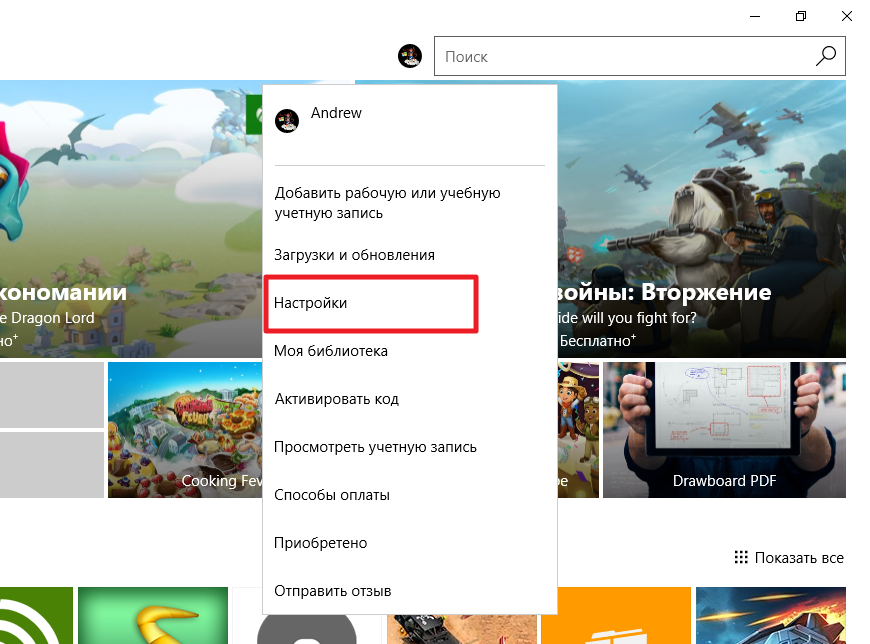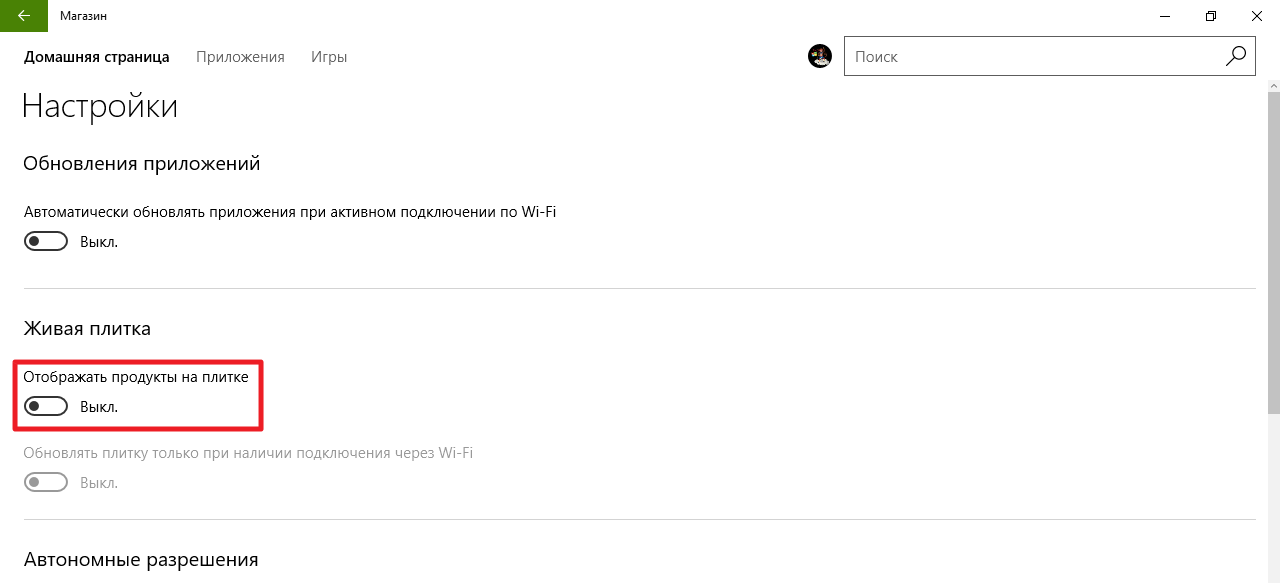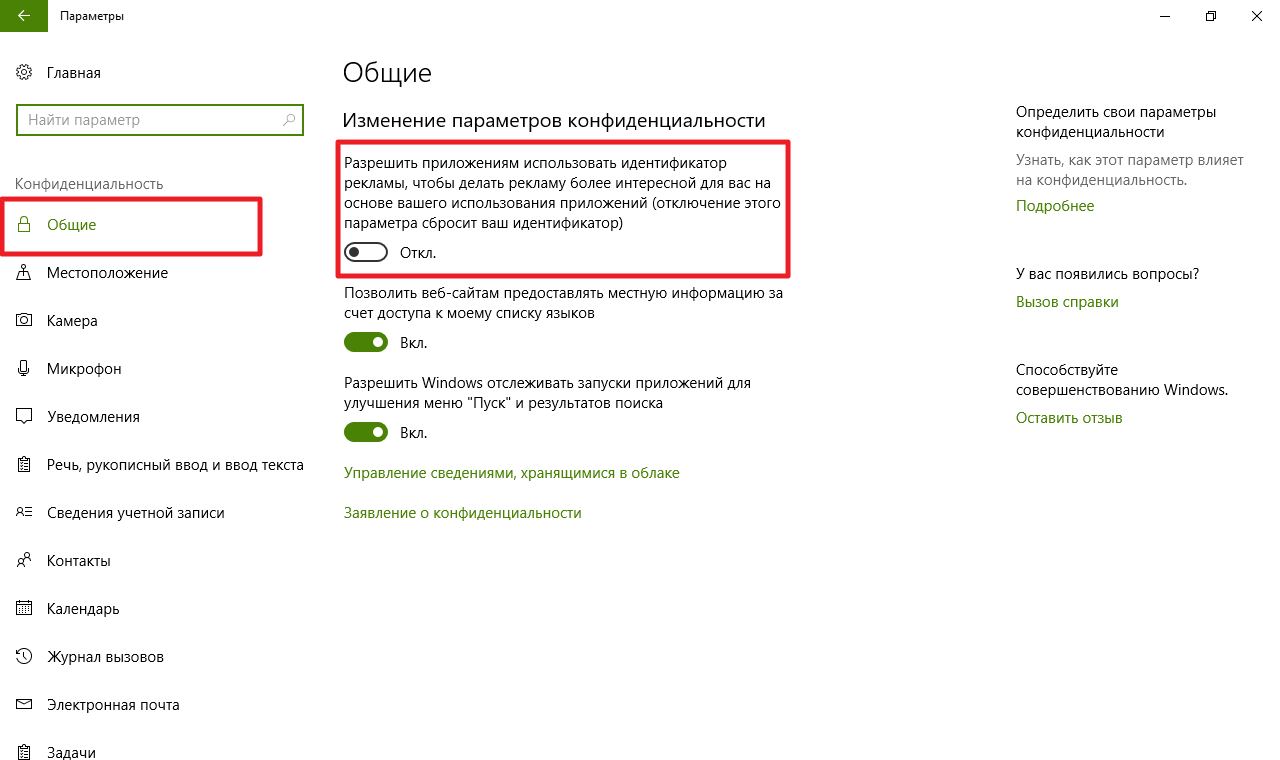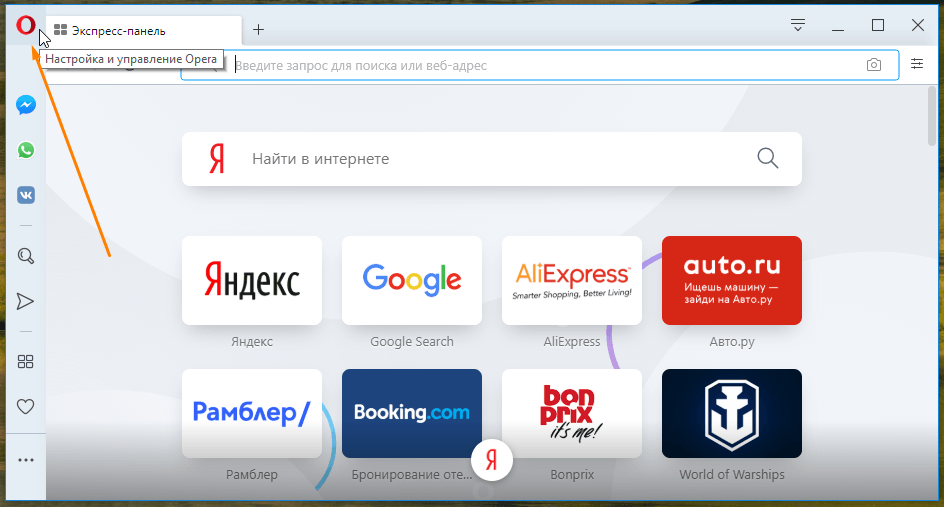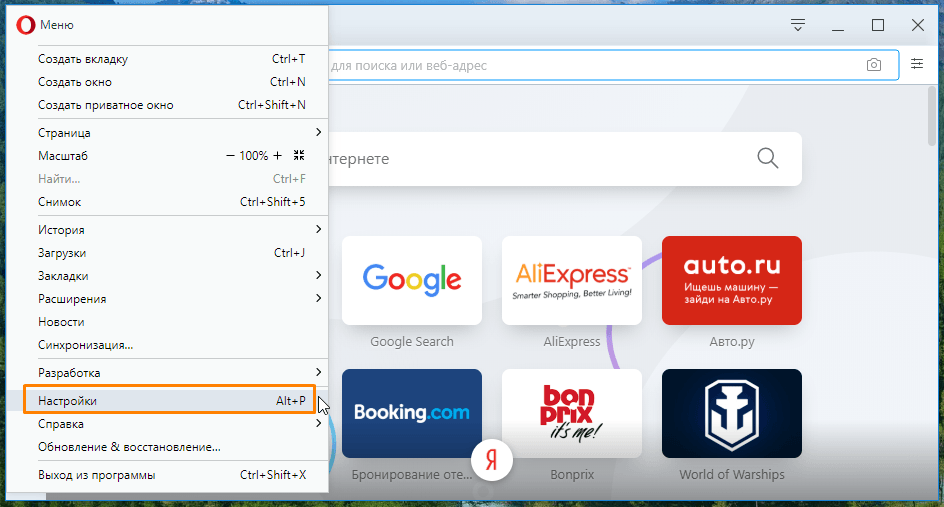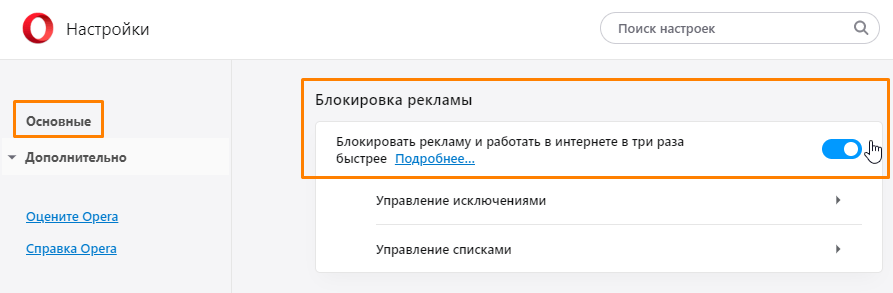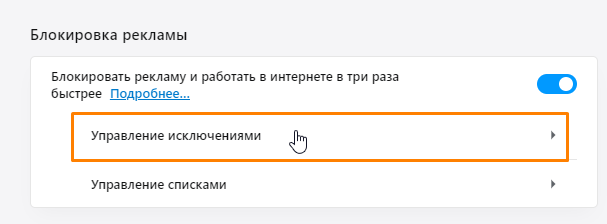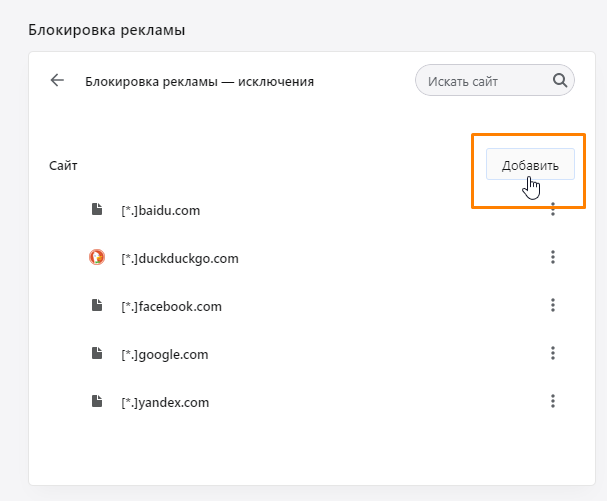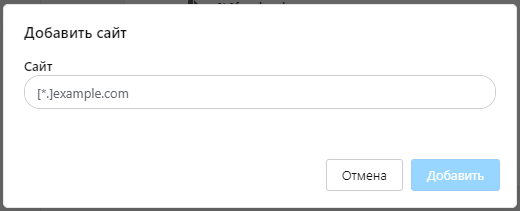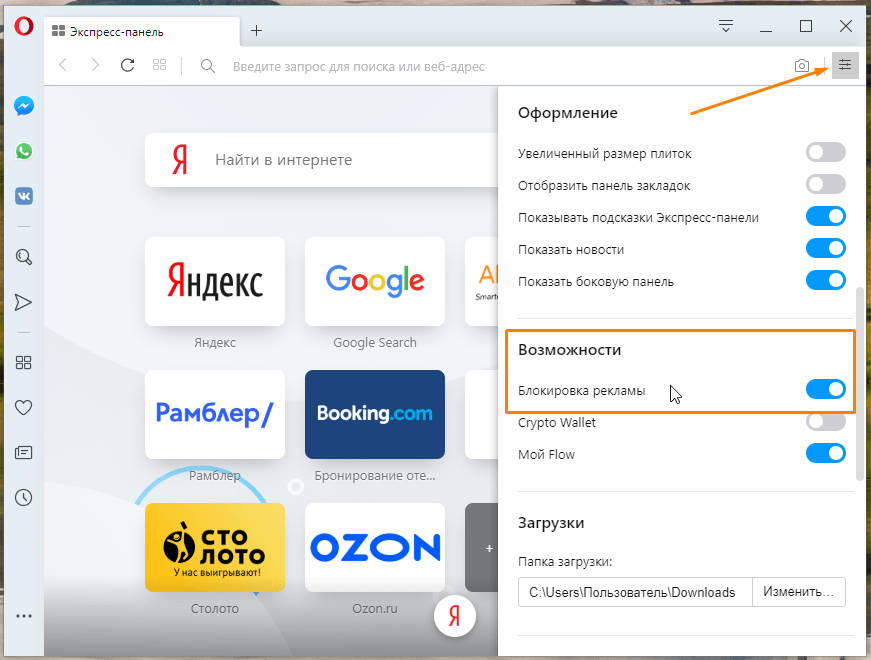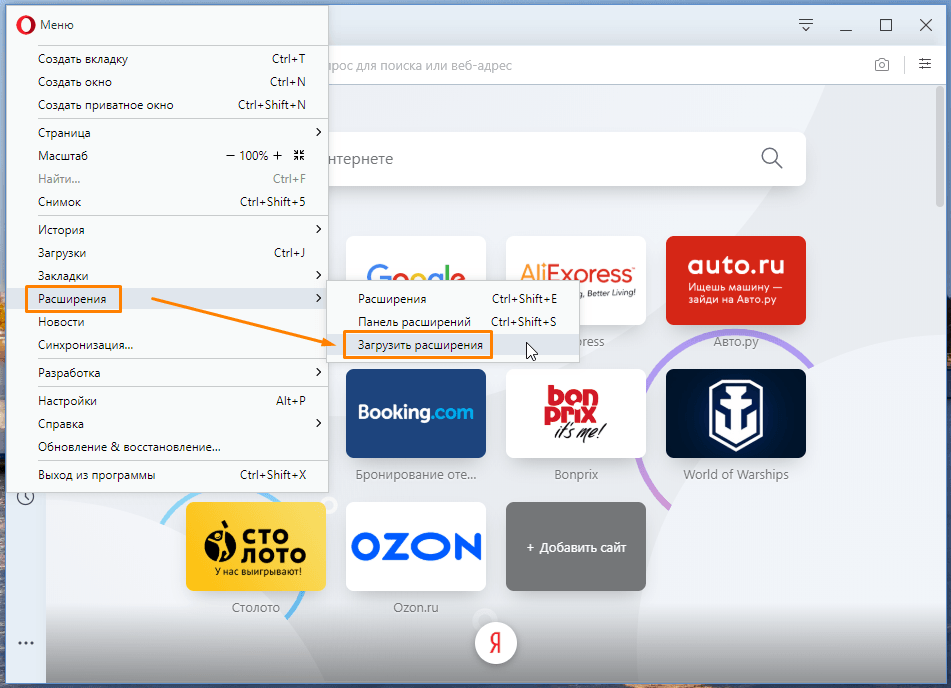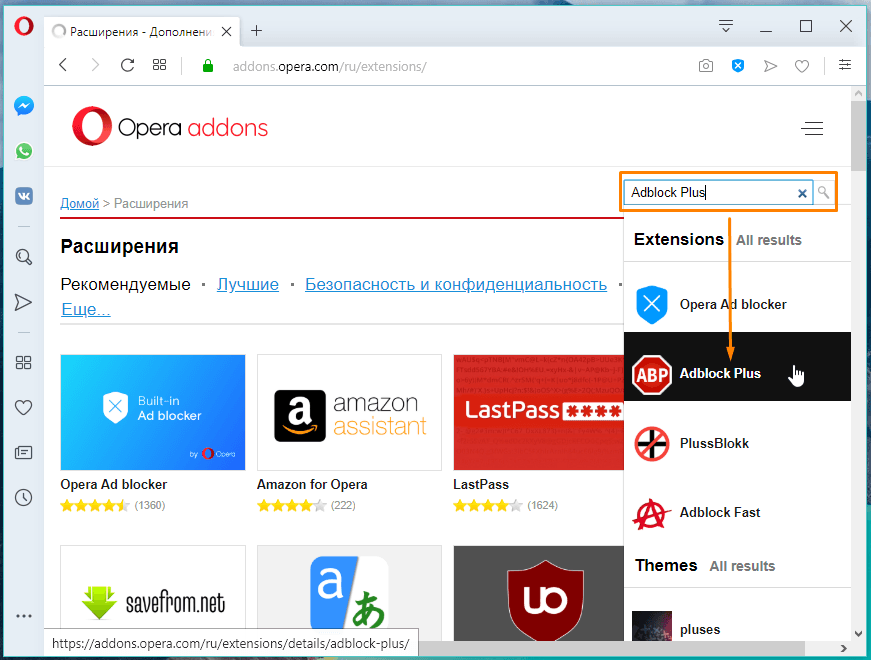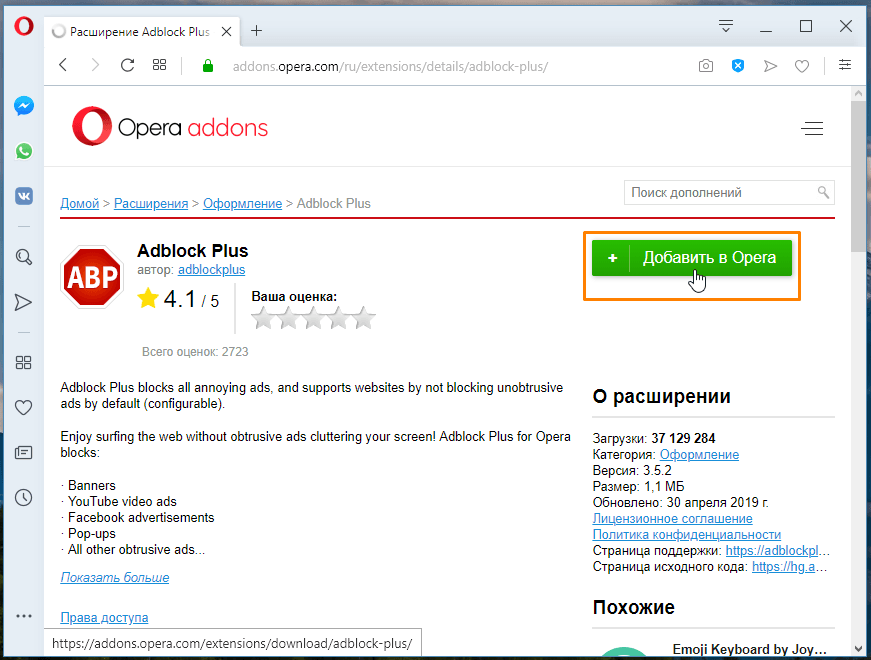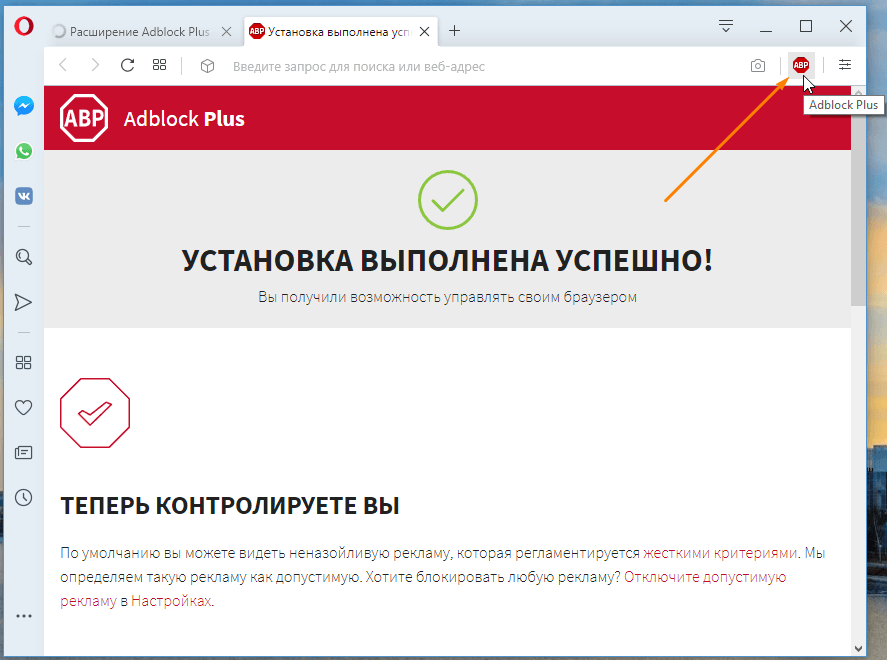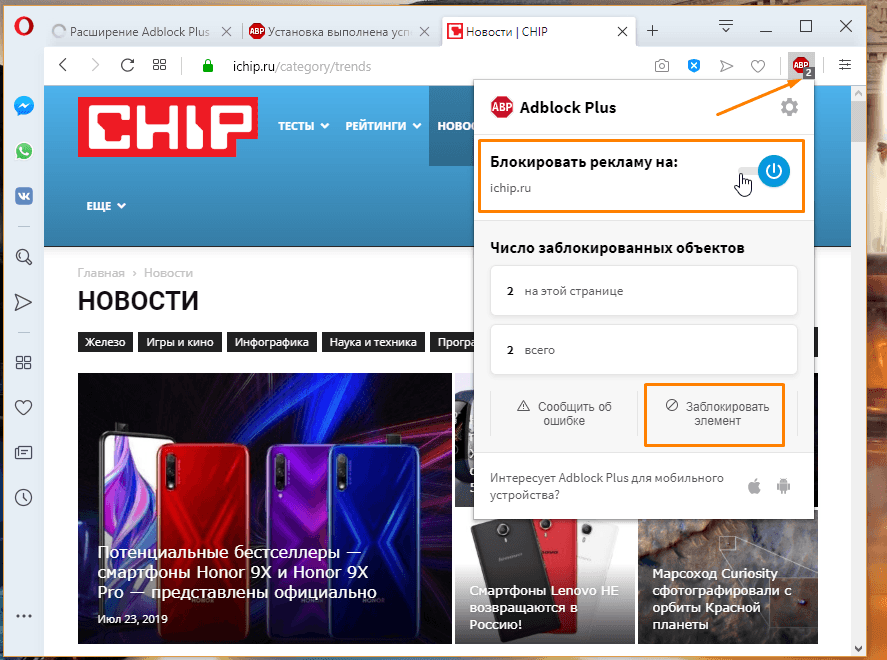Одно из отличий Windows 10 от её предшественниц в лице Windows 7 и Windows 8.1 — новая политика Microsoft по продвижению сервисов внутри операционной системы. Если раньше пользователи покупали Windows, затем получали несколько так называемых сервис-паков и забывали о её дальнейших функциональных обновлениях, то сегодня ситуация сильно изменилась. Вместе с глубокой интеграцией сервисов Microsoft в Windows 10, акцией по бесплатному обновлению до современной операционной системы, стратегией Windows-As-Service, которая предполагает получение крупных функциональных обновлений системы, мы получили рекламу. Рекламу во всех частях Windows 10. Правильно ли поступила Microsoft, добавив её в платный продукт, покажет время. А пока что в этой инструкции мы расскажем, как полностью отключить рекламу в Windows 10.
Как отключить рекламу на экране блокировки Windows 10
Планшеты и трансформеры на Windows 10 становятся всё более популярными, соответственно, и экран блокировки используется чаще. Microsoft предусмотрела целых два рекламных механизма в этой части системы.
Как отключить рекламные баннеры на экране блокировки Windows 10
Windows Spotlight — специальный сервис, который автоматически меняет изображения на вашем экране блокировки. Вещь полезная, но, благодаря ей у вас регулярно появляется уникальная возможность купить игру Rise of the Tomb Raider (или что-нибудь другое) без разблокировки устройства. Если вы желаете отключить периодическую полноэкранную рекламу, но при этом всё равно видеть разные картинки на экране блокировки, воспользуйтесь приложениями, вроде The Wall! или Dynamic theme. К слову, можно и вовсе отключить экран блокировки Windows 10, если он Вам не нужен по каким-либо причинам.
- Пройдите в Параметры — Персонализация — Экран блокировки.
- В выпадающем списке Фон выберите Фото или Слайд-шоу.
- При необходимости отдельно настройте приложения из Windows Store, которые будут менять изображение экрана блокировки.
Как отключить текстовую рекламу на экране блокировки Windows 10
Помимо полноэкранной рекламы в Windows 10 Microsoft выделила целую строку для подсказок, шуток и другой информации, в числе которой находятся и рекламные предложения.
- Откройте Параметры — Персонализация — Экран блокировки.
- Снимите галочку Отображать забавные факты, шутки, подсказки и другую информацию на экране блокировки.
Как убрать рекламу приложений в меню Пуск
Меню Пуск является чуть ли не основой Windows, и Microsoft решила поместить туда ссылки на так называемые «рекомендуемые приложения». Место таковым рекомендациям в Windows Store, а засорять меню Пуск незачем.
- Запустите Параметры — Персонализация — Пуск.
- Снимите галочку Иногда показывать рекомендации в меню «Пуск».
Блокировка рекламы приложений в меню Windows Ink
В Windows 10 Anniversary Update пользователи получили целый хаб для рисования, в том числе на скриншотах, с помощью меню Windows Ink. В качестве дополнения Microsoft добавила ещё и пару строк «рекомендуемых приложений». На девайсах с сенсорными экранами они отключается довольно просто.
- Перейдите в Параметры — Устройства — Перо и Windows Ink.
- Снимите галочку Показать рекомендуемые приложения.
Но на ноутбуках и ПК данный раздел настроек почему-то недоступен (в 1703 Creators Update уже починили). Поэтому, если вы желаете отключить рекламу приложений в меню Windows Ink, вам придётся воспользоваться редактором реестра.
- Нажмите Win + R.
- Введите команду regedit и нажмите Enter.
- Перейдите в следующую ветвь: HKEY_CURRENT_USER \ Software \ Microsoft \ Windows \ CurrentVersion \ PenWorkspace.
- Кликните в правой части редактора реестра правой клавишей мыши.
- Выберите Создать — Параметр DWORD (32 бита).
- Назовите новый ключ PenWorkspaceAppSuggestionsEnabled.
- Оставьте его значение равным 0.
- После перезапуска процесса Проводник или перезагрузки системы реклама в панели Windows Ink должна исчезнуть.
Как отключить рекламные уведомления в Windows 10
Время от времени Windows 10 может радовать вас своими советами. Это могут быть как предложения воспользоваться определенной функцией системы, так и просьбы переключиться на встроенный браузер Microsoft Edge или купить различные приложения в Windows Store.
- Откройте Параметры — Система — Уведомления и действия.
- Снимите галочку Получать советы, подсказки и рекомендации при использовании Windows.
Как убрать рекламу из меню «Поделиться»
В Windows 10 Creators Update разработчики наконец-то представили переработанное меню «Поделиться». Оно обладает всеми особенностями и прелестями Windows 10: дизайн, быстрая работа и реклама. Рекомендуемые приложения пробрались и сюда. К счастью, это довольно просто отключается.
Как отключить рекламу в Проводнике Windows 10
В последних сборках 14393.xxx, а также в Windows 10 Creators Update (1703) Microsoft начала активно продвигать свои сервисы даже в Проводнике. Вы можете там увидеть предложение приобрести подписку Office 365, даже, если она у вас уже есть. Чтобы убрать подобные рекламные уведомления в проводнике Windows 10, сделайте следующее:
- Запустите Проводник.
- Нажмите Файл — Изменить параметры папок и поиска.
- Перейдите во вкладку Вид.
- Найдите и снимите галочку с параметра Показывать уведомления поставщика синхронизации, после чего кликните на Применить.
Учтите, что вместе с рекламными баннерами могут быть отключены некоторые другие уведомления OneDrive в Проводнике.
Как избавиться от предустановленных приложений сторонних разработчиков в Windows 10
После чистой установки Windows между встроенными приложениями Почта, Калькулятор или Microsoft Edge вы можете обнаружить Candy Crash Soda Saga, World of Tanks Blitz, Asphalt 8: Airborne и ещё как минимум несколько приложений от сторонних разработчиков. Microsoft так сильно стремится показать пользователям их полезность, что большинство работавших в ранних сборках 14393.xxx методов отключения установки этих программ теперь бессмысленны. Тем не менее, как минимум один способ всё ещё работает. В случае, если вы не стали применять его при установке системы, воспользуйтесь инструкцией по удалению ненужных программ.
Как отключить установку приложений сторонних разработчиков в Windows 10
- Не подключайтесь к интернету во время установки системы.
- При первом запуске Windows 10 в меню Пуск вы увидите множество одинаковых плиток со значком загрузки. Кликните по каждой из них правой клавишей мыши и выберите пункт Открепить от начального экрана. Ничего не делайте с теми приложениями, которые уже оказались установленными (вроде Microsoft Solitaire Collection).
- После первой перезагрузки системы удалите уже установленные приложения, вроде Microsoft Solitaire Collection.
- Перезагрузите устройство и только после этого подключите его к интернету.
Как удалить предустановленные приложения от сторонних разработчиков в Windows 10
- Пройдите в Параметры — Система — Приложения и возможности (в Windows 10 1607) или в Параметры — Приложения — Приложения и возможности (в Windows 10 1703).
- Нажимайте на ненужные приложения и используйте кнопку Удалить.
В Windows 10 Creators Update разработчики наконец-то добавили сохранение состояния этих приложений при обновлении системы. Теперь, если вы удалили эти программы в Windows 10 1607, при обновлении до Windows 10 1703 они не будут устанавливаться заново. При чистой установке системы вам всё равно придётся либо воспользоваться способом отключения их автоматической установки, либо избавляться от них вручную.
Как удалить рекламу с плитки Windows Store
В принципе, довольно логично, что плитка «Магазина» отображает приложения из него, но фактически она является ещё одним источником рекламы в Windows 10. Отключается это довольно просто.
- Запустите Магазин.
- Пройдите в Настройки.
- Снимите галочку Отображать продукты на плитке.
Как прекратить сбор информации о ваших рекламных предпочтениях в Windows 10
Помимо самого отображения рекламы, Windows 10 ещё и собирает информацию о том, как вы себя ведёте при её появлении. Вам присваивается специальный ID, в который записывается информация о ваших рекламных предпочтениях, дабы сервисы Microsoft могли подбирать вам релевантную рекламу. Это можно отключить на этапе установки системы или в настройках.
- Запустите Параметры — Конфиденциальность — Общие.
- Снимите галочку Разрешить приложения использовать идентификатор рекламы.
Как видите, вся реклама в Windows 10 может быть отключена, хотя было бы гораздо удобнее собрать эти настройки в одном месте. Вряд ли разработчики так сделают, но вы всё же можете проголосовать за это в «Центре отзывов». А пока пользуйтесь этой инструкцией, чтобы избавиться от предложений, рекомендуемых ссылок и прочей рекламы в Windows 10.
Многие пользователи стали замечать, что свежая версия Windows 10 начала показывать рекламу на экране блокировки, в различных приложениях, а также в браузере. Давайте посмотрим, как самостоятельно отключить все рекламные банеры в Windows 10.
Как отключить рекламу на экране блокировки
Когда функция Spotlight (Заставка) включена, она может рекламировать сторонние приложения и продукты из Магазина Windows. В то время, как приложение Заставка должно загружать из сервиса Microsoft и демонстрировать на экране блокировки красивые изображения, такая подмена может многим не понравиться. Но вы можете отключить продвигаемые рекламные объявления на экране блокировки. Для этого сделайте следующее:
Откройте приложение «Пуск» и нажмите «Параметры». На открывшейся странице нажмите «Персонализация». В разделе «Фон» можно отключить Заставку, просто выбрав другой параметр, например «Фото» или «Слайд-шоу». Это отключит Windows Заставку и ее рекламу полностью.
В разделе «Экран блокировки» можно выбрать режим «Фото», а ниже отключить параметр «Отображать забавные факты, советы, подсказки и другую информацию на экране блокировки».
Как отключить автоматическую установку рекомендованных приложений
Благодаря обновлению Windows 10 Anniversary Update новая Windows 10 начала активно продвигать приложения прямо в меню «Пуск». Даже не открывая Магазин приложений и не спрашивая разрешения пользователя, операционная система устанавливает некоторые игровые приложения, такие как Candy Crush Soda Saga, Minecraft: Windows 10 edition, Flipboard, Twitter и многие другие.
Чтобы запретить такую установку, нужно кое-что изменить в настройках реестра. Для этого запустите редактора, набрав в меню Пуск «regedit» и нажав Enter. Далее найдите в реестре строку (можете скопировать ее и вставить в адресную строку редактора реестра):
[HKEY_CURRENT_USER\Software\Microsoft\Windows\CurrentVersion\ContentDeliveryManager]
и поменяйте у параметра «SilentInstalledAppsEnabled» значение на «0» (без кавычек).
Изменения вступят в силу после перезагрузки Windows.
Как отключить предложения для сенсорных и черно-белых Ink дисплеев
С обновлением Windows 10 Creators, Microsoft добавила в систему новую функцию, чтобы расширить охват устройств с сенсорными экранами с поддержкой пера и Ink-дисплеями. После этого операционная система может иногда показывать вам рекомендации по приложениям для девайсов, совместимым с оборудованием Ink, подключенным к вашему ПК. Но в настройках ОС имеется соответствующая опция, позволяющая включать или отключать такие предложения. Если вам нужно отключить ее, то пройдите по следующему пути:
Пуск -> Параметры -> Устройства -> Перо & Windows Ink
Для ноутбуков с поддержкой пера здесь находится опция «Показать рекомендуемые предложения приложений». В версии для ПК без сенсорного экрана здесь нашлись лишь настройки шрифта для рукописного ввода.
Как отключить рекламу в Проводнике
В Windows 10 build 14901 Microsoft представила несколько новых функций в Проводнике. Теперь это приложение может показывать советы об изменениях в Windows 10 с помощью уведомлений, которые появляются прямо поверх приложения в правой части трея. Эта функция называется «Уведомления поставщика синхронизации». Чтобы отключить рекламу в Проводнике в Windows 10, выполните следующие действия.
Откройте Проводник, перейдите на вкладку «Вид» ленты верхнего и нажмите кнопку «Параметры». Откроется диалоговое окно «Параметры папок». Перейдите на вкладку «Вид» и прокрутите список «Дополнительные настройки», пока не увидите параметр «Показать уведомления поставщика синхронизации». Снимите флажок, как показано ниже, чтобы отключить уведомления.
Как отключить предложения приложений (реклама) в меню «Пуск»
Windows 10 может показывать вам «рекомендации» для установки или покупки приложений прямо в меню «Пуск». Они выглядят как реклама приложения в отдельном окне или как рекламная плитка, появляющаяся в списке приложений слева. Некоторые из этих приложений могут быть не бесплатными, но они все еще отображаются. Если вы не хотите их видеть, вот можете отключить предлагаемые приложения, кликнув по ним правой кнопкой мыши и нажать «Дополнительно / Параметры».
Для работы проектов iXBT.com нужны файлы cookie и сервисы аналитики.
Продолжая посещать сайты проектов вы соглашаетесь с нашей
Политикой в отношении файлов cookie
В мире, где Windows 10 и Windows 11 стали надёжными спутниками в работе и
развлечениях, есть одно «но» — встроенная реклама, которая порой
действует на нервы. Эти операционные системы от Microsoft, несмотря на свои преимущества, иногда могут
превратиться в рекламные платформы, подсовывая назойливые подсказки и
всплывающие окна.
Можно, конечно,
прибегнуть к сторонним инструментам для отключения этих рекламных объявлений
одним кликом, но это не всегда лучшее решение. Такие «инструменты
конфиденциальности» часто зависят от других настроек Windows, и использование этих универсальных
средств, многие из которых вмешиваются в реестр, может привести к сложностям в
понимании того, почему другие настройки ведут себя неожиданно.
Лучше всего взять
дело в свои руки и отключить рекламу самостоятельно. Это даст полный контроль
над процессом и упростит дальнейшее устранение возможных проблем. Большинство
этих рекламных объявлений можно легко отключить через меню настроек Windows.
Однако стоит
помнить, что Microsoft имеет
тенденцию возвращать рекламу в новые места и восстанавливать
«рекомендуемые» приложения с обновлениями Windows. Это означает, что время от времени может
потребоваться проверить настройки, чтобы убедиться, что всё остаётся
по-прежнему. Хотя предложенные шаги могут не убрать всю рекламу, они должны
заметно уменьшить её количество.
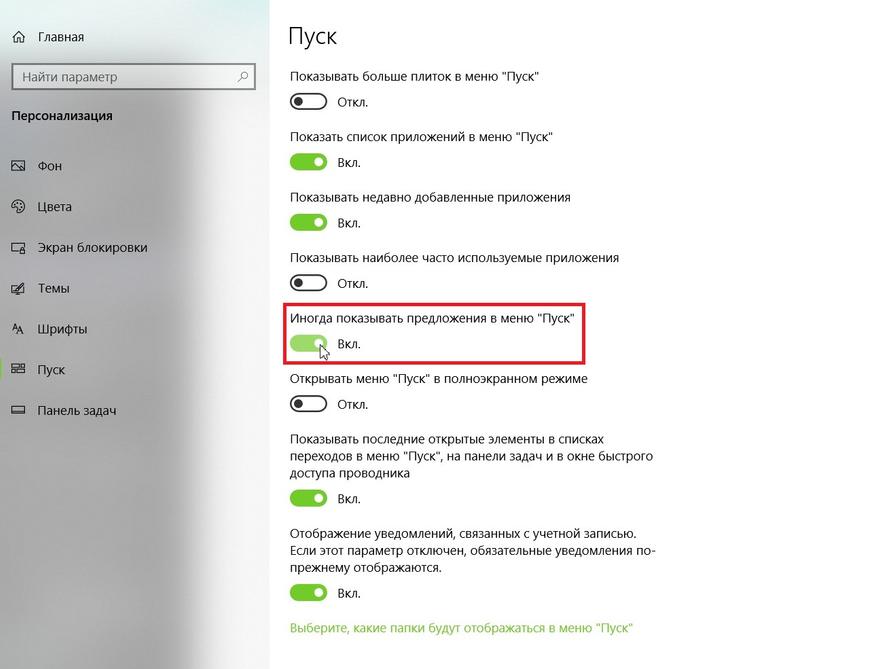
С течением
времени Стартовое меню в операционных системах Windows претерпело значительные изменения. Несомненно,
некоторые из нововведений были полезными, но среди них также появились и
недостатки, такие как «предложения» от Microsoft, которые иногда могут быть навязчивыми и
направлены на продвижение продуктов компании. Особенно заметно это становится,
если вы предпочитаете браузеры, отличные от Edge, и получаете рекомендации перейти на продукты Microsoft.
Для пользователей
Windows 10 процесс отключения
этих рекламных предложений довольно прост. Вам нужно лишь зайти в раздел
«Настройки», затем перейти в категорию «Персонализация» и
выбрать вкладку «Старт». Здесь вы найдете опцию «Иногда
показывать предложения в меню «Пуск»», которую можно отключить, сняв
галочку.
В случае Windows 11, этот процесс несколько отличается.
Настройка называется «Показывать рекомендации для советов, ярлыков, новых
приложений и прочего» и находится в аналогичном разделе.
Если вас
беспокоят живые плитки в Стартовом меню Windows 10, особенно те, которые установлены по умолчанию
и не приносят пользы, вы можете легко их отключить. Просто кликните правой
кнопкой мыши по ненужной плитке, выберите «Дополнительно» и затем
«Отключить живую плитку». Таким образом, вы уберете анимацию и
сделаете ее обычным ярлыком. Если же вы хотите полностью удалить приложение, то
просто выберите «Удалить» после щелчка правой кнопкой мыши по плитке.
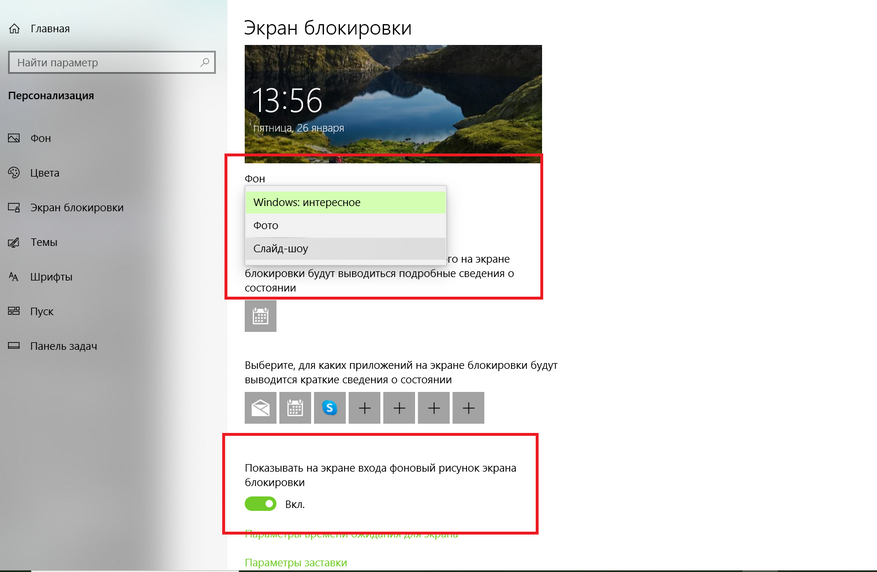
Экран блокировки
в Windows, к сожалению, тоже
не лишён недостатков. Если на экране блокировки установлено отображение
изображения или слайд-шоу, Microsoft часто добавляет на экран текстовые сообщения. Иногда это «интересные
факты» о местности, изображённой на фотографии, а иногда —
«советы» по использованию устройства, например, предложения перейти
на Edge или использовать
учётную запись Microsoft
вместо локальной учётной записи.
Для того чтобы
экран блокировки показывал только выбранное вами изображение без дополнительных
предложений и советов, необходимо выполнить несколько простых шагов. Сначала
зайдите в раздел «Настройки», затем выберите
«Персонализация» и перейдите к «Экрану блокировки». Здесь
вам нужно будет изменить настройку фона с «Windows» на опцию «Изображение» или
«Слайд-шоу».
После этого
отключите функцию «Получать интересные факты, советы и другие сведения от Windows и Cortana на экране блокировки», чтобы убрать лишние
элементы и сосредоточиться исключительно на вашем фото.
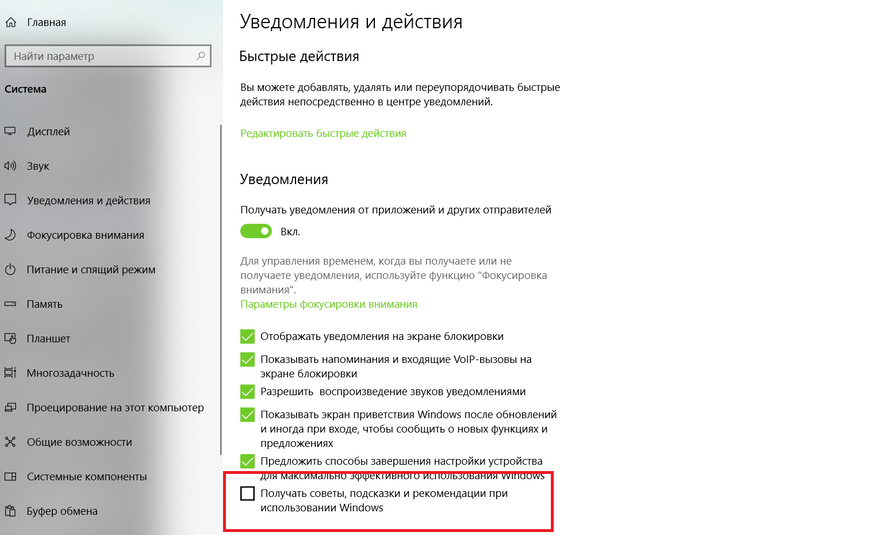
Иногда в Windows могут появляться всплывающие уведомления,
убеждающие перейти на Edge
или присоединиться к программе Microsoft Rewards. Чтобы
избавиться от них в Windows
10 для этого перейдите в раздел «Настройки», выберите
«Система» и затем «Уведомления и действия». Здесь найдите и
отключите опцию «Получать советы, подсказки и предложения при
использовании Windows».
Кроме того, вы можете отказаться от функции
«Показать приветствие Windows», которая запускает обучающие туры после обновлений, а также от
«Предложений по завершению настройки устройства».
В Windows 11 процесс управления этими уведомлениями
слегка отличается. Здесь вам нужно открыть «Настройки», перейти в
«Систему» и затем в «Уведомления». Прокрутите вниз до
раздела «Дополнительные настройки» и отключите там «Показать
приветствие Windows»,
«Предложения по максимальному использованию Windows» и «Получение советов и
предложений».
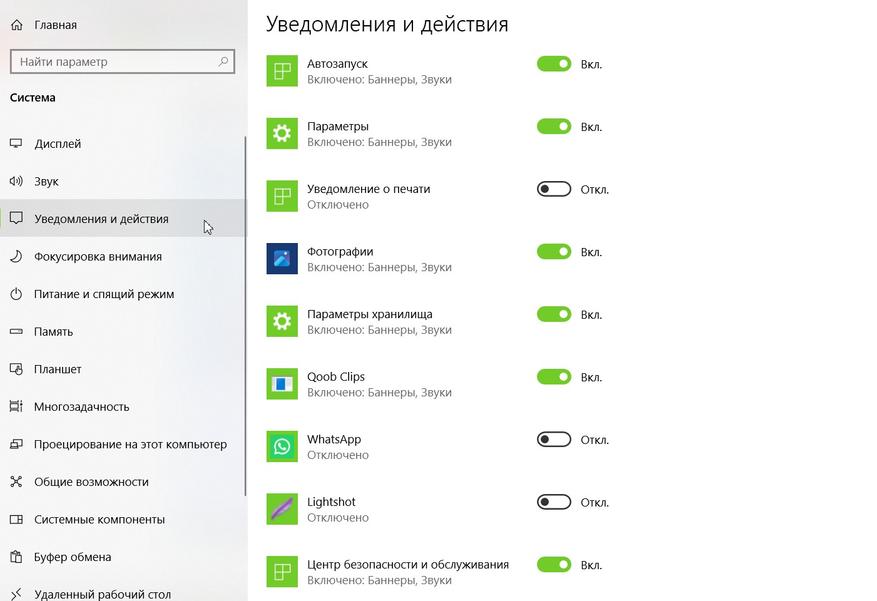
Стоит помнить,
что некоторые «рекламные» уведомления, которые появляются на экране,
могут не иметь отношения к Microsoft. Они могут быть связаны с предустановленным программным обеспечением
(блотваром), установленным производителем вашего компьютера. Если вы
сталкиваетесь с навязчивыми уведомлениями, откройте «Настройки» >
«Система» > «Уведомления» и прокрутите вниз до списка
приложений. Выясните, приходят ли сообщения от каких-либо из этих приложений. Есть
ли среди них приложения, которые вы не узнаёте?
В Windows 11 сложно определить, для чего
предназначено каждое приложение, поэтому может потребоваться поиск в интернете
для получения дополнительной информации. Например, работая на ноутбуке Dell, можно обнаружить, что такие приложения,
как SupportAssist, My Dell и Partner Promo, добавлены производителем. В случае с Lenovo ThinkPad есть Lenovo Vantage. Эти программы можно отключить (и
удалить).
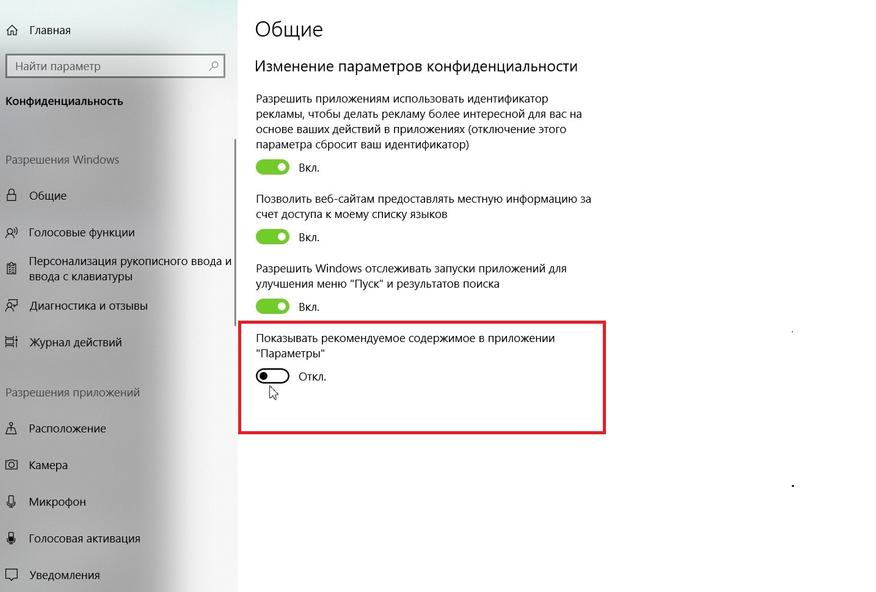
Microsoft начал
использовать приложение «Настройки» в качестве рекламного пространства для
предложения своих приложений пользователям.
Если вы не хотите видеть эти рекомендации,
просто перейдите в «Настройки» > «Конфиденциальность»
> «Общие» и отключите опцию «Показывать рекомендуемое
содержимое в приложении «Параметры»».
Это позволит
избежать ненужных предложений и сосредоточиться на настройках, которые
действительно важны для вас.
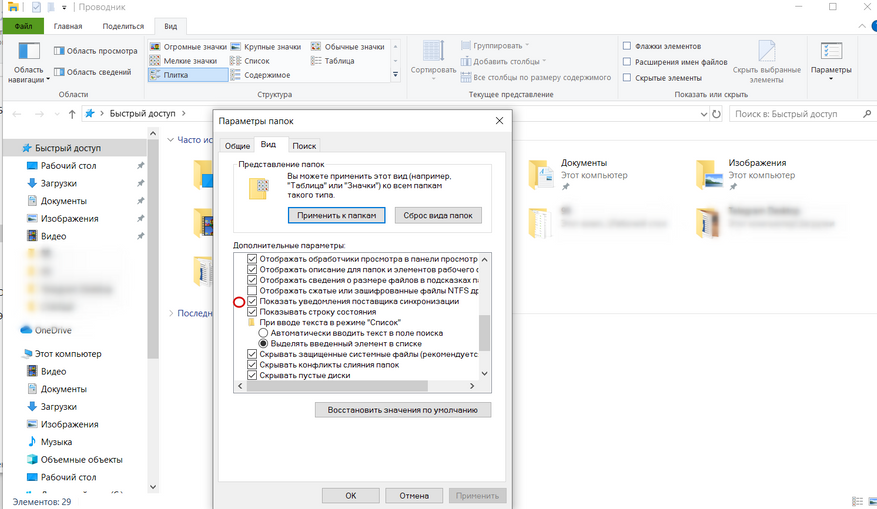
Кажется, что ни
один уголок Windows не
остался без рекламы, и даже Проводник не стал исключением. В своих попытках
заинтересовать пользователей подпиской на OneDrive и Office 365, Microsoft начала
продвигать эти сервисы прямо во время просмотра файлов на жёстком диске. Но от
этих рекламных уведомлений можно избавиться.
В Проводнике Windows 10 щелкните «Вид» >
«Параметры» > «Изменить параметры папок и поиска». В Windows 11 откройте меню с тремя точками и
щелкните «Параметры». Затем в появившемся окне перейдите на вкладку
«Вид». Прокрутите вниз до опции «Показывать уведомления
синхронизируемого провайдера» и снимите эту галочку. Это должно
предотвратить появление рекламных уведомлений в Проводнике в будущем.
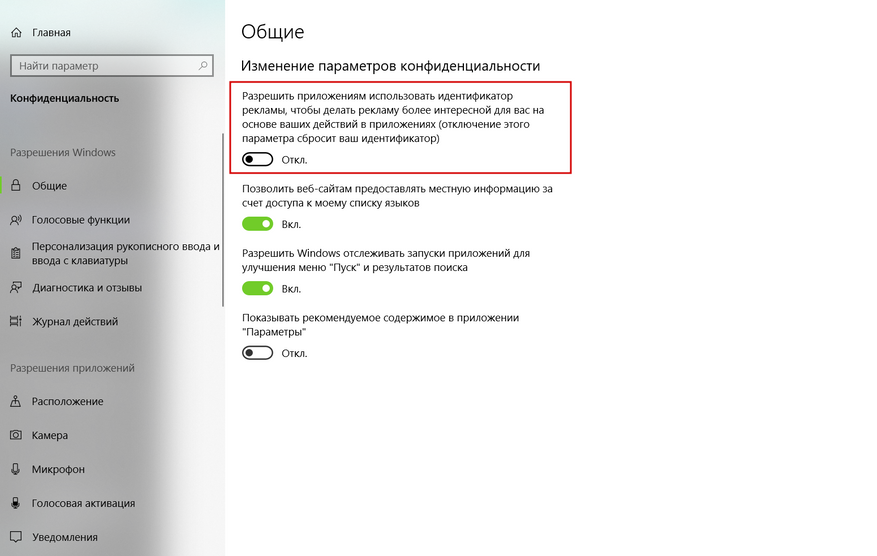
Windows
использует рекламный идентификатор (Advertising ID), чтобы отслеживать
интересы пользователя и показывать более релевантную рекламу в приложениях. В
процессе отключения встроенной рекламы в Windows также может быть полезно отключить эту функцию.
В Windows 10 перейдите в «Настройки» >
«Конфиденциальность» > «Общие» и отключите опцию
«Позволять приложениям использовать мой рекламный идентификатор»,
если вы предпочитаете видеть ненаправленную рекламу.
В Windows 11 эта опция называется «Позволить
приложениям показывать мне персонализированную рекламу с использованием моего
рекламного идентификатора». Отключение этой функции поможет снизить
уровень персонализации рекламы, которую вы видите в приложениях.
Итак, мы
рассмотрели ряд способов, как избавиться от встроенной рекламы в Windows 10 и Windows 11. Отключение рекламы в Стартовом меню, на экране
блокировки, в уведомлениях, Проводнике, а также отказ от персонализированной
рекламы — все эти меры помогут сделать вашу работу на компьютере более
комфортной и менее раздражающей.
Помните, что хотя
некоторые из этих настроек могут казаться малозначительными, в совокупности они
могут значительно улучшить ваш пользовательский опыт. Ведь в конце концов,
каждый из нас хочет, чтобы его компьютер служил надежным инструментом для
работы и развлечений, а не был источником нежелательной рекламы и беспокойства.
Сделайте эти
простые настройки, и вы заметите, как ваша повседневная работа на компьютере
станет более приятной и продуктивной.
Функция блокировки рекламы в браузере Opera ускоряет загрузку страниц и очищает их от назойливых всплывающих окон и рекламных баннеров. Включение блокировки рекламы также запрещает многие отслеживающие файлы cookie и останавливает сценарии майнинга криптовалюты. Кроме встроенного средства блокировки рекламы, в браузере Opera имеется возможность установки специальных расширений. Мы рассмотрим оба варианта избавления от навязчивой рекламы.
В настройках самого браузера Opera мы можем заблокировать рекламу следующим образом:
- Кликаем по кнопке с логотипом браузера в левом верхнем углу окна.
Открываем меню «Настройка и управление Opera»
- В открывшемся меню кликаем команду «Настройки». Другой способ попасть в настройки браузера — нажать горячие клавиши «Alt» + P.
Открываем настройки браузера Opera
- В разделе «Основные» активируем переключатель «Блокировать рекламу и работать в интернете в три раза быстрее».
Включаем блокировку рекламы
- Ссылка «Управление исключениями» отображает сайты, которых блокировка рекламы касаться не будет.
Блокировка рекламы — исключения
- Кнопка «Добавить» позволяет внести в исключения сайт, всплывающие окна и рекламу с которого вы хотите разрешить.
Добавления сайта в исключения
- Появится окно, где прописываем адрес нужного сайта и нажимаем кнопку «Добавить».
Вводим адрес сайта, который хотим добавить в исключения
- Быстро включать и при необходимости отключать блокировку рекламы можно с помощью кнопки «Простая настройка» на панели инструментов в верхнем правом углу окна браузера Opera.
Быстрое включение и отключение блокировки рекламы
Как заблокировать рекламу с помощью расширения «Adblock Plus»
Альтернативный вариант блокировки всплывающих окон и рекламы в браузере Opera — использование специальных расширений. Самые популярные из них — «Adblock» и «Adblock Plus». Рассмотрим установку и работу с расширением на примере «Adblock Plus». Смотрите также: AdBlock для браузера Opera
Для установки расширения «Adblock Plus» выполним следующие шаги:
- Щелчком по логотипу программы в левом верхнем углу окна откроем меню Opera и выберем команду «Расширения», а затем в подменю — пункт «Загрузить расширения».
Выбираем команду «Загрузить расширения»
- Откроется страница со списком разнообразных расширений. Вводим название расширения «Adblock Plus» в поле поиска и выбираем его в списке.
Находим нужное расширение
- Отобразится страница с описанием расширения «Adblock Plus». Нажимаем кнопку «Добавить в Opera».
Добавляем расширение в Opera
- После установки данного расширения справа от адресной строки появится кнопка с аббревиатурой «ABP» — «Adblock Plus».
Кнопка расширения «Adblock Plus»
- Теперь при загрузке любой веб-страницы на этом значке будет показано количество расположенных на ней объектов, которые удалось заблокировать.
На значке показано, сколько объектов на странице заблокировано
- Если какие-либо всплывающие окна или рекламные объявления не были заблокированы автоматически, щелчком левой кнопки мыши по значку «ABP» откроем меню расширения и нажмем «Заблокировать элемент». Затем щелкнем на мешающем нам рекламном объявлении, и оно будет скрыто.
- Порой возникает необходимость временно отключить блокировку рекламы для отображения всплывающих окон на каком-то сайте. Для этого в меню расширения «Adblock Plus», которое открывается красной кнопкой «ABP», деактивируем переключатель «Блокировать рекламу на» и нажимаем кнопку «Обновить», чтобы перезагрузить страницу.
Включите вышеописанные настройки и вам не придется отвлекаться во время веб-серфинга на раздражающую рекламу. Теперь при просмотре сайтов вы сможете сосредоточиться на чтении полезной информации и пользоваться браузером Opera с максимальным комфортом.
Post Views: 7 287
|
Windows 10 стала выводить рекламные объявления на весь экран, поверх других приложений. В них Microsoft призывает пользоваться различными ее продуктами. Эту рекламу пока можно отключить, однако у Microsoft есть опыт внедрения в свою ОС баннеров, избавиться от которых невозможно.
Новая реклама в Windows
Microsoft интегрировала в Windows 10 полноэкранную рекламу. Она появляется поверх всех остальных запущенных программ и открытых папок и становится частью системы автоматически, без разрешения пользователя.
По информации ресурса Windows Latest, система получает новую «функцию» вместе с одними из последних обновлений плановых обновлений, выпущенных в феврале и марте 2020 г. Как известно, в Windows 10 нельзя отключить автоматическое обновление через настройки – только при помощи сторонних программ.
На момент публикации материала не было установлено, каков алгоритм появления полноэкранного баннера и какие именно действия пользователя вызывают его появление.
Что рекламирует Microsoft
Полноэкранный баннер под названием Get ever more out of Windows («Получите больше от Windows) пока рекламирует лишь другие программные продукты Microsoft, однако не исключена вероятность появления в них рекламы разработок сторонних компаний. В частности, он предлагает пользователям активировать дополнительные функции ОС.
Для продвижения своих продуктов Microsoft готова дажее на показ полноэкранных баннеров
К их числу относится и Windows Hello – система предотвращения несанкционированного доступа к компьютеру. Помимо нее, Microsoft рекламирует облачное хранилище OneDrive, онлайновый сервис Office 365, а также различные функции самой ОС, в том числе и способы синхронизации Windows со смартфонов и другими устройствами.
Впервые полноэкранные баннеры появились в Windows 10 версии 1903, вышедшей весной 2019 г. На тот момент они демонстрировались пользователям лишь единожды – при первом запуске нового устройства под управлением данной ОС. Также реклама появлялась после переустановки системы, но тоже всего лишь раз.
Как отключить рекламу
В настоящее время Microsoft позволяет отключить показ полноэкранных «уведомлений» стандартными средствами Windows. Для этого нужно сперва открыть меню настроек («Параметры») и затем перейти в пункт «Уведомления и действия».
В появившемся списке необходимо найти параметр «Предложить способ завершения настройки устройства для максимально эффективного использования возможностей Windows» (Suggest ways I can finish setting up my device to get the most out of Windows) и отключить его. Перезагрузка после данного действия не потребуется.
В меню настроек необходимо отключить предпоследний пункт в перечне
Данный способ на момент публикации материала гарантировал полное отключение всплывающих полноэкранных баннеров Microsoft. Тем не менее, сохраняется вероятность того, что в следующих обновлениях Windows отказаться от подобного спама, используя штатные средства операционной системы, будет нельзя.
Спам от Microsoft
Первые попытки превратить Windows 10, распространяемую, как известно, на платной основе, в рекламную площадку Microsoft предприняла практически сразу после ее релиза. Дебют стабильной версии ОС состоялся 29 июля 2015 г., а уже в октябре 2015 г. Microsoft интегрировала рекламу в один из компонентов ее оболочки.

Пользователи покупают Windows 10 и за свои же деньги получают показ рекламы
Как сообщал CNews, реклама появилась в меню «Пуск» в сборке 10565, которую получили участники программы Windows 10 Insider Preview. В частности, в нем отображался блок со ссылкой на рекомендуемое приложение в Windows Store. Пользователь мог скрыть рекомендацию конкретного приложения либо отключить весь блок. Это можно было сделать, кликнув по нему правой кнопкой мыши или в персонализации в системных настройках.
В марте 2017 г. Microsoft вставила рекламу прямо в файловый менеджер Windows 10 – в «Проводник». Во время просмотра своих папок пользователи стали видеть предложение оформить подписку Office 365 Personal, по условиям которой он мог использовать 1 ТБ памяти в принадлежащем Microsoft облачном сервисе OneDrive за $7 в месяц. В стоимость также входило использование программ Word, Excel и PowerPoint для ПК.
Святослав Кульгавый, «Колан»: Псевдороссийские технологии растут как грибы после дождя
Импортонезависимость

Показ этой рекламы Microsoft позволяла отключить, но для этого пользователю необходимо было совершить ряд не совсем очевидных действий.
В декабре 2019 г. в Windows 10 впервые появилась неотключаемая реклама – Microsoft встроила ее в приложение Mail and Calendar («Почта и календарь») Пользователи стали видеть рекламу мобильного почтового приложения Microsoft. Убрать это предложение нельзя никак – даже если кликнуть по нему и установить мобильное ПО, оно по-прежнему будет отображаться.
В феврале 2020 г. реклама стала частью меню «Пуск» в составе стабильных версий Windows 10. Microsoft отслеживала наличие в системе установленных сторонних браузеров и предлагала перейти на обновленный Edge, который в апреле 2019 г. сменил проприетарный движок EdgeHTML на Chromium.
Microsoft предлагает отказаться от сторонних браузеров в пользу Edge
К примеру, пользователи браузера Firefox видели сообщение «Все еще пользуетесь Firefox? Microsoft Edge уже здесь» (Still using Firefox? Microsoft Edge is here). В отличие от рекламы в приложении «Почта и календарь», этот спам можно отключить в настройках «Пуска».
- В каком ЦОД разместить оборудование Colocation? Найти ответ на ИТ-маркетплейсе Market.CNews