Среди всех офисных программ существует пакет приложений, знакомый практически каждому пользователю ПК. Это Microsoft Office – одна из наиболее совершенных, удобных и обширных программ, применяемых для редактирования текстовых либо графических документов любого типа. Преимуществом данной программы является наличие сразу нескольких компонентов, позволяющих обрабатывать разные типы файлов. При этом вам совершенно не обязательно устанавливать их все, так как при начальной установке можно выбрать именно те компоненты, которые будут вам необходимы.

Выход последней версии Windows, десятой, сразу озадачил миллионы пользователей вопросом: а можно ли установить Office 2007 на Windows 10, и будет ли он с ней совместим? Вопрос этот очень актуален, так как данной версией офиса продолжает пользоваться много миллионов людей по всему миру. Ответ на него дает сам разработчик данного ПО, утверждая, что, несмотря на то, что данная версия офиса уже считается устаревшей, установить ее на Windows 10 все же можно. Как это сделать, мы и попытаемся разобраться ниже.
Как установить Office 2007 на Windows 10?
Чтобы начать пользоваться Office 2007 в сочетании с десятой версией Виндовс, требуется пройти все классические этапы установки этого программного пакета. Изначально требуется найти лицензионную версию офиса, для чего можно воспользоваться услугами сайта El-store.biz, в котором всегда можно купить Office 2007 по самой выгодной цене. Далее требуется запустить установщик программы, который вызывает на экран мастер установки. В нем предлагается пошаговая инструкция установки офиса, предполагающая:
- выбор языковых параметров;
- введение ключа, необходимого для активации;
- подтверждение согласия с лицензионным соглашением;
- выбор необходимых программных компонентов.
При использовании офиса, помимо того, как установить Office 2007 на Windows 10, вполне может потребоваться произвести восстановление отдельных компонентов программы, например, установка Визио или обновление Ворд. Для этого требуется войти в меню Пуск и в поле поиска ввести команду «appwiz.cpl». Затем необходимо выбрать требуемый компонент для восстановления или добавления и нажать «Продолжить». После этого вы получите возможность обновить отдельные компоненты программного пакета, добавив или удалив из него требуемые элементы. Это позволяет сделать стандартный клиент по установке Office 2007, интерфейс которого будет знаком и привычен каждому пользователю.
Can Office 2007 and other older versions of Office (Office 2010, Office 2013) be installed on Windows 10. What are the licensing, activation problems? How about moving documents?
Eileen G asks a common question to Office Watch:
“I got a new HP desktop computer, but can I install the old MS orig office, “Home and Student 2007” edition on it with that cd and product key, or will it need to be uninstalled from the same model of desktop before that?
If that’s necessary, will I need to transfer all old word docs onto a flash drive to move them to the new PC? Thanks for your help.”
There are four issues to consider; licencing, compatibility, support/patches and migrating documents:
License and activation of Office 2007/2010/2013
There’s a difference between the official license terms and what works in practice.
In practice, you can install and activate Office 2007 on a new computer. Even if there’s a problem, it doesn’t hurt to try … it’s not like the Microsoft police will come banging on your door.
Gold Star to Eileen for having both the original Office 2007 CD and the vital Product Key. Both are necessary to install and activate Office.
Office 2007/2010/2013 should install and activate with no trouble. It might be necessary to call Microsoft to get approval but that’s unlikely. If it happens, just explain that you’re moving Office from one computer to another.
Officially, Office 2007 can be installed on two computers (a desktop and laptop) at any time. However, the monitoring of older Office use isn’t as strict as it is for Microsoft 365. After installation, Office 2007/2010/2013 gets approval/activation from Microsoft just once.
There was never any way for Microsoft to enforce the desktop/laptop distinction. That part of the official license was and is ignored. Plenty of people installed Office 2007/2010/2013 on two desktops or two laptops with no trouble or consequences.
Uninstalling Office from the older computer should not be necessary.
OEM Office is special
That’s allowed by the Office license unless it’s an OEM version. OEM licenses of Office are special because they are limited to one machine (the one that came with Office) and is not transferable.
Compatibility of Office 2007/2010/2013 on Windows 10
Again, there’s a gap between the official line from Microsoft and what works in the real world.
Office 2007 will install and run on Windows 10
Microsoft doesn’t recommend Office 2007 because they no longer support it (support ended October 10, 2017 about 7 years, 6 months ago ). There are no more bug fixes or crucially security fixes for Office 2007. Of course, Microsoft would also prefer people buy Microsoft 365 <g>.
That said, it should be OK to still run Office 2007 on Windows with some conditions:
- Make sure Office 2007 is fully patched and updated after it’s installed from the original CD. That might take several passes of Microsoft Update to catch up on all the patches.
- Be careful of incoming documents and emails, just like all computer users should be.
- Windows Defender is part of Windows 10 and does a good job checking incoming documents for nasties.
- There may be some small compatibility issues related to Access and its runtime engine. Those don’t bother the vast majority.
- Outlook is a bigger concern. There have been a lot of changes in email security/login over the last decade. Some email services won’t work nicely with Outlook 2007. It might be necessary to use POP3/SMTP which isn’t ideal.
- Make sure Outlook 2007 is updated to version 12.0.6680.5000 or later (check Help | About). That’s the version which starts supporting full Outlook.com connections.
Office 2007 was the first Office to use the ‘modern’ Office document formats (.docx .xlsx .pptx etc). There are differences in the formatting between Office versions, but not usually enough to be a problem. Later versions of Office can happily read Office 2007 documents. Some newer Office features (like Icons) aren’t supported by Office 2007.
Microsoft support (security/big fixes)
While Microsoft Office back to Office 2007 should work on Windows 10, keep in mind that the older Office releases aren’t supported by Microsoft. Meaning there’s no patches or updates for security or other problems.
Office 2010 and Windows 10
Office 2010 is also out of support (ended 13 Oct 2020, about 4 years, 6 months ago) but should work with Windows 10.
Office 2013 and Windows 10
Office 2013 ends support 11 April 2023, about 2 years, 0 months ago , but should work with Windows 10.
Office 2016 and Windows 10
Office 2016 IS supported on Windows 10. Office 2016 ends support 14 October 2025, about 5 months from today
Why Old Office documents should be banned
Migrating documents between new and old computer
The most straight-forward way to move documents is using a USB memory stick.
Make sure you copy everything including, if necessary, Outlook PST files.
The USB stick can be a useful backup. Keep the documents on it as a backup at the time of migration between the two computers as a safety copy.
If you’re disposing of the old computer, make sure all your personal files and details are completely erased
Taking screenshots – Windows, Mac, iPad and more
All about Office 2021 for Windows & Mac
Если вы используете операционную систему Windows 10, но все еще предпочитаете работать с пакетом офисных программ Office 2007, вы, возможно, столкнулись с некоторыми проблемами при установке. Windows 10 не поддерживает Office 2007 напрямую, однако существует несколько способов обойти это ограничение и установить пакет программ на ваш компьютер.
Первый способ — использовать совместимость с предыдущими версиями Windows. Для этого следует открыть файл установки Office 2007 с помощью соответствующего компонента Windows — «Центр совместимости». Данный инструмент позволит запустить установку Office 2007 как будто вы используете Windows XP или Windows 7, гарантируя совместимость программы с более новыми версиями операционной системы.
Второй способ — установить Office 2007 в режиме совместимости с административными правами. Для этого необходимо щелкнуть правой кнопкой мыши по файлу установки и выбрать «Запустить от имени администратора». Таким образом, вы предоставите программе все необходимые права и допустите установку на Windows 10.
Наконец, третий способ — установить Office 2007 в режиме совместимости с предыдущей версией Windows. Для этого нужно найти установочный файл (обычно это autorun.exe или setup.exe), а затем щелкнуть правой кнопкой мыши по нему и выбрать «Свойства». Затем перейдите на вкладку «Совместимость» и установите флажок «Запустить эту программу в режиме совместимости с» и выберите предыдущую версию Windows, например, Windows 7. Это позволит установить Office 2007 даже на Windows 10.
Содержание
- Установка Office 2007 на Windows 10: подробная инструкция
- Проверка совместимости
- Установка Office 2007 на Windows 10
Установка Office 2007 на Windows 10: подробная инструкция
Если вы являетесь пользователем Windows 10, но предпочитаете работать в программном пакете Office 2007, то данная инструкция поможет вам осуществить успешную установку на ваш компьютер или ноутбук. Следуйте данным шагам:
1. Перед началом установки убедитесь, что ваш компьютер соответствует минимальным системным требованиям для установки Office 2007. Обычно Windows 10 автоматически выполняет обновления системы, но проверить требования можно самостоятельно. Процессор не ниже 500 МГц, объем оперативной памяти не менее 256 Мб и свободное место на жестком диске не менее 1,5 Гб – это основные требования.
2. Проверьте, нет ли на вашем компьютере установленных предыдущих версий Office. Если они присутствуют, рекомендуется удалить их перед установкой Office 2007. Для этого перейдите в «Параметры» – «Apps» – найдите в списке установленные программы Microsoft Office и удалите их.
3. Приобретите лицензионный носитель Office 2007 или загрузите его с официального сайта Microsoft. Убедитесь, что полученный файл не поврежден и соответствует версии Office 2007.
4. Запустите установочный файл Office 2007. Если файл находится на носителе, вставьте его в соответствующий привод. Если же вы скачали файл с интернета, откройте папку с загруженным файлом и дважды кликните на нем.
5. При первом запуске установщик предложит вам выбрать метод установки – типовую или индивидуальную. Рекомендуется выбрать индивидуальную установку, чтобы снять галочку с ненужных компонентов и установить только необходимые программы.
6. Дождитесь завершения процесса установки. Он может занять некоторое время, в зависимости от скорости компьютера и объема выбранных программ. Не закрывайте окно установщика до тех пор, пока процесс не будет завершен.
7. После завершения установки перезагрузите компьютер, чтобы изменения вступили в силу. После перезагрузки вы можете начать использовать Office 2007 на Windows 10.
Установка Office 2007 на Windows 10 не сложная задача, если вы соблюдаете данную подробную инструкцию. Надеемся, что эта информация поможет вам успешно установить и использовать программный пакет Office 2007 на вашем компьютере или ноутбуке.
Проверка совместимости
1. Системные требования: Убедитесь, что ваш компьютер соответствует минимальным требованиям системы для установки Office 2007. Установите обновления операционной системы Windows 10 и проверьте, достаточно ли у вас свободного места на жестком диске.
2. Совместимость с предыдущими версиями Office: Если на вашем компьютере установлена предыдущая версия Office, рекомендуется удалить ее перед установкой Office 2007. Установка двух версий Office на одном компьютере может вызвать конфликты и проблемы совместимости.
3. Поддержка файлов: Office 2007 использует новый формат файлов (.docx, .xlsx, .pptx), который не всегда совместим с более старыми версиями Office. Убедитесь, что вы сможете открыть и редактировать свои существующие файлы в новом формате или приведите их к совместимому формату перед установкой Office 2007.
4. Драйверы устройств: Проверьте, что все ваши устройства, такие как принтеры и сканеры, имеют совместимые драйверы для Windows 10. Неисправные или устаревшие драйверы могут вызывать проблемы совместимости при установке и использовании Office 2007.
Проверка совместимости перед установкой Office 2007 поможет избежать непредвиденных проблем и обеспечит более стабильную работу пакета Office на вашем компьютере под управлением Windows 10.
Установка Office 2007 на Windows 10
Шаг 1: Перед установкой Office 2007 убедитесь, что у вас установлена последняя версия операционной системы Windows 10 и все обновления установлены. Для этого перейдите в «Настройки» -> «Обновление и безопасность» -> «Windows Update» и установите все доступные обновления.
Шаг 2: Скачайте инсталляционный файл Office 2007 с официального сайта Microsoft или другого надежного источника. Убедитесь, что вы скачали правильную версию, соответствующую вашей архитектуре системы (32-битная или 64-битная).
Шаг 3: Запустите скачанный файл инсталляции Office 2007. Вам может потребоваться ввести лицензионный ключ, который должен быть в вашем распоряжении, либо использовать ознакомительную версию, если такая предлагается.
Шаг 4: Следуйте инструкциям мастера установки, выбрав необходимые опции и настройки. Обычно рекомендуется выбрать полную установку, чтобы убедиться, что все компоненты Office 2007 будут установлены на вашей системе.
Шаг 5: По окончании установки Office 2007, выполните обновление всех приложений до последних версий с помощью инструмента Windows Update. Таким образом, вы убедитесь, что у вас установлены все исправления безопасности и улучшения, выпущенные Microsoft после выпуска Office 2007.
Теперь у вас должно успешно работать Office 2007 на Windows 10! Однако, имейте в виду, что данная версия Office может иметь ограниченную поддержку и может некорректно работать на более новых версиях операционной системы. Рекомендуется обновиться до последней версии Office для Windows 10, чтобы иметь все преимущества и исправления, предоставляемые Microsoft.
Майкрософт Офис 2007 для Windows 10: инструкция по установке
Содержание:
- Microsoft Office 2007 для Windows 10
- Системные требования
- Компоненты программы
- Функциональные возможности
- Где скачать установочный файл Office 2007
- Инструкция по установке на Windows 10
- Загрузка
- Выбор типа установки
- Активация пакета
- Дополнительные функции пакета
- Новый интерфейс
- Дополнительные пункты меню Эксель
- Повышение безопасности
Microsoft Office — это пакет офисных программ, без которых не может обойтись практически ни один пользователь. Многие считают, что современные версии не настолько удобные, как полюбившаяся в свое время 2007 г. Отсюда и возникает закономерный вопрос, можно ли использовать Офис 7-го года на виндовс 10. Возможно ли это, где можно скачать Microsoft Office 2007 для Windows 10, описывается далее.
Майкрософт 2007 даже сейчас является одним из наиболее популярных пакетов. Данная версия имеет существенные отличия от предыдущих. В некоторых приложениях начал использоваться интерфейс Ribbon.
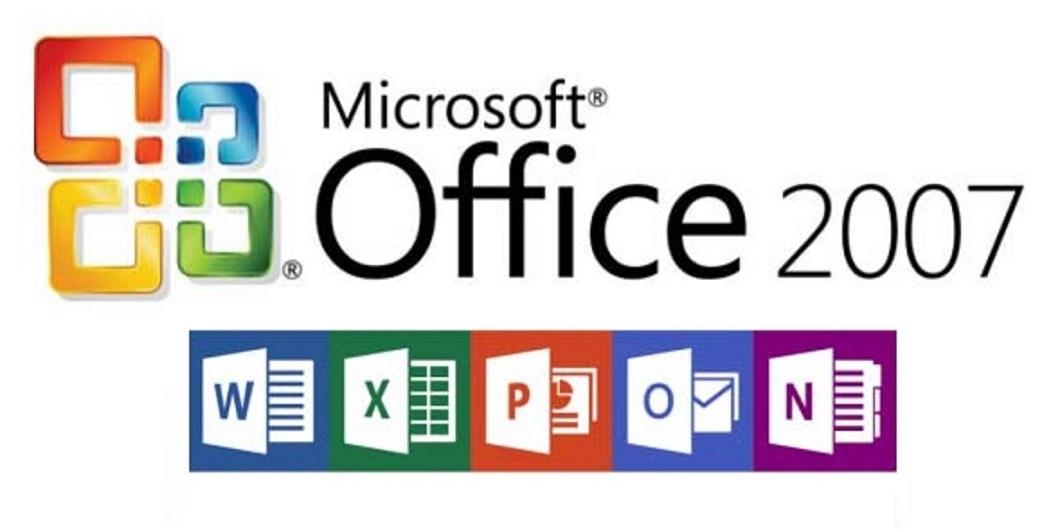
Microsoft Office 2007
К сведению! В общее пользование Офис 2007 поступил в ноябре 2006 г. Частные же лица смогли воспользоваться лишь в январе 2007 г. Одновременно была выпущена и система Vista, которая поддерживала данный Офис.
Чтобы разобраться, подходит ли Microsoft Office 2007 для Windows 10, следует рассмотреть системные требования приложения.
Системные требования
Офис Windows 7 на русском имеет следующие параметры:
- частота процессора не менее 500 МГц;
- оперативная память от 256 Мб;
- свободное место на диске от 1,5 до 2 Гб;
- разрешение экрана не менее 1024×768;
- версия Windows: ХР, SP2, Vista и более современные.
Обратите внимание! Как можно понять по представленным параметрам, Офис 2007 для Windows 10 вполне подходит. Кроме того, программа несколько раз обновлялась, последний пакет был выпущен в октябре 2011 г.
Компоненты программы
Первая версия программы содержала основные улиты:
- Microsoft Word;
- Microsoft Excel;
- Microsoft PowerPoint.
Позже была выпущена версия Pro (профессиональная), которая содержала дополнительные программы: Microsoft Access и Schedule Plus. На текущий момент Офис расширен еще больше. Появились дополнительные улиты, предназначенные для голосовых и коммуникационных действий, формирования шаблонов и многого другого.

Microsoft Excel 2007
Функциональные возможности
Основные приложения Офиса обладают следующими свойствами и возможностями:
- Word предназначен для написания и редактирования текстовых документов. Имеются дополнительные возможности для формирования графиков, таблиц и т. д.;
- Excel — табличное приложение. Основная функция заключается в работе с табличными данными и выполнении сложных вычислений;
- Access — работа с базами. Предназначена для обработки большого количества информации;
- Power Point — система для создания и проведения презентаций;
- Outlook — персональный менеджер по информации. С помощью программы можно работать с корпоративными данными;
- FrontPage предназначен для создания, обработки и редактирования Web-узлов;
- PhotoDraw — графический редактор;
- Publisher используется для создания профессиональных публикаций.
Существуют и другие дополнительные утилиты, которые включаются в пакет. Некоторые разработчики даже добавляют совместно с Офисом и установку Internet Explorer.
Важно! Загрузку и установку вспомогательных программ пользователь может редактировать по своему усмотрению. В большинстве случаев, предпочитая ограничиваться основными 3-4 утилитами.
Где скачать установочный файл Office 2007
Скачать Офис 2007 для виндовс 10 с официального сайта не получится. Все дело в том, что файл попросту оттуда убран и более не используется. Именно поэтому найти рабочую версию программы можно только на просторах сети Интернет.
Разумеется, если скачать Офис 7 для виндовс 10 не на официальном сайте — это будет пиратский пакет. Каждый пользователь понимает, что это незаконно, но все же заполучить именно данную версию другими способами весьма проблематично.
Обратите внимание! Исправить подобную ситуацию поможет наличие лицензионного ключа. С его помощью можно активировать установленную версию (а они не всегда идут с активатором) и при желании обновить ее до последней.
С другой стороны, при наличии ключа можно напрямую скачать последнюю вариацию Офиса с официального сайта и обойтись без обновлений.
Инструкция по установке на Windows 10
В самой процедуре установки нет ничего сложного. При желании пользователь может просто выбрать автоматический вариант, и все будет проведено с минимальными вмешательствами. Более подробно, как устанавливать, рассмотрено далее.
Загрузка
В первую очередь необходимо открыть установочный файл. Перед пользователем появится окно для введения ключа продукта, который состоит из 25 символов. Это необходимо для проверки лицензии программы. Если пакет загрузить из Сети, код в большинстве своем идет вместе со всеми документами. В противном случае его придется поискать.
Далее появятся лицензионные требования. Пользователю рекомендуется с ними ознакомиться и поставить отметку в конце о принятии условий соглашения. Потом можно перейти к следующему действию.
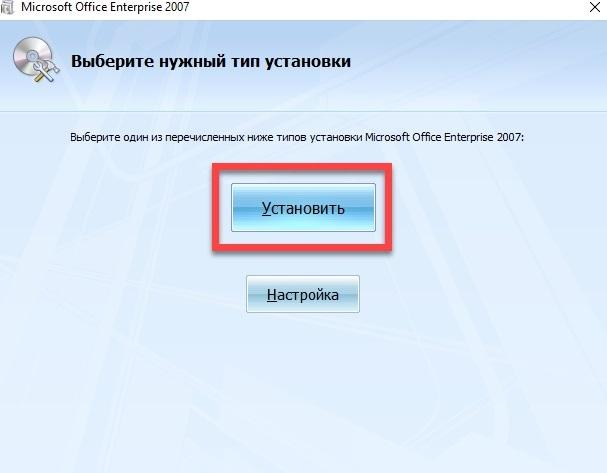
Автоматическая установка
Выбор типа установки
После принятия лицензионных требований перед пользователем появится окно, через которое можно выбрать формат установки (автоматический или с персональными настройками). Если ничего не хочется менять, можно просто нажать на кнопку «Установить», и будет запущен процесс.
Что можно сделать в настройках:
- выбрать место, куда будет загружена программа. Автоматически система выбирает для установки диск С;
- выбрать компоненты, которые будут поставлены. Данный пункт при желании можно пропустить, соответственно, все файлы пакета будут поставлены. Как уже было сказано, это могут быть не только стандартные Word и Excel, но и многое другое;
- определиться, нужно ли создавать ярлык на рабочем столе и в меню «Пуск». Делается это для большего удобства в работе. Нужно ли это или нет — решать самому пользователю;
- выбрать версию для установки — 32 Bit или 64 Bit. Для этого нужно посмотреть тип системы, который установлен на ПК. Для этого можно просто открыть свойства компьютера. Вся необходимая информация там есть.
После проведения всех вышеописанных манипуляций запустится установка Офиса.
Активация пакета
Активировать программу можно разными способами. Как вариант — купить лицензионный ключ. Для этого придется пройти регистрацию на сайте и заплатить соответствующую сумму.
Разумеется, не всем подобный вариант подходит. Можно воспользоваться и бесплатными утилитами. Один из таких вариантов — программа «КМС Авто». Работает она по следующему принципу:
- Активатор создает KMS сервер.
- Активация происходит через него.
- Сервер удаляется, после того как разблокировка будет завершена.
Важно! Подобный вариант является легальным и безопасным для любой системы виндоувс, в том числе и для 10-ки. Скачивание утилиты осуществляется через любой доступный сервис.
Активация Офиса через KMS выглядит следующим образом:
- Запустить программу. Появится соответствующее окно, в котором имеется информация о возможности активации Microsoft Office.
- В первую очередь рекомендуется зайти в меню настройки, нажав на пункт «О программе». Открыть расширенный режим.
- В появившемся меню выбрать пункт «Активировать Office».
- Подождать полминуты, пока процесс активации не будет завершен.
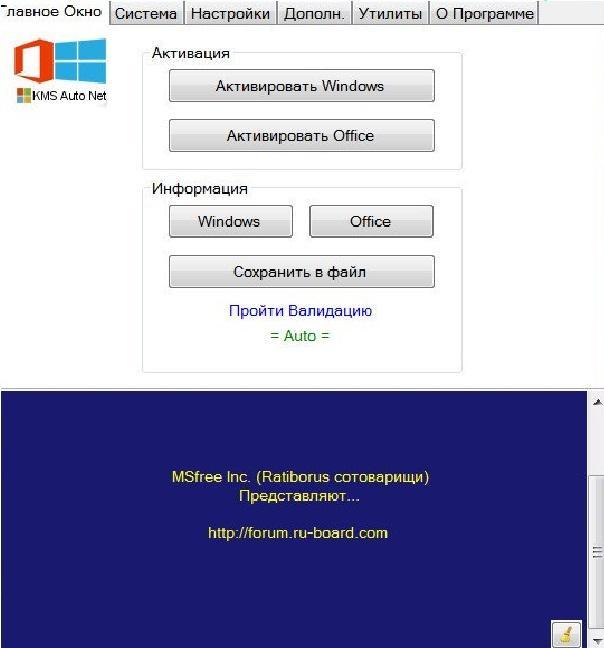
Программа «КМС Авто»
Дополнительные функции пакета
Как уже было сказано, 2007 Офис для многих до сих пор остается самым удобным в использовании. Хотя некоторые придерживаются мнения, что 2010 — это та же, только чуть более усовершенствованная версия. Однако если сравнивать с Офисами предыдущих форматов, то имеется большое количество внесенных изменений.
Новый интерфейс
Интерфейс-лента в версии 2007 является основным средством, позволяющим работать с содержимым документов. Большинством пользователей именно этот интерфейс был признан более понятным и простым в обращении. Даже если человек не знает, как правильно работает программа, он может действовать интуитивно.
Обратите внимание! Интерфейс-лента предоставляет быстрый доступ ко всем основным инструментам, которые при необходимости может редактировать сам пользователь.
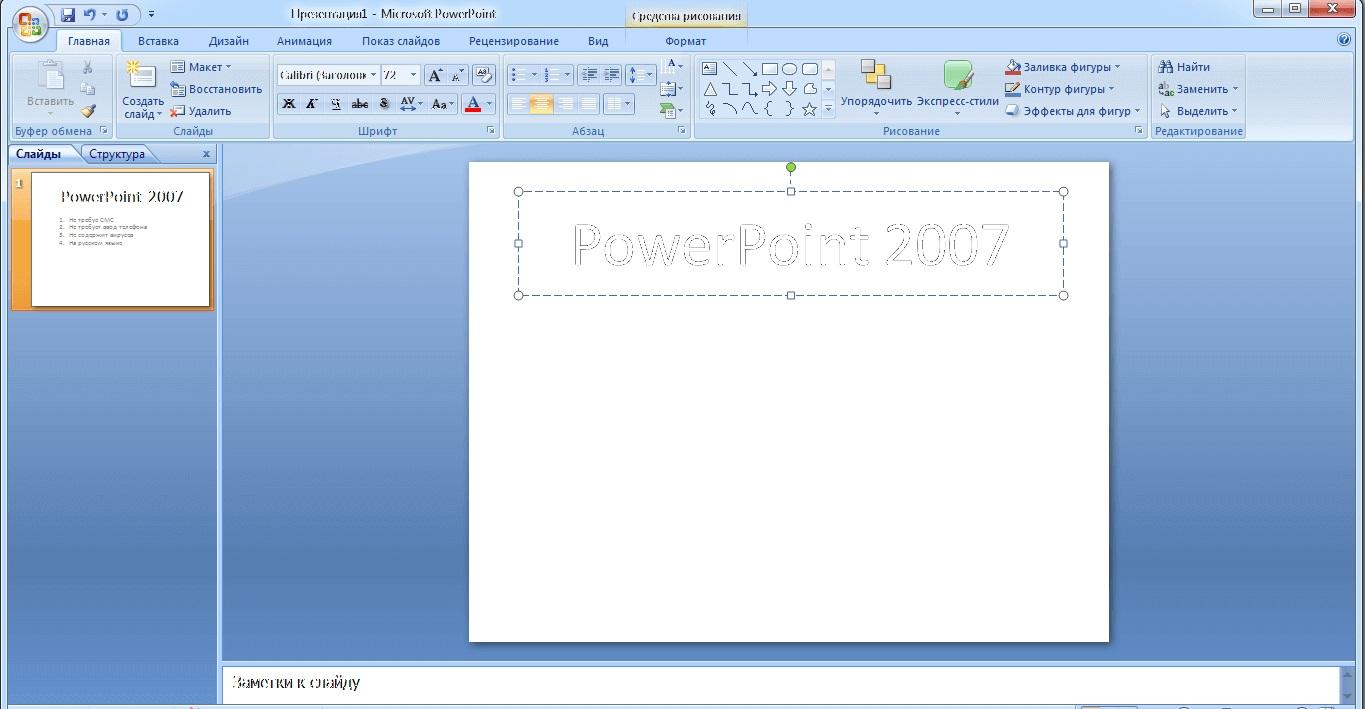
Новый интерфейс
Дополнительные пункты меню Эксель
Функционал Excel был серьезно расширен. В первую очередь увеличилось количество строк и столбцов. Также появилась возможность постройки трехмерных диаграмм практически любой сложности. Самое положительное то, что оформленные таблицы можно переносить в другие программы Офиса.
Повышение безопасности
В Офис добавлена функция настройка безопасности. Пользователь самостоятельно может:
- задавать пути к папкам и надежным источникам;
- определять параметры надежных источников;
- добавлять цифровые сертификаты.
Как можно понять, при желании установить Microsoft Office 2007 на Windows 10 можно, при этом программа будет хорошо работать. Также пользователь самостоятельно определяет, какие именно составляющие приложения ему необходимы для работы. Именно поэтому настройку рекомендуется проводить самостоятельно, а не автоматически. Единственное, что расстраивает, так это то, что Офис нельзя скачать с официального сайта, однако рабочая версия по-прежнему есть в Сети.
https://www.youtube.com/watch?v=4SfdAJo1brs

Будьте внимательны при выборе версии office для windows и в обратном порядке. Для каждой версии есть определённая совместимость с другой. Данная статья подойдёт тем, кто не может понять подходит ли определённая версия пакета программ офиса для установленной операционной системы (соблюдайте разрядность). Информация взята из открытых официальных источников.
На нашем сайте вы можете приобрести ключ для активации практически любого продукта компании Microsoft, с ассортиментом вы можете ознакомиться в каталоге (верхнее меню).
| Windows XP | Windows 7 | Windows 8.1 | Windows 10 | Windows 11 | |
| Office 2003 | Да | Да | Нет | Нет | Нет |
| Office 2007 | Да | Да | Да | Да | Нет |
| Office 2010 | Да, SP3 — 32bit. | Да | Да | Да | Нет |
| Office 2013 | Нет | Да | Да | Да | Нет |
| Office 2016 | Нет | Да | Да | Да | Да |
| Office 2019 | Нет | Нет | Нет | Да | Да |
| Office 2021 | Нет | Нет | Нет | Да | Да |
Microsoft Office 2021 — Windows 10 и Windows 11
Microsoft Office 2019 — Windows 10 и Windows 11
Microsoft Office 2016 — Windows 7, Windows 8.1, Windows 10 и Windows 11
Microsoft Office 2013 — Windows 7, Windows 8.1 и Windows 10
Microsoft Office 2010 — Windows XP, Windows Vista, Windows 7, Windows 8.1 и Windows 10
Microsoft Office 2007 — Windows XP, Windows Vista, Windows 7, Windows 8.1 и Windows 10
Microsoft Office 2003 — Windows 2000, Windows XP, Windows Vista и Windows 7
Microsoft Office XP — Windows 98, Windows ME, Windows 2000 и Windows XP
Microsoft Office 2000 — Windows 95, Windows 98, Windows NT 4.0 и Windows XP
Связанные товары
