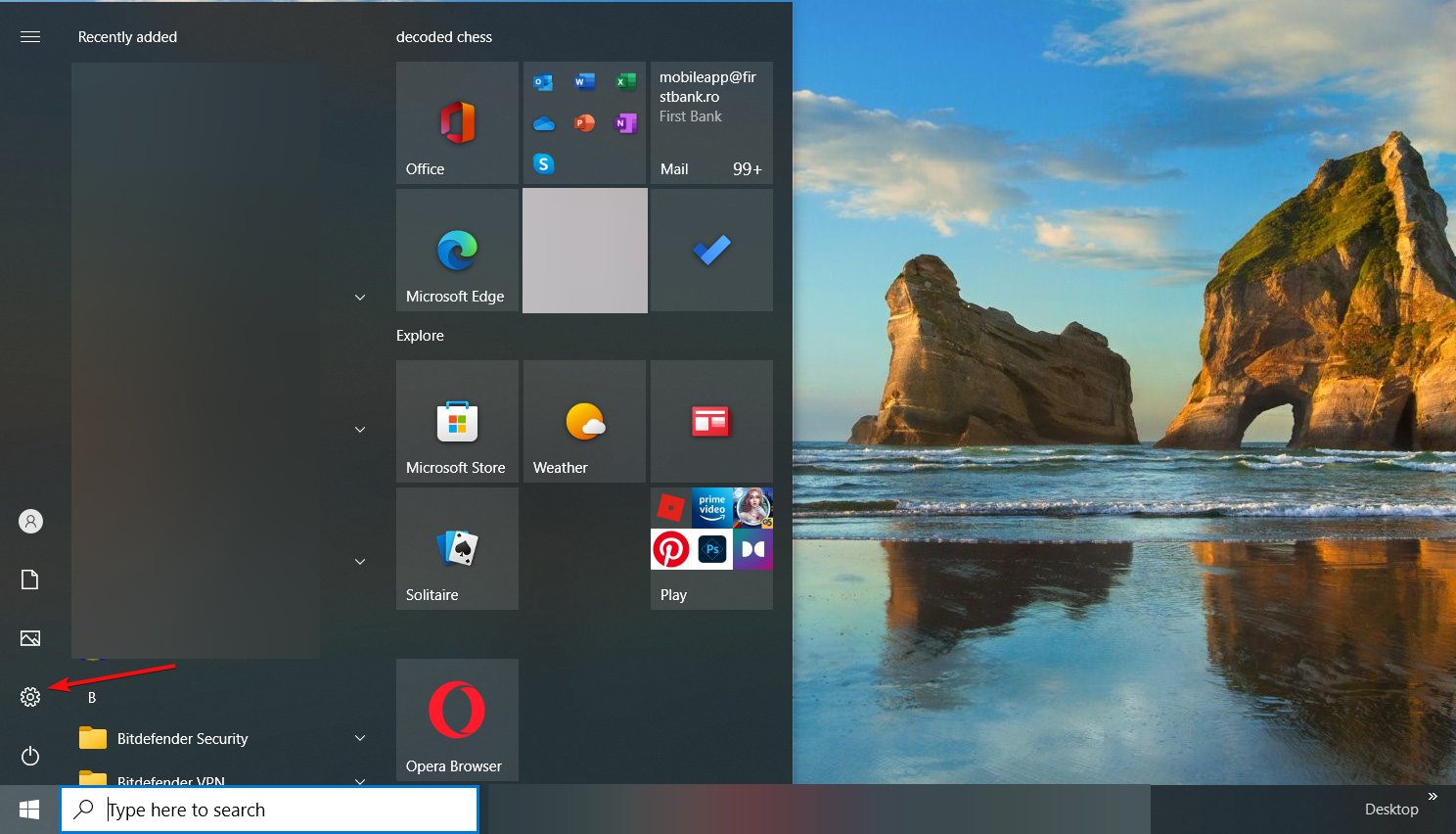Все способы:
- Установка Bluetooth в Windows
- Способ 1: Подключение к компьютеру
- Способ 2: «Параметры» Windows
- Способ 3: BIOS
- Способ 4: Установка драйверов
- Заключение
- Вопросы и ответы: 7
Bluetooth — это способ передачи данных и обмена информацией в беспроводной сети, работает на расстоянии 9-10 метров в зависимости от преград, которые создают помехи передачи сигнала. В последней спецификации Bluetooth 5.0 были улучшены пропускные способности и радиус действия.
Установка Bluetooth в Windows
Рассмотрим основные способы подключения Bluetooth-адаптера к ПК и сложности, которые могут возникнуть. Если же у вас уже есть встроенный модуль блютуз, но вы не знаете как его включить или испытываете с этим трудности, это будет рассмотрено в способах 2 — 4.
Способ 1: Подключение к компьютеру
Bluetooth-адаптеры существуют в двух вариантах: внешний и внутренний. Их отличие заключается в интерфейсе подключения. Первый подключается через порт USB как обычная флешка.

Второй требует разборки системного блока, так как устанавливается непосредственно в PCI слот на материнской плате.

После установки на рабочем столе появится оповещение о подключении нового устройства. Установите драйвера с диска, если таковой имеется, или воспользуйтесь инструкцией из способа 4.
Способ 2: «Параметры» Windows
После успешной установки модуля необходимо включить его в Windows. Данный способ не вызовет затруднений даже у самых неопытных пользователей, отличается своей быстротой и доступностью.
- Кликните на пиктограмму «Пуск» в «Панели задач» и выберите пункт «Параметры».
- Нажмите на раздел «Устройства» в открывшемся окне.
- Откройте вкладку «Bluetooth» и активируйте ползунок справа. Если вас интересуют подробные настройки, выберите «Другие параметры Bluetooth».



Подробнее читайте: Включение функции Bluetooth на ОС Windows 10
Способ 3: BIOS
Если прошлый способ не подошел по каким-то причинам, можно включить Bluetooth через BIOS. Этот метод больше подходит для опытных юзеров.
- Во время запуска ПК зажмите необходимую кнопку для доступа к биосу. Эту клавишу можно найти на сайте производителя материнской платы или на экране загрузки.
- Зайдите во вкладку «Onboard Device Configuration», в меню выберите «Onboard Bluetooth» и измените состояние из «Disabled» на «Enabled».
- После всех манипуляций сохраните установки и загрузитесь как обычно.

Если по каким-то причинам вы не можете зайти в BIOS, воспользуйтесь следующей статьей.
Подробнее: Почему не работает BIOS
Способ 4: Установка драйверов
Если после проделывания ранее описанных действий вы не добились нужного результата, возможно, проблема кроется в драйверах Bluetooth-устройства.
- Воспользуйтесь сочетанием клавиш Win + R для открытия строки «Выполнить». В новом окне впишите
devmgmt.msc. Затем нажмите «ОК», после чего откроется «Диспетчера устройств». - Из списка устройств выберите пункт «Bluetooth».
- Кликните правой клавишей мышки по нужному устройству в ветке и нажмите «Обновить драйверы…».
- Windows предложит вам два способа поиска обновлённых драйверов. Выберите «Автоматический поиск».
- После всех проделанных манипуляций начнется процесс поиска драйверов. Если ОС успешно выполнит данную процедуру, последует установка. В итоге откроется окно с отчетом об успешном результате операции.


Подробнее о драйверах: Загрузка и установка драйвера Bluetooth-адаптера для Windows 7
Заключение
Мы рассмотрели основные способы установки Bluetooth на компьютер, его включения, а также возможные трудности и пути их устранения.
Наша группа в TelegramПолезные советы и помощь
Содержание статьи:
- Решаем вопрос с драйвером Bluetooth по шагам
- ШАГ 1: проверка наличия драйвера в системе
- ШАГ 2: поиск и скачивание драйвера
- ШАГ 3: установка
- ШАГ 4: подкл. устройств к компьютеру, и что делать, если колонка/наушники не сопрягаются
- Вопросы и ответы: 0
Всем здравия!
Знаете с какой проблемой очень часто сталкиваются пользователи при попытке подключить к компьютеру беспроводные наушники, колонки, джойстики, мышки и т.п.? (кстати, по этой причине также могут возникать различные ошибки и сбои…).
Ответ простой: с отсутствием драйвера на Bluetooth адаптер в Windows (или его не подходящей версией…). Многие вообще о нем не задумываются до первого подключения чего-нибудь по Bluetooth. Т.к. небольших вопросов по этой теме достаточно много — я решил их объединить в одну статью, ответив разом!
Пожалуй, на этом вступление окончим и перейдем сразу к практич. вопросам…👌
*
Решаем вопрос с драйвером Bluetooth по шагам
ШАГ 1: проверка наличия драйвера в системе
Для начала обратите внимание на нижнюю панельку — на трей (рядом с часами). Если драйвер на Bluetooth установлен и адаптер включен — то там (по умолчанию) должен выводиться соответствующий значок (а кликнув по нему можно подкл. нужное устройств к ПК). См. скрин ниже. 👇

Значок Bluetooth в области уведомлений
Если значка Bluetooth там нет — попробуйте открыть 📌параметры системы (Win+i) и во вкладке «Bluetooth и устройства» вкл. Bluetooth. См. пример на рис. ниже. 👇

Bluetooth и устройства — параметры системы
Кроме этого, в этой же вкладке есть доп. параметры Bluetooth — рекомендую их открыть и вкл. отображение значка. См. пример на рис. ниже. 👇

Доп. параметры Bluetooth — отображать значок в области уведомлений
📌📌 Важный момент!
Посмотреть наличие драйвера Bluetooth адаптера в системе можно через 👉диспетчер устройств (встроен в Windows). Если драйвер установлен — то во вкладке «Bluetooth» у вас должен отобр. адаптер, если с драйвером проблема (или его нет) — то увидите устройства с воск. желтыми знаками (см. пример ниже). 👇👇

Примеры наличия и отсутствия драйвера // диспетчер устройств в Windows
*
ШАГ 2: поиск и скачивание драйвера
Вариант 1: с офиц. сайта
Вообще, если у вас ноутбук, нетбук, моноблок — то драйвер для Bluetooth лучше загружать с сайта его производителя: Dell, Asus, Lenovo, HP и т.п. (а не пользоваться тем, что подбирает сама Windows…). Если у вас ПК и Bluetooth-адаптер вы докупили отдельно — то см. сайт производителя этого адаптера.
*
📌 Приведу пример для ноутбуков, нетбуков, моноблоков и пр.:
- для начала уточняем модель своего устройства (📌пример для ноутбука). Для примера возьму модель: ASUS TUF Gaming F17 FX706HM;
- далее вбиваем модель ноутбука в поисковик (например, Яндекс) и дописываем в запрос слово «драйвер» — в результате на первой же страничке есть ссылка на офиц. сайт. Открываем! 👌👇
Поиск драйвера на офиц. сайта Asus (скрин из Яндекс-поиска)
- на офиц. сайте выбираем вкладку «Drivers», затем свою версию ОС Windows, и находим драйвера на Bluetooth… (вообще, кстати говоря, рекомендую загрузить все драйвера, которые там есть и установить оные).
Скрин с офиц. сайта ASUS — загружаем драйвер
*
Вариант 2: с помощью спец. утилит
К этому варианту лучше прибегать, когда офиц. сайт вам не смог помочь… (например, вы не можете его открыть, файл не скачивается, при установке вылетают ошибки и т.п.).
Для автоматического обновления драйверов мне импонируют утилиты Driver Booster и Snappy Driver Installer. Нажав всего 2-3 раза мышкой — можно увидеть какие драйвера нуждаются в обновлении, каких компонентов нет в системе и т.п. См. рис. ниже. 👇
Важно: если у вас не работает только Bluetooth — то рекомендую обновлять драйвера только на этот адаптер, а на всё остальное — лучше воздержаться и не торопиться…

Driver Booster (скриншот из программы при обновл. моей Windows) — кстати, обновляет не только драйвера, но и библиотеки для игр
*
Вариант 3: через диспетчер устройств Windows
Вообще, этот вариант мне не очень нравится, т.к. способ не надежен: Windows часто либо ничего не находит, либо обновляет драйвера не корректно.
Для запуска обновления: попробуйте открыть 👉диспетчер устройств, затем сделайте правый клик мышки по нужному устройству — в контекстном меню выберите пункт «Обновить драйвер», далее следуйте подсказкам мастера…

Диспетчер устройств — обновление драйвера на Bluetooth адаптер
*
Вариант 4: по ИД устройства
Если все предыдущие способа поиска драйвера не увенчались успехом — попробуйте узнать ИД адаптера Bluetooth, а потом по этому коду подобрать для него подходящее ПО. Как это всё сделать — показывал в одной своей предыдущей заметке, ссылка ниже, рекомендую! 👌
https://ocomp.info/kak-nayti-drayver-po-kodu-oborudovaniya-vid-pid.html
*
ШАГ 3: установка
👉 Как правило, если у вас драйвер для современного устройства — то вся установка заключается в запуске загруженного файла setup.exe (а далее согласно мастера установки…).
*
👉 Другое дело, если установщика нет и драйвер «лежит» в обычной папке, представляя из себя набор каких-то файлов… В этом случае необходимо зайти в диспетчер устройств и запустить обновление драйвера. См. рис. ниже. 👇

Диспетчер устройств — обновить драйвер
В меню после выбрать вариант поиска драйвера вручную на текущем ПК.

Выполнить поиск драйвера на этом ПК
Затем указать папку поиска (туда, куда вы загрузили драйвер).

Выбрать драйвер
Собственно, всё! Далее Windows найдет драйвер и предложит его установить…

Выбор версии драйвера (скрин, Windows 11)
*
ШАГ 4: подкл. устройств к компьютеру, и что делать, если колонка/наушники не сопрягаются
Если на ПК/ноутбуке всё настроено (и установлено) — то для запуска сопряжения наушников (колонок и др. устройств) достаточно кликнуть по значку Bluetooth в трее и выбрать вариант «Добавление устройства…».
📌 В помощь!
Пропал значок Bluetooth на ноутбуке: как его добавить в трей рядом с часами — https://ocomp.info/propal-znachok-bluetooth.html

Добавление устройства Bluetooth
Далее подкл. идет стандартным образом — я его описывал в одной из своих прошлых заметок, ссылка ниже. Там же и разобраны типовые проблемы, из-за которых могут не сопрягаться колонки/наушники с компьютером. Рекомендую. 👇
https://ocomp.info/podklyuchit-tws-garnituru.html
*
Дополнения по теме — можно оставить в комментариях ниже.
Удачи!
👋
-
Home
-
News
- How to Install Bluetooth Driver Windows 10/11? 3 Ways for You!
By Vera | Follow |
Last Updated
Keeping your Bluetooth driver updated is always important so that Bluetooth can work well on your computer. If you are looking for ways to install Bluetooth driver Windows 10/11, now this post can help you and MiniTool shows you 3 simple methods for newer Bluetooth driver installation.
It’s Necessary to Install Bluetooth Driver Windows 10/11
Drivers are important if you want your devices to run properly on your computer and Bluetooth is not an exception. Most laptops and desktops come with a built-in Bluetooth adapter so that your external Bluetooth devices including headset, speaker and phone can be connected to your computer.
However, sometimes you have turned on the Bluetooth but you cannot connect the device to your PC. This is mainly because of a corrupted, outdated or missing Bluetooth driver.
Tip: If the Bluetooth is not working, what should you do? Refer to our previous post – Quick Fix Windows 10 Bluetooth Not Working (5 Simple Methods).
In most cases, installing a new Bluetooth driver is a good solution. Let’s see some details from the following part.
How to Install Bluetooth Driver on Windows 10/11
Before installation, you can uninstall the driver if it is corrupted and then reinstall Bluetooth driver Windows 10 again. To uninstall your driver, you can go to Device Manager, right-click your driver and choose Uninstall device. After finishing the operation, now you can reinstall it.
If your Bluetooth driver is old or missing, you should update driver or directly install a new one on your PC. Now, let’s see the methods to Windows 10 Bluetooth driver install.
Method 1: Update Bluetooth Driver in Device Manager
There is a quick way to update your Bluetooth driver and that is to use Device Manager that allows you to let Windows automatically detect and install a new driver if it finds one. But note that it doesn’t always have the latest available version for your Bluetooth.
Here, you can also have a try.
Step 1: In Windows 10/11, right-click the Start button and choose Device Manager. Additionally, you can try other methods to access this utility and here this post is for you – [9 Ways] How to Open Windows 11 Device Manager Quickly.
Step 2: Expand Bluetooth and right-click your Bluetooth to choose Update driver.
Step 3: In the pop-up window, choose the first option so that Windows can automatically search for updated driver software.
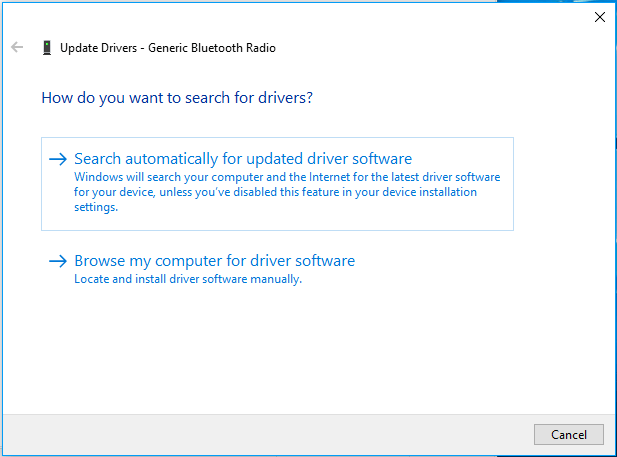
Step 4: If Windows finds the latest driver for your Bluetooth, follow the instructions on the screen to finish all the operations and restart your PC to finish the update process.
If you see the message “the best drivers for your device are already installed”, this is not always true because Windows may sometimes be slow to keep up with the driver releases of manufacturers and you can try another method to install Bluetooth driver in Windows 10.
Method 2: Install Bluetooth Driver Windows 10/11 via Manufacturer’s Website
This way is simple and you can follow these steps:
Step 1: Go to Device Manager, locate Bluetooth and you can see the manufacturer from your Bluetooth’s name.
Step 2: Visit the official website of this vendor and download the latest driver for your Bluetooth.
Step 3: Double-click the downloaded setup file and then follow the on-screen wizards to finish the installation.
Method 3: Windows 10/11 Bluetooth Driver Install via Third-Party Tool
In addition, you can install a professional driver update tool on your PC and start the Bluetooth driver installation. In the market, many tools are offered and which one should you use?
You can use one like Driver Easy to scan your PC to detect some driver issues including Bluetooth and then you can choose to update your Bluetooth driver to fix your issue.
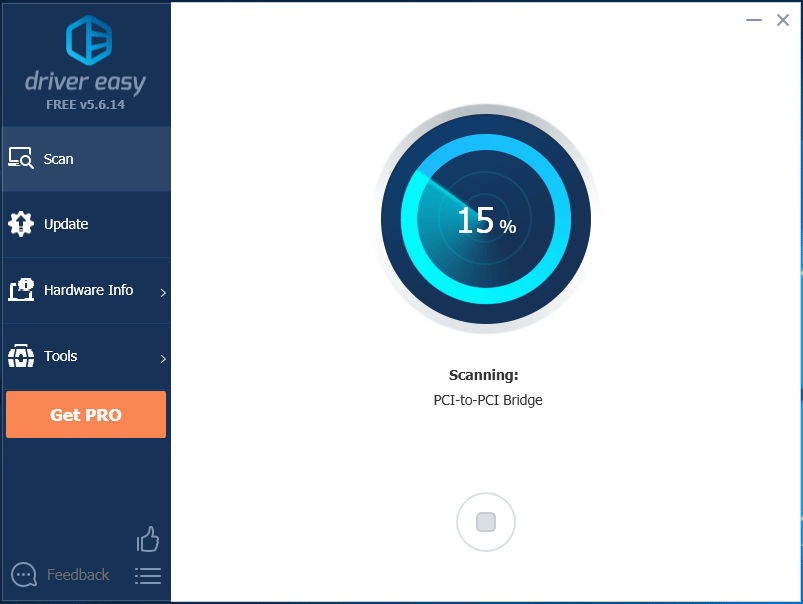
Windows 11/10 PC Backup Recommended
Windows issues always happen and sometimes the system cannot load. Besides, data loss is a common issue. Thus, you are recommended to back up your operating system and files on a regular basis. In terms of PC backup, using a professional Windows 11 backup software – MiniTool ShadowMaker is recommended since it allows you to back up system, files, folders, disks, and partitions. Incremental and differential backup are supported.
MiniTool ShadowMaker TrialClick to Download100%Clean & Safe
Final Words
How to install Bluetooth driver on Windows 10? Now after reading this post, you know three simple methods and just choose one to start with this work.
About The Author
Position: Columnist
Vera is an editor of the MiniTool Team since 2016 who has more than 7 years’ writing experiences in the field of technical articles. Her articles mainly focus on disk & partition management, PC data recovery, video conversion, as well as PC backup & restore, helping users to solve some errors and issues when using their computers. In her spare times, she likes shopping, playing games and reading some articles.
Bluetooth в переводе с английского означает «синий зуб». Такое название придумали в компании Ericsson, где эту технологию начали разрабатывать еще в далеком 1994 году. И связано оно с одним датским королем, объединившим воющие племена в единую страну, как и Bluetooth объединяет в один стандарт протоколы связи.

Сам принцип работы данной технологии основан на радиосвязи. Для ее функционирования используются высокие частоты в районе 2,4 ГГц. Причем одновременно применяются десятки частот, и устройства скачут из одной в другую, меняя последнюю тысячи раз в секунду. Это позволяет в одной комнате подключать множество пар Bluetooth-устройств. Они не создают помехи друг другу, потому что постоянно работают на разных частотах. Стоит отметить, что с 1994 года «Синий зуб» значительно вырос. Сейчас его последняя версия 5.0. Она поддерживает скорость до 6 мегабит в секунду и дальность передачи до 200 метров. Это значительный прогресс по сравнению с первоначальными 10 метрами. Теперь современная технология работает не только в телефонах, но и в операционной системе Windows. Правда, не многие пользователи знают об этом. Поэтому в данной статье мы и расскажем, как найти Bluetooth в Windows 10 и настроить его.
Содержание
- Как подключить Bluetooth на ПК или ноутбуке?
- Отправление и передача файлов
- Что делать, если Bluetooth не работает?
Как подключить Bluetooth на ПК или ноутбуке?
Рассмотрим, как управлять Блютузом в Windows 10. Заходим в «Параметры», находящиеся в меню «Пуск». Там кликаем на раздел «Устройства» и находим слева пункт «Bluetooth». Тут сосредоточены все настройки «синего зуба» на ПК.
Так, верхний переключатель управляет состоянием модуля Блютуз. Его можно включить или выключить. Дальше идет список устройств, найденных поблизости. Среди них имеются как новые, так и подключенные ранее. Если устройство новое, то возле него присутствует кнопка «Связать». При нажатии на нее происходит обмен данными, и система определяет, возможно ли его подключение.
Еще ниже идет раздел «Сопутствующие параметры», где находятся дополнительные настройки. Здесь во вкладке «Параметры» содержатся такие опции, как «Разрешить ли устройствам обнаруживать компьютер и видеть его имя», «Оповещение о подключении новых устройств» и стоит ли «Отображать значок Блютуз в области уведомлений». Последний весьма удобен, когда вы часто пользуетесь данной технологией. Остальные вкладочки служат для управления оборудованием и драйверами.

Отправление и передача файлов
Обратим внимание на раздел «Отправление или получение файлов». Тут находятся две опции — отправить файл или получить его.
Рассмотрим, как выполнить отправку при помощи этой функции.
- Включаем Bluetooth там, куда планируем отправлять объекты.
- Дальше на компьютере нажимаем ссылку «Отправить файлы» и выбираем в списке оборудование, на которое собираемся делать отправку.
- Затем внизу ставим галочку в графе о проверке подлинности и жмем «Далее».
- В новом окне выбираем объекты для отправки, нажав на кнопочку «Обзор».
На ПК и на принимающем гаджете появляется уведомление с кодом. Это проверка конфиденциальности. Здесь нужно сверить код на обоих устройствах и почти одновременно его подтвердить.
- Теперь осталось на принимаемом оборудовании подтвердить получение, и отправка завершена.
Дальше рассмотрим передачу файлов в обратном направлении, а именно с устройства на ПК.
- Нажимаем на ссылочку «Принять файлы» и попадаем в окно ожидание подключения.
- Включаем Bluetooth на своем гаджете, находим в списке наш ПК и выполняем отправку.
- На компьютере появляется информация об отправляемых файлах. Здесь мы можем выбрать куда их сохранить. После этого нам остается лишь нажать подтверждение.
Что делать, если Bluetooth не работает?
К сожалению, любая ОС не идеальна и в ней могут возникать неполадки, в том числе и в работе Блютуз. Конечно, происходит подобное редко, но периодически случается. Поэтому ниже мы рассмотрим, как это исправить.
Если функция не включается, скорее всего, причина в драйверах. Проверить это можно посредством «Диспетчера устройств». Сначала нажимаем клавиши Win + X и ищем последний в появившемся списке. В самом «Диспетчере» находим раздел «Bluetooth», кликаем на него и отыскиваем строчку с адаптером к нему. Он должен быть включен, а значит это стоит проверить. Кликните по нему правой кнопочкой мыши и, увидев строку «Включить» или «Задействовать», щелкните на нее. Когда же адаптер отсутствует в списке или он обозначен каким-либо значком, например, «!», то к нему нужно искать драйвера. Они должны быть строго под вашу модель компьютера или устройства Блютуз.
Если вышеуказанные действия не помогают, попробуйте удалить адаптер в «Диспетчере», нажав на него правой кнопочкой мыши и выбрав «Удалить». Теперь в верхнем меню кликните на кнопочку «Обновить конфигурацию» и переустановите драйвера заново.
Обратите внимание, что некоторые ПК или ноутбуки имеют возможность включать или отключать Блютуз в БИОСе. Поэтому проверьте БИОС и посмотрите – не отключено ли что-то там.
Бывает, что Bluetooth не включается, потому что адаптер не исправен. В подобном случае остается лишь ремонт последнего или его замена.
Readers help support Windows Report. We may get a commission if you buy through our links.
Read our disclosure page to find out how can you help Windows Report sustain the editorial team. Read more
In this article, we’ll explain step by step how to install Bluetooth drivers on Windows 10. By the end of this article, you’ll know 4 different ways to do it.
So, if you want to connect Bluetooth devices like keyboards, speakers or mouses to your PC hitch-free, keep reading:
How can I install a Bluetooth driver on Windows 10?
Before you install any drivers on your PC, ensure you meet the following requirements:
- Ensure your Bluetooth feature is turned on and the Airplane mode is switched off.
- Check for Bluetooth capability on your PC.
1. Use Device Manager
- In the Search bar type Device Manager and select it from the list.
- Next, locate Bluetooth and expand the list.
- Right-click on the audio device listed and select Update driver.
- Click on Search automatically for updated driver software.
- Follow the on-screen instructions and restart your device at the end.
2. Update your OS
- Press Windows + I key simultaneously to open Settings.
- Here locate and click on Update & Security at the bottom of the list.
- Next, in the Windows Update tab click on Check for Updates.
- If a new update is found click on Install.
- Once the process finishes make sure to restart your device.
- Microsoft updates Copilot app with guided tour for new users
- Microsoft wants Windows 10 users to upgrade to Windows 11 or Copilot + PCs
- Deleting ‘inetpub’ folder lets hackers permanently stop Windows updates, Microsoft warns
- The latest KB5055612 for Windows 10 22H2 brings huge stability to the OS
- Microsoft April 2025 Patch Tuesday: Fixes for 134 security vulnerabilities, one exploited Zero-Day
3. Download and install the driver
- Go to your manufacturer’s website and download the latest driver. (In this case Intel).
- Save the downloaded file on your device.
- Follow the on-screen installation instructions.
- Make sure to Restart your computer after the installation process is complete.
4. Use a dedicated software
The safest way of installing a missing driver without having to do much is using a third-party driver updater.
Tools of this sort have the ability to check the drivers installed on your device and detect whether you have any missing, outdated or corrupt drivers.
Then, with your approval, they’ll install all of those automatically. If you’re someone who doesn’t like keeping tabs on PC maintenance, using this type of software could save a lot of time and hassle.
Why are my Bluetooth drivers missing?
Most Windows devices come pre-installed with Bluetooth devices, but if for some reason they are not present in your PC, it could be one of the reasons below:
- Outdated OS – If you’re running an old Windows device, it is possible that it is not optimized for the latest drivers. You can upgrade your OS or check for new updates.
- Incompatible device – Not all devices will connect to your PC, or you may have downloaded the wrong driver.
- Viruses/malware – Viruses and malware alter some critical functions of your device so ensure you have reliable antivirus installed.
- Corrupt system files – If you have edited your registry wrongly, you may have some corrupt system files that prevent your drivers from functioning.
How to reinstall Bluetooth drivers on PC?
Just remove your drivers and re-install them picking one of the solutions above. For more details, check out this quick video:
Summary
There you have it. These are the recommended ways of installing a missing Bluetooth driver on your Windows 10 device.
We also share a step-by-step guide on how to uninstall your Bluetooth driver especially if it is corrupted. Also, here’s what to do if your Bluetooth is not detecting devices.
If you’re on Windows 11, we also have a guide on how to download Bluetooth driver for Windows 11, so don’t miss it.
As always, if you have additional suggestions, don’t hesitate to leave us a comment in the dedicated section below.
Loredana Harsana
Windows Software Expert
Loredana is a passionate writer with a keen interest in PC software and technology. She started off writing about mobile phones back when Samsung Galaxy S II was on top of the world and she fell in love with tech of all sorts.
Whenever she’s not at her work desk, you’ll find her enjoying refreshing tea flavors, spilling stories on paper, and listening to the radio.