|
|
|
0 / 0 / 0 Регистрация: 21.12.2021 Сообщений: 11 |
|
|
21.12.2021, 22:39. Показов 14779. Ответов 26 На сколько знаю, это невозможно. Но это было два года назад, ситуация изменилась, кто нибудь знает?
0 |
|
Native x86 6682 / 3650 / 1012 Регистрация: 13.02.2013 Сообщений: 11,487 |
|
|
22.12.2021, 01:56 |
|
|
Можно, но придется использовать не родной виндовый загрузчик, а линуксовый GRUB. Довольно муторный процесс, весьма далекий от привычной установки в стиле «далее->далее->далее->готово».
1 |
|
0 / 0 / 0 Регистрация: 21.12.2021 Сообщений: 11 |
|
|
22.12.2021, 10:45 [ТС] |
|
|
Небольшая пометка от автора, от меня. У меня на внешний SSD установлена загрузочная флешка, сюда же загружен iso образ Windows 10×64бит. Процессор ноутбука х64 бит, но требуется поменять с 32бит на 64бит. Какие варианты можете предложить? Чтобы обойти 32 битный EFU Добавлено через 4 минуты
0 |
|
3096 / 1573 / 150 Регистрация: 27.02.2021 Сообщений: 7,730 |
|
|
22.12.2021, 13:07 |
|
|
Сообщение от Aleksandr404l У меня на внешний SSD установлена загрузочная флешка, сюда же загружен iso образ Windows 10×64бит. Процессор ноутбука х64 бит, но требуется поменять с 32бит на 64бит Ноут современный с процем современным х64 бит, откуда воообще взялось понятие «32-битный UEFI». Образ который нужно установить тоже 64битный. Кстати он на внешнем ssd ради экономии лежит, на флешку денег жалко что-бы установочную сделать ?
1 |
|
0 / 0 / 0 Регистрация: 21.12.2021 Сообщений: 11 |
|
|
22.12.2021, 14:36 [ТС] |
|
|
На скрине подтверждение, что UEFI 32 разрядный. Внешний SSD отформатировал в мультизагрузочную флешку через программу AIO BOOT. Образ Windows. Iso поместил на флешку, без архивации. UEFI видит загрузочную флешку, однако при запуске iso образа выходит это: «In UEFI Mode, your CPU (32-bit) does not support running this file(64-bit). Миниатюры
0 |
|
0 / 0 / 0 Регистрация: 21.12.2021 Сообщений: 11 |
|
|
22.12.2021, 14:43 [ТС] |
|
|
Таким образом выглядит сам UEFI(биос) Миниатюры
0 |
|
Native x86 6682 / 3650 / 1012 Регистрация: 13.02.2013 Сообщений: 11,487 |
|
|
22.12.2021, 15:01 |
|
|
Сообщение от vladj2007 Ноут современный с процем современным х64 бит, откуда воообще взялось понятие «32-битный UEFI». Довольно распространенная практика на ультрадешевых ноутах и медиабоксах с 2-4 GB RAM. Можно даже в виртуальной машине запускать 64-битную гостевую систему, а вот установить без костылей — никак.
1 |
|
0 / 0 / 0 Регистрация: 21.12.2021 Сообщений: 11 |
|
|
22.12.2021, 15:06 [ТС] |
|
|
Ноутбук действительно дешёвый. Как считаете принудительная установка GRUB Windows 10 х64бит на 32-битный UEFI не навредит ноутбуку?
0 |
|
14448 / 6173 / 329 Регистрация: 03.07.2010 Сообщений: 20,709 |
|
|
22.12.2021, 15:21 |
|
|
Aleksandr404l, судя по переводу — ЦП 32х разрядный.
0 |
|
0 / 0 / 0 Регистрация: 21.12.2021 Сообщений: 11 |
|
|
22.12.2021, 16:05 [ТС] |
|
|
А grub2 или просто grub скачивать?
0 |
|
Робот сгибальщик 1933 / 666 / 133 Регистрация: 29.07.2020 Сообщений: 3,516 Записей в блоге: 7 |
|
|
22.12.2021, 17:14 |
|
|
Написано: в UEFI режиме проц 32бит не поддерживает запуск файлов 64 бит.
0 |
|
0 / 0 / 0 Регистрация: 21.12.2021 Сообщений: 11 |
|
|
22.12.2021, 17:26 [ТС] |
|
|
Уже установлен Миниатюры
0 |
|
8584 / 3083 / 523 Регистрация: 14.04.2011 Сообщений: 7,732 |
|
|
22.12.2021, 19:31 |
|
|
GRUB 2 не загружает Windows на прямую, он передаёт управление Виндовому загрузчику на разделе EFI, поэтому загрузочные файлы Винды, нужны по-любому. Не знаю может ли 32-х битный виндовый загрузчик загрузить Винду х64 (64-х битная может загружать 32-х битную), если может, то можно попробовать «ход конём». Установить 32-х битную Windows в UEFI режиме, а затем на системный раздел развернуть 64-х битную ОС из install.wim (это можно сделать разными способами). Но возникает другой вопрос, судя по всему машинка это ноутбук, где брать драйвера для системы х64?
1 |
|
Native x86 6682 / 3650 / 1012 Регистрация: 13.02.2013 Сообщений: 11,487 |
|
|
22.12.2021, 19:46 |
|
|
Сообщение от Aleksandr404l Как считаете принудительная установка GRUB Windows 10 х64бит на 32-битный UEFI не навредит ноутбуку? Нет, просто невозможно что-то сломать таким образом. Сообщение от Aleksandr404l А grub2 или просто grub скачивать? Последняя версия «просто grub» — это 2011 год, сами как думаете? Добавлено через 2 минуты
0 |
|
0 / 0 / 0 Регистрация: 21.12.2021 Сообщений: 11 |
|
|
22.12.2021, 20:04 [ТС] |
|
|
Вот все, что касается системы: Ноутбук Prestigio Процессор Intel(R) Atom x5-Z8350 1.44GHz, Оперативная память 2 Гб, Тип системы 32-разрядная операционная система, процессор х64бит. Версия 20H2. Миниатюры
0 |
|
Native x86 6682 / 3650 / 1012 Регистрация: 13.02.2013 Сообщений: 11,487 |
|
|
22.12.2021, 21:27 |
|
|
Ну тогда пробуйте вариант с grub.
0 |
|
240 / 218 / 46 Регистрация: 17.04.2010 Сообщений: 526 |
|
|
23.12.2021, 09:27 |
|
|
Сообщение от Aleksandr404l Ноутбук Prestigio Процессор Intel(R) Atom x5-Z8350 1.44GHz, Оперативная память 2 Гб Какая цель преследуется? На этом железе 10х64 будет только тормозить. Ради тормозов плясать с бубном и лишатся лицензии? Какой-то садомазохизм…
0 |
|
0 / 0 / 0 Регистрация: 21.12.2021 Сообщений: 11 |
|
|
23.12.2021, 09:59 [ТС] |
|
|
Но ведь можно и не удалять старую Windows x32 бит? На жёстком диске будет Windows x32бит, на внешний SSD(мультизагрузочную флешку) установлю под чистую Windows x64 бит.
0 |
|
240 / 218 / 46 Регистрация: 17.04.2010 Сообщений: 526 |
|
|
23.12.2021, 10:17 |
|
|
Сообщение от Aleksandr404l Но ведь можно и не удалять старую Windows x32 бит? Можно. Речь о том, что ставить 10х64 не имеет смысла на этом железе. Если хочется экспериментов — поставь второй системой линукс, какой-нибудь облегченный дистрибутив для слабого железа, это будет практичнее и полезнее во всех смыслах.
1 |
|
Новые блоги и статьи
Все статьи Все блоги / |
||||
|
Трансферное обучение с предобученными моделями в Keras с Python
AI_Generated 06.05.2025 Суть трансферного обучения проста: взять модель, которая уже научилась решать одну задачу, и адаптировать её для решения другой, похожей задачи. Мозг человека работает по схожему принципу. Изучив. . . |
Циклические зависимости в C#: методы управления и устранения
stackOverflow 06.05.2025 Если вы хоть раз работали над не самым тривиальным проектом на C#, то наверняка сталкивались с той ситуацией, когда компилятор вдруг начинает сыпать странными ошибками о невозможности разрешить. . . |
Как перейти от Waterfall к Agile
EggHead 06.05.2025 Каскадная модель разработки Waterfall — классический пример того, как благие намерения превращаются в организационный кошмар. Изначально созданная для упорядочивания хаоса и внесения предсказуемости. . . |
Оптимизация SQL запросов — Продвинутые техники
Codd 06.05.2025 Интересно наблюдать эволюцию подходов к оптимизации. Двадцать лет назад всё сводилось к нескольким простым правилам: «Избегайте SELECT *», «Используйте индексы», «Не джойните слишком много таблиц». . . . |
Создание микросервисов с gRPC и Protobuf в C++
bytestream 06.05.2025 Монолитные приложения, которые ещё недавно считались стандартом индустрии, уступают место микросервисной архитектуре — подходу, при котором система разбивается на небольшие автономные сервисы, каждый. . . |
|
Многопоточность и параллелизм в Python: потоки, процессы и гринлеты
py-thonny 06.05.2025 Параллелизм и конкурентность — две стороны многопоточной медали, которые постоянно путают даже бывалые разработчики. Конкурентность (concurrency) — это когда ваша программа умеет жонглировать. . . |
Распределенное обучение с TensorFlow и Python
AI_Generated 05.05.2025 В машинном обучении размер имеет значение. С ростом сложности моделей и объема данных одиночный процессор или даже мощная видеокарта уже не справляются с задачей обучения за разумное время. Когда. . . |
CRUD API на C# и GraphQL
stackOverflow 05.05.2025 В бэкенд-разработке постоянно возникают новые технологии, призванные решить актуальные проблемы и упростить жизнь программистам. Одной из таких технологий стал GraphQL — язык запросов для API,. . . |
Распознавание голоса и речи на C#
UnmanagedCoder 05.05.2025 Интеграция голосового управления в приложения на C# стала намного доступнее благодаря развитию специализированных библиотек и API. При этом многие разработчики до сих пор считают голосовое управление. . . |
Реализация своих итераторов в C++
NullReferenced 05.05.2025 Итераторы в C++ — это абстракция, которая связывает весь экосистему Стандартной Библиотеки Шаблонов (STL) в единое целое, позволяя алгоритмам работать с разнородными структурами данных без знания их. . . |
Наверх
Сталкивался я с этим при установке разных версий этой системы. Обычно это говорит о том, что установщик не понимает структуру этого раздела, решить эту проблему можно разными способами, но зачастую проще всего 2 варианта: удалить существующий раздел С и потом ставить на него, разметив его нужным установщику образом, а если на нем находятся важные данные, то тогда можно установить систему на D, у меня на одном ноутбуке например стоят 3 разные системы, каждая на своем диске соответственно.
Если каких-то функций не хватает в самом установщике, то можно использовать системную утилиту diskpart, просто я не особенно люблю консольные программы, ведь не настолько хорошо в них разбираюсь, однако в ряде случаев она помогает, когда есть проблемы с определением и разметкой дисков правильным образом.
Еще мне помогала установка системы путем запуска установщика из самой системы, но что касается 32-битных версий, я их вообще не ставлю в настоящее время, ведь на всех моих устройствах более 4гб ОЗУ, а использовать всю память можно только на 64-битных.
Можно еще попробовать например поставить любую 64-битную версию, а потом уже из нее запустить установщик.
Хотя встречался и с такими процессорами Intel старого образца, которые не поддерживали х64 вообще, возможно это ваш случай, тогда поставить 64-битную систему не получится и придется пользоваться 32-битной.
В этом руководстве мы расскажем, как перейти с 32-битной версии Windows на 64-битную, сохранив ваши файлы. Приложения при этом придется переустановить, но все данные останутся на месте.
Приобрести оригинальные ключи активации Windows всегда можно у нас в каталоге:
Windows 11 — от 1690 ₽
Windows 10 — от 1490 ₽
Прежде чем начать, важно отметить, что в России в данный момент недоступны официальные инструменты Media Creation Tool для загрузки дистрибутивов Windows. Поэтому вместо этого, для загрузки дистрибутивов Windows 11 или Windows 10, воспользуйтесь ссылками на нашем сайте. Для создания загрузочной флешки, используйте приложение Rufus согласно инструкции.
Проверка совместимости
Перед тем как перейти на 64-битную версию Windows, убедитесь, что ваш процессор поддерживает 64-битную архитектуру. Для этого:
1. Откройте Пуск и найдите Свойства системы.
2. Убедитесь, что указано «Разрядность процессора: x64».
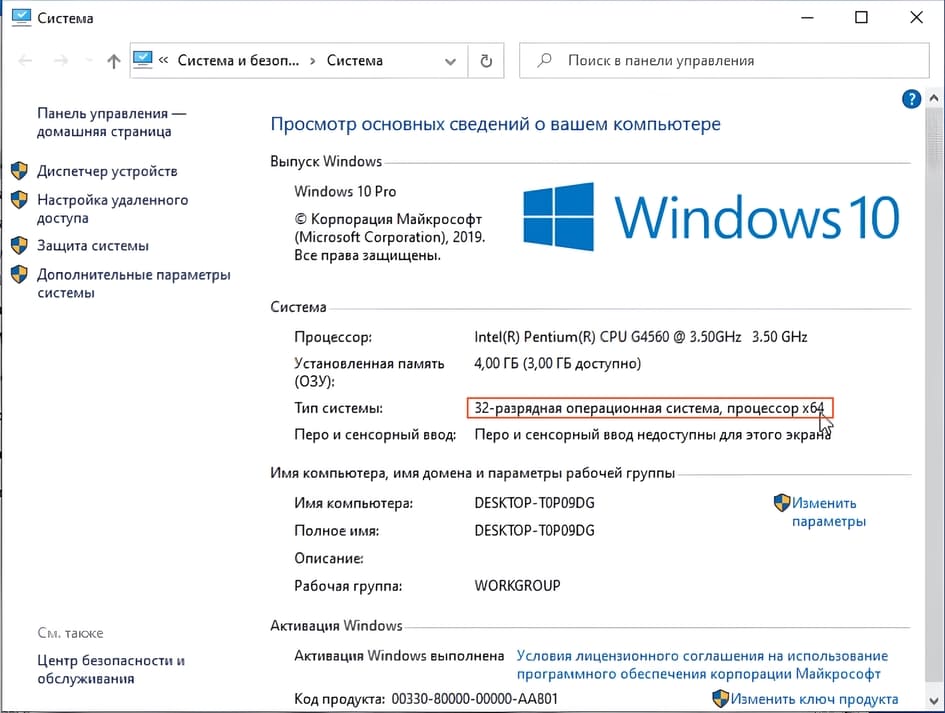
Шаги для перехода на 64-битную систему
1. Скачивание дистрибутива Windows
— Скачайте 64-битный дистрибутив Windows 10 или Windows 11.
— Создайте загрузочную флешку с помощью утилиты Rufus, следуя этой инструкции.
2. Создание раздела на диске
— Откройте Пуск, введите Управление компьютером, и найдите подраздел Управление дисками.
— Либо просто введите в поиске Управление дисками (На Windows 10).
— Щелкните правой кнопкой мыши на диск D (или C, если второго диска нет) и выберите Сжать том.
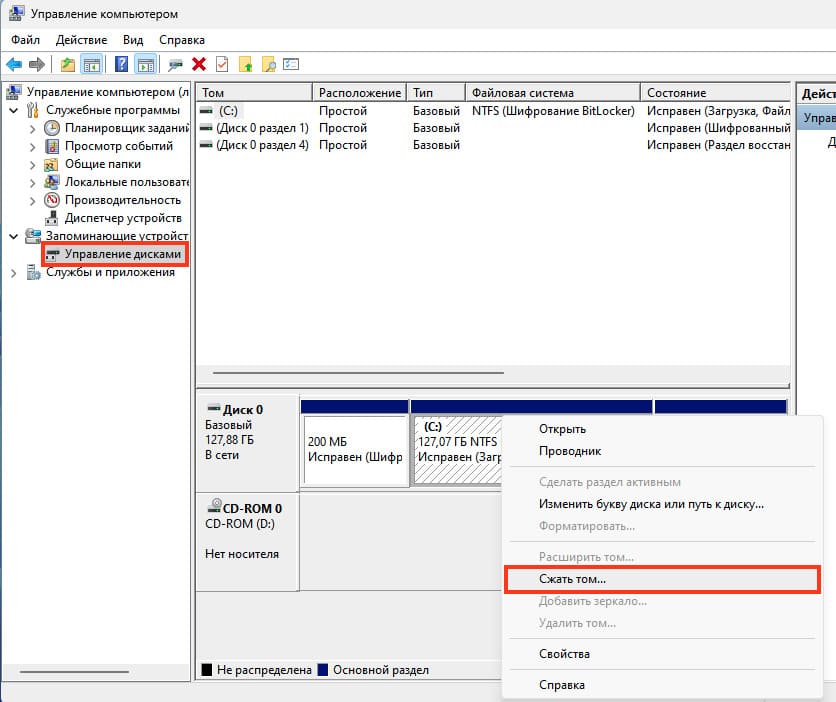
— Уменьшите размер диска примерно на 5 ГБ (5120 Мб).
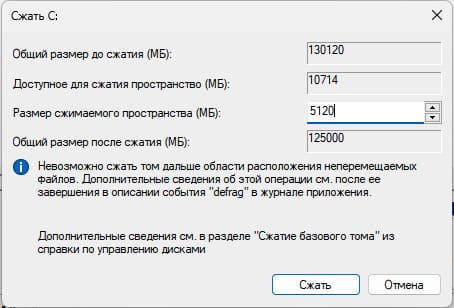
— Создайте новый простой том и отформатируйте его (в процессе создания, поставьте галочку на Быстрое форматирование).
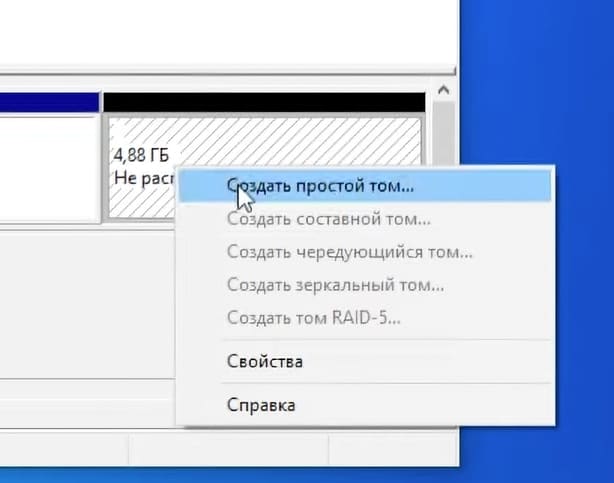

3. Подключение ISO-образа
— Подключите ранее загруженный образ Windows как виртуальный диск (нажмите правой кнопкой мыши и выберите Подключить).
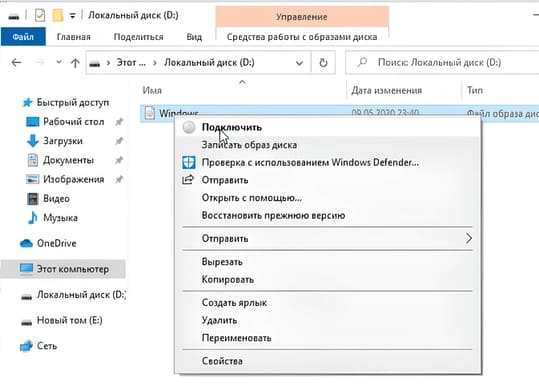
— Скопируйте все файлы с образа на новый созданный раздел.
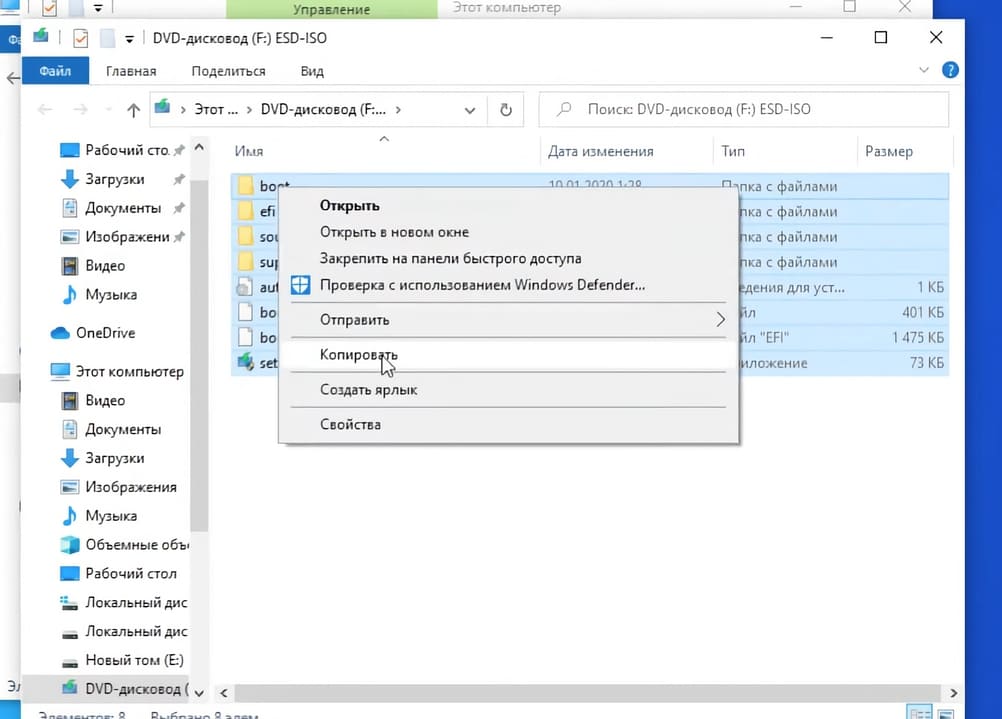
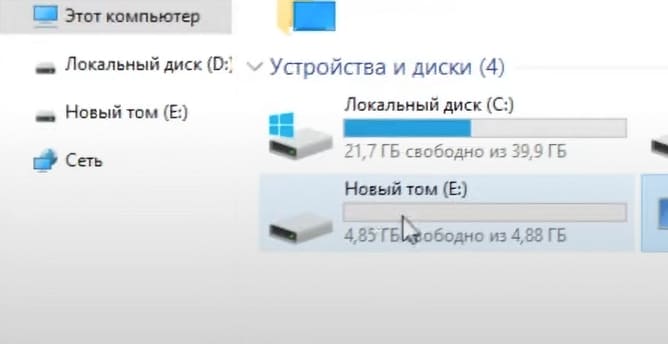
4. Настройка загрузки с образа
— Скачайте и установите приложение EasyBCD c официального сайта или с нашего сервера.
— Откройте EasyBCD, выберите вкладку Добавить запись, затем выберите WinPE и укажите путь к файлу boot.wim в папке sources.
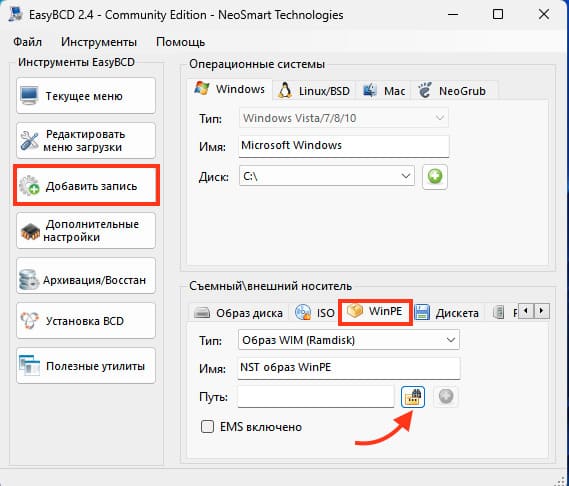
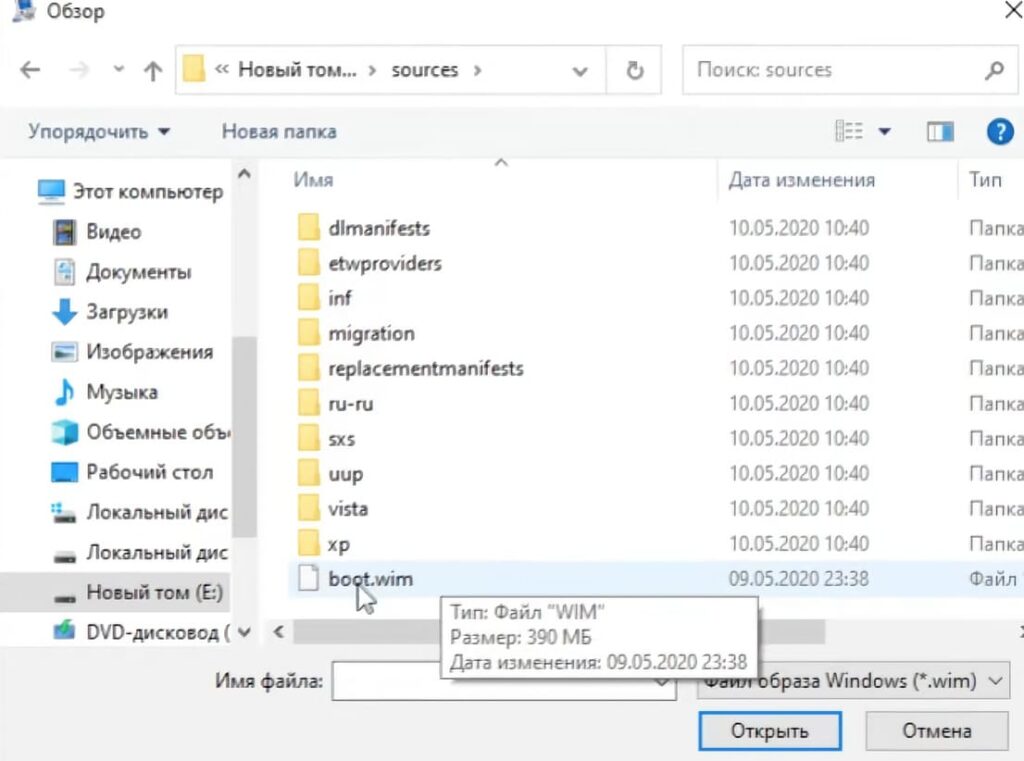
— Так же можете переименовать образ, в нашем случае мы ввели Win10x64 Install.
— После чего сохраните изменения нажав на зеленый плюсик и перезагрузите компьютер.
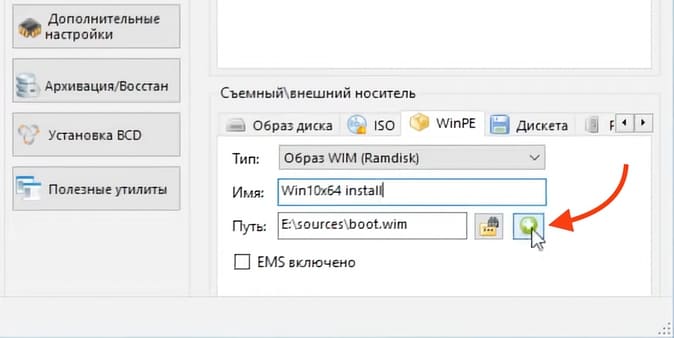
5. Запуск установки
— При перезагрузке появится меню выбора операционной системы. Выберите созданную вами запись (в нашем случае это «Win10x64 Install»).
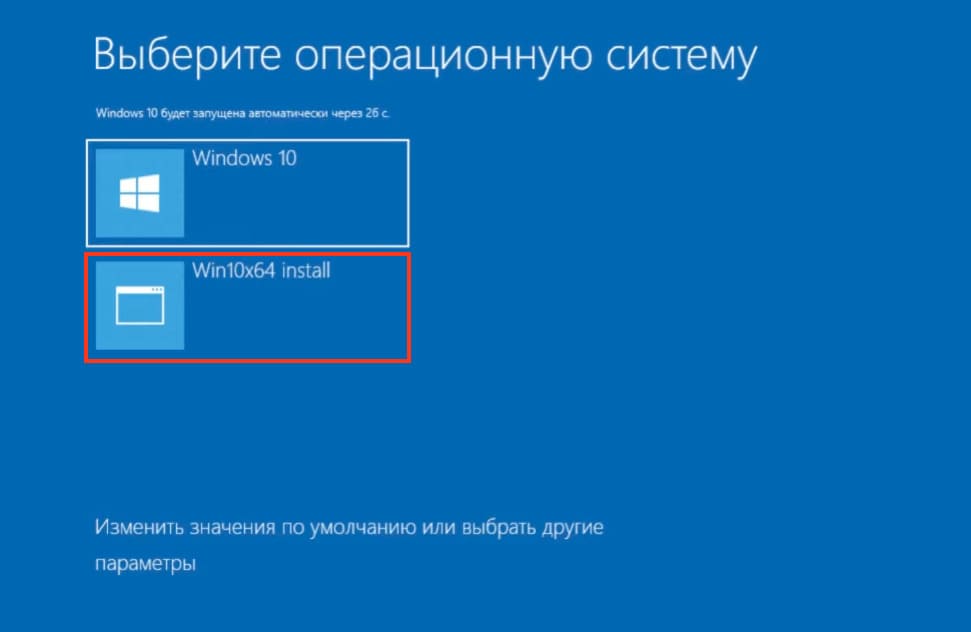
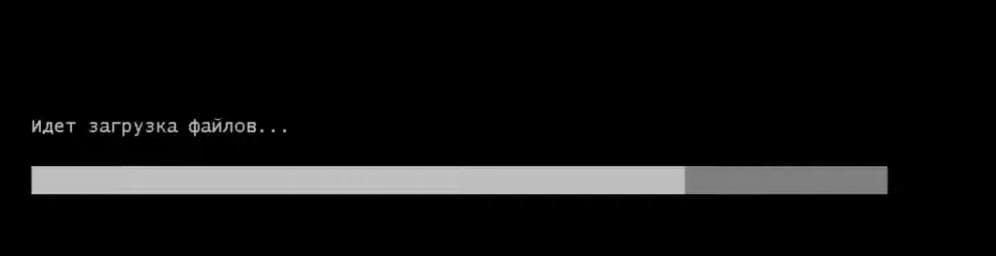
— После загрузки начнется классическая установка Windows.
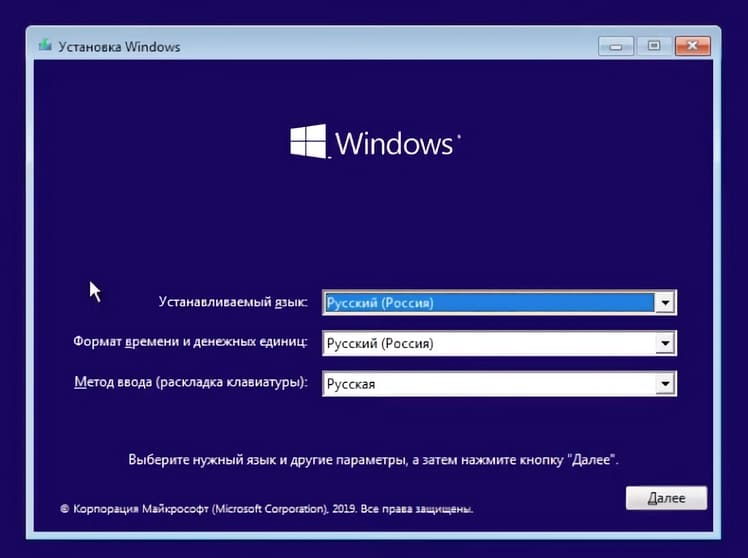
— В разделе с вводом ключа активации, выберите — У меня нет ключа продукта.
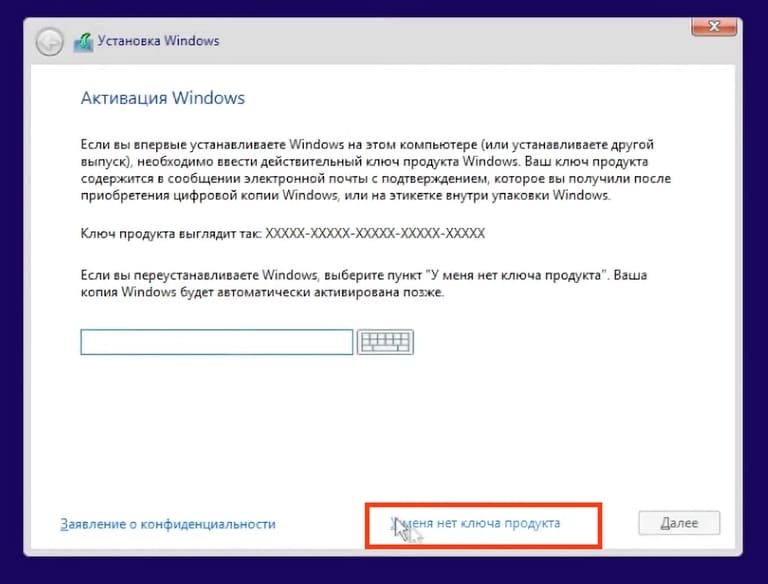
— Выберите ту же версию Windows которая у вас была (в нашем случае это Pro версия)
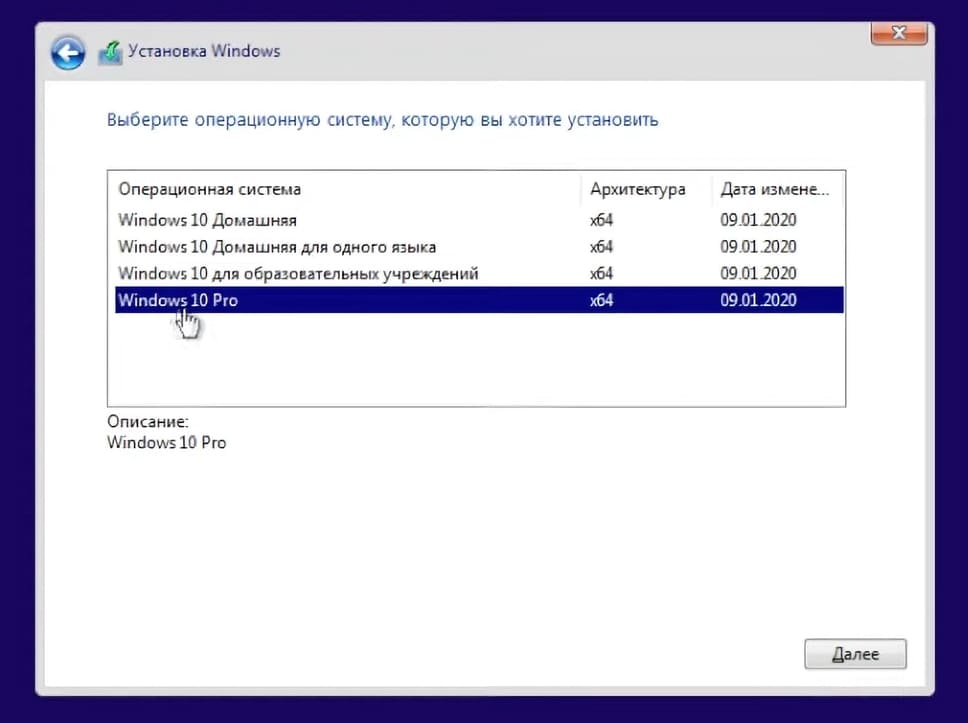
— Перейдите в «Выборочную установку»
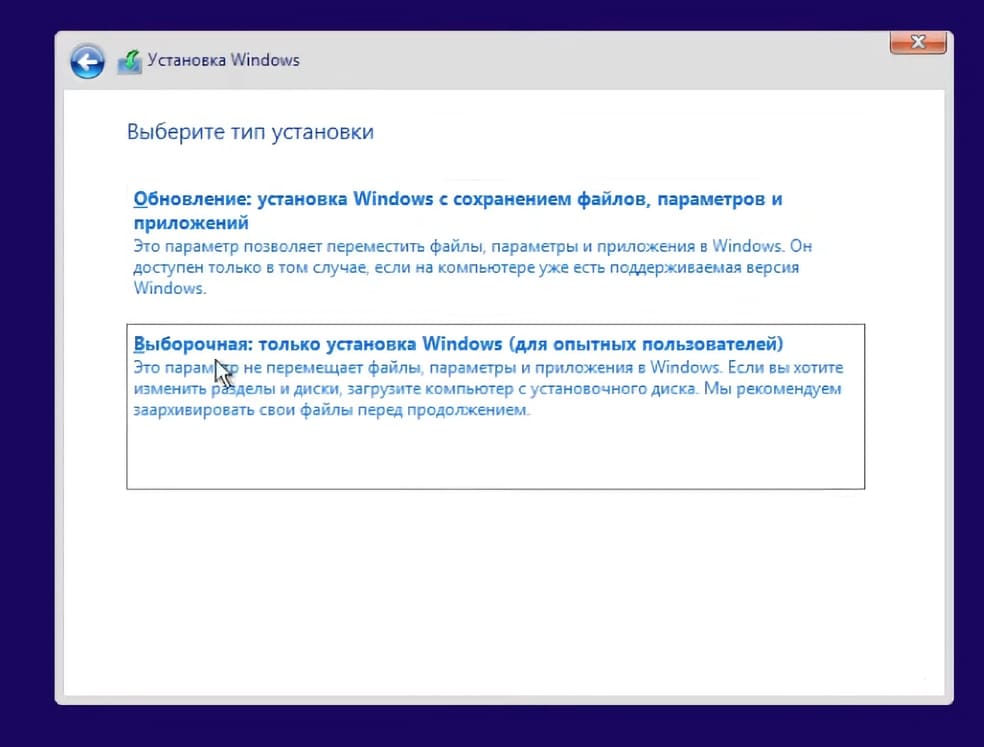
— Далее выберите диск на котором у вас расположен ваш Windows и нажмите далее.
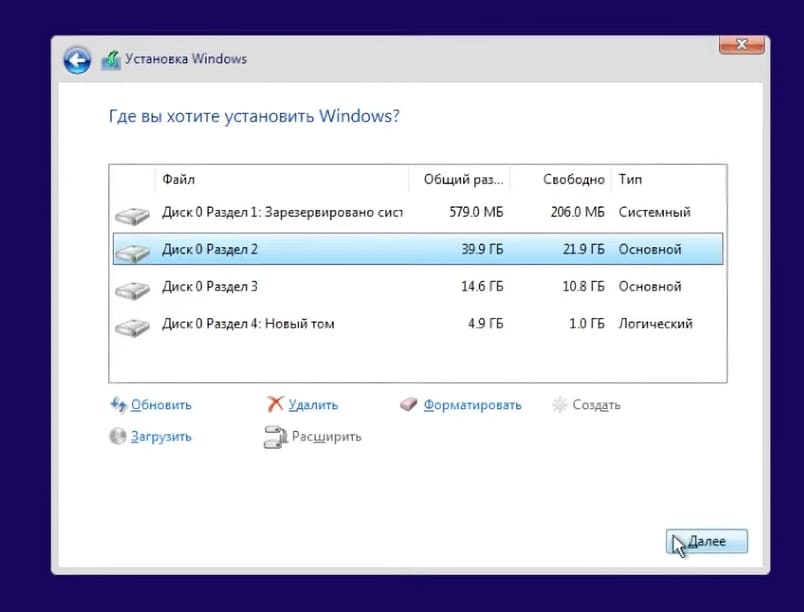
— Появится окно с предупреждение, что на этом диске содержатся файлы и папки из ранее установленной Windows и все они будут перемещены в папку Windows.old, жмем «ОК».
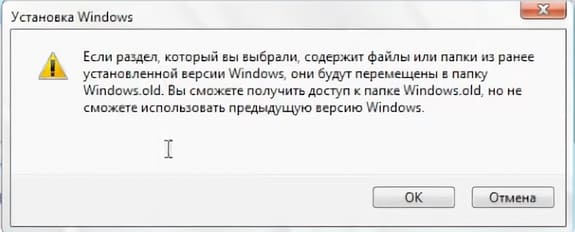
— После чего начнется установка новой x64 версии Windows с сохранением всех ваших старых файлов (приложения и драйвера придется переустановить).
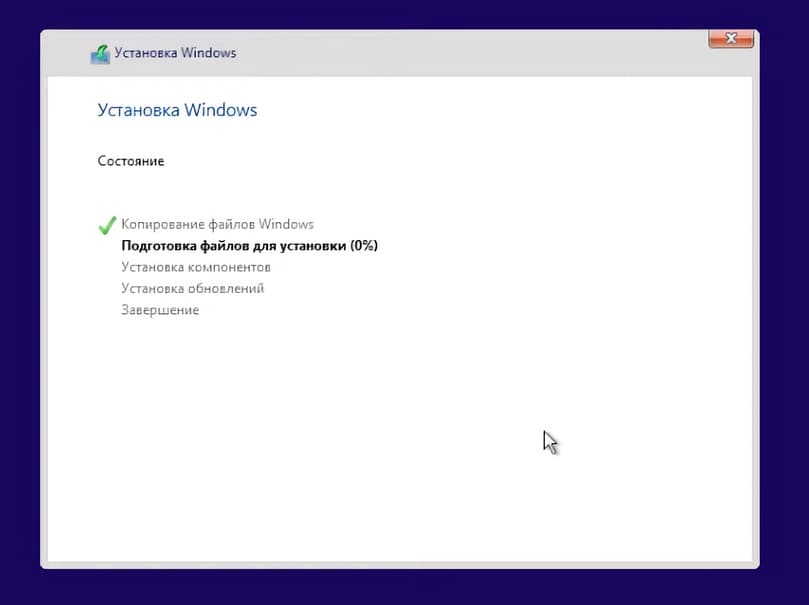
— Дожидаемся установки, в моменте система может несколько раз перезагрузиться.
— Если появится выбор с какого загрузочного диска запуститься, выбираем теперь изначальный. (В конце статьи расскажем как убрать этот выбор если он появляется при каждом запуске системы)
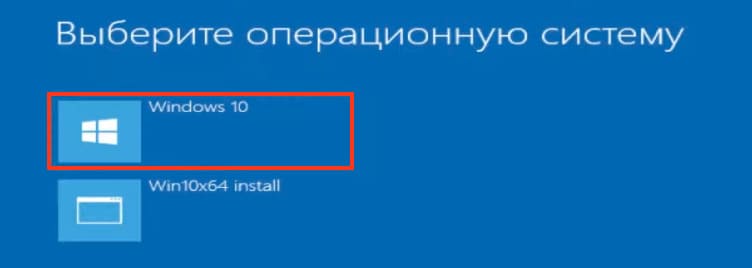
— Так же после установки, скорее всего вам потребуется сделать классическую настройку Windows перед ее запуском.
Выбрать язык, раскладу клавиатуры, зайти в учетную запись и тому подобное. Пробегаемся по всем пунктам и запускаем систему.
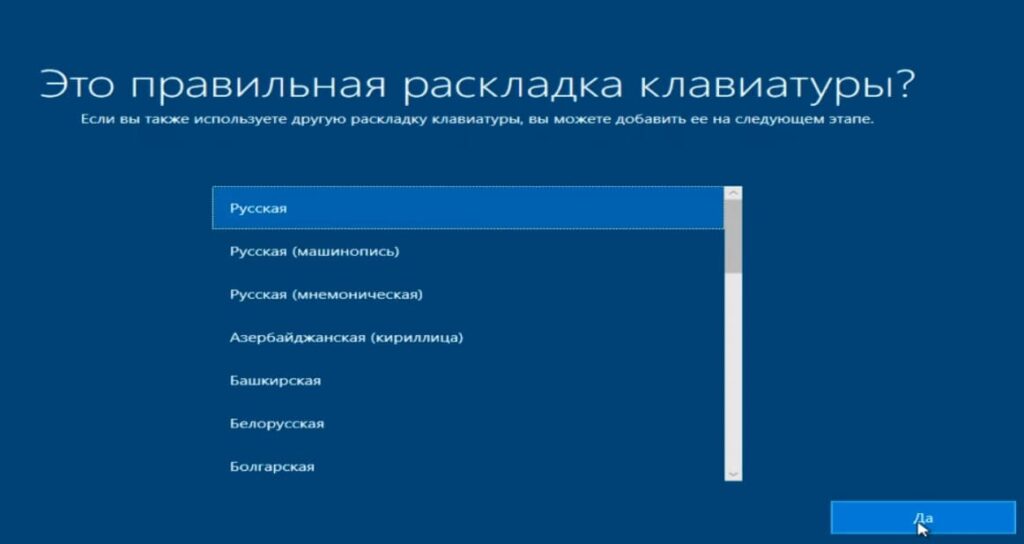
6. Настройка после установки
— После установки зайдите в папку Windows.old на диске C и убедитесь, что ваши файлы сохранены.
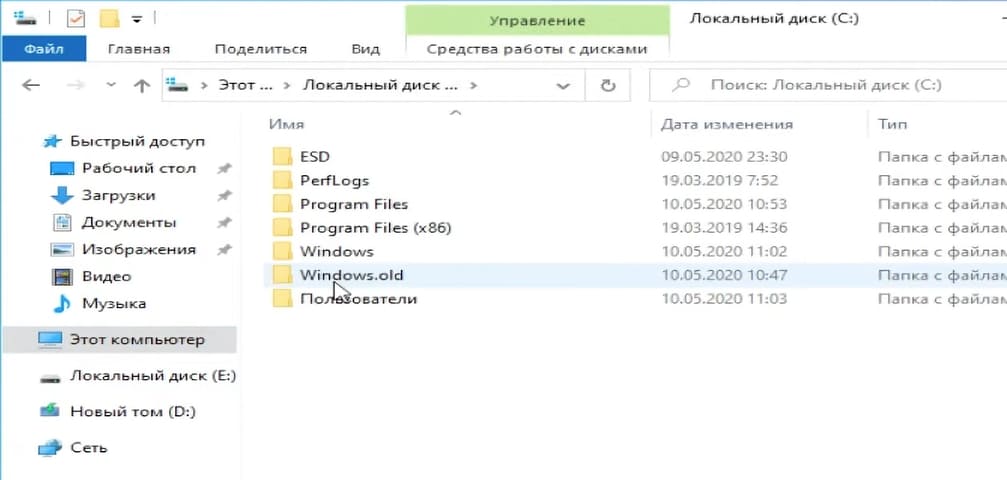
— Зайдите в Свойства компьютера и убедитесь, что ваш Windows — x64.
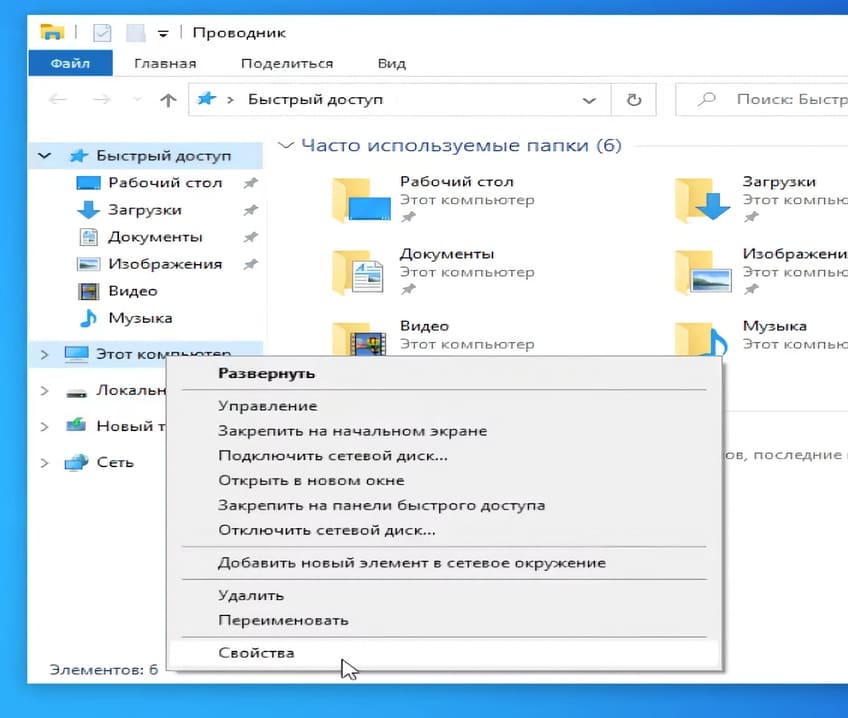
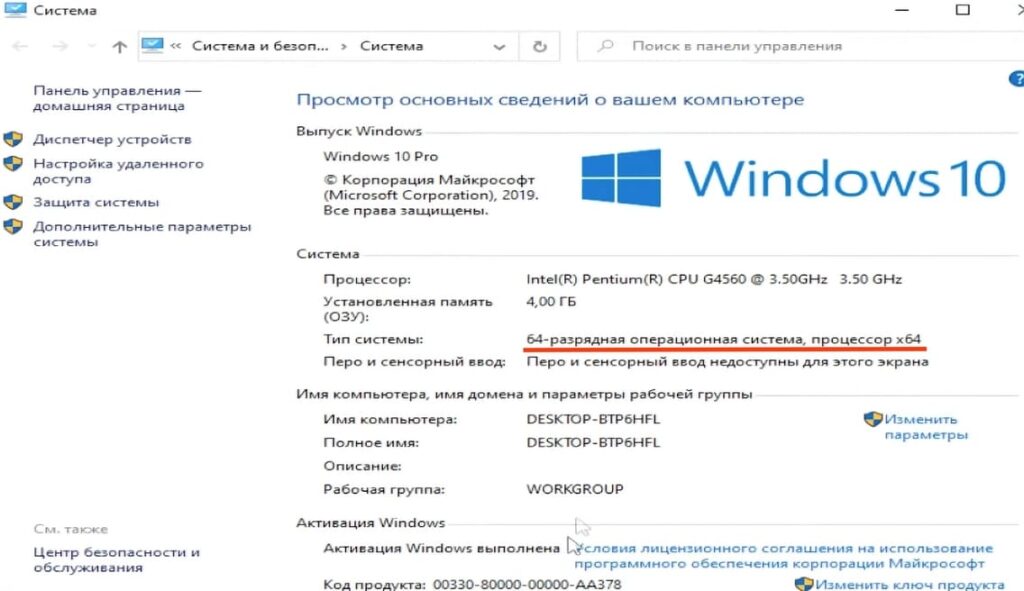
— Теперь откройте Управление дисками и удалите временный раздел, созданный на этапе подготовки.
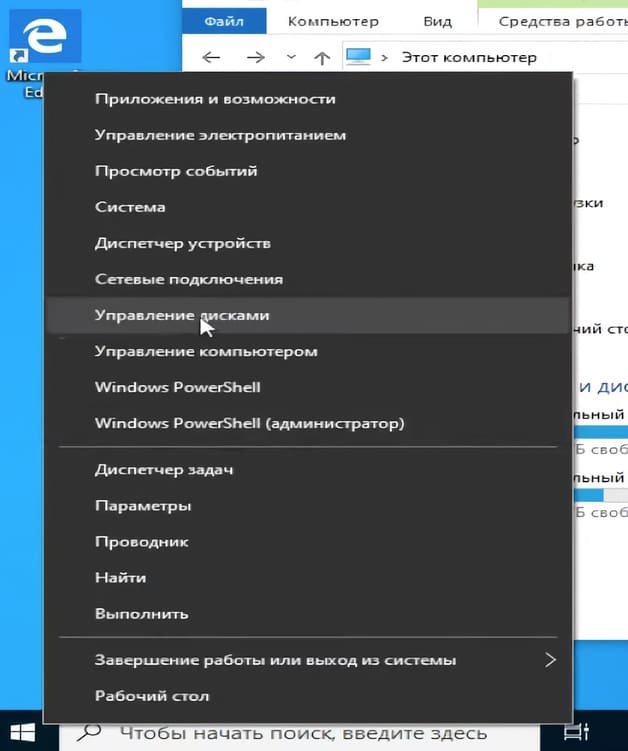
— Выберите Удалить том
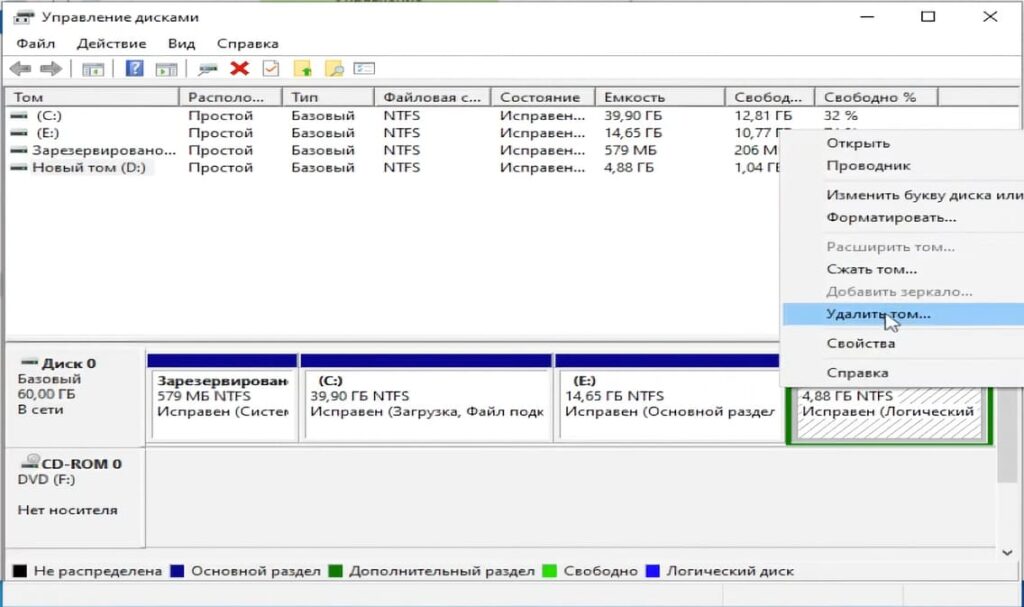
— После чего Удалить раздел
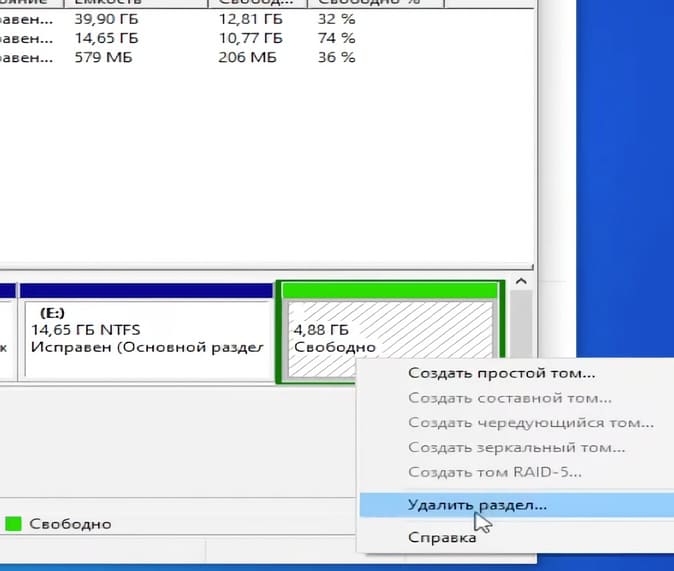
— И в конце выберите Расширить том, чтобы вернуть эти 5 Гб обратно жесткому диску.

— Везде нажмите «Далее» и завершите расширение
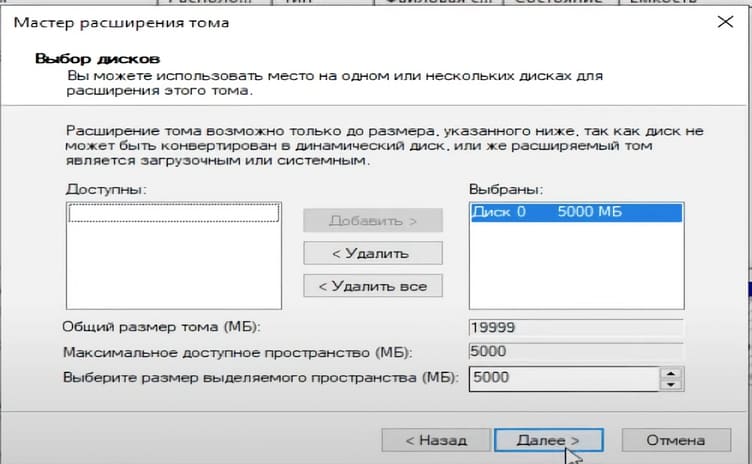
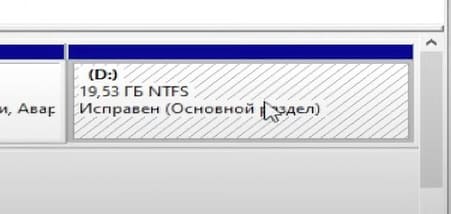
8. Очистка загрузчика
— Если после установки в меню загрузки осталась старая запись, которая появляется при каждом запуске Windows, откройте Конфигурацию системы (просто пропишите в поиске — msconfig).
— Перейдите во вкладку Загрузка и удалите старую запись.
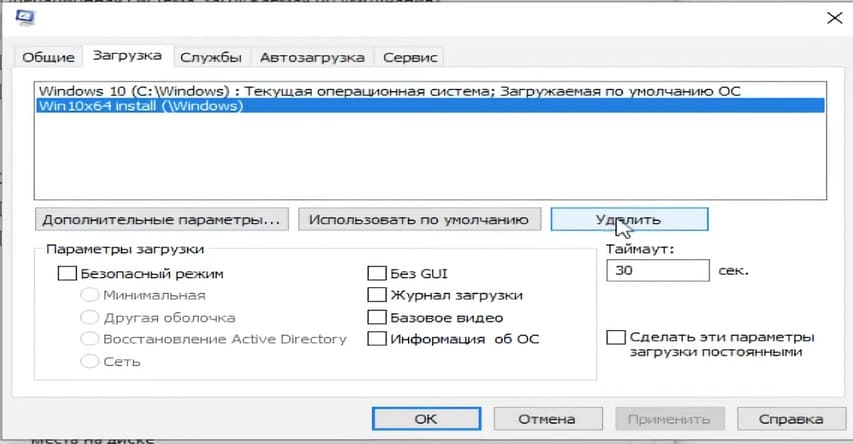
— После чего вас попросят перезагрузить Windows. Нажимаем Перезагрузка и теперь ваша система будет запускаться как и раньше.

После выполнения всех шагов, вы будете работать на 64-битной версии Windows, и ваша система будет полностью готова к использованию.
Если вы обновляетесь с 32-битной Windows 7 или 8 (8.1) до Windows 10, то в процессе устанавливается 32-бит версия системы. Также, некоторые устройства имеют предустановленную 32-разрядную систему, однако процессор поддерживает 64-бит Windows 10 и имеется возможность поменять ОС на неё (и иногда это может быть полезно, особенно если вы увеличили объем оперативной памяти на вашем компьютере или ноутбуке).
В этой инструкции о том, как поменять 32-битную Windows 10 на 64-битную. Если вы не знаете, как узнать разрядность вашей текущей системы, подробно об этом в статье Как узнать разрядность Windows 10 (как узнать сколько бит 32 или 64).
Установка Windows 10 x64 вместо 32-битной системы
При обновлении ОС до Windows 10 (или покупке устройства с Windows 10 32-бит) вы получили лицензию, которая подходит и к 64-разрядной системе (в обоих случаях она зарегистрирована на сайте Майкрософт за вашим оборудованием и ключ вам знать не нужно).
К сожалению, без переустановки системы изменить 32-бит на 64-бит не получится: единственный путь поменять разрядность Windows 10 — выполнить чистую установку x64 версии системы в той же редакции на компьютер, ноутбук или планшет (при этом вы можете не удалять уже имеющиеся данные на устройстве, но драйверы и программы придется переустановить).
Примечание: если на диске есть несколько разделов (т.е. есть условный диск D), будет хорошим решением перенести свои пользовательские данные (в том числе с рабочего стола и системных папок документов) на него.
Порядок действий будет следующим:
- Зайдите в Параметры — Система — О программе (О системе) и обратите внимание на параметр «Тип системы». Если там указано, что у вас 32-bit operating system, x64-based processor, это означает, что ваш процессор поддерживает системы 64-бит (Если процессор x86 — то не поддерживает и дальнейшие шаги не следует выполнять). Также обратите внимание на выпуск (редакцию) вашей системы в разделе «Характеристики Windows».
- Важный шаг: если у вас ноутбук или планшет, убедитесь, что на официальном сайте производителя есть драйверы для 64-бит Windows для вашего устройства (если разрядность не указано, как правило поддерживается оба варианты системы). Желательно сразу скачать их.
- Скачайте оригинальный ISO образ Windows 10 x64 с сайта Майкрософт (на настоящий момент в одном образе содержатся сразу все редакции системы) и создайте загрузочную флешку (диск) или сделайте загрузочную флешку Windows 10 x64 официальным способом (с помощью Media Creation Tool).
- Запустите установку системы с флешки (см. Как установить Windows 10 с флешки). При этом, если вы получите запрос о том, какую редакцию системы установить — выберите ту, которая отображалась в сведениях о системе (на шаге 1). Ключ продукта при установке вводить не нужно.
- Если на «диске C» были важные данные, то для того, чтобы они не удалились, не форматируйте диск C при установке, просто выберите этот раздел в режиме «полная установка» и нажмите «Далее» (файлы предыдущей Windows 10 32-бит будут помещены в папку Windows.old, которую в дальнейшем можно будет удалить).
- Завершите процесс установки, после неё установите оригинальные драйверы системы.
На этом процесс перехода с 32-бит Windows 10 на 64-бит будет завершен. Т.е. основная задача — правильно пройти этапы с установкой системы с USB-накопителя и последующей установкой драйверов, чтобы получить ОС в нужной разрядности.
- Опубликовано: Июль 25, 2018
- Обновлено: Март 21, 2022
Windows ОС самостоятельно определяет разрядность системы. Поэтому, если вы обновите 32-битную версию Windows 7 или 8 (8.1) до Windows 10, в результате получите 32-битную версию новой ОС. В некоторых случаях имеет смысл перейти на 64-битную Windows, особенно если вы установили на свой компьютер больший объем оперативной памяти. Некоторые устройства предоставляются пользователю с предустановленной 32-битной операционной системой, хотя их процессоры уже имеют 64-битную разрядность. Если ваш процессор имеет архитектуру х64, вы можете обновить 32-разрядную версию Windows 10 на 64-разрядную. В этой статье мы расскажем вам как это сделать.

Почему вам следует перейти с 32-битной на 64-битную версию Windows
Начнем с преимуществ, которые дает 64-битная версия Windows. Программное обеспечение, оптимизированное для 64-битных операционных систем, работает быстрее, чем аналогичные приложения для процессоров, которые имеют дело только с 32 битами (т.е. 4 байта) за цикл. Более того, 32-разрядные версии Windows могут использовать не более 4 ГБ системной памяти, и даже в этом случае не весь этот объем памяти доступен для программ, которые вы, возможно, будете использовать. В то же время, 64-битная версия Windows поддерживает любой объём памяти, который доступен на сегодняшний день. А повышенная производительность этой системы является еще одним большим бонусом. Компьютер с 64-битной Windows будет обрабатывать вдвое больше данных одновременно по сравнению с его аналогом с 32-битной версией ОС.
Итак, каковы требования к вашему устройству, чтобы переход с 32-битной версии Windows на 64-битную был возможен? Единственная особенность, которую стоит учесть, – это разрядность вашего процессора. Вы сможете изменить 32-битную Windows на 64-битную, только если ваш компьютер оснащен процессором на базе x64.
Установка Windows 10 x64 вместо 32-битной системы
Если на вашем компьютере установлена 32-битная версия Windows 7 или 8.1, и вы обновляете операционную систему до Windows 10, Microsoft автоматически предоставит вам 32-битную версию новой ОС. Однако, если ваш процессор имеет разрядность x64, вы имеете возможность перейти на 64-битную версию Windows.
Для определения параметров процессора в плане поддержки 64 битной разрядности выполните следующие действия: Нажмите кнопку «Пуск». Далее кликните на «Параметры». Затем выберите пункт «Система» (Экран, уведомления, приложения). В правой части окна найдите «Тип системы».

Там вы можете увидеть одну из следующих строк:
1. 64-разрядная операционная система, процессор x64.
Ваш процессор поддерживает 64-разрядную версию, и у вас уже установлена 64-разрядная версия Windows.
2. 32-разрядная операционная система, процессор x86.
Ваш процессор не поддерживает 64-разрядную версию, и у вас установлена 32-разрядная версия Windows.
3. 32-разрядная операционная система, процессор x64.
Ваш процессор поддерживает 64-битную систему.
6 шагов для обновления с 32-битной версии Windows до 64-битной
Magic Data Recovery Pack
Нужна программа для восстановления удаленных данных? Этот пакет поможет вернуть любые файлы всего несколькими нажатиями!
Шаг 1. Проверьте параметры вашего процессора
Первый шаг, который вам следует сделать для обновления с 32-разрядной до 64-разрядной версии в Windows 10, – убедиться, что это действительно возможно для вашего устройства. Если вы видите строку «32-битная операционная система, процессор на базе x64» – вам повезло. Это означает, что вы используете 32-разрядную Windows 10, но ваш процессор также может обрабатывать 64-разрядную версию.
Внимание: если у вас ноутбук или планшет, убедитесь, что на сайте производителя есть драйверы для 64-битной Windows (если разрядность драйвера не указана, это обычно означает, что поддерживаются обе версии).
Шаг 2. Резервное копирование данных
Если вы хотите перейти с 32-битной Windows 10 до 64-битной без потери данных, вы должны убедиться, что любая важная информация, которая есть на вашем диске (а именно, раздел, на который вы собираетесь установить систему), в безопасности.
Есть несколько способов защитить свои данные. Например, сохранить всю информацию в облаке, скопировать на внешний жесткий диск или USB флеш-накопитель. Для этого вы также можете использовать инструмент Windows Disk Management.
Шаг 3. Подготовьте установочный диск
Следующим шагом в процессе перехода с 32-разрядной на 64-разрядную Windows 10 является загрузка исходного ISO-образа Windows 10 x64 с веб-сайта Microsoft и создание загрузочного USB-накопителя (диска). Вы также можете создать такой загрузочный диск Windows 10 x64, следуя официальной процедуре, а именно с помощью Media Creation Tool.

Шаг 4. Начало установки
Теперь мы подошли непосредственно к тому, как обновить Windows 10 с 32-разрядной до 64-разрядной версии. Начните установку, вставив загрузочный USB-накопитель. Затем перезагрузите компьютер. Во время экрана загрузки нажмите Del или F12 (в зависимости от вашего устройства), чтобы войти в BIOS. В меню BIOS настройте приоритет загрузки так, чтобы загрузка с USB осуществлялась в первую очередь. Сохраните и перезагрузите, чтобы начать процесс установки.
Шаг 5. Следуйте инструкциям по установке
В процессе обновления 32-битной версии Windows на 64-битную это достаточно легкий этап. Просто следуйте инструкциям на экране и выберите характеристики, которые должна иметь ваша операционная система.
Вам не нужно вводить ключ продукта во время установки. Если на диске C (или любом другом разделе, на котором вы устанавливаете систему) есть какие-либо важные данные и достаточно места для системных файлов, вы можете не форматировать его, чтобы сохранить информацию.

Шаг 6. Завершите процесс установки
Последним этапом перехода с 32-битной версии Windows на 64-битную является установка драйверов после завершения установки системы. Хотя некоторые из них будут установлены системой автоматически, некоторые необходимо будет загрузить с официального сайта соответствующего поставщика оборудования.
Magic Partition Recovery
Восстанавливает логическую структуру диска, благодаря чему возможно восстановление файлов даже при отсутствующей или сильно поврежденной файловой таблице.
Воспользуйтесь программным обеспечением для восстановления любых типов файлов
Если в процессе перехода с 32-битной версии Windows на 64-битную вы утратили важные файлы, не стоит волноваться. Вы можете с легкостью вернуть всю утерянную информацию с помощью программы для восстановления данных. Magic Partition Recovery – это универсальный инструмент, который достаточно прост в использовании. Утилита восстановит любые типы файлов за считанные минуты. Программа имеет удобный интерфейс, который похож на стандартный проводник Windows. Пользователь может использовать функцию «Пошаговый мастер», который сделает процесс восстановления еще проще. В режиме быстрого анализа инструмент моментально находит удаленные файлы, предоставляя возможность сохранить все данные на диск.
Кроме того, если в процессе преобразования разрядности системы структура вашего диска была повреждена или стала недоступной, вы можете проверить другой продукт нашей компании. Magic Partition Recovery – это инструмент для восстановления поврежденных разделов и удаленных файлов, который поможет восстановить данные и поврежденные, недоступные структуры диска.
- Марьяна Ермолова
- Технический писатель
- Июль 25, 2018
Марьяна занимается технической поддержкой клиентов в компании East Imperial Soft. Ее задача – принимать обращения клиентов, у которых возникают проблемы и вопросы в процессе восстановления данных. Пользователи получают развёрнутое объяснение и пошаговую инструкцию по использованию программы.

