Все способы:
- Шаг 1: Запись образа ОС на флешку
- Шаг 2: Подготовка BIOS
- Шаг 3: Выбор разметки диска
- Шаг 4: Изучение правил форматирования SSD
- Шаг 5: Установка операционной системы
- Шаг 6: Инсталляция драйверов
- Шаг 7: Настройка для слабых компьютеров
- Вопросы и ответы: 2
Сейчас многие пользователи все еще предпочитают устанавливать на свои компьютеры Windows 7, обходя стороной более новые версии данного семейства операционных систем. При замене жесткого диска на SSD возникает задача инсталляции ОС на новый накопитель. При этом юзеру важно знать о некоторых особенностях взаимодействия с твердотельными накопителями информации, о которых и пойдет речь далее. Мы предлагаем ознакомиться с пошаговым руководством по инсталляции Виндовс 7 на SSD, чтобы выполнить эту операцию быстро и легко.
Для начала уточним, что имеется возможность перенести операционную систему с HDD на SSD, полностью сохранив ее работоспособность. Однако для этого придется выполнять сложные действия в стороннем программном обеспечении. Если вас заинтересовала эта тема, предлагаем прочесть отдельные инструкции, связанные с ней, кликнув по следующей ссылке.
Читайте также: Как перенести операционную систему и программы с HDD на SSD
Шаг 1: Запись образа ОС на флешку
Если вы собираетесь устанавливать операционную систему, используя для этого лицензионный диск, попросту пропустите этот шаг и сразу же переходите ко второму. В противном случае придется подготовить флешку, сделав ее загрузочной. В этом нет ничего сложного, ведь все действия происходят в автоматическом режиме через специальное программное обеспечение. Однако для начала юзеру придется отыскать образ Виндовс 7 в формате ISO и выбрать ПО, через которое и будет производиться запись. Детальнее обо всем этом читайте в руководстве далее.

Подробнее: Создаем загрузочную флешку с Windows 7
Шаг 2: Подготовка BIOS
Единственная особенность установки ОС на твердотельный накопитель — необходимость изменить один параметр BIOS, установив режим совместимости AHCI. Он требуется для корректного взаимодействия используемого хранилища информации с материнской платой. Пункт, отвечающий за включение такого режима, присутствует абсолютно во всех версиях BIOS и UEFI, но может располагаться в разных меню, поэтому юзеру предстоит самостоятельно отыскать его и активировать, что не должно занять много времени.

Подробнее: Включаем AHCI режим в BIOS
Шаг 3: Выбор разметки диска
На текущий момент времени существует два типа разметки диска: MBR и GPT. Каждый из них имеет свои особенности и рекомендован к использованию в разных ситуациях. Если вы еще не знакомы с такими понятиями или сомневаетесь в выборе правильной разметки, советуем ознакомиться со специальным обучающим материалом на нашем сайте, перейдя по ссылке ниже. Там вы найдете детальные описания этих двух технологий, а также полезные советы, которые помогут непосредственно перед установкой операционной системы.
Подробнее: Выбираем структуру диска GPT или MBR для работы с Windows 7
Шаг 4: Изучение правил форматирования SSD
Этот этап является промежуточным, и мы решили включить его в рамки сегодняшнего материала только в качестве ознакомления. Дело в том, что некоторые юзеры при использовании SSD не совсем понимают принцип работы такого устройства и даже боятся его форматировать, ссылаясь на значительное понижение срока службы при выполнении подобных действий. Однако без очистки структуры не получится запустить установку ОС, даже если речь идет о только что приобретенном накопителе. Мы же советуем прочесть все сведения о форматировании SSD, чтобы знать, когда это нужно делать и как данная процедура отражается на самом комплектующем.
Подробнее: Можно ли форматировать SSD
Шаг 5: Установка операционной системы
Вот мы и добрались к самому основному этапу, который заключается в инсталляции Виндовс 7 на твердотельный накопитель. Все нюансы подготовки уже разобраны выше, поэтому больше никаких особенностей не имеется. Однако пользователям, выбравшим структуру GPT, стоит обратить внимание на одну небольшую деталь, которая связана с ручным форматированием накопителя в соответствии с системой разделов. Если вы предпочли GPT, кликните по ссылке далее и выполните инсталляцию ОС в соответствии с инструкциями.

Подробнее: Установка Windows 7 на GPT-диск
В случаях, когда разметка осталась в стандартном формате MBR, остается только запустить диск или загрузочную флешку, чтобы начать инсталляцию. Этим темам тоже посвящены отдельные наши материалы, к которым можно перейти путем нажатия по одному из следующих заголовков.

Подробнее:
Установка операционной системы Windows 7 с компакт-диска
Установка Windows 7 с помощью загрузочной флешки
Шаг 6: Инсталляция драйверов
После первого успешного запуска операционная система еще не совсем готова к работе, поскольку в ней отсутствуют файлы драйверов встроенных комплектующих и периферийных устройств. Они необходимы для того, чтобы оборудование корректно выполняло все свои функции и могло взаимодействовать друг с другом. Если вы ранее никогда не сталкивались с установкой подобного программного обеспечения, разобраться в этом помогут другие инструкции на нашем сайте.

Подробнее:
Обновление драйверов на Windows 7
Ручная установка драйверов в Windows 7
Шаг 7: Настройка для слабых компьютеров
Завершающий этап предназначен для обладателей слабых компьютеров, которые желают оптимизировать работу установленной ОС, чтобы обеспечить максимальное быстродействие. Существует ряд рекомендаций, которые рекомендуется выполнить, чтобы облегчить нагрузку на ОС. Сюда относится отключение ненужных служб, программ автозагрузки, визуальных эффектов и использование специального софта.
Подробнее:
Настройка Windows 7 для слабых компьютеров
Какой выбрать браузер для слабого компьютера
Только что вы узнали все об инсталляции Windows 7 на SSD. Как видно, уникальных особенностей у такого способа почти нет, поэтому остается только следовать каждому этапу, чтобы без труда завершить установку и перейти к полноценному использованию компьютера.
Наша группа в TelegramПолезные советы и помощь
Несмотря на то, что операционная система Windows 7 уже сложила свои лидерские полномочия в количественных показателях активного использования, существенно уступив более новой и стабильной (правда сказать, далеко не всегда и не у всех) Windows 10, ещё осталось достаточное количество пользователей, который продолжают отдавать своё предпочтение «романтики старой-доброй семёрки».
А собственно, почему бы и нет?! Windows 7 – это операционная система, которая изучена вдоль и поперёк (на сколько это возможно), все возможные ошибки, даже довольно экзотические, имеют свои решения, да и работает она практически на всех устройствах.
А принимая во внимание, что установка твердотельного накопителя может «оживить» даже морально устаревший компьютер, связка Windows 7 + SSD (+ HDD опционально) выглядит достаточно амбициозно.
Поэтому на весну 2019 года вопрос об установке «семёрки» на твердотельный накопитель продолжает быть востребованным.
И именно об этом и пойдёт речь в рамках настоящей статьи.
Подготовительный этап
В решение поставленного вопроса продолжительного и скрупулёзного подготовительного этапа не требуется, так как «новенькие» SSD-диски оснащены всем самым необходимым для установки на них операционной системы.
При желании и при наличии работоспособного компьютера под рукой, можно проверить опознаёт ли система диски, форматирован ли он и какая разметка используется диском. К слову, применять «GPT» на Windows 7, даже с учётом возможностей SSD не вполне обосновано, кроме того материнская плата компьютера должна соответствовать функционалу данной разметки.
Но без подготовительного этапа не обойтись при создании загрузочного носителя с образом операционной системы Windows 7 нужной вам редакции.
Какой образ применить, «сборную солянку» или «чистый» — это решать каждому за себя, как и программное обеспечение для создания загрузочного носителя. Но в качестве личной рекомендации можно посоветовать всем известную утилиту «Rufus», который уже давно пользуются стабильным пользовательским интересом. А о том, как именно использовать данное ПО, можно ознакомиться в данной статье на примере Windows 10.
Отдельное внимание следует уделить физической установки диска в корпус вашего компьютера или ноутбука, так как у некоторых могут возникнуть с этим определённые трудности.
- Для пользователей стационарных компьютеров, в корпусе которых не предусмотрено посадочное место под диски в форм-факторе 2.5 дюйма, следует использовать специальные салазки, иногда поставляемые сразу же вместе с SSD.
- Для пользователей ноутбуков, по сути, есть три варианта:
- Это установка твердотельного накопителя вместо ранее используемого жёсткого диска;
- Это установка SSD с помощью специального адаптера на место дисковода (если таковой, соответственно, имеется);
- Это установка SSD в специально выделенный под него слот, который можно встретить на некоторых ноутбуках расширенной диагонали.
Следует отметить, что попытка осуществить установку операционной системы на SSD-диск, подключенный с помощью адаптера SATA-USB ни к чему не приведёт.
После того, как диск будет помещён в положенное/выделенное для него место, необходимо включить компьютер и открыть BIOS. Выбор клавиши, которая отвечает за вход в данные настройки, зависит от производителя вашей материнской платы. Например, в данном амплуа могут выступать «DELETE», «TAB», «F2», «F12» или «ESC».
В BIOS вам необходимо проверить два момента:
- Это видит ли BIOS, установленный накопитель. Для этого достаточно открыть вкладку «Advanced» и найти раздел, отвечающий за вывод информации о подключенных устройствах (объём и номер);
- Это проверить в какой конфигурации работает режим «SATA». Для твердотельных дисков – это «AHCI».
Если всё соответствует заданным параметрам, то нажмите на клавишу «F10» для сохранения изменений и закрытия BIOS.
Останется самый важный этап – это фактическая установка ОС на SSD.
Установка
Несмотря на то, что именно установка ключевой этап всей рассматриваемой темы, пользователю здесь и делать особо нечего.
Единственное чего стоит коснуться – это форматирование и распределение объёма диска.
Установщик Windows уже давно умеет осуществлять все необходимые манипуляции с диском.
Ключевой момент здесь в том, как именно будет использоваться в дальнейшем твердотельный накопитель. Сразу стоит отметить, что устанавливать SSD вместо HDD – это далеко не самое верное решение, так как хранение на нём различных файлов (фильмов, музыки, документов и т.п.) лишь попусту будут расходовать и так ограниченные ресурсы диска.
Максимальное КПД достигается за счёт использования связки SSD для операционной системы, HDD – для всего остального (то есть, просто как файлохранилище).
Поэтому, примерный и рекомендованный порядок установки будет выглядеть следующим образом:
- Вставьте загрузочный носитель с Windows 7 в соответствующий порт;
- Используйте «BootMenu» или настройку приоритизации в BIOS;
- Дождитесь загрузки установщика и в зависимости от «сборки» вашего образа инициируйте первые шаги установки операционной системы;
- При выборе тома, на которой будет устанавливаться Windows 7, выберите ваш SSD-диск, предварительно отформатировав его (при необходимости) и распределив свободное место.
Стоит отметить, что, нажав на кнопку «Создать» на удалённом томе, установщик Windows самостоятельно создаст все необходимые разделы для корректной работы операционной системы.
- Останется только дождаться завершения копирования и установки, загрузки и прогрузки элементов рабочего стола.
Завершающим этапом всей рассматриваемой темы является настройка приоритета в BIOS, которая установит какой именно диск использовать как загрузочный по умолчанию.
Осуществляется это в разделе «Bootdevicepriority».
Заключение
Итак, выше был рассмотрен порядок установки операционной системы Windows 7 на твердотельные накопители. Как видно из представленного порядка действий, ничего сложного в данной процедуре нет, особенно если SSD-диск имеет стандартный и наиболее распространённый форм-фактор в 2.5 дюйма.
А о том, какие могут быть «подводные камни» и ошибки при установке Windows на SSD-дискиcиным форм-фактором, а главное о том, как именно их исправить и избежать вы сможете узнать в следующей статье.
Вам так же будет интересно:
- Отсутствует драйвер для сети windows 10 — что делать? Причины и способы решения
- Windows не удалось автоматически обнаружить параметры прокси этой сети
- Лучшие бесплатные программы для Windows 10 (Офисные пакеты, Фоторедакторы, Видеоредакторы)
- Бесплатные программы для Windows 10 (очистка и оптимизация ПК, антивирусы, программы для работы с почтой)
- Как снять защиту от записи на флешке — 4 самых надежных способа
- Как запаролить папку на компьютере — 4 оптимальных способа установки пароля на папку
Время на прочтение5 мин
Количество просмотров115K
Всем доброго времени суток…
Уже более 2х лет читаю Хабрахабр, практически всю полезную информацию в области IT (да и не только IT) черпаю отсюда.
Но все никак не доходили руки попытаться получить инвайт, да и темы для изложения не мог придумать.
Все изменилось когда я купил новый ноутбук. Пару дней я посидел на обычном HDD, а потом поставил в него SSD.
Я был просто ошарашен. На моем, не самом быстром SSD, разница была просто огромная (даже с учетом того, что в ноуте стоял HDD с полноцееными 7200 об/мин).
И назрела мысль что-нибудь написать по этому поводу.
Но запись моя не будет холиваром о том, какой SSD лучше.
Здесь я хочу описать свой процесс покупки, установки и собрать в одном месте опыт людей по оптимизцаии Windows 7 для SSD.
Хоть многие и пишут, что Windows 7 сама вносит изменения в параметры системы, если ее устанавливают на SSD, но изменений этих, если честно, маловато.
Покупка SSD
Давно прошло то время, когда выбрать хорошую вещь можно было только по рекомендации пары хороших друзей/знакомых, ну или основываясь на репутации компании (бренде).
Сейчас в интернете полно различных площадок/форумов, где отписываются люди, имеющие реальный опыт использования той или иной продукции.
После того, как купленный наобум DVD плеер «умер» через 3 дня после окочания гарантии, я делаю покупку только после консультации с народом в интернете.
Будьте внимательны, на многих торговых площадках пишут просто огромные скорости чтения/записи даже для недорогих SSD, но на деле «синтетичекие» замеры скорости не идут ни в какое сравнение с реальными показателями скорости.
Задав вопрос на паре форумов и указав в качестве требований к SSD «лучшее соотношение цена/качество» и расчетный бюджет в 4 т.р., я получил однозначный ответ — Crucial M4 128 GB. Его я и приобрел и ни капельки не жалею.
Кстати, не рекомендую брать большие по объему SSD. 128GB на данное время — идеальный вариант.
Установить Windows (или лубую другую ОС) + нужные программы + несколько игр — этого объема хватит за глаза.
А в качестве файлопомойки все же лучше ипользовать HDD (внутренний или внешний, как в моем случае), т.к. у SSD ограничено количество циклов записи, да и производительность при заполнении более чем на 80% сильно падает.
Установка SSD
Установка SSD в обычный десктопный компьютер ничем не отличается от установки обычного SATA HDD, так что ничего сложного тут нет.
Вот с ноутбуками сложнее. Если производители ноутбуков в последнее время никак не ограничивают доступ к начинке ноутбука, то продавцы, особенно в небольших региональных фирмах, пытаются ограничить доступ пользователя во внутренности ноутбука различными «гарантийными» наклейками и т.п., пугая пользователя лишением гарантии.
В этом случае вам или остается наплевать на угрозу лишения гарантии (которая, кстати, может быть неправомерной) или ехать в сервис-центр и устанавливать SSD там (скорее всего за это еще придется и доплатить).
Я же, при покупке ноутбука, специально уточнил у продавца-консультанта, будут ли у меня какие-нибудь проблемы с гарантией. Услышав отрицательный ответ, через пару дней я побежал в магазин и купил Crucial M4 на 128GB.
Установка в моем случае (Asus N55) оказалось очень простой.
Открутил 2 болтика на крышке ноутбука, 2 болтика на рамке, удерживающей HDD в корпусе и 4 болтика на HDD, удерживающее его в рамке.
Установка SSD производится в обратном порядке.
Прилагаю видеоинструкцию этого увлекательного процесса (снято не мной), примерно описывающий процесс установки SSD в ноутбук (в вашем случае могут быть нюансы, гугл вам в помощь).
Установка Windows 7 на SSD
Особой разницы по сравнению с установкой Windows на обычный HDD нет. Есть только одно но…
В BIOS некоторых производителей матерниских плат для контроллера SATA по умолчанию стоит режим эмуляции IDE, который некритичен для HDD, но для SSD это очень критично (можно сказать, что включение режима AHCI — требование для установки SSD). Включить режим AHCI очень просто, делается это в BIOS. Конкретно в моем случае параметр, отвечающий за включение AHCI находится во вкладке «Advanced» — «SATA Configuration» — «SATA Mode Selection»
Оптимизация Windows 7 для SSD
Все оптимизации связаны, как уже говорилось, с тем, что у SSD ограниченное количество циклов записи, поэтому надо заставить систему писать на диск как можно меньше данных.
Для начала я бы порекомендовал обновить прошивку контроллера SSD (чаще всего в магазинах продают SSD с устаревшей прошивкой).
Для SSD это очень важно, ибо контроллер — это сердце SSD. Во многих старых прошивках есть различные глюки, которые устраняются производителем со временем.
Процесс этот для каждого производителя инивидуален. В моем случае было все очень просто. Скачиваем с офф. сайта Crucial прошивку в виде исполняемого файла и кидаем в корень системного диска.
После запуска программы она предложит перезагрузиться, что мы и делаем.
После перезагрузки вместо запуска Windows произойдет запуск программы-прошивальщика, она сделает свое черное дело и презагрузит компьютер.
После старта Windows можно удалять файл прошивки и радоваться жизни.
Далее необходимо установить драйвера чипсета и SATA контроллера.
После этого надо проверить, включен ли TRIM (если установлены нужные драйвера — он должен быть включен).
Проверить это можно так: запускаем командную строку от имени администратора и вводим команду fsutil behavior query DisableDeleteNotify
Если в ответ вернется строка DisableDeleteNotify = 0 — значит функция TRIM активна. Если TRIM неактивен — смотрите в сторону драйверов.
Далее надо отключить ненужные службы: Win+R -> services.msc
Отключаем службы Superfetch и Windows Search (двойнок клик на службе -> «Остановить» -> «Тип запуска: Отключена»)
Далее отключаем Защиту системы (по простому — Восстановление системы) и файл подкачки (если оперативной памяти достаточно для использования системы без нее, иначе просто переносим его на HDD).
Защита системы отключается так: «Компьютер» — «Свойства» — «Защита системы» — «Настроить» — «Отключить защиту системы»
Файл подкачки отключается так: «Компьютер» — «Свойства» — «Дополнительные параметры системы» — «Быстродействие» — «Параметры» — Вкладка «Дополнительно» — «Изменить» — Снимаем галку «Автоматически выбирать объем файла подкачки» — Выбираем свой SSD и выбираем пункт «Без файла подкачки» — «Задать». Перезагружаемся.
Затем отключаем систему гибернации, т.к. в ней нет смысла, да и лишние гигабайты места лишними не будут.
Делается это просто: набираем в командной строке powercfg -h off
После этого отключаем индексирование диска так:
Идём в «Компьютер» и выбираем том своего SSD (проделать это надо для каждого тома если их несколько), жмем на нём правой кнопкой и выбираем «Свойства», там снимаем галочку с пункта «Разрешить индексировать содержимое файлов на этом диске в дополнение к свойствам файла»
Если SSD у вас установлен на ноутбуке, то необходимо немного модифицировать план электропитания.
Для этого идем в «Панель управления» — «Система и безопасность» — «Электропитание»
Выбираем режим «Высокая производительность», далее идем в «Настройки плана электропитания» — «Изменить дополнительные параметры электропитания» — «Жесткий диск» — «Отключать жесткий диск через» ставим «Никогда». Делается это для того, чтобы TRIM работал даже тогда, когда вы не находитесь за компьютером.
Ну и напоследок — модификация реестра:
SSD.reg
Windows Registry Editor Version 5.00
[HKEY_LOCAL_MACHINE\SYSTEM\CurrentControlSet\Control\Session Manager\Memory Management]
«ClearPageFileAtShutdown»=dword:00000001
«LargeSystemCache»=dword:00000001
[HKEY_LOCAL_MACHINE\SYSTEM\CurrentControlSet\Control\Session Manager\Memory Management\PrefetchParameters]
«EnableSuperfetch»=dword:00000000
«EnablePrefetcher»=dword:00000000
[HKEY_LOCAL_MACHINE\SYSTEM\CurrentControlSet\Control\FileSystem]
«NtfsDisable8dot3NameCreation»=dword:00000001
«NtfsMemoryUsage»=dword:00000002
[HKEY_LOCAL_MACHINE\SOFTWARE\Microsoft\Dfrg\BootOptimizeFunction]
«Enable»=«N»
[HKEY_LOCAL_MACHINE\SOFTWARE\Microsoft\Windows\CurrentVersion\OptimalLayout]
«EnableAutoLayout»=dword:00000000
На этом оптимизация системы под SSD закончена и вы можете наслаждаться скоростью.
Вот оценка моей системы:
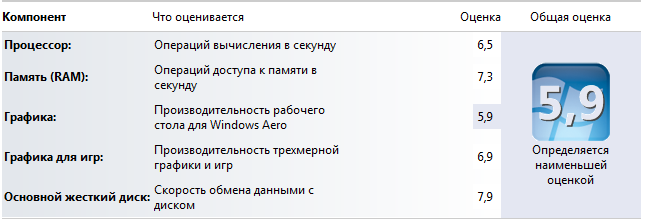
Вот результаты бенчмарка моего SSD:
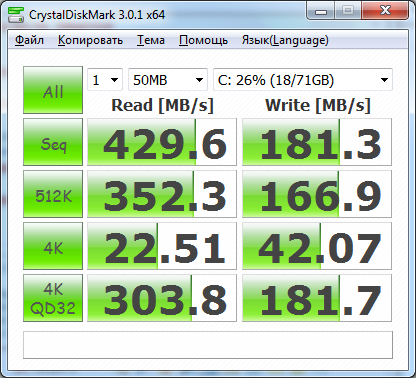
Вот видео загрузки моего ноутбука (извините за качество, снимал на телефон):
Установка Windows 7 на SSD M.2
- Подробности
- Опубликовано 17.05.2018 11:56
Не ставится WIndows 7 с флешки USB 3.0 или на твердотел M.2 NVMe? Тогда эта статья для вас!
Не так давно был приобретен новый накопитель SSD M.2 NVMe. После установки в компьютер и попытки установки на него Windows 7, я был вынужден огорчиться… Установщик винды ни в какую не хотел видеть новый супер-винт. Флешка на 16 Гб USB 3.0 тоже не виделась установщиком.
Пришлось подойти к делу более обстоятельно.
Погуглив проблему, обнаружилось, что Win 7 в принципе не будет работать ни с USB 3.0 флешкой (для установки с нее), ни с накопителем M.2, что собственно не удивительно, так как винда 7 выпущена в 2009 году, когда такие SSD еще не были разработаны для массового потребителя.
Было решено интегрировать драйверы для USB 3.0 и накопителя SSD М.2 в установщик и в саму систему. Драйвер USB 3.0 вы можете скачать на сайте производителя материнской платы или взять с компакт-диска, который поставлялся вместе с материнской платой. Находим папку Drivers на диске и в ней ищем название, связанное с USB3 или типа такого. Драйвер для SSD M.2 надо смотреть вот на этом форуме, ориентируйтесь по названию производителя накопителя.
Драйверы брать исходя из последующей установки системы: 32-битная или 64-битная Windows.
Что нам надо для шаманства?
Программа nLite для быстрой интеграции драйверов USB 3.0 и NVMe в образ Windows 7.
Скачать программу можно здесь, она бесплатна для некоммерческого использования.
Еще потребуется программа Ultra ISO, скачать можно здесь.
Так же нужен образ Windows 7 в формате ISO.
Порядок действий.
1. Отключить антивирус, если он установлен.
2. Запустить программу Ultra ISO и загрузить в неё образ Windows
3. Скопировать в корень диска C: файлы boot.wim и install.wim из папки /sources/
4. Запустить nLite и дальше как на ВИДЕО.
5. Закинуть из корня диска C: модифицированные файлы boot.wim и install.wim в папку /sources/ с заменой.
6. Сохранить готовый образ для последующей записи его на флешку.
Запись загрузочной флешки.
После того, как получился готовый образ ISO с модифицированным Windows, его надо записать на флешку с помощью программы Rufus. Скачать программу можно здесь.
После записи флешки зайти в BIOS и указать в разделе Boot флешку как первое устройство для загрузки.
Вот и всё, флешка готова для установки системы на компьютер.
Спасибо за внимание, друзья!
