-
Home
-
News
- How to Set up Windows 10 Without Internet
By Shirley | Follow |
Last Updated
This article from MiniTool mainly introduces how to set up Windows 10 without internet, which is very friendly to users who do not have the Internet temporarily.
Similar to the mobile phone operating system we use every day, Windows 10 is an operating system applied to devices such as laptops and desktops. But if we do not have internet, can we install Windows 10 offline? Yes! The specific processes will be described below.
Prepare for Offline Installation of Windows 10
- A USB drive (preferably no smaller than 16 GB).
- A working computer.
- A Windows 10 product key (optional).
Major Processes to Set up Windows 10 Without Internet
Process 1: Create a Windows 10 Installation Media
Just like copying files in a USB drive to the computer, we first need to burn the Windows 10 system image into a USB drive (CD, hard drive, or external hard drive are also available, but USB drive is the most commonly used), that is, create a Windows 10 installation media.
Tips:
Tip: Before performing all the following operations, please confirm that you are using a USB drive that does not contain usable files. Because the following steps will cause all data in the USB drive to be lost. Or you can use MiniTool ShadowMaker to back up the files first.
Step 1: Download and run the Windows 10 Media Creation Tool from the official website of Microsoft.
Step 2: Accept license terms (This process may take a long time, please be patient and do not close the window).
Step 3: Select the option of creating installation media and go to the next step.
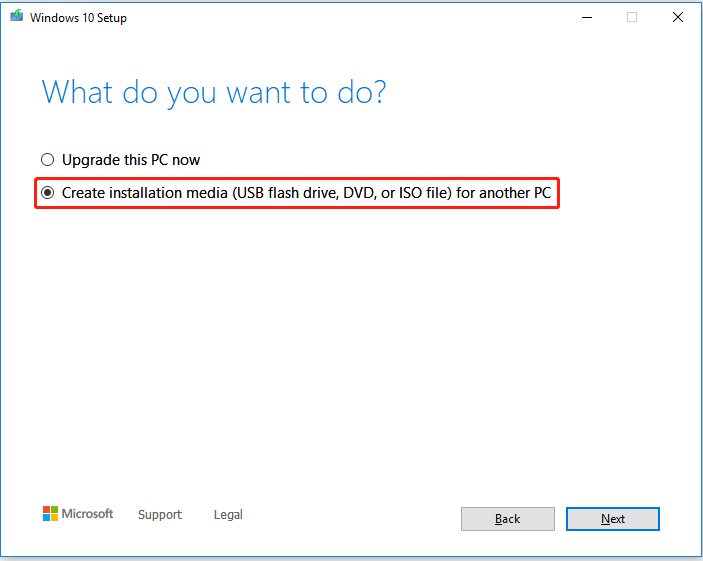
Step 4: Choose the language and other settings according to the actual situation (You can only make changes to other options after unchecking recommended options).
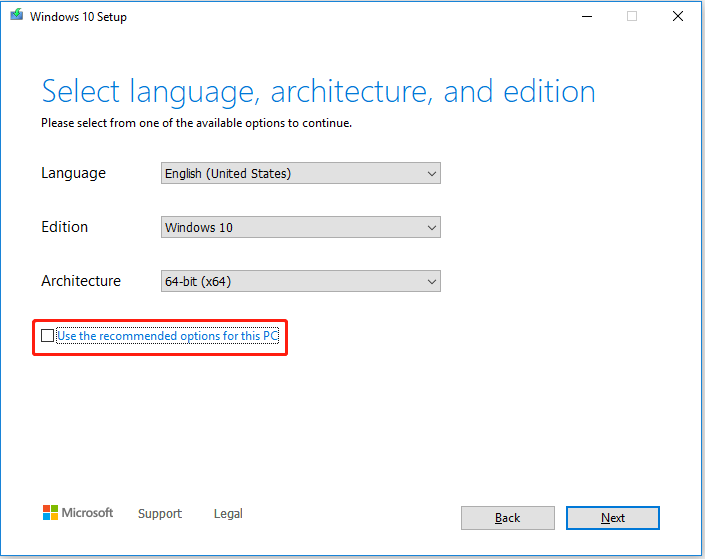
Step 5: Choose the media you use (here we select USB flash drive).
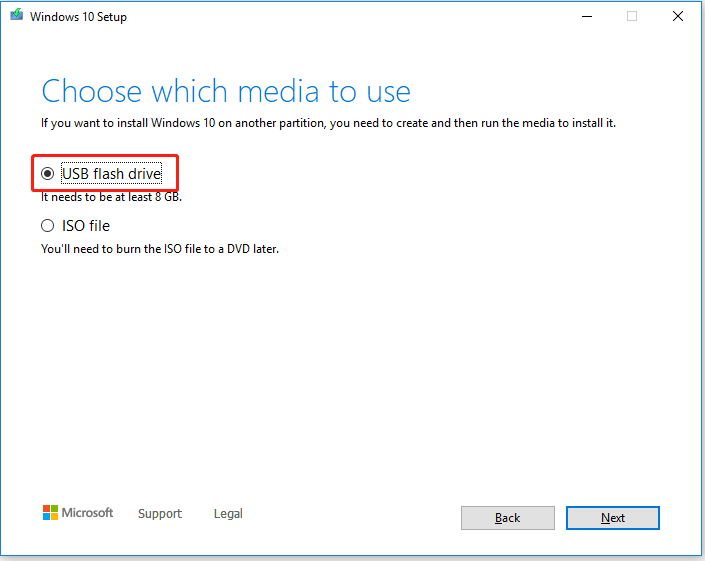
Step 6: Select the corresponding USB drive ready to store Windows 10 system files.
Step 7: The Media Creation Tool will start wiping out the files on the USB drive, repartitioning the drive to store usable Windows 10 system files.
For more information, please refer to: A Complete Guide to Windows 10 Media Creation Tool: How to Use
Process 2: Select the Correct Boot Device
After installing the Windows 10 files in the USB drive, we need to use the USB drive to install Windows 10. Here are the major steps:
Step 1: Connect the bootable USB drive to your unbootable computer.
Step 2: Press F12 to enter BIOS menu (Different computers may have different settings. Please refer to the prompts on the startup interface).
Step 3: Move to the Boot section, use the up, down, left, and right keys on the keyboard to move the USB drive to the first place (Your mouse might not be working right now).
Step 4: Press F10 to save the change (please select the save button actually prompted on the page).
Process 3: Install Windows 10 Without Internet
After completing all the above steps, the process of installing Windows from the USB drive will be very simple. Here are detailed instructions:
Step 1: Click the Install now button after selecting the language.
Step 2: You will be prompted to enter your Windows product key. If you do not have it, please select the I don’t have a product key option.
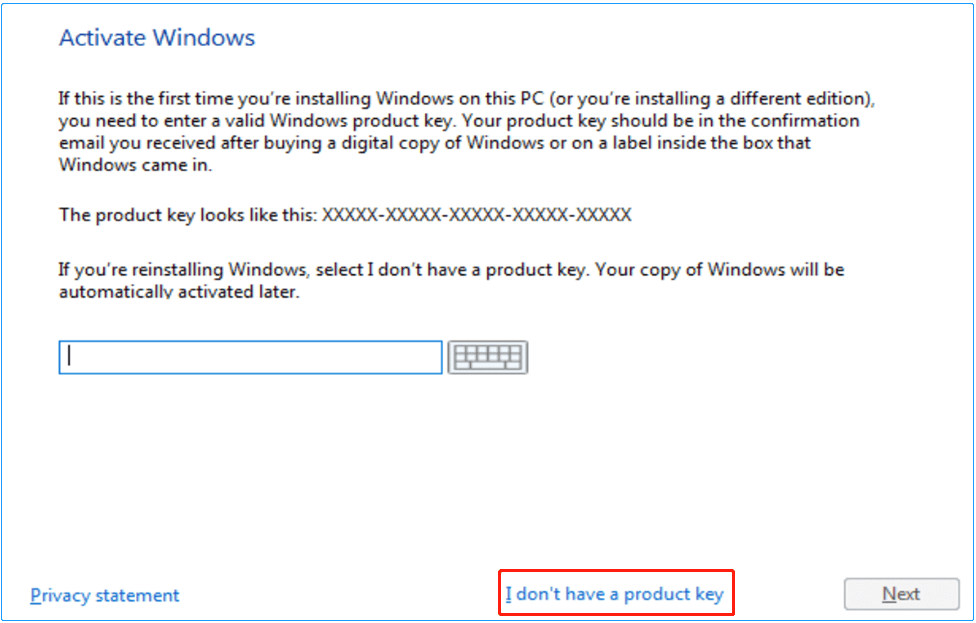
Step 3: Select the operating system you want to install and accept the license terms.
Step 4: Select Custom: Install Windows only (advanced) and then choose which partition you want the system to be installed on.
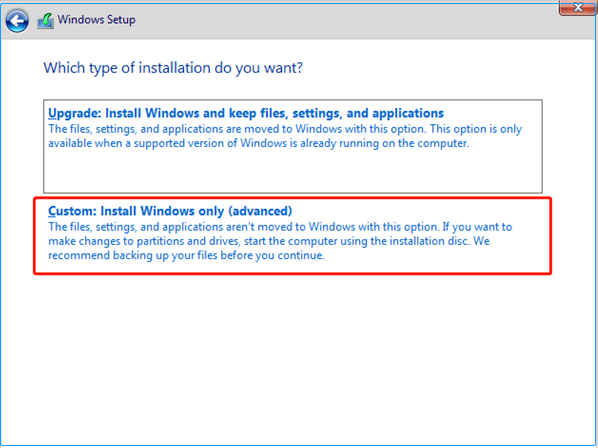
Step 5: Wait for the system installation to complete and your computer will restart automatically.
Step 6: Set up your region and keyboard layout according to your preference in the Basics section.
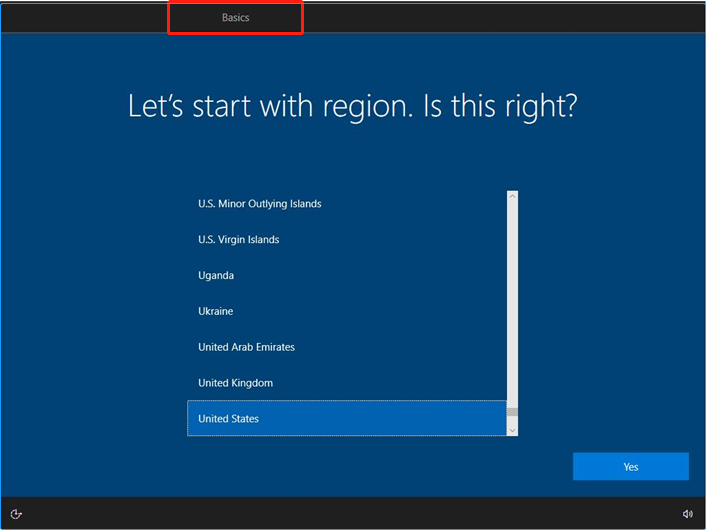
Step 7: Select I don’t have internet in the Network section.
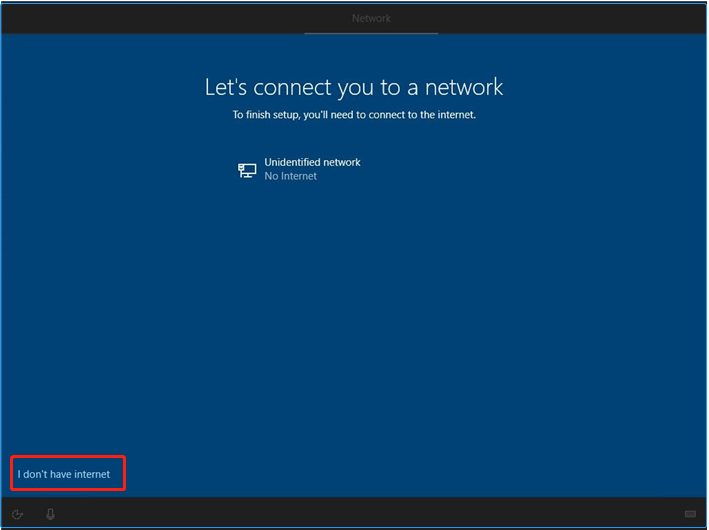
Step 8: Click Continue with limited setup in the lower left corner.
Step 9: Set up your name and password in the Account section.
Step 10: Click Accept in the Services section.
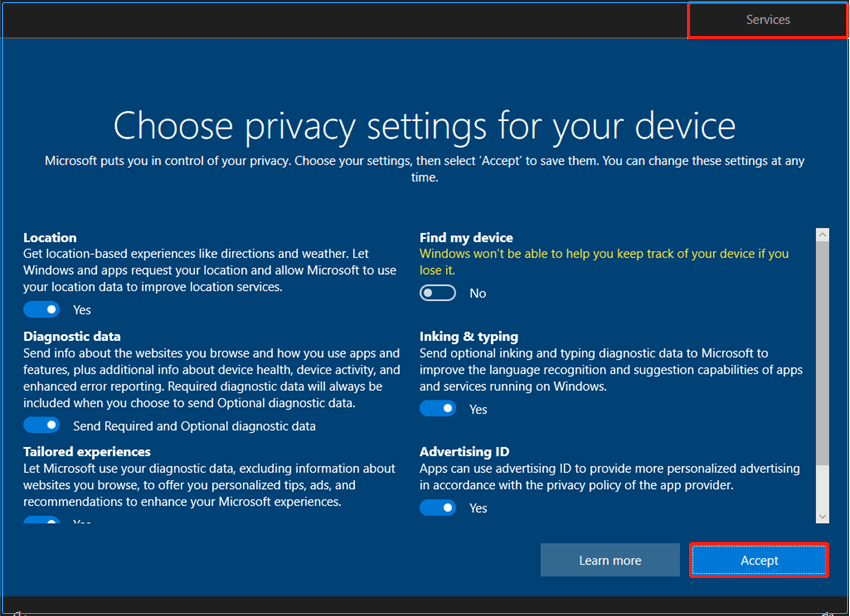
Step 11: The process of installing Windows 10 without a network is complete.
Under normal circumstances, you can successfully set up Windows 10 without internet by following the above instructions.
Wrapping Things Up
The above is the discussion on how to set up Windows 10 without internet. I hope you will no longer be troubled by how to install Windows 10 without networking. You can leave a message in the comment area below to discuss with us. If you have any questions about the use of MiniTool software, please feel free to contact us via [email protected].
About The Author
Position: Columnist
Shirley graduated from English major and is currently an editor of MiniTool Team. She likes browsing and writing IT-related articles, and is committed to becoming a professional IT problem solver. The topic of her articles are generally about data recovery, data backup, and computer disk management, as well as other IT issues. In spare time, she likes watching movies, hiking and fishing.
Скачал я Win10 с оф сайта МС и хотел установить на свежекупленный диск на комп без интернета, однако не тут-то было.
При установке я отказался от немедленного получения обновлений
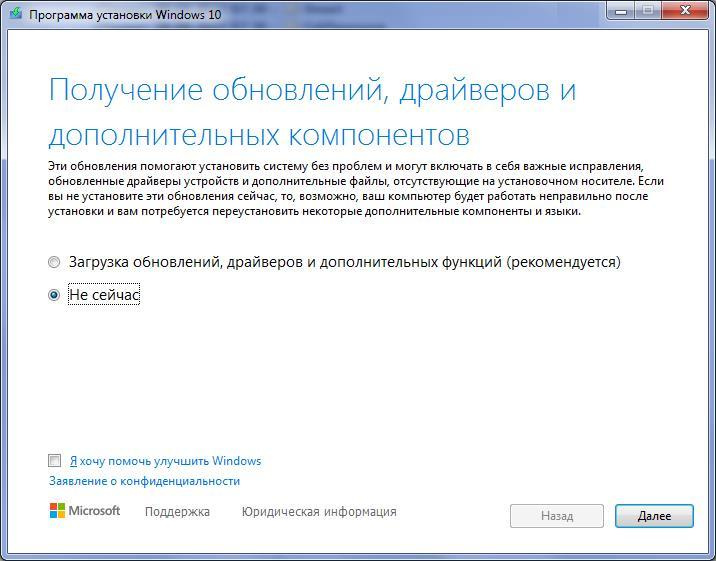
Однако на следующем шаге всё.

Интернет же говорит, что вроде должна устанавливаться. Но верить всем что в интернете…
Если это так, то что тогда нужно мне сделать, чтобы установить?
-
Вопрос задан
-
3308 просмотров
Пригласить эксперта
Вам нужна именно установка без интернета?
Если да, то лайфхак есть — надо установить Win10 со старого дистрибутива (от 1503 до 1909 — они, насколько я помню, обязательного подключения не требовали и ставились прямо из ISO). Затем с помощью инструмента MediaCreationTool, запущенного уже из установленной ОС и уже с подключенным интернетом, апгрейдировать её до современного состояния 21H2. Если по ходу дела обнаруживается, что каких-то драйверов не хватает, то их можно доустановить в эту промежуточную старую версию «десятки».
Можно также воспользоваться скриптом MediaCreationTool.bat (на Гитхабе и не только), он обеспечивает доступ к старым дистрибутивам Винды и помогает обойти некоторые майкрософтовские запреты.
Скачай с рутрекера вин10 ltsc
запиши на флешку
установи с неё
Ставьте Windows с загрузочного диска и все поставится.
Войдите, чтобы написать ответ
-
Показать ещё
Загружается…
Минуточку внимания
На чтение7 мин
Опубликовано
Обновлено
Установка операционной системы Windows 10 без подключения к интернету может показаться сложной задачей для многих пользователей. Однако, современные версии Windows позволяют установить систему с помощью загрузочного диска или флеш-накопителя без необходимости подключения к сети.
Первым шагом для установки Windows 10 без интернета является создание загрузочного носителя. Для этого вам понадобится пустой DVD-диск или USB-накопитель с емкостью не менее 8 Гб. После выбора подходящего носителя следует загрузить официальный образ операционной системы Windows 10 с официального сайта Microsoft.
Следующим шагом является запись загрузочного образа на выбранный носитель. Для этого можно воспользоваться специальными программами, такими как Rufus или Windows 7 USB/DVD Download Tool. В процессе записи образа на носитель вам может потребоваться форматирование носителя и удаление всех данных с него, поэтому имейте в виду, что все данные на носителе будут потеряны.
По завершении записи образа на носитель, вам останется только подключить загрузочное устройство к компьютеру, на котором вы хотите установить Windows 10. Затем следуйте инструкциям, которые появляются на экране, чтобы начать процесс установки. Будут предложены некоторые параметры настройки, такие как выбор языка интерфейса и раздела для установки операционной системы.
Таким образом, установка Windows 10 без подключения к интернету не такая уж и сложная задача. Следуя приведенным выше шагам, вы сможете установить операционную систему без подключения к сети и наслаждаться всеми ее возможностями.
Содержание
- Требования для установки Windows 10 без интернета
- Подготовка установочного носителя Windows 10
- Подготовка компьютера для установки Windows 10
- Установка Windows 10 без интернета
- Настройка Windows 10 после установки
Требования для установки Windows 10 без интернета
Если вы планируете установить Windows 10 без доступа к интернету, вам потребуется выполнить некоторые требования, прежде чем приступить к установке операционной системы. Вот список требований:
- Компьютер совместим с системными требованиями Windows 10 — процессор с тактовой частотой не менее 1 ГГц, хотя бы 1 ГБ оперативной памяти для 32-разрядной версии или 2 ГБ для 64-разрядной версии, 16 ГБ свободного места на жестком диске для 32-разрядной версии или 20 ГБ для 64-разрядной версии и совместимая графическая карта.
- У вас должен быть дистрибутив Windows 10 без доступа к интернету. Это может быть ISO-образ, записанный на DVD или USB-накопитель. Вы должны обладать правами администратора для монтажа дистрибутива.
- Вы также должны иметь на руках все необходимые драйверы для вашего компьютера. Обычно они поставляются на приложенном к компьютеру диске или доступны для загрузки с веб-сайта производителя компьютера.
- Подготовьте резервные копии всех важных данных с вашего компьютера, так как установка операционной системы может стереть все данные с диска.
Если у вас есть все необходимые компоненты и подготовка выполнена, вы можете начать установку Windows 10 без доступа к интернету на свой компьютер. Следуйте инструкциям, которые поставляются с вашим дистрибутивом операционной системы, чтобы успешно завершить установку.
Подготовка установочного носителя Windows 10
Перед тем, как установить Windows 10 без интернета на компьютер, необходимо подготовить установочный носитель. Есть несколько способов сделать это:
- Загрузить ISO-образ операционной системы Windows 10 с официального сайта Microsoft.
На официальном сайте Microsoft можно найти ссылку на загрузку ISO-образа Windows 10. Нужно выбрать соответствующую версию и язык операционной системы, а затем сохранить ISO-образ на компьютере.
- Создать установочный носитель с помощью программы Media Creation Tool.
Media Creation Tool – это специальная утилита от Microsoft, которая позволяет создать установочный носитель с последней версией Windows 10. Нужно скачать программу с официального сайта Microsoft, запустить ее и следовать инструкциям по созданию установочного носителя.
- Создать установочный носитель с помощью DVD-диска или флэш-накопителя.
Если у вас есть DVD-привод или свободный флэш-накопитель, вы можете записать ISO-образ Windows 10 на диск или создать загрузочную флэшку с помощью программы, например, Rufus или Windows USB/DVD Download Tool. После этого у вас будет готовый установочный носитель, с которого можно будет установить Windows 10 на компьютер без интернета.
Выберите наиболее удобный для вас способ подготовки установочного носителя и продолжайте процесс установки Windows 10 без интернета.
Подготовка компьютера для установки Windows 10
Перед установкой операционной системы Windows 10 без доступа к Интернету необходимо предварительно подготовить компьютер. Вот несколько шагов, которые помогут вам выполнить эту задачу.
- Сделайте резервную копию данных: перед началом установки рекомендуется сохранить копию всех важных файлов и документов на внешний накопитель или другой компьютер.
- Проверьте системные требования: убедитесь, что ваш компьютер соответствует минимальным системным требованиям для установки Windows 10. Обратите внимание на требования по объему оперативной памяти, процессору и свободному месту на жестком диске.
- Подготовьте загрузочное устройство: для установки Windows 10 вам потребуется загрузочное устройство, такое как флеш-накопитель или DVD-диск. Убедитесь, что у вас есть необходимое оборудование и создайте загрузочное устройство с помощью специальной программы.
- Отключите все внешние устройства: перед установкой рекомендуется отключить все внешние устройства, такие как принтеры, сканеры, веб-камеры и т. д. Это поможет избежать проблем с установкой из-за несовместимости устройств.
- Убедитесь в наличии драйверов: перед началом установки убедитесь, что у вас есть все необходимые драйверы для вашего компьютера. Загрузите последние версии драйверов с официального сайта производителя и сохраните их на внешний накопитель.
После выполнения этих шагов компьютер будет готов для установки операционной системы Windows 10 без доступа к Интернету.
Установка Windows 10 без интернета
Установка операционной системы Windows 10 без доступа к интернету может быть необходима, если у вас нет сетевого подключения или если вы предпочитаете установить систему оффлайн. Этот процесс требует некоторой подготовки и следования определенным шагам.
Шаг 1: Получение установочного образа Windows 10
Для начала вам понадобится установочный образ Windows 10. Вы можете скачать его с официального веб-сайта Microsoft или использовать диск DVD с установочным образом. В любом случае, у вас должен быть физический носитель с образом операционной системы.
Шаг 2: Подготовка компьютера
Перед установкой Windows 10 убедитесь, что ваш компьютер соответствует минимальным требованиям системы. Проверьте, что у вас есть достаточно места на жестком диске и достаточный объем оперативной памяти.
Шаг 3: Загрузка установочного образа
Если вы используете диск DVD с установочным образом, вставьте его в оптический привод компьютера и перезагрузите систему. Если же у вас есть файл с установочным образом на флеш-накопителе, вставьте его в свободный USB-порт. Затем перезагрузите систему.
Шаг 4: Запуск установки Windows 10
После загрузки установочного образа, ваш компьютер должен автоматически запустить процесс установки Windows 10. Следуйте инструкциям на экране, чтобы выбрать язык, регион и другие параметры установки. Не забудьте указать, что вы хотите установить Windows 10 без подключения к сети.
Шаг 5: Завершение установки и настройка
После завершения установки Windows 10, ваш компьютер перезагрузится и вы сможете настроить систему. При настройке вы можете выбрать учетную запись пользователя, пароль и другие параметры. В данном случае у вас нет интернета, поэтому пропустите настройку подключения к сети и перейдите к завершению установки.
Важные замечания:
Помните, что установка Windows 10 без доступа к интернету может ограничить функциональность системы, так как многие новые функции требуют подключения к сети для установки обновлений и получения дополнительной информации.
Пользуйтесь этим руководством только в случае необходимости установки Windows 10 без интернета. Рекомендуется всегда иметь на компьютере доступ к сети для обновления системы и защиты от вирусов.
Настройка Windows 10 после установки
После установки Windows 10 без интернета на компьютер важно провести несколько этапов настройки, чтобы оптимально использовать операционную систему и получить максимум возможностей. Вот несколько рекомендаций по этой теме:
1. Подключение к интернету:
Первым шагом после установки Windows 10 рекомендуется подключить компьютер к интернету. Для этого можно использовать сетевой кабель или настроить беспроводное подключение Wi-Fi. Наличие доступа в интернет позволит установить все необходимые обновления операционной системы и приложений, а также использовать онлайн-сервисы и облачные хранилища.
2. Обновление операционной системы:
После подключения к интернету рекомендуется проверить наличие обновлений операционной системы и установить их. Обновления позволяют исправить ошибки, улучшить производительность системы и обеспечить безопасность компьютера. Для этого нужно открыть «Настройки» (с помощью горячих клавиш Win + I) и выбрать «Обновление и безопасность». Затем следуйте инструкциям на экране для установки доступных обновлений.
3. Настройка безопасности:
Дополнительно рекомендуется настроить параметры безопасности операционной системы. Возможности Windows 10 позволяют защитить компьютер от вредоносного программного обеспечения, настроить центр управления безопасностью и настроить брандмауэр. Для этого откройте «Настройки», перейдите в раздел «Обновление и безопасность» и выберите соответствующие подразделы.
4. Установка драйверов:
Очень важно установить все необходимые драйверы для правильной работы компьютера. Драйверы обеспечивают совместимость операционной системы со всеми компонентами компьютера. Обычно некоторые драйверы загружаются автоматически через Windows Update, но иногда может потребоваться установка драйверов вручную. Для этого идентифицируйте отсутствующие или устаревшие драйверы и скачайте их с официальных сайтов производителей или дисков, поставляемых с компонентами компьютера.
5. Установка необходимых программ:
После установки операционной системы и настройки безопасности рекомендуется установить необходимые программы. Набор программ может зависеть от индивидуальных потребностей пользователя, но обычно рекомендуется установить офисный пакет, антивирусную программу, браузер, проигрыватель мультимедиа и другие приложения, которые используются для работы или развлечений.
Следуя этим рекомендациям и произведя необходимые настройки после установки Windows 10 на компьютер, вы сможете наиболее эффективно использовать операционную систему и наслаждаться ее возможностями.
Windows 10 – одна из самых популярных операционных систем, которая предлагает пользователю множество преимуществ и новых функций. Однако при установке Windows 10 часто требуется интернет-соединение для скачивания драйверов и активации системы. Но что делать, если у вас нет подключения к Интернету? В этой статье мы расскажем о возможностях и способах установки Windows 10 без интернета.
Установка Windows 10 без подключения к Интернету имеет свои особенности и требует некоторых дополнительных действий. Во-первых, вам потребуется загрузить официальный образ операционной системы Windows 10, который доступен для скачивания на официальном сайте Microsoft. Образ можно записать на флешку или DVD диск с помощью специальной программы для записи образов. Кроме того, у вас должен быть доступ к компьютеру, на который вы будете устанавливать Windows 10.
Далее, вы должны загрузиться с этой флешки или DVD диска на компьютере, на котором вы хотите установить Windows 10. Для этого необходимо изменить настройки загрузки в BIOS компьютера. Загрузившись с флешки или DVD диска, вы сможете начать процесс установки Windows 10 без интернета. Главное – не забудьте сохранить все важные данные с компьютера, так как они могут быть удалены во время установки операционной системы.
Содержание
- Установка Windows 10 без подключения к сети: особенности и преимущества
- Комплектация и необходимые инструменты для установки Windows 10 оффлайн
- Подготовка к установке Windows 10 без доступа к интернету: резервное копирование данных
- Установка ОС Windows 10 с использованием DVD-диска
- Установка Windows 10 через USB-флешку: инструкция по созданию загрузочного диска
- Альтернативные способы установки Windows 10 без доступа к интернету
- Ручная установка драйверов после установки Windows 10 оффлайн
- Обновление Windows 10 без интернета: инструкция по установке обновлений оффлайн
- Проверка работоспособности установленной Windows 10 без подключения к сети
- Часто задаваемые вопросы о установке Windows 10 без доступа к интернету
Установка Windows 10 без подключения к сети: особенности и преимущества
Особенности:
- Отсутствие интернета не является преградой для установки операционной системы. Это особенно полезно в случаях, когда нет доступа к интернету или когда требуется установка Windows 10 на компьютер без доступа к сети.
- Отсутствие интернета позволяет установить операционную систему без прерываний от автоматических обновлений и загрузки данных из сети.
- Установка Windows 10 без интернета может обеспечить большую безопасность, так как отсутствует возможность заражения компьютера вредоносными программами, которые могут быть загружены из сети.
Преимущества:
- Установка Windows 10 без доступа к сети позволяет значительно сократить время установки операционной системы. Обычно процесс установки занимает меньше времени, так как не происходит загрузка и установка необходимых обновлений из интернета.
- У пользователей есть возможность самостоятельно выбрать необходимые программы и приложения для установки, не полагаясь на рекомендации или загрузку из интернета.
- Отсутствие подключения к интернету и автоматических обновлений позволяет более гибко контролировать и настраивать операционную систему, не беспокоясь о внезапных изменениях или обновлениях.
Таким образом, установка Windows 10 без подключения к сети имеет свои особенности и преимущества, которые могут быть полезными для различных ситуаций и потребностей пользователей. Этот способ позволяет более гибко управлять установкой и настройками операционной системы, а также обеспечивает большую безопасность и экономию времени.
Комплектация и необходимые инструменты для установки Windows 10 оффлайн
Для установки Windows 10 без доступа к интернету потребуется подготовить определенный набор инструментов и материалов. Вот список необходимых компонентов:
- Файлы установки Windows 10: для начала процесса установки понадобится сам файл системы Windows 10. Этот файл можно скачать с официального сайта Microsoft или приобрести на DVD-диске.
- Переносное устройство для хранения файлов: для загрузки файлов установки, а также сохранения всех необходимых программ и драйверов рекомендуется использовать USB-флешку или внешний жесткий диск. Обратите внимание, что выбранное устройство должно иметь достаточную емкость для хранения всех необходимых файлов.
- Резервная копия данных: перед началом установки рекомендуется создать резервную копию всех важных файлов и данных. Это позволит избежать потери важной информации в случае непредвиденных проблем во время установки операционной системы.
- Драйверы: для установки Windows 10 без доступа к интернету важно иметь под рукой все необходимые драйверы для вашего компьютера. Драйверы можно загрузить заранее с официального сайта производителя вашего устройства и сохранить на переносном устройстве.
Следуя этому списку и подготовив все необходимые инструменты, вы станете готовым к установке Windows 10 без доступа к интернету. Помните, что без интернета некоторые функции и возможности операционной системы могут быть недоступны, поэтому рекомендуется подключиться к сети после завершения установки для установки обновлений и загрузки недостающих программ.
Подготовка к установке Windows 10 без доступа к интернету: резервное копирование данных
Перед установкой операционной системы Windows 10 без доступа к интернету необходимо выполнить резервное копирование всех важных данных, чтобы в случае возникновения проблем во время установки сохранить информацию и избежать ее потери.
1. Создание резервной копии на внешний накопитель:
Самым надежным способом создания резервной копии данных является использование внешнего накопителя, такого как USB-флешка или внешний жесткий диск. Перенесите все важные файлы на внешний накопитель, чтобы их можно было восстановить после установки Windows 10.
2. Использование облачных хранилищ:
Если у вас есть доступ к интернету, вы можете воспользоваться облачными хранилищами для создания резервных копий данных. Загрузите все нужные файлы в облачное хранилище, например, Google Диск, Яндекс.Диск или Dropbox. При установке Windows 10 вы сможете загрузить все файлы обратно на компьютер.
3. Создание образа системы:
Дополнительной мерой безопасности может быть создание образа системы. Образ системы — это точная копия всего содержимого жесткого диска или раздела, включая операционную систему и установленные программы. Вы можете восстановить систему из образа, если что-то пойдет не так во время установки Windows 10. Для создания образа системы вам нужно будет использовать специальное программное обеспечение, например, Acronis True Image или Macrium Reflect.
Обратите внимание: Будьте осторожны и внимательны при выполнении резервного копирования данных, чтобы не потерять важную информацию. Проверьте, что все файлы успешно скопированы и сохранены, прежде чем приступать к установке Windows 10 без доступа к интернету.
Установка ОС Windows 10 с использованием DVD-диска
Для начала процесса установки необходимо приобрести DVD-диск с установочным образом ОС Windows 10. После этого необходимо записать образ на DVD-диск с помощью специальной программы для записи дисков.
После записи образа на DVD-диск необходимо вставить его в DVD-привод компьютера, который необходимо установить Windows 10. Затем необходимо перезагрузить компьютер и зайти в BIOS, где нужно настроить загрузку с DVD-диска в качестве первого устройства загрузки.
После изменения настроек BIOS необходимо сохранить изменения и перезагрузить компьютер. При следующей загрузке компьютера будет запущена установка Windows 10 с DVD-диска. На экране появится визуальный интерфейс установки операционной системы, где нужно будет выбрать язык установщика, тип клавиатуры и принять лицензионное соглашение.
Далее нужно выбрать тип установки: обновление с сохранением данных или чистую установку. При выборе обновления данные и программы пользователя будут сохранены, а при чистой установке все данные будут удалены.
После выбора типа установки необходимо выбрать диск для установки операционной системы. Затем нужно следовать инструкциям установщика, которые включают выбор пользовательского имени и настройку параметров безопасности.
После завершения установки Windows 10 компьютер будет перезагружен и операционная система будет готова к использованию. После установки рекомендуется обновить операционную систему до последней версии и установить обновления безопасности.
Установка ОС Windows 10 с использованием DVD-диска является простым и надежным способом установки операционной системы без доступа к интернету. Этот метод позволяет установить операционную систему на компьютеры, которые не имеют постоянного интернет-соединения или для которых нет других способов установки.
Установка Windows 10 через USB-флешку: инструкция по созданию загрузочного диска
Установка Windows 10 с помощью USB-флешки может быть очень полезной в ситуациях, когда у вас нет доступа к интернету или необходимость установить операционную систему на несколько компьютеров. Чтобы создать загрузочную флешку для установки Windows 10, вам понадобятся несколько простых шагов.
Вот пошаговая инструкция, которая поможет вам создать загрузочную флешку для установки Windows 10:
| Шаг | Описание |
|---|---|
| Шаг 1 | Подготовьте USB-флешку, которую вы хотите использовать для создания загрузочного диска. Убедитесь, что на ней нет важных данных, так как она будет отформатирована. |
| Шаг 2 | Скачайте установочный образ Windows 10 ISO с официального сайта Microsoft или с помощью Media Creation Tool. |
| Шаг 3 | Скачайте и установите программу Rufus, которая поможет вам создать загрузочную флешку. Эта программа бесплатна и может быть скачана с официального сайта разработчика. |
| Шаг 4 | Запустите программу Rufus и выберите свою USB-флешку в списке доступных устройств. |
| Шаг 5 | Выберите установочный образ Windows 10 ISO, который вы ранее скачали. |
| Шаг 6 | Убедитесь, что параметры Rufus настроены правильно. Обычно рекомендуется оставить все параметры по умолчанию. |
| Шаг 7 | Нажмите на кнопку «Старт» или «Создать» и подождите, пока Rufus создаст загрузочную флешку. |
| Шаг 8 | После завершения процесса создания загрузочной флешки, вы можете использовать ее для установки Windows 10 на другие компьютеры. |
Теперь вы знаете, как создать загрузочную флешку для установки Windows 10 без доступа к интернету. Этот метод очень удобен и позволяет установить операционную систему на несколько компьютеров без необходимости скачивания установочных файлов для каждого из них.
Альтернативные способы установки Windows 10 без доступа к интернету
В обычных условиях установка Windows 10 подразумевает наличие интернет-соединения, чтобы загрузить последние обновления и драйверы. Однако, если у вас нет доступа к интернету во время установки операционной системы, вы можете воспользоваться альтернативными способами.
Первый метод — использование установочного диска или флеш-накопителя. Вы можете создать загрузочный диск или флеш-накопитель, на котором будет находиться полная версия Windows 10. При установке с этого носителя, операционная система будет устанавливаться без доступа к интернету и последних обновлений.
Второй метод — использование предварительно загруженных обновлений и драйверов. Если у вас есть доступ к интернету на другом компьютере, вы можете скачать последние обновления и необходимые драйвера для Windows 10. Затем, перед установкой операционной системы, перенесите их на флеш-накопитель или в папку на жестком диске. В процессе установки, Windows 10 будет использовать эти обновления и драйвера без подключения к интернету.
Третий метод — использование локальной сети. Если у вас есть доступ к локальной сети с другого компьютера, вы можете подключиться к ней и скачать необходимые обновления и драйвера для Windows 10. Затем, при установке операционной системы, укажите путь к папке с загруженными файлами. Windows 10 будет использовать их при установке без доступа к интернету.
Независимо от выбранного способа, помните, что установка Windows 10 без доступа к интернету может ограничить функциональность и безопасность вашей системы. Поэтому после завершения установки рекомендуется подключиться к интернету и установить все доступные обновления и драйверы.
Ручная установка драйверов после установки Windows 10 оффлайн
Установка операционной системы Windows 10 без доступа к интернету может привести к отсутствию драйверов для оборудования компьютера. Хотя Windows 10 автоматически загружает большинство необходимых драйверов через Windows Update, иногда возникает необходимость в ручной установке драйверов.
После установки Windows 10 без подключения к интернету и запуска операционной системы, можно обнаружить, что некоторые устройства не работают должным образом. Это может быть связано с отсутствием драйверов, которые не были установлены автоматически Windows.
Для ручной установки драйверов после установки Windows 10 оффлайн, вам потребуется знать модели устройств и драйверов, которые требуются для их работы. Обычно производители устройств предоставляют драйверы на своих официальных веб-сайтах.
Шаги по ручной установке драйверов:
- Посетите официальный веб-сайт производителя вашего компьютера, ноутбука или устройства, которое нуждается в драйверах.
- Найдите раздел «Поддержка» или «Драйверы и загрузки» на веб-сайте производителя.
- Используя модель вашего компьютера или устройства, найдите соответствующие драйверы для вашей операционной системы Windows 10.
- Загрузите необходимые драйверы на другой компьютер с доступом к интернету и переместите их на флеш-накопитель или внешний жесткий диск.
- Подключите флеш-накопитель или внешний жесткий диск к компьютеру с установленной Windows 10 оффлайн.
- Откройте меню «Пуск» и выберите «Панель управления».
- В Панели управления выберите «Устройства и принтеры».
- Найдите устройства с желтым знаком восклицания, что указывает на отсутствие соответствующих драйверов.
- Щелкните правой кнопкой мыши на устройстве без драйверов и выберите «Обновить драйвер».
- Выберите опцию «Обозреватель компьютера для поиска драйверов».
- Укажите путь к флеш-накопителю или внешнему жесткому диску, где вы сохраняли установочные файлы драйверов.
- Выберите соответствующий драйвер и следуйте инструкциям на экране для его установки.
После выполнения этих шагов, драйверы должны быть успешно установлены и устройства должны правильно работать. Регулярное обновление драйверов поможет поддерживать стабильность системы и обеспечить оптимальное функционирование оборудования.
Обратите внимание, что ручная установка драйверов может потребоваться не только для работы оборудования, но и для настройки определенных функций, таких как веб-камера, сканер отпечатков пальцев или множество других.
Также следует отметить, что вместо ручной установки драйверов после установки Windows 10 оффлайн, можно предварительно загрузить необходимые драйверы на другой компьютер, подключить его к интернету и запустить установку драйверов с помощью специальных программ, таких как DriverPack Solution или Snappy Driver Installer. Эти программы автоматически определяют отсутствующие драйверы и устанавливают их, что упрощает и ускоряет процесс установки драйверов.
Обновление Windows 10 без интернета: инструкция по установке обновлений оффлайн
Обновление операционной системы Windows 10 важно для сохранения безопасности и стабильности работы компьютера. Однако, не всегда у нас есть постоянное подключение к интернету, и скачивание обновлений может стать проблемой. В этой статье мы покажем вам, как обновить Windows 10 без подключения к интернету.
Для установки обновлений Windows 10 оффлайн, вам понадобится скачать специальные пакеты обновлений с сайта Microsoft. Вот пошаговая инструкция, которая поможет вам в этом:
- Перейдите на официальный сайт Microsoft и найдите страницу загрузки обновлений.
- Выберите версию Windows 10 и язык, которые соответствуют вашей системе.
- Скачайте все доступные обновления в виде автономных исполняемых файлов (MSU-файлов).
- Скопируйте скачанные файлы на компьютер, который нужно обновить.
- Запустите каждый файл обновления по очереди и следуйте инструкции на экране.
- После завершения установки каждого обновления, перезагрузите компьютер.
Обратите внимание, что обновления должны быть установлены в определенной последовательности, указанной на сайте Microsoft. Поэтому важно следовать этой последовательности, чтобы избежать возможных проблем.
Если у вас возникла ошибка при установке какого-либо обновления, попробуйте выполнить следующие действия:
- Проверьте, что системные требования обновления соответствуют характеристикам вашего компьютера.
- Отключите временно антивирусное программное обеспечение и брандмауэр.
- Очистите временные файлы и папки.
- Проверьте диск на наличие ошибок.
- Попробуйте установить обновление в безопасном режиме.
- Если все вышеперечисленное не помогло, обратитесь в службу поддержки Microsoft для получения дальнейшей помощи.
Правильное и своевременное обновление операционной системы Windows 10 поможет вам получить максимальную производительность и защиту от уязвимостей. Следуйте нашей инструкции и получите все обновления, даже без подключения к интернету!
Проверка работоспособности установленной Windows 10 без подключения к сети
После установки операционной системы Windows 10 без подключения к сети может возникнуть необходимость проверить ее работоспособность и настроить некоторые параметры без доступа в Интернет. В этом разделе мы рассмотрим способы выполнения такой проверки и настройки.
1. Проверка работоспособности системы:
Для начала, следует убедиться, что установленная Windows 10 работает корректно и все компоненты системы функционируют без ошибок. Для этого можно воспользоваться инструментами операционной системы, такими как Диспетчер задач и Панель управления.
2. Настройка параметров системы:
Для настройки параметров системы Windows 10 без подключения к сети, можно использовать Панель управления. В ней вы можете изменять параметры отображения, звука, сети, устройств и другие настройки.
3. Установка программ и драйверов:
Когда у вас нет доступа в Интернет, вы можете устанавливать программы и драйверы с помощью установочных файлов, полученных ранее. Для этого просто запустите установочный файл программы или драйвера и следуйте инструкциям на экране.
4. Проверка доступности файлов:
Если у вас есть файлы, которые необходимо открыть или использовать без доступа в Интернет, вы можете воспользоваться локальными дисками и переносными носителями данных.
5. Проверка производительности системы:
Некоторые программы могут требовать высокой производительности системы. Для проверки производительности и оптимизации работы Windows 10 без подключения к сети, вы можете использовать инструменты, такие как Диспетчер задач и Утилита системного конфигурирования.
| Компоненты Windows 10 | Описание |
|---|---|
| Диспетчер задач | Позволяет контролировать процессы и ресурсы системы. |
| Панель управления | Предоставляет доступ к настройкам системы. |
| Установочные файлы | Позволяют устанавливать программы и драйверы без доступа в Интернет. |
| Локальные диски и переносные носители данных | Позволяют использовать файлы без доступа в Интернет. |
| Диспетчер задач и Утилита системного конфигурирования | Помогают проверить производительность системы и оптимизировать ее работу. |
Часто задаваемые вопросы о установке Windows 10 без доступа к интернету
1. Можно ли установить Windows 10 без доступа к интернету?
Да, можно. Windows 10 можно установить без интернета, используя установочный носитель, такой как DVD или USB-флешка.
2. Как получить установочный носитель для Windows 10?
Вы можете создать установочный носитель самостоятельно, загрузив образ ISO с официального сайта Microsoft, или приобрести его на DVD в магазине.
3. Какая информация требуется для установки Windows 10 без интернета?
Во время установки Windows 10 без доступа к интернету, вам потребуется предоставить лицензионный ключ продукта, выбрать язык и тип установки, а также указать расположение и настройки дисков.
4. Как обновить установленную Windows 10 без доступа к интернету?
Если у вас уже установлена Windows 10 без доступа к интернету и вы хотите обновить ее, вам придется загрузить обновления с официального сайта Microsoft на другом компьютере и передать их на ваш компьютер с помощью носителя USB или DVD.
5. Какие преимущества и недостатки установки Windows 10 без доступа к интернету?
Преимущества установки Windows 10 без доступа к интернету включают возможность установить систему без использования лицензионного ключа продукта и обновлять ее, когда вы получите доступ к интернету. Недостатки включают отсутствие автоматической установки обновлений и возможность загрузить только базовый набор программ и драйверов.
6. Какие драйверы и программы будут установлены в Windows 10 без доступа к интернету?
При установке Windows 10 без доступа к интернету будут установлены только базовые драйверы и программы, необходимые для работы операционной системы. Дополнительные драйверы и программы будут требовать загрузки из интернета.
7. Могу ли я установить Windows 10 без доступа к интернету на несколько компьютеров одновременно?
Да, вы можете создать несколько установочных носителей и использовать их для установки Windows 10 без доступа к интернету на нескольких компьютерах одновременно.
8. Что делать, если у меня нет лицензионного ключа продукта?
Если у вас нет лицензионного ключа продукта, вы можете продолжить установку Windows 10 без лицензии. В этом случае операционная система будет работать в режиме ограниченной функциональности.
9. Как получить доступ к интернету после установки Windows 10 без доступа к интернету?
После установки Windows 10 без доступа к интернету, вы можете подключиться к сети Интернет, используя Ethernet-кабель или Wi-Fi. Вы также можете установить драйверы для сетевых адаптеров с помощью диска с драйверами, USB-накопителя или загрузить их с официального сайта производителя.
10. Какая версия Windows 10 будет установлена без доступа к интернету?
Версия Windows 10, которая будет установлена без доступа к интернету, зависит от используемого установочного носителя. Если вы загрузили образ ISO с официального сайта Microsoft, то установится последняя доступная версия Windows 10. Если вы используете DVD с установочным носителем, то установится версия, указанная на DVD.
Обратите внимание, что указанные выше вопросы и ответы относятся к установке Windows 10 без доступа к интернету в обычном режиме. Некоторые дополнительные вопросы могут возникнуть при установке Windows 10 на специфическом оборудовании или при использовании специализированных установочных носителей.
