Содержание статьи:
- Что это за ошибка
- Диагностика системы
- Альтернативные способы решения ошибки
- Способ 1: Переустановка Microsoft Visual C++
- Способ 2: Проверка на вирусы
- Способ 3: Восстановление системных файлов
- Способ 4: Очистка реестра
- Вопросы и ответы: 0
Что это за ошибка
Прежде чем переходить к исправлению ошибки, связанной с файлом Sxstrace.exe, следует разобраться, что это такое и из-за чего она может возникать, поскольку причина проблемы довольно неоднозначна.
Sxstrace.exe – это инструмент трассировки, который входит в состав системной утилиты SxSTrace, предназначенной для диагностики сбоев в результате конфликтов ОС с библиотекой C++. Если в ошибке есть упоминание файла Sxstrace.exe, это не значит, что он сам является проблемой, так как он исполняемый. В этом случае есть элемент, который нужен для запуска того или иного приложения, и именно в нем имеются сбои.
Исполняемый файл Sxstrace.exe позволяет отыскать истинную проблему, которая спровоцировала рассматриваемую ошибку. А в сообщении с ней файл Sxstrace.exe упоминается для того, чтобы пользователь знал, что следует воспользоваться этим инструментов, поскольку он поможет узнать более точные сведения их журнала событий.
Диагностика системы
Наилучшим вариантом, который позволит найти причину проблемы, является анализ неисправности с помощью системной утилиты SxSTrace. Она запускается через консоль, после чего будет доступен подробный отчет об ошибке.
- Запустите консоль «Командная строка» от имени администратора. Для этого можно воспользоваться системным поиском, введите запрос
cmd, затем соответствующий тип запуска. - Вставьте команду
sxstrace trace -logfile:sxstrace.eltи нажмите на клавишу «Enter». Таким образом, будет запущен инструмент трассировки. - Начнется процесс трассировки, и в окне консоли должно отобразиться соответствующее сообщение. Если причина ошибки будет обнаружена, уведомление об этом также получится увидеть в окне «Командной строки». Если требуется остановить операцию, нажмите на клавишу ввода.
- Результат проверки будет сохранен в лог-файл («tracetest.log»), но в двоичном коде, поэтому для комфортного просмотра отчета потребуется дополнительно преобразовать в читабельный формат, чаще всего в формат TXT. Сделать это можно через консоль. Выполните для этого запрос
sxstrace.exe Parse -logfile:tracetest.log -outfile:tracetest.txt.
Значение «tracetest.txt» в конце команды – это имя нового текстового файла, но для удобства вы можете задать ему любое другое название, например, «result.txt» или «report.txt».




Теперь нужно открыть непосредственно сам сформированный отчет в виде текстового файла. Он располагается по адресу C:\Windows\System32 в штатном «Проводнике». В каталоге найдите файл под названием «tracetest.txt» (либо под другим именем), затем откройте его через «Блокнот» двойным кликом мыши и изучите его содержимое. Обычно там можно отыскать причину, найдя слова «Error» или «Ошибка».
Альтернативные способы решения ошибки
Случается, что применение инструмента SxSTrace не приносит результата либо при изучении лог-файла с информацией о возможной ошибке так и не удается выяснить истинную причину возникновения неполадки. Тогда мы предлагаем несколько альтернативных вариантов, позволяющих исправить наиболее распространенные проблемы в ОС, которые могут быть связаны с рассматриваемой ошибкой.
Способ 1: Переустановка Microsoft Visual C++
Чаще всего ошибка, где рекомендуется использовать инструмент SxSTrace, появляется вследствие конфликта между файлами программы, при запуске которой происходит проблема, с компонентами библиотеки Microsoft Visual C++. Наиболее оптимальным решением может стать переустановка софта с предварительным удалением всех его компонентов с компьютера:
- Рассмотрим универсальная способ, который подойдет для большинства версий операционной системы Windows. Запустите классический апплет «Панель управления». В более поздних версиях найти его можно через системный поиск или в главном меню, в Windows 7 кнопка для запуска располагается на правой панели меню «Пуск».
- Выберите раздел «Программы и компоненты».
- Появится список установленного софта. Потребуется отыскать компоненты Microsoft Visual C++ и поочередно удалить все версии, которые инсталлированы в систему. Выделите нужный пункт, затем нажмите на кнопку удаления.
- Подтвердите действие в окне с предупреждением.
- Случается, что компоненты библиотеки устанавливаются в Windows как обновления, и удалять их следует в соответствующем разделе. На панели слева кликните по строке «Просмотр установленных обновлений».
- Изучите список апдейтов. Если в названии есть упоминание о Microsoft Visual C++, удалите обновление. После потребуется перезагрузить систему перед тем, как устанавливать актуальную версию софта.
Если нет полной уверенности, лучше ничего не трогать, иначе целостность файлов операционной системы может быть нарушена.






В Windows 10/11 для обновления или установки программного обеспечения требуется поддерживать систему в актуальном состоянии, проверив наличие обновлений. Это обусловлено тем, что графическая библиотека уже предустановлена.
Подробнее: Как обновить Windows 10/11 до последней версии

Но есть еще и вариант с ручной установкой компонентов. В этом случае нужно скачать инсталляционный файл, запустить его и следовать инструкциям пошагового мастера:
Скачать Microsoft Visual C++ с официального сайта
- Перейдите по ссылке выше и скачайте установочный файл, который соответствует разрядности вашей операционной системы.
- Запустите загруженный файл двойным кликом левой кнопкой мыши.
- Примите условия лицензионного пользования, отметив соответствующий пункт, затем нажмите на кнопку «Установить».
- В следующем окне вы увидите прогресс инсталляции.
- После того, как операция будет завершена успешно, кликните по «Закрыть».





Способ 2: Проверка на вирусы
В случае активности вирусов, которые могли попасть в Windows, системные или пользовательские файлы могли быть повреждены, что и вызвало рассматриваемую ошибку. Исправить ситуацию может помочь проверки ОС на наличие вредоносных утилит с помощью встроенных или сторонних средств и антивирусов. Даже, если вариант не поможет устранить саму ошибку (поскольку могла быть нарушена целостность системы, и восстановить ее помогут другие способы из нашей статьи), вполне вероятно, что вы сможете предотвратить ее повторное появление. О том, как просканировать систему на вирусы, читайте в нашем отдельном материале.
Подробнее: Как почистить компьютер от вирусов и «рекламы»

Способ 3: Восстановление системных файлов
Проблемы с запуском тех или иных программ зачастую связаны с повреждением системных файлов, которые отвечают за корректное функционирование операционки. Такое случается в результате вирусных атак или системных сбоев. Тогда следует воспользоваться встроенными инструментами, которые позволят проверить файлы и восстановить их, причем для этого достаточно выполнить определенные команды в консоли, тем более на нашем сайте есть подробное руководство, в котором описан порядок действий.
Подробнее: FC, Chkdsk и DISM: как проверить и восстановить системные файлы в Windows 10/11 (повреждение файловой системы)

Способ 4: Очистка реестра
Аналогичная ситуация – это ошибочные записи в системном реестре, после появления которых случаются сбои в работе ОС и запускаемых программ. Для исправления рассматриваемой ошибки следует очистить реестр от остаточных и ошибочных ключей, причем делается это несколькими способами. Один из них предполагает ручной метод, при котором потребуется самостоятельно искать устаревшие/проблемные записи в системном реестре по названиям параметров или разделов. Но есть и автоматизированные средства, то есть сторонние программные решения, которые способны выполнить комплексную очистку и общую оптимизацию реестра, и о некоторых из них мы писали ранее более развернуто.
Подробнее: Чистка и оптимизация реестра в Windows 7-11

-
Об ошибке
-
Анализ неисправности
-
Восстановление
Иногда, даже в столь отлаженной операционной системе, как Windows 7, появляются неполадки. К примеру sxstrace.exe ошибка. Как исправить ее читайте в рамках данной статьи.
Об ошибке
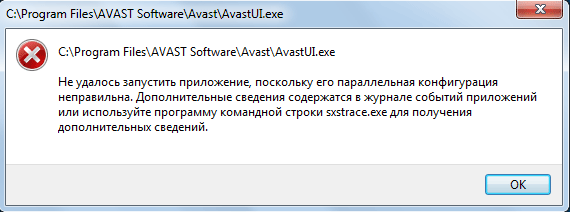
Полная версия ошибки звучит так: “Не удалось запустить приложение, поскольку его параллельная конфигурация неправильна. Дополнительные сведения содержаться в журнале событий приложений или используйте программу командной строки sxstrace.exe для получения дополнительных сведений”. В статье, ссылка на которую приведена выше, также указаны варианты решения данной проблемы.
В свою очередь, в этой статье, разберем пример устранения ошибки для Windows 7.
Анализ неисправности
Упомянутый в окне ошибки sxstrace.exe – это программа диагностики системных манифестов (компонентов ОС). С помощью специальных команд можно выявить, в каком из компонентов возникла ошибка.
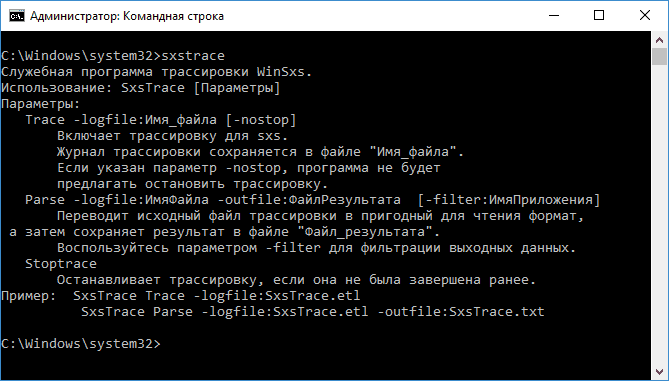
Запустите командную строку от имени администратора:
- выполните команду
sxstrace trace имя_файла.exe -logfile:LOG.txt
- откройте проблемную программу, закройте окно с ошибкой, нажав “ОК”.
- команда
sxstrace parce -logfile:LOG.txt -outfile:OUT.txt
- откройте файл sxstrace.txt.
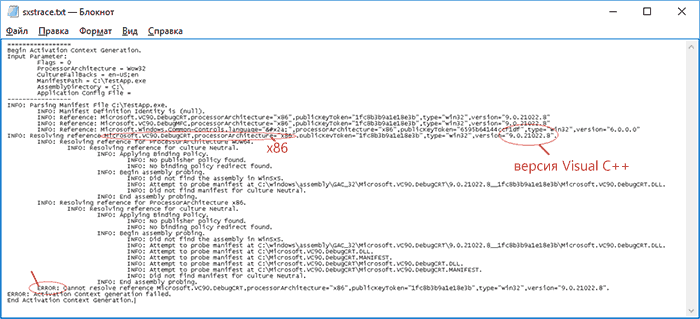
В журнале выполнения команд sxstrace.txt найдите логи, в которых встретятся слова “Ошибка” или “Error”. Также логи подскажут разрядность и версию проблемного компонента (подсвечено на картинке выше: разрядность x86, версия Visual C++). Неисправные манифесты, необходимо заменить на рабочие.
Восстановление
Совет! Если до этого момента приложение работало стабильно, воспользуйтесь точкой восстановления Windows и откатитесь до рабочего состояния.
Для восстановления есть специальный сервис “Средство проверки готовности системы к обновлению”. Загрузите его на компьютер и откройте в системе Windows 7 для начала проверки:
- Версия для Windows 7 x64.
- Версия для Windows 7 x32.
Затем загрузите и установите в систему следующие программные компоненты. Перед началом загрузки и установки компонентов, удалите уже установленное ПО от Microsoft, а также проблемное приложение. Перезагрузите Windows 7 и скачайте:
- Все поддерживаемые системой Microsoft Visual C++ (от 2008 до 2015).
- Все поддерживаемые системой NET Framework (3.5 и 4).
Перезагрузите ПК после завершения всех упомянутых операций и установите программу. Проверяйте ее работу.
sxstrace.exe or otherwise called Sxs Tracing Tool file is an executable file responsible for proper functioning of certain Windows applications. Whenever you encounter sxstrace.exe runtime error, this indicates that the Windows cannot locate this file.
You might encounter the issue during the launch of the program or in the middle of the use of the program. As a fix, you may request reset your device. However, we have highlighted below some possible fixes that might help you in getting rid of the issue.
Fix Windows 11 OS problems using PC Repair Tool:
It is a Windows Repair Tool that looks for the computer errors by replacing the problematic system files with the initial Windows version. Also, it is helpful in keeping away from critical file loss, hardware failure, and repair damages caused by malware. Here is its direct download link for you.
sxstrace.exe was first time introduced for Windows in November, 2006 by Microsoft and since then it is an integral part of the Windows. Being an executable file, it contains a number of instructions that are executed by the computer when a file is opened.
If you are looking for the manual fixes to resolve the problems related to this executable file, read along the possible fixes we have highlighted for you:
Possible fixes for sxstrace.exe runtime error
Fix 1: Update Windows
- Press Win+ I to open Windows Settings,
- Click on Windows Update and then click Check for Updates,
- If there is available update, download and install it,
- Restart the PC the then and check if the problem persists.
Fix 2: Run System File Checker
- Press Win + Q to open Windows Search,
- Type cmd, select Command Prompt and choose Run as Administrator,
- Under the command line, type sfc/ scannow command and hit Enter,
- No matter, any corrupted system files are detected, enter the below commands next to it and hit Enter on each time:
DISM.exe /Online /Cleanup-image /Scanhealth
DISM.exe /Online /Cleanup-image /Restorehealth
- Close the Command Prompt and then Restart the PC and see if the sxstrace.exe runtime error still remains.
Fix 3: Run Program Compatibility Troubleshooter
- Press Win+ I to open Settings,
- Click on System and then choose Troubleshoot,
- Navigate to Recommended troubleshooter preferences> Other troubleshooters,
- Click Run to launch Program Compatibility Troubleshooter,
- Select he program you are facing the problem with. If you don’t find the program in the list, click on Not Listed to locate it and troubleshoot,
- Once done, reboot the PC so as the changes take effect.
Fix 4: Register sxstrace.exe manually
- Press Win+ R, type in cmd and then hit Control + Shift + Enter,
- In the UAC prompt you receive, select Yes,
- Now, type the below commands in the command line and hit Enter on each time:
regsvr32 /u sxstrace.exe
regsvr32 /i sxstrace.exe
- Restart your computer now and retry the program you are trying to run and see if the problem continues.
Fix 5: Reinstall Windows
If none of the methods provide you the fix and the sxstrace.exe runtime error is still a problem for you, you should consider reinstalling Windows:
- Press Win+ I to open Settings,
- Select System and then find Recovery option,
- Click Reset PC,
- Choose whether to Remove apps and settings or Remove everything before reinstalling Windows.
Conclusion
That’s all! We have provided all possible fixes for sxstrace.exe runtime error. Hope so, these methods are helpful for you in getting the required fix. The best option is to use the recommended tool to get the automatic repair.
Sxstrace.exe is an executable file that helps with the proper functioning of various operations on Windows 11. The file operations are performed whenever the file is executed or opened by Windows. However, users can sometimes face Sxstrace.exe Runtime error in Windows 11.
So why may you face this error on your PC? This error is mainly encountered by the users when they try to launch a program or while they are in a middle of a program. Sxstrace.exe runtime error occurs when Windows is unable to find the Sxstrace.exe file.
There is nothing to worry about if you encounter this error, as this article will guide you with the fixes for it. In this article, we will be discussing various troubleshooting steps to help fix the Sxstrace.exe runtime error in Windows 11.
Also Read- Fix Access Denied Error Code 16 on Windows 11
If you have been facing the Sxstrace.exe runtime error in Windows 11, you can follow the steps below to fix it.
1. Run SFC Scan And DISM Scan
As discussed, you may face the issue when the Sxstrace.exe file goes missing. If that is the case, you should try running the SFC scan. To do so, follow the steps given below-
- Open Start Menu, and search for Command Prompt. Run the Command Prompt as Administrator.
- Next, type and execute the command sfc /scannow.
- Wait for the process to complete and then restart your PC.
Most probably, this should fix the issue you have been facing. However, if you still face the issue, you should try running the DISM scan. Given below are the steps to run the DISM scan-
- Run the Command Prompt with administrative privileges.
- Type and execute the following commands one by one-
- DISM.exe /Online /Cleanup-image /Scanhealth
- DISM.exe /Online /Cleanup-image /Restorehealth
- Once the process is completed, close the Command Prompt and restart your PC.
2. Run Compatibility Troubleshooter
You can also run a compatibility troubleshooter to fix the Sxstrace.exe runtime error in Windows 11. You can do so by following the steps ahead-
- Open Settings by pressing the Windows + I key combo.
- Head to the System tab, and then click on Troubleshoot.
- Next, click on Other Troubleshooters.
- Look out for the Program Compatibility Troubleshooter and click on the Run button next to it.
- Next, select the program you are having a problem with. Locate the program and follow the on-screen instructions to troubleshoot it. If you don’t find the program in the list, click on the Not Listed option.
- Once done, restart your PC and you should no longer face the issue.
3. Update Windows
Many times, you may face the issue due to random bugs. Through Windows Update, Microsoft pushes some bug fixes for the previously reported bugs. To update Windows, follow the steps given below-
- Press Windows + I key combo to open Windows 11 Settings.
- Click on the Windows Update tab, and then click on Check for updates on the right side.
- Download and install all the updates listed here.
- After installing the update, restart your PC, and check if you still face the issue or not.
4. Manually Register Sxstrace.exe
Another troubleshooting step to follow is manually registering the Sxstrace.exe. To do so, follow the steps given below-
- Run Command Prompt as administrator.
- Here, type and execute the following commands one by one to register Sxstrace.exe-
- regsvr32 /u sxstrace.exe
- regsvr32 /i sxstrace.exe
- Restart your PC after executing the above commands.
5. Reset PC
If none of the above steps helped you fix the issue, the last option will be to reset your PC. You can reset your PC by following the steps given below-
- Open Start Menu, and click on Settings to open it.
- In the System tab, click on the Recovery option.
- Click on the Reset This PC button. You will now get two options-
- Keep My Files- This will keep your files, but remove your settings and app.
- Remove Everything- This option will remove all your files, settings, and apps.
- Select the preferred option, and then follow the on-screen instructions to reset your PC.
- Once done, set up your PC and you will no longer face the issue.
Final Words
If you have been facing the Sxstrace.exe runtime error in Windows 11, then this article will be your guide to help you solve it. Following the above steps, you will be able to fix the issue with Sxstrace.exe you have been facing.
На чтение 4 мин Просмотров 5.5к. Опубликовано
Sxstrace.exe – это системный файл, который участвует в запуске игр и приложений. Данный компонент относится к библиотекам DLL. При включении некоторых программ пользователь может столкнуться с ошибкой, в которой говорится о том, что точную причину можно найти через командную строку. Сегодня мы разберемся, как устранить ошибку с Sxstrace.exe в Windows 10.
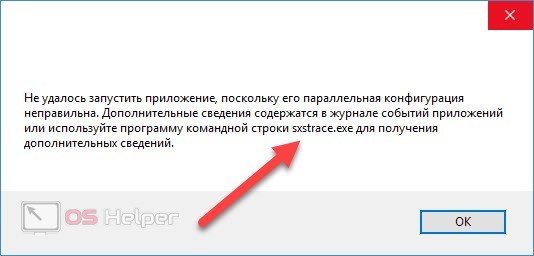
Содержание
- Поиск причины ошибки
- Установка Microsoft Visual C++
- Удаление вирусов
- Очистка ПК
- Восстановление системы
- Видеоинструкция
- Заключение
Поиск причины ошибки
В тексте ошибки указывается общая информация по возникшей неполадке. Операционная система предлагает обратиться к журналу событий или ознакомиться с причиной через приложение Sxstrace.exe, которым можно воспользоваться через командную строку. Для этого необходимо:
- Открыть командную строку с администраторскими правами. Найдите утилиту в поиске на панели задач и через дополнительное меню выберите вариант запуска.
- Теперь ввести строку [k]sxstrace trace /logfile:sxstrace.etl[/k] и запустить ее выполнение нажатием клавиши [knopka]Enter[/knopka].
- Представленная команда запустит процесс отслеживания. Теперь попробуйте включить проблемное приложение, но не закрывайте CMD.
- Вы снова увидите ошибку. Закройте появившееся окно и перейдите к командной строке. Впишите [k]sxstrace parse /logfile:sxstrace.etl /outfile:result.txt[/k].
- После этого откройте созданный файл с названием Result.txt. В нем будет подробное описание проблемы. С помощью этого списка вы можете отыскать строки Error и понять, что стало причиной ошибки.
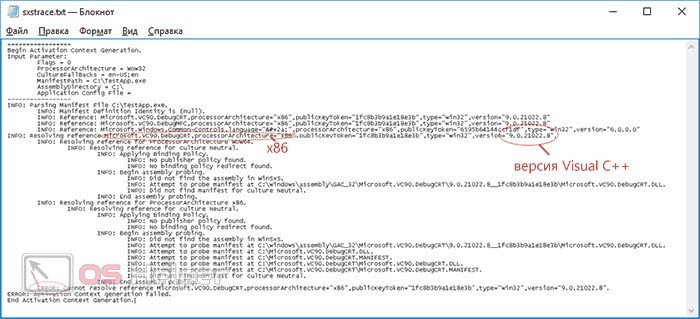
Мнение эксперта
Дарья Ступникова
Специалист по WEB-программированию и компьютерным системам. Редактор PHP/HTML/CSS сайта os-helper.ru.
Спросить у Дарьи
Новичку разобраться с данной проблемой будет не так просто, поэтому мы предлагаем вам ряд стандартных способов, которые помогут исправить ошибку данного рода.
Установка Microsoft Visual C++
Одной из распространенных причин неисправности является пакет компонентов Microsoft Visual C++ или .NET Framework. Данное ПО полностью бесплатное, а скачать дистрибутивы вы можете по ссылкам из нашей статьи.
Перед установкой новых версий необходимо удалить старые. Сделать это можно с помощью стандартной утилиты «Установка и удаление программ». Найдите в списке соответствующий софт и запустите деинсталляцию кнопкой «Удалить».
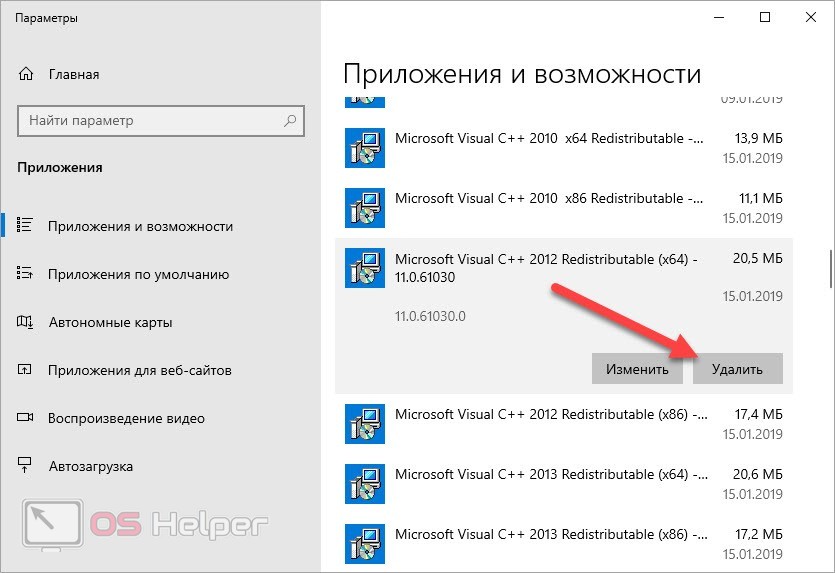
После этого перезагрузите компьютер, скачайте «свежие» дистрибутивы с официального сайта Microsoft и установите их.
При скачивании установщиков не забывайте о разрядности установленной ОС. Посмотреть ее на Windows 10 можно через «Параметры» — «Система» — «О системе».
Удаление вирусов
Следующая причина, которая является корнем многих бед – это вредоносное ПО. Оно способно вносить изменения в настройки Windows, удалять важные файлы и блокировать работу программ. Рекомендуем провести глубокую диагностику, если вы ранее не сканировали компьютер на наличие вирусов. Если на ПК не установлено защитное ПО, то скачайте одну из бесплатных программ и выполните проверку с ее помощью: Kaspersky Free Antivirus, 360 Total Security и подобные.
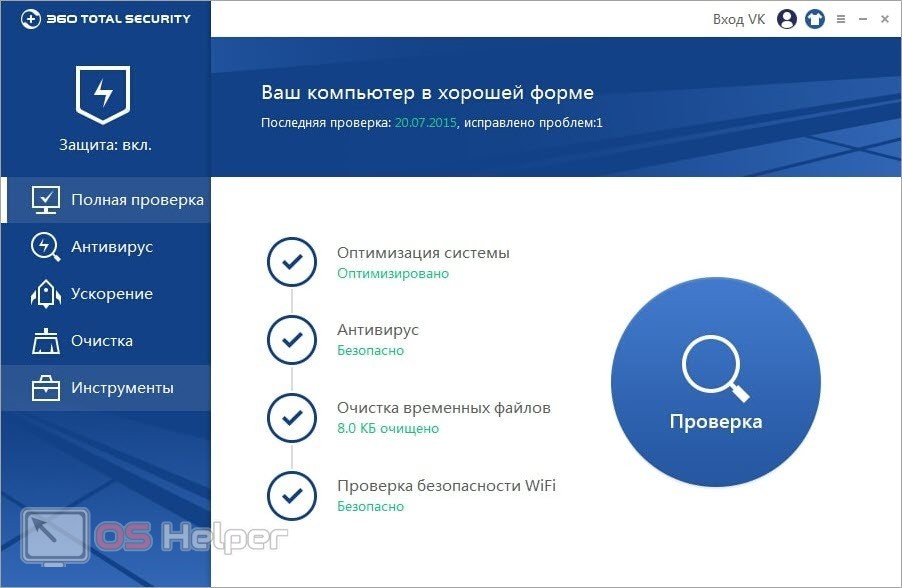
В некоторых ситуациях приходится переустанавливать проблемное ПО или игру, чтобы восстановить работоспособность.
Очистка ПК
Также избавиться от ошибки поможет очистка компьютера от лишних данных. С этой задачей отлично справляется комплексная утилита CCleaner. Установите ее на свой компьютер, а затем выполните очистку от «мусора» и проведите сканирование записей реестра. Также софт позволяет настроить автозагрузку и удалить ненужные программы.
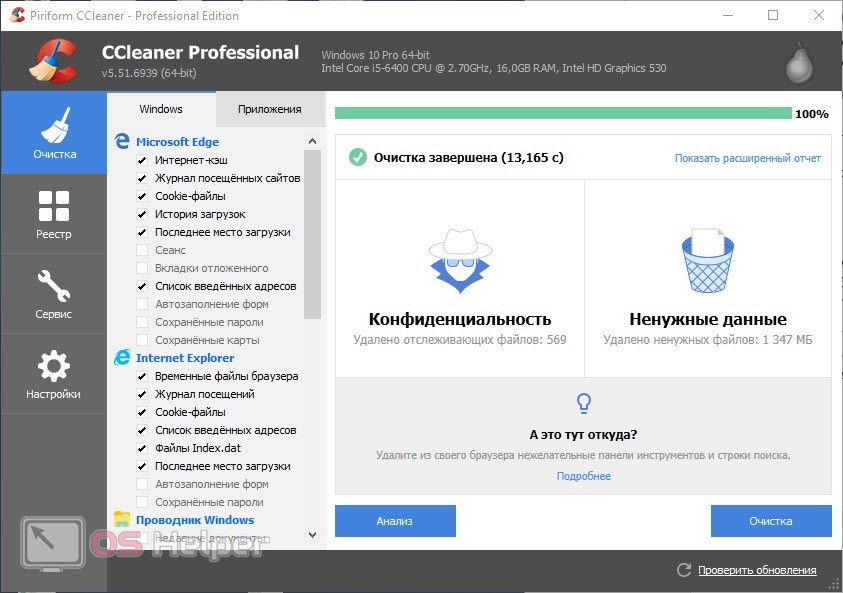
В некоторых ситуациях поможет обновление драйверов видеокарты и звуковой карты. Скачайте актуальные версии ПО для вашего оборудования. Точные названия «железа» вы можете узнать через «Диспетчер устройств».
Восстановление системы
Если ранее проблемное приложение или игра работали стабильно, то попробуйте выполнить откат до контрольной точки. Возможно, неисправность связана с изменением параметров Windows. Для восстановления сделайте следующее:
- С помощью запроса «восстановление» откройте соответствующее окно через поиск.
- Теперь выберите вариант «Запуск восстановления системы».
- Сначала нажмите «Далее», а затем выберите из списка одну контрольную точку.
- Запустите процедуру кнопкой «Готово».
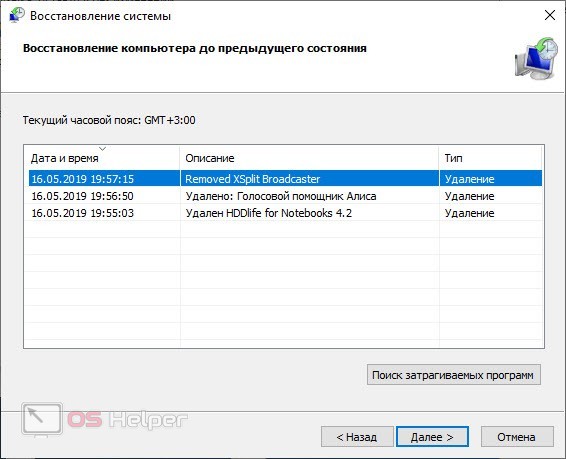
Внимание! Во время восстановления ПК обязательно перезагрузится, поэтому заранее сохраните все файлы и закройте приложения.
Видеоинструкция
Чтобы получить больше сведений о данной проблеме, мы предлагаем вам ознакомиться с представленным роликом.
Заключение
Итак, мы рассмотрели инструкцию для поиска проблемы с помощью Sxstrace.exe, а также общие методы устранения ошибки. Если у вас есть вопросы по теме, то не стесняйтесь задавать их в комментариях нашим специалистам!







