Каждый раз, когда Windows случается завершить свою работу сбоем с экраном BSOD, в системной папке %SystemRoot% создаётся отчёт — бинарный файл дампа памяти в формате DMP. Также файлы дампов могут создаваться сторонним программным обеспечением, например, популярным браузером Chrome. Дампы бывают весьма полезны в деле диагностики возникающих в работе системы и программ проблем, с другой стороны, они могут занимать на диске немало места, что не есть хорошо для небольших SSD-дисков.
{banner_google1}

Поэтому поставленный вопрос вполне закономерен и естественен — можно ли удалять файлы дампов и если можно, то как это правильно делать? Ответ на этот вопрос — да, файлы дампов можно удалять, это никак не повредит системе и установленным на компьютере программам. Более того, вы вообще можете отключить создание дампов, по крайней мере тех, которые создаются операционной системой при критических сбоях.
Windows поддерживается несколько типов системных дампов: полный, памяти ядра и малый дамп памяти. Полный дамп содержит всю физическую память системы, дамп памяти ядра — только ту часть ОЗУ, которая используется ядром, малый дамп содержит сведения об ошибках, загруженных драйверах и прочую служебную информацию. «Большие» дампы сохраняются в каталоге %SystemRoot% (Windows), под хранение минидампов в системе отведена папка %SystemRoot%\Minidump. Дампы сторонних программ обычно хранятся в папках профиля пользователя. Существуют также дампы отдельных процессов, создать такой дамп можно из Диспетчера задач или с помощью небезызвестной утилиты Process Explorer.

Этот способ сводится к поиску всех файлов в формате DMP и их удалению. Как уже было сказано, системные файлы дампов располагаются в папках C:\Windows и C:\Windows\Minidump, для обнаружения дампов, созданных другими программами можно задействовать встроенный поиск Windows или сторонние утилиты, например, MasterSeeker. Запустите утилиту и вставьте в поле поиска запрос «.dmp» без кавычек, и утилита тут же выведет список всех имеющихся на жёстком диске файлов дампов. Чтобы удалить дампы, выделите их кликом левой кнопкой мыши с зажатой Shift и нажмите Shift + Del или выберите опцию «Delete Permanently» в контекстном меню.

В Windows 10 удалить файлы дампов можно через приложение Параметры. Открыв последнее, перейдите в раздел Система → Память → Временные файлы, отметьте флажком пункт «Файлы дампа памяти и системных ошибок» и нажмите кнопку «Удалить файлы».

{banner_google1}

Более универсальным способом очистки (работает в Windows 10, 8.1 и 7) является использование классической утилиты cleanmgr. Запустите ее одноименной командой через диалоговое окошко «Выполнить», выберите очищаемый диск C и нажмите в открывшемся окне очистки диска кнопку «Очистить системные файлы».


Опять выберите системный раздел, нажмите «OK» и дождитесь завершения сканирования. Отметьте в открывшемся окошке флажками пункты файлов дампов, нажмите «OK» и подтвердите действие.

Наконец, для удаления временных файлов дампов можно использовать сторонние программы-чистильщики, ту же CCleaner. Кстати, по умолчанию этот чистильщик уже настроен на удаление дампов памяти, в чём вы сами можете убедиться, внимательно изучив список удаляемых данных в категории «Система» на вкладке «Система». Примечательно, что CCleaner обнаруживает дампы, созданные не только Windows, но и другими программами, в частности, браузером Google Chrome.


Приводить инструкцию по использованию чистильщика здесь не будем, программа достаточно известная, отметим лишь, что по сравнению с ручным поиском она выводит меньше результатов, но она же предлагает и более безопасное решение проблемы.

(Image credit: Windows Central)
On Windows 10, when a critical error occurs (such as Blue Screen of Death (BSoD)), the system creates memory dump files (also known as «crash dumps»). These files contain a copy of the system memory at the moment of the crash, which can help to diagnose and determine the reason for the problem.
Although these system error dump files can come in handy in many situations, unless you are a developer or planning to send the files to Microsoft support or software engineer for analysis, they will only be wasting space on the hard drive since they can be as large as the total size of the physical memory, and they can grow larger over time.
If you are running out of space on your computer, or you do not need these files because the problem has been resolved, Windows 10 includes at least three methods to safely delete them using the Settings app, Disk Cleanup, and Command Prompt.
In this Windows 10 guide, we will walk you through the steps to find and delete system error dump files wasting space on your device.
- How to delete system error dump files with Settings
- How to delete system error dump files with Disk Cleanup
- How to delete system error dump files with Command Prompt
How to delete system error dump files with Settings
To remove the system error dump files on Windows 10, use these steps:
- Open Settings.
- Click on System.
- Click on Storage.
- Under the main drive section, click the Temporary files option.
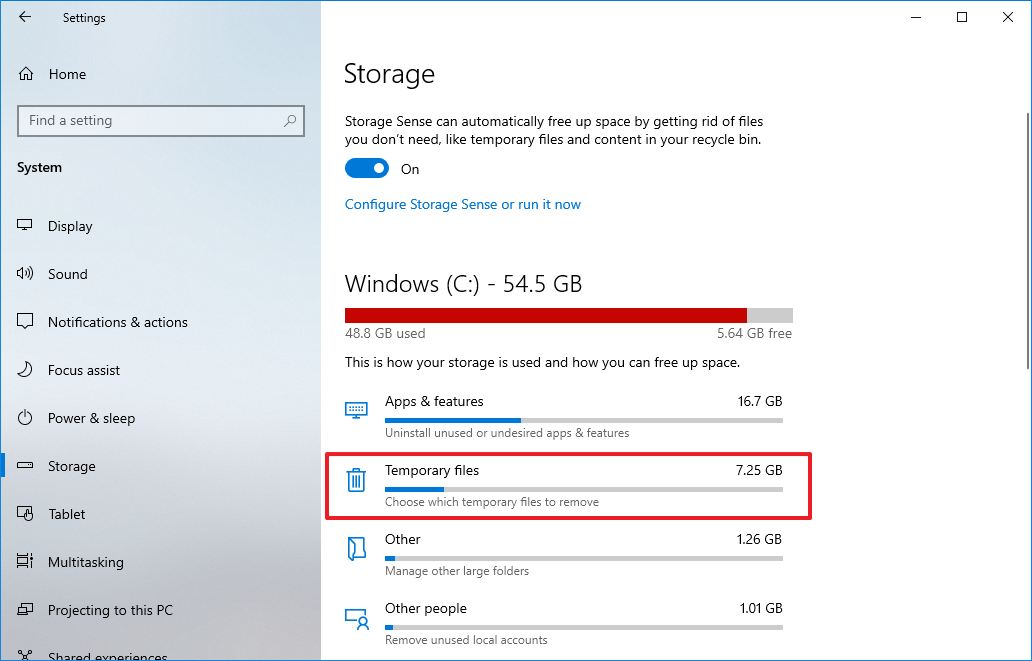
- Check the System error memory dump files option.
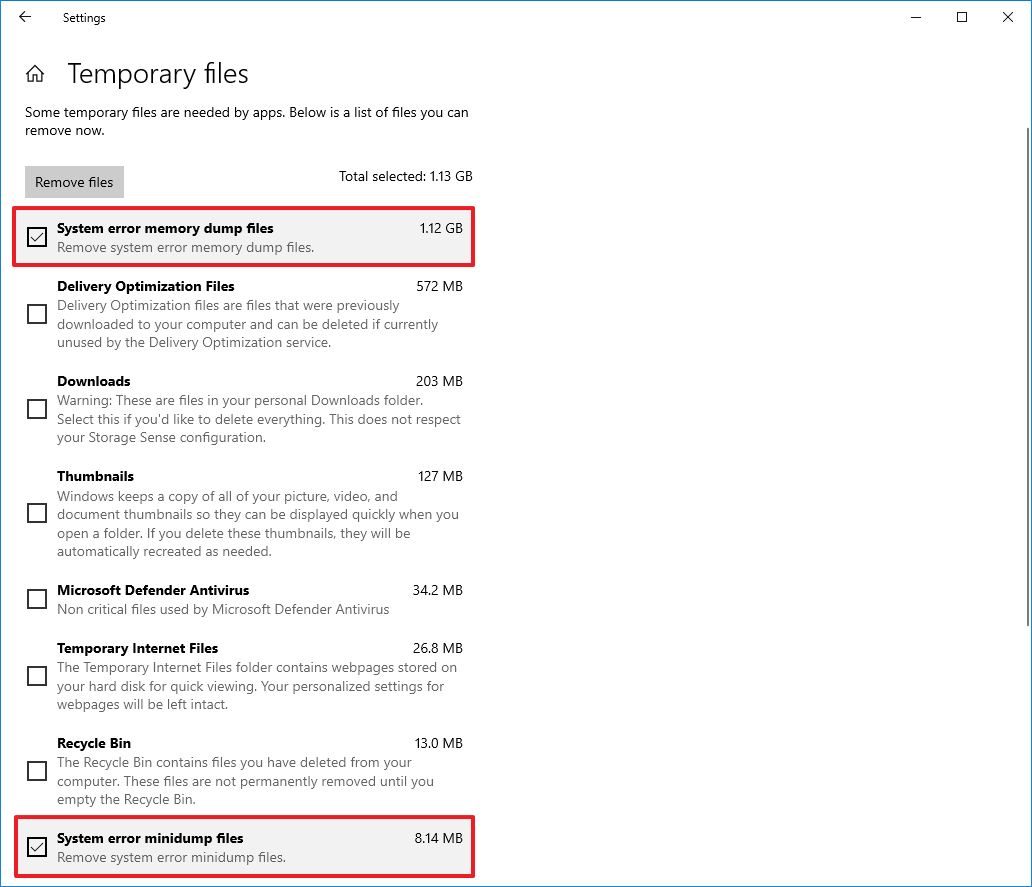
- (Optional) Check the System error minidump files option.Quick note: The memory dump files contain everything available in memory and are usually as large as the memory size. In contrast, the minidump files are only several megabytes in size, and they contain only basic information about the crash.
- Clear the other selected items.
- Click the Remove files button.
Once you complete the steps, the files will be deleted from your computer, making additional space for more important files.
How to delete system error dump files with Disk Cleanup
To delete the system dump files with Disk Cleanup, use these steps:
All the latest news, reviews, and guides for Windows and Xbox diehards.
- Open Start.
- Search for Disk Cleanup and click the top result to open the app.
- Click the Clean up system files button.
- Check the System error memory dump files option.
- (Optional) Check the System error minidump files option.
- Click the OK button.
After you complete the steps, the memory dump and minidump files will be removed from your device.
How to delete system error dump files with Command Prompt
To delete the error dump files with Command Prompt, use these steps:
- Open Start.
- Search for Command Prompt, right-click the top result, and select the Run as administrator option.
- Type the following command to delete the system error memory dump files and press Enter:
del /f /s /q %systemroot%\memory.dmp
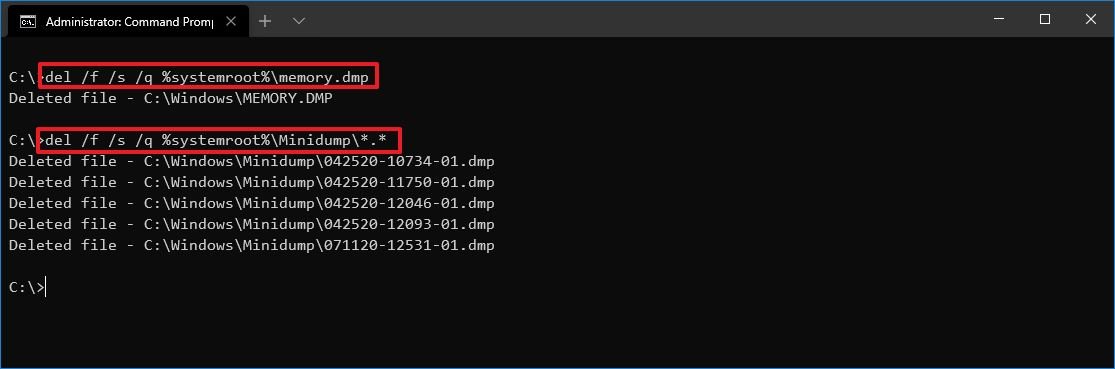
- (Optional) Type the following command to delete the system error minidump files and press Enter:
del /f /s /q %systemroot%\Minidump\*.*
Once you complete the steps, the commands will delete the «memory.dmp» and all the error dump files inside the Minidump system folder.
If the device has not run into a problem, or has recently performed some storage maintenance, there is a good chance that there are no dump files to delete. If this is the case, you won’t find the options in the Settings or Disk Cleanup, and nothing will be available in the Windows or Minidump folders.
Mauro Huculak has been a Windows How-To Expert contributor for WindowsCentral.com for nearly a decade and has over 15 years of experience writing comprehensive guides. He also has an IT background and has achieved different professional certifications from Microsoft, Cisco, VMware, and CompTIA. He has been recognized as a Microsoft MVP for many years.
Все способы:
- Что это такое
- Вариант 1: Удаление мусорных файлов
- Вариант 2: Отключение дампа памяти
- Вариант 3: Исправление ошибки дампа памяти
- Способ 1: Восстановление системных файлов
- Способ 2: Проверка диска
- Способ 3: Автоматическое восстановление
- Анализ дампа памяти
- Вопросы и ответы: 0
Что это такое
Для начала следует разобраться, что такое дамп памяти и в каких ситуациях пользователи сталкиваются с ним. В зависимости от этого и применяются различные способы устранения неполадки. Дамп памяти – это файл, который автоматически создается при возникновении критических ошибок в работе операционной системы.
Если вкратце, наверняка каждый юзер Windows получал «синий экран смерти» (BSOD), который по своей сути является результатом различных сбоев. Он появляется на любой стадии использования ОС, а сама система при возникновении такого экрана автоматически создает один или несколько файлов. Они содержат в себе отладочную информацию о компьютере, включая данные, которые при критической ошибке, повлекшей BSOD, находились в ОЗУ. Такие сведения позволяют понять причину проблемы, которая вызывает «синий экран смерти». То есть система генерирует дамп, а аварийным он называется, потому что формируется при возникновении аварий в работе ОС.
Теперь стоит понять, как нужно действовать при появлении дампа памяти. Например, если рядом с названием диска в утилите «Управление дисками» появляется надпись «Аварийный дамп памяти», тогда это не является ошибкой. Тут указана информация о том, что файлы со сведениями о системной проблеме попросту хранятся на этом томе. Соответственно, исправлений никаких не требуется, но можно убрать данную надпись, о чем мы написали в Вариантах 1 и 2.

В случае если BSOD появляется периодически, тогда может потребоваться решение проблемы на системном уровне, а дамп памяти лишь поможет выяснить, что случилось. В Варианте 3 мы рассмотрели наиболее распространенные пути решения (даже когда Windows 10 не запускается), а также привели несколько специализированных программных средств, с помощью которых можно проанализировать дамп памяти.
Вариант 1: Удаление мусорных файлов
Как уже говорилось, при появлении сообщений о дампе памяти, касающихся локального диска, беспокоиться не стоит – это не проблема накопителя, а лишь информация о том, что файлы были созданы именно на этом разделе. Но можно убрать дамп памяти, очистив данный диск.
- Нажмите на кнопку «Пуск» и выберите запуск штатных «Параметров».
- Перейдите в раздел «Система».
- Через левую панель переключитесь на вкладку «Память», затем в центральной части окна найдите локальный диск, у которого появилось сообщение об аварийном дампе памяти, и нажмите по «Временные файлы».
- После сканирования системы отобразятся различные временные файлы. Снимите галочки у всех пунктов, кроме «Файлы дампа памяти для системных ошибок» (впрочем, по желанию можно очистить и другие категории), затем нажмите на кнопку «Удалить файлы», расположенную вверху.



Удалить дампы памяти с локального диска можно и другим способом – вручную через файловую систему. Достаточно запустить «Проводник» и перейти к корневой директории диска. Если это системный раздел, то откройте папку «Windows», где должен располагаться файл под названием «MEMORY.DMP» (это основной дамп памяти), а в каталоге «Minidump» можно найти малые дампы (их размер, как правило, составляет около 1 МБ). Удалите эти данные, но для процедуры потребуются права администратора.
Читайте также: Получение прав Администратора на компьютере с Windows 10
Вариант 2: Отключение дампа памяти
В Windows 10 можно отключить автоматическое создание файла с данными об ошибке – то есть дампа памяти. Конечно, это позволит избежать появления различных предупреждающих надписей и иногда BSOD, но при этом системная ошибка, вызывающая это, исправлена не будет, и, возможно, узнать потом причину ее появления без дампа памяти окажется довольно проблематично.
- Кликните правой кнопкой мыши по иконке «Этот компьютер» на рабочем столе и из контекстного меню выберите пункт «Свойства».
- В открывшемся окне штатных «Параметров» кликните по строке «Дополнительные параметры системы» в блоке «Сопутствующие параметры».
- На вкладке «Дополнительно» в разделе «Загрузка и восстановление» щелкните по кнопке «Параметры».
- Из выпадающего меню «Запись отладочной информации» выберите пункт «Нет», чтобы отключить аварийный дамп памяти. Нажмите на «ОК» для сохранения настроек.




Кстати, изменить путь сохранения для дампа памяти можно здесь же: в текстовом поле «Файл дампа» пропишите нужный адрес.
Вариант 3: Исправление ошибки дампа памяти
Аварийный дамп памяти может быть создан по различным причинам, в частности из-за системных ошибок любого характера. Мы рассмотрим несколько универсальных способов, позволяющих решить многие распространенные неполадки в работе ОС.
Способ 1: Восстановление системных файлов
В первую очередь стоит проверить целостность системных файлов, поскольку синий экран и, соответственно, запись дампа памяти часто возникают именно по этой причине. Системные компоненты повреждаются вследствие разных неполадок в работе ОС, а также в результате вирусных атак, но в «десятке» предусматривается специальное средство для сканирования и восстановления поврежденных файлов Windows. О применении такой утилиты мы писали в отдельном материале.
Подробнее: Как проверить целостность системных файлов в Windows 10

Способ 2: Проверка диска
Также не лишним будет проверить накопитель на наличие ошибок, которые могут стать причиной создания дампа памяти. Для этого предназначен специальный инструмент, который встроен в операционную систему. Можно еще воспользоваться средствами от сторонних разработчиков. Переходите по ссылке ниже, чтобы узнать, как правильно выполнить диагностику диска на компьютере с Windows 10.
Подробнее:
Выполнение диагностики жесткого диска в Windows 10
Проверка работоспособности SSD

Способ 3: Автоматическое восстановление
Если после появления BSOD система не стартует, скорее всего, придется запустить автоматическое восстановление. В Windows 10 реализована специальная среда (WinRE), с помощью которой выполняются различные манипуляции по восстановлению работы ОС, диагностики и использование системных средств, например «Командной строки». Вероятно, важные файлы оказались повреждены, отчего и не получается полноценно пользоваться ОС.
Подробнее: Запускаем автоматическое восстановление в Windows 10
Анализ дампа памяти
Различные ошибки в работе операционной системы требуют правильного подбора методов решения. При создании аварийного дампа памяти важно корректно его проанализировать и найти нужный способ исправления неполадки. Для анализа файла дампа существуют специализированные программы, как правило, устанавливаемые отдельно. Одним из таких инструментов является фирменная утилита от компании Microsoft – WinDbg. С ее помощью можно посмотреть информацию, которая содержится в файле с расширением DMP, созданного после появления BSOD.
Скачать WinDbg с официального сайта
- Перейдите по ссылке выше и скачайте инсталляционный файл программы, нажав на кнопку «Скачивание установщика».
- Далее запустите сохраненный файл и выполните установку на локальный диск. Откройте установленную программу от имени администратора, кликнув правой кнопкой мыши по ярлыку и выбрав нужный тип запуска. В главном окне кликните по строке «Open dump file» и укажите к нему путь (как мы уже упоминали в Варианте 1, он хранится на системном диске в папке «Windows»).
- В текстовом поле панели «Command» введите команду
!analyze -vи нажмите на «Enter» для ее выполнения. - После в основной части окна появится информация об ошибке, вызывавшей сбой. Обратите внимание на строку «PROCESS_NAME», где указано название программы, являющейся причиной появления BSOD и записи дампа памяти.
- Также нужные сведения могут быть связаны с файлом драйвера с расширением SYS (строка «IMAGE_NAME»).





После того как причина создания дампа памяти станет известна, более детальные сведения можно найти в интернете. Например, вы сможете узнать, каким устройствам соответствуют проблемные драйверы, или выяснить назначение процессов, вызвавших сбой в работе ОС.
К примеру, если стало понятно, что проблема кроется в конкретном программном обеспечении, то его может потребоваться переустановить или вовсе удалить и заменить на аналогичный софт. Если же дамп был создан вследствие неполадок с драйвером, его, может быть, понадобится обновить или выполнить переустановку ПО на текущую либо предыдущую версию.
Также для анализа ошибок BSOD есть и другие программы от сторонних разработчиков, например BlueScreenView. Как пользоваться этим софтом, мы писали ранее в отдельном руководстве.
Подробнее: Как пользоваться BlueScreenView в Windows 10
Наша группа в TelegramПолезные советы и помощь

Когда в Windows 10 возникает критическая ошибка — например, появляется синий экран смерти — система создает файлы дампа памяти. В этих файлах содержится копия системной памяти на момент ошибки — она может помочь определить причину проблемы.
Файлы дампа системных ошибок могут пригодиться во многих ситуациях, но если вы не разработчик и отправлять файлы в службу поддержки Microsoft не планируете, они будут только тратить место на жестком диске.
Если у вас на компьютере не хватает места, или вы просто решили избавиться от ненужного балласта, есть целых три метода безопасного удаления этих файлов: с помощью приложения Параметры, Очистки диска и Командной строки.
В этой инструкции мы расскажем, как найти и удалить файлы дампа системных ошибок.
Как удалить файлы дампа системных ошибок с помощью Параметров
Чтобы удалить файлы, проделайте следующее:
- Откройте Параметры.
- Выберите Система.
- Выберите Память.
- В разделе основного диска выберите Временные файлы.
- Отметьте опцию Файлы дампа памяти системных ошибок.
- (Опционально) Отметьте опцию файлы небольшого дампа системных ошибок.
На заметку: файлы дампа памяти содержат все доступные данные памяти и из-за этого, как правило, имеют объем, равный объему памяти. Файлы небольшого дампа занимают всего несколько мегабайт и содержат только основную информацию о сбое. - Уберите галочки возле остальных доступных вариантов.
- Нажмите Удалить файлы.
После выполнения этих шагов файлы будут удалены с вашего компьютера, освободив дополнительное пространство для более важных вещей.
Как удалить файлы дампа системных ошибок с помощью Очистки диска
Чтобы удалить файлы дампа системы с помощью очистки диска, проделайте следующее:
- Откройте Пуск.
- В Средствах администрирования Windows найдите приложение Очистка диска и откройте его.
- Нажмите Очистить системные файлы.
- Отметьте опцию Файлы дампа памяти системных ошибок.
- (Опционально) Отметьте опцию файлы небольшого дампа системных ошибок.
- Нажмите ОК.

После выполнения этих шагов файлы дампа и небольшого дампа будут удалены с устройства.
Как удалить файлы дампа системных ошибок с помощью Командной строки
Чтобы удалить файлы дампа системы с помощью Командной строки, проделайте следующее:
- Откройте Пуск.
- В разделе Служебные программы найдите Командную строку, щелкните правой кнопкой мыши верхний результат и выберите Запуск от имени администратора.
- Введите следующую команду и нажмите Enter:
del /f /s /q %systemroot%\memory.dmp - (Опционально) Введите следующую команду, чтобы удалить также файлы небольшого дампа, и нажмите Enter:
del /f /s /q %systemroot%\Minidump\*.*
После выполнения этих действий будут удалены memory.dmp и все файлы небольшого дампа.
Если никаких критических ошибок за последнее время не случалось или производилась очистка памяти устройства, скорее всего, никаких файлов дампа на нем и не будет. В таком случае, соответствующей графы в Параметрах не окажется, и в системных папках файлы также будут отсутствовать.
Новости о программах, устройствах и технологиях Microsoft
How to Delete System Error Memory Dump Files: Whenever your system runs into some kind of issue such as it crashes randomly or you see a Blue Screen of Death error then the system stores a copy of your computer memory at the time of the crash in order to help you later diagnose the reason behind the crash. These saved files (memory dumps) are known as System Error Memory Dump files. These are automatically stored in the C drive (where Windows is installed).
These are the four different types of memory dumps:
Complete memory dump: This is the largest type of memory dump among its peers. It contains a copy of all the data used by Windows in physical memory. This dump file requires a pagefile that is at least as large as your main system memory. The Complete Memory Dump file is written to %SystemRoot%\Memory.dmp by default.
Kernel memory dump: Kernel memory dump: It is significantly smaller than the complete memory dump and according to Microsoft, the kernel memory dump file will be around one-third the size of the physical memory on the system. This dump file does not include any memory allocated to user-mode applications and any unallocated memory. It only includes the memory allocated to the Windows kernel and Hardware Abstraction Level (HAL), as well as memory allocated to kernel-mode drivers and other kernel-mode programs.
Small memory dump: It is smallest memory dump and is exactly 64 KB in size and requires only 64 KB of pagefile space on the boot drive. The small memory dump file contains very little information about the crash. However, this kind of dump file is very helpful when the disk space is very limited.
Automatic memory dump: This memory dump contains the exact same information as a kernel memory dump. The difference between the two is not in the dump file itself, but in the way that Windows sets the size of the system paging file.
Now as Windows saves all these memory dump files, after some time your disk will start to fill up and these files will start taking a big chunk of your hard disk. You may even go out of space if you don’t clear out the old system error memory dump files. You can use disk cleanup utility to delete the dump files and free up some space on your hard disk. But few users reported that they aren’t able to delete the dump files, so that’s why we have put together this guide in which we will discuss 6 different ways to Delete System Error Memory Dump Files on Windows 10.
Table of Contents
Make sure to create a restore point just in case something goes wrong.
Method 1: Use Elevated Disk Clean-up
You can easily delete system error memory dump files using Elevated Disk Cleanup:
1.Type Disk Cleanup in Windows Search then right-click on it from the search result and select Run as administrator.
2.Next, select the drive for which you want to run the Disk Cleanup for.
3.Once the Disk Cleanup windows open, click on the “Clean up system files” button at the bottom.
4.If prompted by UAC, select Yes then again select the Windows C: drive and click OK.
5.Now check or uncheck items you want to delete and then click OK.
Note: Make sure to checkmark System error memory dump files.
Method 2: Run Extended Disk Cleanup
1.Press Windows Key + X then select Command Prompt (Admin).
2.Type the following command into cmd and hit Enter:
cmd.exe /c Cleanmgr /sageset:65535 & Cleanmgr /sagerun:65535

Note: Make sure you don’t close Command Prompt until the Disk Cleanup is complete.
3.Now check or uncheck items you want to include or exclude from Disk Clean up then click OK.

Note: Extended Disk Cleanup gets far more options than normal Disk Cleanup.
4.Disk Cleanup will now delete the selected items and once finished, you can close cmd.
5.Reboot your PC to save changes.
This will easily delete system error memory dump files using Extended Disk Cleanup, but if you’re still stuck then continue with the next method.
Method 3: Physically Deleting the Dump Files
You can also manually delete the dump files by finding the location of the memory dump files. To delete system error memory dump files follow the below steps:
1.Click on the Start button or press the Windows key.
2.Type Control Panel and press enter.
3.From the “View by:” drop-down select Large Icons.
4.Find and click on System.

5.From the left-hand side window pane click on the Advanced System Settings link.

6.In the new window under Startup and Recovery click on Settings.

7.Under Dump file you will find the location where your dump file is stored.

8.Copy this address and paste in the Run.
9.To access run press Windows Key + R, paste the address which you copied.

10.Right-click on the Memory.DMP file and select Delete.

That’s it you will be able to delete the dump files with this method.
Method 4: Disable Indexing
Indexing is a technique which improves file retrieval time and enhances performance. Every file stored in the system has an index value by which it can be found easily. Indexing may sound like a very good concept, however, this can eat a lot of memory space of your system. Maintaining records of a large number of files can consume a lot of memory. To disable the indexing follow these steps.
1.Press Windows key + E simultaneously.
2.Right-click on the local drive C and select Properties.

3.In the bottom of the new window uncheck the option “Allow files on this drive to have contents indexed in addition to file properties“.

4.To save the changes click on Apply.
To disable indexing on all the drives you need to follow this guide: Disable Indexing in Windows 10.
Method 5: Remove the unnecessary files using CMD
To delete the unwanted files from your system follow these steps.
1.Click on the Start button or press the Windows key.
2.Type Cmd. and then right-click on Command Prompt and select Run as Administrator.
3.When the window opens type these commands one after the other and press enter after each command.
fsutil usn deletejournal /d /n c: del “%temp%*” /s /f /q del “C:$Recycle.bin*” /s /f /q del “%systemroot%temp*” /s /f /q vssadmin delete shadows /for=c: /all /quiet Dism /Online /Cleanup-Image /StartComponentCleanup /ResetBase


4.Restart the computer and the unwanted files will be gone by now.
Method 6: Delete the Temporary files on Windows 10
The main cause of system slow performance or if Task Manager consumes a lot of memory is Temporary files. These Temporary files are accumulated over time and can cause a lot of trouble for PC users. You need to delete the temporary files from time to time in order to ensure the proper functioning of the PC. The following steps should be followed in order to delete the temporary files:
1.Press Windows key and R to open the run dialog box.
2.Type %temp% in the run dialog box.

3.A new window will appear, press Ctrl+A to select all the files and then press Left shift+Del to delete all the selected files & folders.

4.All the files will be deleted and your system will be free from all the temporary files.

The process should be regularly performed in order to delete the temporary files present on the system as these files accumulate over time and take up a huge chunk of your hard disk and increase the processing time for applications.
Find out what is actually taking up the disk space
Now, before you clean up some space on your drive, you probably need to figure out which files are actually eating up all your disk space. This crucial information is made available to you by Windows itself which provides a disk analyzer tool to find which files you need to get rid of. To analyze your disk space, read this guide: 10 Ways to Free Up Hard Disk Space On Windows 10.

Recommended:
- Fix Page Fault In Nonpaged Area Error in Windows 10
- Fix Enter Network Credentials Error on Windows 10
- 5 Best Video Editing Software For Windows 10
- What is BIOS and how to update BIOS?
I hope this article was helpful and you can now easily Delete System Error Memory Dump Files on Windows 10, but if you still have any questions regarding this tutorial then feel free to ask them in the comment’s section.



