Windows 10 saw the introduction of many features, from Cortana to the re-introduction of the Start menu, and a handful of pre-installed universal apps. One such app is the Xbox app, allowing you to pair your PC with your Xbox console to remotely play games, chat with friends, access game capture and more.
While it’s a handy tool for gamers, not everybody needs the Xbox app. The issue is that depending on your version of Windows, when you try to uninstall the app via the usual means you may find it’s not possible.
You might assume that you’re stuck with the Xbox app, but there’s a quick and easy way to remove the Xbox app without the use of any third-party software. Here’s how.
What is the Xbox app used for?
Before we explain how to remove the Xbox app in Windows 10, let us first explain why Microsoft made the decision to make it a default app in the first place. Following its introduction alongside Windows 10, the Xbox app has gone from strength to strength, and has cemented itself as the gaming hub for those who play across PC and Xbox, whether that’s Xbox One or the newer
Xbox Series X and
Series S.
Not only does it provide access to your achievements, chat and parties across PC and Xbox, the Xbox app allows you to play supported multiplayer games with your Xbox friends. The walls between consoles are being torn down, and we love it.
It also allows gamers to remotely play their Xbox consoles – ideal for households where there’s a single TV, and multiple people to share it with. Simply
hook up your Xbox controller to your PC, enable the stream and you’ll have access to your library of
Xbox games whenever you like. It’ll even be the hub for
Xbox cloud gaming once the service expands to PCs in spring 2021.
Oh, and all those cool screenshots and videos you saved on your Xbox console? You’re able to browse and download your captures via the Xbox app, ready for sharing on social media and YouTube.
Of course, no matter what the Xbox app offers, there will always be reasons to uninstall it – if it’s a workstation with no gaming capabilities, for example, or if you’ve simply got no interest in gaming at all.
The method varies a little depending on the build of Windows 10 you have installed. The first thing to check is if you can uninstall the app directly. Click on the start menu or press the Windows key, and then start typing ‘Xbox’ until the app appears in the results. Then simply right-click on it.
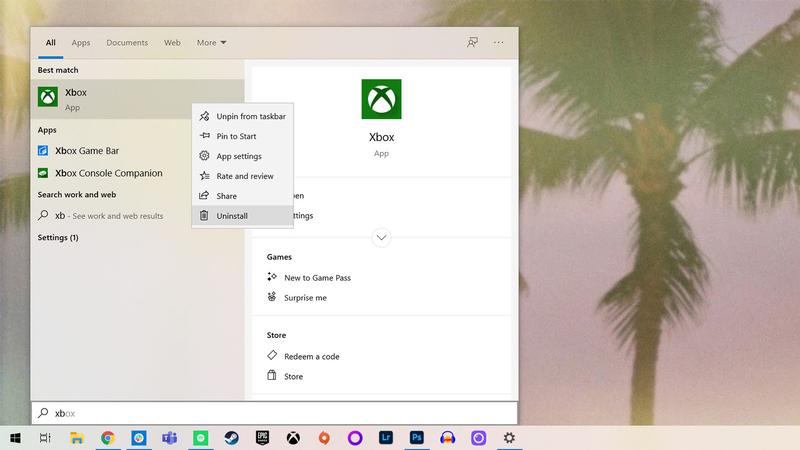
If you’re lucky, you’ll see an option to ‘Uninstall’. If you do, simply confirm on the next prompt, and follow any instructions to remove the app. That’s it.
If you’re less lucky, your version of Windows may not show you the ‘Uninstall’ option, or it may be greyed out. If that’s the case, don’t worry – there’s still a way to uninstall the Xbox app, and it’s only a few extra steps.
- Click the Windows 10 start menu and type in ‘PowerShell’.
- Right-click the PowerShell app and click “Run as administrator”.
- Type the following command and press the Enter key:
Get-AppxPackage Microsoft.XboxApp | Remove-AppxPackage - Wait until the process is finished. It should only take a few seconds to run.
- Type exit and press the Enter key to exit PowerShell.
And that’s it! The Xbox app should disappear from your operating system, though it’s not a permanent change – any major system upgrades may re-install the app. If it does re-appear, simply follow the above steps to remove it again, and if you change your mind in future, simply head over to the
Microsoft Store to reinstall it.
We saw the introduction of many new features in Windows 10. The reintroduction of the start menu and of many new apps that came preloaded on the operating system. One such app was the Xbox App, the app allows PC users to pair with their Xbox one consoles remotely in order to play games, access gameplay capture and much more. Although it can be of use to some people the app is quite useless for the majority of PC gamers who want to squeeze the most out of their CPU and internet connection.

In this article, we will guide you on the path to completely disable or uninstall the app from Windows 10 so that it does not take up useful resources that might otherwise be used in the background while you use your computer.
Uninstalling Xbox App
In this step, we will be completely uninstalling the app from windows 10 using PowerShell commands as an administrator.
- Click on the search bar and type “Powershell”
Opening the windows search bar and typing Powershell - Right-Click on the Powershell icon and Click on “Run as Administrator”
Right-Clicking on Powershell and clicking Run as administrator option - Type in the Following command.
Get-AppxPackage *xboxapp* | Remove-AppxPackage
After typing in this command press the Enter key on your keyboard
- Wait until the process is finished and close the PowerShell
Uninstalling the Xbox app
This process will completely uninstall the Xbox App from your computer however if you don’t want to completely uninstall it in the next method we will show you how to disable it.
Disabling Xbox App
If you don’t want to completely uninstall the Xbox app from windows in this step we will be disabling it until you choose to manually enable it
- Open the search bar and type in “Services”
Typing in Services in the search bar - Right-Click on the services icon and select the “Run as Administrator” option.
Right-Clicking on Services and selecting the Run as Administrator Option - Once in there, Scroll down to the bottom of the list and you will see options related to Xbox Live.
The options related to Xbox Live on the bottom of the list - Double Click on the “Xbox Accessory Management Service“
- In the popup click on the “Stop” button
Selecting stop in the popup - After this Click on the Startup type option and in the dropdown select Disabled and apply the settings
Selecting Disabled in the Dropdown - Similarly, double click on the “Xbox Game monitoring” option.
- Click on “Stop” in the popup
Clicking on Stop in the popup - Click on the Dropdown by the Startup type and select Disabled
Selecting Disabled in the Dropdown - Similarly, double click on the “Xbox Live Auth Manager” and click on Stop in the popup
- After that in the Dropdown select Disabled and Apply the settings
- Also, double click on the “Xbox Live Game Save” option and click on Stop in the popup
- After that in the Dropdown select Disabled and Apply the settings
- Lastly, double click on the “Xbox Live Networking Service” option and click on Stop in the popup
- After that in the Dropdown select Disabled and Apply the settings
This method will completely prohibit the Xbox app from using any kind of resource (except storage) on your computer.
Kevin Arrows
Kevin Arrows is a highly experienced and knowledgeable technology specialist with over a decade of industry experience. He holds a Microsoft Certified Technology Specialist (MCTS) certification and has a deep passion for staying up-to-date on the latest tech developments. Kevin has written extensively on a wide range of tech-related topics, showcasing his expertise and knowledge in areas such as software development, cybersecurity, and cloud computing. His contributions to the tech field have been widely recognized and respected by his peers, and he is highly regarded for his ability to explain complex technical concepts in a clear and concise manner.
-
Home
-
News
- How Can You Remove Xbox from Your Windows 10 Computer?
By Stella | Follow |
Last Updated
The Xbox app is a pre-installed application on your Windows computer. If you don’t need to use it or Xbox encounters some issues, you can remove Xbox from Windows 10. But, uninstalling a pre-installed app in Windows 10 is different from other situations. In this MiniTool post, we will show you how to uninstall the Xbox app successfully from your Windows 10 computer.
Microsoft has introduced many new features to Windows 10 like Cortana and some other pre-installed universal apps. Microsoft is still developing more new features and adding them to Windows 10. The Xbox app is just such a pre-installed app on your Windows computer.
With this Xbox app, you will be able to pair your computer with the Xbox One console to remotely play games. Besides, you can even use it to chat with your friends and access game capture.
Although Xbox is very popular, not all users need to use this app. Perhaps, you are the one who wants to remove Xbox from Windows 10 to release some space for new data.
On the other hand, when you use Xbox, you may encounter different kinds of issues like Xbox green screen of death, Xbox One black screen of death, Xbox One won’t update, and more. You need to uninstall and re-install Xbox to solve the issue.
All in all, you need to uninstall Xbox in Windows 10. But, when you use the traditional uninstallation method to uninstall Xbox game bar, you will find it is unavailable. This is because Xbox is a pre-installed app on your Windows and you can’t uninstall it using the general way. However, you can uninstall the Xbox app from your Windows 10 computer using PowerShell.
How to Uninstall Xbox App from Windows 10?
For some reason, you need to remove the Xbox app from your Windows 10. You should not use the traditional method to do this job because it doesn’t work. You can use PowerShell to do the job.
Here is a guide on how to remove Xbox from Windows 10:
1. Click Search that is at the bottom-left side of the desktop.
2. Type PowerShell into the search bar. And then select Run as administrator from the pop-out panel.
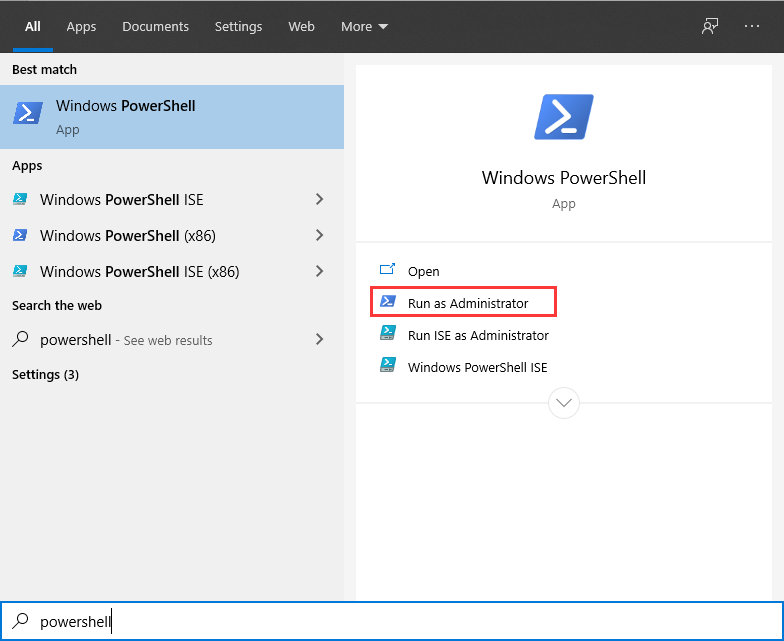
3. Click Yes if you receive the User Account Control window to continue.
4. The Windows PowerShell window will pop up. You need to type the following command and then press the Enter key to continue.
Get-AppxPackage Microsoft.XboxApp | Remove-AppxPackage
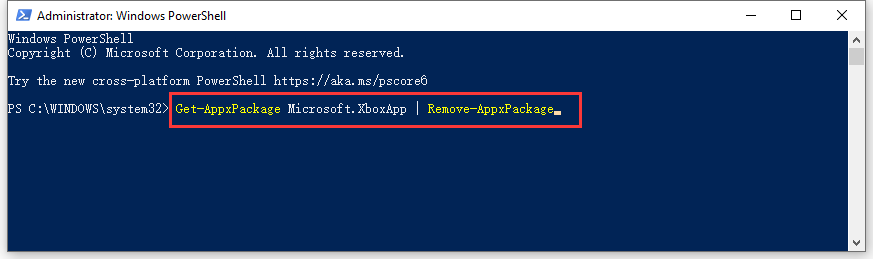
5. The uninstallation process will begin and it will take a few seconds to finish the whole process. You need to wait patiently until the whole process ends.
6. After the uninstallation, you can type exit into the window and press Enter to close Windows PowerShell.
After these steps, you will find that the Xbox app is disappeared from your Windows 10 computer. However, the major Windows upgrades may bring this app back. If so, you can repeat the above steps to remove Xbox from your computer again.
When you want to use Xbox to play games again, you can install it on your computer. You can just go to the Microsoft Store to search for it and then re-install it on your computer.
Bottom Line
After reading this post, you must know how to remove Xbox from Windows 10. However, when you choose to keep Xbox and use it to play games or do other things, you may encounter different issues. MiniTool has introduced some Xbox issues on its website. You can go to check whether you can find useful solutions. Or you can let us know your issues in the comments.
About The Author
Position: Columnist
Stella has been working in MiniTool Software as an English Editor for more than 8 years. Her articles mainly cover the fields of data recovery including storage media data recovery, phone data recovery, and photo recovery, videos download, partition management, and video & audio format conversions.
-
Выключение функции Xbox DVR
-
Удаление программы
Microsoft постоянно совершенствует свое детище, раз за разом внедряя в него новые функции. Относительно недавно, разработчики предоставили возможность пользователям Windows 10, автоматически записывать игры с помощью функции Xbox DVR, через подключенный аккаунт Xbox. В целом, задумка неплохая, но отнюдь не для тех, у кого слабые характеристики ПК.
В рамках этой статьи вы узнаете, как удалить Xbox в Windows 10 полностью и отключить Xbox DVR.
Отключение функции записи игр поможет повысить FPS в играх. Выключить его можно в самом приложении:
- В поиске Windows введите запрос “Xbox”.
- В открывшейся программе выберите “Настройки”.
- Переместите ползунок “Фоновая запись” в состояние “Выключить”.
- Если вы совсем не пользуетесь данной программой, можете выключить Xbox DVR полностью.
Совет! Программа Overwolf – помощник для любителей компьютерных игр. Она поможет провести мониторинг FPS до и после отключения DVR.
Удаление программы
Xbox входит в состав стандартных приложений Windows 10, которые стандартным способом удалить не получится. Для удаления вам понадобятся права администратора:
- В поиске Windows введите PowerShell и запустите консоль от имени администратора.
- Введите команду удаления
Get-AppxPackage *xbox* | Remove-AppxPackage
- Дождитесь окончание процедуры и перезагрузите ПК.
Важно! Вы можете получить уведомление в PowerShell, что произошел сбой удаления и его невозможно удалить для конкретных пользователей. Перезагрузите ПК и проверьте наличие программы в Windows 10. Она должна удалится, несмотря на подобное сообщение.














