Все можно удалять. Винда сама себе создаст всё, что нужно.
Восстановление — это восстановится твоя предустановленная, но новая винда, скорее всего, его затрёт под себя, либо будут два раздела и в случае необходимости могут конфликтовать. Не пробовал, не знаю.
На ноутбуках часто присутствует раздел восстановления, который используется фирменнными утилитами от производителя ноутбука. Возможно у Вас это как раз раздел 3. Хранить его имеет смысл если Вы будете этими утилитами пользоваться, или если Вы вдруг захотите продать/отдать кому-то ноутбук в состоянии «как из магазина».
В остальных случаях, как уже написали, лучше удалить всё.
! сделать резервную копию всего SSD — если драйвера и т.п. не «встанут» после переустановки
установить с «нуля», удалив все разделы
удаляйте ВСЕ разделы
потом на пустое место тыкаете установку, винда разметит
А как быть, если одна Винда уже установлена на SSD, и нужно установить ещё одну на HDD, ведь установщик новой Винды не хочет создавать на HDD загрузочный EFI-раздел, а использует уже имеющийся на SSD ? Нет возможности физически отключить SSD, а в БИОСе нет опции отключения NVMe (есть только для SATA), дабы система его не видела, ибо при этом условии EFI-загрузчик на HDD будет создан. Конечно, есть вариант удаления EFI-загрузчика на самом SSD, но это не совсем то…
POCO, ACE, Loki и другие продвинутые C++ библиотеки
NullReferenced 13.05.2025
В C++ разработки существует такое обилие библиотек, что порой кажется, будто ты заблудился в дремучем лесу. И среди этого многообразия POCO (Portable Components) – как маяк для тех, кто ищет. . .
Паттерны проектирования GoF на C#
UnmanagedCoder 13.05.2025
Вы наверняка сталкивались с ситуациями, когда код разрастается до неприличных размеров, а его поддержка становится настоящим испытанием. Именно в такие моменты на помощь приходят паттерны Gang of. . .
Создаем CLI приложение на Python с Prompt Toolkit
py-thonny 13.05.2025
Современные командные интерфейсы давно перестали быть черно-белыми текстовыми программами, которые многие помнят по старым операционным системам. CLI сегодня – это мощные, интуитивные и даже. . .
Конвейеры ETL с Apache Airflow и Python
AI_Generated 13.05.2025
ETL-конвейеры – это набор процессов, отвечающих за извлечение данных из различных источников (Extract), их преобразование в нужный формат (Transform) и загрузку в целевое хранилище (Load). . . .
Выполнение асинхронных задач в Python с asyncio
py-thonny 12.05.2025
Современный мир программирования похож на оживлённый мегаполис – тысячи процессов одновременно требуют внимания, ресурсов и времени. В этих джунглях операций возникают ситуации, когда программа. . .
Работа с gRPC сервисами на C#
UnmanagedCoder 12.05.2025
gRPC (Google Remote Procedure Call) — открытый высокопроизводительный RPC-фреймворк, изначально разработанный компанией Google. Он отличается от традиционых REST-сервисов как минимум тем, что. . .
CQRS (Command Query Responsibility Segregation) на Java
Javaican 12.05.2025
CQRS — Command Query Responsibility Segregation, или разделение ответственности команд и запросов. Суть этого архитектурного паттерна проста: операции чтения данных (запросы) отделяются от операций. . .
Шаблоны и приёмы реализации DDD на C#
stackOverflow 12.05.2025
Когда я впервые погрузился в мир Domain-Driven Design, мне показалось, что это очередная модная методология, которая скоро канет в лету. Однако годы практики убедили меня в обратном. DDD — не просто. . .
Исследование рантаймов контейнеров Docker, containerd и rkt
Mr. Docker 11.05.2025
Когда мы говорим о контейнерных рантаймах, мы обсуждаем программные компоненты, отвечающие за исполнение контейнеризованных приложений. Это тот слой, который берет образ контейнера и превращает его в. . .
Micronaut и GraalVM — будущее микросервисов на Java?
Javaican 11.05.2025
Облачные вычисления безжалостно обнажили ахиллесову пяту Java — прожорливость к ресурсам и медлительный старт приложений. Традиционные фреймворки, годами радовавшие корпоративных разработчиков своей. . .
Все способы:
- Вариант 1: Разметка дискового пространства
- Вариант 2: «Командная строка»
- Способ 1: Команда FORMAT
- Способ 2: Консольная утилита DISKPART
- Вопросы и ответы: 2
Для корректной установки Windows 10 нужно не только правильно отформатировать разделы жесткого диска, но и выполнить множество других действий, включая создание загрузочного носителя, выбор способа инсталляции и первичную настройку операционной системы. На нашем сайте есть серия статей, подходящих для разных типов установок, при необходимости ознакомьтесь с ними.
Подробнее:
Руководство по установке Windows 10 с флешки или диска / поверх старой версии / по сети / с сохранением лицензии

Если же форматирование диска необходимо выполнить не для установки операционной системы, тогда не обязательно для этого использоваться загрузочный носитель с инсталлятором Windows 10. В других статьях на нашем сайте есть подробные руководства по выполнению разнообразных типов форматирования дисков.
Подробнее:
Форматирование дисков в Windows 10
Форматирование компьютера без удаления Windows 10
Форматирование диска C в Windows 10

Вариант 1: Разметка дискового пространства
На одном из этапов установки Windows 10 пользователю предоставляются инструменты для разметки дискового пространства. В этот момент можно будет отформатировать нужный раздел или целый диск, не выполняя инсталляцию операционной системы.
Примечание! Разметка требует определенных знаний от пользователя, так как неверно заданный размер определенного раздела может в будущем доставить множество неудобств. На нашем сайте есть отдельная статья, посвященная этой теме, при необходимости рекомендуем с ней ознакомиться.
Подробнее: Разделение диска при установке Windows 10
Для удобства инструкция по форматированию диска будет дана с момента запуска компьютера с загрузочной флешки:
- Выберите язык устанавливаемого языка, формат времени и денежных единиц, а также метод ввода, после чего нажмите «Далее». Если инсталляция операционной системы не предполагается, эти параметры можно оставить по умолчанию, так как на выполнение поставленной задачи они никак не влияют.
- Кликните по появившейся кнопке «Установить».
- Выберите из списка редакций Windows 10 нужную. На форматирование дискового пространства это никак не повлияет.
- Примите условия лицензионного соглашения. Для этого установите отметку напротив пункта «Я принимаю условия лицензии», а затем щелкните по кнопке «Далее».
- На этапе выбора типа установки обязательно нажмите по пункту «Выборочная: только установка Windows (для опытных пользователей)».
- Откроется окно разметки дискового пространства. В основной области отображаются разделы установленного в компьютере носителя. Именно на этом этапе нужно выбрать диск, который необходимо отформатировать. Определить верный можно по его объему памяти, который отображается в столбце «Общий размер». После этого кликните по нему левой кнопкой мыши, чтобы выбрать, а затем нажмите по опции «Форматировать» в нижней части окна.
-
Во всплывающем диалоговом окне ознакомьтесь с текстом предупреждения, после чего щелкните по кнопке «ОК», чтобы провести форматирование выбранного раздела.
Важно! После выполнения процедуры все файлы с диска будут удалены., поэтому следует предварительно убедиться, что на нем не было важной информации.
- При необходимости аналогичным образом произведите форматирование оставшихся разделов.






После этого, если установка операционной системы не нужна, закройте окно инсталлятора, извлеките загрузочный носитель и перезагрузите компьютер. Форматирование успешно произведено.
Вариант 2: «Командная строка»
Инсталлятор Windows 10 предоставляет пользователю дополнительные инструменты, направленные на восстановление системы. Одним среди таких является «Командная строка», через которую можно выполнить форматирование диска. Далее будет представлена инструкция по ее запуску:
- После включения компьютера с загрузочной флешки на этапе выбора языка системы, часового пояса и т. д. нажмите «Далее», определять значения этих параметров не обязательно.
- На этапе, когда появляется кнопка «Установить», кликните по надписи «Восстановление системы», расположенной в нижнем левом углу окна.
- Попав в меню восстановления, перейдите в раздел «Поиск и устранение неисправностей».
- Откройте «Командную строку», кликнув по соответствующему пункту меню.




Теперь все готово для того, чтобы выполнить форматирование диска, причем есть два разных способа решения этой задачи, о которых и рассказывается далее по тексту.
Способ 1: Команда FORMAT
Консольная команда FORMAT является удобным инструментом для форматирования разделов. Для ее использования важно знать только букву диска. Для этого введите в «Командную строку» нижепредставленную команду, после чего нажмите Enter:
wmic logicaldisk get description, name, size

В результатах выдачи отобразится информация об имеющихся разделах и объеме их памяти. На этом этапе нужно определить букву диска, который будет отформатирован. По размеру раздела можно узнать нужный. Учтите, что информация отображается в байтах.
Теперь воспользуйтесь командой FORMAT, чтобы произвести форматирование. Она имеет следующий синтаксис:
format <буква_диска> /FS:<формат_файловой_системы> <дополнительные параметры>
Например, чтобы отформатировать раздел в NTFS, потребуется воспользоваться такой командой:
format d: /FS:NTFS /q
Если необходимо отформатировать диск в FAT32, требуется указать это в соответствующем месте команды:
format d: /FS:FAT32 /q
Обратите внимание! В качестве параметра указывается «/q» — это означает, что над диском будет произведено быстрое форматирование. В этом случае скорость операции значительно увеличится, но сами файлы с накопителя не удалятся, на них только будет поставлена специальная метка, чтобы операционная система считала носитель пустым. В процессе пользования компьютером новая записываемая информация будет затирать старую. Если важно очистить диск полностью, этот параметр из команды нужно убрать, но в таком случае процедура займет значительно больше времени. Учитывайте это.
После выполнения команды на экран выведется предупреждение о том, что после форматирования все данные с раздела будут удалены. Если вы уверены в своем решении, подтвердите начало процедуры, введя с клавиатуры букву «Y» и нажав Enter.

Останется только ввести метку тома и снова нажать Enter, чтобы запустить форматирование. Метка должна содержать не больше 32 символов. Если никак подписывать диск вы не хотите, просто нажмите Enter.

Запустится процедура форматирования выбранного раздела. Продолжительность операции зависит от размера дискового пространства и выбранного типа форматирования.

Способ 2: Консольная утилита DISKPART
На загрузочной флешке есть предустановленная консольная утилита DISKPART, которая обладает большим набором инструментов для работы с дисками. С ее помощью тоже можно выполнить форматирование любого раздела.
-
Запустите утилиту, введя в окно консоли нижепредставленную команду, затем нажмите Enter:
DISKPART -
Определите цифру нужного диска, подключенного к компьютеру. Для этого воспользуйтесь следующей командой:
list diskВ результатах выдачи отобразится таблица со списком всех дисков. Ориентируясь по размеру, определите цифру нужного. В примере выше видно, что к компьютеру подключен всего один накопитель под номером 0.
-
Выберите диск, разделы которого необходимо отформатировать. Для этого воспользуйтесь следующей командой:
select disk 00 (ноль) в данном случае — это номер диска, у вас может быть другая цифра.
-
Определите букву раздела, который необходимо отформатировать. Для этого воспользуйтесь следующей командой:
list partitionВ результатах выдачи будет таблица со списком всех разделов выбранного диска. На этом этапе важно определить правильно порядковый номер. Для удобства можно ориентироваться по размеру, указанному в одноименном столбце. В качестве примера будет выбран «Раздел 4».
-
Выберите раздел диска, который хотите отформатировать. Для этого воспользуйтесь следующей командой:
select partition 4Цифра 4 в этой команде — это номер раздела, который был определен на предыдущем этапе, у вас он может отличаться.
-
Выполните форматирование выбранного раздела, воспользовавшись следующей командой:
format fs=ntfs quickВ этом примере выбран формат NTFS (
fs=ntfs), при желании можно его изменить на FAT32 (fs=fat32). Параметрquickактивирует опцию быстрого форматирования, при желании его можно не указывать. -
После завершения процедуры выйдите из утилиты DISKPART, воспользовавшись следующей командой:
exit

Теперь можно продолжить установку Windows 10 или перезагрузить компьютер, чтобы войти в уже установленную операционную систему. Форматирование диска выполнено.
Наша группа в TelegramПолезные советы и помощь
Если вы владеете компьютером или ноутбуком с Windows 7, 8 или 10, то, возможно, замечали, что на диске, помимо привычных разделов C и D, имеются и другие, скрытые разделы. Лайфхакер объясняет, для чего они нужны и можно ли их удалить.
Виды системных разделов
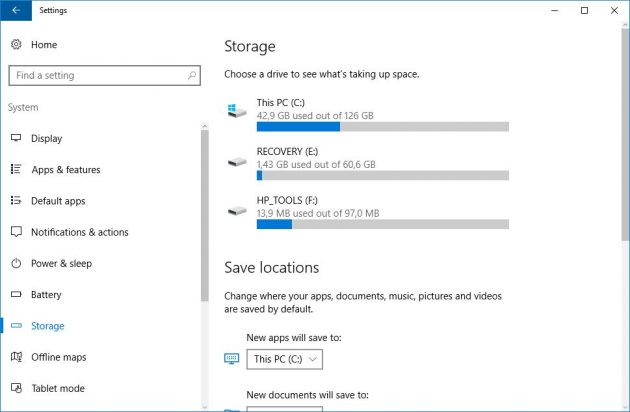
Количество и содержимое скрытых разделов разнятся от производителя к производителю. Но как правило, на компьютерах с Windows можно найти следующие разделы.
Раздел «Зарезервировано системой»
Windows 7, 8 и 10 создают раздел «Зарезервировано системой», когда вы устанавливаете их. Windows не назначает этому разделу букву, так что обычно его не видно в «Проводнике». Но если вы запускали «Управление разделами» или аналогичную утилиту, то наверняка заметили этот раздел. Зачем он системе?
Раздел «Зарезервировано системой» выполняет две функции.
- Во-первых, он содержит менеджер и данные системной загрузки. Именно отсюда начинается загрузка системы.
- Во-вторых, здесь находятся файлы, используемые системной утилитой для шифрования BitLocker. Это необходимо для загрузки системы, если вы решили зашифровать системный раздел.
Раздел «Зарезервировано системой» занимает 100 МБ пространства в Windows 7, 350 МБ в Windows 8 и 500 МБ в Windows 10. Обычно раздел создаётся в течение установки системы и располагается перед основным системным разделом.
Раздел восстановления
Этот раздел содержит образы системы от производителя, необходимые для восстановления системы и возврата к заводским настройкам. Если вы удалите этот раздел, то сделаете невозможным возврат к заводским настройкам в среде восстановления Windows или через утилиты восстановления от производителя.
Разделы производителя
Некоторые производители ноутбуков, например HP и ASUS, создают на своих дисках ещё один дополнительный раздел. Он может содержать драйверы для ноутбука, дополнительное ПО, прошивки для обновления BIOS и прочие системные данные.
Как удалить или скрыть системные разделы
Перед тем как изменять или удалять системные разделы, учтите такие моменты.
- Этого не следует делать, если ваш компьютер или ноутбук на гарантии.
- Стоит сделать копию раздела на всякий случай. Например, чтобы сохранить лицензию на систему, приобретённую вместе с ноутбуком.
- Имейте при себе загрузочный диск с Windows, чтобы переустановить систему, если что-то сломаете.
Как удалить раздел
Если вы всё-таки хотите удалить системные разделы, чтобы высвободить место или избавиться от предустановленных приложений, которые вам не нужны, это можно сделать несколькими способами.
Во-первых, можно воспользоваться такими программами для управления разделами, как Acronis Disk Director или Paragon Partition Manager. Либо удалить раздел в стандартном «Управлении разделами» Windows.
Во-вторых, можно просто удалить ненужные разделы через командную строку.
Откройте командную строку от имени администратора и введите:
diskpart
Затем выводим список разделов:
list disk
Запомните номер вашего раздела и введите:
select partition номер_раздела
Наконец, вводим:
delete partition override
И ненужный раздел удаляется.
Как скрыть раздел
Обычно системные разделы не отображаются в «Проводнике» и не особенно заметны пользователю. Но если один из системных разделов почему-то стал видимым и раздражает вас, его можно легко скрыть.
Вызовите «Управление разделами». Для этого можно нажать Windows + R и ввести diskmgmt.msc. Затем отыщите нужный раздел, щёлкните по нему правой кнопкой мыши и выберите пункт меню «Изменить букву диска или путь к диску». Затем удалите букву диска.
Теперь ненужный раздел перестанет отображаться в «Проводнике».
Как предотвратить создание зарезервированного раздела
Вы можете предотвратить создание зарезервированного раздела при установке Windows, хотя делать этого и не рекомендуется. Но вы можете установить загрузочные файлы прямо в системный раздел.
- Начните устанавливать Windows и нажмите Shift + F10, чтобы вызвать окно командной строки.
- Введите diskpart и нажмите Enter.
- Создайте новый раздел в неразмеченном пространстве. Например, если вы устанавливаете систему на пустой диск, вы можете просто выбрать его целиком. Или создать отдельный раздел для документов и прочих ваших данных, если хотите.
- Продолжите установку. Когда вам предложат создать новый раздел для системы, просто выберите тот, что создали в предыдущем пункте.
Так вы уместите и загрузочные файлы, и систему в один раздел. Правда, вы не сможете пользоваться BitLocker. Зато уменьшите количество разделов, занимаемых системой. Это может быть полезно, если вы устанавливаете Windows второй системой и не хотите, чтобы она плодила разделы.
На чтение5 мин
Опубликовано
Обновлено
Перед тем, как продолжить процесс установки Windows 10, необходимо выполнить несколько важных шагов. Во-первых, не забудьте создать резервные копии всех важных данных, находящихся на жестком диске. В случае возникновения проблем вы сможете восстановить свои данные.
Во-вторых, учтите, что удаление разделов на жестком диске приведет к потере всех данных, находящихся на этих разделах. Будьте предельно внимательны и убедитесь, что вы точно знаете, какие разделы необходимо удалить.
Чтобы удалить разделы на жестком диске Windows 10, вы можете воспользоваться встроенными средствами компьютера. Для этого вам понадобится загрузочный диск или флешка Windows 10. После запуска установки операционной системы вы сможете выбрать опцию «Дополнительные параметры» или «Расширенные параметры» (в зависимости от версии Windows 10).
Содержание
- Подготовка к установке Windows 10
- Проверка наличия разделов на жестком диске
- Стандартные инструменты для удаления разделов
- Использование командной строки для удаления разделов
- Удаление разделов при установке Windows 10
Подготовка к установке Windows 10
Перед установкой Windows 10 необходимо выполнить несколько важных шагов, чтобы гарантировать успешную установку и предотвратить потерю важных данных.
1. Создание резервной копии данных
Перед началом установки рекомендуется создать резервную копию всех важных данных. Это поможет предотвратить потерю информации в случае каких-либо проблем или ошибок в процессе установки.
Совет: используйте внешний жесткий диск, облачное хранилище или другие надежные методы для создания резервных копий данных.
2. Проверка наличия обновлений
Перед установкой Windows 10 необходимо убедиться, что все доступные обновления операционной системы и драйверов установлены. Это гарантирует максимальную совместимость и стабильность системы после установки.
Совет: откройте «Центр обновления Windows» и выполните проверку наличия обновлений перед началом установки.
3. Определение требуемого раздела для установки
При установке Windows 10 необходимо определить раздел на жестком диске, который будет использован для установки операционной системы. Убедитесь, что выбранный раздел не содержит важных данных, так как он будет полностью отформатирован во время установки.
Совет: перед установкой можно создать новый раздел или удалить существующие разделы с помощью инструментов управления дисками.
После выполнения всех перечисленных шагов вы будете готовы к установке Windows 10 и у вас не будет проблем с потерей данных или совместимостью системы.
Проверка наличия разделов на жестком диске
При установке операционной системы Windows 10 может возникнуть необходимость удалить разделы на жестком диске для освобождения места или создания новых разделов. Чтобы выполнить удаление разделов, необходимо предварительно проверить их наличие на жестком диске.
Для проверки наличия разделов на жестком диске в Windows 10 выполните следующие шаги:
- Нажмите комбинацию клавиш Win + R на клавиатуре.
- В появившемся окне «Выполнить» введите команду diskmgmt.msc и нажмите клавишу Enter.
- Откроется «Диспетчер дисков», в котором отобразятся все установленные разделы на жестком диске.
- Просмотрите список разделов на жестком диске и убедитесь, что необходимые разделы, которые вы планируете удалить, находятся в списке.
Если вы обнаружили нужные разделы в списке, то вы можете продолжить процесс удаления разделов на жестком диске в Windows 10. В противном случае, если нужных разделов нет в списке, то вам необходимо будет создать новые разделы или получить дополнительные разделы из других источников.
Стандартные инструменты для удаления разделов
При установке операционной системы Windows 10 вы можете удалить разделы на жестком диске, используя стандартные инструменты. Для этого вам потребуется следовать простым шагам:
- Начните установку Windows 10 с загрузочного носителя или с восстановительного раздела.
- Выберите язык и регион, а затем нажмите кнопку «Далее».
- Нажмите на кнопку «Установка компьютера» и выберите опцию «Пользовательские: установить Windows только (для опытных пользователей)».
- После этого откроется окно «Где вы хотите установить Windows?»
- В этом окне вы увидите список разделов на вашем жестком диске. Выберите нужный раздел, который вы хотите удалить, и нажмите на кнопку «Удалить».
- Подтвердите свое действие, нажав на кнопку «Да».
- Повторите шаги 5 и 6 для всех разделов, которые вы хотите удалить.
- После удаления нужных разделов, выберите раздел, на котором вы хотите установить Windows 10, и нажмите на кнопку «Далее».
- Продолжайте установку операционной системы, следуя инструкциям на экране.
Это были основные шаги по удалению разделов при установке Windows 10. Обратите внимание, что удаление разделов может привести к потере данных, поэтому убедитесь, что у вас есть резервные копии важных файлов перед началом процесса.
Использование командной строки для удаления разделов
- Запустите командную строку от имени администратора. Это можно сделать, нажав правой кнопкой мыши на значок «Пуск» и выбрав «Командная строка (администратор)».
- Введите команду «diskpart» и нажмите клавишу «Enter».
- Введите команду «list disk» и нажмите клавишу «Enter». Это позволит вам увидеть список доступных дисков на вашем компьютере.
- Выберите жесткий диск, на котором находится раздел, который вы хотите удалить. Для этого введите команду «select disk [номер_диска]», где [номер_диска] – это номер соответствующего диска в списке.
- Введите команду «list partition» и нажмите клавишу «Enter». Это выведет список разделов на выбранном диске.
- Выберите раздел, который вы хотите удалить. Для этого введите команду «select partition [номер_раздела]», где [номер_раздела] – это номер соответствующего раздела в списке.
- Введите команду «delete partition» и нажмите клавишу «Enter». Подтвердите удаление раздела, нажав клавишу «Y».
После выполнения этих шагов выбранный раздел будет удален с вашего жесткого диска. Правда, будьте внимательны: удаление раздела приведет к потере всех данных, хранящихся на нем. Поэтому перед удалением убедитесь, что у вас есть резервная копия этих данных.
Удаление разделов при установке Windows 10
При установке операционной системы Windows 10 вы можете столкнуться с необходимостью удалить некоторые разделы на жестком диске для освобождения пространства или из-за других причин. В этой статье мы рассмотрим, как удалить разделы на жестком диске во время установки Windows 10.
| Шаг | Инструкции |
|---|---|
| Шаг 1 | Во время установки Windows 10 выберите язык, формат времени и валюты, а также другие настройки по желанию. |
| Шаг 2 | На экране «Выбор диска» выберите разделы, которые вы хотите удалить. Если у вас есть несколько разделов, удерживайте клавишу Shift и выбирайте их одновременно. |
| Шаг 3 | После выбора разделов, вы увидите кнопку «Удалить». Щелкните на нее, чтобы удалить выбранные разделы. |
| Шаг 4 | Будьте осторожны при удалении разделов, так как это может привести к потере данных. Убедитесь, что вы создали резервные копии важных файлов. |
| Шаг 5 | После удаления разделов, вы можете создать новые разделы или расширить существующие, если это необходимо. |
| Шаг 6 | Продолжайте установку Windows 10, следуя инструкциям на экране. |
Теперь вы знаете, как удалить разделы на жестком диске при установке Windows 10. Помните, что удаление разделов может привести к потере данных, поэтому всегда делайте резервные копии перед процедурой удаления.






