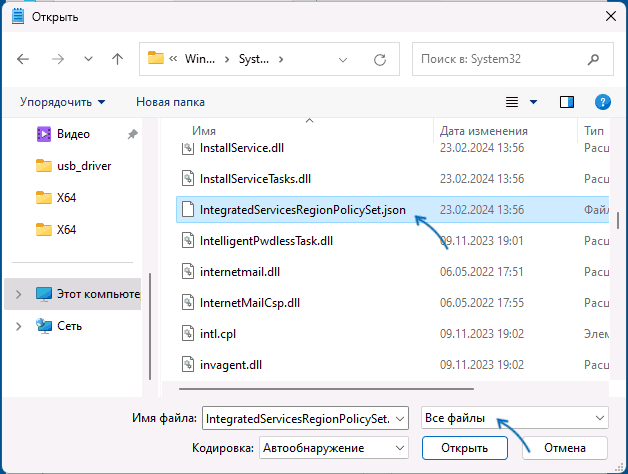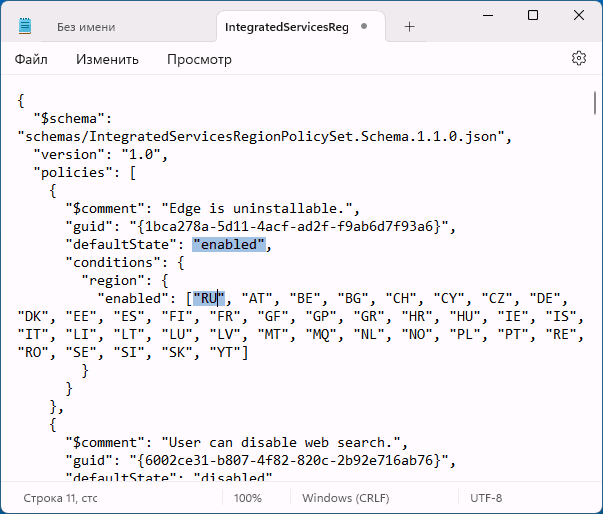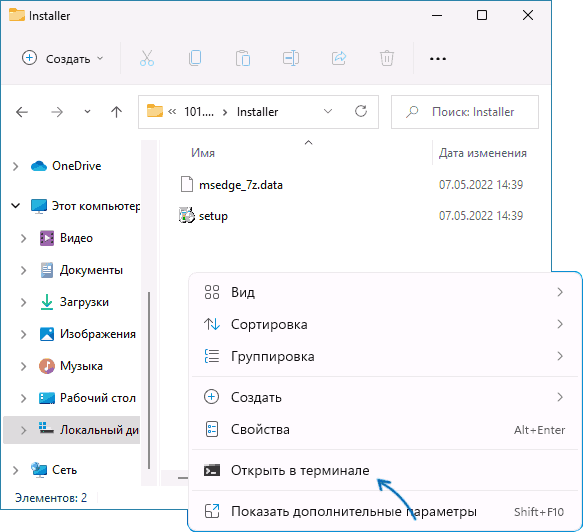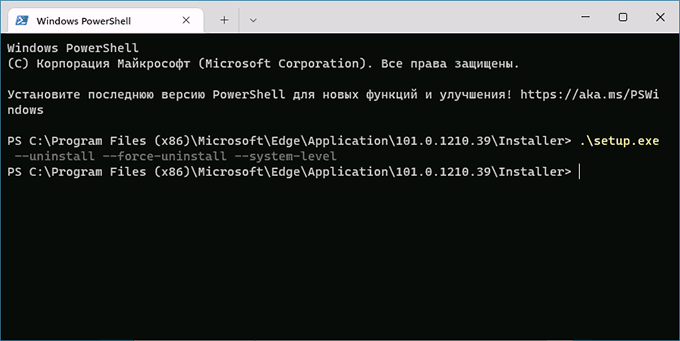В Windows 11 по умолчанию присутствует браузер Microsoft Edge — вполне достойный, но далеко не все пользователи планируют его использование. Стандартными системными средствами удаления приложений в «Параметрах» или панели управления его удаление недоступно, однако возможность избавиться от браузера существует.
Далее в инструкции подробно о том, как полностью удалить браузер Microsoft Edge в Windows 11 с помощью Терминала Windows (PowerShell) или командной строки, а также дополнительная информация на тему, которая может оказаться полезной.
Удаление Microsoft Edge по-европейски в Параметрах
Пользователи Windows из стран ЕС получили возможность удалять браузер Microsoft Edge. Этой возможностью могут воспользоваться и пользователи из других стран, но придётся поработать.
Необходимые действия (для русскоязычной версии системы):
- Откройте свойства файла
C:\Windows\System32\IntegratedServicesRegionPolicySet.json
и на вкладке «Безопасность» — «Дополнительно» измените его владельца на «Администраторы», примените настройки. Снова зайдите на вкладку «Безопасность» и измените разрешения, предоставив группе «Администраторы» полный доступ. Подробнее: Как стать владельцем файла или папки в Windows
- Запустите любой текстовый редактор, например Блокнот, от имени администратора (правый клик по значку — запуск от имени администратора), откройте указанный выше файл. В блокноте для этого потребуется выбрать «Все файлы» в поле «Тип файла».
- Измените значение defaultState на enabled и добавьте свой регион, для РФ — RU в список enabled (отмечено на скриншоте).
- Сохраните файл.
- Зайдите в Параметры — Приложения — Установленные приложения и нажмите по трем точкам справа от Microsoft Edge. Если кнопка «Удалить» стала активной, нажмите её.
- Если кнопка не активна, нажмите «Изменить», затем запустите восстановление в открывшемся окне. После завершения восстановления Edge закройте и снова откройте «Параметры», перейдите к списку установленных приложений, кнопка удаления Microsoft Edge будет доступна.
В редких случаях может потребоваться перезагрузка компьютера, прежде чем нужный пункт станет доступным.
MSEdgeRedirect
MSEdgeRedirect — бесплатная утилита, позволяющая открывать системные ссылки не в Edge, а в других браузерах. Она же позволяет включить «Europe Mode», чтобы получить возможность удалять встроенный браузер:
- Скачайте MSEdgeRedirtect со страницы разработчика , запустите установку программы.
- Выберите «Europe Mode» при установке.
- Нажмите кнопку «Save» для сохранения настроек.
- Вам будет предложено перезагрузить компьютер.
- После перезагрузки компьютера вы сможете удалить Microsoft Edge в Параметры — Приложения — Установленные приложения.
Терминал Windows
Первый способ удаления, возможно, самый быстрый и простой для начинающих пользователей. Достаточно выполнить следующие шаги:
- Используя проводник, перейдите в папку
C:\Program Files (x86)\Microsoft\Edge\Application\версия_браузера\Installer
- Нажмите правой кнопкой мыши в пустом месте в папки и выберите пункт контекстного меню «Открыть в Терминале Windows».
- В открывшемся Терминале введите следующую команду:
.\setup.exe -uninstall -system-level -verbose-logging -force-uninstall
и нажмите Enter.
- Подтвердите удаление браузера.
В результате Microsoft Edge будет удален, терминал Windows можно закрыть.
Если в дальнейшем вам потребуется снова установить Microsoft Edge, вы можете скачать установщик с официального сайта https://www.microsoft.com/ru-ru/edge и установить его к себе на компьютер.
Удаление Microsoft Edge в командной строке
Ещё один способ почти полностью повторяет предыдущий:
- В браузере Microsoft Edge зайдите на страницу edge://settings/help и посмотрите (скопируйте) номер текущей версии браузера. Дополнительный путь для просмотра версии: открыть меню браузера, перейти в раздел «Справка и отзывы» и открыть пункт «О программе Microsoft Edge».
- Запустите командную строку от имени администратора. Для этого можно начать набирать «Командная строка» в поиске на панели задач, нажать правой кнопкой мыши по результату и выбрать пункт «Запуск от имени администратора».
- Введите команду (заменив версию на ту, которую определили в 1-м шаге)
cd %PROGRAMFILES(X86)%\Microsoft\Edge\Application\номер-версии\Installer
- Введите команду
setup --uninstall --force-uninstall --system-level
- После подтверждения внесения изменений на компьютере, браузер будет удален.
Некоторые дополнительные нюансы, о которых стоит помнить после удаления Microsoft Edge:
- Не забудьте изменить браузер по умолчанию в Windows 11 и учитывайте, что некоторые элементы (например, ссылки из «мини-приложений») система будет пытаться открывать в Microsoft Edge.
- Некоторые сторонние приложения, использующие движок Edge для отображения контента, могут перестать работать.
1 звезда
2 звезды
3 звезды
4 звезды
5 звезд
Избавиться от свежего браузера Microsoft через привычную функцию установки и удаления программ не получится. И для удаления Edge в Windows 10 и 11 потребуется немного больше действий.

Windows 10 и 11 поставляются в компании с браузером Microsoft Edge. После перехода на движок Chromium он лишился большинства своих недостатков, и оказался, в общем-то, не так уж и плох. Но многие пользователи по-прежнему недолюбливают этот браузер и при первой возможности стараются его удалить. Вот только сделать это совсем непросто. Непросто, но не невозможно. Рассказываем, как удалить Edge в операционных системах Windows 10 и 11.
Содержание
- Как удалить Edge в Windows 10
- Удаляем Microsoft Edge в Windows 11
Как удалить Edge в Windows 10
- Откройте проводник и перейдите C:\Program Files (x86)\Microsoft\Edge\Application
- Откройте папку с названием в виде версии браузера и перейдите во вложенную папку Installer.
- Скопируйте путь к этой папке из адресной строки проводника.
- Запустите командную строку от имени администратора. Для этого найдите ее в меню «Пуск», кликните по утилите правой кнопкой мыши и выберите «Запуск от имени Администратора».
- Введите cd xxx, где ххх — это скопированный вами путь к папке Installer.
- Выполните команду setup.exe —uninstall —system-level —verbose-logging —force-uninstall
После выполнения второй команды Microsoft Edge будет полностью удален из Windows 10. Но учтите, что все вкладки браузера исчезнут вместе с ним. Если же вы захотите вновь начать использовать эту программу, ее придется устанавливать вручную.
Удаляем Microsoft Edge в Windows 11
Здесь все еще проще. Для удаления Edge в самой свежей операционной системе Microsoft достаточно:
- открыть проводник и перейти в C:\Program Files (x86)\Microsoft\Edge\Application\ххх\Installer, где ххх — название папки в виде версии браузера;
- щелкнуть правой кнопкой мышки по пустому месту в папке и выбрать «Открыть в Терминале»;
- Ввести в запустившемся терминале команду .\setup.exe -uninstall -system-level -verbose-logging -force-uninstall и нажать Enter, после чего подтвердить удаление и дождаться завершения процедуры.
Читайте также
- Как вернуть загрузки Chrome в нижнюю панель?
- Как скачать и установить «Госуслуги» на Huawei
Была ли статья интересна?
Для работы проектов iXBT.com нужны файлы cookie и сервисы аналитики.
Продолжая посещать сайты проектов вы соглашаетесь с нашей
Политикой в отношении файлов cookie
Браузер Microsoft Edge установлен в Windows 10 и 11 по умолчанию, чем во многом объясняется его высокая популярность, ведь удалить его не так просто. В конце прошлого года Microsoft предоставила жителям стран ЕС «штатную» возможность удаления Edge в настройках Windows, и это хорошая новость в том числе для жителей любых других стран. Если вы не пользуетесь Edge и давно хотели удалить его из своей системы, то этот гайд для вас.
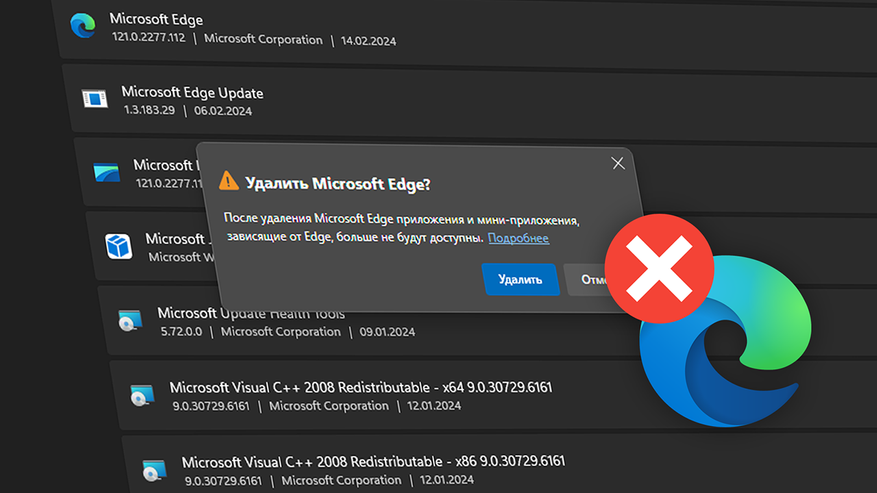
За пределами ЕС кнопка удаления напротив Edge в настройках Windows неактивна и подсвечена серым цветом. Уже давно существует несколько путей обхода, позволяющие удалить Edge при помощи стороннего ПО (типа Revo Uninstaller) или скриптов, но они имеют несколько недостатков.
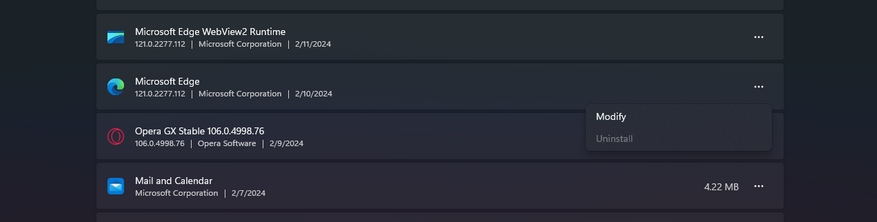
Во-первых, Windows после такого вмешательства будет с завидным упорством пытаться заново установить Edge в чуть ли не каждом небольшом обновлении своей ОС. Да, можно каждый раз удалять Edge-бумеранг повторно, можно найти какие-то более-менее постоянные ̶к̶о̶с̶т̶ы̶л̶и̶ решения, но это требует отдельных усилий.
Во-вторых, некоторые юзеры после использования скриптов-удаляторов сталкивались с рядом проблем в работе Windows или сторонних приложений, которые могли, например, использовать API WebView2. Конечно, и эти проблемы тоже можно решить, но всё это уже больше похоже на аркаду Whack-A-Mole, где нужно с молотком в руке противостоять кротам, вылезающим из кучи своих нор.

К счастью, теперь появился практически «нативный» способ удаления Edge из Windows. Разумеется, это не Microsoft внезапно подобрела и решила вдруг дать пользователям свободу устанавливать и удалять свой браузер. Причина кроется в регламенте Европейского союза о цифровых рынках (Digital Markets Act, он же Regulation 2022/1925), который призван расширить поле возможностей обычных юзеров при управлении их устройствами и запускаемыми на них приложениями. DMA вступил в силу 1 ноября 2023 года, и изменение политики Microsoft по отношению к Edge стало одной из первых ласточек.
Для тех, кто проживает не на территории ЕС, актуальная стратегия по избавлению Windows от Edge заключается в том, чтобы разблокировать кнопку «Удалить» в диалоговом окне «Установленные приложения» для Win 11 или «Установка и удаление программ» в случае Win 10. Это будет сложнее, чем нажать одну кнопку в какой-нибудь утилите, но сэкономит время в долгосрочной перспективе. Для начала, необходимо убедиться, что на компьютере помимо Edge установлен хотя бы один другой браузер, и что Edge НЕ выбран в системе в качестве браузера по умолчанию.
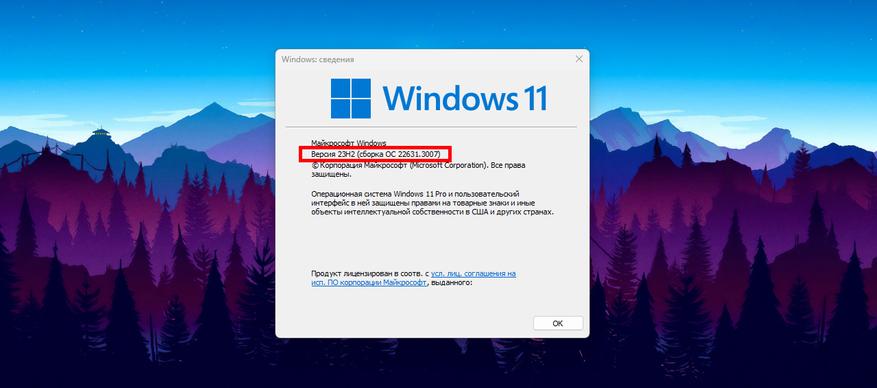
Далее сверяем версию Windows, нам подойдут:
- Windows 10, сборка 19045.3757 или новее;
- Windows 11, сборка 22621.2787 или новее, а также сборка 22631.2787 или новее.
Чтобы узнать версию Windows, кликаем по кнопке «Пуск», печатаем winver и жмем «Выполнить команду». Если нужно, устанавливаем обновления для Windows.
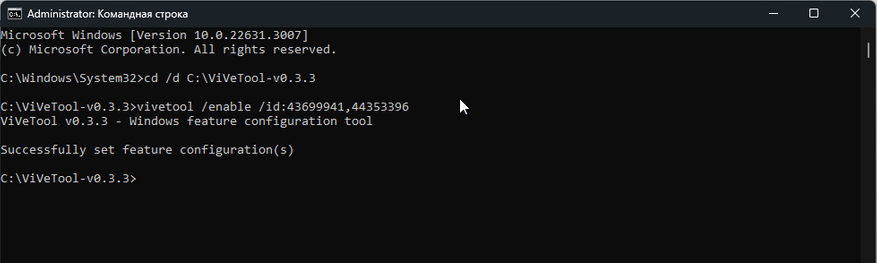
Переходим на GitHub и скачиваем архив с последней версией ViveTool (на момент публикации это ViVeTool-v0.3.3.zip). Для удобства разархивируем его прямо в корень диска C. После этого запускаем командную строку от имени администратора и используем следующие команды:
- cd /d C:\ViVeTool-v0.3.3
- vivetool /enable /id:43699941,44353396
Если всё сделали правильно, то появится текст «Successfully set feature configuration(s)». Теперь перезагружаем компьютер.
В Проводнике открываем папку C:\Windows\System32 и находим файл IntegratedServicesRegionPolicySet.json. Делаем его резервную копию в любую удобную папку. Возвращаемся к «оригиналу», делаем по нему клик ПКМ — Свойства — Безопасность. Проверяем, чтобы в поле «Группы или пользователи» был выделен самый верхний пункт «ALL APPLICATION PACKAGES». Жмем на кнопку «Дополнительно».
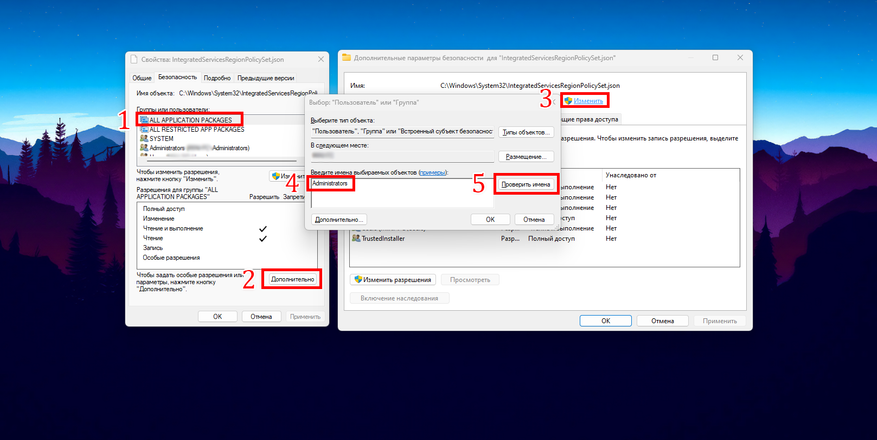
В открывшемся окне кликаем «Изменить», а в следующем окошке в пустом поле пишем «Administrators» (без кавычек) и жмем на «Проверить имена». После этого применяем все изменения, жмём ОК и возвращаемся к самому первому окну со Свойствами.
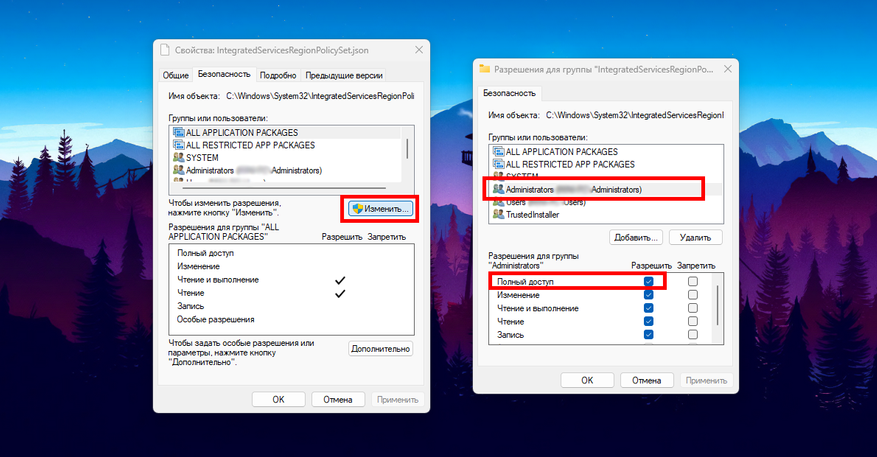
Кликаем «Изменить», в новом окне выбираем строку, начинающуюся с «Administrators», и выдаем полный доступ, затем нажимаем «Применить» и потом «ОК».
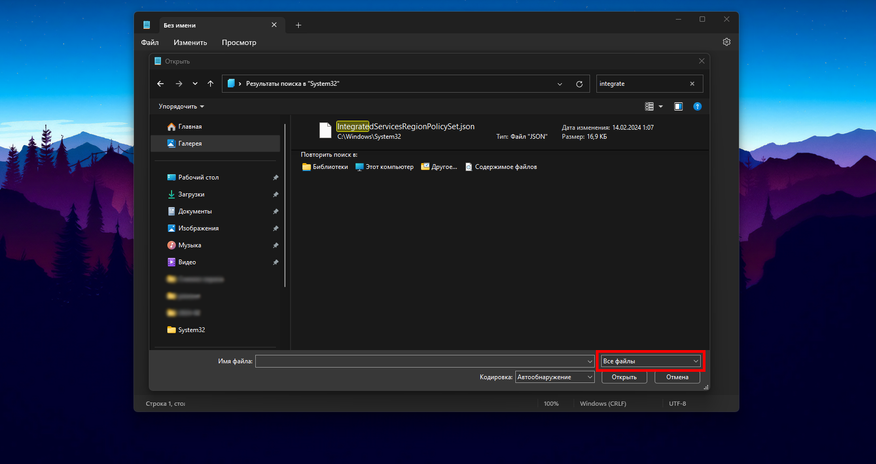
Запускаем блокнот (или любой другой текстовый редактор по вашему вкусу) от имени администратора, затем Файл — Открыть, выбираем «Все файлы», находим и открываем наш IntegratedServicesRegionPolicySet. json в C:\Windows\System32. Сделать браузер Edge удаляемым можно прямо в первом текстовом блоке.
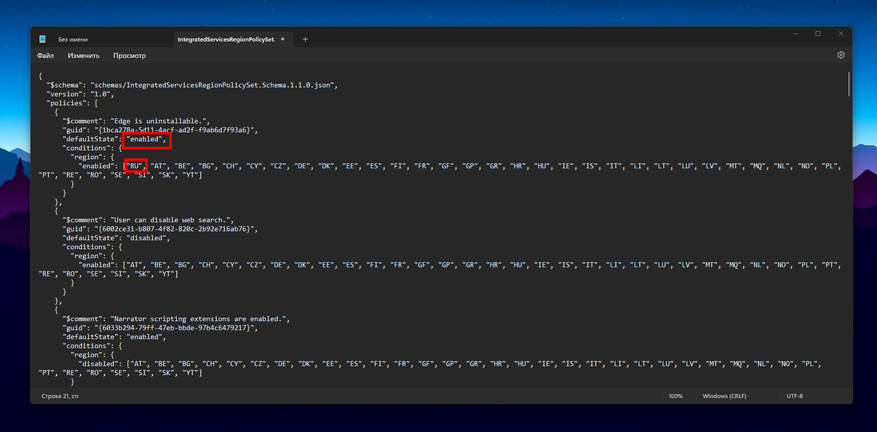
Для этого в восьмой строчке заменяем «disabled» на «enabled», а также добавляем код своего региона к перечню поддерживаемых регионов. Аналогичным способом в этом файле мы можем включить множество опций, которые стали базовыми для Windows в странах ЕС.
Жмём Файл — Сохранить, и затем второй раз перезагружаем ПК.
Как узнать код своего региона в Windows
Запускаем Редактор реестра, смотрим на значение переменной «Name», находящейся по пути HKEY_CURRENT_USER\Control Panel\International\Geo. Почти всегда это две заглавные латинские буквы.
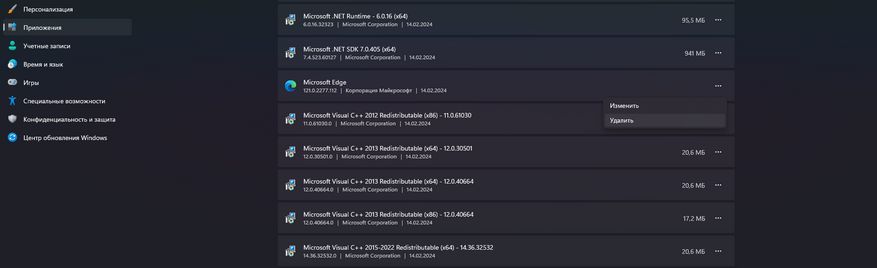
После перезагрузки открываем перечень установленных программ в настройках Windows. Вполне возможно, что кнопка удаления Edge всё ещё будет неактивна. В таком случае выбираем пункт «Изменить» и проходим процедуру восстановления MS Edge. Изменения в перечне установленных программ произойдут не сразу, но спустя несколько минут после завершения процедуры восстановления опция удаления для Edge станет доступна.
Источник:
xda-developers.com
Even though Microsoft Edge serves as the default browser in Windows, many users wish to remove it from their PCs. Uninstalling Edge from your PC is a pretty straightforward process. However, it must be performed with appropriate caution, as the browser is integrated into the operating system. If you’re also looking for direction on how to uninstall Microsoft Edge Windows 11 permanently, then follow this step-by-step guide to help you achieve your goal.

Table of Contents
In a recent blog post by Microsoft, it announced that from now on all apps in Windows can be uninstalled and reinstalled again from the Microsoft Store. The list of apps also includes:
- Microsoft Edge (in EEA)
- Camera
- Cortana
- Web Search from Microsoft Bing
- Photos
Note: This new feature hasn’t rolled out globally yet as it’s still in the preview stage.
Currently, the top preferred web browser in Windows is Chrome and that is why people want to get rid of other search engines including Edge. There are multiple methods through which this task can be accomplished. Now, let’s check out the steps below:
Method 1: Using Command Prompt
Uninstalling Microsoft Edge using the Command Prompt is an easy process. However, to complete this process without any issues, you must know the version number of Microsoft Edge on your computer. Here are the steps you need to follow:
Note: It is advised that you must create a backup of all your bookmarks and important data stored in Mircosoft Edge.
1. Now search for the command prompt in the Windows search bar.
2. Click on Run as administrator under Command Prompt.

3. Select Yes when the User Account Control prompt shows up.
4. Then, type: C:\Program Files (x86)\Microsoft\Edge*. This will generate the list of Microsoft Edge folders on your device.

5. Now, remove the Edge Folders by typing: rmdir /s / q C:\Program Files (x86)\Microsoft\Edge and replace Edge in the command with each of the Edge folder names in turn to uninstall Edge permanently.
After running these commands, Microsoft Edge will be removed from your PC permanently.
Also Read: How to Remove Extension from Microsoft Edge
Method 2: Using Windows PowerShell
You can also uninstall Edge from Windows 11 by using PowerShell. Here’s how you can perform the uninstallation through Powershell:
1. Search PowerShell in the Windows search menu.
2. Select Run as administrator and click on Yes when the UAC prompt appears.

3. Paste the following command get-appxpackage *edge* and press Enter.
4. Highlight the text next to PackageFullName and press Ctrl + C to copy it.

5. Run the command Remove-appxpackage <PackageFullName> to uninstall Microsoft Edge in Windows 11.
Note: Replace <PackageFullName> in the above command with the package name copied earlier.
This process will easily remove Microsoft Edge from Windows 11 Permanently.
Method 3: Through Settings
Using Windows Settings is a relatively easy method for Microsoft Edge to uninstall and the following are the steps to do so:
1. Open the Settings app on your PC
2. Select Apps and then click on Installed Apps.

3. Scroll down and click on the three dots next to Microsoft Edge.

4. Select Uninstall.
5. Confirm again by selecting Uninstall when the pop-up appears.
Your Edge will get uninstalled from your PC.
Also Read: How to Add Thumbnails to Microsoft Edge Homepage on Android Device
How to Stop Microsoft Edge from Automatically Reinstalling
Microsoft Edge tends to automatically reinstall itself after uninstalling as it is a core part of the Windows OS, and it’s manufactured to stay updated and functional. If you don’t want Edge to reinstall, then you’ll make a few changes in the Registry Editor. Follow these steps to prevent Microsoft Edge from reinstalling:
Note: Make a backup of registry keys to restore to previous settings in case of manual errors during modification.
1. Open the Run dialog box by pressing the Windows + R keys.
2. Type regedit and click on OK.

3. Select Yes when the User Account Control prompt appears.
4. In the Registry Editor window, navigate to HKEY_LOCAL_MACHINE\SOFTWARE, and click on Microsoft.

5. Right-click on the Microsoft key and choose New.

6. Then, select Key from the submenu.

7. Rename the key to EdgeUpdate.
8. Now, right-click on the EdgeUpdate key and select New.
9. Then select DWORD (32-bit) Value.
10. Rename the DWORD to DoNotUpdateToEdgeWithChromium.
11. Double-click on the newly created DWORD and change its value data to 1. Then, click on OK.
This way you can stop Microsoft Edge from installing automatically on your PC.
Why can’t I uninstall Microsoft Edge in Windows 11?
If you’re wondering why you are still not able to remove Microsoft Edge from your Windows 11, then take note that this feature has been introduced only in the European Economic Area (EEA).
Also Read: How to Update Microsoft Edge Browser
We hope our step-by-step guide on how to uninstall Microsoft Edge in Windows 11 has helped you get rid of this browser permanently. Stay tuned to Techcult for more such articles.