Используя средства очистки диска в Windows, пользователи могут увидеть «Файлы оптимизации доставки», в отношении которых у них может возникнуть вопрос: что это и можно ли удалить эти файлы. Второй возможный вопрос, касающийся оптимизации доставки — почему соответствующая служба активно использует доступ в Интернет, что видно на вкладке «Сеть» в диспетчере задач.
В этой простой инструкции подробно о файлах оптимизации доставки, их назначении и удалении, а также о том, как отключить саму оптимизацию доставки.
Файлы оптимизации доставки — назначение и удаление
В Windows 10 и 11 присутствует функция «Оптимизация доставки», имеющая отношение к загрузке обновлений. Задача функции — ускорить загрузку обновлений за счет использования кэша обновлений с других, рядом расположенных устройств. Как она работает (при условии, что включена в Параметрах):
- Ваш компьютер может скачивать обновления Windows не только с серверов Майкрософт, но и с компьютеров в локальной сети (а при включении соответствующей настройки — и в Интернете), где эти обновления уже есть.
- Ваш компьютер также может раздавать файлы обновлений компьютерам в локальной сети и в Интернете.
В свою очередь, Файлы оптимизации доставки — это тот самый выделенный кэш обновлений, а также соответствующие журналы. Эти файлы могут загружаться другими компьютерами в локальной сети (по умолчанию) или в Интернете (если включить настройку).
Сами файлы расположены в скрытой системной папке
C:\Windows\ServiceProfiles\NetworkService\AppData\Local\Microsoft\Windows\DeliveryOptimization

Как удалить Файлы оптимизации доставки и можно ли это делать?
Удаление файлов оптимизации доставки полностью безопасно: однако они могут появиться вновь. Если вы не хотите этого — отключите оптимизацию доставки в параметрах Центра обновлений, о чём подробно в следующем разделе инструкции.
Для удаления файлов оптимизации доставки можно использовать один из следующих способов, оба подойдут и для Windows 11 и для Windows 10:
- Нажать клавиши Win+R на клавиатуре (или нажать правой кнопкой мыши по кнопке «Пуск» и выбрать пункт «Выполнить»), ввести cleanmgr и нажать Enter для запуска утилиты «Очистка диска». Выбрать «Диск C» для очистки, установить отметку на «Файлы оптимизации доставки» и нажать «Ок» для запуска из очистки.
- Зайти в Параметры (клавиши Win+I) — Система — Память и нажать по пункту «Временные файлы». Отметить пункт «Файлы оптимизации доставки» и нажать кнопку «Удалить файлы».
Оптимизация доставки грузит сеть — как отключить функцию?
Самая частая проблема пользователей, касающаяся «Оптимизации доставки» заключается в том, что соответствующая ей служба может активно использовать трафик. Причина обычно не в каком-либо сбое, а в её штатной работе: раздаче обновлений на компьютеры в локальной сети или Интернете.
Если вам это не требуется, вы можете отключить оптимизацию доставки:
- В Windows 11 зайдите в Параметры — Центр обновления Windows — Дополнительные параметры, найдите пункт «Оптимизация доставки» и выключите переключатель «Разрешить загрузки с других компьютеров».
- В Windows 10 откройте Параметры — Обновление и безопасность и выберите пункт «Оптимизация доставки» в панели слева. Отключите функцию с помощью переключателя «Разрешить загрузки с других компьютеров».
Примечание: возможно также отключить службу «Оптимизация доставки», однако сделать это в интерфейсе «Службы» (services.msc) не получится: потребуется использовать редактор реестра и получить права на изменение соответствующего раздела, подробнее: Как отключить службу в Windows.
Завершая материал, ещё один нюанс, который может быть полезным в будущем: очистка любых пунктов во встроенной утилите «Очистка диска» в Windows или в разделе «Память» в «Параметрах» безопасна (подробнее: Очистка диска встроенными средствами Windows 11, подойдет и для Windows 10).
Самое неприятное, с чем вы можете столкнуться после очистки — отсутствие дампов памяти или журналов, когда они нужны (но в отсутствие сбоев обычно не требуются), повторное создание эскизов для файлов изображений, удаление файлов Корзины, которых вы удалять не планировали. Но к каким-либо последствиям в части работоспособности системы очистка любого из пунктов не приведёт.
-
Home
-
News
- Can I Delete Delivery Optimization Files? Yes, You Can Do It
By Stella | Follow |
Last Updated
What are Delivery Optimization Files? Can I delete Delivery Optimization Files? How to delete the comtents in delivery optimization folder? Are you bothered by these questions? In short, you can delete them and this operation will not influence the performance of your computer. And you can read this MiniTool guide to get more useful information.
Can I Delete Delivery Optimization Files?
What Are Delivery Optimization Files?
Windows Update Delivery Optimization is a feature that is introduced by Windows 10. With this feature, you can enable your computer to get the update or send the update to the neighboring computers or the machines on your network.
This feature allows you to get the Windows updates much faster. But, it also means that you need to pay a more money for the bigger bandwidth. At the same time, the Windows Update Delivery Optimization Files will take a lot of disk space on your computer.
After you use your computer for a long time, more and more files will take up the disk space on the computer. You may need to free up some disk space for new files. Then, you remember the Delivery Optimization Files and ask this question: can I delete Delivery Optimization Files?
You Can Delete Delivery Optimization Files to Free up Disk Space
Is it safe to delete Delivery Optimization Files from your computer? Indeed, you can remove all contents in the delivery optimization folder without influencing your computer performance. It only influences the Windows update process (update speed) if you delete these files.
That is, if you really need to use some free disk space, you can choose to delete the Delivery Optimization Files.
But, some of you don’t know how to do this job. If you are also bothered by this question, you come to the right place. In this post, we will show you how to delete the Delivery Optimization Files, as well as some related information about these files.
How to Delete Delivery Optimization Files?
The Windows snap-in Disk Cleanup tool is useful to remove the unnecessary files from your computer to release disk space on your computer. With this tool, you can delete different kinds of files like Temporary Internet Files, Previous Windows installation(s), Previous Windows installation(s), Delivery Optimization Files, and more.
As long as you think the files scanned by Disk Cleanup are useless for you, you can delete them directly.
Now, we will show you a step-by-step guide on how to use Disk Cleanup to delete the Delivery Optimization Files on Windows 10.
1. Usually, the Delivery Optimization Files are kept on the drive C. So, you need to right-click on drive C and select Properties from the popup menu.
2. Click on the Disk Cleanup button under the Genaral tab. Then, the tool will begin to scan drive C.
3. When the scanning process ends, you can see the following interface where you can see the files to delete. You can find the Delivery Optimization Files option.
Click that option and you will see a description like this: Delivery Optimization files are files that were previously downloaded to your computer and can be deleted if currently unused by the Delivery Optimization service. This is a general description and you can know that it is safe to delete Delivery Optimization Files.
4. Then, you can select that option and uncheck other files that you don’t want to delete, and then press the OK button to remove them from your computer.
After deleting Delivery Optimization Files using Disk Cleanup, you can find some new free space on your computer.
Now, you can open this Disk Cleanup tool to see how much disk space is taken by the Delivery Optimization Files. If you want to delete them, you can just do it.
About The Author
Position: Columnist
Stella has been working in MiniTool Software as an English Editor for more than 8 years. Her articles mainly cover the fields of data recovery including storage media data recovery, phone data recovery, and photo recovery, videos download, partition management, and video & audio format conversions.
Delivery optimization files help you quickly download Windows Updates and Windows Store apps. Windows allows you to make the OS files’ download process faster and quicker by getting files from the Non-Microsoft sources.
Set up your computer the right way to ensure it serves you to the best of its specs. Don’t leave the junk cleanup for later, because this adds to the mess and causes problems. Use ST Cleaner to clean various types of junk from your system NOW!
Sweep the Junk & Optimize your Computer
ST Cleaner follows Google Software Principles
This may include computers connected to your local network, or any other computer on the Internet that is downloading exactly the same file.
Your download is broken down into different segments which are downloaded from different sources.
Based on how you configured your computer, Windows might share updates and other apps from your PC to other computers connected to the Internet.
Key Advantages
Some of the advantages offered by this technology are as under:
- Reduces Bandwidth Consumption: If you are connected to a slow Internet connection, delivery optimization can be of great help. It can install large updates in comparatively smaller amount of time.
- Ensures Same Security Standards: Though your files are downloaded from different non-Microsoft sources, you do not have to worry about getting infected by any virus or malware. This is because Windows does not download an entire file from a single source. Rather different segments are downloaded from different sources. Most importantly, Windows connects to the Microsoft servers to check authenticity of the file before attempting to install it. No files on your computer are altered.
- User-centric: Delivery optimization does not eat up your Internet data if you’re connected to a metered connection. It only works when you’re connected to a standard WiFi connection.
Is It Safe To Delete Delivery Optimization Files?
It is completely safe to delete your Delivery Optimization files. However, you must first disable the Delivery Optimization service that controls and creates new files. You might incur an error indicating the files are in use if you do not disable this service first.
How To Completely Disable Delivery Optimization Feature
Even though Microsoft takes enhanced security measures to protect the user from unauthorized downloads or malware, you may have reasons to worry about.
Thankfully, Microsoft allows users to control the way updates are downloaded to their computers. And of course, you can force Windows to download updates from only official Windows Update servers.
- Click on the Start menu and select Settings.
- Click on Update & Security.
- Click on Windows Update tab on the left hand side panel.
- Click on the Advanced Options.
- Choose Delivery Optimization.
- Turn off the switch Allow downloads from other PCs.
Note: To allow delivery optimization among PCs on your local network only, use the option PCs on my local network. This will not share your downloaded updates and apps with external computers on the Internet.
You don’t have to download a third-party application just to get rid of these files. This task can be easily accomplished through an in-house Disk CleanUp functionality. Follow the steps given below:
- Double-click This PC icon.
- In the new screen, you’d be able to see all the drives and partitions.
- Right-click your system drive, preferably drive C:\.
- Select the Properties option.
- Click on Tools, followed by Disk CleanUp.
- Wait for a minute or two. Disk cleanup will gather information about the amount of temporary files stored on your hard disk.
- Once the process is finished, you would be able to see a list of all temporary directories including Delivery Optimization Files.
- Select all the items and click on OK.
Besides Delivery Optimization Files, the built-in Disk CleanUp utility can also remove the following temporary files:
- Windows Update CleanUp: While you’re working on your computer, Windows keeps a record of all new updates and attempts to download them behind the screen. These downloaded files are no longer needed after successful update installation. It is safe to delete these files to free up tens of GBs of storage space.
- Downloaded Program Files: This may include numerous controls such as Java Applets and ActiveX controls downloaded by third-party applications.
- Temporary Internet Files: When you visit a website on a frequent basis, your browser stores some form of data such as cache and cookies. The former helps your favorite website to load faster by storing image content onto your hard disk. The latter contains non-personally identifiable information such as user preferences.
Hello, My name is Vikas. I am a technology enthusiast and have an experience of over 6 years in providing technical support in the form of contributing in technology forums, websites, and blogs. I am working with Sorcim Technologies and writing technical content for the company. You can contact me about the content I wrote. Please send an email to the support team (use the support form) and mention my name in the subject, and ask anything related to the content I wrote.
За облачными хранилищами будущее. Не нужно скачивать программы на компьютер, чтобы получить к ним доступ. Система сама берет информацию из источника, а потом, когда ей требуется, – использует ее. В Windows 10 такая система называется оптимизация доставки. Она позволяет устанавливать приложения и загружать обновления в Облако, чтобы потом получить к нему доступ в любой удобный момент, даже без интернета.
Что это за служба
Оптимизация доставки – служба передачи данных между всеми устройствами, подключенными к сети. Вместо постоянного доступа к серверам «Майкрософт», компьютеры пользуются внутренними переходами через интернет, чтобы передавать игры, софт и обновления.
Служба доставки существенно снижает нагрузку на сам «Майкрософт» и дает возможность скачивать файлы с высоким доступом. Из-за этого на Win 10 выходит много нового. Система дает обмениваться файлами и практически не нагружает себя.

Обратный момент – нагрузка на сам ПК. Это может негативно сказываться на ФПС в игре или в определенные моменты сбавлять скорость интернета. Служба может быть как полезной (если скачиваются обновления), так и вредной (когда идет игра, а в ней резко начинает проседать ФПС).
Получить статистику по использованию функции можно через саму систему Windows. Для этого:
- кликаем по кнопке Пуск;

- Параметры;

- Обновления;

- Дополнительные параметры;
- Оптимизация доставки.

Перед глазами пользователя будет экран со статистикой. В нем будет рассказано, что загружается, из каких источников и какая информация после этого раздается. Это нужно для того, чтобы понимать, нужна ли функция или она бесполезна для конкретного пользователя.
Если служба оказывается бесполезной, то нужно проверить, как она влияет на производительность. Просадки ФПС во время игр заметны глазу, и в такие моменты нужно вызвать Диспетчер задач, чтобы понять, что может нагружать ресурсы ПК. Если это не скачивание файлов, не рекомендуется ее отключать – так можно замедлить обновление ПК, что потом скажется на драйверах и работе всей системы.

Если функция нагружает компьютер – ее лучше отключить. Есть два способа.
Через Групповые политики
Редактор локальных групповых политик позволяет отключить загрузки и раздачу. Это делается так:
- «Выполнить» (комбинация клавиш «Win + R»).
- В строке надо написать: gpedit.msc.

- «Конфигурация компьютера» – «Административные шаблоны».
- «Компоненты» – «Оптимизация доставки».

Появится много различных компонентов. Функциональный – пропускная способность скачивания. Позволяет настроить верхний порог ресурсов, которые будут тратиться на функцию. В таком случае можно будет разрешить загрузки, ограничить использование ресурсов.

По такому же принципу действует пропускная способность выкладки. Это скорость раздачи. Она тоже влияет на интернет и на производительность.
Если вы хотите полностью отключить передачу данных с компьютеров сети, то нужно перейти в режим скачивания и поставить ползунок на «выключено». Это позволит полностью избавиться от функции.

Через Параметры
Выключение загрузок через Параметры более удобно, но менее надежно. С каждым новым обновлением настройки могут сбиваться, и придется выставлять их заново. Иногда система не будет спрашивать согласия пользователя и, несмотря на все его настройки, скачает определенный файл или обновления.
Чтобы отключить функцию через Параметры, нужно:
- кликаем по кнопке Пуск;

- «Параметры»;

- «Обновления»;

- «Дополнительные параметры».

Попадаем в меню настройки функции. Там есть переключатель, который включает или выключает эту функцию, а также позволяет ограничивать скорость загрузки и объем данных за определенный период.
Можно ли удалить файлы оптимизации доставки?
Удалить файлы – это полностью избавиться от этой функции. В большинстве случаев будут заблокированы или частично приостановлены обновления. Файлы загрузятся только через сервера «Майков», а это значит, что в разы медленнее, чем через исходные каналы.
Чтобы удалить файлы, можно воспользоваться функцией «Очистка диска». Она позволяет понять, что можно удалить, а что нельзя, и как это повлияет на работу операционной системы.

Важно! Не рекомендуется убирать временные файлы установки Виндовса, хоть система и говорит, что это безопасно.
Через очистку диска удаляются файлы. Таким образом функция практически перестает работать, а все загрузки можно также почистить этим методом.
How to Delete Delivery Optimization Files in Windows 10
Save disk space on your PC
What to Know
- Start > Disk Cleanup > Delivery Optimization Files > OK.
- To disable delivery optimization: Settings > Updates & Security > Delivery Optimization and set Allow downloads from other PCs to Off.
Delivery Optimization adjusts the bandwidth your system uses to install and update files. You may want to delete its files or turn the feature off completely to have more control over downloads and save disk space.
How to Remove Delivery Optimization Files
Take the following steps to remove optimization files:
-
Click the Start menu, and find the Disk Cleanup application.
-
Select the Delivery Optimization Files check box to include them in the cleanup operation.
-
Deselect other types of files as desired.
-
Click the OK button to execute.
Once the process completes, all your disk space is returned to you.
Disabling Delivery Optimization
If you want no part of this Delivery Optimization malarkey, you can also disable it altogether.
-
Press Win+x and select Settings in the menu.
-
Select Updates & Security.
-
Select Delivery Optimization in the left panel.
-
Flip the Allow downloads from other PCs switch to off.
When it issues upgrades to Windows 10, Microsoft publishes the files containing the updates to its servers. As many Windows installations are set to update automatically, the result is millions of requests to download the update files. The same applies to apps that Microsoft serves up in the Windows Store.
Delivery Optimization Files are copies or «caches» of these files on the PCs of users, in addition to Microsoft’s own copies. When your machine downloads the update files, it may actually be grabbing the copies stashed on another user’s Windows 10 PC. This means not only reduced strain on Redmond’s servers, but faster downloads for you.
Much like peer-to-peer applications like BitTorrent, your machine can fetch from the quickest source. This can include other sources in your immediate area, or even your local network.
Are Delivery Optimization Files Affecting My Security?
The thought of some stranger lifting files off your PC may seem scary. But there’s a couple reasons this isn’t anything to worry about:
- Microsoft has taken extra measures to ensure other PCs can only access the update files themselves. This feature is baked in at the OS level, and enjoys the same level of security as Windows proper.
- There are also steps to make sure your privacy is safe. This feature only sends or receives the same files you’d get from Microsoft, never any of your own.
- Finally, peer-to-peer technology has been around for some time, so this isn’t any more risky than the BitTorrent client you use to download your favorite open source software.
Thanks for letting us know!
Get the Latest Tech News Delivered Every Day
Subscribe
How to Delete Delivery Optimization Files in Windows 10
Save disk space on your PC
What to Know
- Start > Disk Cleanup > Delivery Optimization Files > OK.
- To disable delivery optimization: Settings > Updates & Security > Delivery Optimization and set Allow downloads from other PCs to Off.
Delivery Optimization adjusts the bandwidth your system uses to install and update files. You may want to delete its files or turn the feature off completely to have more control over downloads and save disk space.
How to Remove Delivery Optimization Files
Take the following steps to remove optimization files:
-
Click the Start menu, and find the Disk Cleanup application.
-
Select the Delivery Optimization Files check box to include them in the cleanup operation.
-
Deselect other types of files as desired.
-
Click the OK button to execute.
Once the process completes, all your disk space is returned to you.
Disabling Delivery Optimization
If you want no part of this Delivery Optimization malarkey, you can also disable it altogether.
-
Press Win+x and select Settings in the menu.
-
Select Updates & Security.
-
Select Delivery Optimization in the left panel.
-
Flip the Allow downloads from other PCs switch to off.
When it issues upgrades to Windows 10, Microsoft publishes the files containing the updates to its servers. As many Windows installations are set to update automatically, the result is millions of requests to download the update files. The same applies to apps that Microsoft serves up in the Windows Store.
Delivery Optimization Files are copies or «caches» of these files on the PCs of users, in addition to Microsoft’s own copies. When your machine downloads the update files, it may actually be grabbing the copies stashed on another user’s Windows 10 PC. This means not only reduced strain on Redmond’s servers, but faster downloads for you.
Much like peer-to-peer applications like BitTorrent, your machine can fetch from the quickest source. This can include other sources in your immediate area, or even your local network.
Are Delivery Optimization Files Affecting My Security?
The thought of some stranger lifting files off your PC may seem scary. But there’s a couple reasons this isn’t anything to worry about:
- Microsoft has taken extra measures to ensure other PCs can only access the update files themselves. This feature is baked in at the OS level, and enjoys the same level of security as Windows proper.
- There are also steps to make sure your privacy is safe. This feature only sends or receives the same files you’d get from Microsoft, never any of your own.
- Finally, peer-to-peer technology has been around for some time, so this isn’t any more risky than the BitTorrent client you use to download your favorite open source software.
Thanks for letting us know!
Get the Latest Tech News Delivered Every Day
Subscribe
Содержание
- Отключение Службы оптимизации доставки в Windows 10
- Отключение оптимизации доставки
- Ограниченное и лимитированное подключение к сети
- Когда оптимизация доставки не работает
- Как удалить файлы оптимизации доставки и восстановить потерянное дисковое пространство на ПК с Windows 10
- Удалить файлы оптимизации доставки
- Отключение оптимизации доставки в ОС Windows 10 и можно ли разрешить загрузки
- Что это за служба
- Как настроить или отключить службу оптимизации доставки в Windows 10
- Через Групповые политики
- Через Параметры
- Можно ли удалить файлы оптимизации доставки?
Отключение Службы оптимизации доставки в Windows 10
В Windows 10 появилась Служба оптимизации доставки (Delivery Optimization), позволяющая быстрее получать обновления системы и скачивать приложения из Microsoft Store. Служба оптимизации работает по принципу p2p (peer-to-peer), позволяя загружать большое обновление по частям, с разных устройств.
Если Служба узла оптимизации доставки грузит интернет, её можно просто отключить. В этом случае обновления будут загружаться только напрямую с серверов Microsoft, и скорость (нагрузка на сеть) снизится.
По аналогичному принципу работают торренты, закачивающие большой объем данных с десятков и сотен компьютеров одновременно. При слабом соединении такой формат загрузки будет сильно грузить интернет — может перестать полноценно работать даже браузер. На слабых устройствах высокая скорость записи будет также грузить процессор и жесткий диск.
Оглавление:
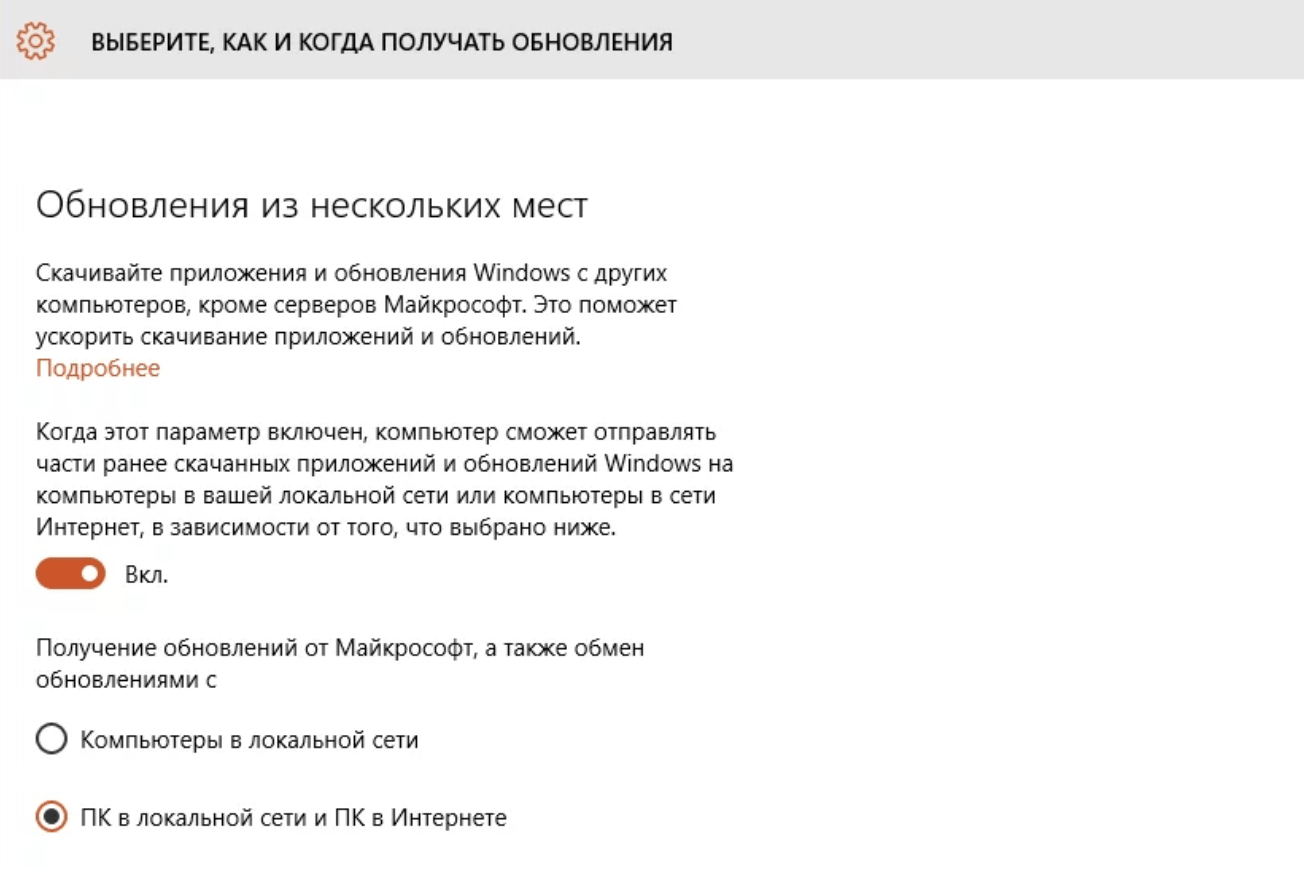
Отключение оптимизации доставки
Отключение службы оптимизации доставки запретит Windows 10 загружать обновления и приложения из Microsoft Store с других компьютеров, в том числе с компьютеров в локальной сети. Для загрузки всех обновлений будут использоваться сервера Microsoft.
Для отключения службы узла оптимизации доставки нужно:
- Нажать «Пуск», выбрать пункт «Параметры».
- Выбрать «Обновление и безопасность».
- Перейти во вкладку «Дополнительные параметры», затем открыть службу «Оптимизация доставки».
- В разделе Разрешить загрузки с других компьютеров перевести выключатель в положение Откл.
После этих действий файлы перестанут скачиваться с других компьютеров и отправляться на них. Загрузка будет происходить только из Windows и Microsoft Store, при этом функционал оптимизации доставки продолжит работать. Этого должно быть достаточно, чтобы служба перестала грузить интернет, а вместе с ним процессор и память (жесткий диск).
В разделе «Оптимизация доставки» также можно выбрать, из каких источников компьютер будет получать файлы: «Компьютеры в локальной сети» или «ПК в локальной сети и ПК в интернете». Следует выбрать первый вариант, чтобы система не отправляла обновления и приложения на другие устройства с Windows 10, а также не скачивала ничего с них.
Ограниченное и лимитированное подключение к сети
При использовании ограниченного или лимитированного подключения к интернету Windows 10 не будет отправлять обновления и файлы приложений на другие компьютеры, а также не будет скачивать их. Делается это с целью экономии лимитного или догоростоящего трафика: к примеру, в роуминге за границей. Автоматически Windows это делать не будет — нужно задать соответствующие настройки сети, чтобы отключить службу узла оптимизации доставки для конкретных интернет-соединений.
Задать лимитное подключение в Windows 10 можно следующим образом:
- Нажать кнопку «Пуск».
- Выбрать пункт «Параметры».
- Перейти в раздел Сеть и интернет ->Wi-Fi.
- В появившемся окне выбрать сеть, для которой требуется запретить оптимизацию доставки.
- Включить параметр «Задать как лимитное подключение».
Следует понимать, что эти действия отключат загрузку файлов с других компьютеров только для одного выбранного интернет-соединения. Если компьютер подключиться к другой сети, следующая загрузка обновлений также начнет грузить интернет и систему.
По этой причине рекомендуется полностью отключать службу (если она действительно мешает жить), поскольку единственной расплатой за это станет невысокая скорость загрузки обновлений системы и приложений из официального магазина. Также можно отключить другие службы в Windows 10 в целях оптимизации быстродействия. Вместе с очисткой реестра и программами вроде CCleaner, прирост быстродействия системы может быть значительным.
Когда оптимизация доставки не работает
В справке Windows 10 нет исчерпывающей информации о работе узла доставки, в том числе и на официальном сайте Microsoft. Обычно служба работает постоянно, в фоновом режиме отдавая или принимая файлы. Во время разворачивания глобальных обновлений, когда пакеты файлов закачиваются на многие миллионы устройств, нагрузка на сеть может быть колоссальной.
Даже если пользователь не выключил службу, оптимизация доставки перестанет работать в следующих случаях:
- При работе от батареи. Процесс раздачи и загрузки файлов увеличивает потребление энергии, поэтому на ноутбуках и других переносных устройствах, при работе от батареи, служба отключается.
- На лимитированном подключении. Обмен файлами останавливается для экономии трафика. Классическая ситуация: ноутбук с Windows 10 подключается к смартфону, раздающему по Wi-Fi лимитированный мобильный интернет.
- Windows 10 Mobile. Точных данных про мобильную версию 10-ки найти не удалось, но очень вряд ли на мобильных устройствах будет работать оптимизация доставки. Это связано с необходимостью экономить и память, и заряд устройства, и мобильный трафик.
- При отсутствии места на диске. Для стабильности и высокой скорости обмена файлами часть данных кэшируется. В ранних версиях Windows 10 это иногда приводило к чрезмерному роста количества кэша, но позже проблему исправили. Если на компьютере не будет хватать свободного места на диске для кэширования, служба оптимизации узла доставки остановится, и раздача/загрузка файлов прекратится.
В заключение, мы советуем все-таки отключить эту службу, если по любой из причин она грузит сеть или диск и мешает полноценной работе. Минусов из-за этого не почувствуется, поскольку слабый интернет все равно не даст загрузить обновление действительно быстро и без вреда для остальных функций ПК.
Как удалить файлы оптимизации доставки и восстановить потерянное дисковое пространство на ПК с Windows 10
Могу ли я удалить файлы оптимизации доставки ? Если у вас есть этот вопрос, читайте дальше, так как в этом посте будет показано, как удалить файлы оптимизации доставки из Центра обновления Windows и восстановить потерянное дисковое пространство на ПК с Windows 10.
В Windows 10 представлена функция оптимизации доставки обновлений Windows, при которой ваш компьютер может получать обновления или отправлять обновления на соседние компьютеры или компьютеры в вашей сети. Хотя это будет означать, что вы будете получать обновления намного быстрее, это также будет означать, что вам останутся большие счета за пропускную способность, а также потерянное дисковое пространство при сохранении этих файлов оптимизации доставки Центра обновления Windows.
Мы уже видели, как отключить оптимизацию доставки Windows Update. Теперь давайте посмотрим, как удалить или удалить оставшиеся файлы оптимизации доставки с вашего компьютера и освободить место на диске.
Удалить файлы оптимизации доставки
Запустите встроенный инструмент очистки диска. Введите Очистка диска в поле поиска. Затем нажмите на результат, чтобы открыть его.
При запуске этого инструмента, если на вашем компьютере обнаружены какие-либо файлы оптимизации доставки, они будут отображаться в результатах.
Установите флажок Файлы оптимизации доставки , чтобы удалить их. Эти файлы оптимизации доставки – это файлы, которые ранее были загружены на ваш компьютер. Их можно удалить, если в настоящее время они не используются службой оптимизации доставки.
Поскольку вы уже отключили функцию оптимизации доставки Windows, вы можете безопасно удалить эти файлы.
Размер файлов может составлять всего пару МБ или даже больше, поэтому их удаление может помочь вам в дальнейшем освободить место на диске.
Я заметил одну вещь на моем компьютере с Windows 10. Даже когда я отключил Оптимизацию доставки обновлений Windows, время от времени я вижу, что она снова включается! Возможно, это происходит после некоторых обновлений Windows. Таким образом, вы должны проверить и включить этот параметр и убедиться, что этот параметр не перешел из состояния «Выкл. Вкл.». Следовательно, вам также может понадобиться регулярно удалять файлы оптимизации доставки.
Вы видели эти файлы в вашей системе? Каков был их размер?
Отключение оптимизации доставки в ОС Windows 10 и можно ли разрешить загрузки
За облачными хранилищами будущее. Не нужно скачивать программы на компьютер, чтобы получить к ним доступ. Система сама берет информацию из источника, а потом, когда ей требуется, – использует ее. В Windows 10 такая система называется оптимизация доставки. Она позволяет устанавливать приложения и загружать обновления в Облако, чтобы потом получить к нему доступ в любой удобный момент, даже без интернета.
Что это за служба
Оптимизация доставки – служба передачи данных между всеми устройствами, подключенными к сети. Вместо постоянного доступа к серверам «Майкрософт», компьютеры пользуются внутренними переходами через интернет, чтобы передавать игры, софт и обновления.
Служба доставки существенно снижает нагрузку на сам «Майкрософт» и дает возможность скачивать файлы с высоким доступом. Из-за этого на Win 10 выходит много нового. Система дает обмениваться файлами и практически не нагружает себя.

Обратный момент – нагрузка на сам ПК. Это может негативно сказываться на ФПС в игре или в определенные моменты сбавлять скорость интернета. Служба может быть как полезной (если скачиваются обновления), так и вредной (когда идет игра, а в ней резко начинает проседать ФПС).
Как настроить или отключить службу оптимизации доставки в Windows 10
Получить статистику по использованию функции можно через саму систему Windows. Для этого:



- Дополнительные параметры;
- Оптимизация доставки.

Перед глазами пользователя будет экран со статистикой. В нем будет рассказано, что загружается, из каких источников и какая информация после этого раздается. Это нужно для того, чтобы понимать, нужна ли функция или она бесполезна для конкретного пользователя.
Если служба оказывается бесполезной, то нужно проверить, как она влияет на производительность. Просадки ФПС во время игр заметны глазу, и в такие моменты нужно вызвать Диспетчер задач, чтобы понять, что может нагружать ресурсы ПК. Если это не скачивание файлов, не рекомендуется ее отключать – так можно замедлить обновление ПК, что потом скажется на драйверах и работе всей системы.

Если функция нагружает компьютер – ее лучше отключить. Есть два способа.
Через Групповые политики
Редактор локальных групповых политик позволяет отключить загрузки и раздачу. Это делается так:
- «Выполнить» (комбинация клавиш «Win + R»).
- В строке надо написать: gpedit.msc.

- «Конфигурация компьютера» – «Административные шаблоны».
- «Компоненты» – «Оптимизация доставки».

Появится много различных компонентов. Функциональный – пропускная способность скачивания. Позволяет настроить верхний порог ресурсов, которые будут тратиться на функцию. В таком случае можно будет разрешить загрузки, ограничить использование ресурсов.

По такому же принципу действует пропускная способность выкладки. Это скорость раздачи. Она тоже влияет на интернет и на производительность.
Если вы хотите полностью отключить передачу данных с компьютеров сети, то нужно перейти в режим скачивания и поставить ползунок на «выключено». Это позволит полностью избавиться от функции.

Через Параметры
Выключение загрузок через Параметры более удобно, но менее надежно. С каждым новым обновлением настройки могут сбиваться, и придется выставлять их заново. Иногда система не будет спрашивать согласия пользователя и, несмотря на все его настройки, скачает определенный файл или обновления.
Чтобы отключить функцию через Параметры, нужно:




Попадаем в меню настройки функции. Там есть переключатель, который включает или выключает эту функцию, а также позволяет ограничивать скорость загрузки и объем данных за определенный период.
Можно ли удалить файлы оптимизации доставки?
Удалить файлы – это полностью избавиться от этой функции. В большинстве случаев будут заблокированы или частично приостановлены обновления. Файлы загрузятся только через сервера «Майков», а это значит, что в разы медленнее, чем через исходные каналы.
Чтобы удалить файлы, можно воспользоваться функцией «Очистка диска». Она позволяет понять, что можно удалить, а что нельзя, и как это повлияет на работу операционной системы.

Через очистку диска удаляются файлы. Таким образом функция практически перестает работать, а все загрузки можно также почистить этим методом.
Оптимизация доставки Windows 10 (Delivery Optimization) – служба клиента обновлений, работающая по принципу одноранговой сети (peer-to-peer). Для ускорения загрузки использует как локальные ПК, так и центры обработки данных Майкрософт, позволяя скачивать обновление по частям из разных источников. Основная идея состоит в том, чтобы уменьшить проблемы с пропускной способностью сети, тем самым увеличить скорость загрузки обновлений.
Но иногда служба может вызывать проблемы, в том числе сильно грузить жесткий диск или снизить скорость интернета. Есть несколько обходных путей для решения этой проблемы.

Содержание
- 1 Отключение обновления из разных устройств
- 2 Отключение автоматического обновления в магазине приложений
- 3 Редактирование групповой политики
- 4 Проверка фоновых загрузок
- 5 Чистая загрузка
Отключение обновления из разных устройств
Как указывалось выше, служба оптимизации доставки загружает обновления по частям из разных устройств. В случае высокой нагрузки диска отключите эту функцию, тогда загрузка будет происходить обычным способом.
- Совместным нажатием Win + S откройте поисковую панели и введите «Центр обновления Windows».
- С правой стороны в настройках кликните «Дополнительные параметры».
- Затем перейдите к нижней части страницы и нажмите кнопку «Оптимизация доставки».
- Отключите опцию «Разрешить загрузки с других компьютеров». После внесения изменений выйдите из настроек и перезагрузите компьютер.
Проверьте, грузит ли служба оптимизации доставки жесткий диск и интернет.
Отключение автоматического обновления в магазине приложений
Также возможно, что Windows Store автоматически загружает обновления в фоновом режиме и может вызвать проблему. Магазин часто может быть проигнорирован, поскольку не используется ежедневно.
- Откройте поисковую строку, нажатием на клавиши Windows + S, и наберите «Store». В результатах поиска кликните на Microsoft Store.
- После входа в магазин кликните на значок из трех точек возле изображения учетной записи в правой верхней части экрана и выберите «Настройки» из раскрывающихся вариантов.
- Снимите флажок «Обновить приложения автоматически».
После внесения изменений выйдите из приложения и перезагрузите компьютер. Проверьте нагрузку на диск, создаваемую службой оптимизации доставки.
Редактирование групповой политики
Если оба решения не работают, попробуйте внести изменения в групповую политику. Для этого нужно полностью отключить оптимизацию доставки и выбрать другую политику от ее имени. Также попробуйте ограничить пропускную способность при загрузке автоматических обновлений, чтобы разгрузить интернет трафик и снизить нагрузку на диск.
Нажмите на клавиши Win + R, впишите gpedit.msc в диалоговом окне и кликните на Enter.

В редакторе локальной групповой политике перейдите по пути:
Конфигурация компьютера > Административные шаблоны > Компоненты Windows > Оптимизация доставки.

В правой части экрана увидите политику с именем «Режим скачивания».

Дважды кликните по ней, чтобы открыть свойства. Измените состояние политики на «Включено», отобразится список режима загрузки. Кликните на него и измените на «Обход (100)». Это позволит полностью обойти оптимизацию доставки, вместо которой будет использоваться BITS.

Затем перейдите по пути:
Конфигурация компьютера > Административные шаблоны > Сеть > Фоновая интеллектуальная служба передачи (BITS).
Здесь можно ограничить пропускную способность сети BITS, используемую для фоновой передачи, тем самым снизить загрузку на интернет трафик. В большинстве случаев 10 кбит/с — оптимальное значение, но все зависит от вашего интернет-соединения.

Перезагрузите компьютер и проверьте в Диспетчере задач, на сколько процентов грузит диск процесс оптимизации доставки.
Проверка фоновых загрузок
Иногда служба оптимизации доставки создает высокую нагрузку на диск во время фонового обновления приложений из магазина Windows. Эти приложения также используют оптимизацию доставки и ее политики. Нужно открыть магазин Windows, и проверить наличие ожидающих или текущих загрузок.
Обновите приложения вручную, чтобы избежать высокой нагрузки на диск и интернет.

Чистая загрузка
Если перечисленные решения не работают, попробуйте выполнить чистую загрузку. Она позволяет загрузить компьютер с минимальным набором драйверов и программ. Если в этом режиме использование диска в норме, можно перезапускать компьютер, добавляя по несколько программ. Таким образом, можно найти проблемную программу, которая с высоким процентом грузит диск.
Откройте диалоговое окно «Выполнить» нажатием на Windows + R, впишите msconfig и подтвердите запуск на Enter.
Перейдите на вкладку Службы, установите флажок «Не отображать службы Майкрософт». После установки отметки все связанные службы Microsoft будут скрыты, останутся только сторонние. Теперь нажмите кнопку «Отключить все» для их отключения и сохраните изменения на «Применить».

Затем перейдите на вкладку «Автозагрузка» и кликните «Открыть Диспетчер задач».

Отобразятся все приложения, которые запускаются при загрузке Windows. Выбирайте каждую программу по одной и нажимайте на кнопку «Отключить».

Теперь перезагрузите компьютер и проверьте, снизилась ли нагрузка на диск. Если она упала, это значит, что есть сторонняя программа или служба, которая вызывает проблему. Теперь нужно путем добавления программ определить проблемную и отключить ее.
За облачными хранилищами будущее. Не нужно скачивать программы на компьютер, чтобы получить к ним доступ. Система сама берет информацию из источника, а потом, когда ей требуется, – использует ее. В Windows 10 такая система называется оптимизация доставки. Она позволяет устанавливать приложения и загружать обновления в Облако, чтобы потом получить к нему доступ в любой удобный момент, даже без интернета.
Что это за служба
Оптимизация доставки – служба передачи данных между всеми устройствами, подключенными к сети. Вместо постоянного доступа к серверам «Майкрософт», компьютеры пользуются внутренними переходами через интернет, чтобы передавать игры, софт и обновления.
Служба доставки существенно снижает нагрузку на сам «Майкрософт» и дает возможность скачивать файлы с высоким доступом. Из-за этого на Win 10 выходит много нового. Система дает обмениваться файлами и практически не нагружает себя.

«>
Обратный момент – нагрузка на сам ПК. Это может негативно сказываться на ФПС в игре или в определенные моменты сбавлять скорость интернета. Служба может быть как полезной (если скачиваются обновления), так и вредной (когда идет игра, а в ней резко начинает проседать ФПС).
Как настроить или отключить службу оптимизации доставки в Windows 10
Получить статистику по использованию функции можно через саму систему Windows. Для этого:
- кликаем по кнопке Пуск;

- Параметры;

- Обновления;

- Дополнительные параметры;
- Оптимизация доставки.

Перед глазами пользователя будет экран со статистикой. В нем будет рассказано, что загружается, из каких источников и какая информация после этого раздается. Это нужно для того, чтобы понимать, нужна ли функция или она бесполезна для конкретного пользователя.
Если служба оказывается бесполезной, то нужно проверить, как она влияет на производительность. Просадки ФПС во время игр заметны глазу, и в такие моменты нужно вызвать Диспетчер задач, чтобы понять, что может нагружать ресурсы ПК. Если это не скачивание файлов, не рекомендуется ее отключать – так можно замедлить обновление ПК, что потом скажется на драйверах и работе всей системы.

Если функция нагружает компьютер – ее лучше отключить. Есть два способа.
Через Групповые политики
Редактор локальных групповых политик позволяет отключить загрузки и раздачу. Это делается так:
- «Выполнить» (комбинация клавиш «Win + R»).
- В строке надо написать: gpedit.msc.

- «Конфигурация компьютера» – «Административные шаблоны».
- «Компоненты» – «Оптимизация доставки».

Появится много различных компонентов. Функциональный – пропускная способность скачивания. Позволяет настроить верхний порог ресурсов, которые будут тратиться на функцию. В таком случае можно будет разрешить загрузки, ограничить использование ресурсов.

По такому же принципу действует пропускная способность выкладки. Это скорость раздачи. Она тоже влияет на интернет и на производительность.
Если вы хотите полностью отключить передачу данных с компьютеров сети, то нужно перейти в режим скачивания и поставить ползунок на «выключено». Это позволит полностью избавиться от функции.

Через Параметры
Выключение загрузок через Параметры более удобно, но менее надежно. С каждым новым обновлением настройки могут сбиваться, и придется выставлять их заново. Иногда система не будет спрашивать согласия пользователя и, несмотря на все его настройки, скачает определенный файл или обновления.
Чтобы отключить функцию через Параметры, нужно:
- кликаем по кнопке Пуск;

- «Параметры»;

- «Обновления»;

- «Дополнительные параметры».

Попадаем в меню настройки функции. Там есть переключатель, который включает или выключает эту функцию, а также позволяет ограничивать скорость загрузки и объем данных за определенный период.
Можно ли удалить файлы оптимизации доставки?
Удалить файлы – это полностью избавиться от этой функции. В большинстве случаев будут заблокированы или частично приостановлены обновления. Файлы загрузятся только через сервера «Майков», а это значит, что в разы медленнее, чем через исходные каналы.
Чтобы удалить файлы, можно воспользоваться функцией «Очистка диска». Она позволяет понять, что можно удалить, а что нельзя, и как это повлияет на работу операционной системы.

Важно! Не рекомендуется убирать временные файлы установки Виндовса, хоть система и говорит, что это безопасно.
Через очистку диска удаляются файлы. Таким образом функция практически перестает работать, а все загрузки можно также почистить этим методом.
Будущее за облачным хранилищем. Вам не нужно загружать программы на свой компьютер, чтобы получить к ним доступ. Сама система берет информацию из источника и затем использует ее по мере необходимости. В Windows 10 эта система называется Оптимизацией доставки. Он позволяет вам устанавливать приложения и загружать обновления в облако, чтобы вы могли получить к ним доступ в любое удобное время, даже без Интернета.
Что это за служба
Оптимизация доставки – это сервис для передачи данных между всеми устройствами, подключенными к сети. Вместо постоянного доступа к серверам Microsoft компьютеры используют внутренние соединения в Интернете для передачи игр, программного обеспечения и обновлений.
Служба доставки значительно снижает нагрузку на саму Microsoft и позволяет скачивать файлы с высокой доступностью. По этой причине много новостей выходит про Win 10. Система позволяет обмениваться файлами и практически не загружается сама по себе.

Обратный момент – это нагрузка на сам ПК. Это может негативно повлиять на FPS в игре или замедлить скорость интернета в определенное время. Сервис может быть как полезным (если скачиваются обновления), так и вредоносным (когда игра запущена и в нее начинает резко падать FPS).
статистические данные об использовании этой функции можно получить через саму систему Windows. Из-за этого:
- нажмите кнопку Пуск;

- Параметры;

- Обновления;

- Дополнительные опции;
- Оптимизация доставки.

Перед глазами пользователя появится экран статистики. Он сообщит вам, что загружается, из каких источников и какая информация затем распространяется. Это необходимо для понимания того, нужна ли функция или она бесполезна для конкретного пользователя.
Если услуга окажется бесполезной, необходимо проверить, как она влияет на производительность. Просадки FPS во время игр заметны на глаз и в такие моменты необходимо вызвать диспетчер задач, чтобы понять, что может загружать ресурсы ПК. Если это не загрузка файлов, не рекомендуется отключать его: таким образом вы можете замедлить обновление ПК, что повлияет на драйверы и работу всей системы.

Если эта функция загружает ваш компьютер, лучше отключить ее. Есть два пути.
Через Групповые политики
Редактор локальной групповой политики позволяет отключать загрузки и выгрузки. Делается это так:
- «Выполнить» (сочетание клавиш «Win + R»).
- В строке нужно написать: gpedit.msc.

- «Конфигурация компьютера» – «Административные шаблоны».
- «Компоненты» – «Оптимизация доставки».

Появится много разных компонентов. Функционал: скачать полосу пропускания. Позволяет настроить верхний порог ресурсов, которые будут потрачены на функцию. В этом случае можно будет разрешить загрузки, ограничить использование ресурсов.

Полоса пропускания дисплея работает по тому же принципу. Это скорость загрузки. Это также влияет на интернет и производительность.
Если вы хотите полностью отключить передачу данных с сетевых компьютеров, вам нужно перейти в режим загрузки и установить ползунок в положение «выключено». Это полностью устранит эту функцию.

Через Параметры
Отключение загрузок через Параметры удобнее, но менее надежно. При каждом новом обновлении настройки могут теряться, и вам придется настраивать их заново. Иногда система не запрашивает у пользователя согласия и, несмотря на все его настройки, загружает определенный файл или обновления.
Для отключения функции через Параметры необходимо:
- нажмите кнопку Пуск;

- “Параметры»;

- «Обновления»;

- “Дополнительные опции».

Заходим в меню настроек функций. Есть переключатель, который включает или выключает эту функцию, а также позволяет ограничить скорость загрузки и объем данных в определенный период.
Можно ли удалить файлы оптимизации доставки?
Удаление файлов означает полное удаление этой функции. В большинстве случаев обновления будут заблокированы или частично приостановлены. Файлы будут загружаться только через серверы Майка, что означает, что они во много раз медленнее, чем исходные каналы.
Вы можете использовать Очистку диска для удаления файлов. Он позволяет понять, что можно, а что нельзя удалить и как это повлияет на работу операционной системы.

Важно! Не рекомендуется очищать временные установочные файлы Windows, хотя система утверждает, что это безопасно.
Файлы удаляются при очистке диска. Поэтому функция практически перестает работать и все загрузки тоже можно очистить этим методом.
Источник изображения: it-tehnik.ru






