В Windows 11, Windows 10 и предыдущих версиях системы по умолчанию на диске создается раздел восстановления, по умолчанию скрытый содержащий файлы среды восстановления, которая может быть полезна в различных ситуациях.
В этой инструкции подробно о том, что делать, если раздел восстановления стал отображаться в проводнике и как его скрыть, либо полностью удалить раздел восстановления с диска.
Как убрать раздел восстановления из проводника
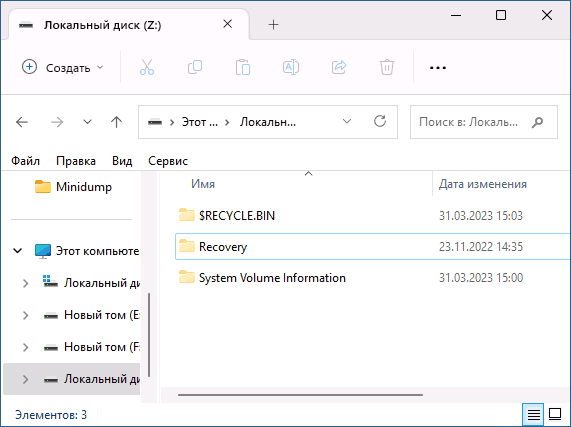
Если ваша задача — не полностью удалить раздел восстановления, а просто отключить его показ в проводнике, этого можно добиться простым удалением буквы раздела. Возможность удаления буквы для этого раздела может быть недоступной в «Управлении дисками», но с помощью DISKPART всё легко решается.
Шаги будут следующими:
- Запустите командную строку от имени администратора. В Windows 11 и Windows 10 для этого можно использовать поиск в панели задач и пункт «Запуск от имени администратора».
- По порядку введите команды, нажимая Enter после каждой
diskpart list volume
в результате вы увидите список разделов. В следующей команде вам потребуется номер раздела восстановления, далее — N и буква этого раздела.
- Введите команды, заменив N на номер раздела, а БУКВА на его букву
select volume N remove letter=БУКВА exit
Закройте окно командной строки — раздел восстановления больше не будет отображаться в Проводнике и не должен будет появиться там в дальнейшем, при этом среда восстановления продолжит работать.
Удаление раздела восстановления Windows с диска

Если задача — полностью удалить раздел восстановления с диска, это так же можно сделать, при этом среда восстановления перестанет быть доступной, а она иногда может быть полезной, подробнее: Среда восстановления Windows 11 (для 10 точно так же).
Шаги для удаления раздела восстановления будут следующими:
- Запустите командную строку от имени администратора и введите команду
reagentc /disable
для отключения среды восстановления.
- Введите команды
diskpart list volume
и обратите внимание на номер тома для раздела восстановления, далее — N
- Введите следующие команды, заменив N на номер раздела восстановления:
select volume N delete partition override exit
- В результате раздел восстановления будет удален и занимаемое им пространство на диске будет не занято. Если он находился справа от какого-то раздела на диске, как на скриншоте ниже, то вы сможете расширить том перед ним за счет этого незанятого пространства в «Управление дисками» (Win+R — diskmgmt.msc): просто нажмите правой кнопкой мыши по разделу перед областью «Не распределено» и выберите опцию «Расширить том».
- Если не распределенное пространство находится в другом расположении относительно тома, который нужно за счет него расширить, используйте сторонние программы работы с разделами дисков, о чем подробнее в инструкции Как изменить размер раздела диска в Windows.
Учитывайте, что после отключения среды восстановления и удаления раздела восстановления у вас перестанут быть доступны инструменты восстановления системы в среде восстановления, вместо такой картины:

В ней будет отображаться следующие элементы:

В будущем при необходимости инструменты восстановления Windows вы можете запустить одним из следующих способов:
- Использовать опцию «Восстановление системы» с загрузочной установочной флешки Windows, выбрав соответствующий пункт на втором экране программы установки.
- Включить среду восстановления с локального системного раздела, а не с раздела восстановления, при условии наличия файла (скрытый и системный) winre.wim в папке C:\Windows\System32\Recovery с помощью команд
reagentc /setreimage /path C:\windows\system32\recovery reagentc /enable
Если у вас остаются вопросы на тему раздела восстановления Windows, вы можете задать их в комментариях ниже, а я постараюсь ответить.
Windows 10: как удалить раздел восстановления
Чтобы удалить раздел восстановления, выполните следующие действия:
- Одновременно нажмите клавиши [Win] и [R], чтобы открылось командное окно «Выполнить».
- Введите здесь «diskmgmt.msc» и нажмите «OK». Запустится меню «Управление дисками».
- Найдите раздел восстановления и посмотрите, на каком диске он находится. Как правило, это «Диск 0».
- Нажмите [Win] и [R] еще раз и введите «diskpart». Снова подтвердите нажатием «OK».
- Используйте команду «select disk 0», если этот раздел находится на диске 0.
- Затем введите «list partition» и в списке найдите раздел восстановления.
- Теперь напишите следующую команду: «select partition N», где N — это номер раздела например, 1. Измените число в формулировке команды, в зависимости от расположения раздела в вашей системе.
- Затем введите «delete partition override». Раздел восстановления будет удален.
В «Управлении дисками» также можно присоединить новое свободное пространство другому разделу.
Можно ли удалять раздел восстановления Windows?
Раздел восстановления содержит наиболее важные файлы для системы. Если Windows больше не может загрузиться должным образом, система попытается восстановить себя с помощью этого раздела.
Раздел восстановления имеет объем от 450 до 499 Мбайт, в зависимости от версии Windows. Если вам нужно больше места на накопителе или если раздел оказался источником проблемы в управлении жестким диском, вы можете смело его удалить. Однако чтобы быть готовым к ситуации, в которой Windows может потребоваться восстановиться, после удаления рекомендуем вам заново создать диск для восстановления системы.
Читайте также:
- Скрытые инструменты Microsoft: лучшие утилиты для Windows 10=«content_internal_link»>
- Почем терабайт? Сравниваем стоимость у разных типов накопителей=«content_internal_link»>
В операционных системах Windows 10 и Windows 11 по умолчанию на диске создается раздел восстановления, содержащий файлы среды восстановления, которая может быть полезна в различных ситуациях.
Данная информация предназначена для услуг: VPS хостинг или Облачный хостинг
В этой инструкции мы подробно расскажем о том, как удалить раздел восстановления с диска.
При удалении раздела восстановления с диска, среда восстановления перестанет быть доступной, а она иногда может быть полезной.Удаление раздела восстановления Windows:
1. Запустите командную строку от имени Администратора
2. Выполните команду для отключения среды восстановления.
reagentc /disable
Запустите утилиту для работы с дисками diskpart
Для запуска необходимо в меню пуск ввести diskpart.exe нажать правой кнопкой мыши и выбрать Запустить от имени Администратора
Для отображения списка дисков выполните команду:
list disk
Выберите необходимый диск (на котором распологается раздел восстановления):
select disk 0
На выбранном диске необходимо получить информацию о разделах:
list volume
После чего, необходимо по номеру раздела выбрать раздел восстановления:
Внимание!!! Обратите внимание на номер тома для раздела восстановления, он может отличаться от нашего примераselect volume 3
Удаление раздела восстановление выполняется следующей командой
delete partition override
После проделанных манипуляций, раздел восстановления будет удален и утилиту diskpart можно закрывать
Если Вы хотите перераспределить свободное место диска(после удаления раздела восстановления), то это можно выполнить при помощи встроенной утилиты виндовс diskmgmt.msc.
С инструкцией по увеличению дискового места можно ознакомиться тут
Учитывайте, что после отключения среды восстановления и удаления раздела восстановления у вас перестанут быть доступны инструменты восстановления системы в среде восстановления.
924
924 people found this article helpful
Remove your recovery partition to free up more space on Windows
What to Know
- In PowerShell or Command Prompt: diskpart > list disk > select disk # > list partition > select partition # > delete partition override.
- To format partition: right-click Start > Disk Management > right-click Unallocated > New Simple Volume > follow wizard.
This article explains how to delete a recovery partition in Windows 11, 10, 8, and 7. It also explains how to format and expand a partition to use the unallocated space.
How to Delete a Recovery Partition in Windows
Because recovery partitions are protected, the steps for removing them differ from deleting a normal partition.
-
Right-click the Start menu and select Terminal (Admin) Windows 11, Windows PowerShell (Admin), or Command Prompt (Admin).
If you’re using Windows 7 or earlier, you’ll have to open Command Prompt another way, like through the Start menu or Run dialog box.
-
Type diskpart and press Enter, then type list disk and press Enter.
-
A list of disks displays. Type select disk # (where # is the number of the disk with the recovery partition) and press Enter.
-
Type list partition and press Enter. A list of partitions displays. Type select partition # (where # is the number of the recovery partition) and press Enter.
-
Type delete partition override and press Enter.
After you see a confirmation message, you can close the PowerShell/Command Prompt.
How to Format a Partition
Deleting a recovery partition will create a section of unallocated space on your drive. To use the unallocated space, you must format the partition:
-
Right-click the Start menu and select Disk Management.
If using Windows 7 or earlier, click the Start menu and type diskmgmt.msc in the search box to find the Disk Management tool.
-
Beside the disk number for your hard drive, you’ll see several partitions, including one named Unallocated. Right-click the Unallocated partition and select New Simple Volume.
-
Select Next to continue the wizard.
-
Enter how much data the new partition should use out of the unallocated space, then select Next.
-
Choose a letter from the drop-down menu to assign to the partition, then select Next.
-
Enter a name for the partition in the Volume label field, then select Next.
The default file system is NTFS, but you can change it to FAT32 or another file system if you wish.
-
Select Finish to close the wizard.
How to Expand a Partition to Use the Unallocated Space
If you want to expand another partition to use the extra space, then the unallocated space must appear to the immediate right of that partition in the Disk Management tool. To extend a partition:
-
Right-click the partition you want to expand and select Extend Volume.
-
Select Next to continue the wizard.
-
Enter how much of the unallocated space you want to use, then select Next.
-
Select Finish to terminate the wizard. The Windows partition will be resized to include the extra space.
FAQ
-
Yes. Removing a recovery partition will not affect the Windows operating system.
-
Use Reset This PC to restore your Windows PC to factory settings. In Windows 8, use Refresh Your PC to back up your files first.
-
In Windows 11 or 10, search for Create a recovery drive and check the box beside Back up system files to the recovery drive. Next, connect a USB drive, then select Next. You can also create a recovery drive in Windows 8.
Thanks for letting us know!
Get the Latest Tech News Delivered Every Day
Subscribe





