Как сжать Windows 10 и освободить место. Самый удобный аудио- и видеотранскодер под Windows, Mac и Linux. Аналог GitHub для внутреннего использования
Как сжать Windows 10
В июле 2016 года Microsoft выпустила для Windows 10 новый механизм компрессии Compact OS для утилиты командной строки compact.exe, которая сжимает файлы операционной системы непосредственно во время её работы. У нового механизма компрессии есть много других интересных функций, но в целом он похож на работу программы WIMBoot в Windows 8.1 Update 1.
Compact OS освобождает минимум 2 ГБ места на диске. Не так уж и много, но на небольших SSD-накопителях это заметно.
Программа работает из командной строки с привилегиями администратора. Это значит, что после запуска cmd.exe следует нажать комбинацию клавиш Ctrl+Shift+Enter.
Перед началом сжатия Windows 10 есть смысл узнать, принесёт ли эта процедура результат, отличный от нулевого. Возможно, система уже находится в сжатом состоянии, так что дополнительных процедур не требуется. Чтобы определить текущее состояние бинарников ОС, запускаем следующую команду:
- compact.exe /q

Команда покажет информацию о текущем состоянии: сколько файлов сжато или не сжато, уровень компрессии, сколько конкретно байт находится в контейнере сжатых файлов. Если уровень компрессии близок к 1.0, то использование программы будет эффективно.
В определённых условиях система в сжатом состоянии может немного снизить производительность, но на большинстве компьютеров это будет незаметно. Имейте в виду, что всегда есть возможность вернуть файлы в обычное состояние, если заметите какие-то проблемы с производительностью. В любом случае, перед сжатием системных файлов рекомендуется сделать резервную копию.
Для проведения процедуры нужно запустить следующую команду:
- compact.exe /CompactOS:always

Сжатие всех файлов должно занять несколько минут, хотя на некоторых системах может занять 20 или более минут. На последнем Insider Build освобождается более 2 ГБ.
Для возвращения системы в исходное состояние:
- compact.exe /CompactOS:never
Обратная процедура происходит несколько быстрее.
Удобная и бесплатная программа, которая конвертирует аудио- и видеофайлы в разные форматы
Есть несколько программ, которые соответствуют главным требованиям:
- открытые исходники;
- бесплатное использование;
- поддержка многих форматов файлов;
- кроссплатформенность;
- легковесность.
Пожалуй, самыми удобными из них являются две: Handbrake и ffmpeg (например, с графическим интерфейсом WinFF). Конвертировать файлы умеет, например, и популярный свободный видеоплеер VLC, но всё-таки в большинстве случаев удобнее использовать специализированную программу.
Handbrake работает под Windows, Mac и Linux. Последней версией под Windows на данный момент является 0.10.5.
В качестве исходного материала принимается практически любой мультимедийный файл (или папка с файлами), диск DVD или BlueRay, если там нет защиты от копирования.
Форматы целевого файла
- Контейнеры: .MP4(.M4V) и .MKV
- Видеокодеры: H.265 (x265 и QuickSync), H.264 (x264 и QuickSync), H.265 MPEG-4 и MPEG-2, VP8, Theora
- Аудиокодеры: AAC / HE-AAC, MP3, Flac, AC3, Vorbis
- Сквозная передача аудио: AC-3, E-AC3, DTS, DTS-HD, TrueHD, AAC, треки MP3
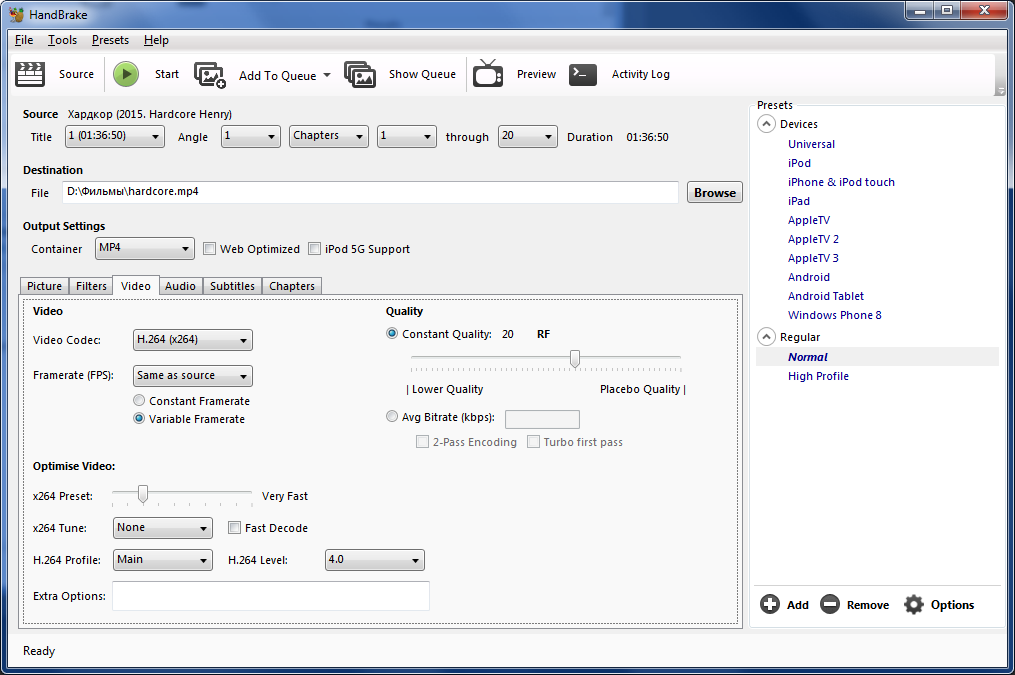
Программу удобно использовать, чтобы перекодировать DVD или скачанный файл для просмотра на другом устройстве, кроме ПК. В Handbrake встроены профили кодирования для следующих устройств:
- iPod
- iPhone и iPod touch
- iPad
- AppleTV
- AppleTV 2
- AppleTV 3
- Android
- Android Tablet
- Windows Phone 8
В программе множество дополнительных функций.
- Выбор фрагментов (частей исходного файла для кодирования)
- Пакетная обработка и очередь запросов
- Маркеры глав
- Субтитры (VobSub, Closed Captions CEA-608, SSA, SRT)
- Постоянный битрейт или постоянное качество (переменный битрейт)
- Поддержка VFR, CFR и VFR
- Видеофильтры при транскодировании: Deinterlacing, Decomb, Denoise, Detelecine, Deblock, Grayscale, Cropping, Scaling
- Предварительный просмотр в реальном времени
Бóльшая часть исходного кода Handbrake распространяется под свободной лицензией GNU GPL, version 2. Отдельные части — под BSD 3 Clause.
Похожую функциональность обеспечивает ещё одна свободная программа WinFF, которая как будто ориентирована на пользователей Linux (см. список дистрибутивов), хотя есть версии под Windows от Windows 95 до Windows 8. Для неё разработаны интерфейсы на русском, украинском и многих других языках.

Какой выбрать бесплатный VPN
Для анонимной работы в интернете и обхода государственной цензуры (блокировка сайтов) удобно использовать бесплатный VPN. Одним из самых популярных вариантов является FreeOpenVPN (через клиентское приложение OpenVPN).
Кстати, 31 июля 2016 года вышел Kaspersky Internet Security 2017 (популярный в России антивирус), в состав которого включён VPN-клиент. В бесплатном режиме он работает только через сервера в России и позволяет передавать 200 МБ в сутки. Конечно, это довольно убогое предложение, но если у вас уже установлен KIS 2017, то такой вариант следует иметь в виду. Только пользователям KIS не следует активировать функцию платного VPN в программе, потому что существует множество бесплатных альтернатив.
Альтернатива GitHub для собственного хостинга
Отличный выбор для self-hosted GitHub — GitLab. Совместная разработка в собственном рабочем коллективе, на собственном сервере. Поддерживается система контроля версий Git, SSH-доступ, разграничение прав доступа, пулл-реквесты, работа с тикетами (открытие, комментирование, закрытие), поиск и т.д. Отличный веб-интерфейс, через который осуществляется администрирование репозиториев.
Демо
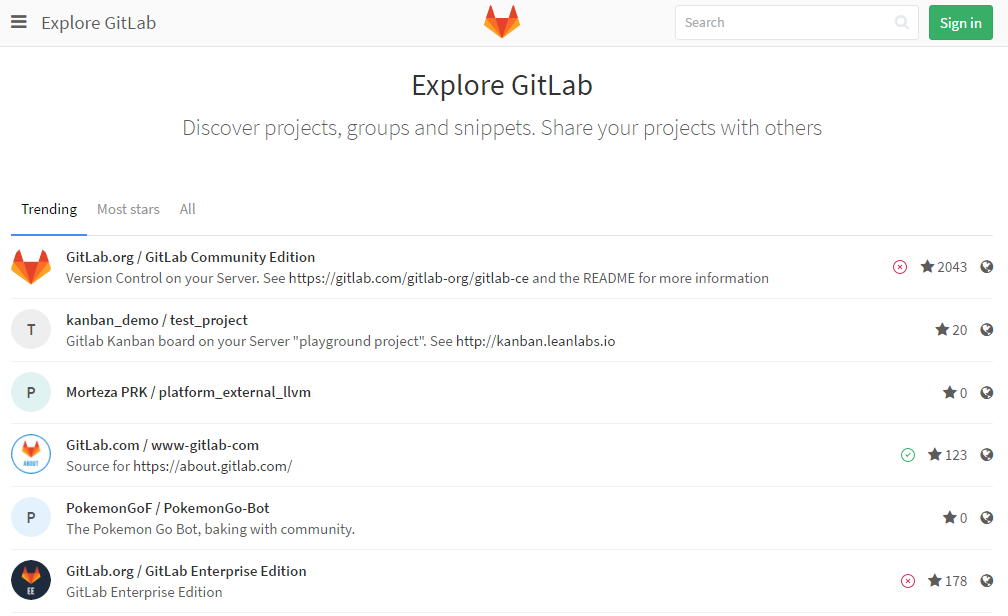
GitLab — разумное предложение для компаний, которые не хотят выкладывать исходный код в открытый доступ в процессе разработки.
Друзья, как полагаете, можно ли сделать из флешки на 4 Гб мультизагрузочную, поместив на неё установочный образ Windows и какие-нибудь Live-диски? Ответ – да. Но, естественно, такое «да» обусловлено: если только это будет установочный образ Windows 7, а вес Live-дисков в общей сложности не будет превышать 1,2-1,3 Гб. Фактический размер флешки на 4 Гб обычно составляет порядка 3,7 Гб. На такой носитель поместится ISO-образ чистого дистрибутива Windows 7, который весит где-то 3 Гб. И ещё останется 600-700 Мб для небольшого Live-диска какой-нибудь программы типа менеджера дисков, бэкапера или антивируса. Однако если максимально сжать установочный образ «Семёрки» до немногим меньше 2,5 Гб, сэкономим место на носителе. И под Live-диск у нас останется чуть больше пространства, примерно 1,2-1,3 Гб. А на этот объём можно уже подобрать в сети какой-нибудь Live-диск с толковой подборкой аварийного софта. И, кстати, ещё хорошо бы было, если бы в установочном образе системы присутствовали все её выпуски (редакции) – Home, Professional, Ultimate. Как создать максимально сжатый установочный образ со всеми выпусками Windows 7?
Автор Владимир!
WIM-образ Windows 7 – это входящий в состав установочного ISO-образа файл install.wim, по сути, основа дистрибутива, в нём хранятся файлы системы для установки. Вес этого файла можно уменьшить на 30-40%. Для этого потребуется сжать его с помощью средства работы с системными образами Dism, присутствующего на борту Windows 8.1 и 10.
{banner_google1}
- Важно: входящая в состав Windows 7 версия Dism, к сожалению, не умеет выполнять те операции, что мы будем проводить ниже. Работать нужно в версиях системы 8.1 и 10.
Сжатый WIM-образ затем необходимо будет упаковать в ISO-образ для записи на флешку. Но прежде скачаем исходный дистрибутив «Семёрки».
Скачать чистый установочный ISO-образ «Семёрки» можно как минимум двумя способами:
• Посредством программы Windows ISO Downloader;
• На сайте Tech Bench.
Я выберу последний. Идём на сайт Tech Bench по адресу:
https://tb.rg-adguard.net/public.php
Выбираем дистрибутив, в нашем случае это 64-битная Windows 7 Ultimate (Максимальная). Жмём «Скачать».
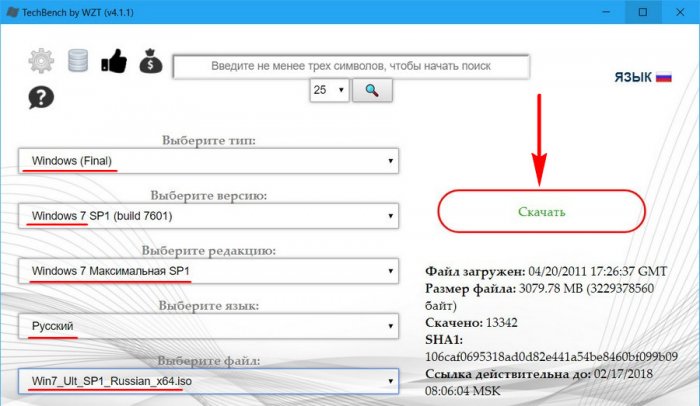
Скачанный ISO весит 3 Гб.

Давайте-ка его сожмём. Монтируем образ в систему.
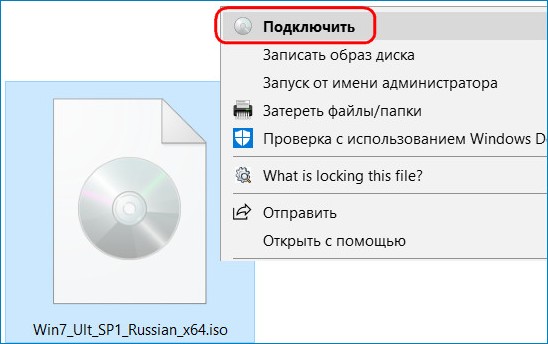
Открываем от имени администратора командную строку. Вводим команду:
Dism /Get-WimInfo /WimFile:m:\sources\install.wim
где m — буква диска, под которой у вас будет значится подмонтированный ISO с «Семёркой»,
данной командой мы узнаём, что внутри архива install.wim с Windows 7 находятся под четырьмя индексами четыре версии ОС.
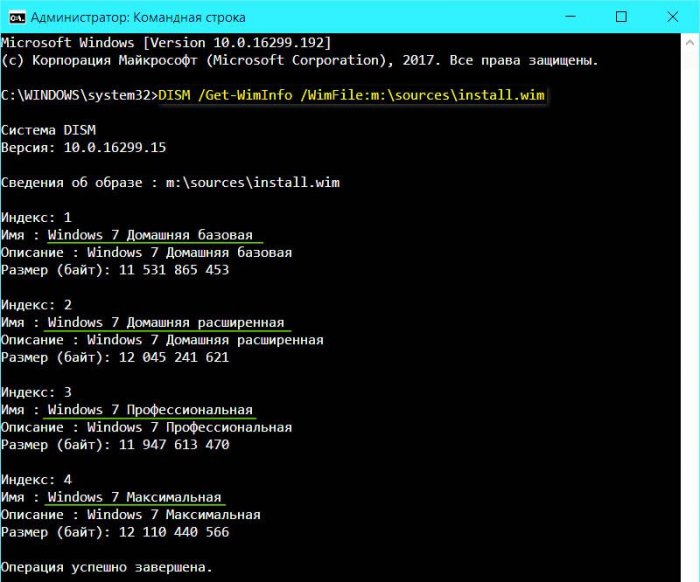
Ещё вводим команду:
Dism /Export-Image /SourceImageFile:m:\sources\install.wim /SourceIndex:1 /DestinationImageFile:d:\install.wim /Compress:recovery
В команде меняем:
m — на ту букву диска, под которой у вас будет значится подмонтированный ISO с «Семёркой»,
d – на ту букву диска (или путь), где можно временно разместить сжатый WIM-образ, пока мы с ним будем работать,
данной командой мы создаём файл архива install.wim в корне (D:) и копируем в него редакцию Windows 7 Домашняя базовая, ещё изменяем сжатие fast на recovery (по сути наш архив install.wim становится архивом install.esd, подробности в этой статье).
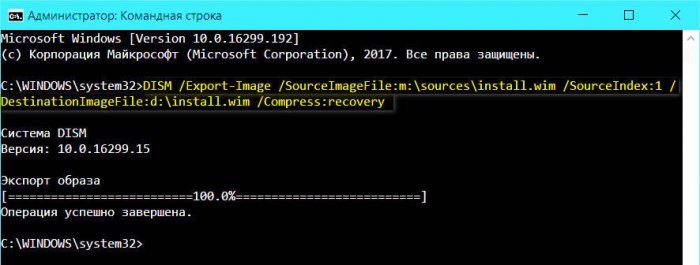
По завершении сжатия на выходе получим WIM-образ весом в 1,67 Гб.
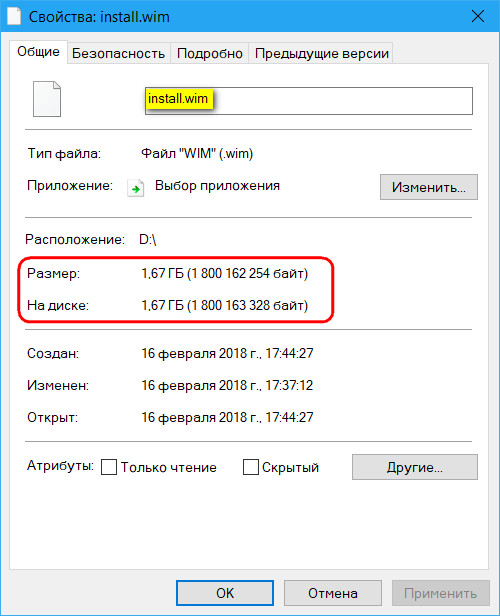
Теперь в WIM-образ необходимо добавить другие выпуски «Семёрки». Для этого в командную строку поочерёдно вводим команды по типу:
Dism /Export-Image /SourceImageFile:m:\sources\install.wim /SourceIndex:2 /DestinationImageFile:d:\install.wim /Compress:recovery
Dism /Export-Image /SourceImageFile:m:\sources\install.wim /SourceIndex:3 /DestinationImageFile:d:\install.wim /Compress:recovery
Dism /Export-Image /SourceImageFile:m:\sources\install.wim /SourceIndex:4 /DestinationImageFile:d:\install.wim /Compress:recovery
Как и в предыдущем пункте статьи, в команде меняем:
m — на ту букву диска, под которой у вас будет значится подмонтированный ISO с «Семёркой»,
d – на ту букву диска (или путь), который вы указали для создания сжатого WIM-образв.
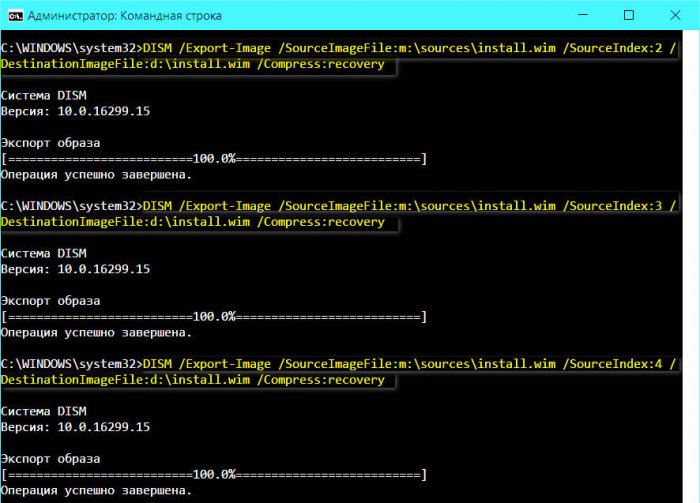
Файл install.wim чуток увеличился, и теперь он весит 1,75 Гб.
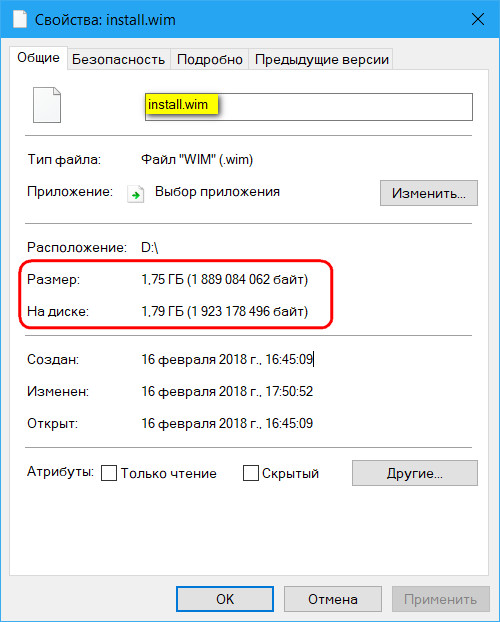
Теперь, друзья, WIM-образ со всеми выпусками Windows 7 необходимо упаковать в ISO-образ.
Чтобы упаковать WIM-образ Windows 7 нам потребуется:
• Установочный ISO-образ 10;
• Программа UltraISO.
Дистрибутив «Десятки» не обязательно должен быть актуальным, нам оттуда нужна будет только внешняя оболочка установочного процесса. Так что если у вас где-нибудь завалялся ISO с «Десяткой» не первой свежести, он вполне подойдёт для дальнейших целей. Если на диске компьютера нет ничего, Windows 10 скачиваем либо теми же способами, что описаны выше (в первом пункте статьи), либо с официального сайта Microsoft.
Запускаем UltraISO. Жмём меню «Файл – Открыть», открываем ISO-файл с Windows 10.
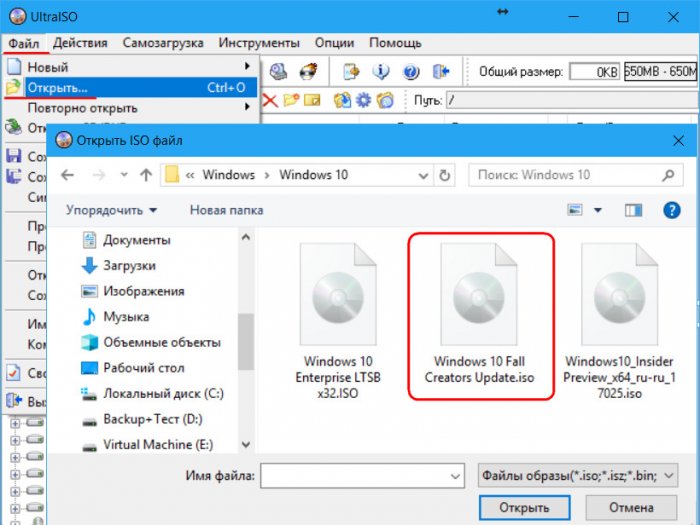
Вверху слева раскрываем папку «sources». Переключаемся на правую панель вверху и выстраиваем файлы по размеру. Таким образом нужный нам файл install.esd отобразится на вершине списка, ведь это самый увесистый файл. Кликаем его, жмём правую клавишу мыши, выбираем пункт «Удалить».
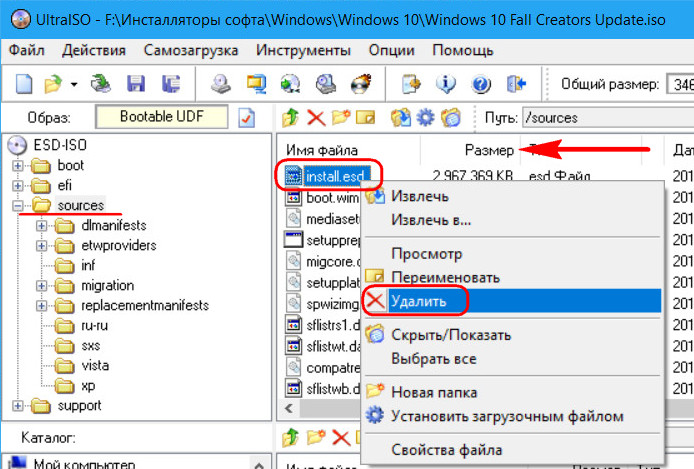
Друзья, не бойтесь удалять install.esd, если вы работаете с нужным дистрибутивом Windows 10. Можно не делать его копий. Всё это пока что лишь проект нового ISO с намеченными для выполнения операциями. В итоге исходный дистрибутив «Десятки» останется целым и невредимым.
Теперь в окне программы UltraISO переключаемся на нижние панели. В той, что слева, выбираем путь хранения сжатого WIM-образа, в нашем случае это корень диска D. А в той, что справа, выбираем сам WIM-образ, т.е. файл install.wim и перетаскиваем его вверх, на левую панель, в папку «sources».
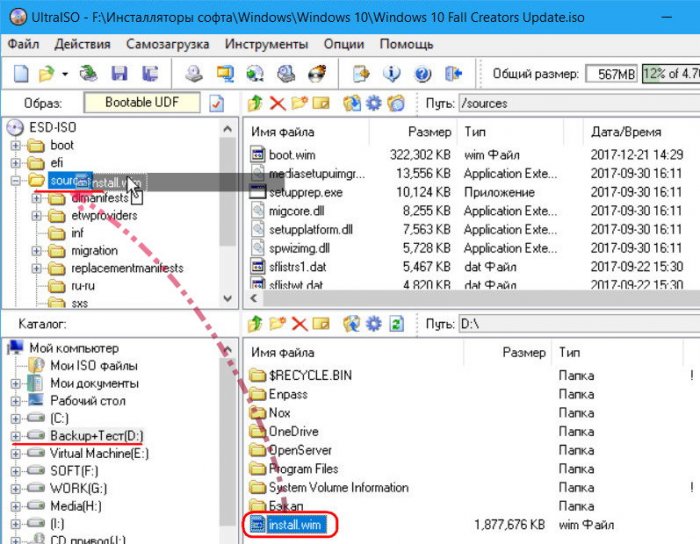
Таким образом мы подменили исходный файл install.esd с содержимым Windows 10 на сжатый install.wim с содержимым Windows 7.
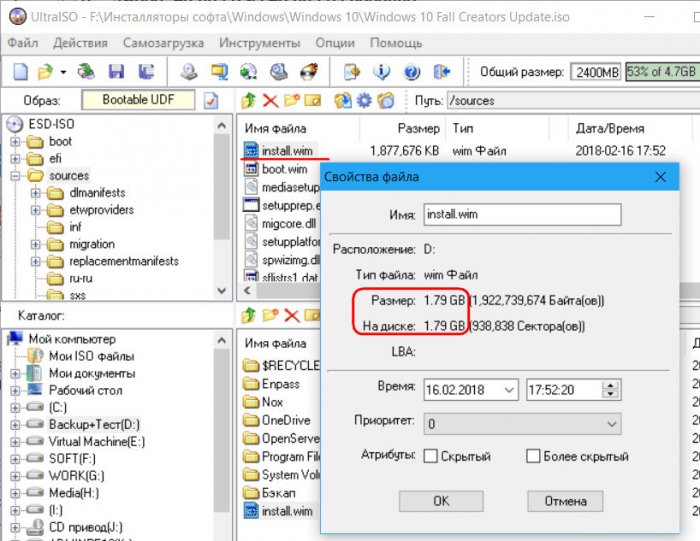
Теперь давайте запакуем ISO-образ. Жмём меню «Файл-Сохранить как», выбираем путь сохранения, называем новый файл. Сохраняем.
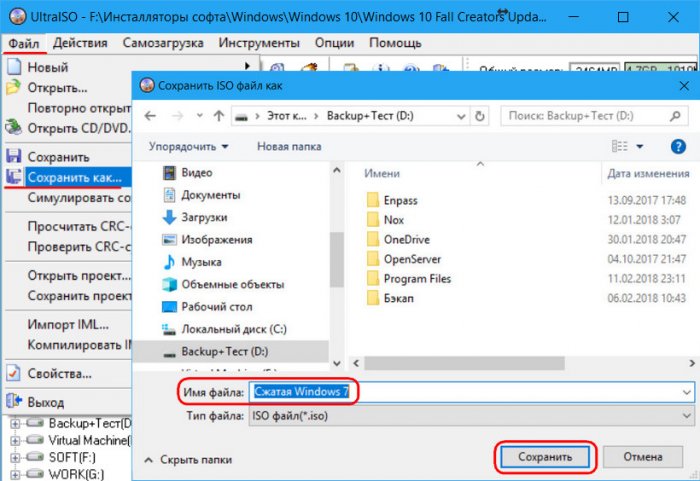
Ждём, пока UltraISO всё запакует.

По итогу смотрим: запакованный ISO весит 2,34 Гб.

Проверим результат проделанной работы на виртуальной машине. Подключим к ней созданный нами ISO-образ и запустим с него установку гостевой ОС. Нас приветствует установочный процесс в тёмно-синих тонах интерфейса, как было бы при установке из чистых дистрибутивов Windows 8.1 и 10.
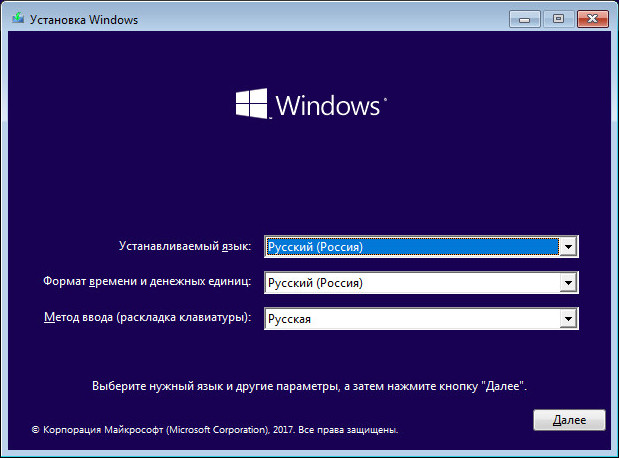
Как и в случае с последней, есть даже этап отложения ввода ключа продукта.
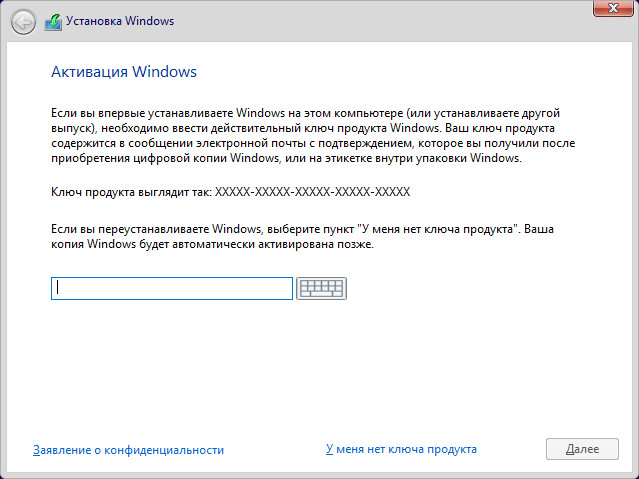
А вот и этап выбора выпусков Windows 7.
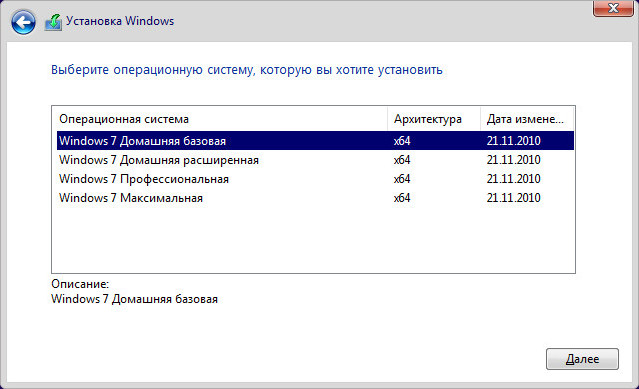
В стиле версий 8.1 и 10 процесс установки будет проходить до завершения этапа копирования файлов системы на жёсткий диск. После перезагрузки увидим уже привычный интерфейс установщика «Семёрки».
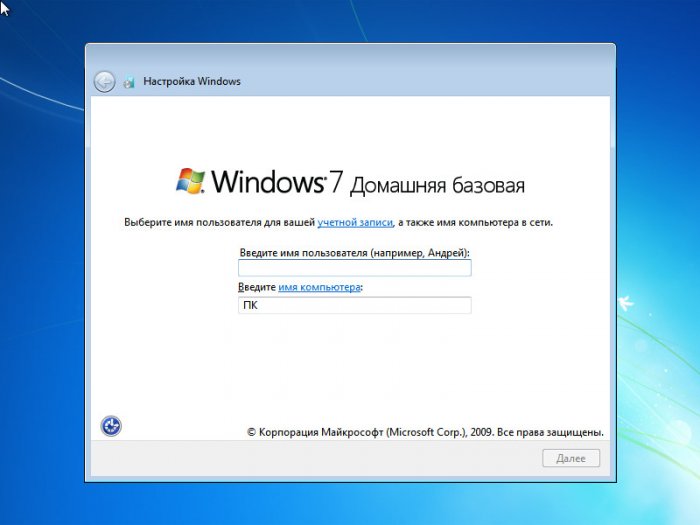
В Windows 10 появилось сразу несколько усовершенствований, касающихся экономии места на жестком диске. Одна из них — возможность сжать системные файлы, включая предустановленные приложения с помощью функции Compact OS.
Задействовав Compact OS, вы можете сжать Windows 10 (двоичные файлы системы и приложений), освободив тем самым чуть более 2-х гигабайт места на системном диске для 64-разрядных систем и 1.5 Гб для 32-разрядных версий. Функция работает для компьютеров с UEFI и обычным БИОС.
Проверка статуса Compact OS
Windows 10 может включать сжатие самостоятельно (или же оно может быть включено в предустановленной системе производителем). Проверить, включено ли сжатие Compact OS вы можете с помощью командной строки.
Запустите командную строку (правый клик по кнопке «Пуск», выбрать нужный пункт в меню) и введите следующую команду: compact /compactos:query после чего нажмите Enter.

В результате в окне командной строки вы получите сообщение либо о том, что «Система не находится в состоянии сжатия, поскольку оно не является полезным для этой системы», либо о том, что «система находится в состоянии сжатия». В первом случае вы можете включить сжатие вручную. На скриншоте — свободное место на диске до сжатия.
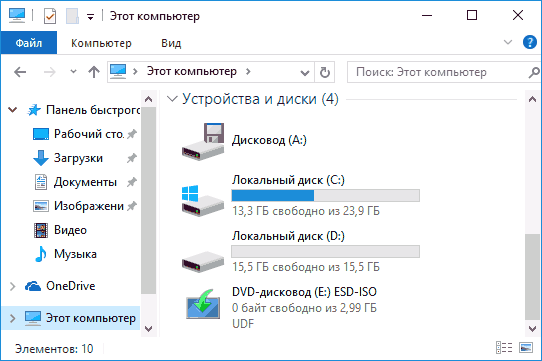
Отмечу, что по официальной информации Microsoft, сжатие является «полезным» с точки зрения системы для компьютеров с достаточным количеством оперативной памяти и производительным процессором. Однако, у меня с 16 Гб RAM и Core i7-4770 в ответе на команду было именно первое сообщение.
Включение сжатия ОС в Windows 10 (и отключение)
Для того, чтобы включить сжатие Compact OS в Windows 10, в командной строке, запущенной от имени администратора введите команду: compact /compactos:always и нажмите Enter.

Начнется процесс сжатия файлов операционной системы и встроенных приложений, который может занять довольно-таки продолжительное время (у меня на абсолютно чистой системе с SSD заняло около 10 минут, однако в случае HDD время может быть совсем другим). На изображении ниже — размер свободного места на системном диске после сжатия.

Для отключения сжатия тем же способом используйте команду compact /compactos:never
В случае если вас интересуют возможности установки Windows 10 сразу в сжатом виде, то рекомендую ознакомиться с официальной инструкцией Microsoft на эту тему.
Не знаю, будет ли кому-то полезной описываемая возможность, но вполне могу предположить сценарии, самым вероятным из которых мне кажется высвобождение места на диске (или, вероятнее, SSD) недорогих планшетов с Windows 10 на борту.
Содержание статьи:
- Способы, как можно сжать образ (в том числе ISO)
- ❶ Вариант 1: использование архиваторов
- ❷ Вариант 2: отредактировать образ и удалить из него все лишнее
- ❸ Вариант 3: использовать спец. софт для конвертирования ISO в др. сжатый образ
- ❹ Альтернативный вариант 👀
- Вопросы и ответы: 4
Вопрос от пользователя
Здравствуйте!
Подскажите с одной проблемой. У меня есть образ ISO, его размер 4,38 ГБ. Мне нужно записать его на флешку, но он не влезает. Можно ли как-то сжать ISO образ, хотя бы на 300-400 МБ?
Остальная часть вопроса вырезана как не информативная…
Здравствуйте.
Ну, во-первых, хочу сразу всех предупредить, что сжать как картинку (в 10 раз, например) образ ISO вряд ли получится.
Во-вторых, про степень сжатия нельзя сказать что-то определенное — некоторые образы удается сжать аж на 20-50% (а иногда и больше), другие лишь на 2-3%. Многое зависит от того, какие файлы в нем: если много документов, текстовых файлов и пр. — то степень сжатия может быть существенной; если же, например, уже сжатые-пережатые установочные файлы — то хорошо, если будет 1-2%…
Ладно, как бы там ни было, я приведу несколько вариантов решения вопроса, но какой из них лучше именно в вашем случае — можно будет сказать только после эксперимента… 😉 Попробуйте каждый.
*
Способы, как можно сжать образ (в том числе ISO)
❶ Вариант 1: использование архиваторов
Пожалуй, это самый очевидный и простой способ что-то сжать, в том числе и образы (причем степень сжатия может быть весьма значительной!). Правда, при сжатии образа таким методом есть один существенный минус — для того, чтобы его использовать (например, смонтировать в виртуальный привод), необходимо будет сначала извлечь файл из архива (на что может потребоваться время, особенно, если файл большой).
📌 В помощь!
Бесплатные архиваторы для Windows — самые удобные программы — https://ocomp.info/arhivatoryi-analog-winrar.html
В качестве примера я взял один свой образ ISO (в котором храню несколько папок с документами, и пару установочных файлов). Его размер составляет ~198 Мб (см. скрин ниже).
Исходный файл
Для архивирования я использовал WinRAR (думаю, эта программа есть у многих на ПК, так что даже искать ничего не нужно…).
Примечание: для сжатия просто нажмите правой кнопкой мышки по файлу образа, и в контекстном меню выберите опцию «Добавить в архив», см. пример ниже.

Добавить в архив (с помощью WinRAR)
Далее укажите формат архива (например, RAR), степень сжатия (рекомендую максимальную), и нажмите OK.

Метод сжатия — максимальный
В общем-то, после завершения архивирования — вы получите обычный архив (внутри которого будет образ). В моем случае файл стал меньше примерно в 4 раза (см. скрин ниже.)!

Было 198 МБ, стало 48 МБ
Разумеется, для увеличения степени сжатия можно выбрать другие архиваторы и форматы. Например, тот же 7z в ряде случаев показывает большую степень сжатия (можно еще выиграть 3-10%!).
*
❷ Вариант 2: отредактировать образ и удалить из него все лишнее
Другой способ кардинально уменьшить размер образа — это удалить из него часть информации (например, какие-то документы могли устареть, часть файлов вам уже просто не нужна и т.д.). Чтобы это сделать — необходимо воспользоваться спец. программами (для ISO образов рекомендую выбрать UltraISO).
Свой пример ниже покажу как раз в UltraISO.
Итак, запускаем программу, и открываем наш образ (который хотим уменьшить, удалив из него какие-то данные).

UltraISO — открыть файл
Далее все файлы, которые есть на ISO, предстанут в редакторе UltraISO как в обычном проводнике. Т.е. их можно в 1-2 клика мышки легко удалить (см. пример ниже). Например, я просто кликнул правой кнопкой мышки на одной из папок, а после выбрал «Удалить».
Примечание: отмечу, что помимо удаления, вы можете и что-то добавить. Например, удалить одни файлы, добавить другие.

Удаляем часть файлов из ISO
После того, как редактирование образа ISO будет завершено, нажмите по меню «Файл/Сохранить как» (пример ниже), укажите место на HDD куда вы сохраните новый ISO файл.

Сохранить как (UltraISO)
В общем-то, на этом редактирование можно считать завершенным. Новый ISO файл может быть намного меньше, чем ваш исходный файл (всё зависит от того, сколько файлов из него вы удалите).

Размер нового образа ISO стал существеннее меньше!
*
❸ Вариант 3: использовать спец. софт для конвертирования ISO в др. сжатый образ
Этот способ не такой эффективный как предыдущие, зато при его использовании есть два неоспоримых плюса:
- мы не удаляем никакие файлы из образа;
- образ можно легко и быстро смонтировать в виртуальный привод и начать использовать (согласитесь, это существенно быстрее, чем извлекать его сначала из архива).
Покажу парочку способов…
*
Способ 1: UltraISO
Используем всё ту же UltraISO. 👍
1) Открываем образ ISO в UltraISO, который хотим сжать (без скрина, это просто).
2) Переходим во вкладку «Инструменты» и кликаем по функции «Конвертировать».

UltraISO — инструменты, конвертировать
3) Выбираем формат «Сжатый ISO (ISZ)», и жмем по кнопке «Конвертировать».

Сжатый ISO
4) Далее нужно дождаться окончания операции. Как правило, сжатие происходит достаточно быстро (во всяком случая точно не медленнее, чем работает архиватор).

Процесс сжатия
5) Готово! Сжатый образ (в формате ISZ) весит в 2,5 раза меньше, чем исходный (это в моем случае так, в вашем — цифры могут быть другие 😒).

Разница в размере между обычным и сжатым ISO
*
Способ 2: Virtual CD
Virtual CD — это многофункциональная программа для работы с образами (поддерживает она не только ISO). В ее арсенале есть такая полезная опция как сжатие образов. Это можно осуществить за счет его конвертации в особый формат, исполняемый только Virtual CD. Отмечу, что программа поддерживает 4 степени сжатия.
Перейдем непосредственно к делу (скрины сделал с версии Virtual CD v.10.7). И так, сначала необходимо вставить наш ISO в виртуальный дисковод: т.к. Virtual CD встраивается в проводник, это делается очень быстро и просто (см. скриншот ниже).

Вставляем ISO в виртуальный дисковод
Далее нужно открыть главное окно программы Virtual CD, и кликнуть правой кнопкой мышки по виртуальному дисководу с ISO — в появившемся меню выбрать «Создать виртуальный CD».

Создать виртуальный CD
После перейти во вкладку «Место назначения» и указать степень сжатия образа (рекомендую выставлять максимальную, на текущий момент это 4). Далее нажмите на кнопку «Создать» и дождитесь окончания операции.

Уровень сжатия ставим максимальный — т.е. 4-й уровень
Степень сжатия (в целом) как у UltraISO. Но в плане использования, на мой взгляд, Virtual CD лучше встраивается в Windows, позволяя быстрее оперировать образами…

Было 198 МБ, стало 75 МБ (сжатый образ в Virtual CD)
*
❹ Альтернативный вариант 👀
Если у вас на флешке/диске не хватает места для записи образа — то совсем не обязательно его сжимать, можно просто разбить его на части определенного размера. Например, вам нужно перенести на флешке (размером в 4 ГБ) файл, размер которого аж 7 ГБ. Как это сделать?
Да просто разбить этот файл на 2 куска по 3,5 ГБ, например. Далее записать и перенести сначала один кусок, затем другой. Либо использовать две флешки/диска на 4 ГБ. Чем не альтернатива?!
📌 В помощь!
Как разбить большой файл на части (на куски), а то он не помещается на флешку (диск) — https://ocomp.info/kak-razbit-bolshoy-fayl.html
*
Разбивку можно сделать легко и просто с помощью все того же архиватора (эта опция есть в большинстве популярных архиваторов, например, в WinRAR).
Чтобы воспользоваться ей, запустите создание архива, и в опциях выберите «Разделить на тома размером…» (см. пример ниже). Обратите внимание, что все самые популярные размеры уже есть в шаблонах, например, 700 МБ (для CD), 4481 МБ (для DVD) и пр.

Разделить на тома размером…
После создания архива с разбивкой — ваш итоговый файл будет состоять из нескольких частей, размер каждой части не будет превышать заданной в настройках.
Примечание: чтобы извлечь запакованный файл из такого архива (разбитого на части) — вам необходимы все эти части. Если вы скопируете и перенесете на другой ПК только одну часть архива — то вы не сможете извлечь из нее никакие данные!

В результате 2 файла, размер которых не превышает 100 МБ
PS
Если вы хотите уменьшить образ ISO с ОС Windows, чтобы записать его на DVD — то рекомендую обратить внимание на один момент. Скорее всего у вас образ, напичканный всякими программами, дополнениями и пр. «штуками» (и, наверное, это какая-нибудь сборка). Сейчас, современную Windows 10, можно загрузить официально с сайта Microsoft, и размер этого образа будет до 4 ГБ* (как раз достаточный для записи на DVD или небольшую флешку). Как это сделать, можете узнать здесь — https://ocomp.info/kak-skachat-win10-legalno.html
*
Дополнения приветствуются…
Удачи! ✌
Первая публикация: 13.02.2019
Корректировка: 20.06.2022
Вы тут: Главная → Windows → Compact OS: как сжать системные файлы Windows 10 и сэкономить несколько гигабайт
SSD уже стали обычным делом, и борьба за скорость загрузки отошла на второй план, а на первый вышла схватка за след системы на диске. Microsoft представила сжатие системных файлов в Windows 8.1 Update, и в Windows 10 идея получила интересное развитие.
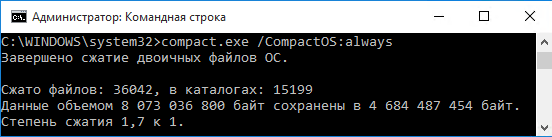
В прошлой статье я ведь не случайно рассказывал, как правильно измерить место на диске 
[+] Сегодня в большой программе
История вопроса
Давайте посмотрим, что происходило с размером Windows в последнее десятилетие.
Windows Vista
В 2006 году Windows переходит на новую компонентную систему обслуживания, а развертывание ОС происходит путем применения к диску файлов из образа install.wim.
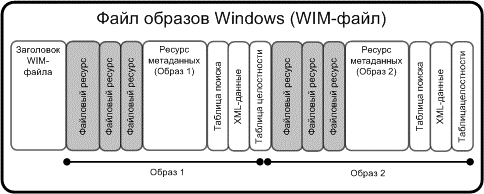
WIM — новый формат, поддерживающий несжатое состояние и два типа сжатия. Благодаря файловому формату, систему можно распаковать в папку, применить обновления и захватить обратно в сжатый WIM-образ.
Windows 7
Система уверенно набирает популярность, и папка WinSxS становится объектом пристального внимания пограничных служб диска Цэ. У них обретают актуальность различные средства кастрации, но в массы это варварство не идет.

Впрочем, появляются и более осмысленные руководства, освобождающие место на диске средствами ОС за счет сжатия:
- всего диска путем установки флажка в его свойствах
- только системных файлов утилитой compact.exe
В усилиях энтузиастов все неплохо кроме одного – работа сжатой Windows не поддерживается.
Сама Microsoft рассуждает на тему производительности сжатия NTFS в KB251186, относящейся к диапазону Windows 2000 — Windows 7. А в KB307987 замораживает на отметке Windows XP явные инструкции по установке сжимающего флажка в свойствах диска. Я также помню, что Джозеф Конвей, сотрудник Microsoft и источник ТЗ по CBS, писал в форуме TechNet или своем блоге, что сжатие папки Windows не поддерживается.
Windows 8 — сжатие NTFS
Windows теперь должна работать и на планшетах, а у них с дисковым пространством негусто. В Windows 8 под пресс сжатия NTFS ложатся отключенные компоненты, манифесты и предыдущие версии системных файлов, замененные обновлениями Windows Update, но необходимые для отката (остальные удаляются).

Увеличить рисунок
В Windows 8.1 добавляется /ResetBase, но он фактически удаляет уже сжатое. Внезапно, уже после выхода Windows 8.1 RTM, Microsoft привносит в утилиту очистки диска Windows 7 возможности удаления старых версий файлов, но без /ResetBase и без сжатия.
Windows 8.1 — разностное сжатие
В первой статье про очистку папки WinSxS я упоминаю разностное сжатие (delta compression), но технические подробности остаются тайной за семью печатями. Спустя полгода в блоге Ask the Core Team появляется серия статей, которая наконец-то срывает покровы с изменений в системе обслуживания Windows 8.1.
Вместо отдельного рассказа я ограничился обновлением уже опубликованной записи блога (анонса не было, так что рекомендую к прочтению).
Внедрив разностное сжатие в Windows 8.1, Microsoft переносит его задним числом в Windows 8, выпуская обновление стека обслуживания KB2821895.
Заметьте, что текущие версии файлов ОС остаются в несжатом виде, т.е. Microsoft все еще не поддерживает сжатие Windows официально.
Windows 8.1 Update — WimBoot
Наконец, в Windows 8.1 Update на свет появляется WimBoot. Эта технология, видимо, родилась в рамках программы под кодовым названием «усилие 116» — 1GB RAM + 16GB SSD. На столь крохотном диске планшета наряду с ОС приходилось размещать образ восстановления, что не оставляло места под пользовательские файлы.
В конфигурации WimBoot ОС запускается и работает, используя файлы из сжатого образа восстановления, чему способствует небольшой набор служебных файлов-указателей на разделе с Windows.
Таким образом, в Windows 8.1 Update впервые стала официально поддерживаться работа сжатой Windows.
Задолго до официального выхода Windows 10 в блоге Windows появился на редкость расплывчатый пост об оптимизации дискового пространства новой ОС. В нем декларировались интересные улучшения, но технические подробности отсутствовали. Их и сейчас немного, впрочем.

На картинке два направления экономии:
- 4-12GB благодаря отказу от образа восстановления (на практике и больше бывает)
- 2.6GB за счет сжатия (в х86 – 1.5GB)
Про восстановление будет следующая статья серии, а сейчас речь пойдет о механизме сжатия системных файлов под названием Compact OS .
Как выяснить статус сжатия
Windows может автоматически применять сжатие, поэтому для начала проверьте текущее состояние системы командой:
compact.exe /CompactOS:query
Наряду со статусом, в результатах также отображается рекомендация – сжимать или не сжимать.
Как выполнить сжатие
Перейти к работе с компактной ОС можно массой различных способов.
В работающей системе
Пожалуйста, сначала проверьте текущее состояние↑ и, если ОС не сжата, измерьте дисковое пространство и сообщите в комментариях подробности1
В командной строке от имени администратора:
compact.exe /CompactOS:always
Заметьте, что точкой входа в новую технологию стала хорошо знакомая утилита compact.exe! Выполнение команды займет некоторое время.
Отмена сжатия реализована так же просто:
compact.exe /CompactOS:never
В момент установки или обновления
Недавно я рассказывал про новый ключ программы установки /Compat для проверки ПК на совместимость с Windows 10. Еще одной новинкой стал ключ /Compact OS:
setup /CompactOS enable
С помощью файла ответов
И у файла ответов есть новый параметр Compact.
Microsoft-Windows-Setup\ImageInstall\OSImage\Compact
В MSDN есть интересное примечание, что установку необходимо запускать из среды Windows 10 или ее версии Windows PE (в более старые PE можно вручную добавить драйвер). Вероятно, это также применимо к ключу /Compact OS программы установки.
В момент применения образа в среде Windows PE
У DISM тоже появился новый ключ /Compact.
DISM.EXE /Apply-Image /ImageFile:INSTALL.WIM /Index:1 /ApplyDir:C:\ /Compact:ON
В MDT и ConfigMgr
Смотрите тут.
Как работает и сколько экономит сжатие
Подробной документации я не нашел, поэтому свожу в одну статью все известные мне сведения на данный момент.
Какое сжатие применяется
Для компрессии отдельных файлов утилита compact.exe может использовать разные алгоритмы сжатия (по умолчанию — 4K XPRESS, см. справку к утилите). Такие файлы получают атрибут «Сжатый» и отображаются в проводнике синим цветом, как и в случае сжатия NTFS (алгоритм LZNT1). Можно подумать, что при сжатии ОС утилита точно так же проходит по всем системным файлам, которые имеет смысл сжимать. Однако Compact OS работает иначе.
Compact OS – это эволюция технологии WimBoot. Подлежащие оптимизации файлы помещаются в скрытый контейнер (фактически WIM-файл) и сжимаются.
С точки зрения компрессии, Compact OS аналогична образу WimBoot или любому образу WIM с обычным сжатием, поскольку во всех этих случаях применяется алгоритм 4K XPRESS Huffman (для максимального сжатия WIM задействуют LZX).
Поэтому, в отличие от сжатия NTFS, файлы Compact OS не получают атрибут «Сжатый» и не помечаются другим цветом в проводнике или сторонних программах. Любопытно, что утилита TreeSize все-таки подсвечивает синим папки, в которых файлы подверглись сжатию.
Что именно сжимается
Отчет о сжатии выглядит примерно так.
Completed Compressing OS binaries. 37953 files within 17349 directories were compressed. 6 670 708 067 total bytes of data are stored in 3 953 427 362 bytes. The compression ratio is 1,7 to 1.
Сжимаются файлы в папках Windows и Program Files, а также магазинные приложения. Системные файлы обеспечивают львиную долю сэкономленного места. Это хорошо видно из отчета DISM о хранилище компонентов.
Dism.exe /Online /Cleanup-Image /AnalyzeComponentStore
Ниже сведения из чистой установке Windows 10 Pro x64 RU. Напоминаю, что реальный размер хранилища складывается из первых трех строк таблицы.
| Аспект | До сжатия | После сжатия | Экономия |
|---|---|---|---|
| Общие с Windows файлы | 5.24GB | 3.12GB | 2.12GB (40%) |
|
Резервные копии Отключенные компоненты |
1.61GB | 1.02GB | 0.59GB (37%) |
| Кэш и временные файлы | 0.19GB | 0.19GB | — |
| Реальный размер хранилища | 7.05GB | 4.34GB | 2.71GB (38%) |
| Занятое место на всем диске | 13.50GB | 10.65GB | 2.85GB (21%) |
Общая экономия в гигабайтах вполне совпадает с цифрами из официального блога, но еще лучше она выглядит в процентном отношении.
Сравнение подходов к уменьшению следа системы на диске
Технология WimBoot позволяла без проблем установить Windows на планшет с 16GB, и у пользователя даже оставалось место для файлов. Однако была одна неприятная проблема. С каждой порцией установленных обновлений образ WimBoot становился все дальше и дальше от текущего состояния операционной системы, постепенно превращаясь в мертвый груз.
Compact OS предлагает более сбалансированный подход к экономии дискового пространства.
| Аспект |
Обычная установка |
WimBoot |
Compact OS |
|---|---|---|---|
|
Алгоритм сжатия |
Нет |
4K XPRESS Huffman |
4K XPRESS Huffman |
|
Исходная экономия дискового пространства |
Нет |
Высокая |
Умеренная |
|
Увеличение размера ОС со временем |
Минимальное |
Значительное |
Минимальное |
Вопросы и ответы
Я постарался предвосхитить ваши основные вопросы.
На каких типах устройств работает Compact OS?
Поддерживаются устройства с UEFI и BIOS.
Как Windows определяет, дает ли сжатие преимущество конкретному ПК?
Точно неизвестно. В блоге Windows на первые два места поставили объем RAM и скорость CPU. Емкость диска не упоминали, но очевидно, что технология ориентирована в первую очередь на маленькие диски.

Предположу, что сжатие не выполняется автоматически и не предлагается на системах с емкостью физического диска (а не системного раздела) свыше 128GB. Надеюсь, ваши отчеты в комментариях помогут прояснить расклад.
Upd. 19-Nov-15. Отчеты читателей не опровергли мое предположение, но и не позволили вывести некую формулу зависимости сжатия от размера жесткого диска. Однако читатель Максим Донников установил, что если система не использует сжатие, но сообщает, что может перейти в сжатое состояние при необходимости, то компрессия автоматически выполняется в фоне спустя некоторое время после того, как на диске образуется недостаток свободного пространства.
Как сжатие влияет на производительность? Есть ли противопоказания?
В блоге Windows расплывчатые формулировки сводятся к «все ОК», но они относятся к ситуациям, когда сжатие без вашего вмешательства реализует изготовитель ПК или сама Windows.
Я не рекомендую применять Compact OS:
- Жестких дисках. Целевым устройством Compact OS является ПК с маленьким твердотельным накопителем. На современных жестких дисках нет проблем со свободным пространством, если только не стрелять себе в ногу. WimBoot в Windows 8.1 не поддерживалась на жестких дисках именно ввиду их недостаточной производительности. Официально Compact OS в Windows 10 годится для любых накопителей, но Microsoft советует применять ее только на SSD. У них высокая скорость последовательных трансферов, поэтому влияние на скорость запуска ОС и программ минимально.
- ПК с зашифрованным системным диском (BitLocker). Шифрование само по себе снижает производительность, и дополнительное сжатие может только ухудшить ситуацию. Microsoft советовала избегать шифрования на системах с WimBoot, и я не вижу причин к отмене этой рекомендации для Compact OS.
Очевидно, я рассматриваю ситуацию с точки зрения оптимальной производительности в условиях значительной нагрузки на диск. Я уверен, что найдется масса людей, которые сожмут ОС на HDD или SSD с BitLocker и не заметят никаких замедлений.
Почему разжимается намного меньше файлов, чем сжимается?
Если сразу после сжатия вернуться к исходному состоянию, будет примерно такая картина
23256 files within 17349 directories were uncompressed.
По сравнению с отчетом о сжатии 2 папок обработано столько же, а файлов разжато в примерно в 1.5 раза меньше, чем сжималось ранее.
Точной причины такого поведения я не знаю. Возможно, в отчет сжатия попадают все обработанные файлы, в т.ч. с фактором 1:1, а при декомпрессии они не считаются разжатыми.
Как сочетается Compact OS и сжатие компонентов в папке WinSxS?
Технологии работают параллельно. Состояние Compact OS вы можете контролировать сами, а разностное сжатие компонентов выполняется без вашего участия и необратимо.
Продолжение следует…
Литература
В процессе подготовки статьи мне пригодились следующие материалы:
- How Windows 10 achieves its compact footprint (блог Windows)
- Windows 10: Reducing the disk footprint (Michael Niehaus, Microsoft)
- Compact OS, single-instancing, and image optimization (MSDN)
- Push-button reset frequently-asked questions (FAQ) (MSDN)
- [MS-XCA]: Xpress Compression Algorithm — Microsoft
- Windows Image File Boot (WIMBoot) Overview
(TechNet)
Дискуссия
Сокращение размеров и стоимости ПК ставит перед создателями Windows интересные задачи, и они не только придумывают решения, но и продолжают совершенствовать их. K еще одной стороне технологии Compact OS я вернусь чуть позже, а в следующей статье я расскажу, что еще изобрели разработчики для уменьшения следа системы на диске.
Однако в контексте дискового пространства далеко не все ПО Microsoft находится на одном уровне технологического развития. Так, Microsoft Office в этом плане выглядит неутешительно – у традиционного пакета стали нормой ежемесячные обновления весом в 500-600MB, оседающие в папке Installer, а обновления Office 2016 Click-to-Run могут отъедать гигабайты в папке ProgramData.
В комментариях напишите:
- исходный статус сжатия Windows 10
- модель устройства, емкость диска, марку CPU и объем RAM
- способ текущей установки Windows 10 (обновление / чистая)
- объем освободившегося дискового пространства после сжатия
