В этой инструкции подробно о том, как сделать загрузочную флешку Windows 10 на Mac для последующей установки системы либо в Boot Camp (т.е. в отдельный раздел на Mac) либо на обычный ПК или ноутбук. Способов записи загрузочной флешки Windows в ЬфсЩЫ не так и много (в отличие от Windows-систем), но те, что имеются, в принципе достаточны для того, чтобы выполнить задачу. Также могут быть полезными руководства: Windows на Mac с процессорами Apple Silicon M1-M4, Установка Windows 10 на Mac (для Intel).
Для чего это может пригодиться? Например, у вас есть Mac и ПК, который перестал загружаться и потребовалось переустановить ОС или же использовать созданную загрузочную флешку как диск восстановления системы. Ну и, собственно, для установки Windows 10 на Mac. Инструкция по созданию такого накопителя на ПК доступна здесь: Загрузочная флешка Windows 10.
WinDiskWriter
WinDiskWriter — самый простой и работоспособный способ создания загрузочного установочного накопителя на Mac как с процессорами Apple Silicon так и Intel.
Программа позволяет записать флешку для UEFI и Legacy загрузки, не только с Windows 10, но и с Windows 11 или, наоборот более старыми версиями системы.
Утилита полностью бесплатна, с поддержкой русского языка интерфейса и каких-либо проблем при её использовании не должно возникнуть даже у начинающего пользователя. На сайте присутствует отдельная подробная инструкция по использованию WinDiskWriter.
Запись загрузочного USB с помощью Ассистент Boot Camp
В Mac OS на компьютерах Apple с процессорами Intel присутствует встроенная утилита, предназначенная для создания загрузочной флешки с Windows и последующей установки системы в отдельный раздел на жестком диске или SSD компьютера с последующей возможностью выбора Windows или OS X при загрузке.
Однако, загрузочная флешка с Windows 10, созданная таким образом, успешно работает не только для этой цели, но и для установки ОС на обычные ПК и ноутбуки, причем загрузиться с нее можно как в режиме Legacy (BIOS), так и UEFI — в обоих случаях все проходит успешно.
Подключите USB накопитель с емкостью не менее 8 Гб к вашему Macbook или iMac (а, возможно, и Mac Pro, мечтательно добавил автор). После чего начните набирать «Boot Camp» в поиске Spotlight, либо запустите «Ассистент Boot Camp» из «Программы» — «Утилиты».
В ассистенте Boot Camp выберите «Создать диск установки Windows 7 или новее». К сожалению, снять отметку «Загрузить последнее ПО поддержки Windows от Apple» (оно будет загружаться из Интернета и занимает не мало) не получится, даже если флешка вам нужна для установки на ПК и это ПО не нужно. Нажмите «Продолжить».

На следующем экране укажите путь к ISO образу Windows 10. Если у вас такового нет, то самый простой способ скачать оригинальный образ системы описан в инструкции Как скачать ISO Windows 10 с сайта Microsoft (для загрузки с Mac полностью подходит второй способ, с использованием Microsoft Techbench). Также выберите подключенную флешку для записи. Нажмите «Продолжить».

Останется только дождаться, когда будет завершено копирование файлов на накопитель, а также загрузка и установка ПО от Apple на тот же USB (в процессе могут запросить подтверждение и пароль пользователя OS X). По завершении вы можете использовать загрузочную флешку с Windows 10 практически на любом компьютере. Также вам покажут инструкцию, как загрузиться с этого накопителя на Mac (удерживать Option иди Alt при перезагрузке).
Создание загрузочной флешки UEFI с Windows 10 в MacOS вручную
Есть еще один простой способ записи установочной флешки с Windows 10 на компьютере Mac, правда этот накопитель подойдет только для загрузки и установки на ПК и ноутбуках с поддержкой UEFI (и включенной загрузкой в режиме EFI). Впрочем, это могут почти все современные устройства
Для записи данным способом, также, как и в предыдущем случае нам потребуется сам накопитель и образ ISO, смонтированный в OS X (кликните по файлу образа дважды, и он смонтируется автоматически). Ещё одно требование — отсутствие файлов более 4 Гб в образе (файлы более 4 Гб не могут быть помещены на разделы FAT32): обратите внимание на размер файла install.esd или install.wim в папке sources подключенного образа.
Флешку потребуется отформатировать в FAT32. Чтобы сделать это, запустите программу «Дисковая утилита» (с помощью поиска Spotlight или через Программы — Утилиты).
В дисковой утилите выберите слева подключенную флешку, а затем нажмите «Стереть». В качестве параметров форматирования используйте MS-DOS (FAT) и схему разделов Master Boot Record (и имя лучше задать на латинице, а не на русском). Нажмите «Стереть».

Последний шаг — просто скопировать все содержимое подключенного образа с Windows 10 на флешку. Но есть один нюанс: если пользоваться для этого Finder, то у многих возникает ошибка при копировании файла nlscoremig.dll и terminaservices-gateway-package-replacement.man с кодом ошибки 36. Решить проблему можно, копируя эти файлы по одному, но есть способ и проще — использовать Терминал OS X (запустите его так же, как запускали предыдущие утилиты).
В терминале введите команду cp -R путь_к_смонтированному_образу/ путь_к_флешке и нажмите Enter. Чтобы не писать и не угадывать эти пути, вы можете написать только первую часть команды в терминале (cp -R и пробел в конце), затем перетащить на окно терминала сначала диск с дистрибутивом Windows 10 (значок с рабочего стола), добавив к прописавшемуся автоматически пути слэш «/» и пробел (обязательно), а потом — флешку (здесь добавлять ничего не нужно).

Какая-либо строка прогресса не появится, просто нужно будет подождать, когда все файлы будут переписаны на флешку (это может занять до 20-30 минут на медленных USB накопителях), не закрывая Терминал, пока в нем снова не появится приглашение к вводу команд.

По завершении вы получите готовый установочный USB накопитель с Windows 10 (структура папок, которая должна получиться, показана на скриншоте выше), с которого можно либо установить ОС, либо использовать восстановление системы на компьютерах с UEFI.
Скрипт записи установочного накопителя
На GitHub присутствует Shell-скрипт для запуска в Терминале и записи установочного накопителя с Windows 10 из ISO-образа, который использует тот же подход, что и известная по Windows утилита Rufus. Полный порядок команд указан на странице скрипта в GitHub, однако в его работе есть некоторые особенности, которые удалось выявить в ходе тестирования:
- В последних версиях MacOS скрипт неправильно определяет размеры раздела для установочных файлов Windows на флешке, в результате не удаётся скопировать все файлы. Решение: после выполнения первой команды в Терминале, открыть код скрипта win10_usb_create.sh в Finder (будет находиться в папке пользователя в папке macos_win10_usb), найти текст
${isosizep1}GBи изменить его, например, на 10GB, после чего сохранить файл и продолжить выполнение команд в Терминале. Этого размера будет достаточно для всех актуальных образов. Если вы знакомы с написанием SHELL-скриптов, можно целиком переписать части определения размеров образа и выделения необходимого места на накопителе для него.
- Скрипт исправно работает для образов Windows 10 (создаётся загрузочная флешка для UEFI-загрузки, без поддержки Secure Boot), однако для Windows 11 его использовать не получится — запись происходит, но загрузка с накопителя на ПК — нет.
Надеюсь, один из предложенных способов подойдёт для ваших задач и всё сработает ожидаемым образом. Если же остаются вопросы, касающиеся записи установочного накопителя с Windows на Mac, вы можете задать их в комментариях ниже.
В данной статье мы рассмотрим, как создать загрузочную флешку с системой Windows в Mac OS.
Для этого вам понадобится:
— Приложение WinDiskWriter.
— Прямая ссылка на скачивание данного приложения находится здесь.
— ISO образ Windows, который вы можете скачать в нашем каталоге.
В скриншоте ниже, перечислены версии Windows которые вы сможете записать на флешку с помощью WinDistkWriter, а так же в каких версиях Mac OS она работает.
— Последнее что вам обязательно нужно это сама флешка с не менее чем 5 Гб. памяти.
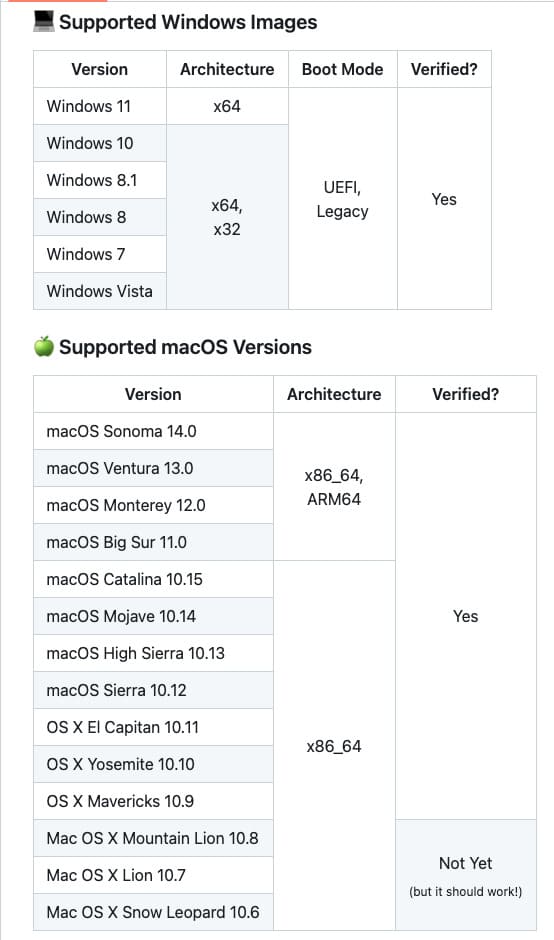
Приступим к записи ISO образа Windows на флешку из под Mac.
1) После того как вы скачали WinDiskWriter и ISO образ Windows, перенесите их на рабочий стол.

2) Далее открываем WinDiskWriter двойным щелчком мыши и нажимаем «Открыть» в всплывающем окне.
3) В разделе «Образ Windows», нажимаем «Выбрать» и выбираем ваш скачанный ISO образ Windows.
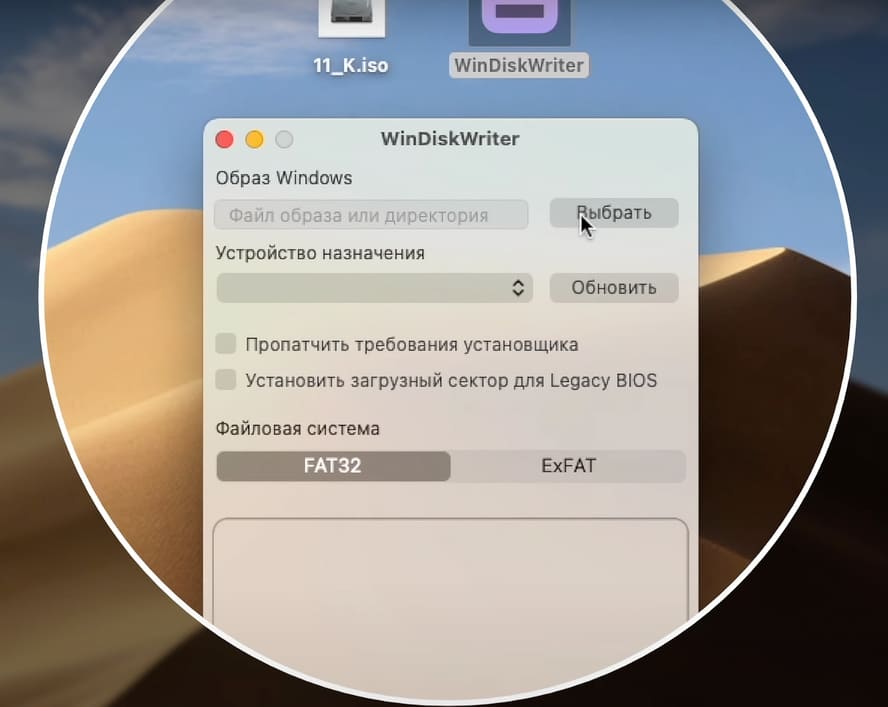
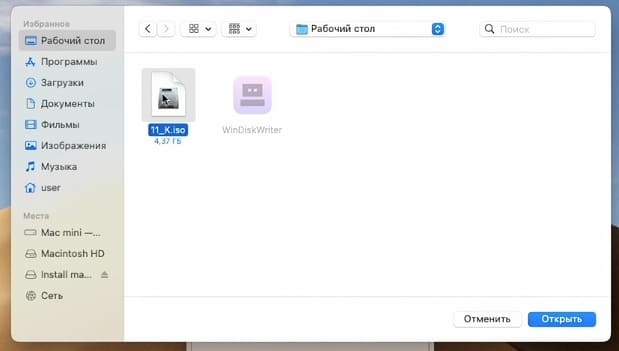
4) После этого, вставляете флешку в ваш Mac и в программе WinDiskWriter нажимаете «Обновить», что бы она отобразилась как устройство назначения.
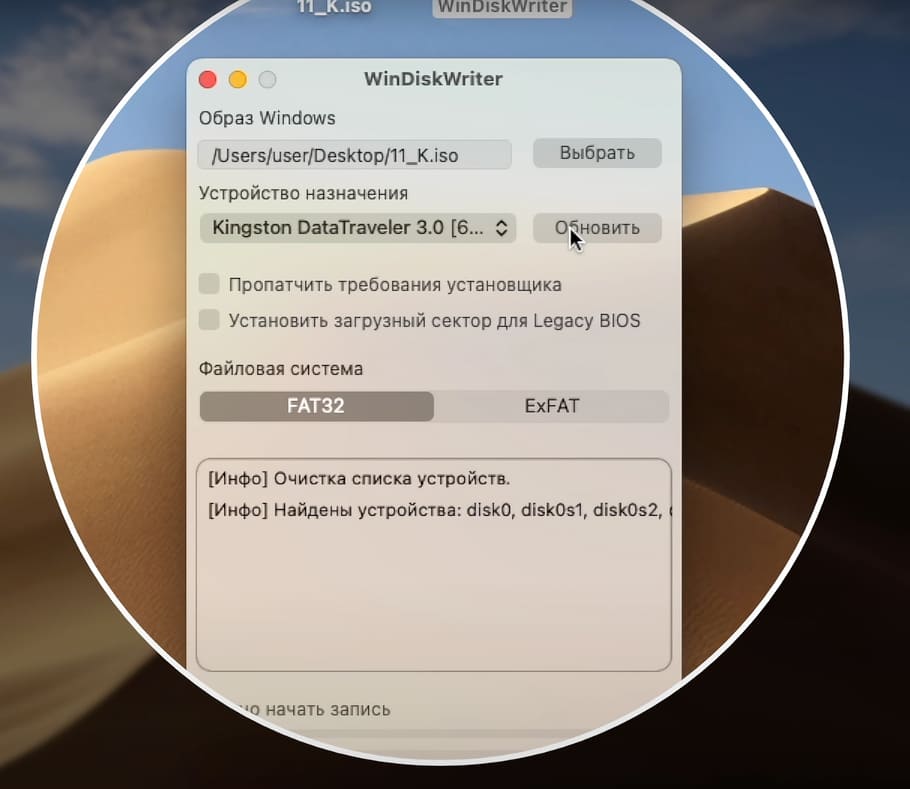
5) Так же, если вам нужно установить новую операционную систему Windows 11 на старый ноутбук или на ПК со старым железом.
Поставьте галочку в пункте «Установить загрузочный сектор для Legacy BIOS».
В моем случае я всё оставляю по умолчанию, ничего не меняя.

6) Теперь нажимаем «Начать», обратите внимание! Все данные на флешке будут удалены, так что заранее позабодьтесь, что бы перенести нужные файлы на другой диск или флешку.
7) Во всплывающем окне, нажимаем «Разрешить». И просто дожидаемся записи Windows.

Поздравляю! Теперь у вас есть загрузочная флешка с Windows, которую вы сделали используя систему Mac OS.
Как установить Windows с помощью этой загрузочной флешки, читайте в нашей следующей статье!
Лицензионный ключ активации Microsoft Office для Mac от
- To create a Windows 11 USB installer from macOS, you’ll have to download the official ISO file, format a USB flash drive using the “diskutil” tool, split the “install.wim” file with the “wimlib” tool, and transfer the files to the bootable USB drive.
- Alternatively, you can also use the WinDiskWriter app, which makes it easier to create a Windows USB installer similar to the Rufus tool.
UPDATED 7/12/2024: If you have to install Windows 11 (or 10) on a computer but only have a Mac running Apple’s macOS, you can create a bootable USB flash drive using a non-Windows machine in the same way you can use a Windows computer to create a macOS bootable USB installer.
Although you have multiple methods to create an installation media for Windows 11, they are only available for Windows devices. However, it’s also possible to use macOS. The only issue is that the operating system only lets you format the USB storage using the FAT32 file system that can only store files less than 4GB when the “install.wim” file (containing the installation files) is usually larger than 4GB (usually 5.6GB). As a result, we have to resource third-party tools to split the image into two smaller files to complete the process.
In addition, you can also use WinDiskWriter, which is a third-party app available through GitHub as a free download and streamlines the USB flash drive creation to process to only a few clicks without the need to use the Terminal command console.
In this guide, I will outline the steps to create a bootable USB using macOS to install Windows 11 as well as Windows 10 using the macOS Terminal command console and the WinDiskWrinter app.
- Create Windows 11 (or 10) bootable USB on macOS using Terminal
- Create Windows 11 (or 10) bootable USB on macOS using WinDiskWriter
Create Windows 11 (or 10) bootable USB on macOS using Terminal
To create a bootable USB to clean install Windows 11 using macOS, use these steps:
-
Open the Windows 11 ISO download page.
-
Choose the Windows 11 option under the “Download Windows 11 Disk Image (ISO) for x64 devices” setting.
-
Click the Download Now button.
-
Select the installation language.
-
Click the Confirm button.
-
Click the “64-bit Download” button to save the ISO file on your macOS device, more specifically in the “Downloads” folder.
-
Connect a USB flash drive of at least 8GB of storage.
Quick note: This process erases everything on the drive. As such, it’s recommended that any important data be backed up in the storage.
-
Open Launchpad.
-
Search for Terminal and click on the top result to open the command console.
-
Type the following command to identify the USB flash drive storage and press Return:
diskutil list
Quick note: In my case, the USB is identified as “disk4.”
-
Type the following command to clean and format the USB flash drive to make it bootable, and press Return:
diskutil eraseDisk MS-DOS "Windows_USB" MBR disk4
Quick tip: You can change “Windows_USB” to any name you want, but to avoid issues while running typing commands, make sure the name doesn’t include any space. I made that mistake and had to retype some of the commands because names with spaces have to be specified with quotation marks. Also, change “disk4” for the identifier of your USB flash drive.
-
Type the following command to open the “Downloads” folder where the ISO file is located and press Return:
cd Downloads
-
Type the following command to mount the Windows 11 ISO file to macOS and press Return:
hdiutil mount Win11_2xH2_English_x64vx.iso
-
Type the following command to transfer the installation files from the ISO file to the USB flash drive (excluding the install.wim file because it’s too large a FAT32 partition) and press Return:
rsync -avh --progress --exclude=sources/install.wim /Volumes/CCCOMA_X64FRE_EN-US_DV9/ /Volumes/Windows_USB
-
Type the following command to install the Homebrew tool on macOS and press Return:
/bin/bash -c "$(curl -fsSL https://raw.githubusercontent.com/Homebrew/install/HEAD/install.sh)"
Quick note: Homebrew is a package manager that will allow you to install the “wimlib” command tool to split the “install.wim” file and transfer it to the USB flash drive.
-
Confirm your macOS account password and press Return to continue.
-
Type the following command two commands to add Homebrew to your “PATH” and press Return on each line:
(echo; echo 'eval "$(/opt/homebrew/bin/brew sheval "$(/opt/homebrew/bin/brew shellenv)"ellenv)"') >> /Users/YOUR-ACCOUNT/.zprofile eval "$(/opt/homebrew/bin/brew shellenv)"
In the command, update “YOUR-ACCOUNT” to match the name of your macOS account.
-
Type the following command to install the wimlib tool and press Return:
brew install wimlib
-
Type the following command to split the “install.wim” image and transfer the packages to the USB flash drive, and press Return:
wimlib-imagex split /Volumes/CCCOMA_X64FRE_EN-US_DV9/sources/install.wim /Volumes/Windows_USB/sources/install.swm 3500
Quick note: The “3500” number is the size in MiB of the file split. You can specify any number as long as it’s less than 4GB.
Once you complete the steps, you will end up with a bootable USB flash drive that you can connect to a computer to perform a clean install of the operating system.
Create Windows 11 (or 10) bootable USB on macOS using WinDiskWriter
To create a Windows 11 bootable USB with the WinDiskWriter tool, use these steps:
-
Open the Windows 11 ISO download page.
-
Choose the Windows 11 option under the “Download Windows 11 Disk Image (ISO) for x64 devices” setting.
-
Click the Download Now button.
-
Select the installation language.
-
Click the Confirm button.
-
Click the “64-bit Download” button to save the ISO file on your macOS device, more specifically in the “Downloads” folder.
-
Connect a USB flash drive of at least 8GB of storage.
Quick note: This process erases everything on the drive. As such, it’s recommended that any important data be backed up in the storage.
-
Open the WinDiskWrinter download page.
-
Click the WinDiskWriter.x.x.zip option to download the file on your Mac.
-
Press the Control key + click the WinDiskWriter Zip file, and choose the Open option to extract the tool.
-
Press the Control key + click the extracted WinDiskWriter tool file, and choose the Open option.
Quick note: Since this is not an official app, you will receive the “WinDiskWriter.app can’t be opened because Apple cannot check it for malicious software” message, which is an expected behavior for this app.
-
Press the Control key + click the extracted WinDiskWriter tool file again, and choose the Open option.
-
Click the Open button.
-
Click the Choose button in the “Windows Image” setting.
-
Select the Windows 11 (or 10) ISO image.
-
Click the Open button.
-
(Optional) Check the “Patch Installer Requirements” option to install Windows on unsupported hardware.
-
(Optional) Check the “Install Legacy BIOS Boot Sector” option to install the operating system on a device without UEFI firmware. (This option will require to reopen the app.)
-
Click the Start button.
-
Click the Start button again.
-
Click the Allow button.
After you complete the steps, you will have a bootable USB flash drive to install the operating system.
Update July 12, 2024: This guide has been updated to ensure accuracy and reflect changes to the process.
Why You Can Trust Pureinfotech
The author combines expert insights with user-centric guidance, rigorously researching and testing to ensure you receive trustworthy, easy-to-follow tech guides. Review the publishing process.
Last modified: May 6, 2021 12:34 AM
18
60631
Last modified May 6, 2021 12:34 AM
- Find a USB2 flash drive 8+Gb.
Note: If you use W10 1903 or later ISOs from Microsoft, the install.wim is larger than 4GiB, and will not fit on a FAT32 USB. Use exFAT format instead of FAT32.
- Erase/Format it as MBR/FAT32.
- Download
- Bootcamp 6 drivers from Apple to the root of the USB for W10. These can be downloaded using BC Assistant -> Action -> Download.
- Bootcamp 4/5 drivers from Apple to the root of the USB for W7/W8.1, as appropriate. You will also need to add the Bootcamp drivers to the USB as noted in step 11 of section Follow these steps if you downloaded version 5 of Windows Support Software in Install Windows 7 on your Mac using Boot Camp — Apple Support . These steps are valid for both W7/W8.1.
- The USB file structure look similar to
- Copy the entire contents of your Windows ISO to this USB. This is your USB installer.
Note: There is some confusion whether the entire ISO is copied as a single file to a FAT-formatted device which does not support files larger 4GB. Mount the ISO by right-clicking on the ISO and choosing Open. Select all the individual files/folders in the Finder window and Copy (or Drag) them to the USB.
- To create a partition manually which will be the designated Windows installation destination, create a FAT32 partition using Disk Utility.
- Boot from the USB, and choose the FAT32 partition as destination and install Windows.
- If you get a GPT vs MBR error, GPT Fdisk (https://sourceforge.net/projects/gptfdisk/) can be used to remove the Hybrid MBR.
A Protective MBR allows EFI Boot on Late 2013 or later Macs.A Hybrid MBR allows Windows in legacy BIOS mode using the Windows icon from the USB Installer on 2012-2014 Macs.
Warning: Do not use a USB Installer on 2011 or older Macs. These Macs do not properly support EFI Boot, even if Windows will install. The quickest check is either using msinfo32 or testing your Audio. If Audio does not work, you need to use a legacy BIOS installation.
If you see error messages which are similar to the following screens…
then please see Bootcamp install windows to black screen for a possible solution.
Операционная система Windows более капризная и менее стабильная, чем macOS от Apple. Открытость ОС, отсутствие встроенной системы резервного копирования и большое количество вредоносного ПО часто приводят к необходимости перестанавливать Windows.
При наличии второго Windows-компьютера под рукой создать загрузочную флешку не составит никакого труда.
? Спасибо re:Store за полезную информацию. ?
Сейчас расскажем, как выйти из ситуации, когда есть только рабочий Mac.
В тему: как создать загрузочную флешку macOS в Windows
Еще несколько лет назад создать загрузочную флешку можно было при помощи стандартной утилиты Boot Camp, которая предназначена для быстрой установки Windows на Mac.
Приложение подготавливало загрузочную флешку, записывало на нее установщик Windows и заливало драйвера для корректной работы всех модулей Mac. Использовать такую флешку можно было не только на компьютерах Apple, с ее помощью можно было установить Windows на любой подходящий компьютер.
С недавнего времени разработчики macOS переработали утилиту и вместо создания загрузочной флешки она сразу же начинает установку системы на отдельный раздел Mac.
К счастью, есть и другой достаточно простой способ задать флешку для установки Windows.
Как создать загрузочную флешку Windows

1. Для начала потребуется образ с операционной системой. Скачать его можно прямо с официального сайта Microsoft.
Образ Windows 10 занимает чуть более 5 Гб дискового пространства, на скачивание обычно уходит от 15 до 30 минут.
2. Далее понадобится флешка объемом 8 ГБ и более, которая будет отформатирована в формате Fat32.

Можно воспользоваться приложением Дисковая утилита или сделать все в Терминале.

3. В Терминале выполняем следующую команду:
diskutil list
Видим перечень внутренних и внешних накопителей на Mac. Находим нужный по объему и запоминаем его номер. Далее вводим команду:
sudo diskutil eraseDisk FAT32 WININSTALL MBRFormat /dev/disk3
FAT32 — нужная нам файловая система;
WININSTALL — метка флешки после форматирования (можно указать любое имя);
disk3 — номер подключенного накопителя, который будем форматировать.
Вводим пароль администратора, ждем несколько секунд и получаем готовую чистую флешку.

4. Остается лишь скопировать содержимое образа с Windows 10 на флешку.
Для этого монтируем образ и вводим в Терминале такую команду:
cp -R расположение_образа/ расположение_флешки
Чтобы вручную не прописывать длинные пути, нужно лишь ввести начало команды “cp -R “, а затем перетянуть образ на окно Терминала из Finder. Путь к нему пропишется автоматически.
Теперь пишем “/ ” (без кавычек с пробелом) и перетаскиваем в Терминал флешку из Finder.
5. Копирование займет определенное время. Никакого статуса при этом отображаться не будет. Об окончании процесса можно судить по светящемуся диоду на флешке (во время копирования он будет мигать).
Можно просто подождать около 20 минут.
Теперь флешку можно использовать для загрузки на компьютерах и ноутбуках с поддержкой UEFI. К сожалению, для старых Windows-ПК такой способ не подойдет.
(136 голосов, общий рейтинг: 4.39 из 5)

iPhones.ru
Сделать это проще, чем флешку macOS из Windows.
Артём Суровцев
@artyomsurovtsev
Люблю технологии и все, что с ними связано. Верю, что величайшие открытия человечества еще впереди!















