All Microsoft products and services are connected to your Microsoft account. Even Windows offers the option to login using the
same account. That said, many users have multiple Microsoft accounts to separate their personal life from professional. Others like to use a local account instead. But, how do you change the Microsoft account on your Windows 10 computer when needed? How do you create/add a new account?

While a Microsoft account is not necessary to use Windows 10 computer, it is recommended nonetheless. There could be other reasons to update or change your Microsoft account details on your computer:
- You bought a second-hand computer and the last owner failed/forgot to format it.
- You lead a dual life and have multiple jobs requiring you to sign in to different accounts.
- You are an advanced user, enthusiast, or dev who loves tinkering around.
- You want to use two OneDrive accounts to maximize free storage space it offers.
Let’s find out how you can change Microsoft account on Windows 10 computer and what you need to keep in mind.
Add Email ID and Number to Same Microsoft Account
Many users wanted to change their Microsoft account’s sign-in email and phone number. No need to create a new account just for that. You can add up to 10 email IDs and numbers to the same account as ‘alias’ without creating a new account for each one. You can also replace old account details with a new one or make the new ID ‘primary’.
Step 1: Open your Microsoft Account manage area and under Account aliases where you can add a new email ID or number.
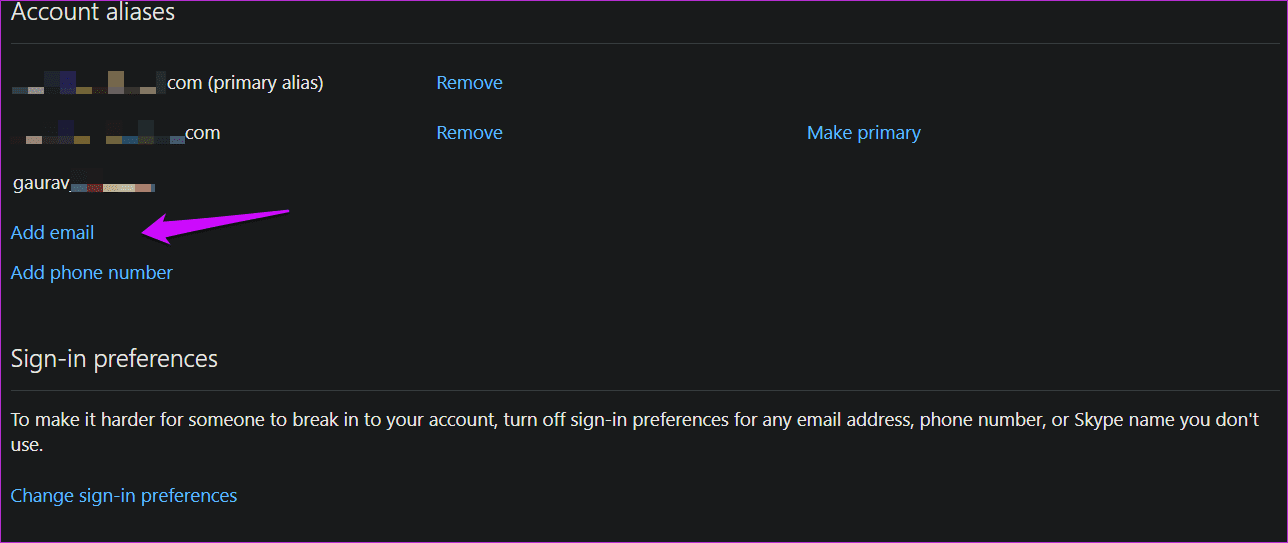
Step 2: Choose the first option if you want to create a new Outlook account right there and the second option if you are using a third-party email provider like Gmail.
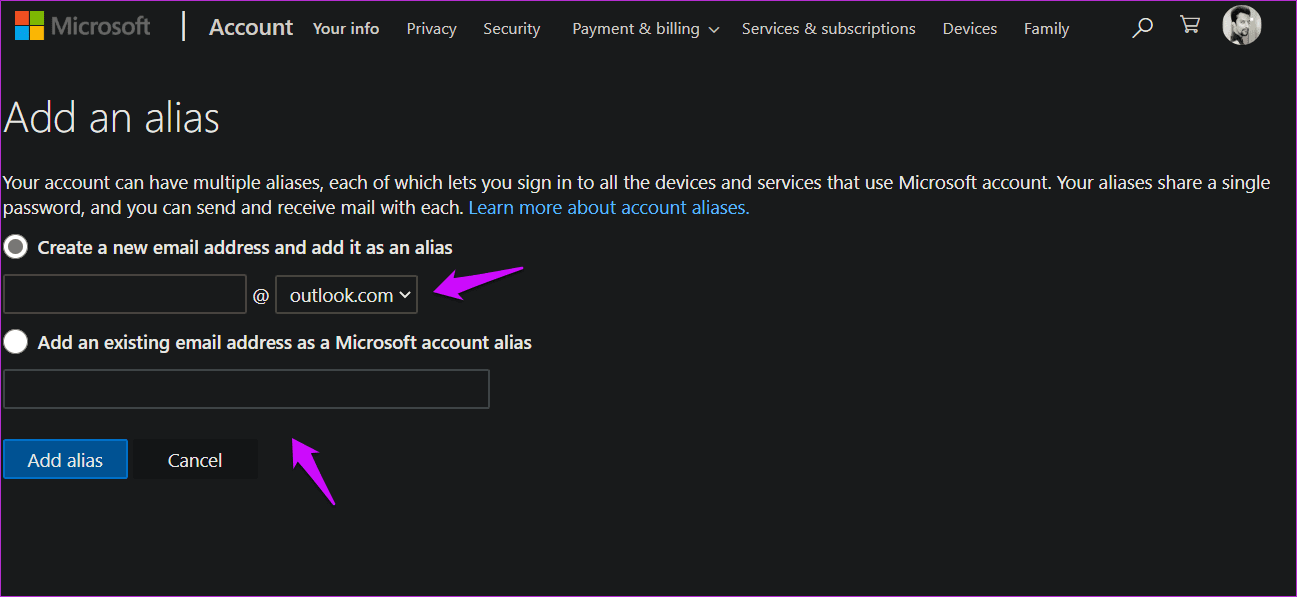
You must know that there is no way to move aliases from one Microsoft account to another. You can’t recover aliases either. If you delete an alias in one Microsoft account, it will be deleted from Microsoft servers forever, and you or anyone else can’t use it on another Microsoft account.
Change Microsoft Account to Local and Vice Versa
Other users wanted to get rid of their Microsoft account and go local or vice versa.
For the uninitiated, there are two types of accounts you can create on Windows-powered computers. You can either create a local account or a Microsoft account. A local account is one that does just requires a username and password. Also, you can remove your password later. None of your Microsoft data leaves your computer or synced to another Windows device. It stays offline and on a single device. Several Microsoft apps like Store, Skype, etc. won’t work or downloaded without a Microsoft account though.
On the other hand, a Microsoft account will sync all your activities across devices and keep all the data in the cloud on Microsoft’s servers. The benefit is obvious. Do you want to change between them?
Step 1: Press Windows key+I to open Settings and click on Accounts.
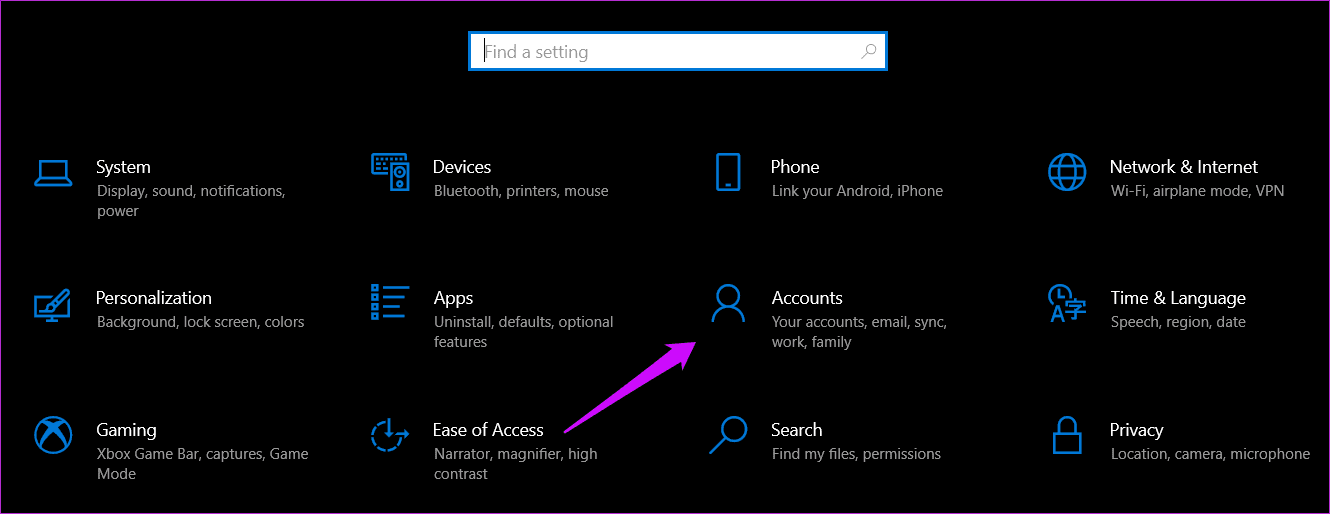
Step 2: Click on ‘Sign in with a local account instead’ option to begin the process.

Follow on-screen instructions after that. You may have to enter your current Microsoft account’s password/PIN for verification.
To change from a local account to a Microsoft account, you will follow the same steps. This time, you will select ‘Sign in with a Microsoft account instead’ option that should be visible because you are using a local account instead.
You have a new Microsoft account with a different email ID (Outlook.com or Live.com, which is owned by Microsoft) and want to use this new account on your Windows 10 computer.
Step 1: Open Settings again (Windows key+I) and go to Accounts > Family & other users.
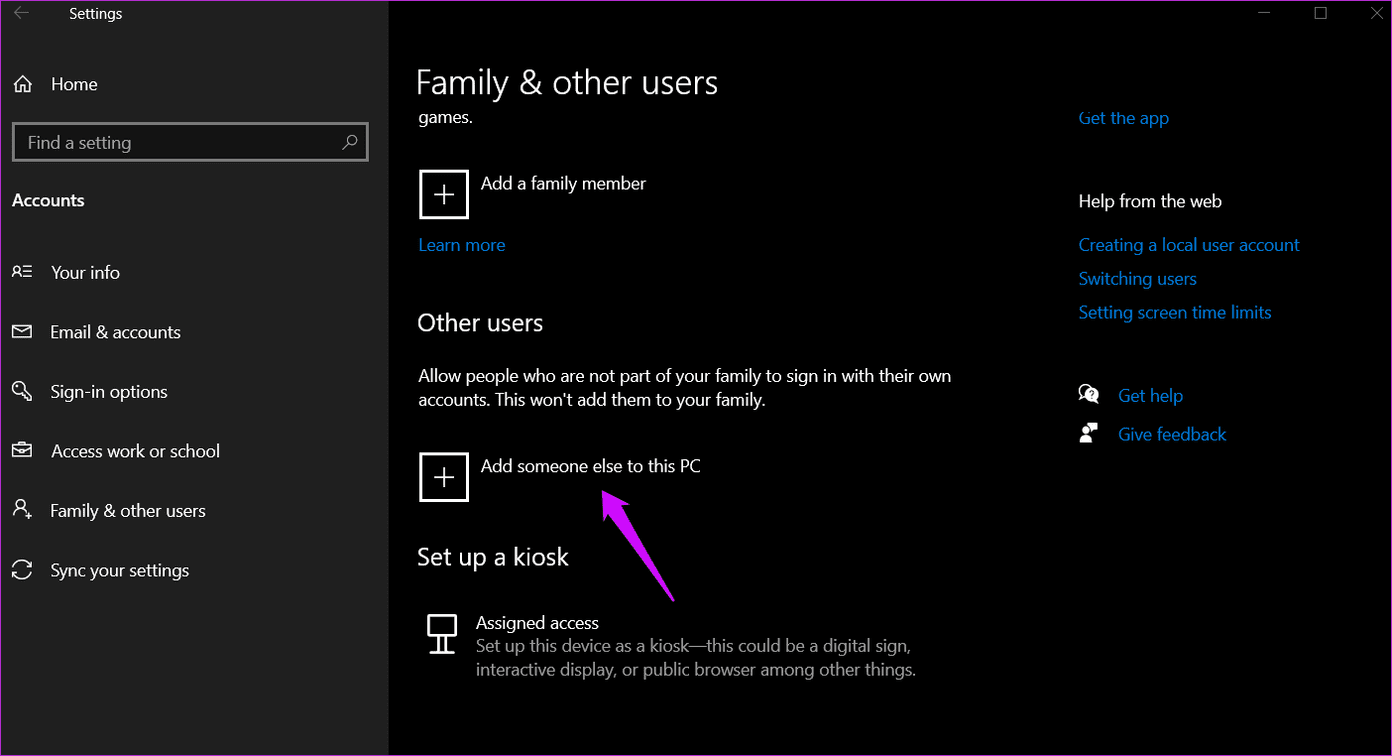
Step 2: Click on ‘Add someone else to this PC’ button.
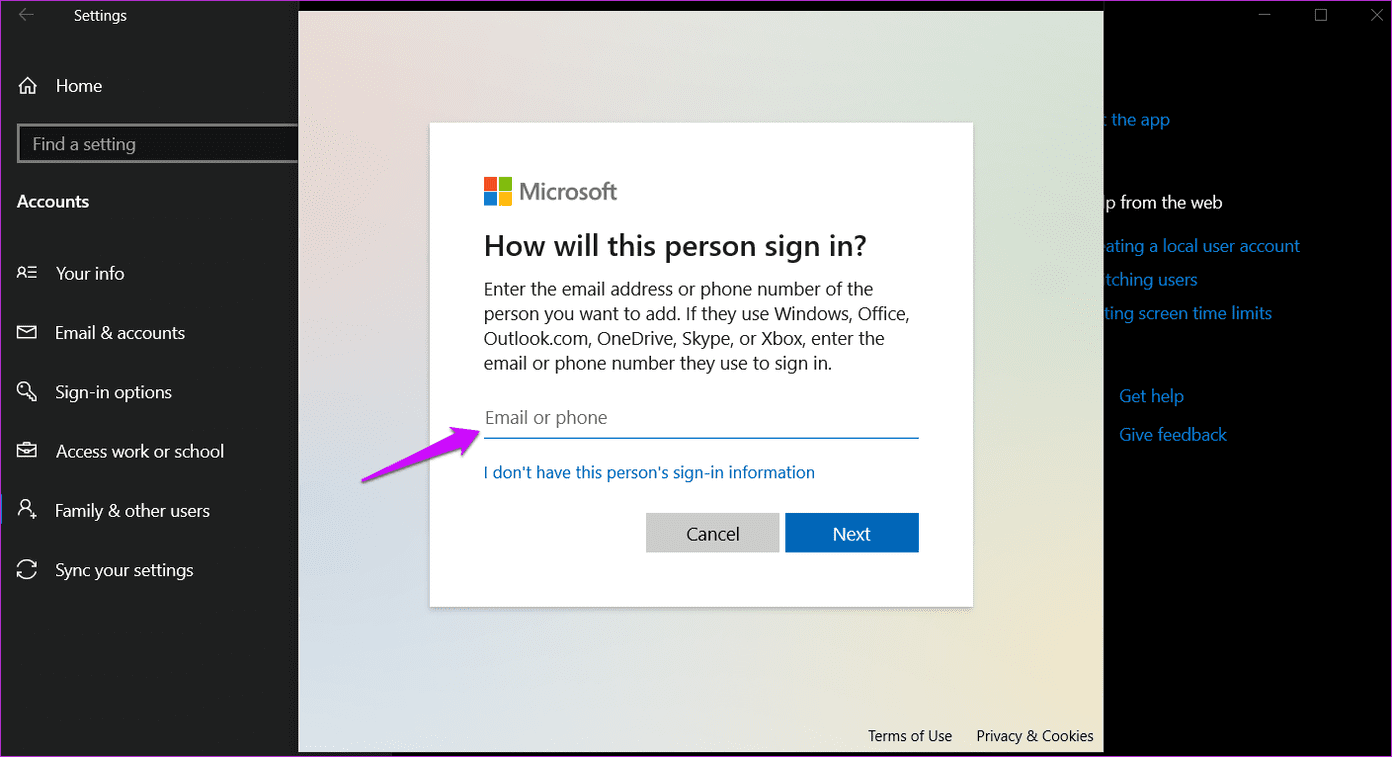
You will now follow on-screen instructions and enter the new Microsoft account ID and password to add that account to your computer. The setup instructions will include settings like 2FA and Windows Hello. Just like when you added your first Microsoft account.
What you are doing is creating a new user account on your computer with this new Microsoft account. You can switch between these two users like you normally do from the Start menu or reboot your computer.
Dual Accounting System
Microsoft allows a lot of ways to manage your Windows 10 computer. Unlike Windows 7 and earlier versions, you have more options like using a local or Microsoft account, opening up new possibilities. I suggest you take the time to think through what you want to do and how you want it done. That will save you the trouble of going back and forth between settings and accounts. Always protect your account with features like Hello or 2FA. Either will save you a lot of headaches someday.
Let us know if you have any questions in the comments section below.
Next up: Do you know the difference between a standard and administrator user on Windows 10? Click on the link below to learn the difference between two types of user accounts on Windows.
Was this helpful?
Thanks for your feedback!
The article above may contain affiliate links which help support Guiding Tech. The content remains unbiased and authentic and will never affect our editorial integrity.
Applies ToWindows 11 Windows 10
Windows позволяет добавлять несколько учетных записей пользователей для использования одного устройства, позволяя каждому пользователю иметь свои собственные параметры, документы и приложения.
Например, родители могут иметь собственные учетные записи с правами администратора для управления параметрами и установки программного обеспечения, в то время как у детей могут быть стандартные учетные записи с включенным родительским контролем для мониторинга и ограничения использования. Это гарантирует, что каждый член семьи имеет персонализированный интерфейс с собственными файлами, параметрами и соответствующими уровнями доступа, а также обеспечивает конфиденциальность и защиту данных членов семьи друг от друга.
Для личного и рабочего или учебного использования наличие отдельных учетных записей пользователей может помочь сохранить четкую границу между личными файлами и действиями, связанными с работой или учебой. Например, у пользователя может быть одна учетная запись с личными электронными письмами, социальными сетями и приложениями для отдыха, а также другая учетная запись с рабочими или учебными письмами, программным обеспечением для повышения производительности и доступом к профессиональным или образовательным ресурсам. Такое разделение не только помогает упорядочить и сосредоточиться на задаче, но и добавляет дополнительный уровень безопасности, сохраняя разделение конфиденциальных рабочих или учебных данных.
-
В приложении «Настройки» на устройстве с Windows, выберите Учетные записи > Другой пользователь или используйте следующий ярлык:
Другие пользователи
-
В разделе Добавление другого пользователя выберите Добавить учетную запись.
-
Введите сведения об учетной записи для входа этого пользователя:
-
Если у добавляемого пользователя уже есть учетная запись Майкрософт, введите адрес электронной почты.
-
Если у пользователя нет учетной записи Майкрософт, создайте ее, используя адрес электронной почты пользователя. Введите адрес электронной почты, который человек использует чаще всего, и выберите Зарегистрироваться для получения нового адреса электронной почты.
-
Если вы выберете параметр У меня нет сведений для входа этого человека, вы можете зарегистрироваться для получения нового адреса электронной почты и создать новую учетную запись Майкрософт. Если вы хотите создать локальную учетную запись, выберите параметр Добавить пользователя без учетной записи Майкрософт.
-
-
Следуйте инструкциям, чтобы завершить настройку учетной записи.
Важно:
-
Корпорация Майкрософт рекомендует использовать учетную запись Майкрософт, а не локальную учетную запись при входе в Windows. Использование учетной записи Майкрософт в Windows обеспечивает беспроблемную интеграцию служб Майкрософт, повышенную безопасность и синхронизацию между устройствами, в отличие от локальной учетной записи.
-
Подробные сведения об учетных записях Майкрософт см. в разделе Войти с помощью учетной записи Майкрософт.
Если вы являетесь членом семейной группы, вы также можете добавить членов семьи в Windows изПриложение «Настройки» > Учетные записи > семья или с помощью следующего сочетания клавиш:
Семья
Дополнительные сведения см. в статье Начало работы с Microsoft Family Safety.
-
В приложении «Настройки» на устройстве с Windows, выберите Учетные записи > Другой пользователь или используйте следующий ярлык:
Другие пользователи
-
В разделе Другие пользователи выберите всплывающее меню для учетной записи, которую вы хотите удалить.
-
Рядом с полем Учетная запись и данные выберите Удалить.
Примечание: Удаление учетной записи не приводит к удалению учетной записи Майкрософт пользователя. Он удаляет данные о входе и данные с устройства.
Если вы используете одно и то же устройство с Windows как для личной, так и для учебной или бизнес-работы, возможно, потребуется подключить учетные записи, чтобы упростить доступ к файлам, электронной почте, приложениям и сведениям, связанным с каждой учетной записью. При подключении рабочей или учебной учетной записи вы будете подключены к своей организации и получите доступ к ее ресурсам.
Примечание: чтобы подключить рабочую или учебную учетную запись, ваша организация должна поддерживать личные устройства или использовать собственные сценарии устройств (BYOD).
-
В приложении «Настройки» на устройстве с Windows, выберите Учетные записи > Доступ к рабочей или учебной работе или используйте следующий ярлык:
Доступ к работе или учебному заведение
-
Рядом с полем Добавление рабочей или учебной учетной записи выберите Подключиться.
-
Введите сведения об учетной записи, выберите тип учетной записи и нажмите кнопку Добавить.
-
В приложении «Настройки» на устройстве с Windows, выберите Учетные записи > Доступ к рабочей или учебной работе или используйте следующий ярлык:
Доступ к работе или учебному заведение
-
Выберите раскрывающийся список рядом с рабочей или учебной учетной записью и выберите Отключить.
-
Выберите Да , чтобы подтвердить
Примечание: Отключение рабочей или учебной учетной записи не приводит к удалению учетной записи. Он удаляет сведения о входе и данные с устройства.
Чтобы упростить и ускорить вход в учетные записи, можно добавить учетные записи для разных приложений.
-
В приложении «Настройки» на устройстве с Windows, выберите Учетные записи > Email & учетные записи или используйте следующий ярлык:
учетные записи Email &
-
Добавление учетной записи, используемой по электронной почте. календарь или контакты, выберите Добавить учетную запись в разделе Учетные записи, используемые электронной почтой, календарем и контактами.
-
Для других приложений выберите Добавить учетную запись Майкрософт или Добавить рабочую или учебную учетную запись.
-
Следуйте инструкциям, чтобы добавить учетную запись.
При необходимости учетную запись пользователя можно настроить в качестве администратора.
Важно: Необходимо ограничить число администраторов на устройстве с Windows, так как администраторы имеют полный контроль над системой. Администраторы могут изменять параметры, устанавливать программное обеспечение и получать доступ ко всем файлам. Если этот уровень доступа слишком много людей, это может привести к рискам безопасности, таким как установка вредоносных программ или нежелательные изменения в системе. Безопаснее иметь меньше администраторов и использовать учетные записи стандартных пользователей для повседневных действий.
-
В приложении «Настройки» на устройстве с Windows, выберите Учетные записи > Другой пользователь или используйте следующий ярлык:
Другие пользователи
-
В разделе Другие пользователи выберите всплывающее меню для учетной записи, которую вы хотите изменить.
-
Рядом с полем Параметры учетной записи выберите Изменить тип учетной записи.
-
В раскрывающемся списке выберите тип учетной записи и нажмите кнопку ОК.
Нужна дополнительная помощь?
Нужны дополнительные параметры?
Изучите преимущества подписки, просмотрите учебные курсы, узнайте, как защитить свое устройство и т. д.
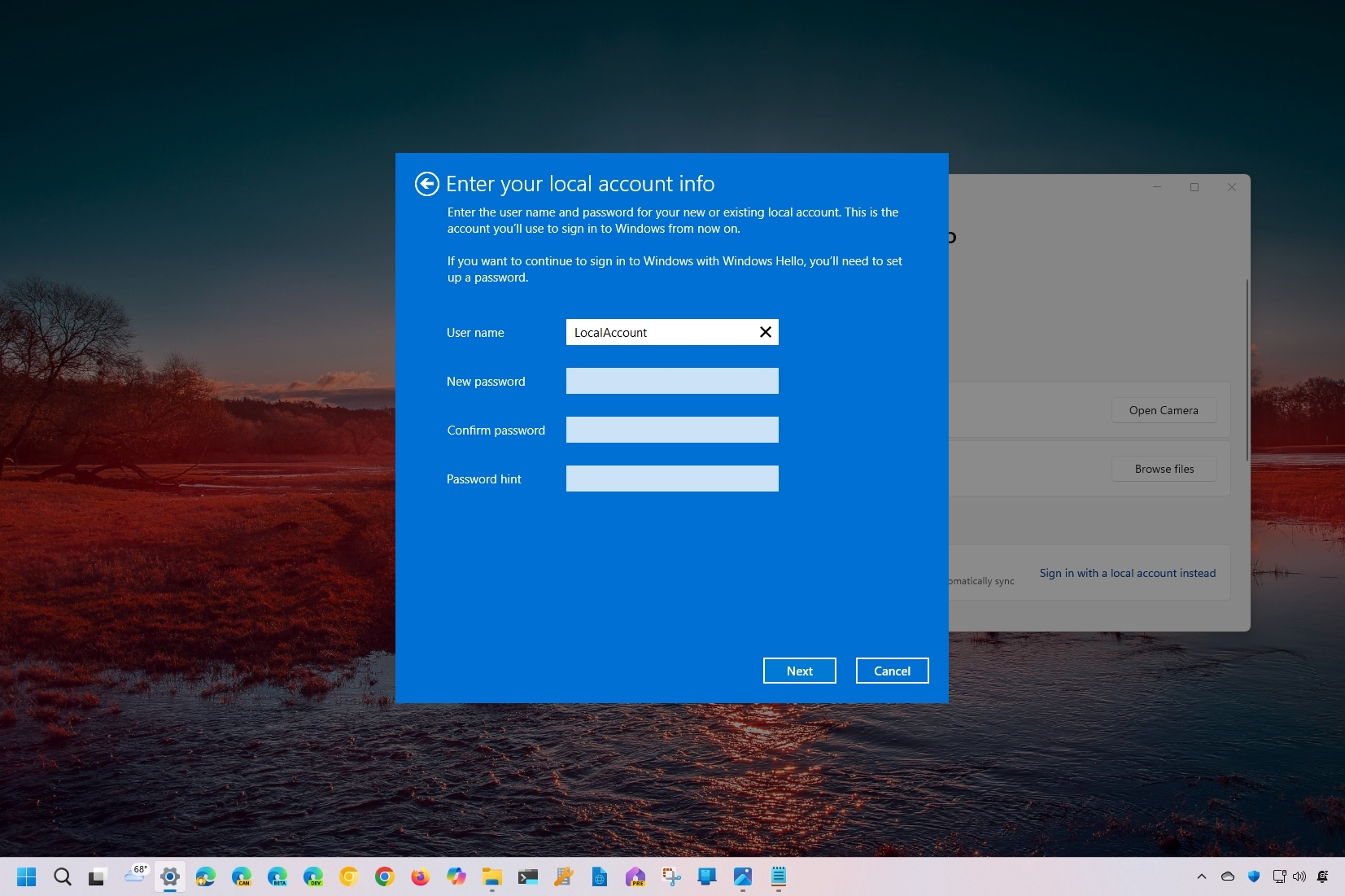
(Image credit: Mauro Huculak)
Although Windows 11 (and 10) forces you to use a Microsoft account to set up your computer during the initial setup, you can switch to a local account quite easily. You just need to know where to find the settings.
This approach is based on the company’s desire to encourage you to use its online accounts to access the different benefits, such as the ability to sync settings and files across devices and recover their accounts. Microsoft also uses this strategy to lure users into signing up for its services, such as OneDrive and the Microsoft 365 apps.
You can always set up your computer with a local account using this other guide I wrote. However, if you’re already using a Microsoft account, you can switch to a local account regardless of the version of the operating system.
In this how-to guide, I will explain the steps to switch to a local account from a Microsoft account using the Settings app.
How to switch to a local account on Windows 11
To switch from a Microsoft to a local account on Windows 11, use these steps:
- Open Settings.
- Click on Accounts.
- Click the Your info page on the right side.
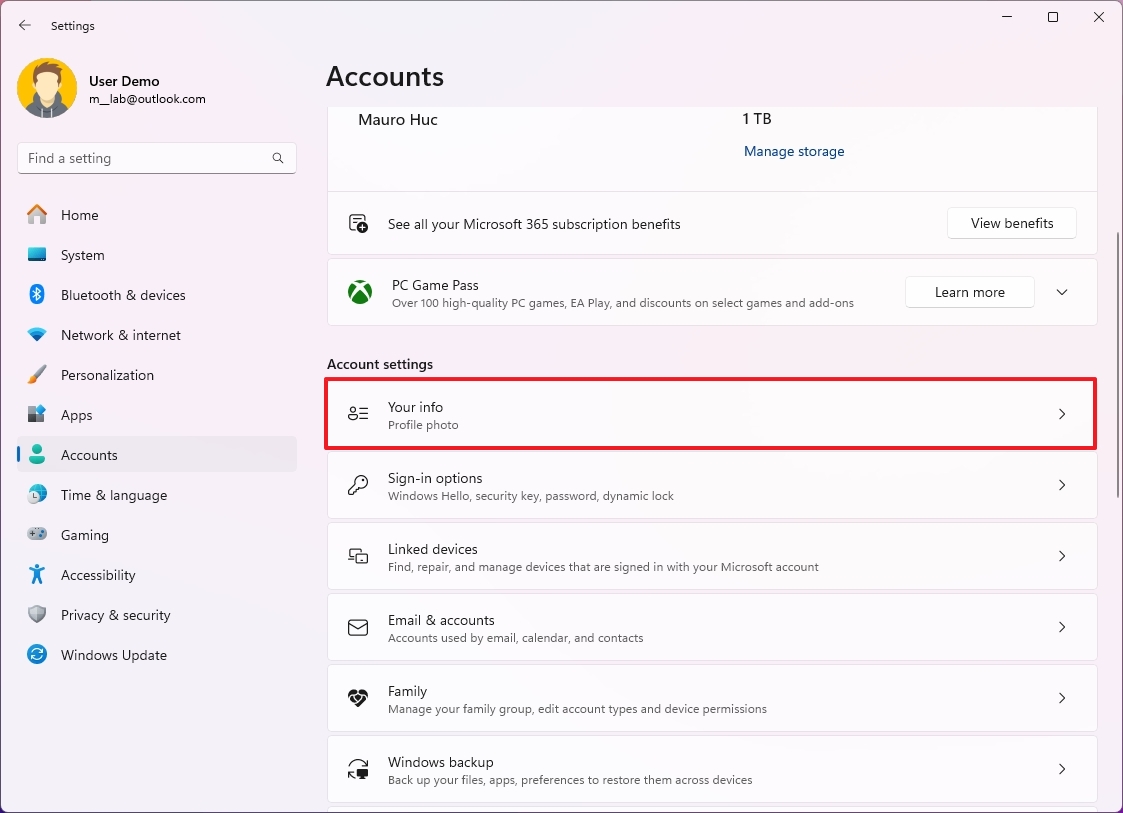
- Click the «Sign in with a local account instead» option in the «Microsoft account» setting.
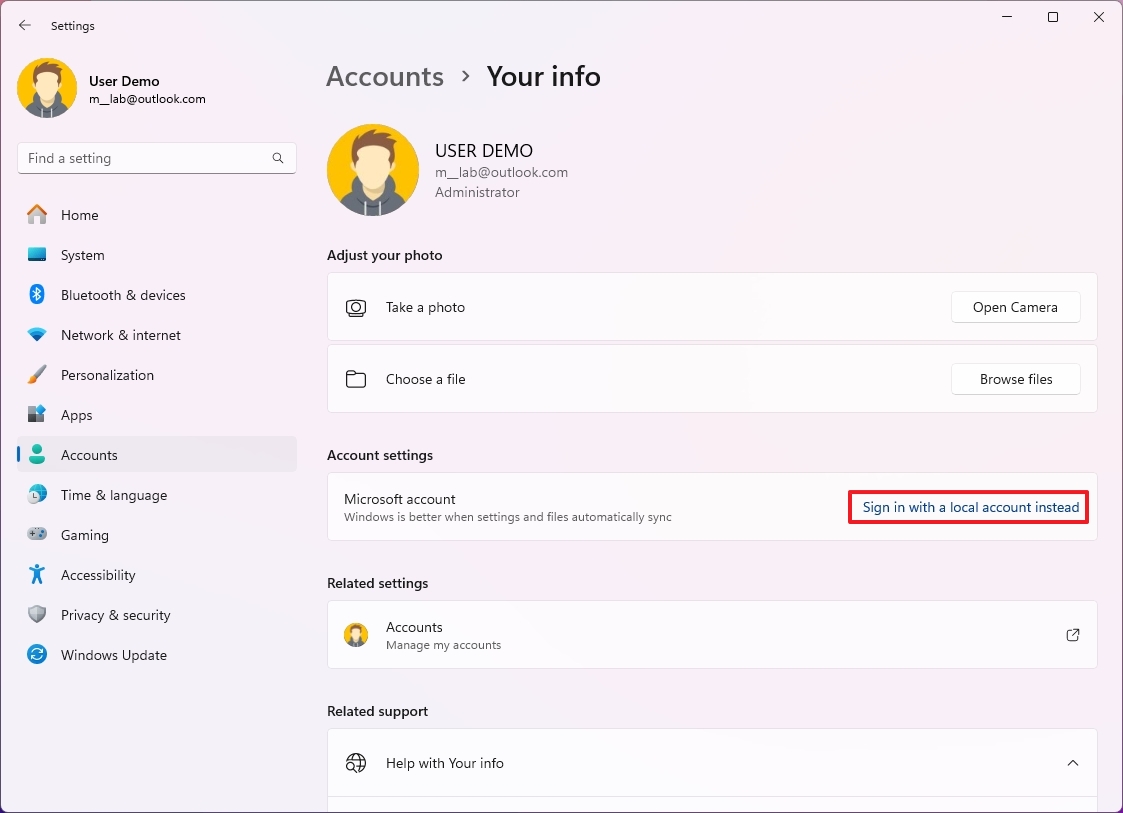
- Click the Next button.
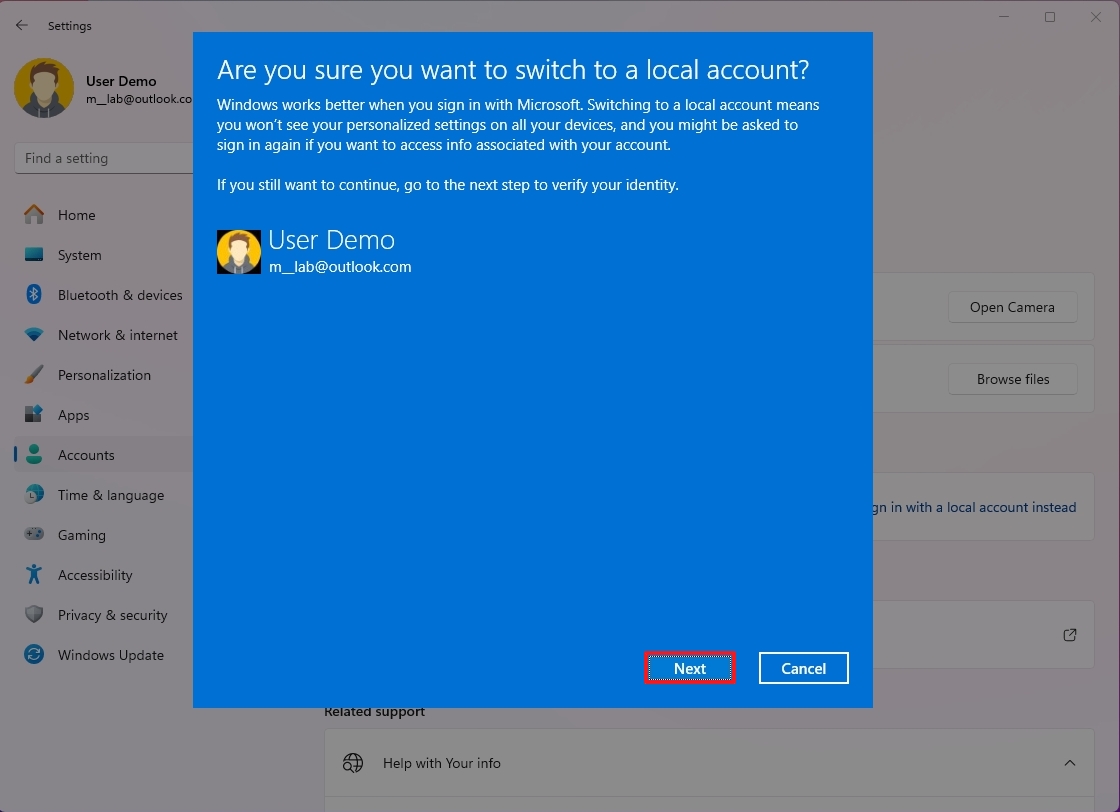
- Confirm your account credentials.
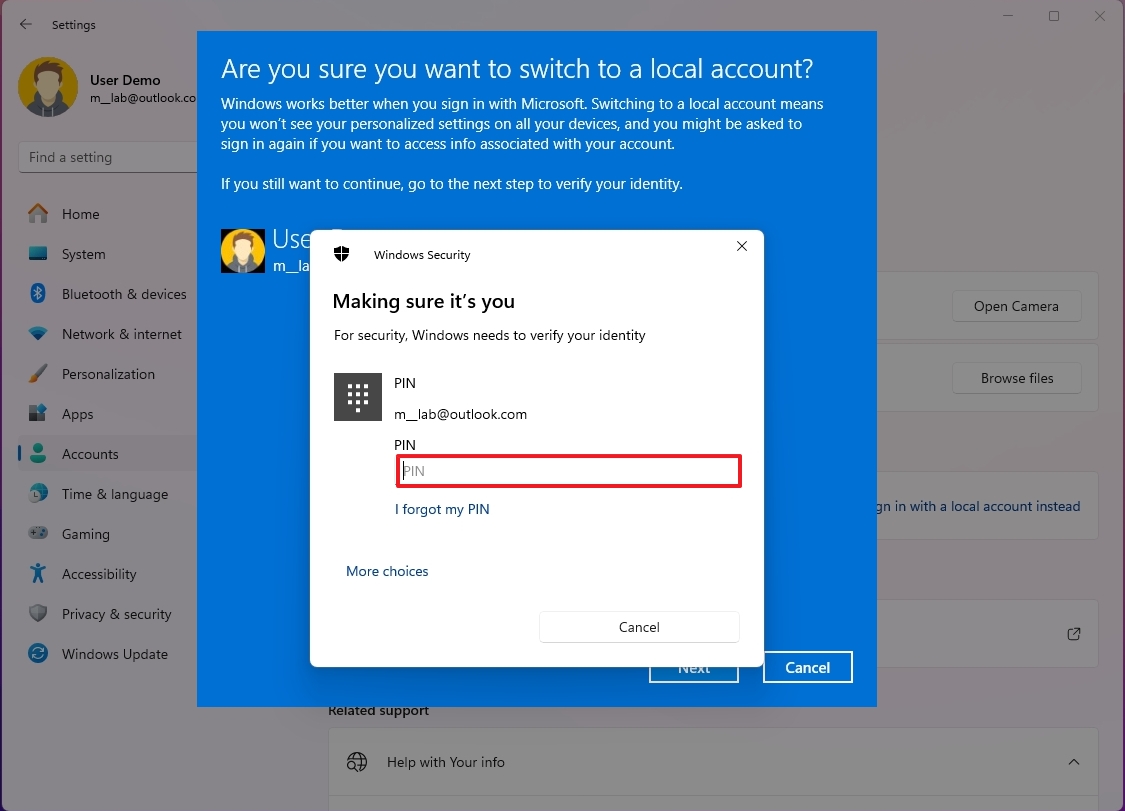
- Confirm a username for the local account.
- Create a password for the account.
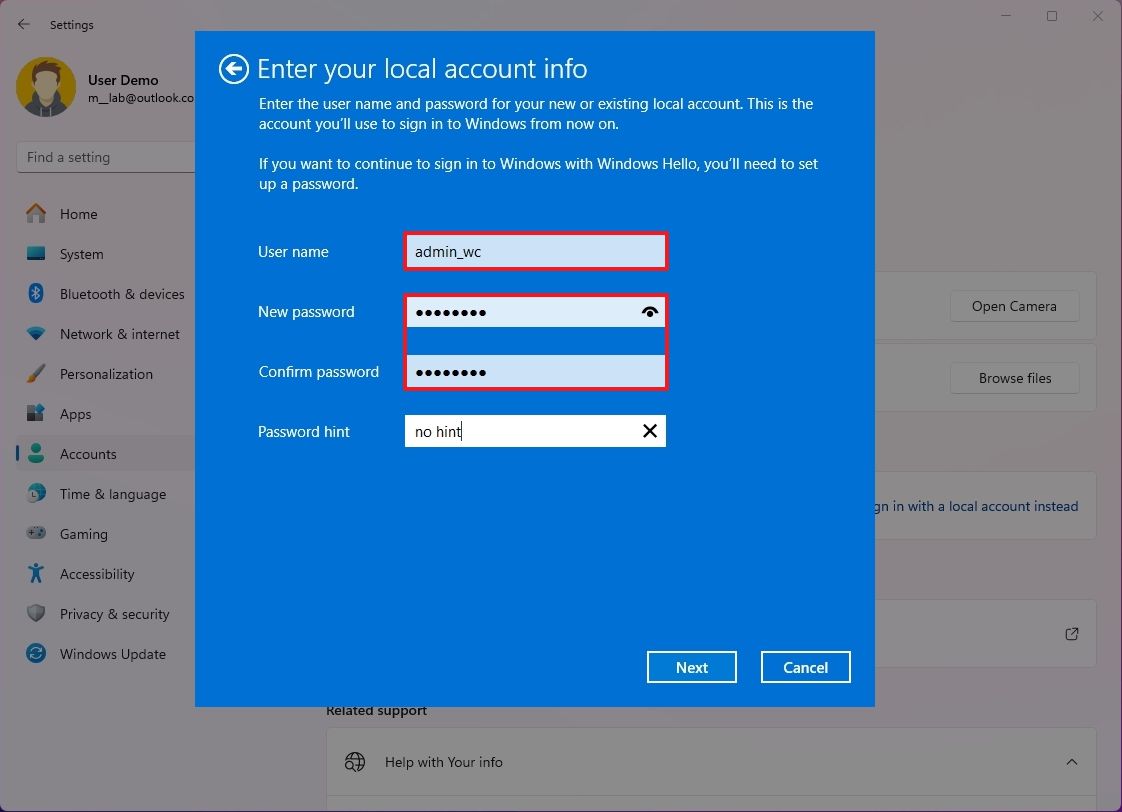
- (Optional) Set up a password hint that can make you remember the password.
- Click the Next button.
- Click the «Sign out and finish» button.
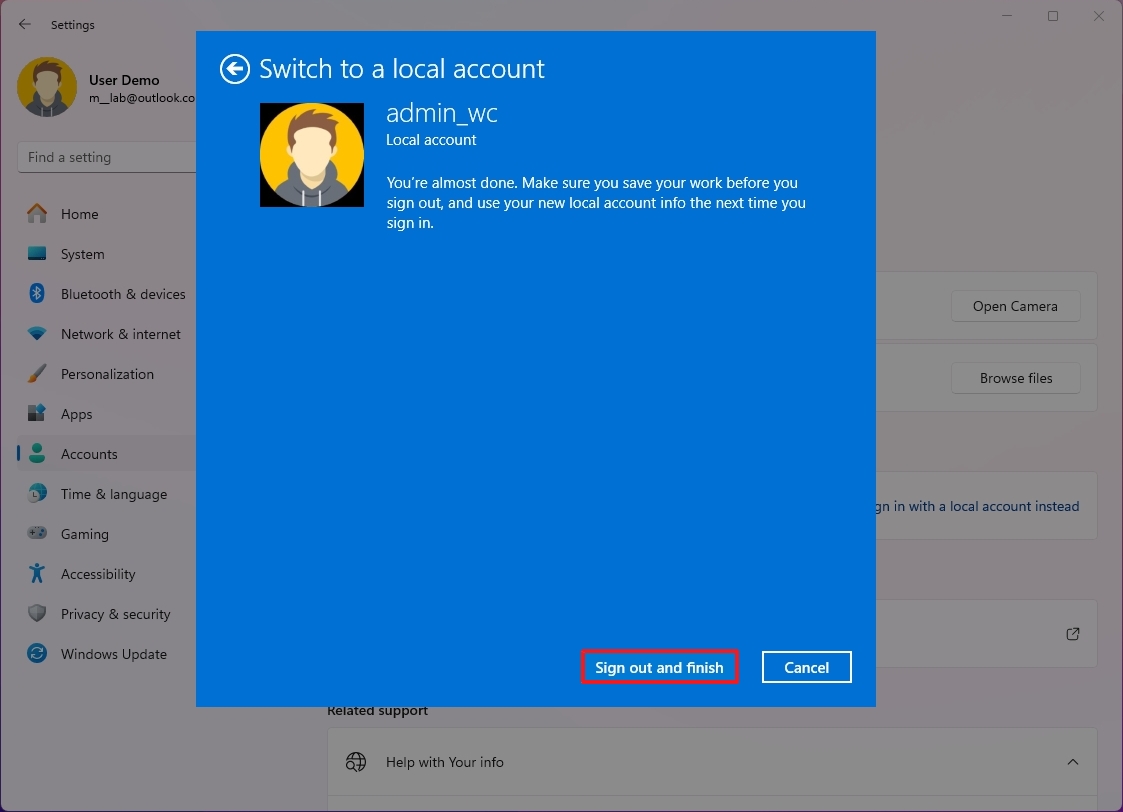
After completing the steps, you can sign in to the same account without a connection to Microsoft services.
How to switch to a local account on Windows 10
To switch to a local account from a Microsoft account on Windows 10, use these steps:
All the latest news, reviews, and guides for Windows and Xbox diehards.
- Open Settings.
- Click on Accounts.
- Click on Your info.
- Click the «Sign in with a local account instead» option.
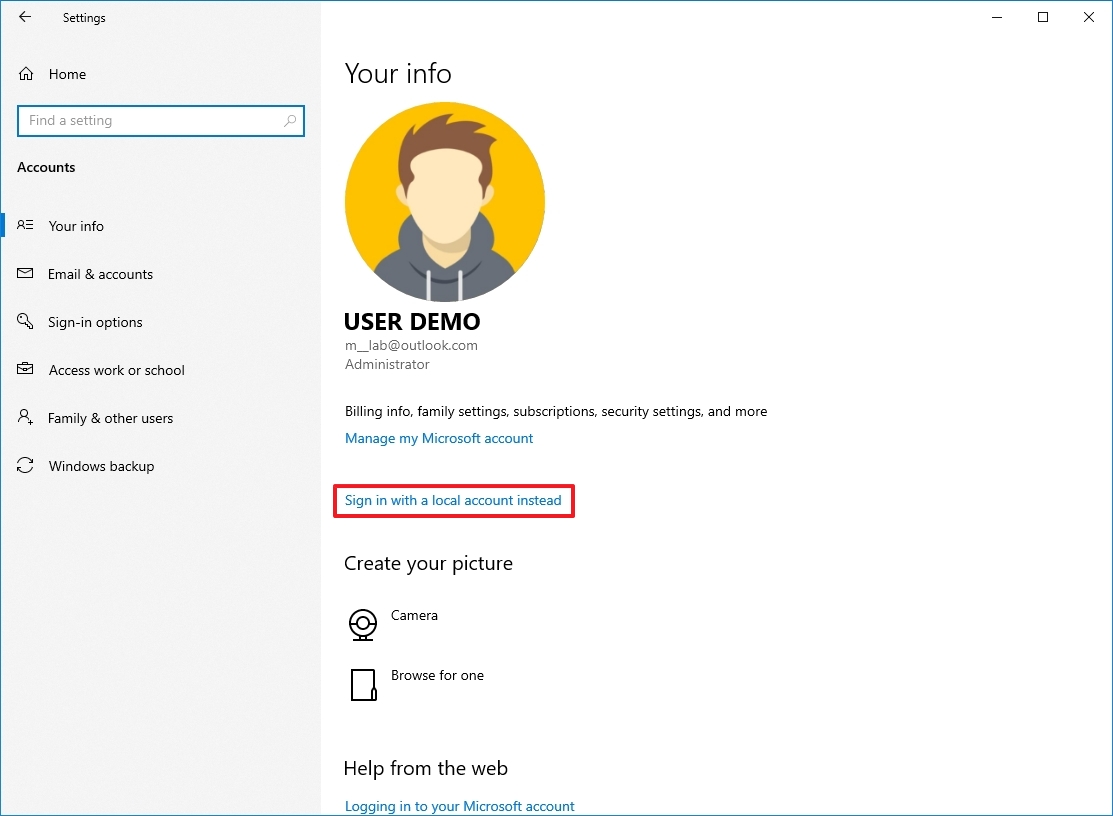
- Click the Next button.
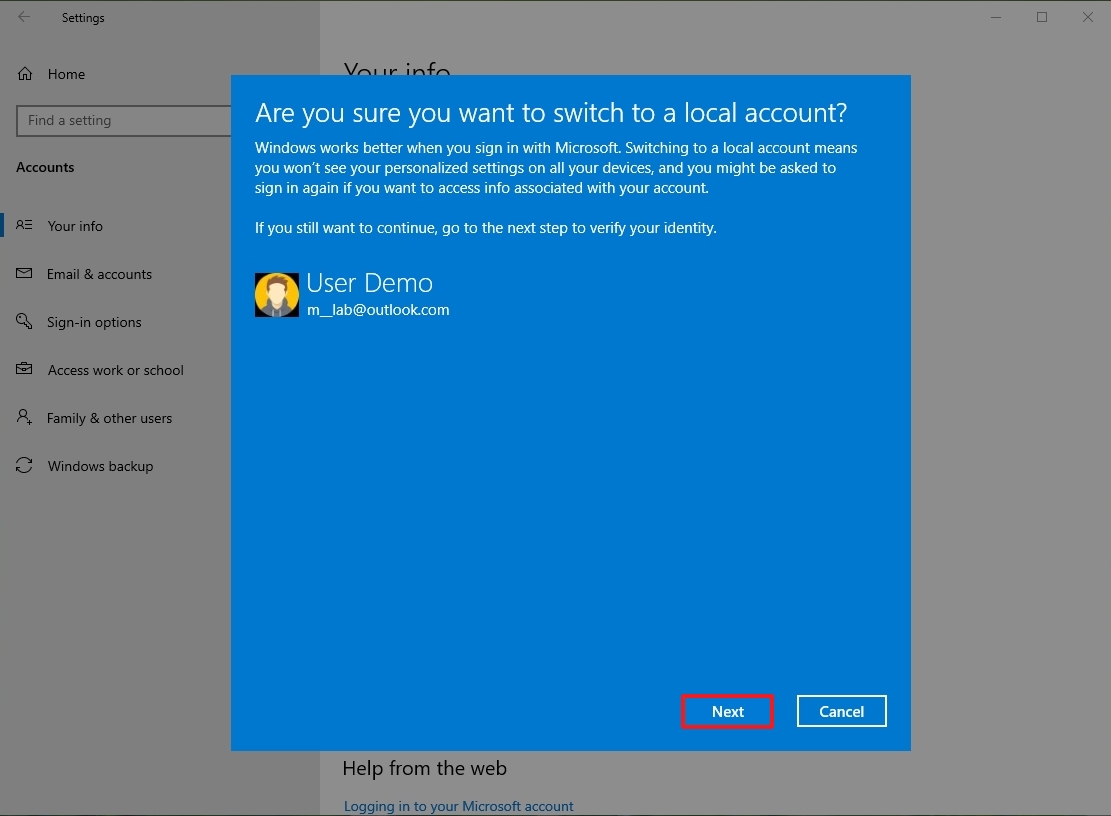
- Confirm your account credentials.
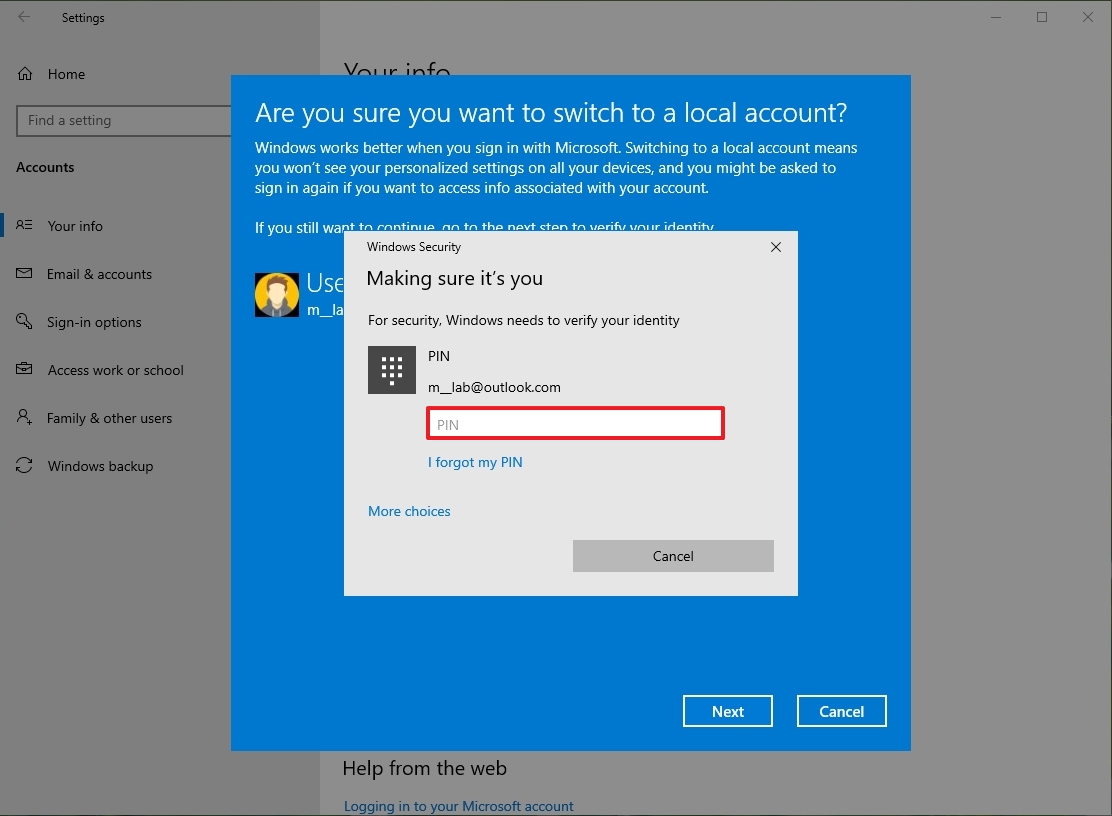
- Confirm the new username for the local account.
- Create a password for the account.

- (Optional) Set up a password hint that can make you remember the password.
- Click the Next button.
- Click the «Sign out and finish» button.
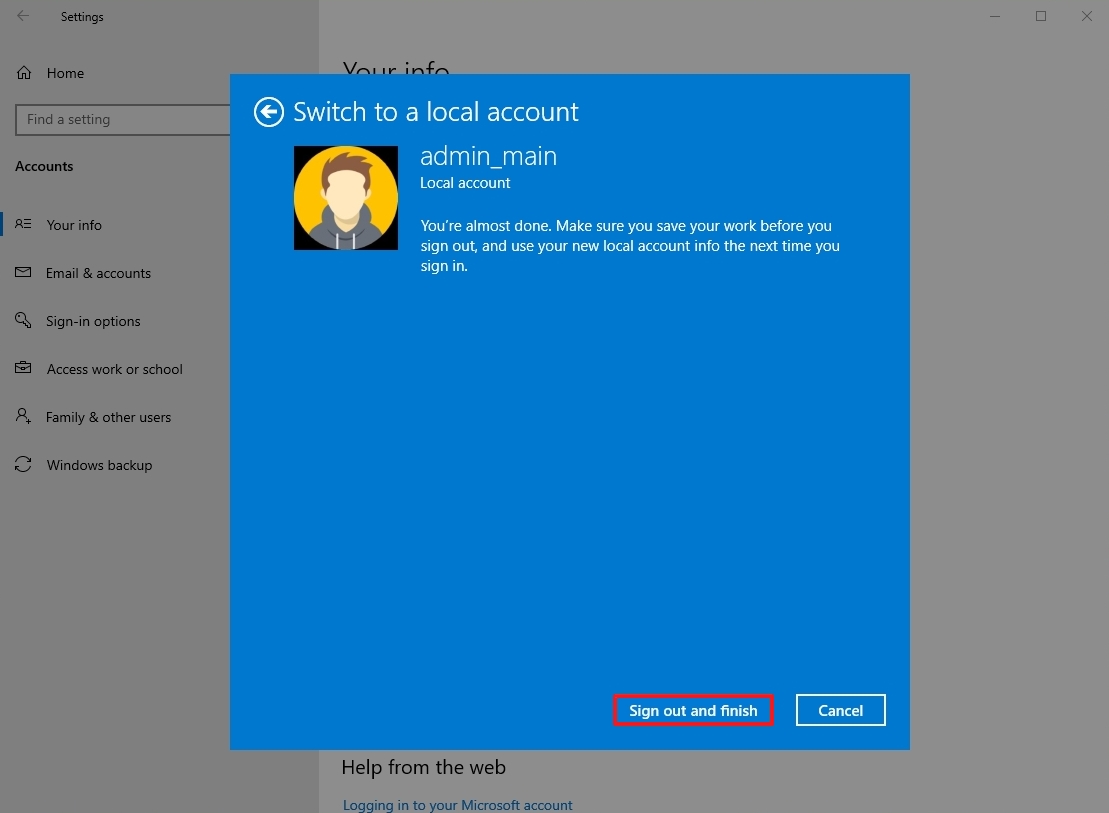
Once you complete these steps, your Windows 10 account will be disconnected from your Microsoft account, and it will switch to the traditional local account style. Using this method, your Microsoft account credentials will continue to be available on the device to sign you into various services as required automatically.
More resources
For more helpful articles, coverage, and answers to common questions about Windows 10 and Windows 11, visit the following resources:
- Windows 11 on Windows Central — All you need to know
- Windows 10 on Windows Central — All you need to know
Mauro Huculak has been a Windows How-To Expert contributor for WindowsCentral.com for nearly a decade and has over 15 years of experience writing comprehensive guides. He also has an IT background and has achieved different professional certifications from Microsoft, Cisco, VMware, and CompTIA. He has been recognized as a Microsoft MVP for many years.
Windows 10 и 11 позволяют создать несколько типов учетных записей. Первая из них — учетная запись Microsoft — предлагается операционной системой по умолчанию. Она требует электронную почту или номер телефона, а вся информация о таких учетках хранится на серверах Microsoft. В наших реалиях — это сомнительное удовольствие, ведь компания в любой момент может отключить такую учетку, и вы потеряете доступ к своему ПК, как при входе по паролю, так и с помощью сканера отпечатков. Поэтому сейчас многие пользователи предпочитают создавать локальные учетные записи, по сути, требующие от вас только имя и пароль.
Такие учетки совсем не в новинку тем, кто застал времена Windows 98 и XP. Они не дадут вам доступа к привычным многим Microsoft Store или облачному хранилищу OneDrive, но помогут сохранить конфиденциальность и некую независимость от политики американского гиганта. И хотя еще в 2020 году Microsoft начала бороться с подобными учетными записями, полностью они не исчезли, а создать их достаточно легко. Ну а мы предлагаем вам подробное руководство о том, как это сделать.
Содержание
- Как создать локальную учетную запись
- Как изменить локальную учетную запись в Windows
- Как удалить локальную учетную запись
- Выводы
Как создать локальную учетную запись
Управление всеми учетными записями в свежих версиях Windows оптимизировано и сосредоточено в разделе «Учетные записи». Ну а для того, чтобы открыть его, достаточно кликнуть по меню «Пуск» правой кнопкой мыши и выбрать «Параметры». В открывшемся экране найдите пункт «Учетные записи» и войдите в него.
Найдите там пункт меню «Семья и другие пользователи».
Здесь можно создать учетные записи как простых пользователей, так и членов семьи. При этом последние помимо всего прочего позволяют организовать родительский контроль, что может быть актуально для учеток детей или пожилых родственников. Нас же интересует раздел «Другие пользователи», где есть возможность создать самую обычную учетку. Для этого нажмите «Добавить пользователя для этого компьютера».
В открывшемся окне операционная система попросит ввести электронную почту или номер телефона человека, учетку для которого вы создаете. Нам же нужна локальная учетная запись, поэтому просто проигнорируйте эту просьбу и нажмите «У меня нет данных для входа этого человека».

Но Windows — это достаточно упорная платформа, поэтому она предпримет еще одну попытку вытянуть из вас нужную информацию. Не поддавайтесь на эту уловку и нажмите «Добавить пользователя без учетной записи Microsoft».

В следующем окне останется ввести имя пользователя и пароль для входа в локальную учетную запись Windows, а также добавить три секретных вопроса, ответив на которые вы сможете восстановить доступ к учетке, если забудете ее данные.

После этого локальная учетная запись будет создана и отобразится в соответствующем меню.
Как создать локальную учетную запись с помощью командной строки
Те же, кто не хочет скакать по пунктам меню и привык работать с командной строкой, могут воспользоваться еще одним простым способом создания локальной учетки. Просто откройте командную строку или Windows PowerShell от имени администратора и введите команду net user имя_пользователя пароль /add. Вместо «имя_пользователя» и пароль подставьте нужные вам данные учетки.
С помощью командной же строки можно присвоить права администратора созданному пользователю. Для этого существует команда net localgroup Администраторы имя_пользователя /add.
Не забудьте убедиться, что соответствующее окно в списке пользователей обновлено. Только тогда вы увидите там новую учетную запись.
Как изменить локальную учетную запись в Windows
По умолчанию, учетная запись создается с правами простого пользователя. Если же вам интересно, как поменять локальную учетную запись и присвоить ей права администратора, то это можно сделать уже после ее создания. Но, конечно, для этого ваша текущая учетка также должна иметь соответствующие права.
- Кликните правой кнопкой мыши по меню «Пуск», после чего откройте «Параметры», перейдите в раздел «Учетные записи» -> «Семья и другие пользователи».
- Найдем в списке нужную учетку, жмем по ней левой кнопкой мыши и выбираем «Изменить тип учетной записи».
- В открывшемся окне нажмите на выпадающее меню под пунктом «Тип учетной записи» и выберите «Администратор».

- Нажмите «ОК».
Если вы все сделали правильно, нужная учетная запись получит права администратора, а информация об этом будет показана в разделе «Семья и другие пользователи».
Как удалить локальную учетную запись
Если созданная ранее учетная запись больше не нужна, ее лучше всего удалить. Таким образом, вы, как минимум, обезопасите свой компьютер от навязчивого внимания посторонних и освободите немного, а может и совсем немало места на системном накопителе ПК под управлением Win.
- Кликните правой кнопкой мыши по меню «Пуск», войдите в «Параметры», перейдите в раздел «Учетные записи» -> «Семья и другие пользователи».
- Найдите в списке учетную запись, которая вам больше не нужна, нажмите на ней левой кнопкой мыши и воспользуйтесь кнопкой «Удалить».
- Система спросит вас, точно ли вы хотите удалить локальную учетную запись и предупредит, что вместе с ней будут утеряны все данные на рабочем столе, в папках «Загрузка», «Документы», «Фотографии» и другие файлы учетки. Если эта информация вам не нужна, или вы уже позаботились о ее сохранении, нажмите «Удалить учетную запись и данные».

О том что все прошло по плану, будет говорить отсутствие записи об учетке в списке «Семья и другие пользователи».
Выводы
Как вы видите, перейти на локальную учетную запись в Windows совсем несложно, а, учитывая не самую дружелюбную политику американского гиганта, ее создание выглядит вполне оправданным. Но дело даже не в этом. Единая учетная запись Microsoft позволяет эффективно отслеживать все ваши действия, тогда как с локальной учеткой у вас сохраняется пусть призрачный, но все-таки шанс на анонимность в сети.
В самой Microsoft утверждают, что онлайн-учетка заметно повышает вашу безопасность, но это может быть верно только в том случае, если ее данные не были скомпрометированы. А в случае утечки все ее преимущества исчезают, и злоумышленники не только могут получить доступ к вашему desktop, но и удаленно заблокировать и его и все остальные компьютеры, привязанные к учетной записи.
Если же вы создадите локальную учетную запись, то вы вполне сможете использовать ее в качестве резервного (для устранения неполадок) или основного входа в систему. Кстати, в последнем случае онлайн-учетку лучше всего удалить.
Читайте также
- Как запустить Windows с флешки: пошаговая инструкция
- Как переустановить Виндовс 10: четыре способа на любой вкус
Здравствуйте админ! Установил себе на ноутбук Windows 10, при установке системы создал простую локальную учётную запись. Попользовавшись операционной системой услышал о существовании учётной записи Майкрософт и создал её, и даже вошёл с помощью неё в Скайп, но вот вопрос, как теперь в Windows 10 переключиться с локальной учётной записи на учётную запись Майкрософт.
P.S. Последний вопрос. Хотелось бы входить в Windows 10 без ввода пароля. Это возможно?
Как в Windows 10 переключиться с обычной учётной записи на учётную запись Майкрософт
Привет друзья! Преимущества работы под учётной записью Майкрософт заслуживают написания целой статьи, здесь же коротко скажу. Самая простая причина — вход в операционную систему Windows и все сервисы Майкрософт (Skype, OneDrive, Outlook.com) будет происходить с помощью одного логина и пароля, это удобнее, проще, безопаснее. Если вы забудете пароль, то его очень просто восстановить.
Если по какой-либо причине вы раздумаете и захотите вернуть себе обычную локальную учётную запись, то сделать это тоже очень просто.
Чтобы в Windows 10 переключиться с обычной учётной записи на учётную запись Майкрософт сделать нужно несколько шагов.
Пуск->Параметры.
Учётные записи.

Ваша учётная запись->Вход с помощью учётной записи Майкрософт.

Вводим логин и пароль.
Далее.

Вводим адрес электронной почты указанной при регистрации учётной записи Майкрософт.
Далее.

На нашу электронную почту приходит код из семи цифр.

Вводим его.

Переключиться.

Вот и всё, цель достигнута.

Вводим пароль учётной записи Майкрософт

Как сделать так, чтобы не вводить каждый раз пароль при входе в операционную систему читайте в следующей статье.
Ещё статья на эту тему: Как создать учётную запись в Windows 10
