В современном технологическом мире Windows 7 остаётся важной операционной системой для многих пользователей. Однако проблема часто заключается в получении необходимого файла Windows 7 ISO. Это руководство призвано упростить процесс, сделав его доступным для пользователей с разным уровнем опыта. Мы расскажем, что такое Windows 7 ISO, как его скачать, и даже предложим мощную альтернативу — WPS Office.
Файл Windows 7 ISO — это цифровая копия установочного носителя операционной системы Windows 7. Он содержит все необходимые файлы для установки или переустановки Windows 7 на компьютере. Этот формат файла особенно полезен в таких ситуациях, как сбои системы, настройка виртуальной машины или обновление с более новой версии Windows.
Особенности:
-
Полный пакет ОС: Windows 7 ISO включает всю операционную систему, обеспечивая полноценный процесс установки.
-
Универсальность: Файл ISO можно использовать для различных целей: от чистой установки до обновлений или настройки виртуальной машины.
Преимущества использования Windows 7 ISO:
-
Создание резервной копии системы: Файл Windows 7 ISO можно использовать для создания полной резервной копии системы на случай сбоя или неисправности. Это может сэкономить много времени и усилий, если что-то пойдет не так с вашим компьютером.
-
Установка Windows 7 на новом компьютере: Файл Windows 7 ISO можно использовать для установки Windows 7 на новый компьютер. Это хороший вариант, если вы собираете собственный компьютер или покупаете новый компьютер, который не поставляется с предустановленной операционной системой.
-
Переустановка Windows 7 на существующем компьютере: Файл Windows 7 ISO можно использовать для переустановки Windows 7 на существующем компьютере. Это хороший вариант, если ваш компьютер работает некорректно или вы хотите восстановить его до заводских настроек.
Где скачать Windows 7 ISO:
Вы можете скачать файл Windows 7 ISO с веб-сайта Microsoft. Однако вам понадобится действующий ключ продукта Windows 7 для активации системы после установки.
Часть 2. Как скачать Windows 7 ISO?
All in One
Все в одном:
Этот образ ISO включает все шесть версий Windows 7 (подлинные ISO-DVD) с пакетом обновления 1 (SP1) от официального MSDN с ключом продукта Windows 7.
Windows 7 All in One ISO
Starter:
Это самая базовая версия Windows 7, предназначенная для нетбуков и других недорогих компьютеров.
Windows 7 Starter ISO
Ultimate
Это самая полная версия Windows 7, включающая все функции других версий, а также дополнительные функции, такие как шифрование BitLocker и Windows Media Center.
Windows 7 Ultimate ISO
Professional
Эта версия Windows 7 предназначена для бизнеса и опытных пользователей. Она включает все функции версии Home Premium, а также дополнительные функции, такие как присоединение к домену и групповая политика.
Windows 7 Professional ISO
Enterprise
Эта версия Windows 7 предназначена для крупных предприятий. Она включает все функции версии Professional, а также дополнительные функции, такие как BranchCache и DirectAccess.
Windows 7 Enterprise ISO
Home Basic:
Эта версия Windows 7 предназначена для домашних пользователей. Она включает базовые функции, такие как веб-браузинг, электронная почта и текстовый процессор.
Windows 7 Home Basic ISO
Home Premium:
Эта версия Windows 7 предназначена для домашних пользователей, которые хотят больше функций, чем предлагает Home Basic. Включает дополнительные функции, такие как Windows Media Center и возможность создания и присоединения к домашним группам.
Windows 7 Home Premium ISO
Как скачать Windows 7 ISO:
1. Перейдите на веб-сайт версии Windows 7, которую вы хотите скачать. Например, если вы хотите скачать Windows 7 Ultimate, перейдите на следующий веб-сайт: Download Windows 7 ISO File Legally (All Editions) | TechLatest (tech-latest.com)
2. Нажмите на ссылку для загрузки.
3. Выберите язык и архитектуру, которую хотите скачать.
4.Снова нажмите на ссылку для загрузки.
5.Сохраните файл ISO на своём компьютере.
После загрузки файла ISO вы можете использовать его для установки Windows 7 на новый компьютер или для переустановки Windows 7 на существующем компьютере.
Выбор между 32-битной и 64-битной версиями: 32-битная версия Windows 7 совместима со старым оборудованием и программным обеспечением. Однако она не может использовать более 4 ГБ оперативной памяти. 64-битная версия Windows 7 совместима с более новым оборудованием и программным обеспечением. Она также может использовать более 4 ГБ оперативной памяти.
Если вы не уверены, какую версию Windows 7 скачать, выполните следующие шаги, чтобы узнать тип системы вашего компьютера:
1.Нажмите кнопку «Пуск» и введите в поле поиска «сведения о системе».
2.Нажмите на приложение «Сведения о системе».
3.В разделе «Тип системы» вы увидите тип системы вашего компьютера.
Если тип системы вашего компьютера — 32-разрядный, вам нужно скачать 32-битную версию Windows 7. Если тип системы вашего компьютера — 64-разрядный, вы можете скачать как 32-битную, так и 64-битную версию Windows 7. Однако рекомендуется скачать 64-битную версию Windows 7, если в вашем компьютере установлено 4 ГБ или более оперативной памяти.
Часть 3. Установка Windows 7 с помощью образа ISO
Здесь представлено пошаговое руководство по установке Windows 7 с использованием образа ISO:
1.Создайте загрузочный носитель. Вы можете использовать USB-накопитель или DVD-диск. Если вы используете USB-накопитель, убедитесь, что на нем есть как минимум 4 ГБ свободного места.
2. Измените порядок загрузки в BIOS или UEFI вашего компьютера. Установите загрузочный носитель в качестве первого загрузочного устройства.
3.Загрузитесь с загрузочного носителя. Перезагрузите компьютер и нажмите клавишу для входа в меню настроек BIOS или UEFI. Эта клавиша зависит от производителя вашего компьютера. Оказавшись в меню настроек BIOS или UEFI, найдите параметры порядка загрузки и переместите загрузочный носитель в начало списка. Сохраните изменения и выйдите из меню настроек BIOS или UEFI.
4. Следуйте инструкциям на экране для установки Windows 7.
Советы:
-
Если вы устанавливаете Windows 7 на новый компьютер, вам может понадобиться создать раздел на жестком диске перед началом процесса установки. Вы можете использовать инструмент управления дисками для создания раздела на жестком диске.
-
Если вы устанавливаете Windows 7 на существующем компьютере, у вас будет возможность сохранить существующие файлы и настройки или отформатировать жесткий диск и начать с нуля.
-
Если у вас возникли проблемы с установкой Windows 7, вы можете попытаться найти помощь в Интернете или связаться с поддержкой Microsoft.
Примечание: Windows 7 больше не поддерживается Microsoft, что означает, что вы не будете получать обновления безопасности или исправления ошибок для Windows 7. По этой причине рекомендуется обновиться до более новой версии Windows, такой как Windows 10 или Windows 11.
Часть 4. Лучшая альтернатива — WPS Office
WPS Office — это современное и мощное офисное приложение, включающее WPS Writer, WPS Spreadsheet, WPS Presentation и WPS PDF. Оно совместимо со всеми основными форматами файлов, включая форматы Microsoft Office. WPS Office доступен для бесплатного скачивания и использования на устройствах с Windows, Mac, Linux, Android и iOS.
Преимущества WPS Office по сравнению с Smartsheet:
-
Бесплатное использование: WPS Office полностью бесплатен, в то время как Smartsheet имеет платную подписку.
-
Простой интерфейс и удобные функции: WPS Office имеет простой и интуитивно понятный интерфейс, что делает его легким в использовании для людей любого уровня навыков. Smartsheet, с другой стороны, имеет более сложный интерфейс и может быть трудным для освоения для пользователей, не обладающих достаточными навыками работы с офисным программным обеспечением.
-
Совместимость со всеми основными форматами файлов: WPS Office совместим со всеми основными форматами файлов, включая форматы Microsoft Office. Smartsheet, в свою очередь, не поддерживает все форматы файлов, что может быть проблемой для пользователей, которым нужно обмениваться файлами с другими.
-
Больше функций: WPS Office предлагает более широкий спектр функций, чем Smartsheet, включая инструментарий для работы с PDF, богатый магазин шаблонов и поддержку онлайн-документов. Smartsheet больше ориентирован на управление проектами и совместную работу и не предлагает все функции традиционного офисного пакета.
Для кого больше подходит WPS Office?
WPS Office больше подходит для пользователей, которые ищут бесплатный, простой в использовании и многофункциональный офисный пакет. Он также является хорошим вариантом для тех, кто нуждается в обмене файлами с пользователями Microsoft Office.
Smartsheet больше подходит для пользователей, которым требуется инструмент для управления проектами и совместной работы. Он также полезен для тех, кто нуждается в обмене файлами с другими пользователями Smartsheet.
Я использую WPS Office уже несколько лет и очень доволен им. Я считаю, что это очень мощный офисный пакет, который прост в использовании и включает все необходимые мне функции. Мне также нравится, что он бесплатный.
Я определенно рекомендую WPS Office всем, кто ищет бесплатный, простой в использовании и многофункциональный офисный пакет.
Часто задаваемые вопросы (FAQs)
Предоставляет ли Microsoft до сих пор образы Windows 7 ISO?
Microsoft больше не предоставляет образы ISO для Windows 7, так как поддержка этой системы прекращена. Однако их можно получить из надежных архивов и по ссылкам для загрузки, представленным в этом руководстве.
Могу ли я обновить Windows 7 до более новой версии после установки?
Да, вы можете обновить систему до более новой версии Windows, но перед обновлением рекомендуется сделать резервную копию данных.
Что делать, если я потерял ключ продукта Windows 7?
Если вы потеряли свой ключ продукта, возможно, его удастся восстановить через службу поддержки Microsoft. В качестве альтернативы можно рассмотреть покупку новой лицензии.
Могу ли я установить Windows 7 ISO на Mac?
Windows 7 ISO предназначен для систем на базе Windows. Чтобы запустить Windows на Mac, вам понадобится программное обеспечение для виртуализации, такое как Parallels Desktop или Boot Camp.
Резюме
Это подробное руководство объяснило вам процесс загрузки Windows 7 ISO, начиная с понимания, что это такое, и заканчивая получением различных версий. Кроме того, мы познакомили вас с мощной альтернативой в виде WPS Office, который предлагает упрощенный и эффективный опыт работы с офисным программным обеспечением. Наслаждайтесь лучшим из обоих миров!
Время на прочтение1 мин
Количество просмотров512K
Microsoft открыла на сайте новый раздел — Microsoft Software Recovery, где опубликованы для скачивания официальные образы Windows 7. Они выложены для пользователей, у которых сломался компьютер и потерялась оригинальная версия ОС, или нужно установить систему заново, или создать виртуальные машины с Windows 7.
На сайте также опубликована пошаговая инструкция по записи DVD-диска и загрузочной флэшки.
Для скачивания нужно указать действующий product key (25 символов). Затем следует выбрать язык интерфейса — и тогда появляется ссылка на файл ISO (размером от 2 ГБ до 3,5 ГБ).
Если вы потеряли свой 25-значный код, но при этом пользуетесь легальной копией Windows, то восстановить его можно с помощью утилиты вроде Magical Jelly Bean.
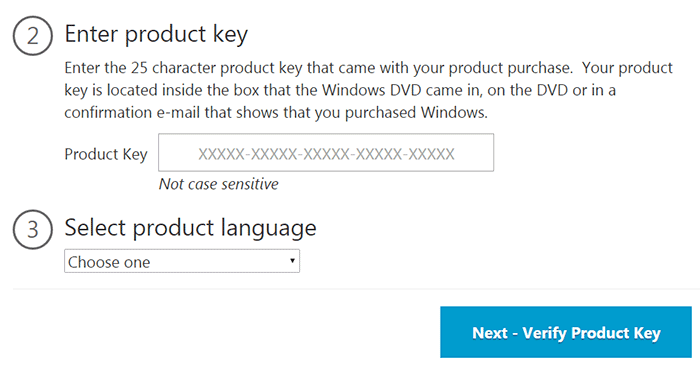
Напомним, что с сайта Microsoft можно легально и бесплатно скачать также предварительную версию Windows 10 Technical Preview.
Есть также способ легально загрузить последний образ Windows 8.1 без подписки.
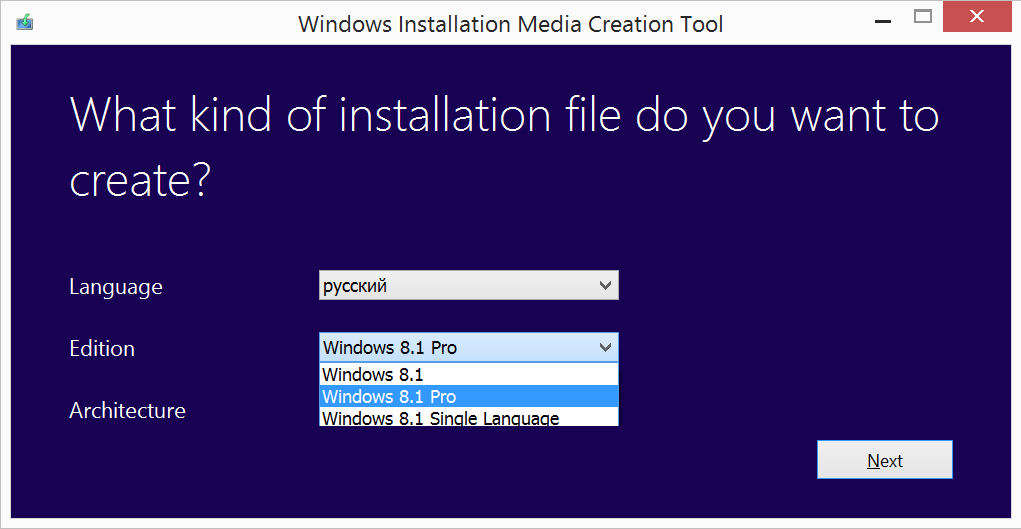
К тому же, для подписчиков MSDN и TechNet компания периодически выкладывает образы ISO с предварительными версиями системы. Но для этого нужна платная подписка, которая стоит около $1000 в год.
Естественно, самые разнообразные версии Windows лежат в торрентах.
Раньше MS выкладывала в свободный доступ образы ISO других версий Windows (для создания виртуальных машин), но сейчас, судя по всему, прекратила такую практику.
Загрузить PDF
Загрузить PDF
Устанавливаете Windows 7? Чтобы сделать это, не нужно быть специалистом или пользоваться сложными инструкциями. Установить Windows 7 можно с DVD-диска или флеш-накопителя. Также старую версию Windows можно обновить до Windows 7. Если выполнить полную установку системы, все данные на компьютере будут стерты. Если систему обновить, данные затронуты не будут. Помните, что понадобится ключ продукта Windows 7 (или купите Windows 7 в течение 30 дней с момента установки).
-
Сделайте это, так как полная установка системы приведет к уничтожению данных на жестком диске. Резервную копию сохраните на другом жестком диске, внешнем жестком диске, флеш-накопителе или в облачном хранилище, например, в Google Диске или Dropbox.
-
Нажмите кнопку питания на компьютере, а затем в меню выберите «Перезагрузить».
-
Несколько раз нажмите Del, Esc, F2, F10 или F9, как только компьютер начнет загружаться. Так вы войдете в BIOS компьютера.
- Как правило, нужная клавиша отобразится на экране под логотипом производителя материнской платы или компьютера.
-
Оно, как правило, называется «Boot» (Загрузка), но его имя и расположение зависят от версии BIOS.
- Если вы не видите этого меню, введите название и версию (вы найдете их на главном экране BIOS) своего BIOS в поисковой системе (к примеру, в Яндексе), чтобы найти подробную информацию.
-
Выберите CD/DVD-привод как основное загрузочное устройство компьютера. Ваши действия будут зависеть от версии BIOS, но в большинстве случаев в меню с параметрами загрузки вы найдете список подключенных к компьютеру устройств — в этом списке выберите дисковод CD/DVD/Blu-ray и переместите его вверх списка. Если вы запутались, почитайте информацию в сети или инструкцию к компьютеру/материнской плате.
-
Нажмите кнопку на дисководе CD/DVD/Blu-ray, положите на лоток установочный диск Windows 7, а затем еще раз нажмите кнопку на дисководе.
-
Нажмите на кнопку, которая указана на экране; также можно выбрать соответствующую опцию в меню BIOS.
-
В текущей системе выберите опцию «Завершение работы» или просто удерживайте кнопку питания до выключения компьютера.
-
Включите компьютер, а затем нажмите клавишу, когда на экране отобразится сообщение, что нужно нажать любую клавишу, чтобы загрузиться с диска. Запустится процесс загрузки установщика Windows.
- Если упомянутое сообщение не отобразилось, возможно, вы допустили ошибку. Повторите предыдущие действия, а главное убедитесь, что в BIOS основным загрузочным устройством выбран оптический накопитель.
-
Когда загрузится установщик Windows, откроется его окно. В меню в этом окне выберите язык, раскладку клавиатуры, формат времени и денежных единиц. Теперь нажмите «Далее» в правом нижнем углу.
-
Эта синяя кнопка находится в центре экрана.
-
Для этого прочитайте их и установите флажок возле опции «Я принимаю условия лицензии». Теперь нажмите «Далее» в правом нижнем углу.
-
Эта опция позволит вам выполнить полную установку Windows 7. При этом все файлы на жестком диске будут удалены.
- Если вы хотите сохранить файлы, выберите опцию «Обновить». В этом случае будет обновлена текущая версия Windows. Помните, что обновиться можно только до аналогичной версии Windows. Например, если у вас Windows Vista Домашняя, она будет обновлена до Windows 7 Домашняя, то есть обновиться до, например, Windows 7 Корпоративная не получится.
-
Выберите жесткий диск или раздел, на который будет установлена система. Жесткий диск представляет собой физический носитель информации, который находится внутри компьютера и на который записаны данные. Разделы являются локальными дисками, на которые поделен жесткий диск. Нажмите на нужный жесткий диск или раздел.
- Если на жестком диске хранятся данные, отформатируйте диск, чтобы избавиться от них. Помните, что удаленные данные восстановить не получится.
- В списке дисков выберите жесткий диск.
- Щелкните по «Настройка диска».
- Щелкните по «Форматировать».
- Если диск не разбит на разделы, сделайте это сейчас, чтобы установить систему на один из них.
- В списке дисков выберите жесткий диск.
- Щелкните по «Настройка диска».
- Нажмите «Создать».
- Укажите размер раздела и щелкните по «ОК».
- Если на жестком диске хранятся данные, отформатируйте диск, чтобы избавиться от них. Помните, что удаленные данные восстановить не получится.
-
Для этого выберите жесткий диск или раздел и щелкните по «Далее». Запустится процесс установки Windows; возможно, во время этого процесса компьютер несколько раз перезагрузится.[1]
Реклама
-
Теперь подождите, когда загрузится текущая операционная система.
-
Для этого воспользуйтесь утилитой «Советник по переходу на Windows 7» — она просканирует компьютер и выяснит, можно ли обновить систему до Windows 7. Скачать указанную утилиту можно на этом сайте.
- Помните, что обновиться можно только до аналогичной версии Windows. Например, если у вас Windows Vista Домашняя, она будет обновлена до Windows 7 Домашняя, то есть обновиться до, например, Windows 7 Корпоративная не получится.
-
Для этого:
- Создайте резервную копию важных файлов. Сделайте это на случай, если во время обновления что-то пойдет не так. Резервную копию сохраните на другом жестком диске, внешнем жестком диске, флеш-накопителе или в облачном хранилище, например в Google Диске или Dropbox.
- Просканируйте компьютер антивирусом и антишпионом. Вредоносные программы способны помешать корректной установке Windows.
- Отключите или удалите антивирус, потому что он способен помешать корректной установке Windows.
- Удалите ненужные программы. Так вы ускорите процесс обновления системы. Если хотите, заново установите эти программы, когда система обновится до Windows 7.
- Обновите Windows через Центр обновления.
- Удалите ненужные файлы. Так вы ускорите процесс обновления системы.
- Создайте резервную копию всего жесткого диска (по желанию). Сделайте это, потому что, если обновление не удастся, ваши файлы будут утеряны.
-
Нажмите кнопку на дисководе, положите на лоток установочный диск Windows 7, а затем еще раз нажмите кнопку на дисководе.
-
Нажмите на логотип Windows в левом нижнем углу.
- Также можно выполнить действия, которые описаны в предыдущем разделе этой статьи, а затем в окне установщика выбрать опцию «Обновить».
-
Откроется окно со списком всех дисков, которые подключены к компьютеру.
- Если у вас более новая версия Windows, щелкните по значку Проводника, который выглядит как папка с синим зажимом. Теперь нажмите на «Этот компьютер» или на имя компьютера.
-
На экране отобразится содержимое диска. Теперь разрешите установить систему.
-
Запустится процесс установки Windows 7.
-
Эта кнопка находится в центре экрана.
-
Если вы решите установить обновления, вы избавитесь от проблем с установщиком Windows; кроме того, в этом случае система будет установлена быстрее и без сбоев. Чтобы обновить установщик, щелкните по «Выполнить подключение к интернету для получения последних обновлений программы установки (рекомендуется)». Чтобы отказаться от обновления, щелкните по «Не получать последние обновления для установки».
-
Для этого прочитайте их и установите флажок возле опции «Я принимаю условия лицензии». Теперь щелкните по «Далее».
-
Это первая опция в меню. Компьютер будет проверен на совместимость с Windows 7, а затем запустится процесс установки Windows 7.[2]
Реклама
-
Емкость флеш-накопителя должна быть не меньше 4 ГБ.
-
Скопируйте все файлы с флеш-накопителя на другой носитель информации. Теперь удалите эти файлы, чтобы полностью очистить флеш-накопитель для записи на него ISO-файла.
-
Он является полным образом (копией) установочного диска Windows 7. Примечание. Процесс скачивания займет некоторое время в зависимости от скорости вашего подключения к интернету.
- Ссылки на образ установочного диска можно найти на этом сайте.
- Если ссылка не работает, перейдите на эту страницу, чтобы скачать список ссылок.
-
Это можно сделать на данном сайте. С помощью этой программы вы запишете ISO-файл на флеш-накопитель.
-
Для этого дважды щелкните по скачанному файлу. Теперь нажмите «Install» (Установить) и следуйте инструкциям в окне установщика.
-
Для этого откройте меню «Пуск» и найдите в нем эту программу.[3]
-
В окне «Step 1 of 4: Choose ISO file» (Шаг 1 из 4: Выберите файл ISO) программы «Windows 7 USB/DVD Download Tool» щелкните по «Browse» (Обзор), перейдите в папку со скачанным ISO-файлом, щелкните по нему и нажмите «Next» (Далее).
-
Эта опция находится в правом нижнем углу окна «Step 2 of 4: Choose media type» (Шаг 2 из 4: Выберите тип носителя).
-
Выберите подключенные флеш-накопитель и щелкните по Begin Copying (Приступить к копированию). Сделайте это в окне «Step 3 of 4: Insert USB device» (Шаг 3 из 4: Вставьте USB-устройство).
- Если появилось сообщение, что на флеш-накопителе мало свободного места, щелкните по «Erase USB Device» (Стереть USB-устройство), чтобы стереть файлы с накопителя.
-
Нажмите кнопку питания на компьютере, а затем в меню выберите «Перезагрузить».
-
Несколько раз нажмите Del, Esc, F2, F10 или F9, как только компьютер начнет загружаться. Так вы войдете в BIOS компьютера.
- Как правило, нужная клавиша отобразится на экране под логотипом производителя материнской платы или компьютера.
-
Оно, как правило, называется «Boot» (Загрузка), но его имя и расположение зависят от версии BIOS.
- Если вы не видите этого меню, введите название и версию (вы найдете их на главном экране BIOS) своего BIOS в поисковой системе (к примеру, в Яндексе), чтобы найти подробную информацию.
-
Выберите «USB Drive» (Флеш-накопитель) или «Removable drives» (Съемный накопитель) как основное загрузочное устройство компьютера. Ваши действия будут зависеть от версии BIOS, но в большинстве случаев в меню с параметрами загрузки вы найдете список подключенных к компьютеру устройств. В этом списке выберите флеш-накопитель и переместите его вверх списка. Если вы запутались, почитайте информацию в сети или инструкцию к компьютеру/материнской плате.
-
Вставьте флеш-накопитель в USB-порт компьютера, а затем включите компьютер. Теперь нажмите клавишу, когда на экране отобразится сообщение, что нужно нажать любую клавишу, чтобы загрузиться с флеш-накопителя. Запустится процесс загрузки установщика Windows.
-
Когда загрузится установщик Windows, откроется его окно. В меню в этом окне выберите язык, раскладку клавиатуры, формат времени и денежных единиц. Теперь нажмите «Далее» в правом нижнем углу.
-
Эта синяя кнопка находится в центре экрана.
-
Для этого прочитайте их и установите флажок возле опции «Я принимаю условия лицензии». Теперь нажмите «Далее» в правом нижнем углу.
-
Эта опция позволит вам выполнить полную установку Windows 7. При этом все файлы на жестком диске будут удалены.
- Если вы хотите сохранить файлы, выберите опцию «Обновить». В этом случае будет обновлена текущая версия Windows.
-
Выберите жесткий диск или раздел, на который будет установлена система. Жесткий диск представляет собой физический носитель информации, который находится внутри компьютера и на который записаны данные; разделы являются локальными дисками, на которые поделен жесткий диск. Нажмите на нужный жесткий диск или раздел.
- Если на жестком диске хранятся данные, отформатируйте диск, чтобы избавиться от них. Помните, что удаленные данные восстановить не получится.
- В списке дисков выберите жесткий диск.
- Щелкните по «Настройка диска».
- Щелкните по «Форматировать».
- Если диск не разбит на разделы, сделайте это сейчас, чтобы установить систему на один из них.
- В списке дисков выберите жесткий диск.
- Щелкните по «Настройка диска».
- Нажмите «Создать».
- Укажите размер раздела и щелкните по «ОК».
- Если на жестком диске хранятся данные, отформатируйте диск, чтобы избавиться от них. Помните, что удаленные данные восстановить не получится.
-
Для этого выберите жесткий диск или раздел и щелкните по «Далее». Запустится процесс установки Windows; возможно, во время этого процесса компьютер несколько раз перезагрузится.
-
Сделайте это, когда процесс установки системы завершится.
-
Сделайте это, когда отключите флеш-накопитель.
Реклама
-
Затем щелкните по Далее. Когда вы впервые загрузите установленную Windows 7, настройте эту систему.
-
Если вам не нужен пароль, в строки ничего не вводите — просто щелкните по «Далее». С помощью этого пароля вы будете входить в свою учетную запись Windows.
-
Ключ продукта можно найти на коробке с установочным диском Windows 7 (если вы приобрели его). Если вы не хотите вводить ключ, щелкните по «Далее», но так вы перейдете на 30-дневную пробную версию системы; введите ключ, когда этот срок пройдет.
-
Для этого установите флажок у одной из следующих опций:
- «Использовать рекомендуемые параметры» — будут использованы параметры обновления и безопасности, которые рекомендует Microsoft.
- «Устанавливать только важные обновления» — будут устанавливаться только необходимые обновления.
- «Спросить позже» — безопасность будет отключена до принятия вами определенного решения.
-
В выпадающем меню выберите часовой пояс, а затем используйте календарь и часы, чтобы выбрать текущую дату и настроить время.
-
Как только компьютер подключится к сети, Windows настроит рабочий стол.
- Нажмите «Домашняя сеть», если компьютер подключен к домашней сети.
- Нажмите «Рабочая сеть», если компьютер подключен к сети на вашей работе.
- Нажмите «Публичная сеть», если компьютер подключен к общедоступной сети, например, в магазине или кафе.
Реклама
Что вам понадобится
- Процессор: 1 ГГц или более быстрый 32-разрядный (x86) или 64-разрядный (x64)
- Оперативная память: 1 ГБ (32-разрядная) или 2 ГБ (64-разрядная)
- Жесткий диск: 16 ГБ (32-разрядная система) или 20 ГБ (64-разрядная система) свободного пространства
- Видеокарта: с поддержкой DirectX 9 и драйвером WDDM 1.0 или новее
Установка с диска
- Установочный DVD-диск Windows 7
- Оптический привод
- Совместимый компьютер
Установка с флеш-накопителя
Полная установка
- Флеш-накопитель минимальной емкости 4 ГБ
- Подключение к интернету (чтобы скачать программу для записи ISO-файла на флеш-накопитель)
- Компьютер для записи файлов на флеш-накопитель.
- Порты USB
- Совместимый компьютер
Обновление
- Установленная система Windows (рекомендуется Windows XP или Vista)
- Флеш-накопитель минимальной емкости 4 ГБ
- Подключение к интернету (чтобы скачать программу для записи ISO-файла на флеш-накопитель)
- Компьютер для записи файлов на флеш-накопитель.
- Порты USB
- Совместимый компьютер
Источники
Об этой статье
Эту страницу просматривали 43 439 раз.
Была ли эта статья полезной?
Друзья, привет. Это отредактированная публикация ранее существовавшего материала о скачивании дистрибутива Windows. Относительно недавнее событие — прекращение поддержки Windows 7 компанией Microsoft – побудило меня пересмотреть и подкорректировать статьи сайта в части актуальности информации о скачивании этой операционной системы. Ранее описанные на нашем сайте возможности скачивания Windows 7 более недоступны теперь, это и неудивительно, ведь Microsoft и не скрывает, что всяческими силами пытается отправить эту систему на свалку истории как морально устаревшую и более неподдерживаемую. Тем не менее способы скачивания чистых сборок Windows 7 всё ещё существуют, и в этой статье мы поговорим о них. Но мы также поговорим о скачивании дистрибутива других версий – Windows 8.1 и 10. Пусть это будет целостная публикация, комплексно включающая способы получения чистого легального дистрибутива всех актуальных версий Windows. И также оговаривающая подводные камни, с которыми можно столкнуться в этом процессе.
Как скачать Windows 7, 8.1 и 10
Утилита Media Creation Tool для загрузки Windows 10
Созданная компанией Microsoft специально для скачивания дистрибутива актуальной версии операционной системы утилита Media Creation Tool – самый удобный и простой способ заполучить Windows 10. С помощью утилиты Media Creation Tool можно и ISO-образ системы скачать, и сразу же его записать на флешку. Media Creation Tool создаёт загрузочные носители для обоих типов BIOS – и Legacy, и UEFI. Подробно процесс скачивания дистрибутива версии 10 системы с помощью Media Creation Tool описывается в мануале «Как скачать Windows 10». Только с той лишь разницей, что, в отличие от описанного в мануале процесса, в данный момент Media Creation Tool не предлагает выбор выпуска (редакции) Windows 10, а включает в общем дистрибутиве редакции Home, Home Single Language, Education и Pro.
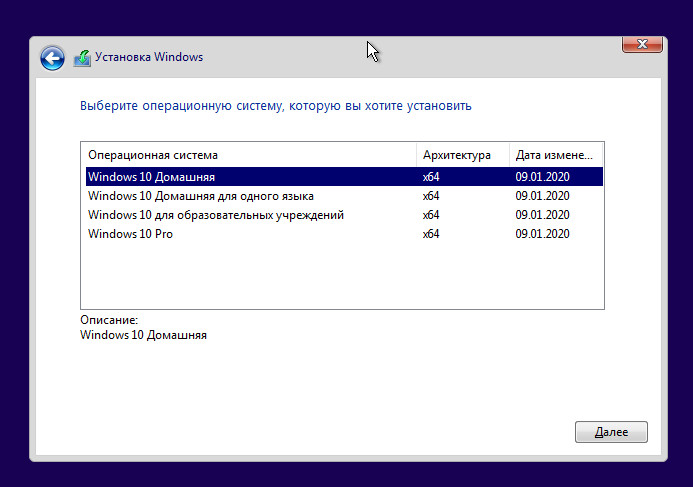
ISO-образы дистрибутива Windows 10
{banner_google1}
Официальный сайт загрузки Windows 8.1
Чистый установочный ISO-образ Windows 8.1 можно скачать на
официальном сайте Microsoft
. Здесь нам в выпадающем списке необходимо выбрать выпуск – Windows 8.1, Windows 8.1 K, Windows 8.1 KN, Windows 8.1 N, Windows 8.1 для одного языка. Выпуски K, KN, N — это урезанные сборки редакций Windows 8.1 Core (аналог Home) и Pro, в чём их особенность, кому интересно, читаем в статье «Какие существуют разновидности Windows 10». У кого OEM-устройство с предустановленной Windows 8.1 Single Language, выбираете, соответственно вариант «Windows 8.1 для одного языка». Выпуск, значащийся просто как «Windows 8.1» — это обычный дистрибутив этой версии операционной системы, включающий редакции Core (т.е. Home) и Pro. Выбираем выпуск.
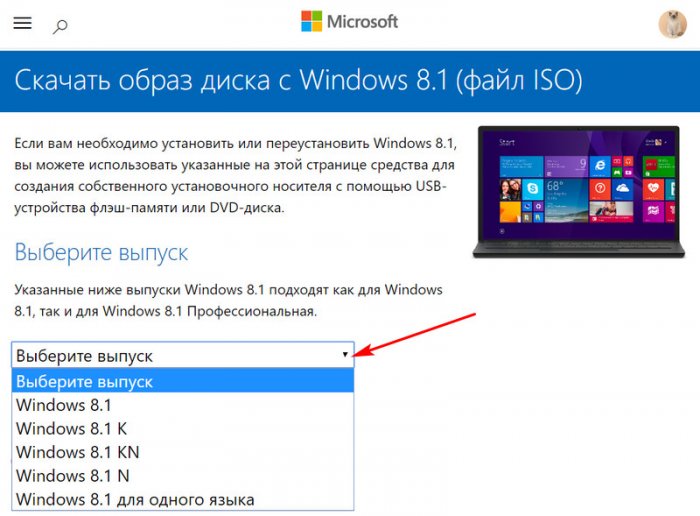
Далее указываем нужный язык, разрядность системы и скачиваем ISO-файл. При установке Windows 8.1, скачанной таким вот образом с официального сайта Microsoft, есть один злобный нюанс. На определённом этапе установки мы не увидим список выбора входящих в дистрибутив редакций операционной системы, как в случае с Windows 10. И не сможем на этапе установки отложить ввод ключа активации, как в случае с Windows 7 и 10. На определённом этапе установки мы должны будем ввести ключ активации, который и предопределит выбор редакции Windows 8.1 – Core или Pro.
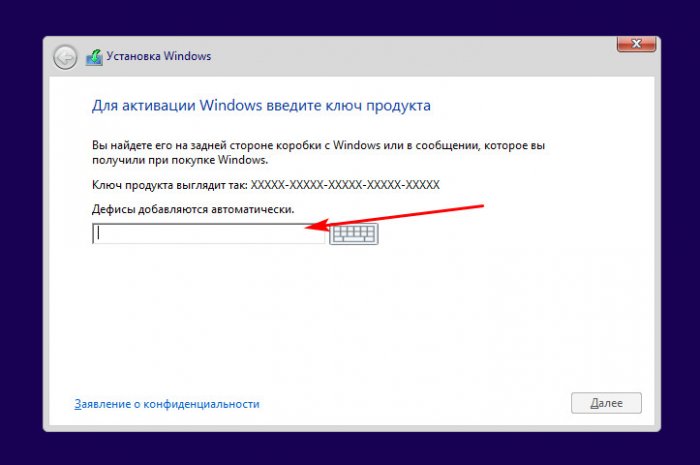
И вот если у вас, друзья, нет купленного ключа Windows 8.1, вы можете использовать официальные ключи Microsoft. Эти ключи позволяют лишь установить систему, они никак не помогут с её активацией. Вот эти ключи:
Windows 8.1 Core: 334NH-RXG76-64THK-C7CKG-D3VPT
Windows 8.1 Single Language: Y9NXP-XT8MV-PT9TG-97CT3-9D6TC
Windows 8.1 Pro: XHQ8N-C3MCJ-RQXB6-WCHYG-C9WKB
Примечание: друзья, если вы не хотите возиться с вводом ключа Windows 8.1 в процессе установки, можете отредактировать дистрибутив системы и отключить этап ввода ключа. А если же вы хотите переустановить уже активированную операционную систему, но вы не знаете, где ваш лицензионный ключ, просто перед переустановкой системы узнайте его с помощью этого способа.
Сборки Windows 8.1 и 10 All in One от Sergei Strelec
Чистые дистрибутивы Windows 8.1 и 10 без кастомизации с интегрированными обновлениями, с убранным этапом ввода ключа, в различных сборках – полных и с вырезанным современным функционалом этих систем – можно заполучить от сборщика Sergei Strelec на его сайте. Это сборки AIO, т.е. All in One, включающие различные редакции Windows 8.1 и 10. Подробнее, друзья, читайте в статье «Сборки Windows 8.1 и 10 All in One от Sergei Strelec».
Ознакомительные 90-дневные Windows 8.1 и 10 Enterprise
Обычные лицензионные корпоративные редакции Enterprise любых версий Windows доступны для загрузки только корпоративным клиентам на закрытом ресурсе корпоративного лицензирования Microsoft Volume Licensing Service Center. Но существуют ознакомительные 90-дневные Windows 8.1 и 10 Enterprise Evaluation. Эти операционные системы будут три месяца активированы бесплатными ключами для ознакомительных версий, и все эти три месяца их можно легально использовать. А потом можно ещё попробовать трижды сбросить активацию и продлить срок использования таких корпоративных редакций, соответственно, до года без переустановки.
Evaluation-сборку Windows 10 Enterprise можно скачать на специальном сайте Microsoft для IT-специалистов —
TechNet Evaluation Center
, авторизовавшись там с помощью учётной записи Microsoft. При этом можно выбрать для скачивания полнофункциональную Windows 10 Enterprise или урезанную Windows 10 Enterprise LTSC 2019. Что это за сборка, кто ещё не знает, читаем статью «Windows 10 LTSC 2019 — новая жизнь Windows 10 LTSB».
Важно: на данный момент ознакомительные выпуски Windows 10 Enterprise и LTSC 2019 поставляются с нерабочей Evaluation-активацией. Возможно, это проблема временная, и Microsoft вскоре всё исправит. Пока же рекомендации по скачиванию Evaluation-выпусков Windows 10 такие же, как предложено ниже для скачивания Evaluation-выпуска Windows 8.1.
Evaluation-сборки Windows 8.1 Enterprise на сайте TechNet Evaluation Center уже давно нет. Её можно отыскать только на сторонних сайтах, введя запрос:
windows 8.1 enterprise evaluation
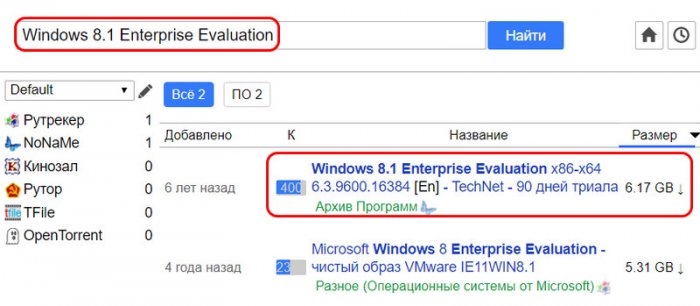
А как правильно искать дистрибутив Windows на сторонних сайтах, мы, друзья, рассмотрим чуть ниже на примере поиска установочного ISO Windows 7.
Утилита Rufus
Сайт Unified Update Platform
Сайт Unified Update Platform – это сторонний специализированный ресурс, где можно скачать различное ПО Microsoft, в частности чистые установочные ISO Windows 10 в инсайдерских сборках и различных версиях, начиная с первой 1507 и заканчивая актуальной на дату написания статьи 1909. И также здесь можно скачать установочный ISO Windows 8.1. Детали смотрите в статье «Как скачать Windows 7, 8.1, 10 на сайте Unified Update Platform».
Программа Windows ISO Downloader
Программа Windows ISO Downloader – это профильный загрузчик чистого официального дистрибутива Windows. Она может скачивать установочные ISO Windows 7, 8.1, 10, инсайдерские версии последней, заводские Windows OEM-устройств Dell. Вот только в плане «Семёрки» есть нюанс: при выборе пункта скачивания просто «Windows 7», где можно выбрать русскоязычный дистрибутив, выходит ошибка загрузки. Загрузка «Семёрки» будет идти только при выборе пункта «Windows 7 (August 2018)». Но в этом пункте можно выбрать только англоязычный дистрибутив редакций Home Premium, Professional и Ultimate.
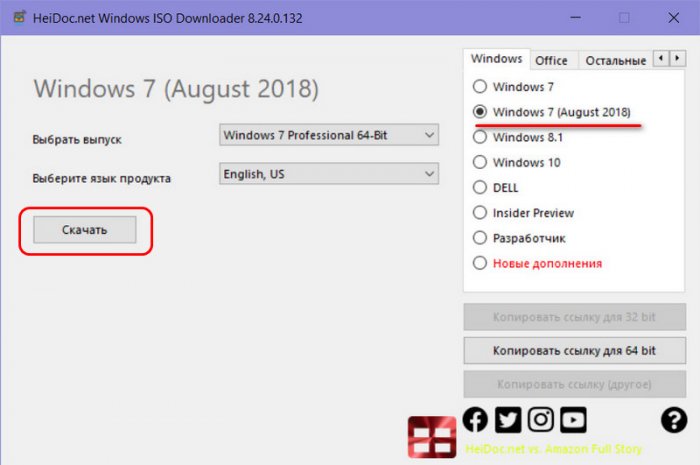
Windows 7
Скачать Windows 7 в различных редакциях с
официального сайта Microsoft
, друзья, можно только при условии наличия у вас лицензионного ключа. Не общего ключа для установки операционной системы, а именно приобретённого с OEM-устройством или отдельно ключа, которым Windows 7 активируется. Если у вас нет ключа активации Windows 7, русскоязычный дистрибутив системы придётся скачивать со сторонних сайтов. И желательно с известных модерируемых торрент-трекеров типа RuTracker или NNM-Club. Либо же вы можете проводить комплексный поиск по нескольким торрент-трекерам, перечень таких поисковиков смотрите в статье «Поиск по торрент-трекерам Рунета: альтернативы Tparser.Me».
А чтобы нам не ворошить горы кастомизированного хлама среди торрент-раздач, а сразу найти чистую сборку Windows 7, важно правильно прописать поисковой запрос, добавив в него дописку «msdn». Т.е. если мы ищем Windows 7 Professional, то запрос должен выглядеть так:
windows 7 professional msdn
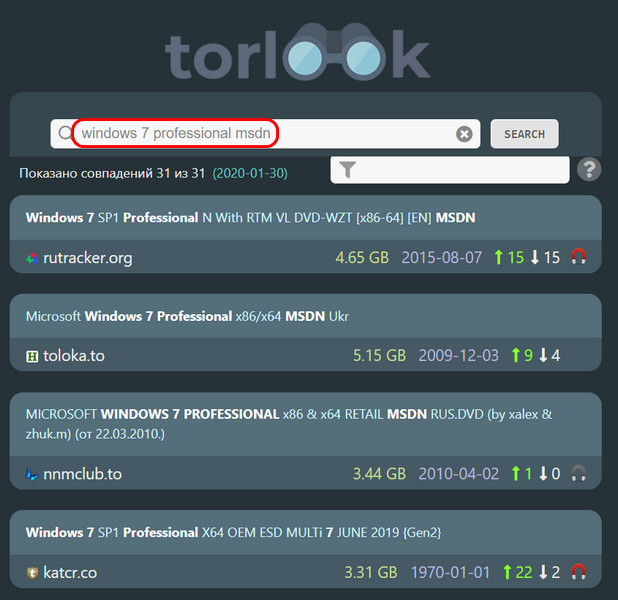
Дописка «MSDN» означает, что мы ищем чистый дистрибутив Windows без вмешательства сборщика, ну или с минимальным вмешательством типа интеграции обновлений.
Также, друзья, вы можете использовать сборки Windows 7 All in One от Sergei Strelec.
Windows Embedded 7 и 8.1
Есть ещё разновидности Windows – индустриальные системы семейства Windows Embedded, урезанные сборки версий системы 7 и 8.1 для производственного оборудования, которые также можно устанавливать на слабые компьютеры. Где их скачать с официальных источников, можете почитать в обзорах этих сборок, в статьях:
Windows Embedded 8.1 есть в комплекте сборника Windows 8.1 All in One от Sergei Strelec. Ну и где ещё можно отыскать Windows Embedded 7 и 8.1, как не на торрент-трекерах. Эти редакции можно качать на торрент-трекерах, но в этом случае мы не отфильтруем результаты раздач запрос вводом дописки «MSDN». Придётся вычитывать каждую раздачу, не вырезал ли сборщик из неё нужных нам системных компонентов.
***
На этом всё, друзья. Если у вас есть годная информация, чтобы дополнить статью вариантами загрузки дистрибутива Windows, пишите в комментариях.
Если вы видите это сообщение, значит, произошла проблема с загрузкой файлов в стилей (CSS) нашего сайта. Попробуйте сбросить кэш браузера (Ctrl+F5).
Если это не поможет, а вы находитесь в регионе, где возможны ограничения интернет-трафика с российских серверов — воспользуйтесь VPN.
|
Можно и скачать и установить — проблем чисто технических нет никаких, на многих сайтах-торрентах и сайтах с софтом присутствует дистрибутив Вин7. Проблемы могут возникнуть при активации скачанной и установленной копии, а также при попытке обновления установленной семёрки. Эти вопросы тоже решаемы, придется немного почитать форумы, в первую очередь отключить обновление системы и не посещать официальный сайты Microsoft. О моральной стороне вопроса промолчу — наши пользователи не привыкли платить и не собираются в дальнейшем… alexm 12 лет назад Да запросто. Чем и занимается большинство пользователей этой системы в России, да и в других странах не меньше. Скачивается и устанавливается без проблем, если позволяет железо. А вот потом начинаются проблемы… Если ты грамотный пользователь, то это не трудно. Dimso 12 лет назад Да можно, просто если хочещь хорошую семерку себе придется помучаться) Знаете ответ? |























































