Время на прочтение2 мин
Количество просмотров61K

Несколько лет назад на Хабре писали об отличном способе проапгрейдить Windows 7 или 8 до Windows 10 совершенно бесплатно. Все, что нужно — лицензионная версия предыдущей ОС и желание обновиться. В Microsoft заявляли, что способ проработает всего год и после этого обновление станет платным. Но нет — все работает до сих пор.
Многие пользователи, которые опробовали этот способ, заявляют, что он работает без проблем. У некоторых, правда, возникают затруднения разного рода, не связанные с лицензиями на ОС. Тем не менее, в большинстве случаев все получается.
Для Microsoft это не убытки, а возможность перевести как можно большее число пользователей на современную версию ОС. Деньги компания получает за сервисы вроде подписки на Office 365 и другие свои программные продукты. Кроме того, есть у Microsoft и аппаратные решения, которые также пользуются спросом.
Что касается обновления ОС, то сделать это просто:
- Для начала необходимо перейти на страницу загрузки Windows 10 и нажать на кнопку «Download tool now». Загружается не сама ОС, а инструмент для создания инсталлятора, Media Creation Tool.
- Затем, после загрузки Media Creation Tool, программу нужно запустить.
- Потом — выбрать опцию «Upgrade this PC now» и порадоваться переходу на следующий экран, где можно будет обновить свое программное обеспечение.
- Кстати, если обновить нужно ОС на другом компьютере, а не том ПК, куда был загружен инструмент обновления, следует выбрать опцию «Create installation media for another PC».
- После этого установщик сам подскажет, что нужно сделать. Единственное — нужно выбрать, в каком виде будет работать установщик — с USB-флешки или в качестве ISO-файла.

Собственно, это и все. Пользователи заявляют, что если предыдущая версия ОС лицензионная, то при установке код продукта не спрашивается. Вероятно, используется код предыдущей версии операционной системы. В любом случае, после установки лучше перейти в Settings > Update & Security > Activation и посмотреть, что покажет ОС — активирован ли продукт или нет.
Что интересно, впервые в Microsoft заявили о возможности обновиться бесплатно в момент выхода Windows 10 (29.07.2015). Тогда было объявлено о том, что перейти на новинку можно в течение года.
Потом, с 29.07.2016, Microsoft предложила бесплатное обновление Windows 10 для пользователей с ограниченными возможностями. Правда, никаких проверок при этом не проводилось — пользователям полагалось самим решить, касается ли это предложение их или нет.
До Windows 10 корпорация не предлагала возможность бесплатного обновления операционной системы. Некоторые пользователи до сих пор подозрительно относятся к столь щедрому предложению редмондской компании, считая, что в будущем Windows 10 будет предоставляться в качестве платного сервиса с регулярными обновлениями, но пока этого нет. Вполне может быть, что бесплатное обновление, которое работает до сих пор — часть кампании по переводу пользователей на новейшую ОС.
Если эта публикация вас вдохновила и вы хотите поддержать автора — не стесняйтесь нажать на кнопку
В этой статье мы пошагово покажем как обновиться с Windows 7 до Windows 10. На примере исходная операционная система у нас будет Windows 7 Professional, соответственно она обновится до Windows 10 Pro.
Если у Вас Windows 7 Ultimate, то она обновится так же до Windows 10 Pro, если у Вас Windows 7 Home (базовая или расширенная), то она обновится до Windows 10 Home (Домашняя).
1) Первым шагом желательно проверить, какая именно версия у Вас установлена, на нашем примере как мы уже сказали ранее Windows 7 Профессиональная (Pro).
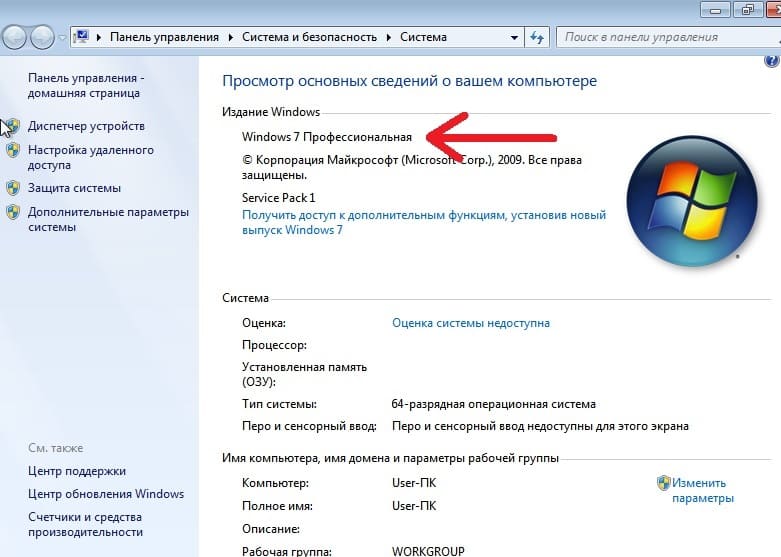
На данный момент для пользователей из России из-за действующих ограничений имеются проблемы с использованием официального онлайн установщика (приложения для обновления) от Microsoft — Media Creation Tool, а так же для пользователей из РФ имеются проблемы скачивания дистрибутива с сайта Майкрософт. Вы можете попробовать скачать дистрибутив Windows 10 с официального сайта Microsoft, но данный метод как правило не работает для пользователей из РФ.
2) Мы рекомендуем:
— Скачать дистрибутив Windows 10 с нашего каталога на следующей странице. В нашем каталоге дистрибутивы оригинальные MSDN, проверить хеш-сумму можете на странице скачивания.
— Открыть дистрибутив можете по инструкции из п.2.
3) Запускаете дистрибутив.
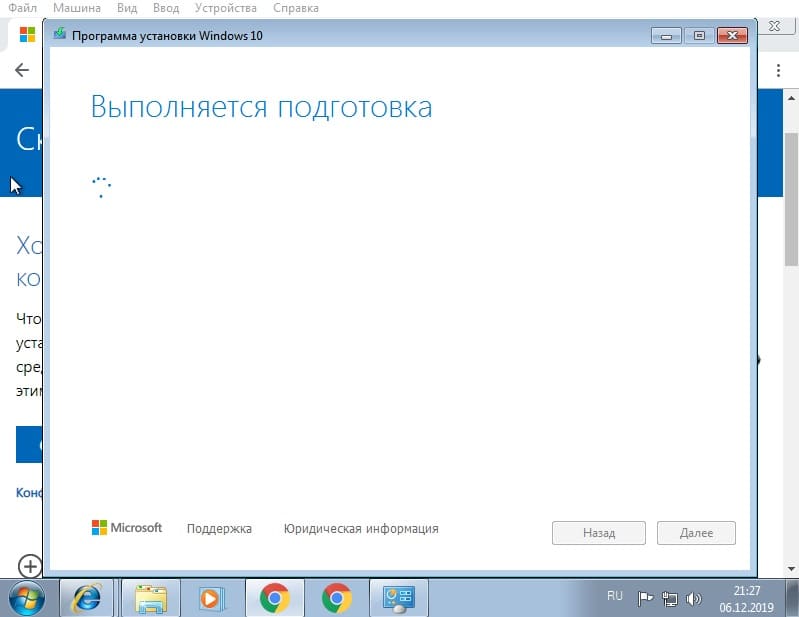
4) Соглашаемся с лицензионным соглашением.
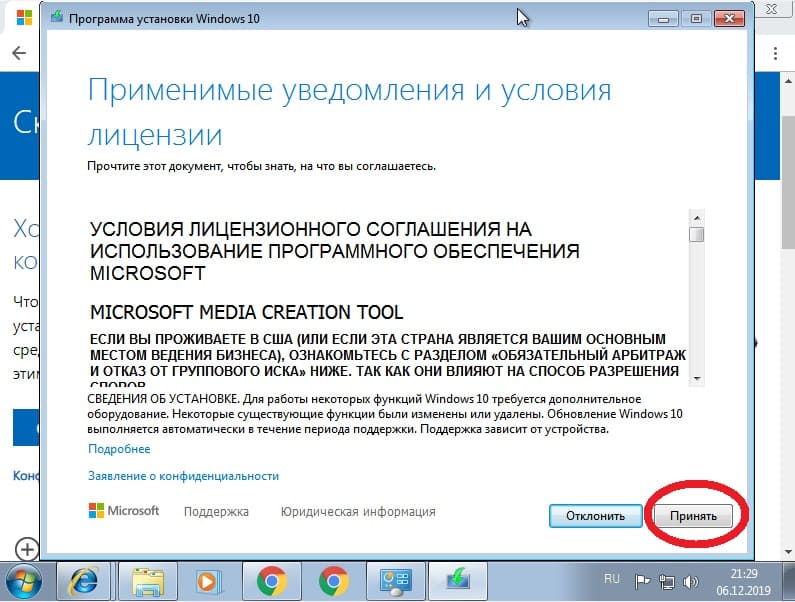
5) Выбираем пункт «Обновить этот компьютер сейчас» и жмем «Далее».
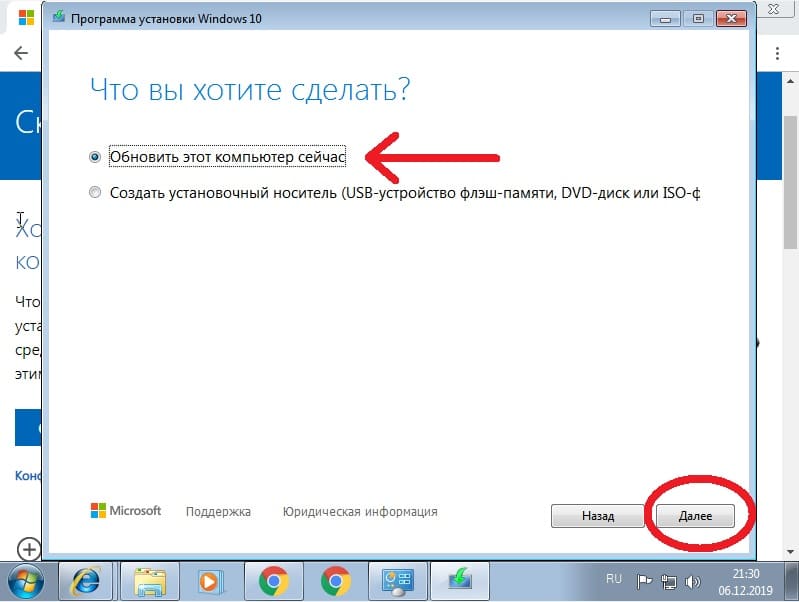
6) Ожидаете пока будет происходить загрузка файлов Windows 10. Скорость скачивания зависит от скорости Вашего соединения с интернетом.
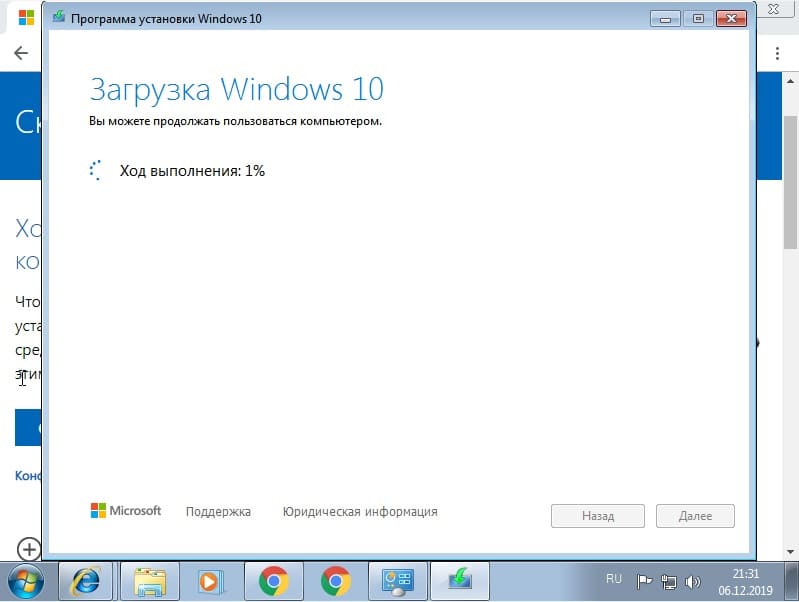
7) После у Вас запросит ввести ключ активации для Windows 10. В нашем случае ключ нужен от Windows 10 Pro. Приобрести ключ активации для различных версий Windows 10 можете в нашем каталоге по самым низким ценам, моментальная доставка ключа активации на Вашу электронную почту сразу после оплаты.
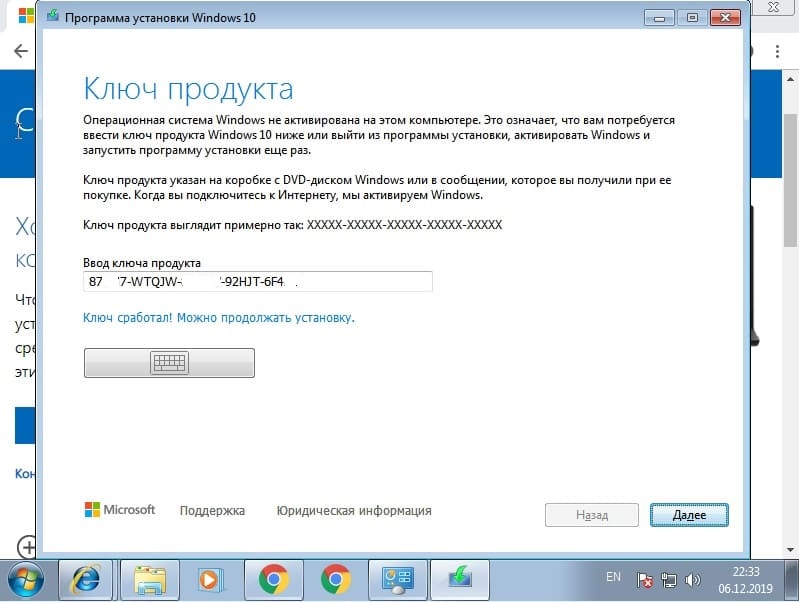

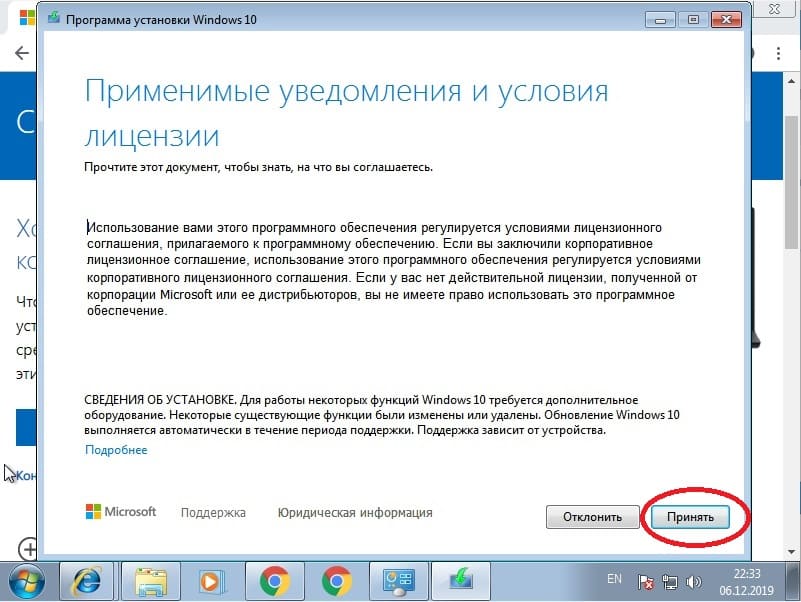
9) Когда файлы скачались, оставляем все пункты на своем месте. Т.е установку Windows 10 с сохранением всех личных файлов и приложений.

10) Ожидаете пока установится Windows 10. Компьютер пару раз перезагрузится для установки новой операционной системы.
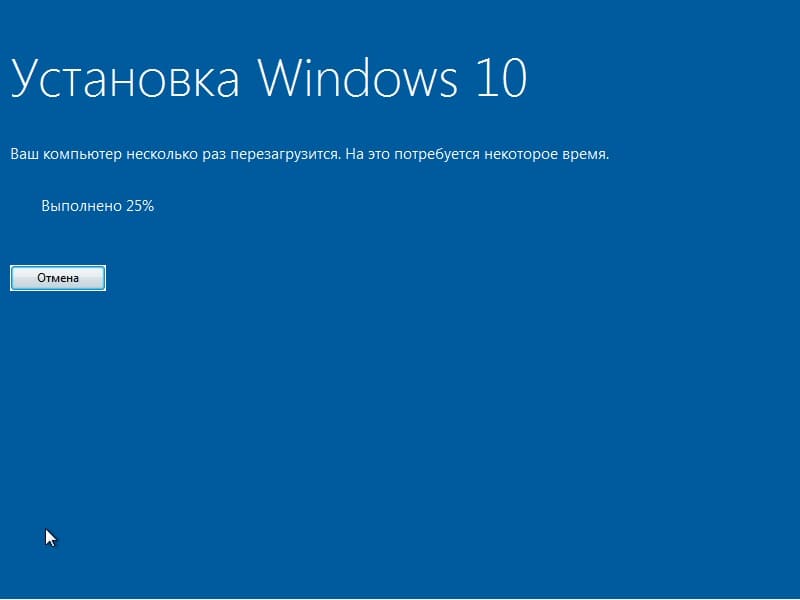
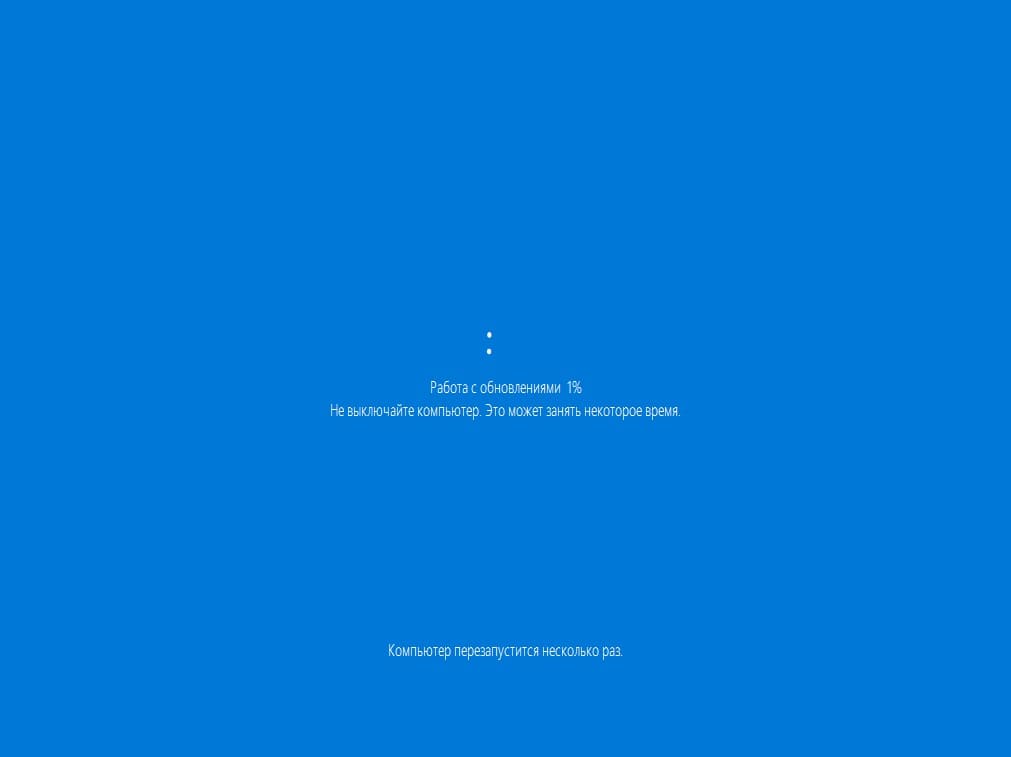

11) На шаге параметров конфиденциальности советуем отключить все пункты.
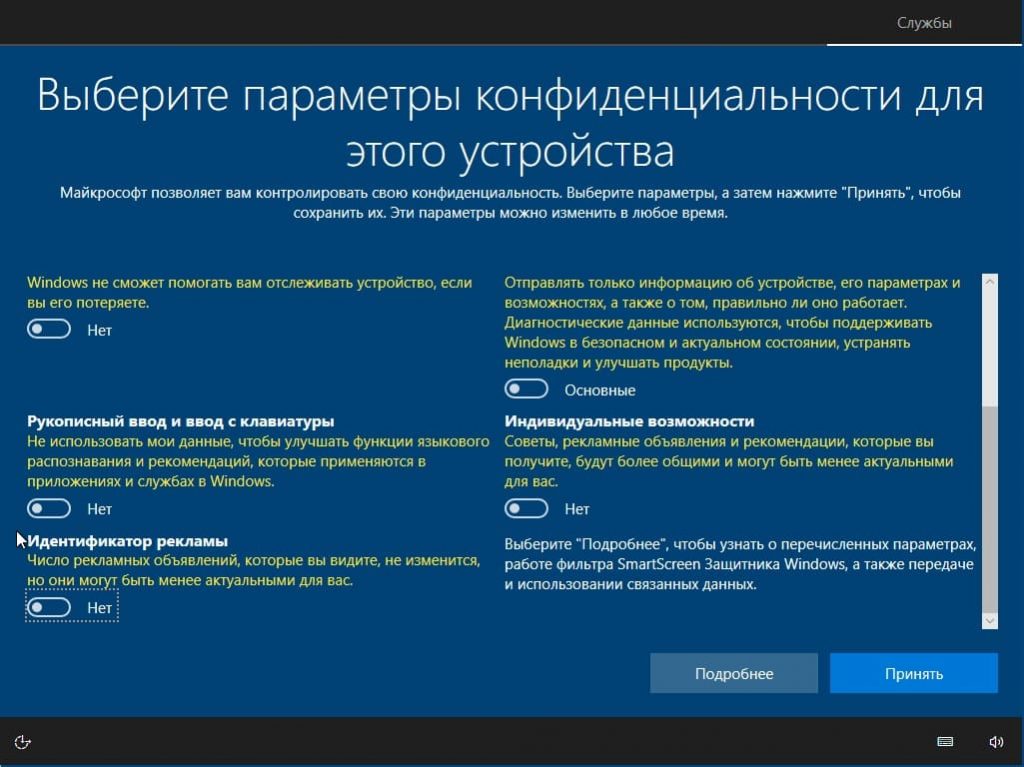
12) В целом все. Процедура по обновлению с Windows 7 до Windows 10 закончена. Вам остается только проверить в свойствах компьютера Вашу операционную систему. А так же после ввода ключа в начале обновления у Вас будет уже активированная Windows 10.
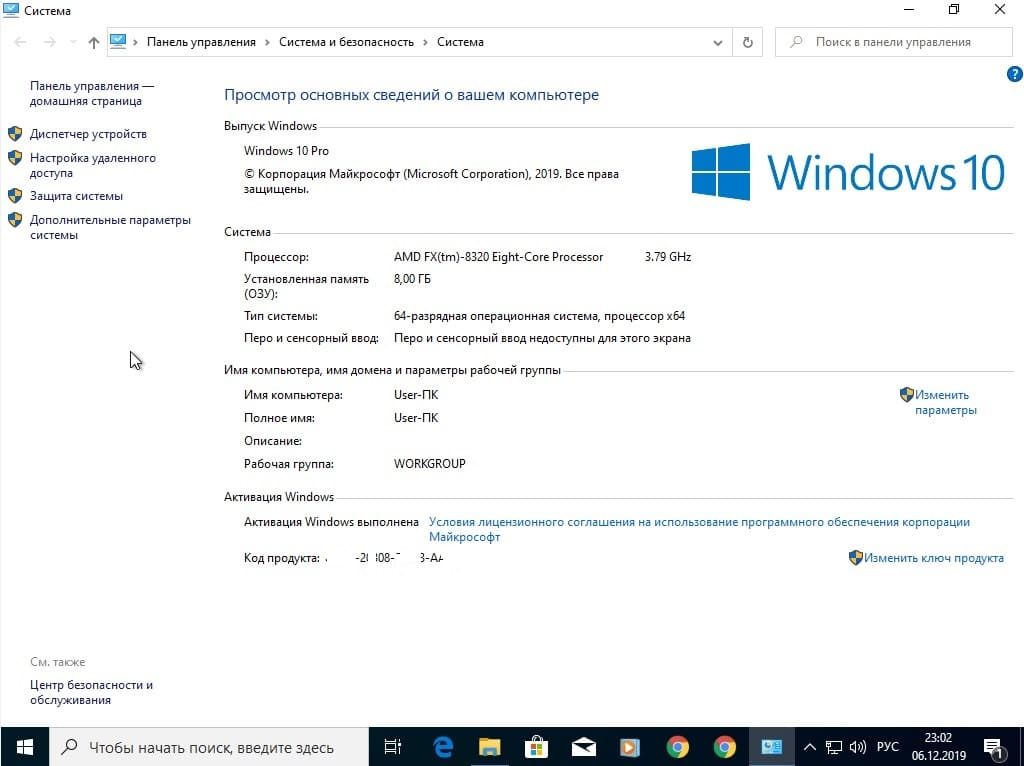
Лицензионный ключ активации Windows 10 от
С сегодняшнего дня доступно бесплатное обновление Windows 10 для компьютеров с лицензионными Windows 7 и 8.1, на которых оно было зарезервировано. Впрочем, предварительное резервирование системы не обязательно, равно как не требуется и ожидание уведомления от приложения «Получить Windows 10», вы можете установить обновление вручную прямо сейчас. Добавлено 30 июля 2016: период бесплатного обновления завершен… Но способы есть: Как получить бесплатное обновление до Windows 10 после 29 июля 2016.
Процедура не будет отличаться, в зависимости от того, получили ли вы уведомление, что пора начать процесс обновления, или воспользуетесь описанным ниже официальным способом запустить обновление сразу, не дожидаясь указанного уведомления (к тому же, по официальной информации, оно будет появляться не на всех компьютерах одновременно, то есть не все смогут получить Windows 10 в один день). Обновиться описанными ниже способами можно только с домашних, профессиональных и «для одного языка» версий Windows 8.1 и 7.
Дополнение: в конце статьи собраны ответы по ошибкам и проблемам при обновлении до Windows 10, таким как сообщение «У нас проблемы», исчезновение значка из области уведомлений, отсутствие уведомления о доступности установки, проблемы с активацией, чистая установка. Также может пригодиться: Установка Windows 10 (чистая установка после обновления).
Как запустить обновление до Windows 10
В случае, если на вашем компьютере используется лицензионная активированная Windows 8.1 или Windows 7, то вы можете в любой момент бесплатно обновить ее до Windows 10, при этом не только с помощью иконки «Получить Windows 10» в области уведомлений.
Примечание: вне зависимости от того, какой путь обновления вы выберите, ваши данные, программы, драйвера останутся на компьютере. Разве что с драйверами для некоторых устройств после обновления до Windows 10 у некоторых бывают проблемы. Также могут возникнуть и проблемы несовместимости программ.

На официальном сайте Microsoft появилась новая версия приложения Windows 10 Installation Media Creation Tool, которая позволяет либо обновить компьютер, либо загрузить файлы дистрибутива для чистой установки.
Приложение доступно на странице https://www.microsoft.com/ru-ru/software-download/windows10 в двух версиях — 32-бит и 64-бит, следует скачать вариант, соответствующий системе, которая установлена на компьютере или ноутбуке в настоящий момент.
После запуска приложения, вам будет предоставлен выбор, первый из пунктов — «Обновить этот компьютер сейчас», как он работает и будет показано ниже. При обновлении с помощью зарезервированной копии в «Получить Windows 10», все будет точно так же, за исключением отсутствия первых нескольких шагов, предшествующих непосредственно установке обновления.

Процедура обновления
Сначала те шаги, которые касаются обновления, запущенного вручную с помощью «Программа установки Windows 10».
После выбора «Обновить компьютер сейчас», начнется автоматическая загрузка файлов Windows 10 на компьютер, по завершении которой произойдет «Проверка загруженных файлов» и «Создание носителя Windows 10» (какой-то отдельный накопитель не нужен, это происходит на вашем жестком диске). По завершении, автоматически запустится процесс установки Windows 10 на компьютер (такой же, как и при использовании способа с резервированием).

После принятия вами условий лицензии Windows 10, программа установки проверит наличие обновлений (достаточно продолжительный процесс) и предложит установить обновление Windows 10 с сохранением личных файлов и приложений (при желании, можно изменить список сохраняемых компонентов). Нажмите кнопку «Установить».

Откроется полноэкранное окно «Установка Windows 10», в котором через некоторое время появится надпись: «Ваш компьютер перезагрузится через несколько минут», после чего вы вновь окажетесь на рабочем столе (все окна установки закроются). Просто подождите, когда компьютер сам перезагрузится.

Вы увидите окно прогресса копирования файлов и установки обновления Windows 10, в ходе которого компьютер будет несколько раз перезагружен. Обратите внимание, даже на мощном компьютере с SSD, весь процесс занимает довольно-таки продолжительное время, порой может показаться, что он завис.

По завершении, вам будет предложено выбрать вашу учетную запись Microsoft (если вы обновляетесь с Windows 8.1) или указать пользователя.

Следующий этап — настроить параметры Windows 10, рекомендую нажать «Использовать параметры по умолчанию». При желании, вы сможете изменить любые настройки уже в установленной системе. В еще одном окне вам будет предложено кратко ознакомиться с новыми возможностями системы, такими как приложения для фотографий, музыки и фильмов, а также браузер Microsoft Edge.

И, наконец, появится окно входа в Windows 10, после ввода пароля в которое, некоторое время займет настройка параметров и приложений, по завершении которого вы увидите рабочий стол обновленной системы (все ярлыки на нем, а также в панели задач сохранятся).

Готово, Windows 10 активирована и готова к использованию, можно смотреть, что в ней нового и интересного.
Проблемы при обновлении
По ходу установки обновления до Windows 10 пользователями, в комментариях отписываются о различных проблемах (кстати, если вы столкнулись с такими, рекомендую комментарии к прочтению, может вы найдете решения). Часть из этих проблем буду выносить сюда, для того, чтобы те, у кого не получается обновиться, могли быстро найти, что делать.
1. Если пропал значок обновления до Windows 10. В этом случае, вы можете обновиться как это было описано выше в статье, с помощью утилиты от Microsoft, или поступить следующим образом (взято из комментариев):
В случае, когда пропал значок gwx (в правой части) можно выполнить следующее: В командной строке, запущенной от имени администратора
- Введите wuauclt.exe /updatenow
- Нажмите Enter, подождите и через несколько минут зайдите в Центр обновления Windows, там вы должны увидеть, что Windows 10 загружается. А по завершении она сразу будет доступна к установке (обновлению).
При появлении ошибки 80240020 в ходе обновления:
- Из папки C:\ Windows\ SoftwareDistribution\ Download и удаляем все файлы и папки
- В командной строке, запущенной от имени администратора введите wuauclt.exe /updatenow и нажмите Enter.
2. Если утилита обновления с сайта Microsoft вылетает с какой-либо ошибкой, например, у нас возникла проблема. Тут есть два решения, не всегда работающих:
- Если Windows 10 уже была загружена этой утилитой, попробуйте зайти в папку C:\ $Windows.~WS (скрытая) \Sources\ Windows и запустить setup.exe оттуда (запуск может занимать до минуты, подождите).
- В некоторых редких случаях проблема может быть вызвана неправильной настройкой региона. Зайдите в Панель управления — региональные стандарты — вкладка местоположение. Установите регион, соответствующий устанавливаемой версии Windows 10 и перезагрузите компьютер.
- Если скачивание Windows 10 в Media Creation Tool прервалось, то вы можете не запускать его с самого начала, а продолжить. Для этого запустите файл setupprep.exe из C:\ $Windows.~WS (скрытая) \Sources\ Windows\ Sources
3. Еще один способ, который помогает решить проблемы при обновлении — его запуск с ISO диска. Подробнее: следует загрузить ISO образ Windows 10 с помощью утилиты Microsoft и смонтировать его в системе (с помощью встроенной функции Подключить, например). Запустить из образа файл setup.exe, далее произвести обновление в соответствии с указаниями мастера установки.
4. После обновления до Windows 10 в свойствах системы показано, что она не активирована. Если вы обновились до Windows 10 с лицензионной версии Windows 8.1 или Windows 7, но при этом система не активирована, не переживайте и не вводите никуда ключей от предыдущей системы. Через некоторое время (минуты, часы) активация пройдет, просто серверы Microsoft заняты.5. Насчет чистой установки Windows 10. Для того, чтобы выполнить чистую установку, вам обязательно сначала нужно обновиться и дождаться активации системы. После этого, вы можете на этом же компьютере установить ту же самую редакцию Windows 10 (любой разрядности) с форматированием диска, пропустив ввод ключа. Windows 10 активируется автоматически после установки.6. Отдельная инструкция: Ошибка Windows Update 1900101 или 0xc1900101 при обновлении до Windows 10.Пока все, что удалось выделить из работающих решений. С учетом того, что я не успеваю обрабатывать всю информацию, рекомендую также заглядывать в то, что пишут другие пользователи.
После обновления до Windows 10
В моем случае, сразу после обновления работало всё, кроме драйверов видеокарты, которые пришлось загружать с официального сайта, при этом установка была несколько затруднена — пришлось снять задачу для всех процессов, имеющих отношение к драйверам в диспетчере задач, удалить драйвера через «Установка и удаление программ» и только после этого появилась возможность установить их заново.
Вторая важная деталь на данный момент — если вам не понравилось обновление Windows 10, и вы хотите выполнить откат на предыдущую версию системы, вы можете сделать это в течение одного месяца. Для этого, кликните по значку уведомлений справа внизу, выберите пункт «Все параметры», затем — «Обновление и безопасность» — «Восстановление» и пункт «Вернуться к Windows 8.1» или «Вернуться к Windows 7».
Допускаю, что, торопясь написать данную статью, я мог упустить какие-то отдельные моменты, так что, если вдруг возникли вопросы или проблемы при обновлении, спрашивайте, я постараюсь ответить.
Способ 1: Media Creation Tool
Перейти на официальный выпуск Windows 10 с Windows 7 получится только при условии, что «семерка» активирована лицензионным методом. Проверьте, так ли это, после чего можно переходить к способам из нашей статьи. Для просмотра информации об ОС достаточно кликнуть правой кнопкой мыши по значку «Мой компьютер» и перейти в его «Свойства».
Также можно найти «Мой компьютер» в главном меню, открыть «Проводник», затем в окне «Диски и устройства» кликните по свободной области правой кнопкой мыши и снова выберите пункт «Свойства» из контекстного меню.

На данный момент активировать Windows 7 стандартным способом нет возможности, поскольку такая операционная система уже не поддерживается компанией Microsoft. В этом случае переходите к Способу 2.
Для обладателей активированной копии разберем метод с официальной утилитой от компании Microsoft, с помощью которой произойдет автоматическое скачивание образа и установка обновления.
Скачать Media Creation Tool с официального сайта
- Нажмите на кнопку выше и скачайте вспомогательную утилиту.
- После загрузки запустите файл и в первую очередь примите лицензионное соглашение.
- Утилита проверит компьютер на соответствие системным требованиям, которые необходимы для корректной работы Windows 10. Если все в порядке, отобразится соответствующее окно. Выберите «Обновить этот компьютер сейчас» и нажмите на кнопку «Далее» для продолжения.
- Начнется загрузка программных компонентов, а затем – процедура создания носителя Windows 10. За всем этим можно наблюдать в специальном окне.
- Как только все компоненты будут готовы к инсталляции, появится окно «Обновление готово». Для запуска процедуры можете вручную перезапустить систему, выбрав соответствующую кнопку. На экране компьютера появится синий экран с процессом инсталляции операционной системы – дождитесь его окончания.





В течение обновления до «десятки» компьютер будет автоматически несколько раз перезагружен, а после завершения установки необходимых компонентов и автономной настройки вам останется настроить уже учетную запись новой операционной системы (выбор параметров конфиденциальности, ознакомление с обновленными приложениями).
После настройки и входа в систему вы увидите окно с оповещением о том, что установлена новая Windows. Нажмите на кнопку «Выйти», а затем начинайте знакомиться и пользоваться всеми функциями ОС, поскольку она уже будет автоматически активирована.
Способ 2: Установочный ISO-образ
Еще один вариант предполагает обновление до Windows 10 с помощью инсталляционного файла ее установочного ISO-образа. Его можно использовать в качестве альтернативы, если по каким-то причинам способ с официальной утилитой не подошел. В этом случае не обязательно создавать установочный накопитель и загружаться со съемного носителя информации – алгоритм действий намного проще.
- Для начала нужно скачать образ системы. Он доступен для бесплатной загрузки с официального сайта компании Microsoft, однако для этого также используется фирменная утилита, рассмотренная в предыдущем способе. Чтобы обойти загрузку образа через нее, придется воспользоваться небольшой хитростью. Перейдите по ссылке ниже, затем кликните правой кнопкой мыши по свободной области веб-страницы и из контекстного меню выберите пункт «Исследовать элемент» / «Инспектировать».
Скачать ISO-образ Windows 10 с официального сайта
- Справа или внизу в браузере появится новая панель с кодом страницы. Нажмите на значок в виде устройств, чтобы отобразить ее оптимизированной для мобильных девайсов.
- Обновите страницу, нажав на кнопку в виде закругленной стрелки в браузере.
- После обновления можете перейти к обычному отображению страницы – снова кликните по значку девайсов на панели справа, и можно закрыть консоль.
- В основной части страницы должно появиться меню с выбором выпуска. Разверните его и выберите «Windows 10 (multi-edition ISO)», затем кликните по кнопке подтверждения.
- Далее нужно выбрать язык продукта, а после — разрядность системы. Останется дождаться загрузки ISO-файла.
- В Windows 7 не предусматривается встроенных средств для работы с образами ISO, поэтому придется воспользоваться сторонним софтом, например DAEMON Tools. С его помощью понадобится смонтировать диск, то есть подключить ISO как виртуальный накопитель. Он будет отображаться как подключенный к ПК диск в «Проводнике» до тех пор, пока пользователь его самостоятельно не размонтирует.
Читайте также: Как смонтировать образ в программе DAEMON Tools
Но также файлы этого формата поддерживают и архиваторы, в том числе распространенный WinRAR. Если выберете архиватор, распакуйте через него образ – нажатие правой кнопкой мыши и выбор пункта «Извлечь в текущую папку».
- Откройте распакованную папку и найдите в расположении файл «setup.exe». Он может быть как в корневой директории, так и в другом каталоге, например в «sources».








После этого отобразится окно утилиты по установке Windows 10 – по сути то же самое, что и в предыдущем способе. Следуйте инструкциям пошагового мастера, и в результате инсталляции получите обновленную операционную систему.
Следует добавить, что скачать ISO-образ можно и другими методами, например с помощью утилиты от Microsoft (Media Creation Tool) или стороннего программного обеспечения (такого, как Rufus).
Наша группа в TelegramПолезные советы и помощь
