Проще его прогой на флешку заказать и с неё поставить
Можно ничего не записывать, ни на DVD, ни на Флешку. Монтируем образ ISO программой UltraISO и устанвливаем без проблем !
помнится при отсуствии флешки, болванки и прочих радостей жизни, поднимал хипервэ, в качестве раздела выбирал тот что не жалко ставил на него виндовс с iso подключенного в хипервэ как сидиром ,потом внутри виртуалки запускал sysprep.exe для отвязки операционки от виртуалки
затем менял активный раздел на тот где новый виндовс XD
Здравствуйте админ! На моём компьютере установлен один жёсткий диск поделённый на два тома. На первом разделе (C:) установлена Windows 8.1, а на второй раздел (D:) я хочу установить Windows 10, но не просто так, а на виртуальный диск VHD. Объясните пожалуйста, как это сделать быстро и просто? Читал в интернете, что на простом жёстком диске можно разместить с десяток виртуальных дисков и на каждый из них реально установить операционную систему!
Привет друзья!
Во первых расскажу, что такое виртуальный жёсткий диск VHD и почему именно на него хочет установить Windows 10 наш читатель.
Во вторых, представлю ещё одного героя сегодняшней статьи, это утилита WinNTSetup, способная создавать виртуальные диски VHD и инсталлировать на них операционные системы.
Virtual Hard Disk (VHD) — формат файла, имеющий идентичную жёсткому диску структуру. Простыми словами, операционная система воспринимает виртуальный диск как обычный жёсткий диск, но у диска VHD есть несколько преимуществ, самое главное из которых позволяет нескольким операционным системам одновременно находиться на одном разделе обычного жёсткого диска!
Например, у нас в компьютере установлен жёсткий диск, для того чтобы установить на этот винчестер пять операционных систем его нужно предварительно разделить на пять разделов, но это совсем не обязательно делать при использовании виртуальных дисков. Мы просто возьмём и создадим на любом разделе жёсткого диска пять виртуальных дисков VHD и установим на них разные Windows. Всё это мы сможем сделать не выходя из операционной системы!
Предлагаю перейти от теории к практике и создать виртуальный диск VHD с помощью утилиты WinNTSetup, затем эта же утилита произведёт нам установку Windows 10 прямо на виртуальный жёсткий диск, всё быстро и просто.
{banner_google1}
- Примечание: Если вы любите решать различные компьютерные задачки, то WinNTSetup не раз вам пригодится, предлагаю ознакомиться с предыдущими нашими статьями описывающими работу программы.
- Ещё статья для Вас по этой теме Конвертирование диска (C:) с установленной Windows 8.1 в файл виртуального диска VHD. Дальнейший запуск операционной системы из файла VHD на другом компьютере или ноутбуке с отличающейся аппаратной конфигурацией.
Смотрим Управление дисками моего компьютера.
Жёсткий диск разделён на три раздела.
1. Скрытый раздел System Reserved (Зарезервировано системой, объём 350 МБ) содержащий файлы загрузки Windows 8.1.
2. Диск (C:) с установленной Windows 8.1 (на рабочем столе находится ISO образ Windows 10).
3. Новый том (E:) — файловая помойка. На нём мы создадим виртуальный диск VHD, на который и будет установлена Windows 10.
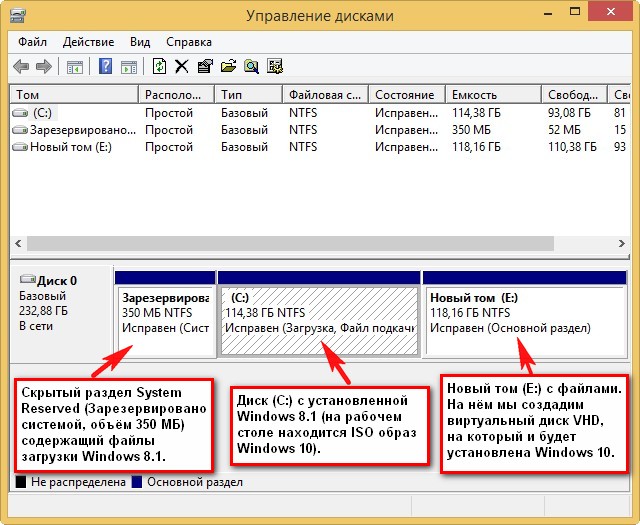
Перед работой обязательно создайте резервную копию хранилища загрузки (BCD), на тот случай, если попользовавшись Windows 10 вы надумаете её удалить, ведь после удаления системы выбор операционных систем Windows 8.1 или Windows 10) при загрузке останется.
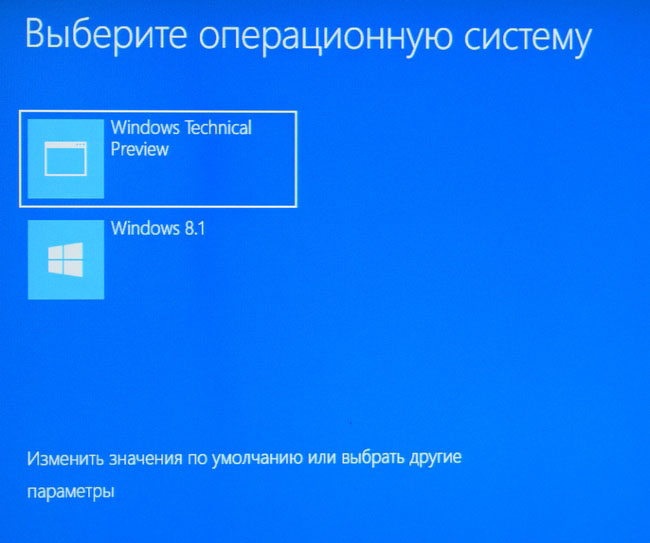
Отредактировать хранилище загрузки (BCD) и убрать ненужную запись очень просто, но ещё проще развернуть резервную копию. В подробностях данный вопрос рассмотрен здесь, ознакомьтесь с ним обязательно.
Перед запуском программы WinNTSetup находим на диске (C:) ISO образ с Windows 10 и копируем все файлы дистрибутива в какую-нибудь папку или щёлкните на ISO образе двойным щелчком левой мыши подсоединив его к виртуальному дисководу (если работаете в Windows 8.1).
У меня образ Win 10 находится прямо на рабочем столе.
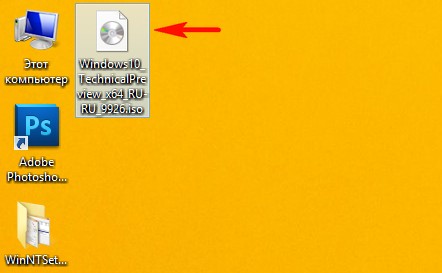
ISO образ Windows 10 подсоединён к виртуальному дисководу (D:)
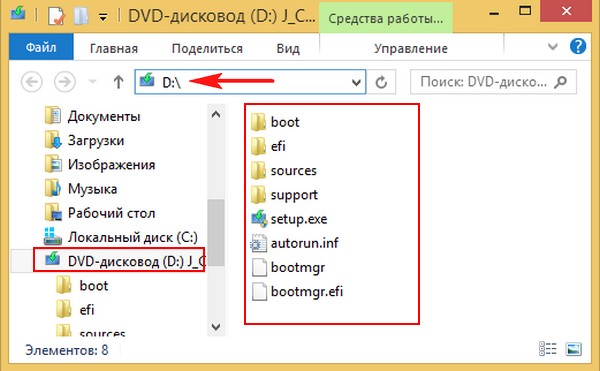
Скачать WinNTSetup можно в нашем специальном разделе об этой программе.
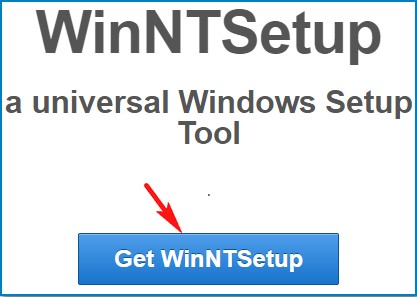
Разархивируем и запускаем исполняемый файл программы WinNTSetup_x64.exe (если вы работаете в 64-битной версии Windows).
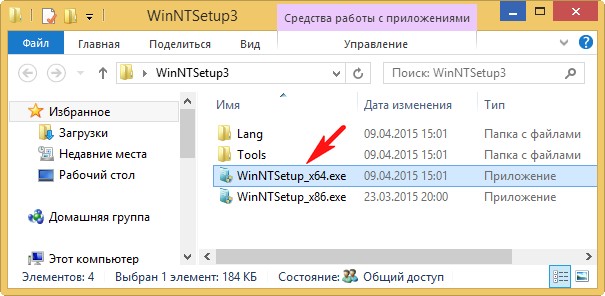
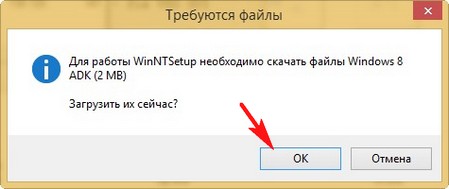
В главном окне WinNTSetup укажите файл install.wim находящийся в папке D:\sources дистрибутива Windows 10.
Жмём Выбрать.
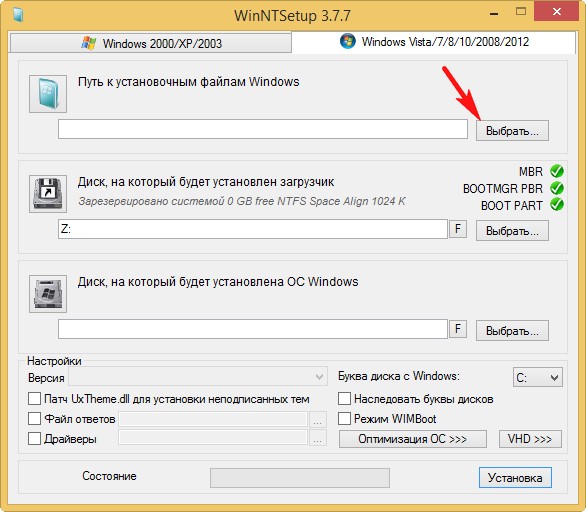
Выделяем левой мышью файл install.wim и жмём Открыть.
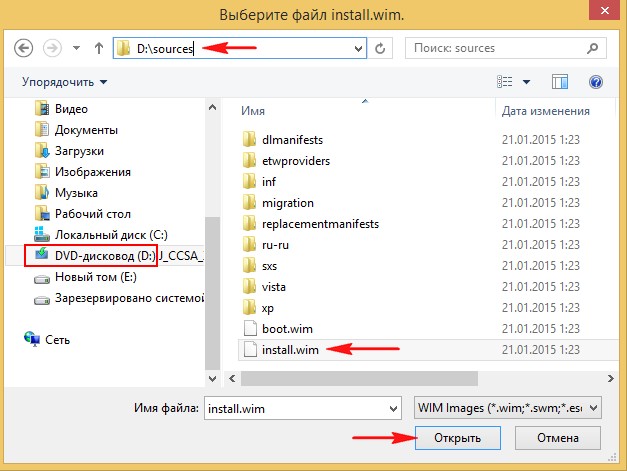
Загрузчик Windows 10 выбирается программой автоматически — Z: (первый раздел, System Reserved, Зарезервировано системой, объём 350 МБ, скрыт и не имеет буквы).
{banner_google1}
Создаём файл VHD, на который будет установлена Windows 10. Жмём кнопку VHD.
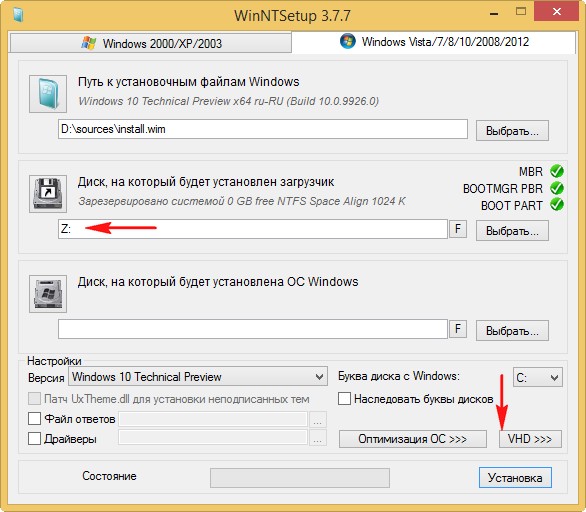
Создать
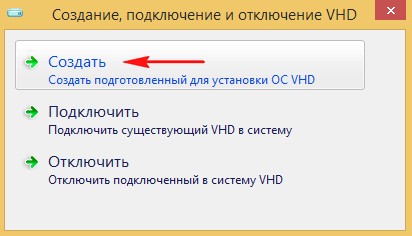
Если создать динамически расширяемый размер виртуального диска VHD, то после установки Windows его размер будет маленьким (несколько мегабайт), но в ходе работы он может разрастись до гигантских размеров и при удалении с него данных размер не будет уменьшаться, это немного неудобно. Стоит выбрать этот тип на случай, если вы не планируете долго работать в устанавливаемой на диск VHD системе, а просто хотите поэкспериментировать.
Если создать фиксированный размер виртуального диска VHD и выбрать его размер 50 ГБ, то создастся виртуальный диск именно такого размера 50 ГБ, при заполнении файлами его пространство будет заполняться, а при удалении освобождаться, то есть всё как в случае с простым жёстким диском. Я выберу этот вариант.
Указываю размер создаваемого файла VHD и жму на кнопку Просмотр.
В появившемся окне проводника указываю расположение создаваемого виртуального диска на разделе (E:) и даю ему название Windows 10.vhd, жму Сохранить.
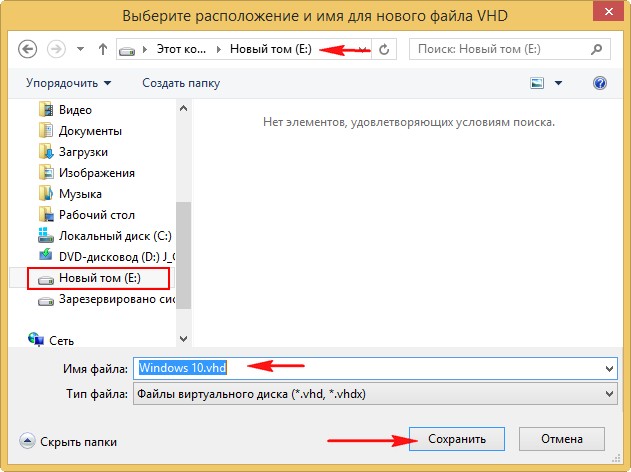
Жмём ОК.
Начинается процесс создания виртуального жёсткого диска VHD на томе (E:), который заканчивается успешно

Управление дисками
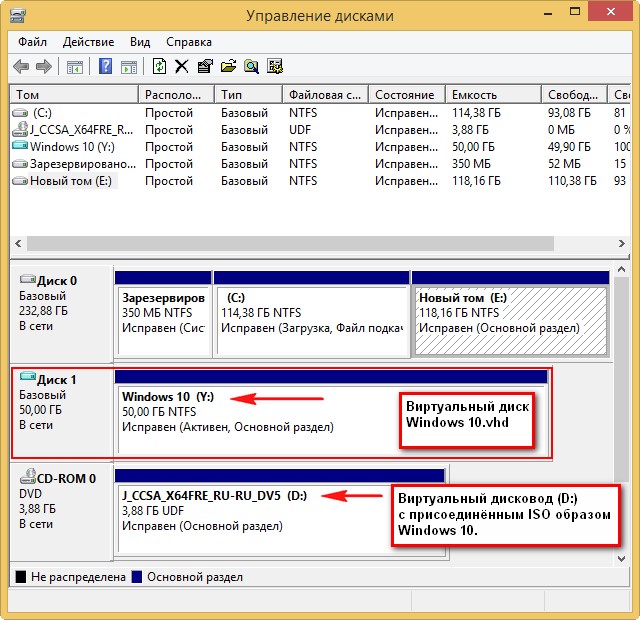
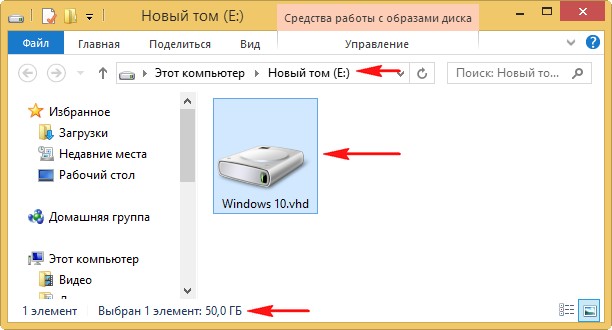
В программе WinNTSetup жмём на кнопку Установка.
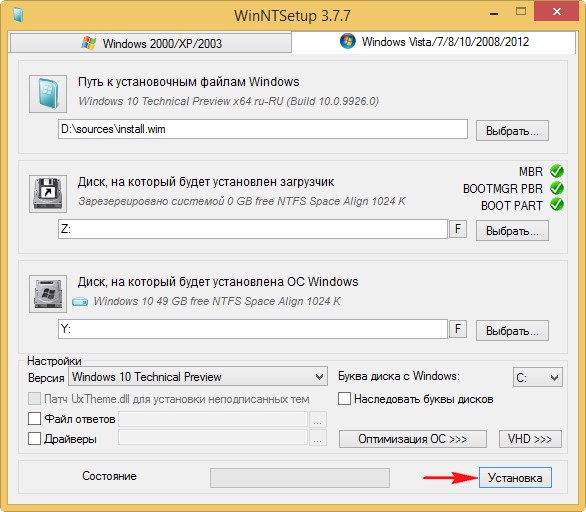
ОК
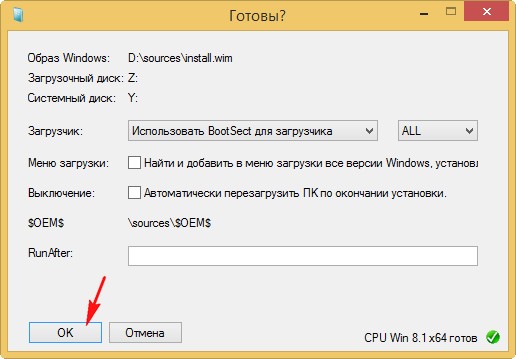
Начинается процесс установки Windows 10 на виртуальный диск VHD
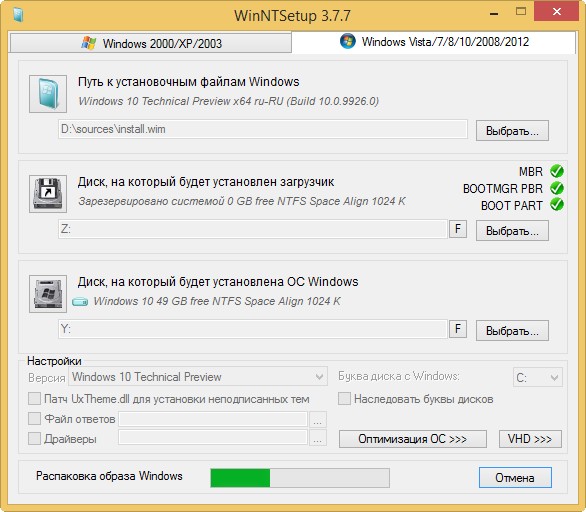
и успешно заканчивается, нажимаем ОК.
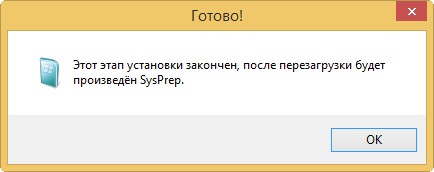
Для продолжения установки перезагружаем компьютер.
{banner_google1}
После перезагрузки возникает окно выбора операционных систем (Windows 8.1 или Windows 10).
Выбираем Windows 10
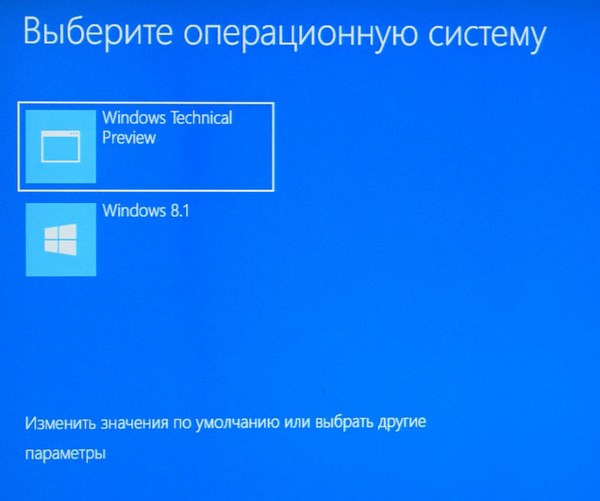
и входим в заключительную стадию инсталляции Windows 10, знакомую вам по предыдущим нашим статьям о программе WinNTSetup (не буду повторятся).
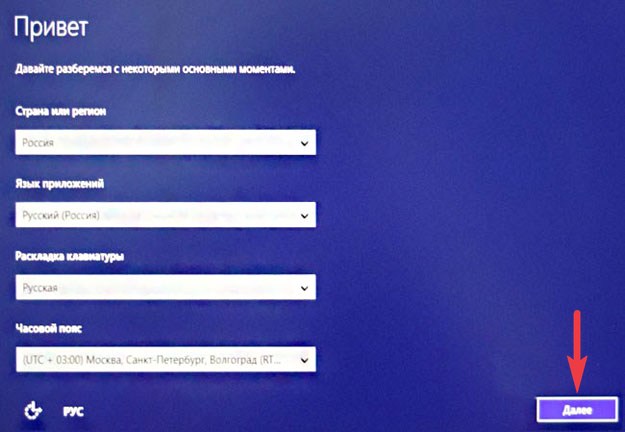
Думаю у вас всё получилось и Windows 10 удачно загрузилась.
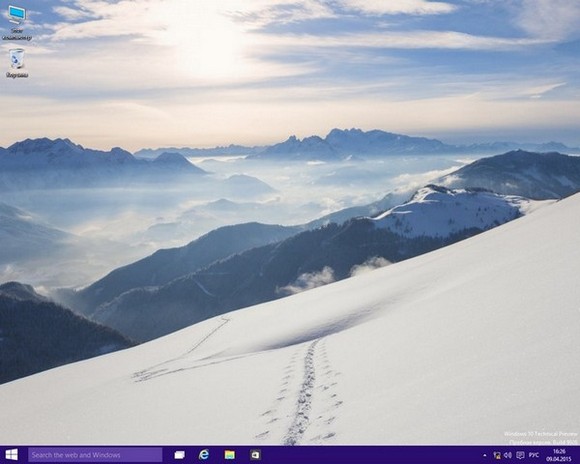
В Управлении дисками видно, что Windows 10 принимает наш виртуальный диск VHD за обычный жёсткий диск имеющий один раздел под буквой C: (на нём установлена операционная система).
Тем не менее, сам виртуальный диск находится на разделе (E:).

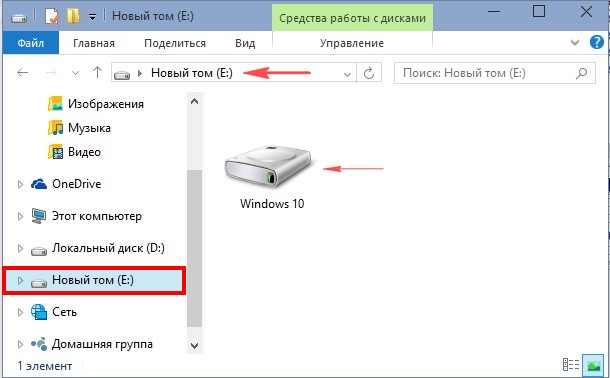
Свойства виртуального диска Windows 10.vhd
Диспетчер устройств
Точно таким же образом на диске (E:) можно создать ещё несколько виртуальных дисков и установить на них операционные системы. При загрузке компьютера будет выходить меню загрузки, в котором вы можете выбрать нужную вам винду для работы.
Читайте по этой теме: Как обновить Windows 10, установленную на виртуальный диск VHD
Все способы:
- Создание виртуальной машины
- Настройка параметров виртуальной машины
- Установка Windows 10 на VirtualBox
- Вопросы и ответы: 28
VirtualBox — программа, которая позволяет устанавливать операционные системы в изолированном режиме. На виртуальную машину можно инсталлировать и актуальную сейчас Windows 10, чтобы познакомиться с ней или поэкспериментировать. Нередко пользователи таким образом решают проверить совместимость «десятки» с программами, чтобы в дальнейшем совершить апгрейд своей основной операционной системы.
Создание виртуальной машины
Каждая ОС в ВиртуалБоксе устанавливается на отдельную машину. По сути, это виртуальный компьютер, который система принимает за обычное устройство, куда можно выполнить инсталляцию.
Чтобы создать виртуальную машину, выполните следующие шаги:
- На панели инструментов менеджера ВиртуалБокса кликните по кнопке «Создать».
- В «Имя» пропишите «Windows 10», все остальные параметры самостоятельно изменятся, в соответствии с названием будущей ОС. По умолчанию будет создана машина с 64-битной разрядностью, но при желании вы можете сменить ее на 32-bit.
- Для этой операционной системы требуются немалые ресурсы, чем, например, для Linux. Поэтому оперативной памяти рекомендуется устанавливать минимум 2 ГБ. Если есть возможность, то выделите больший объем.
Эту и некоторые другие настройки при необходимости вы сможете изменить в дальнейшем, после создания виртуальной машины.
- Оставьте активной настройку, предлагающую создать новый виртуальный накопитель.
- Тип файла, определяющий формат, оставьте VDI.
- Формат хранения лучше оставить «динамический», чтобы выделенное на виртуальный HDD место не расходовалось впустую.
- При помощи регулятора задайте объем, который будет отведен под виртуальный винчестер.
Обратите внимание, что VirtualBox советует выделять минимум 32 ГБ.





После этого шага будет создана виртуальная машина, и можно перейти к ее настройке.
Настройка параметров виртуальной машины
Новая виртуальная машина хоть и позволит установить Windows 10, но, скорее всего, система будет ощутимо тормозить. Поэтому заранее рекомендуем поменять некоторые параметры, чтобы повысить быстродействие.
- Кликните правой кнопкой и выберите «Настроить».
- Перейдите в раздел «Система» — «Процессор» и увеличьте количество процессоров. Рекомендуется установить значение 2. Также включите PAE/NX, установив галочку в соответствующем месте.
- Во вкладке «Система» — «Ускорение» задействуйте параметр «Включить VT-x/AMD-V».
- На вкладке «Дисплей» объем видеопамяти лучше установить до наибольшего значения — 128 МБ.
Если вы планируете пользоваться 2D/3D ускорением, то установите галочки рядом с этими параметрами.
Обратите внимание, после активации 2D и 3D предельный объем доступной видеопамяти увеличится со 128 МБ до 256 МБ. Рекомендуется установить максимально возможное значение.



Другие настройки вы можете выполнить самостоятельно сейчас или в любое время, когда виртуальная машина находится в выключенном состоянии.
Установка Windows 10 на VirtualBox
- Запустите виртуальную машину.
- Нажмите на пиктограмму с папкой и через Проводник выберете место, где сохранен образ с расширением ISO. После выбора нажмите кнопку «Продолжить».
- Вы попадете в Windows Boot Manager, который предложит выбрать разрядность устанавливаемой системы. Выберите 64-bit, если создавали 64-битную виртуальную машину, и наоборот.
- Будут загружены установочные файлы.
- Отобразится окно с логотипом Windows 10, подождите.
- Запустится установщик Виндовс, и на первом этапе предложит выбрать языки. Русский установлен по умолчанию, при необходимости можете сменить его.
- Нажмите на кнопку «Установить», чтобы подтвердить свои действия.
- Примите условия лицензионного соглашения, поставив галочку.
- В типе установки выберите «Выборочная: только установка Windows».
- Отобразится раздел, куда будет устанавливаться ОС. Если вы не собираетесь разбивать виртуальный HDD на разделы, то просто нажмите «Далее».
- Начнется установка в автоматическом режиме, и виртуальная машина будет несколько раз перезагружена.
- Система запросит настройку некоторых параметров. В окне можете прочитать, что именно Windows 10 предлагает настроить.
Все это можно будет изменить после установки ОС. Выберите кнопку «Настройка», если планируете выполнить персонализацию сейчас, или нажмите на «Использовать стандартные параметры», чтобы перейти к следующему этапу.
- После небольшого ожидания появится окно с приветствием.
- Установщик начнет получать критические обновления.
- Этап «Выбор способа подключения» настройте по усмотрению.
- Создайте учетную запись, введя имя пользователя и пароль. Устанавливать пароль необязательно.
- Начнется создание вашей учетной записи.
















Загрузится рабочий стол, и установка будет считаться оконченной.

Теперь можно настраивать Виндовс и использовать ее по своему усмотрению. Все действия, совершаемые внутри этой системы, никак не повлияют на вашу основную ОС.
Наша группа в TelegramПолезные советы и помощь
Установка Windows 10 с виртуального диска
Добро пожаловать! В этой статье мы рассмотрим подробный процесс установки Windows 10 с виртуального диска. Если у вас есть желание опробовать новую операционную систему или вам нужно установить ее для каких-либо целей, но у вас нет физического диска или USB-накопителя, виртуальный диск станет отличным вариантом.

Сначала давайте разберемся, что такое виртуальный диск. Виртуальный диск — это файл, который эмулирует работу физического диска. Он может быть создан на вашем компьютере или загружен из интернета. При загрузке образа операционной системы на виртуальный диск вы можете установить Windows 10, как если бы вы использовали физический носитель.
Шаг 1: Подготовка виртуального диска
Прежде чем мы перейдем к установке Windows 10, нам понадобится виртуальный диск. Чтобы создать его на компьютере, вы можете использовать специальное программное обеспечение, такое как VirtualBox или VMware. Установите одну из этих программ и следуйте инструкциям для создания нового виртуального диска.
Если у вас уже есть образ Windows 10 на жестком диске компьютера или скачан из интернета, вам нужно смонтировать его на виртуальный диск. Для этого вам потребуется программный инструмент, такой как Daemon Tools или WinCDEmu. Установите одну из этих программ и следуйте инструкциям для монтирования образа на виртуальный диск.
Шаг 2: Запуск установки Windows 10
После того, как вы подготовили виртуальный диск, вы готовы к запуску установки Windows 10. Откройте настройки виртуальной машины и выберите виртуальный диск в качестве источника загрузки. После этого нажмите на кнопку «Пуск» или аналогичную, чтобы начать установку операционной системы.

Во время установки Windows 10 вам будут предложены некоторые настройки, такие как выбор языка, региона, ввод ключа активации и т. д. Выберите нужные параметры в соответствии с вашими предпочтениями и системными требованиями. Также не забудьте прочитать и принять лицензионное соглашение.
Как только настройка будет завершена, установка Windows 10 начнется. Этот процесс может занять некоторое время, поэтому вам потребуется немного терпения. Во время установки вы можете выбрать дополнительные параметры, такие как разделение жесткого диска или создание парольного защиты учетной записи.
Шаг 3: Завершение установки
Как только установка Windows 10 будет завершена, вам будет предложено выполнить некоторые завершающие настройки. Выберите нужные параметры, такие как настройка сети или учетных записей, в соответствии с ваших предпочтениями. После завершения этого шага вы будете готовы к использованию Windows 10 на виртуальном диске.
Итог
Установка Windows 10 с виртуального диска может быть полезным решением для тех, кто хочет испытать новую операционную систему или имеет определенные цели, требующие установки Windows 10. Следуя приведенным выше шагам, вы сможете быстро и легко установить Windows 10 на виртуальный диск и наслаждаться всеми ее возможностями.
Применяйте эти знания и наслаждайтесь установкой Windows 10 на виртуальный диск! Удачи вам!
Установить Виндовс 10 с виртуального диска
Установка операционной системы Виндовс 10 с виртуального диска может быть удобным и эффективным способом обновить ваш компьютер или ноутбук. Этот процесс не требует физического присутствия диска с установочными файлами и позволяет сохранить все важные данные на вашем компьютере. В этой статье я расскажу вам, как установить Виндовс 10 с виртуального диска, шаг за шагом.
Шаг 1: Создание виртуального диска
Первым шагом в установке Виндовс 10 с виртуального диска является создание самого виртуального диска. Для этого необходимо воспользоваться программой виртуализации, такой как VirtualBox или VMWare. Установите выбранную вами программу и запустите ее на вашем компьютере.
- После запуска программы нажмите на кнопку «Создать новую виртуальную машину» или аналогичную кнопку.
- Выберите операционную систему «Windows» и выберите версию «Windows 10».
- Назовите вашу виртуальную машину и выберите папку, где будут храниться файлы виртуальной машины.
- Выберите объем оперативной памяти и количество процессорных ядер для вашей виртуальной машины.
- Создайте виртуальный жесткий диск для вашей виртуальной машины и выберите его размер и тип.
Теперь у вас есть виртуальная машина с установленной Виндовс 10, настроенная на вашем компьютере. Следующий шаг — установка операционной системы на эту виртуальную машину.
Шаг 2: Установка Виндовс 10 на виртуальную машину
Чтобы установить Виндовс 10 на виртуальную машину, вам понадобятся установочные файлы операционной системы. Перед тем, как начать этот шаг, убедитесь, что у вас есть установочный образ Виндовс 10, который можно скачать с официального веб-сайта компании Майкрософт.
- Откройте программу виртуализации и выберите виртуальную машину, на которую вы хотите установить Виндовс 10.
- Нажмите на кнопку «Настроить» или аналогичную кнопку.
- Перейдите в раздел «Носители» или «Состояние» и выберите опцию «Подключить виртуальный диск».
- Выберите установочный образ Виндовс 10 и подключите его к вашей виртуальной машине.
- Перезагрузите виртуальную машину и дождитесь загрузки установочного процесса Виндовс 10.
- Следуйте инструкциям на экране, чтобы завершить установку Виндовс 10 на виртуальную машину. Вам может потребоваться выбрать язык, настройки региональных параметров и ввести ключ продукта.
После завершения установки Виндовс 10 на виртуальную машину, вы сможете насладиться всеми возможностями последней операционной системы компании Майкрософт, не обновляя физическую систему.
Итог
Установка Виндовс 10 с виртуального диска является удобным и действенным способом обновить ваш компьютер или ноутбук. Она позволяет сэкономить время и силы на подготовке физического носителя и предоставляет возможность сохранить все важные данные, которые уже есть на вашем компьютере. Следуя приведенным выше шагам, вы сможете успешно установить Виндовс 10 на виртуальную машину и насладиться всеми новыми возможностями операционной системы без каких-либо проблем.
Не забудьте резервировать важные данные перед установкой Виндовс 10 на виртуальную машину, чтобы избежать возможной потери информации.
Однако, помните, что виртуальная машина может работать несколько медленнее, чем физическая система, особенно если у вас старый компьютер или ноутбук. При использовании виртуальной машины также могут возникнуть некоторые ограничения в доступе к аппаратному обеспечению вашего компьютера.
Все в целом, установка Виндовс 10 с виртуального диска является простым и эффективным способом обновления вашей операционной системы. Выберите программу виртуализации, следуйте приведенным инструкциям и наслаждайтесь всеми новыми функциями Виндовс 10 на вашем компьютере или ноутбуке без каких-либо сложностей.
Установить Windows 10 с виртуального диска
В настоящее время Windows 10 является самой популярной операционной системой, используемой в мире. Многие пользователи задаются вопросом о том, как установить Windows 10 с виртуального диска. В данной статье мы рассмотрим процесс установки операционной системы Windows 10 с помощью виртуального диска.
Выбор виртуального диска

Перед установкой Windows 10 с виртуального диска необходимо выбрать подходящее программное обеспечение для создания виртуальной среды. Существует множество программ, таких как Oracle VM VirtualBox, VMware Workstation и Hyper-V, которые могут быть использованы для этой цели. Важно выбрать надежное и стабильное ПО, которое соответствует вашим потребностям и требованиям.
Создание виртуальной машины
После выбора программного обеспечения для виртуального диска необходимо создать виртуальную машину. Это виртуальное представление компьютера, на котором будет установлена операционная система. При создании виртуальной машины вы можете указать количество оперативной памяти, размер жесткого диска и другие параметры, в зависимости от ваших потребностей.
Установка Windows 10
После создания виртуальной машины необходимо установить операционную систему Windows 10 на виртуальный диск. Для этого вам понадобится установочный образ Windows 10. Вы можете загрузить его с официального веб-сайта Microsoft или использовать другие источники, которым доверяете.

Чтобы установить Windows 10 с виртуального диска, откройте программу виртуального диска и создайте новую виртуальную машину. Затем выберите установочный образ Windows 10 и следуйте инструкциям по установке операционной системы. После завершения установки, запустите виртуальную машину и наслаждайтесь Windows 10 на своем компьютере.
Общий итог
Установка Windows 10 с виртуального диска является отличным способом попробовать новую операционную систему или тестировать приложения на нескольких платформах. Необходимо выбрать подходящую программу для виртуализации, создать виртуальную машину и установить Windows 10 с помощью установочного образа. Операционная система Windows 10 предоставляет широкие возможности и привлекательный пользовательский интерфейс, что делает ее одной из самых популярных операционных систем в мире.
В данной статье рассмотрим как установить операционную систему на виртуальную машину VirtualBox. Это может быть полезно для тестирования различных программ в изолированной среде, чтобы работа, или тестирование приложения не затронуло основную систему. А так же VirtualBox может быть полезен, если Вам нужен еще компьютер (сервер) в локальной сети, то Вы можете использовать действующее железо, запустив на нем «виртуальное рабочее пространство».
На примере мы рассмотрим установку Windows 10 на VirtualBox, но Вы можете по данному примеру установить любую другую операционную систему Windows, Linux, или даже Mac. Порядок настроек не меняется, Вам нужен лишь нужный Вам дистрибутив.
1) Первое, что нам нужно сделать — это скачать само приложение VirtualBox. Скачать VirtualBox можете с официального сайта.
А так же Вам нужен будет сам дистрибутив нужной Вам операционной системы, дистрибутивы Windows Вы можете скачать с нашего сайта, в нашем каталоге размещены все популярные версии дистрибутивов. Скачать их можете на следующей странице.
2) После скачивания устанавливаете приложение VirtualBox и запускаете. У Вас запустится подобное стартовое окно. Для того, чтобы создать новую виртуальную операционную систему нужно нажать кнопку «Создать».
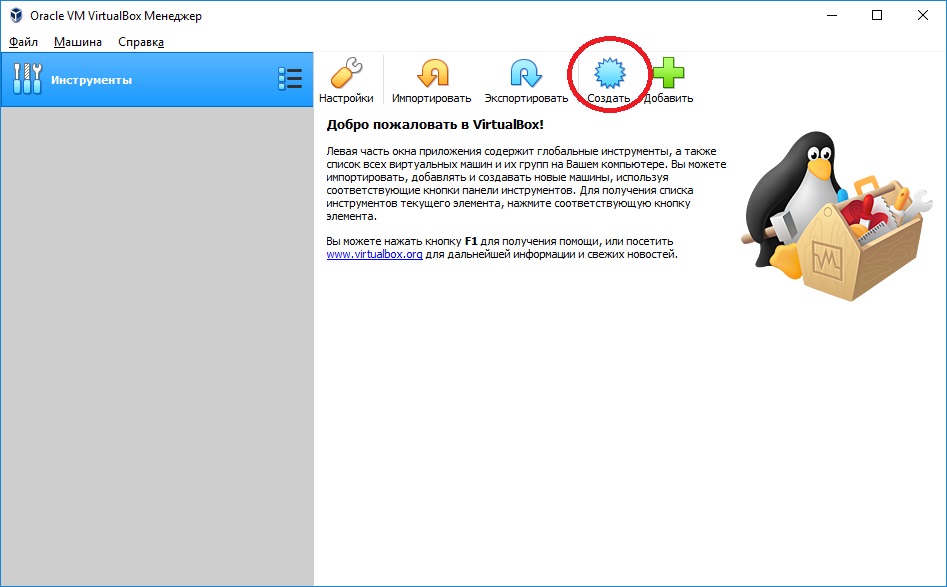
А так же, если у Вас автоматически запустился английский интерфейс в программе, то сменить его на русский, или любой другой можете через меню File => Preferences.
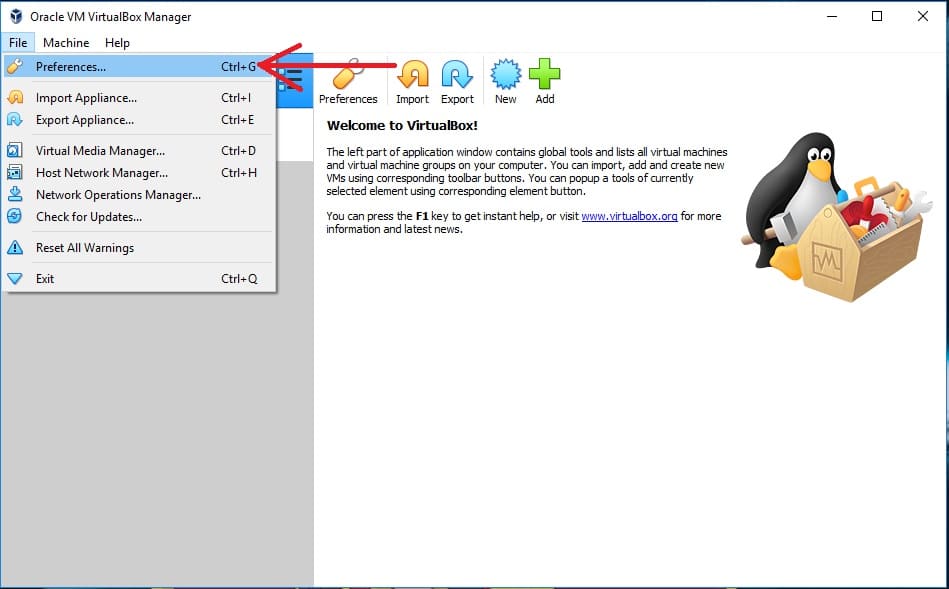
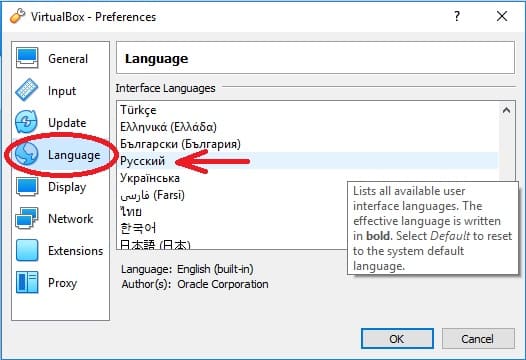
3) Далее у Вас выйдет следующее окно, в нем нужно задать имя Вашей виртуальной ОС, на примере мы установим Windows 10. Папка, куда создастся файл виртуальной ОС задается изначально по умолчанию, но при желании Вы можете выбрать любую другую директорию.
Выбор «Тип» и «Версия» определяется по имени виртуальной машины автоматически. Но вы можете в выпадающем меню выбрать любую другую ОС, в т.ч Linux и Mac.
Объем оперативной памяти выбираете в зависимости от имеющегося у Вас реального железа на компьютере, все что помечено зеленой полосой в целом допустимо для корректной работы.
Пункт «Жесткий диск» выбираете «Создать новый», т.к в данном примере мы устанавливаем виртуальную операционную систему с нуля.
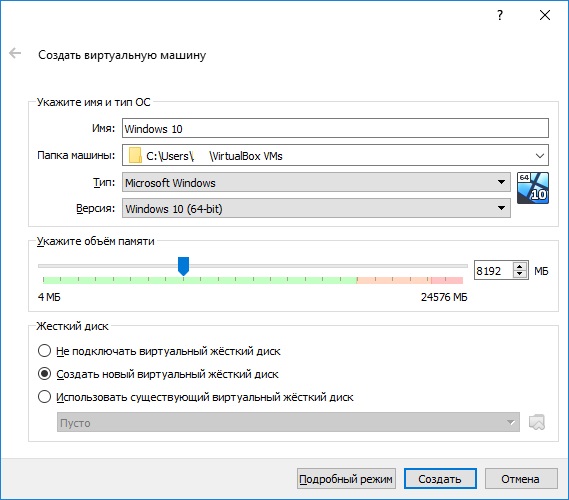
Как пример, можете выбрать так же к примеру ОС из семейства Linux.
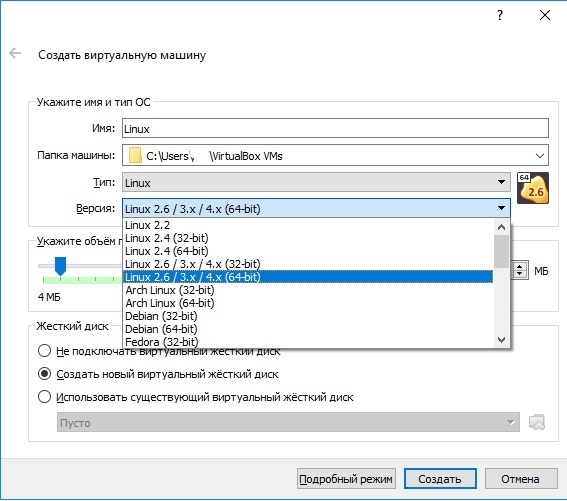
4) Далее у Вас выйдет окно для разметки жесткого диска. Данный пункт нужно настроить в зависимости от Ваших потребностей, что Вы будете делать на виртуальной системе. В примере мы укажем 50гб — этого вполне хватит для самой системы с запасом более чем 10гб.
Тип можете оставить VDI, а формат хранения лучше сделать динамический, т.к если Вам будет мало место после изначальной разметки, то виртуальный диск будет автоматически увеличиваться. После завершения настроек жмем кнопку «Создать».
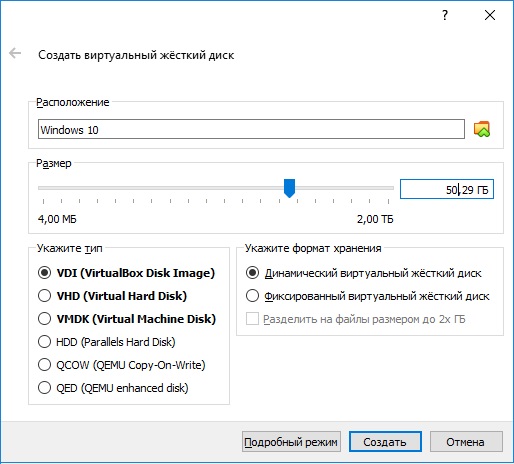
5) На следующем шаге Вам нужно будет выбрать дистрибутив операционной системы на Вашем жестком диске, который вы заранее скачали.
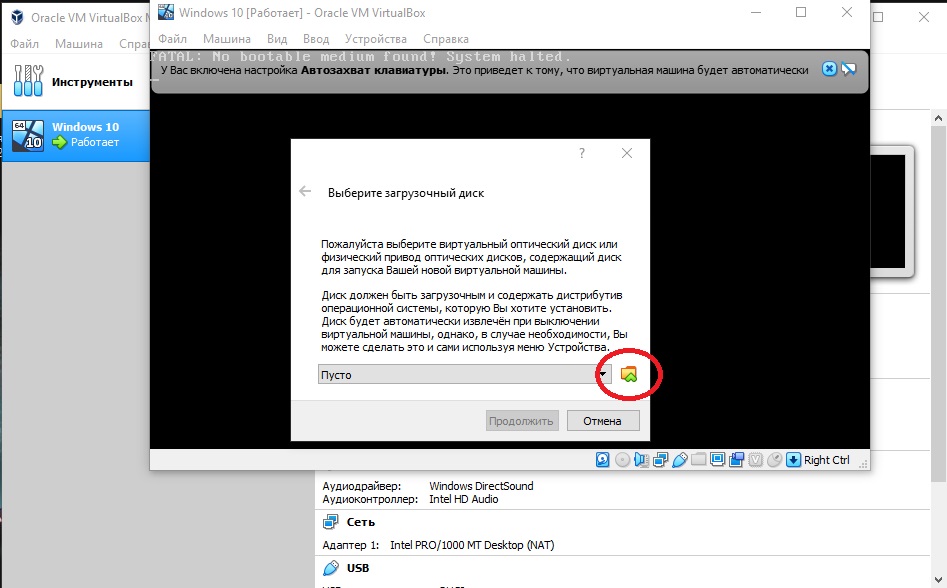
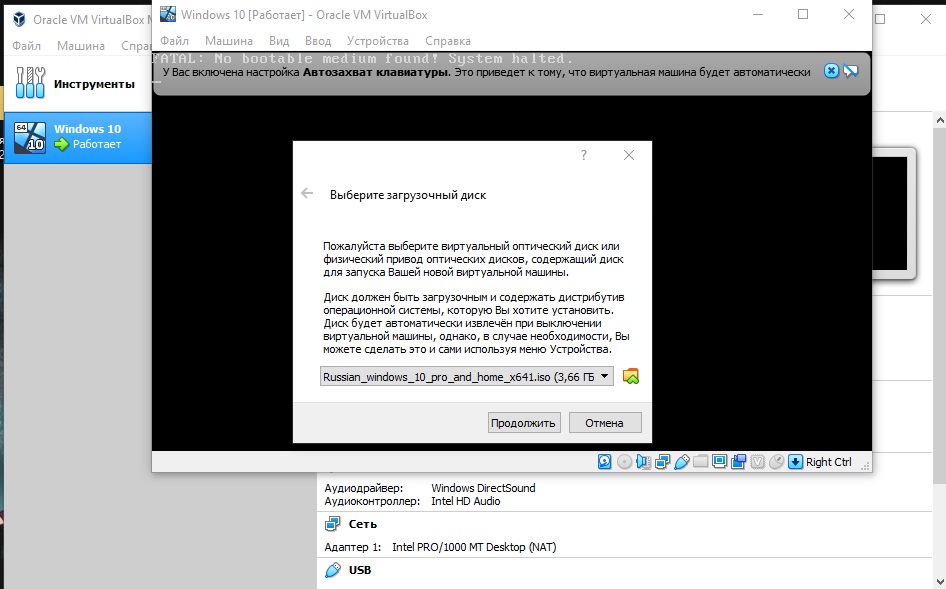
После выбора дистриубутива и нажатия на кнопку «Продолжить» у Вас установка может не начаться автоматически. Чтобы начать установку Вам может потребоваться закрыть окно установки новой ОС и запустить созданную виртуальную машину заново.
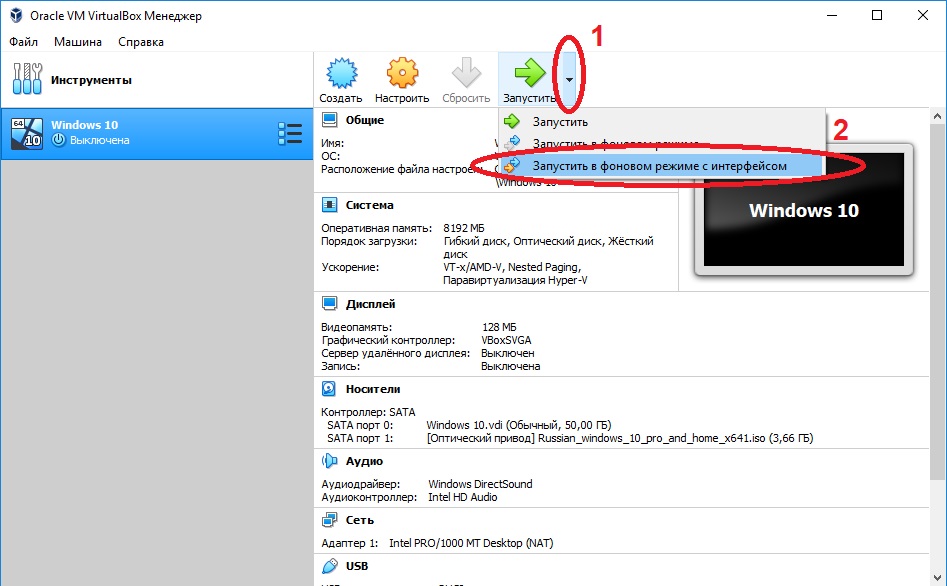
6) Далее начнется установка самой операционной системы. Установка не будет ничем отличаться от установки на реальное железо.
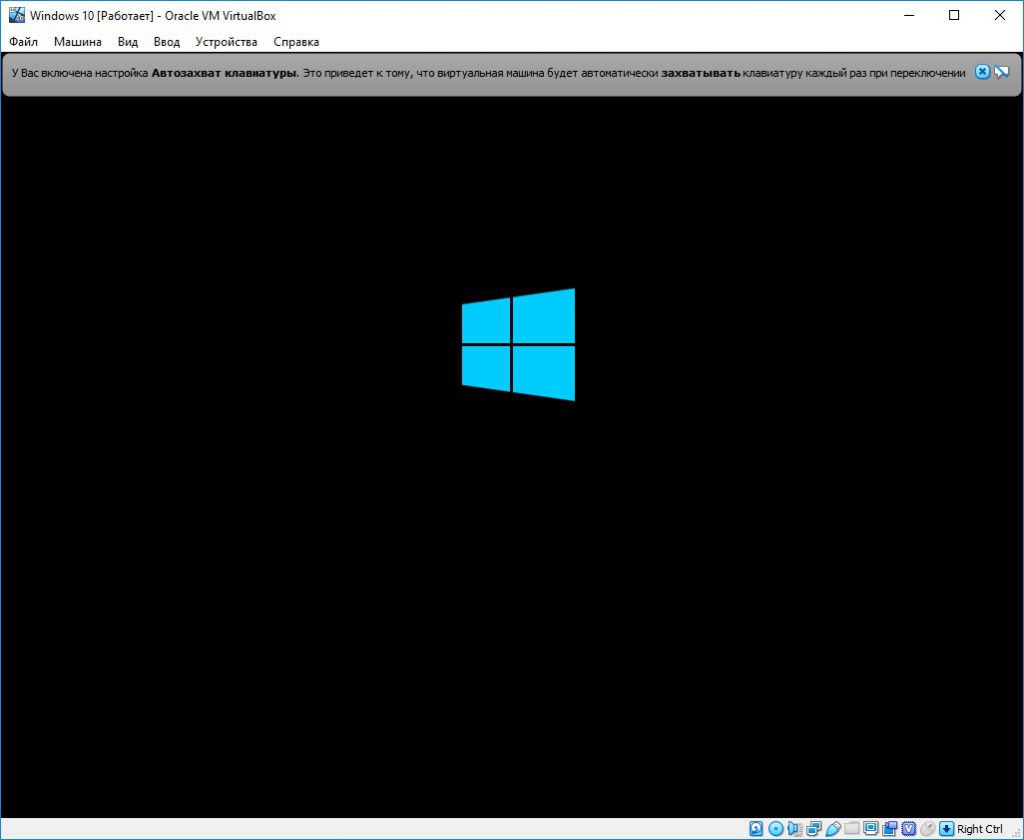
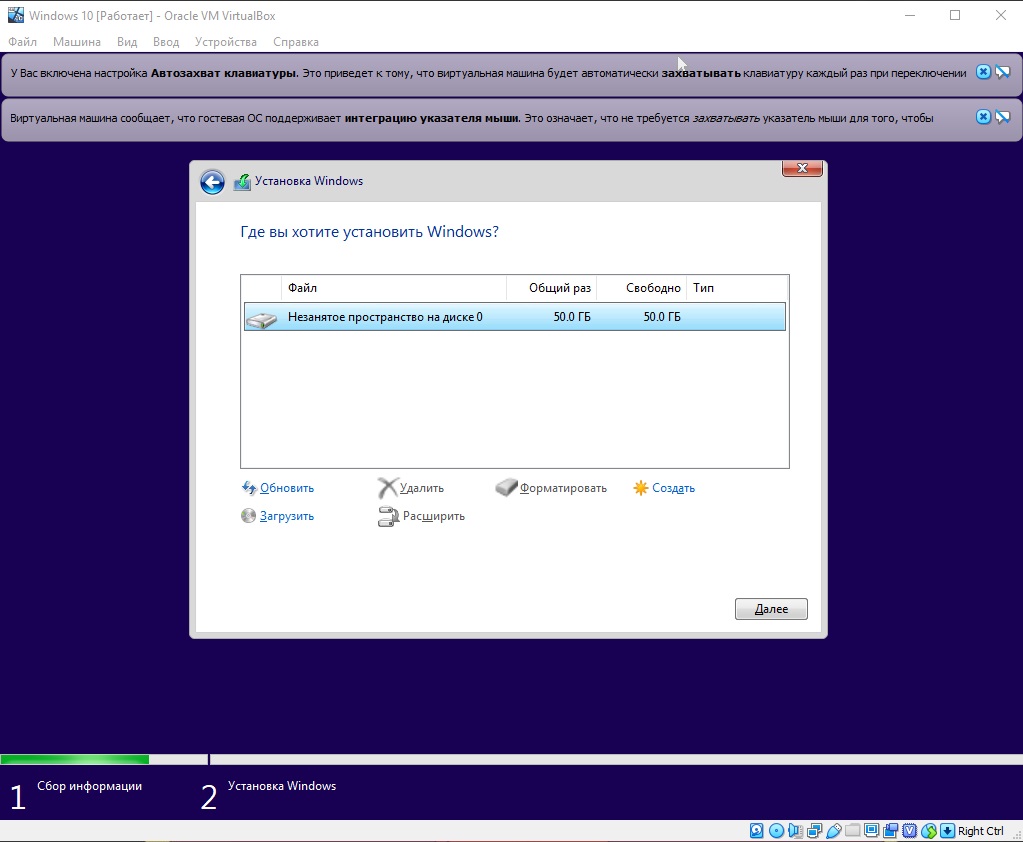
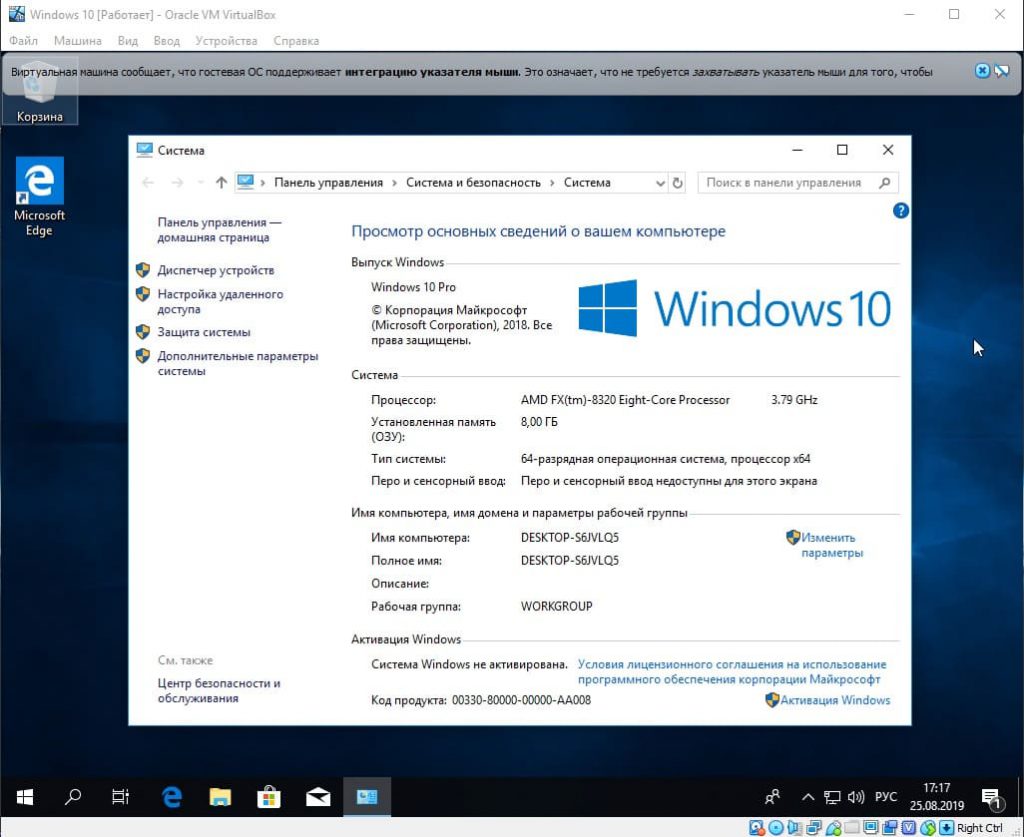
7) На этом все. Вы можете выключать и включать свою виртуальную операционную систему из главного меню VirtualBox выбрав соответствующую ОС в списке. Установить различные операционные системы Вы можете в неограниченном количестве, все они будут отображаться в левой части окна списком, запускать вы их можете как раздельно, так и все вместе параллельно.
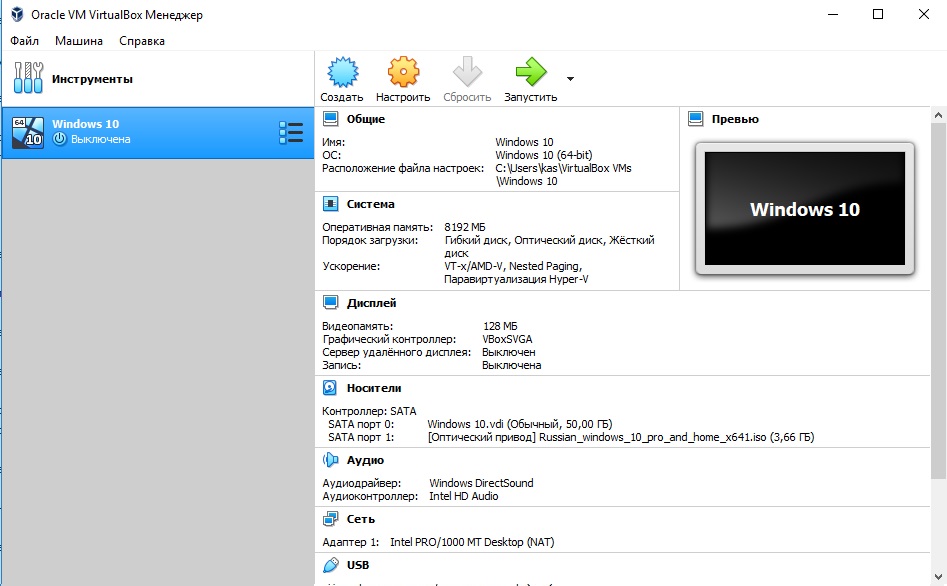
А так же, если Вы устанавливаете Windows и планируете их использовать на длительное время, то виртуальную систему нужно так же активировать как и обычную. Для этого Вам нужен лицензионный ключ активации, приобрести ключи активации на различные версии Windows Вы можете в нашем интернет-магазине по самым низким ценам. Множество вариантов оплаты, моментальная доставка ключа на Вашу электронную почту в автоматическом режиме. Гарантия и бесплатная круглосуточная техническая поддержка 24/7. Подробнее в нашем каталоге на следующей странице.




