Если вы видите это сообщение, значит, произошла проблема с загрузкой файлов в стилей (CSS) нашего сайта. Попробуйте сбросить кэш браузера (Ctrl+F5).
Если это не поможет, а вы находитесь в регионе, где возможны ограничения интернет-трафика с российских серверов — воспользуйтесь VPN.
|
Если использовать адаптер юсб? Весь скачанный windows на этой маленькой флешке. Для начала попробуйте Windows Device Recovery Tool. Если не получится, забейте модель вашего планшета вместе с hard reset в поисковик, также посетите сайт производителя планшета, возможно там есть прошивка, инструкции или утилита для восстановления. Не помешает на 4pda.ru/forum почитать про ваш планшет, или спросить о вашей ситуации. автор вопроса выбрал этот ответ лучшим maste 3 года назад Да, это возможно, потребуется установить эту карту памяти microsd в переходник USB и действовать таким же образом, как и при установке с флешки, а вот встроенный картридер в некоторых ноутбуках и планшетах может не отображаться в биосе, поэтому для установки системы потребуется именно адаптер microSD-USB zamor 7 лет назад Если создание загрузочной USB flash было сделано правильно, то никаких проблем при установке возникать не должно, будь это привычная нам USB- флешка, либо Micro SD через адаптер. Попробуйте протестировать созданную флешку на другом гаджете или ПК. semin 8 лет назад да можно с microsd поставить, ни чем не отличается от обычной установки Знаете ответ? |
Windows is one of the most flexible operating systems that can also be installed on an SD card. There are several reasons why you should consider installing Windows on an SD card, such as if you’re a journalist, a businessperson, a government official, or you travel a lot and don’t want to use an untrusted computer.
In this case, you can install Windows on an SD card, plug the SD card into the computer, access Windows using that, and once done, securely unplug. This way, no one can access your data.
If this sounds exciting and you want to know how to install Windows on an SD card, continue reading!
📖You may be interested:
Install Windows on an SD card [Step-by-Step Guide]
Make sure an SD card has a respectable IOPS value before installing Windows on it, and then you must turn the SD card into a bootable SD card.
Here’s how to do that:
Step 1. Connect the SD card to the PC and format it to the NTFS file system using the Windows «Diskpart» or «Disk Management» tool.
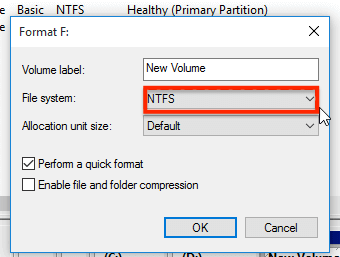
Step 2. Visit the Microsoft website and download the Windows 10/11 Installation Media Creation Tool. Run the file after it has downloaded.
Step 3. Select the option «Create installation media (USB flash drive, DVD, or ISO file) for another PC.»

Step 4. Now, select the language, your Windows architecture, and the Windows edition.
Step 5. Choose the option «USB flash drive» and select your SD card.

Now, after you’ve turned your SD card into a bootable SD card, here’s what you need to do to install Windows on it:
Step 1. Restart your PC and open the BIOS menu by pressing the BIOS key.
Step 2. In the firmware section, check if «UEFI boot mode» is enabled or disabled. If it is enabled, disable it and then enable «legacy support/BIOS.»
Step 3. Now, change the boot order and select your SD card as the first bootable device.
Step 4. Save the changes and exit out of the BIOS window.
Step 5. Now restart your PC, and you will boot Windows using an SD card.
[Easy] One-Click to Install Windows on a Portable USB
Installing Windows on an SD card requires many steps, and you must have a certain knowledge of the computer to finish the process. If you want to make it easier, EaseUS OS2Go is a fantastic tool that helps install Windows OS on a Windows-verified and non-verified portable USB. You can create Windows To Go directly using an ISO file with BIOS and UEFI support.
Using this program, you can also clone Windows OS to a portable USB, from Windows 7 up to Windows 11.
Use EaseUS OS2GO to quickly install Windows on your portable USB if you don’t want to deal with the hassle of downloading the Windows creation tool from Microsoft’s website and then going through a drawn-out installation process.
And if you want to install Microsoft’s latest Windows 11 on your SD card, you can do that easily using EaseUS OS2GO. You can create a Windows 11 installation USB drive that can bypass Windows 11 system requirements.
Now, use it to install your Windows operating system on a portable USB so you can take and use it anywhere.
Step 1. Install EaseUS OS2Go on your Windows computer, it will display your system drive’s used space. Plug in a USB drive that is larger than the system drive used space. Choose the target USB drive and click Next to continue.

Step 2. EaseUS OS2Go will notify you that the following operation would delete all data on your drive. Make sure that you have backed up all the important data. Click the Continue button to proceed.

Step 3. Adjust disk layout. The default disk layout on the target drive will be exactly the same as the resource drive. You could also edit the layout according to your needs. Tick the option there if you’re using a Solid State Drive as the Windows bootable drive. Next, click Proceed.

Step 4. Then EaseUS OS2Go will start to create the portable USB drive. It usually takes a while depending on your OS and Network condition. When the progress reaches 100%, the USB drive should be bootable now.

Step 5. Insert the portable Windows USB and start your computer. Press the required key (F2, DEL, F10…) to access BIOS. Choose to boot from the USB disk.
Note: Please make sure that the boot mode (UEFI or Legacy) of the portable USB and your target computer are the same, otherwise you may not be able to boot.
Fixing issues that are preventing from installing Windows on an SD card
A lot of the users reported that the Windows creation tool doesn’t detect SD cards, and some reported that SD cards aren’t recognized by the BIOS when trying to change the boot order. A few users even reported different problems; however, these are the most common ones.
The solution to the first problem is very easy. Use EaseUS OS2GO and install Windows 11 on an SD card easily, or clone your own Windows on an SD card.
For the second issue, update the BIOS of your computer, and then it should detect your SD card as a bootable device. You can then select it under the BIOS and boot Windows off your SD card.
Conclusion
Unlike other operating systems, Windows is really flexible and advanced, which is what makes it the most popular operating system on Earth. You can install and boot Windows using regular hard drives and SSDs, as well as unconventional methods like installing and booting Windows from an SD card, or on a portable USB with EaseUS OS2Go easily. We hope this article has helped you successfully install Windows on an SD card.
FAQs on Installing Windows on An SD Card
Do you have any other questions about installing Windows on an SD card? We answer a few of them below.
1. How do I put Windows 10 on my SD card for Steam Deck?
The steps are basically simple, first, create a Windows ISO file, and afterward, download Steam Deck’s drivers. Using Rufus, install Windows on your SD card. Now insert the SD card into the Steam Deck and restart it. In the Steam Deck boot selection menu, select your SD card, and then let it boot Windows. After a successful startup, install the drivers.
2. How do I make my SD card bootable for Windows 10?
You can make your SD card bootable for Windows 10 using Disk Management, Diskpart, and Explorer.
Содержание
- Можно ли на microsd установить windows
- Установка Windows на SD-карту
- 6 ответов
- Установка Windows на SD-карту
- Установка Windows на SD карту
- 7 ответов
- Как установить Windows 10 с флешки, SD карты, Android или по сети?
- Способы установки операционной системы Windows 10
- Способ №1. Установка Windows 10 с USB-устройства
- Способ №2. Установка Windows 10 с DVD
- Способ №3. Установка Windows 10 с карты памяти SD
- Способ №4. Установка Windows 10 с ISO-образа
- Способ №5. Установка Windows 10 со смартфона
- Способ №6. Установка Windows 10 по сети
Можно ли на microsd установить windows
Карта памяти в разделе карты памяти.
Сразу же оговорюсь: речь пойдет не о том, как сделать загрузочную флешку, эта операция описана во многих источниках.
Желающие загружать свой ПК с USB-накопителя столкнутся прежде всего с проблемой быстродействия и, скорее всего, после первых экспериментов забросят это дело (даже самый древний жесткий диск окажется ощутимо быстрее любого USB-накопителя). А ведь есть и другие проблемы: например, некоторые платформы вообще отказываются загружаться с такого носителя. Та же судьба может постигнуть и тех, кто попытается воспользоваться встроенным кардридером (как правило, все они подсоединяются посредством интерфейса USB к материнской плате).
Но списывать со счетов флешки не стоит, есть масса случаев, в которых применение такого носителя оправданно не только с точки зрения простоты и комфорта, но и экономически: стоимость 4-Гбайт флеш-карты существенно ниже самого дешевого HDD. И преимуществ достаточно: места занимает мало (компактная), механических частей нет, диапазон рабочих температур (опять же в сравнении с жестким диском) шире. От мини-сервера или хранилища до обычной настольной рабочей станции, от системы видеонаблюдения до контроллера технологических процессов – везде найдется применение такой системе. А с точки зрения надежности или ремонтопригодности и вовсе сказка: сделал две-три копии, одна забарахлила – выдернул, вставил другую – и снова в строю.
К тому же не забываем про низкое энергопотребление, отсутствие шума и компактные размеры – любители тонких клиентов и компактных медиацентров меня поймут.
Так что оставим скепсис в стороне и попробуем решить задачу, обойдя все узкие места.
Какую выбрать карту памяти?
Поскольку главная задача нашей системы – добиться максимального быстродействия, начнем с выбора карты.
Из всего многообразия моделей интереснее всего, пожалуй, CompactFlash. Конечно, неплохо бы сразу стать обладателем SanDisk Extreme Pro, которая (благодаря контроллеру Power Core и интерфейсу UDMA-7) обеспечивает запись на скорости до 100 Мбайт/с, но будем реалистами: далеко не во всех случаях требуются такие скорости. Тут же возникает вопрос: а каких скоростей достаточно? Как минимум, вспомним, что классические SATA-приводы обеспечивали пропускную способность 150 Мбайт/с, их предшественники PATA (Ultra ATA IDE) – 133 Мбайт/с, а скорость чтения оптического диска (40х) составляла вообще 6 Мбайт/с, причем эти показатели сугубо теоретические, на практике реальная скорость была ниже.
Понятно, что и с относительно медленного IDE-накопителя операционная система будет загружаться достаточно быстро, а вот даже с очень быстрого компакт-диска – медленно. Посмотрим, что предлагают флеш-карты.
Как и в случае с жесткими дисками, быстродействие определяется режимом UDMA – от его версии зависит скорость обмена данными. К счастью, большинство производителей не напрягают клиентов необходимостью помнить, какая скорость обеспечивается режимом UDMA 5 и какая – UDMA 6, а просто маркируют свои изделия показателем кратности: 133х, 150х, 600х и т. д.
Чаще всего у относительно недорогих моделей можно встретить скорость 133х или 150х, что на практике означает 20 Мбайт/с и 22,5 Мбайт/с соответственно. Это тот минимум, ниже которого опускаться уже нет смысла: загрузка ОС будет слишком долгой. Гораздо разумней обратить внимание на карты со значением 400х – у них скорость обмена данными составит 60 Мбайт/с, а цена не намного выше, чем у более медленных.
В любом случае, даже если придется выбирать, ориентируясь на указанную версию UDMA (без нее вообще брать нет смысла), лучше взять накопитель с самой большой кратностью скорости и объемом не менее 16 Гбайт.
И все-таки: почему именно формат CompactFlash? А потому, что эти карты отличаются самой высокой скоростью и приемлемой ценой. Единственный их недостаток – габариты, но в нашем случае это неважно: размеры CF-карты — 42 мм на 36 мм, толщина составляет 3,3мм, а стандартного жесткого диска (пусть даже 2,5») – 65 мм в ширину, около 100 в длину и 9,5 мм толщину.
Когда ограничения накладываются интерфейсом
Предположим, с картой мы определились: выбрали модель Transcend CompactFlash 16Gb 600x стоимостью до 2500 рублей. Но что толку, если работать с ней предстоит через стандартный кардридер, который в силу интерфейса USB 2.0 обрежет скорость до совершенно непригодного показателя?
Выход – воспользоваться интерфейсом для подключения жестких дисков.
Одновременно это поможет избавиться от проблемы с загрузкой ОС с внешнего носителя: компьютер будет видеть наш флеш-носитель как стандартный жесткий диск.
Разумеется, напрямую воткнуть флеш-карту в SATA- или IDE-разъем не выйдет, придется приобрести специальный переходник. Какой из них выбрать – зависит только от личных предпочтений, но обязательно проверьте наличие поддержки режима UltraDMA (UDMA), желательно – UDMA 5. Как и в случае с CF-картой, это обеспечит максимальную скорость работы.
Например, Addonics Internal UDD II (Ultra DigiDrive), подключаемый к SATA-порту, обеспечивает пропускную способность до 150 Мбайт/с. Впрочем, у производителя немало аналогичных решений – таких, например, как устанавливаемый в слот Internal SATA/USB DigiDrive. При желании можно найти что-то подобное и для интерфейса IDE, но помните: с каждым днем сделать это будет сложнее – многие производители отказались от выпуска таких переходников.
Если вам все же удалось найти переходник с поддержкой UDMA, то осталось объединить карту, переходник и материнскую плату и приступить к установке ОС.
Как установить ОС на карту памяти?
Если вы не ошиблись в выборе, то единственное, что может вас огорчить, это несовместимость именно вашей материнской платы с конкретным переходником и/или флеш-картой. К сожалению, дать рекомендации по их точному подбору и снабдить ссылкой на таблицу совместимости невозможно – в большинстве случаев все работает. Иногда, правда, бывают проблемы, но здесь уж как повезет, придется экспериментировать. Некоторые энтузиасты-умельцы, например, берутся самостоятельно дорабатывать переходники. Если вы к этому готовы – без проблем, в Интернете полным-полно статей по данной теме. Если нет – меняйте флеш-карту (например, на похожую от другого вендора). Не помогло – меняйте переходник. Как вариант – проделайте все то же самое, но с другой материнской платой.
Если же все заработало и BIOS и система увидели вашу карту как жесткий диск – следуйте стандартной процедуре установки операционной системы. Особых комментариев здесь нет, единственное, что необходимо сделать, – после установки отключить файл подкачки. Если он категорически необходим – разместите его на дополнительном жестком диске.
В итоге, при успешном завершении процесса, увидим, что ОС загружается не дольше 20-30 секунд, а тяжеловесные приложения (такие, как OpenOffice.org) запускаются чуть ли не мгновенно (2-4 секунды). И все это – при полной тишине.
Если вы удовлетворены полученным результатом, придется немного поработать с системой: вынести пользовательские папки на жесткий диск, туда же отправить каталоги с прикладным ПО и тщательно почистить систему (все-таки CompactFlash невелики по объему). Как это сделать – тема для отдельной статьи.
Когда хочется еще быстрее
Нет предела совершенству, и в стремлении к идеалу многие энтузиасты наверняка захотят воспользоваться CF-картами большего объема. Специально для таких экспериментаторов есть решение: та же компания Addonics выпускает Quad-CF PCI adapter. Это устройство не является переходником между SATA и CF – по сути это автономный RAID-контроллер, устанавливаемый в слот PCI и допускающий одновременное подключение до четырех флеш-карт (для чего оснащен специальными разъемами).
Конечно, полноценным RAID-контроллером Quad-CF PCI adapter не назовешь – его возможностей хватит только для создания массивов уровней 0, 1 или 10, да и разработчики позиционируют решение в качестве «заменителя SSD низкой стоимости». В самом деле, на его основе можно создать или высокоскоростной массив (RAID 1) для работы прикладного ПО (того же Photoshop, например), или использовать для загрузки системы (в списке поддерживаемых практически все, начиная с Win98), но с поддержкой надежности, например, RAID 10. В последнем случае выигрыш по скорости гарантирован (в сравнении с единичной флеш-картой).
Напоследок остается добавить, что такое решение – хороший вариант для тех случаев, когда требуется много операций чтения и мало операций записи: все-таки и надежность у флеш-карт относительно невелика и снижается при многократных циклах перезаписи, и скорость работы при сохранении данных оставляет желать лучшего. Так что для полноценной работы лучше использовать ее в связке с жестким диском.
Источник
Установка Windows на SD-карту
Если да, то какие характеристики вам нужно учитывать для карты и будут ли они главными недостатками?
Обновление
Для аргументации моей целевой машиной, вероятно, будет Dell Inspiron 1720, у которого есть встроенный слот SD. Версия BIOS A9 BIOS может загружаться с этого слота, USB или шины ExpressCard.
6 ответов
Это определенно выполнимо, но есть две проблемы, которые вам нужно решить, если вы хотите загружать и регулярно использовать Windows 7 с SD-карты.
Сообщите нам, как это происходит!
Программа установки Windows не позволит вам установить на носитель, отличный от IDE или SATA, независимо от того, какие драйверы у вас есть. Поэтому невозможно установить и загрузить полную версию Windows 7 с карты SD.
(я могу подтвердить, что у меня возникают проблемы с установкой Windows 8 на SD-карту, установщик, похоже, не распознает в опции выбора диска)
Если по каким-либо изменениям есть способ установить Windows 8 с USB на SD-карту на Mac, я сначала буду отвечать за нее!
ОБНОВЛЕНИЕ 8 августа 2016 г.
Я бы не сказал, что это возможно исключительно из-за скорости передачи, которую вы получите, однако единственной проблемой, которую я могу предвидеть, является отсутствие предустановленных драйверов для устройства чтения карт. Поэтому Windows, скорее всего, не сможет обнаружить SD-карту во время установки. Я знаю, что он, как правило, не обнаруживает USB-накопители, поэтому они могут также отключить обнаружение SD-карты.
Одним из уродливых решений является использование одного из них (собственная установка, sd будет видна материнской платой как IDE или как SATA-диск):
SD для microSD внутренне заменяет только позиционирование кабеля, у меня есть один из адаптеров thoose.
Повсюду старайтесь использовать максимальную скорость работы microSD, они дают лучшую совместимость, чем чистая SD, по крайней мере, чистые SD, которые я пробовал, не работали, в то время как microSD и microSDHC хорошо работали.
Сначала попробуйте с обычным 8GiB microSD, затем попробуйте с microSDHC (до 32GiB), и если вам повезет, попробуйте также с microSDXC; не все карты поддерживаются считывателями ноутбуков, сначала попробуйте использовать LiveLinux, чтобы проверить, можете ли вы получить доступ к нему в режиме чтения и записи.
Это гораздо более элегантное решение (с тремя действительно большими проблемами), и нет необходимости в аппаратных адаптерах, не открывайте ноутбук для изменения карты, он использует слот для SD-карт на стороне ноутбука:
Инструменты:
Метод 1:
Метод 2:
Используйте гипер-v для создания виртуального диска на вашей SD-карте. Мне все еще нужна работа. Как установить загрузочную строку в хранилище bcd, но также можно использовать vhd.
Источник
Установка Windows на SD-карту
Если у вас есть встроенный слот, возможно ли установить Windows 7 (Vista или XP) на SD-карту 32 Гб? Под установкой я подразумеваю домашнюю папку Windows и все необходимые для ОС папки и файлы на карте. Программные файлы и пользовательские каталоги могут быть в другом месте.
Если да, какие характеристики нужно учитывать для карты, и будут ли у них какие-либо серьезные недостатки?
Обновить
Ради аргумента, моей целевой машиной, скорее всего, будет Dell Inspiron 1720 со встроенным слотом для SD. Версия BIOS A9 может загружаться с этого слота, USB или шины ExpressCard.
Это определенно выполнимо, но есть две проблемы, которые вам нужно решить, если вы хотите регулярно загружаться и использовать Windows 7 с SD-карты.
Дайте нам знать, как это идет!
Программа установки Windows не разрешает установку на другие носители, кроме жесткого диска, подключенного к IDE или SATA, независимо от того, какие драйверы у вас установлены. Поэтому невозможно установить и загрузить полную среду Windows 7 с SD-карты.
(Я могу подтвердить, что у меня возникают проблемы при установке Windows 8 на SD-карту, установщик, похоже, не распознает опцию выбора диска)
Если по какому-либо изменению есть способ установить Windows 8 с USB на SD-карту на Mac, я буду первым, кто проголосует за ответ!
ОБНОВЛЕНИЕ 8 августа 2016
Одним из уродливых решений является использование одного из них (нативная установка, sd будет рассматриваться материнской платой как IDE или как диск SATA):
Всегда старайтесь использовать microSD с максимально возможной скоростью, они обеспечивают лучшую совместимость, чем чистые SD, по крайней мере те чистые SD, которые я пробовал, не работали, в то время как microSD и microSDHC работали хорошо.
Сначала попробуйте использовать обычный microSD 8 ГБ, затем попробуйте microSDHC (до 32 ГБ), а если вам повезет, попробуйте использовать microSDXC; не все карты поддерживаются ридерами для ноутбуков, сначала попробуйте свою из LiveLinux, чтобы проверить, можете ли вы получить к ней хороший доступ: чтение и запись
Это гораздо более элегантное решение (с тремя действительно большими проблемами), не требующее аппаратных адаптеров, ни открытый ноутбук для замены карты, он использует слот для SD-карты на боковой стороне ноутбука:
Поэтому я думаю, что вы могли бы легко разместить всю систему на SD-карте 32 Гб.
Таким образом, это не должно быть проблемой вообще
Инструменты:
Способ 1:
Способ 2:
Используйте Hyper-V для создания виртуального диска на SD-карте. Все еще нужно поработать над моим концом. С тем, как установить загрузочную строку в хранилище bcd, но также можно использовать VHD
Источник
Установка Windows на SD карту
предполагая, что у вас есть встроенный слот, можно ли установить Windows 7 (Vista или XP) на карту памяти 32gig SD? Под установкой я имею в виду дом вашей папки windows и любых требуемых ОС папок и файлов на карте. Программные файлы и пользовательские каталоги могут находиться в другом месте.
Если да, то какие спецификации вам нужно учитывать для карты и будут ли их основные недостатки?
обновление
ради аргумента, моя целевая машина скорее всего, это Dell Inspiron 1720, который имеет встроенный слот SD. Версия A9 BIOS может загружаться с этого слота, USB или шины ExpressCard.
7 ответов
Это определенно выполнимо, но есть две проблемы, которые вам нужно решить, если вы хотите регулярно загружать и использовать Windows 7 с SD-карты.
дайте нам знать, как она идет!
программа установки Windows не разрешает установку на носитель, кроме IDE или SATA подключен жесткий диск, независимо от того, какие драйверы у вас есть. Таким образом невозможно установить и загрузить полную версию Windows 7 среда с SD-карты.
(Я могу подтвердить, что у меня есть проблемы с установкой Windows 8 на SD-карту, установщик, похоже, не распознать в опции выбора диска)
Если каким-либо изменением есть способ установить Windows 8 с USB на SD-карту на Mac, я буду первым, чтобы поддержать ответ!
обновление 8 августа 2016
получил upvoted, получил уведомление, вернулся к этому вопросу, потому что было бы неплохо иметь окна, сидящие на SD-карте. Некоторые лучшие результаты от Google поиск:
моя система Windows 7 составляет 27 Гб, это содержит мой:
Так что я думаю, что вы могли бы легко поместиться всю систему на 32 ГБ SD-карты.
Так это не должно быть проблемой на всех
одно уродливое решение использовать одно из этого (родной установите, СД будет увиден материнской платой как ИД или как привод Сата):
SD к microSD внутренне только располагать кабеля замените, у меня открыт один из адаптеров.
всегда старайтесь использовать microSD с максимальной скоростью, они дают лучшую совместимость, чем чистый SD, по крайней мере, чистые SD, которые я пробовал, не работали, в то время как microSD и microSDHC работали хорошо.
сначала попробуйте с обычным 8gib microSD, затем попробуйте с microSDHC (до 32GiB), и если вам немного повезет, также попробуйте с microSDXC; не все карты поддерживаются ноутбуками, сначала попробуйте Ваш от LiveLinux до проверьте, если вы можете получить доступ к нему хорошо читать и писать.
Это гораздо более элегантное решение (с тремя действительно большими проблемами) и нет необходимости с помощью аппаратных адаптеров, ни открыть ноутбук, чтобы изменить карту, он использует слот для sd-карты на стороне ноутбука:
инструменты:
Способ 1:
Способ 2:
используйте hyper-v для создания виртуального диска на sd-карте. Мне все еще нужно поработать. С тем, как установить строку загрузки в хранилище bcd, но vhd можно использовать также
Источник
Как установить Windows 10 с флешки, SD карты, Android или по сети?
В данной статье мы расскажем о способах установки Windows 10.
Сегодня большое количество пользователей ПК используют USB-накопители в качестве загрузочного носителя для выполнения чистой установки Windows 10 или более ранних версий. Хотя установка с USB удобна, вы, возможно, не сможете воспользоваться данным методом в любой момент.

Знаете ли вы, что вы можете установить Windows 10 без использования USB? Фактически, можно установить Windows 10 без создания загрузочного носителя.
Ниже приведены шесть способов установки Windows 10.
Способы установки операционной системы Windows 10
Способ №1. Установка Windows 10 с USB-устройства
Установка Windows 10 с использованием USB-накопителя является пожалуй самым лучшим методом. Кроме того, USB-накопитель в своем роде обладает быстрой скоростью передачи данных, что позволит вам установить дистрибутив Windows в разы быстрее.

Вы можете использовать официальный инструмент для создания загрузочных USB-накопителей — Windows 10 Media Creation Tool, либо же воспользоваться сторонним инструментом, таким как Rufus.
Способ №2. Установка Windows 10 с DVD
Если у вас нет USB-накопителя или вы часто устанавливаете или переустанавливаете Windows 10, использование DVD в качестве загрузочного носителя имеет смысл. Вы можете использовать встроенный инструмент для записи ISO в Windows 10/8/7 или использовать сторонние инструменты записи ISO для подготовки загрузочного DVD Windows 10.

Способ №3. Установка Windows 10 с карты памяти SD
Если вы не можете найти USB или DVD вокруг, когда хотите установить Windows 10, вы можете просто выполнить резервное копирование данных с карты памяти вашего смартфона на компьютер, а затем использовать карту памяти в качестве загрузочного носителя.

Создание загрузочной карты памяти довольно просто и похоже на создание загрузочного USB.
Способ №4. Установка Windows 10 с ISO-образа
Можно установить Windows 10 непосредственно из образа ISO, не записывая его на DVD или USB, только если у вас есть загрузочный ПК с ОС Windows и планируете установить Windows 10 на диск, отличный от того, где установлена Windows 10/8/7. Для установки из ISO вам просто нужно установить файл ISO и запустить файл установки, расположенный в папке «Источники».
Способ №5. Установка Windows 10 со смартфона
Знаете ли вы, что вы даже можете использовать свой смартфон для установки Windows 10 на ПК? Ну, не все смартфоны, но смартфоны, оснащенные Android, должны иметь возможность устанавливать Windows 10 на ваш компьютер.
Все, что вам нужно сделать, это установить бесплатное приложение под названием Drivedroid на Android-смартфоне и следовать инструкциям, чтобы сделать ваш смартфон загрузочным, а затем установить Windows 10 с него.
Способ №6. Установка Windows 10 по сети
Установка Windows 10 с сетевого компьютера непростая, и этот метод следует использовать только в том случае, если по какой-либо причине вы не можете использовать вышеупомянутые методы.
Честно говоря, мы никогда не устанавливали Windows 10 по сети. Существует множество руководств, которые помогут вам установить Windows 10 по сети.
Каков ваш предпочтительный способ установки Windows 10?
Источник
You are here:
Home » Windows 10 » How To Install Windows 10/8.1/7 From Your Phone’s Micro SD Memory Card
A couple of years ago, during the days of Windows XP and Vista to be precise, we all used to use traditional CDs and DVDs to install Windows operating system. Post the release of Windows 7 Beta in January 2009, a number of tools started appearing on the web to create bootable USBs that help you install Windows 7 from a USB drive.
Microsoft also released an official tool, a few weeks before the release of Windows 7 RTM to the public, called Windows 7 USB/DVD Download Tool to help end users create bootable Windows 7 USBs from ISO image files. Tools like Rufus and WinUSB Maker are capable of creating bootable USB compatible with both tradition BIOS and new UEFI systems.

But there might be situations where you have Windows 10/8.1/7 ISO file but don’t have a USB drive to prepare and install/re-install Windows from a USB drive. Thankfully, Windows 7, Windows 8/8,1, and Windows 10 can be installed from your phone’s memory card as well.
These days, almost all of us own at least one smart phone and most of these smart phones, barring iPhone, support Micro SD memory cards. So finding a memory card isn’t a hard task, and since all of us carry our phones everywhere, we can quickly move the SD card data to a PC, prepare the bootable memory card, and then install Windows from the memory card.
In this guide, we will show you how to create bootable Micro SD memory card and use it as the bootable media to install Windows 10/8.1/7 from the same. Follow the given below instructions to prepare your Windows 10/8.1/7 bootable Micro SD card and then install Windows 10/8.1/7.
Preparing Windows 10/7/8.1 bootable memory card is fairly a simple job and you need to follow the same procedure that you followed to create Windows 8.1 bootable USB drives.
NOTE 1: Memory cards, other than Micro SD, can also be used to prepare bootable media and then install Windows from it.
NOTE 2: Before using the Command Prompt to prepare the bootable media, I tried the popular Rufus tool to make memory card bootable but it failed. Other similar tools out there might help you in preparing the bootable memory card but we’re going to use the 100% working instructions provided in our how to install Windows 10 from USB guide to prepare Windows 8.1/10 bootable memory card.
Making your Micro SD memory card bootable
Procedure:
Step 1: Remove the Micro SD memory card from your phone and attach it to your PC either using built-in or an external memory card reader.
Step 2: Back up all data from your memory card to a safe location, as we’re going to format the memory card which will erase all data from the card.
Step 3: Open elevated Command Prompt. To open the Command Prompt with administrator rights, type CMD in the Start screen or Start menu, and then simultaneously press Ctrl + Shift + Enter keys. You can also refer to our how to open Command Prompt as administrator for detailed instructions.
Step 4: In the elevated Command Prompt, execute the following commands:
Diskpart
Press Enter key.
List Disk
Press Enter key.
Notice the disk number of your memory card. For example, in the above picture, my memory card’s disk number is 1.
Step 5: Next, type the following commands one after another and press Enter key after tying each command.
Select Disk 1
In the above command, replace “1” with your memory card’s disk number that you have obtained in Step 4.
Clean
Create Partition Primary
Select Partition 1
Active
Format Fs=NTFS Quick
Assign
Exit
Don’t close the Command Prompt yet.

Step 6: Next, mount your Windows 10/8.1/7 ISO file to get a drive letter for the mounted drive. If you’re on Windows 8/8.1, right-click on the ISO file and then click Mount. And if you’re on Windows 7, please go through our how to mount an ISO file in Windows 7 guide for detailed instructions.
Step 7: Execute the following three commands:
G: Cd Boot
Where “G” is drive letter of the mounted ISO file
Bootsect.exe /NT60 F:
In the above command, replace “F” with the drive letter of your Micro SD memory card. That’s it! You can now close the Command Prompt.

Step 8: Finally, copy all files (including hidden, if any) from the virtual drive (ISO file mounted drive) to your memory card. Your bootable Windows memory card is now ready.
Step 9: Turn on the PC on which you would like to install Windows from the bootable memory card, connect the bootable memory card, boot into BIOS or UEFI, re-arrange the boot order to bootable from memory card/USB and restart the PC to see Press any key to boot from CD/DVD message on the screen.
Press any key to begin loading necessary files and installing Windows 10/8.1/7 operating system. Good luck!
NOTE: Should your PC doesn’t show memory card in the BIOS/UEFI and doesn’t support booting from a memory card, you can put back the memory card (after preparing the bootable one) into your phone, connect the phone to your PC using a supported cable and then restart your PC to boot and install Windows. It worked on our PC, at least.
-
ThomasOu
Member- Joined:
- Apr 28, 2016
- Messages:
- 33
- Likes Received:
- 26
There are several threads that are discussing how to install Windows 10 to a MicroSD card:
Win10 Installation Issue (seeing other drives)
Cannot Install Windows 10 on micro SD Card. No drive detected!
How to install Windows 7 or 10 onto a micro SD card?And I posted reply talking that it is possible to achieve it by using Windows To Go or VHD. Someone with 8GB eMMC might need it because the built-in eMMC is not enough for Windows and this would be a solution without attaching a HDD/SSD. Now I have reached it successfully and would like to share the method here. The tool used is WTG Assistant (source) and it has a support forum.
Requirement:
A USB disk or MicroSD card above 16GB (according to my trial 16GB is no longer feasible for Windows 10 Version 1703 CN);
WTG Assistant.
Windows installation image(Windows7、Windows 8、Windows8.1、Windows 10、Windows Server 2012、Windows Server 2012 R2)Step 1: Mount the Installation image (Windows 7 is not recommended). This can be done by double clicking the ISO file above Windows 8.
Step 2: Run WTG Assistant4.5.1.0 (file name wintogo.exe), it might be in Chinese so you might need to change to English (alought I think the English translation doesn’t make much sense and it makes GUI in a mass). Pop-Up will then say programme will be restarted but it never worked so you have to run it again manually.
Step 3: Choose install.wim. It is located in the virtual drive:\sources mounted just now. Choose target drive and this should be a USB disk or MicroSD card.
On the right side Com. tab, I chose VHDX and Windows 10 Pro under Ver. option. UEFI+GPT is also ticked.
(optional) Under VHD tab, I changed the name of the VHD file and change its size by moving slider to right side. Some options are covered by the long letters but they don’t need to be modified.
FYI: VHD partition table format is GPT and VHD Temp Folder is somewhere in current OS temp folder. See below.Step 4: Under Sys tab, the Fix Letter is ticked by default. I also tick Hide Lcl Disk to hide local disk when booting from this VHD system. More information can be found in the support forum.
(optional) Under Disk tab, there is an option called No temp, means creating VHD directly on removable disk. If you think your device is fast enough then it should deserve a try (it saves time).
Step 5: Click Go. Two warning windows are appeared. Confirm twice.
After some moment it would finish dumping.
(optional) For PRO user, the partition structure of the disk looks like this on my 64GB MicroSD card.There is a main partition that stores VHD file, a EFI partition~100MB storing EFI boot file and a spare partition~4.5GB. I don’t want to ‘waste’ it so I move EFI partition to the end and merge the 4.5GB space to the main partition. Warning: Incorrect operation may lose your data!
Perfect!
Now move to UDOO x86.
Step 6: Choose boot device, EFI SD/MMC Card (AFGCE).
The booting process should begin.
Last edited: Jun 10, 2017
-
ThomasOu
Member- Joined:
- Apr 28, 2016
- Messages:
- 33
- Likes Received:
- 26
After ~10min. The computer will restart.
Step 7: Go to Boot Manager again and choose Windows Boot manager (AFGCE).
The initialisation will begin. Some regional settings and personal information, agreement…… like normal Windows 10 installation process.
Finally, I reached the desktop.
Here is the information about the computer.
The activation of Windows 10 is synchronized which means you can reinstall on same motherboard on any disk, it will recover after connecting to Internet.
Internal eMMC is offline and invisible in file manager. VHD file in MicroSD card is mounted as C:\ as OS drive. This adds security.
The Windows Store is usable.
The computer can be into sleep after graphics card driver is set up. HDMI audio is also available. It performes like ordinary internal Windows OS, e.g. installing softwares.
The installation cost 20 mins to get in desktop, total 30 mins including dumping image file to MicroSD card. (of course I took much longer in taking photos.) The MicroSD card used is a Sandisk 64G card and test is shown below.
After a long time, drivers and other stuff are set up, I did a disk performance test.
I hope this guide can help you.
Note: As far as I remember, the UDOO x86 can’t boot this MicroSD card directly and will show blue screen so I modified some options in UEFI firmware.
Last edited: Jun 11, 2017
-
ThomasOu
Member- Joined:
- Apr 28, 2016
- Messages:
- 33
- Likes Received:
- 26
Under default, UEFI firmware, booting this MicroSD card will show blue screen. Error code is INACCESSIBLE_BOOT_DEVICE.
The workaround is to modify the SD support mode. It is located in UEFI setup utility, Advanced—Chipset configuration—-LPSS & SCC Configuration—SD Card Support—Enable (PCI).
Last edited: Jun 11, 2017
-
Yea Figure that the sd card has to be in a VHD forum in order to run.
-
algas
New Member- Joined:
- Jun 15, 2017
- Messages:
- 3
- Likes Received:
- 0
Sorry to dig up this topic, but I’m trying to install win10pro on a sdcard, following this guide, but I do not see the option of «windows boot manager»
I choose the option to boot from sdcard, then says it encountered an error and reboot
Im using a clean iso from microsoft site … btw
Anything i can «improve»?
Thx
-
ThomasOu
Member- Joined:
- Apr 28, 2016
- Messages:
- 33
- Likes Received:
- 26
-
algas
New Member- Joined:
- Jun 15, 2017
- Messages:
- 3
- Likes Received:
- 0
yeah i have done that too ..
some times i got «critical_process_died» or something like
or «unexpected error» and reboot :Snoob here -.-»
-
ThomasOu
Member- Joined:
- Apr 28, 2016
- Messages:
- 33
- Likes Received:
- 26
I never saw those errors, so I have no idea about it. And since you didn’t provide any screenshots, I can’t help you to find solutions in the forum.
-
kainatkhan
New Member- Joined:
- Dec 10, 2017
- Messages:
- 3
- Likes Received:
- 0
The main thing causing this error may be your hard drive which should be balanced. For this reason, simply restart your PC and enter the BIOS by squeezing F2 over and again at the startup. F2 is the default for most working framework; yet in the event that it doesn’t work for you then at the POST screen investigate see which key is set to enter BIOS and after that reboot again and utilize the fitting key to get into BIOS. https://appuals.com/inaccessible_boot_device-blue-screen-on-windows-7-8-or-10/
Last edited: Dec 11, 2017
-
nancymiller5
New Member- Joined:
- Aug 30, 2018
- Messages:
- 1
- Likes Received:
- 0
Thanks for sharing the guidelines in installing Windows 10 in MicroSD. Hope this one will work for me. Trying to install.
-
navrana
New Member- Joined:
- Jan 2, 2019
- Messages:
- 1
- Likes Received:
- 0
Learn how you can solve this by following guidelines link, please click the link
How to Reset your Windows 10 PC -
ccs_hello
UDOOer- Joined:
- Apr 15, 2017
- Messages:
- 536
- Likes Received:
- 194
One ought to understand the difference in between general purpose storage (e.g., offline, mainly) vs. active, production, reliability sensitive primary storage devices. Flash memory in latter use case usually has a built-in storage controller that is doing wear-leveling, bad sector isolation/remapping, (and often times cache controller.)
SD card is the simplistic form of flash that missing most of these advanced features.
Check most recent Android (offload apps and RAM cache) and Win OS restriction on that, it should tell a story.
BTW, I actually hear people b***hing some low-end SBC using microSD as its boot/OS device (especially the swap slice is also on it) that work is lost due to no longer bootable, files lost, storage performance slowed down, etc. -
Miayya
New Member- Joined:
- Aug 29, 2019
- Messages:
- 4
- Likes Received:
- 0
Avoid being infected during installation,don’t click on any of the so-called «Windows 10 install» links. They’re not safe.
-
Miayya
New Member- Joined:
- Aug 29, 2019
- Messages:
- 4
- Likes Received:
- 0
Read them:
https://www.windows10passwordreset.com/create-windows-10-bootable-usb.html
https://www.microsoft.com/software-download/windows10
Avoid being infected during installation,don’t click on any of the so-called «Windows 10 install» links. They’re not safe. -
waltervl
UDOOer- Joined:
- Dec 12, 2015
- Messages:
- 2,314
- Likes Received:
- 580
What Uefi (bios) version is your X86 on? The older ones had an issue of not recognizing the SD drive. See for update instructions for the latest version 1.06 : https://www.udoo.org/docs-x86/Advanced_Topics/UEFI_update.html
-
waltervl
UDOOer- Joined:
- Dec 12, 2015
- Messages:
- 2,314
- Likes Received:
- 580
In the bios itself. Press ESC ESC button during startup and select SCU to enter bios and see the version. https://www.udoo.org/docs-x86II/Hardware_Reference/UEFI_Firmware.html
-
mouadhada
New Member- Joined:
- Dec 25, 2020
- Messages:
- 1
- Likes Received:
- 0
Hello, I have the same error as above (inaccessible boot device) in a Mac mini 2012. Any help to solve this error ?
Using usb drive is working very well
