Building iOS apps on Windows might sound complex since Apple keeps iOS development exclusive to Mac (Xcode only works on macOS). But with the right tools and a bit of creativity, you can develop iOS apps on Windows, too. This guide shows you working methods to make iOS development possible on the Windows platform. Let’s walk through how to develop iOS apps on Windows using cross-platform options, cloud-based Mac services, and virtualization.
Methods to Develop iOS Apps on Windows
Method 1: Virtualization
Virtualization lets you run macOS on a Windows PC. It is the process that enables a virtual environment where Xcode can operate as if on a Mac. With virtualization, you can run different OS on the Windows platform. VirtualBox and VMware Workstation (paid) are popular options for this. With these tools, you can run Xcode and develop iOS apps on Windows. Here’s a quick guide on how you can set up a virtual machine.

How to set up a virtual machine
Prerequisites
- Windows PC with 8GB RAM (16GB recommended), multi-core CPU with virtualization support (Intel VT-x or AMD-V enabled in BIOS).
- A macOS .iso or .dmg file. You can get the file from Apple’s developer portal or a macOS recovery image.
- VMware Workstation Player (free for non-commercial use) or VirtualBox (free).
- At least 100GB free disk space for the VM and Xcode.
- Apple Developer Account(optional), for signing apps and testing on devices.
- Ensure your PC supports Intel VT-x or AMD-V for smooth virtualization.
Install VMware Workstation Player or VirtualBox. Now you have to download a macOS installer from the Mac App Store on a Mac (if available) or use a recovery image from Apple’s support site. Alternatively, you can also get a pre-built macOS .iso from a trusted source.
Apple’s EULA prohibits running macOS on non-Apple hardware, so virtualization may breach terms of service. For personal projects, this is often overlooked, but commercial developers should consult legal advice or opt for cloud-based solutions.
If you have a .dmg file, convert it to .iso using tools like dmg2img or an online converter. After this step, you will need to tweak of VirtualBox for MacOS.
Run these commands in Command Prompt (as administrator):
cd "C:\Program Files\Oracle\VirtualBox"
VBoxManage setextradata "YourVMName" "VBoxInternal/Devices/efi/0/Config/DmiSystemProduct" "iMac19,1"
VBoxManage setextradata "YourVMName" "VBoxInternal/Devices/efi/0/Config/DmiSystemVersion" "1.0"
VBoxManage setextradata "YourVMName" "VBoxInternal/Devices/smc/0/Config/DeviceKey" "ourhardworkbythesewordsguardedpleasedontsteal(c)AppleComputerInc"
VBoxManage setextradata "YourVMName" "VBoxInternal/Devices/smc/0/Config/GetKeyFromRealSMC" 1Replace «YourVMName» with the name of your VM.
- Open VirtualBox, click «New,» and name your VM.
- Set the type to «Mac OS X» and version to your macOS version (e.g., macOS 64-bit).
- Allocate 4–8GB RAM, 2–4 CPU cores, and 100GB disk space (VMDK format, dynamically allocated).
- Under «Storage,» attach the macOS .iso.
- Enable EFI in «System» settings and set graphics memory to 128MB.
- Boot the VM and install macOS, formatting the disk as APFS.
Now install Xcode and create a project to get started.
Method 2: Use Cloud-Based Mac Services
You can rent the Mac in the cloud as an alternative to virtualization. Services like MacStadium, MacinCloud, and XcodeClub provide remote access to macOS systems pre-installed with Xcode, accessible via Remote Desktop Protocol (RDP) from your Windows PC.
2.1. MacinCloud
It is the most recognized tool for cloud-based Mac access. It offers flexible pricing, ideal for those who are just starting out. It gives access to a wealth of iOS development tools such as Xcode, Visual Studio, Xamarin, Flutter, Ionic, and Cordova. You can use eGPU for graphic-intensive tasks. It is widely praised for ease of use to beginners.
Many users reported lag in RDP connection and slow simulator performance. Support can be slow, sometimes taking days to respond. Overall, this is an excellent tool for building iOS on Windows
2.2. MacStadium
It is popular in enterprise development, offering dedicated hardware such as Mac Minis, Mac Pros, and iMac Pros. It supports fast cloning. It supports Jenkins and GitHub Actions for automated builds. You will find the pre-installed Xcode. Many users find it a costlier option.
Plus, features like Orka may make users feel overwhelmed. For affordability, MacinCloud’s pay-as-you-go plan (~$1/hour) or XcodeClub’s budget-friendly plans (~$25/month) are better options. If you want a simpler option, then XCodeClub is a great option.
2.3. XcodeClub
XcodeClub, while praised for its performance and customer service, has a smaller footprint, with fewer mentions and a niche following, often highlighted for its affordability and responsiveness. It is a lightweight and simple-to-use platform for iOS development.
Talking about its features, with all the plans, it gives you admin rights. This means you can install any SDK or software. Moreover, TeamViewer-Based RDP is an excellent option to start, monitor, or shut down virtual Macs. Tools like Xcode Flutter are supported by XCodeClub.
For iOS development on Windows, MacinCloud is the most accessible entry point but struggles with performance and restrictions. XcodeClub excels in speed, affordability, and flexibility, which is ideal for solo developers needing control. MacStadium is best for teams or enterprise-grade stability but comes at a premium. Test each service’s trial to match your needs, especially if simulator performance or admin access is critical.
Method 3: Use Cross-Platform Frameworks
3.1. React Native
React Native, backed by Meta, is one of the most popular frameworks for building iOS apps. Big names like Pinterest, Walmart, and Shopify use it because it’s fast and efficient. Since it’s based on JavaScript and React, web developers can easily pick it up to build apps that feel native. It provides a strong ecosystem for building cross-platform apps.
Quick development, tons of third-party libraries, and the ability to use one codebase for both iOS and Android are benefits of using it. You also get features like hot reloading for instant updates, and you don’t need a Mac to get started.
If you’re on Windows, here’s how to begin:
Install Node.js, the React Native CLI, and Expo CLI.
Then, create your app using npx react-native init MyApp, and use the Expo Go app to test it on iOS.
It’s a great way to build quality iOS apps while using your web development skills.
- Language: JavaScript
- Features: Uses React for native-like UI/UX, supports third-party libraries, and integrates with Expo for testing.
- Setup: Install Node.js, React Native CLI, and Expo on Windows. Use Expo Go to test on iOS devices.
- Use Case: Ideal for web developers transitioning to mobile apps.
3.2. Flutter
Flutter, backed by Google, is another popular framework for building iOS apps on Windows. It powers millions of apps worldwide, including Google Ads, eBay, Alibaba, SpaceX, and many others. It’s built with Dart, a language that is used to create great UIs.
Flutter is rich in features with a huge widget library and hot reload. You can build pixel-perfect UIs and use the same code for both iOS and Android. Perfect one, if you care about both speed and design. It also performs well and supports tools like Codemagic, which lets you build and test iOS apps in the cloud. Windows users can use Flutter to build iOS apps.
If you’re using Windows, here’s how to get started:
Install the Flutter SDK and Visual Studio Code,
Run flutter create my_app, and use flutter run or Codemagic for testing your app on iOS.
Flutter makes it easy to build sleek, efficient apps that feel right at home on any device.
- Language: Dart
- Features: Offers a rich widget library for visually appealing UIs and supports hot reload for real-time testing.
- Setup: Install Flutter SDK and Visual Studio Code. Use Codemagic for cloud-based iOS builds.
- Use Case: Great for developers wanting fast, beautiful apps across platforms.
3.3. Xamarin
Xamarin, a Microsoft product, is a popular iOS development option. Apps like Alaska Airlines and millions of others have been built with this framework. It works well with the .NET ecosystem. It uses C#, so if you’re already familiar with .NET, it’s an easy transition to building native iOS apps.
It is tightly integrated with Visual Studio and gives you access to native iOS APIs. It compiles down to native code. It means you can build native-like apps and share a lot of code across iOS and Android. It is generally used for enterprise-level projects.
For developers, it provides a wealth of features for debugging and development. If you’re on Windows, getting started is simple: install Visual Studio with the Xamarin plugin and create a Xamarin.Form a project and pair it with a Mac to handle iOS builds through Visual Studio. Xamarin gives .NET developers the tools to build high-performance iOS apps without switching tech stacks.
- Language: C#
- Features: Integrates with Visual Studio, supports native platform APIs, and compiles to native code.
- Setup: Install Visual Studio with Xamarin plugin. Pair with a Mac for compilation.
- Use Case: Perfect for .NET developers targeting iOS and Android.
Method 4: Swift Development on Windows
1. Swift Sandbox
Swift Sandbox is an online IDE that lets you write and run Swift code directly in your browser. It sends your code to a remote server for compilation and then returns the output, making it simple and accessible for beginners. While it’s not suitable for building full iOS apps, it’s great for learning Swift syntax, testing small code snippets, and experimenting without needing any local setup.
2. Swift for Windows
Swift for Windows allows you to build and run Swift code on a Windows machine using the Swift 5.6.1 toolchain. After downloading and installing it, you can write Swift programs and use Visual Studio for editing, compiling, and debugging. While it doesn’t support native iOS development, it’s useful for creating console apps, learning the language, or developing cross-platform projects with Swift.
3. Visual Studio with Swift Plugin
Using Visual Studio with a Swift plugin lets you write Swift code on Windows, but to compile iOS apps, you need to connect it to a Mac build host. This setup allows you to develop in a Windows environment while offloading the iOS compilation to a Mac, since Apple’s build tools only run on macOS. It’s a practical option for teams using Windows who still want to work with Swift for iOS development.
Challenges of iOS Development on Windows
Xcode is exclusively made for macOS. It comes with everything you need to build iOS apps, like the iOS SDK, Swift compiler, Interface Builder, and tools for submitting to the App Store. Apple keeps it exclusive to its own ecosystem, so developers use Apple hardware and software together for the best performance.
That said, if you’re on Windows, you’re not completely out of luck. While you can’t install Xcode or the iOS SDK directly, there are workarounds like using virtual machines, cloud-based Mac services, cross-platform tools, or Swift packages. These options all come with trade-offs.

iOS App Development on Windows [Smart Practices]
If you’re building iOS apps on Windows, there are a few smart practices that’ll make your life easier and your apps better.
1. Streamline Your Workflow
Start by using version control tools like Git. It helps you track changes and collaborate easily, especially if you’re switching between Windows and macOS. Also, try to automate builds using tools like Codemagic—it works well with Flutter and React Native and saves you a lot of manual work.
2. Test in Real-World Conditions
Don’t rely only on simulators. Mix in emulators, cloud-based testing platforms like BrowserStack, and actual devices when you can. This way, your app performs well for all users, not just under ideal test conditions.
3. Know the iOS Rules
Familiarize yourself with Apple’s design guidelines to build smooth, user-friendly interfaces. Also, keep in mind that submitting apps to the App Store still requires a Mac. So plan for that step, even if your main development happens on Windows
4. Keep Up with Changes
iOS development tools move fast. Keep an eye on updates to React Native, Flutter, and even Swift support for Windows. Staying current helps you take advantage of new features and stay compatible.
These habits will help you build high-quality iOS apps from a Windows setup.
Best Approach for iOS Development on Windows
When it comes to developing iOS apps on Windows, there’s no one-size-fits-all answer. The best approach depends on your budget, experience, and the complexity of your project.
1. Go Virtual If You’re Tech-Savvy
Virtualization is a solid option for solo developers with strong technical skills and powerful PCs. It gives you full access to Xcode, which is essential for native development—but setup can be tricky and performance may vary.
2. Use Cloud Macs for Simplicity and Compliance
If you’re part of a team or want a plug-and-play solution, renting a cloud-based Mac is a convenient and legal option. It’s perfect for projects that need frequent App Store submissions without the hassle of physical hardware.
3. Try Cross-Platform Frameworks for Speed
Frameworks like Flutter, React Native, and Xamarin are great for startups or indie devs aiming to target both iOS and Android. They’re especially useful if you already know JavaScript, Dart, or C#.
4. Explore Swift on Windows for Learning
If you’re just exploring Swift or working on smaller apps, Swift for Windows is a good place to start. But it’s not ideal for full-scale iOS development.
Conclusion
Developing iOS apps on Windows is not only possible but increasingly viable in 2025, thanks to virtualization, cloud services, cross-platform frameworks, Swift tools, and emulators. By choosing the right approach, whether it’s running Xcode via a virtual machine, renting a cloud Mac, or using React Native, you can create apps that captivate iOS users without breaking the bank. Each method has its strengths, so align your choice with your skills, budget, and project needs.
To wrap it up:
- Virtual machines work best for those with the hardware and patience.
- Cloud Macs offer plug-and-play simplicity for teams and frequent deployments.
- Cross-platform frameworks like Flutter, Xamarin, and React Native are great for building one and shipping to both platforms.
- Swift on Windows is great for learning or small-scale development.
- And emulators are a must for thorough testing, regardless of the setup.
If you’re serious about mobile app development on Windows, start small, test often, and scale with the setup that matches your workflow best.
Ready to take the next step? Explore one method that fits your style and test it out. You might be surprised how much you can accomplish without a Mac.
Can you develop iOS apps on Windows?
Yes. You can create your own iOS apps on Windows.
However, experienced iOS app developers know that without using Xcode (an IDE), you cannot build or publish iOS apps. Importantly, Xcode only runs on macOS.
So, is it really possible to build an iOS app on Windows? If yes, then how? Don’t worry. To answer this, we have curated the best 5 ways to develop iOS apps using a Windows computer. Let’s understand the step by step process to windows iOS development.
Table of Contents
- How to Develop iOS Apps on Windows
- Best Ways to Develop iOS Apps on Windows
- Get a Mac in the Cloud
- Create iOS Apps on Windows with Cross-Platform Tools
- Build “Hackintosh” to Run Xcode
- Work in React Native Environment
- Use Xamarin to Write iOS Apps on Windows
- FAQs
- Conclusion
Wondering how to use Xcode on windows or how to create iOS app on Windows? Since, without using Xcode (an IDE), you cannot build or publish iOS apps. This is because Xcode only runs on macOS with the iOS SDK. However, if you wish to develop iOS app on Windows, you need virtualization software.
Using a virtual machine such as VirtualBox and VMware, you get access to virtual Mac OS. Hence, developing iOS apps on Windows will be easier for you.
With a virtual machine, you are allowed to run Windows on Linux operating systems (Linux OS) and even Windows on a Mac operating system. One of the significant benefits of virtualization software is that it helps run multiple OS side-by-side, which is beneficial to build cross-platform apps.
Now, you require 2 things to run Mac OS on a virtual machine.
- A copy of OS as a virtual image file or an installer
- A virtual machine tool like VirtualBox or VMWare
Get a copy of macOS by downloading it from the App Store so that you can start the iOS development process. Also, look out for installers and search for virtual disk images with macOS pre-installed.
Not sure how to code iOS on Windows? Want to develop an app for iPhone on Windows? Here is the answer to the following steps that you need to follow.
- Install VirtualBox or VMware and create a virtual machine on your computer
- Install Mac OS in your virtual machine
- Install Xcode on macOS (choose the desired outcome in “System Preferences”)
- Start building iOS apps
Note: The system specs should be between 4-8 GB of RAM, an Intel i5/i7 compatible CPU, and a minimum of 10 GB free disk space. Also, while configuring macOS, enter a VALID Apple ID.
Once you install macOS and Xcode, you will have access to coding and iOS Simulator capabilities to build and test apps in a similar environment like Mac.
Do You Want to Create an iPhone App?
Looking to Create an iPhone app? Get in touch with our experienced iPhone app developers for a free consultation.
We will also discuss 5 more ways of iOS app development using a Windows computer in the next section. Let’s check how to make ios apps on Windows.
Best Ways to Develop iOS Apps on Windows
Apart from using virtual machines, there are other ways that you can use to build iOS apps on Windows PC. Let’s discuss all of them one by one.
-
Get a Mac in the Cloud
You can rent a Mac in the cloud. MacinCloud and MacStadium are some of the providers that offer affordable rent-a-Mac products.
Generally, prices start at $25/month and you have an option to choose from various Apple hardware options, like the brand new Mac Mini and Mac Pro.
Connect with cloud-based Macs via a remote desktop connection. Windows offers a stock remote desktop client that you can use for iOS development on PC. So, once you are signed in, install Xcode and start the iOS app development process.
-
Create iOS Apps on Windows with Cross-Platform Tools
Cross-platform tools, like Xamarin and PhoneGap (now Cordova), can code your apps and export them to iOS and Android by reducing your development time and cost in half. Hence, help you to build iOS App on Windows in an efficient manner.
The cross-platform tool ecosystem is vast for developing iOS apps on PC. By using complete integrated development environments like Xamarin with C#, you can build cross-platform applications. Other Windows-based development tools like PhoneGap and Appcelerator with HTML5 let you build native apps. React Native will help you to write native apps with a Javascript wrapper.
To conclude, cross-platform tools require you to know the fundamentals of programming languages, such as C#, HTML5, Swift, CSS, and JavaScript. It is essential for you to understand the iOS and Android ecosystems to code native apps. Also, you need to understand the iOS and Android ecosystems to code native apps and hybrid apps.
-
Build “Hackintosh” to Run Xcode
To work on iOS app development on Windows PC, you need to build a Hackintosh. The term “Hackintosh” has come from one of the old names of Apple computers, Macintosh with the term ‘Hack’.
Hackintosh is a PC that helps to run Mac OS. With Hackintosh, you can install OS(macOS) as the bootable operating system on your Windows PC. You also have a choice to develop a dual-boot system that can operate both Windows and macOS.
-
Work in React Native Environment
React Native has several exceptional features, such as open-source, support for 3rd parties libraries, and even helps in using the same code on different platforms. No matter whether you want to develop web apps or hybrid apps, React Native is the best choice to develop iOS apps.
With the help of React Native, an Android emulator, and Mac OS deployment machines, you can build an application for iOS devices on Windows PC. For checking the result, use the Expo simulator, which is available for both Android and iOS platforms.
-
Use Xamarin to Write iOS Apps on Windows
Using Xamarin is a better choice when it comes to comparing it with Cloud Mac or other frameworks for hybrid app development. You get a cost-effective solution for iOS development on Windows.
Xamarin uses C# to code apps. To create iPhone applications on Windows, it features like native platform integration for Android and iOS and Google emulator build, run and deploy the app to iOS device from Windows PC.
Need Guidance in Building iOS Apps on Windows?
Want to validate your app idea? Share your mobile app idea. Our expert team of iOS developers has experience in developing over 2800 iOS apps.
Now you know how to develop iOS app on Windows and if you also want to learn to do the same on Linux then refer our guide to develop iOS apps on Linux. Also, if you want to know which are the top IDEs for iOS and the cost to develop iOS apps? If yes, then read the FAQ section.
Frequently Asked Questions
Which is the top integrated development environment for iOS?
Here are the best integrated development environments that you can use to create iOS apps.
- Xcode
- AppCode
How much does it cost to build iOS apps?
The average cost to build an iOS app could range from $10,000 to $1,00,000. However, this range depends on different factors, such as the type of app, number of the app’s screens, app complexity, features & functionality, design, and location of the app developers.
Do I need a Mac to develop iOS apps?
Yes, you need Mac computer which has the latest version of Xcode as you would require to compile a final product that can be uploaded to the Apple App Store. The main tool for developing for iOS and macOS is Xcode, which is exclusively accessible on Macs.
Conclusion
In this guide, we have shared the five best ways to build iOS apps on Windows computers. Don’t let the unavailability of Mac OS stop you from developing iOS apps.
These are the exact Xcodes alternatives that you are looking for. So, start to work on the iOS development in Windows using any of the options.
These are the easiest options to build iOS apps on windows. For those looking for professional assistance, consider connecting with top iOS app development companies who offer expert solutions to build high-quality, feature-rich applications tailored to iOS standards, ensuring a seamless user experience and optimized performance..
Let’s have a glimpse of the best iOS apps developed by our iOS team.
Food Delivery App That Secured Funding of $1.2 Billion
Glovo is one of the unicorn apps developed by Space-O. Apple chose Glovo for its “Best of 2016” award. This iOS app offers multi-category grocery product delivery and has over 30 million app downloads. TechCrunch, Financial Times, and Bloomberg have covered this application.
Learn More
eLearning Platform That Secured Funding of $1.4 Million
We created Fyule Video Lab, a video learning platform for an EdTech startup, funded by $1.4 million from an Angel syndicate including leaders from Google, Deloitte, Tata 1mg, and Axis Capital. We developed this platform for iOS, Android, and web using Flutter, PHP, Laravel, and MySQL.
Learn More
OpenAI-based
Image to Text App
ReadGenie is a reading assistant app that uses technologies like OCR and GPT 3.5 model to convert/extract images to text, summarize the main points, generate new content, and translate content to multiple languages.
Learn More
Get in touch with us to discuss your app idea with our app consultant. We will help you with everything from idea validation to app deployment.
Develop iOS apps on Windows
If you are going to build iOS apps on Windows, you should know that macOS is the only platform able to work with the iOS SDK. That means Xcode, the Integrated Development Environment (IDE) that contains everything you need for building and publishing iOS applications, will run only on this platform.
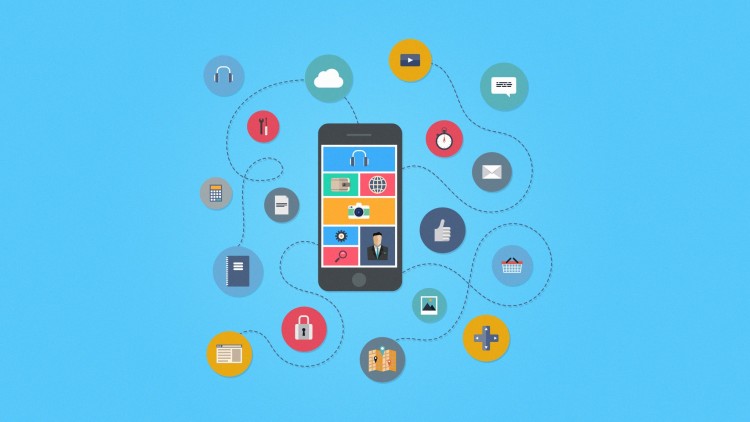
As long as you don’t have a Mac but still need to use macOS to write iOS apps, virtualization software is the simplest solution. Installed on your Windows PC, a virtual machine (VirtualBox, VMware, etc.) will provide you with the access to macOS, this way making it possible for you to develop iOS apps on Windows.
Here’s what you‘ll need to do to achieve this:
- Install a virtualization app (e.g. VirtualBox) and create a virtual machine on your local computer.
- Install and set up a macOS in your VM.
- Install XCode on macOS.
Never forget when configuring a macOS to enter a VALID Apple ID. A valid Apple Account is required for your future Xcode download.
Select the desired outcome and settings in your “System Preferences” toward the end of your macOS configuration.
After that, installing XCode is simple:
- Find the Apple Store application icon in the “Dock” and click it.
- Once the app starts, type “Xcode” into the search field at the top-right corner
- Click the “Install” button below the “Xcode” icon
Note: users must provide valid Apple IDs if they didn’t during macOS configuration. Even if you did, re-enter the Apple ID anyway.
- After Xcode is downloaded and installed, it’ll run on a Guest OS as though it was Xcode for Windows.
After macOS and Xcode installation is complete, coding and iOS Simulator capabilities are available. Allowing you to test apps with the same efficiency you would expect from a real Mac computer.
Lastly, remember using macOS on anything other than official Apple hardware is in violation of Apple’s EULA.
Once macOS and XCode are installed, you can start coding and using the iOS Simulator to test the apps as if you were using a real Mac machine.
Also, for convenience, you need to plan the iOS app development in detail.
Время на прочтение13 мин
Количество просмотров17K

Один из самых часто задаваемых вопросов на официальном форумe Unreal Engine 4, касаемо разработки для iOS, это возможность разработки code-based проектов на Windows, без необходимости покупать и использовать Mac OS X как того требует официальная документация. Решения есть, но они плохо расписаны и могут отнять много времени на пробы и ошибки. О трудностях перевода на русский и говорить не приходится. Так и родился этот туториал, которым я хочу с вами поделиться.
Для начала, не много фактов. UE4 официально позволяет разрабатывать игры под iOS только на Mac OS X и XCode соответственно. Согласитесь, особенно в нашей стране, докупать мощный макинтош сравнимый по производительности с уже имеющимся PC, дело довольно накладное. Да и переучиваться под новую ОС и среду разработки захочет не каждый, а если и решится, то потратит на это приличное количество рабочего времени прежде чем выйдет на прежний уровень эффективности.
Сразу оговорюсь, что полностью обойтись без компьютера (PC или Mac) работающего под управлением OS X не получится, по крайней мере в текущей версии движка. Однако есть довольно оптимальное и компромиссное решение проблемы. Уже сейчас, все пользователи последних версий движка (4.2.x и выше) имеющие доступ к его исходникам на GitHub (или, например, скачавшие их со всеми известного торрент-трекера), обладают недокументированной возможностью настроить компьютер под управлением Mac OS X в качестве сервера сборки и компиляции проектов, а саму разработку проекта и его тестирование на устройствах вести исключительно из-под Windows. Придется разве что периодически заглядывать в Mac и проверять, работает он еще или вы его с концами заморили постоянной компиляцией кода.
Что же для этого нужно?
Как уже было сказано, понадобится компьютер работающий под управлением Mac OS X (10.8 и выше). Вы можете купить подержанный Mac или Mac Book или запустить OS X на виртуальной машине. Как и на чем будет работать ваш OS X – решать вам. В качестве примера, мы в данный момент используем Mac Mini (Late 2009), купленный с рук по дешевке. Со своими задачами он справляется, но в будущем обязательно поставим машинку по быстрее (самое важное это процессор и дисковая система). Имеет смысл поискать компьютер на ebay (если конечно у вас есть время подождать с доставкой 2-3 недели; у нас не было).
Итак, положим, что у нас есть все что нужно, а именно: рабочий PC под управлением Windows (7 SP1 и выше), а также компьютер под управлением OS X (10.8 и выше). Компьютеры должны быть соединены в обычную локальную сеть. В теории предлагаемый метод выглядит следующим образом. В исходниках UE4 есть программа UnrealRemoteTool. Запустив ее на OS X, мы сможем посылать ей команды на исполнение с удаленного компьютера (компилировать, паковать и т.п.). В нашем случае посылаться команды будут с ПК работающего под Windows и на котором ведется разработка в UE4: редактируется контент, пишется код проекта и т.д. В чистом остатке, после правильной настройки, мы сможем напрямую из редактора UE4 компилировать и паковать проект под iOS также как это делается в случае с обычной PC сборкой. Оттуда же, вы сможете устанавливать готовые ipa на все iOS устройства подключенные к вашему ПК. Далее приведена детальная инструкция, как настроить все программы и оборудование на обеих системах. Поехали
Шаг 1: Для начала нам нужно получить доступ к исходникам UE4. Если они уже у вас есть из неофициальных источников, то можете пропустить этот шаг. Если же вы официально зарегистрированный разработчик Unreal Engine 4 и имеете активную подписку, то вам нужно сделать следующее. Зайдите на сайт GitHub и зарегистрируйтесь там, если у вас еще нет аккаунта. Войдите под ним. Далее перейдите на сайт Unreal Engine – авторизуйтесь там и в настройках аккаунта (раздел Account) укажите своей GitHub аккаунт в соответствующей строке. Сохраните изменения. Далее ваша дорога лежит на GH-страницу Epic Games в GitHub: github.com/EpicGames/ — в списке репозиториев выберите UnrealEngine. В правом верхнем углу нажмите кнопку Fork, а в появившемся окне с выбором аккаунта, выберите ваш GitHub аккаунт. Убедитесь, что забрана версия 4.2 и старше. После этого вы переместитесь на страницу вашего личного ответвления движка. Рекомендуется прочитать целиком все описание на странице, прежде чем двигаться далее, но главное, что вам нужно тут сделать, это скачать два архива Required_1of2.zip и Required_2of2.zip, которые находятся в параграфе Getting up and running. Осталось скачать GitHub клиенты для локальной работы с исходниками. Для Windows его можно скачать здесь, а для OS X вот здесь.
Далее для каждой операционной системы нужно выполнить свой набор шагов по отдельности. Начнем с Mac OS X, а завершим настройку уже на PC, после чего вы сможете свободно вести разработку под iOS платформу.
Mac OS X
Шаг 2: Первым делом нужно обновить систему до как минимум версии 10.8, а лучше до последней на данный момент версии Maveriсks (10.9.x). В левом верхнем углу кликаем на яблоко, выбираем About This Mac -> Software Update. Вы переместитесь в AppStore и если доступны обновления установите их.
Шаг 3: Затем установить XCode. Он бесплатный, скачать его можно отсюда.
Шаг 4: Для того чтобы разрабатывать проекты под iOS, нужно быть зарегистрированным в Apple Developer Program. Программа стоит 99 $/год. Сейчас стало довольно легко получить статус девелопера, не нужно отправлять ни каких факсов для этого. Для тех, кто еще не зарегистрирован, советую начать отсюда. Для тех же, кто уже зарегистрирован, нужно создать сертификат и Provision profile на его основе для своей игры, а также желательно задуматься и об AppID, чтобы в полной мере иметь возможность тестировать GameCenter, iCloud, IAP и Push сообщения. Все это можно сделать в Member Center. Делайте все в точности с описанием на сайте и процесс не займет у вас много времени. Обратите внимание, что для установки Provision profile-а на OS X компьютере, достаточно скачать его и открыть двойным кликом. Откроется XCode и все. Ни каких дополнительных сообщений не появится – это нормально. С установкой сертификатов на компьютер все обстоит чуть сложнее, но тем не менее более прозрачно (вы сможете сами их увидеть в приложении Keychain после импорта). Единственное, могут возникнуть проблемы у бывших UDK разработчиков, у которых остался сертификат (который можно скачать с сайта Apple), но нет закрытого и открытого ключа, которые использовались для генерации сертификата. В таком случае идите на сайт Apple, создайте новый сертификат, опять же следуя инструкциям, а затем создайте новый Provision Profile на основе него. AppID от этих действий не пострадает, как и все уже имеющийся приложения и provision/distribution profile-ы.
Шаг 5: После того как вы импортируете сертификат и Provision profile в систему, вам нужно экспортировать сертификат и его закрытый ключ обратно. Для этого откройте Applications -> Utilities -> Keychain Access.app. В верхнем-левом окошке выберите login, ниже выберите My Certificates, а затем найдите свой импортированный сертификат в списке справа. Кликните по нему правой кнопкой и выберите Export. Сначала экспортируйте его с расширением *.cer, а затем раскройте его, выделите появившийся ключик и экспортируйте его выбрав расширение *.p12. Два этих файла, а также ваш Provision profile понадобятся вам на PC позже, поэтому сохраните их на флешку или например в Dropbox.
Шаг 6: Теперь нам нужно забрать исходники с GitHub-а. Для этого открываем терминал OS X: Applications -> Unitilites -> Terminal.app. Можно обойтись и без него, но с ним будет и быстрее, и гораздо удобнее в итоге. Скоро поймете почему.
Шаг 7: Перейдите в корневой каталог введя команду:
cd /На заметку: Если вас попросят ввести пароль, вводите его, не обращая внимания на неподвижность каретки. Так и должно быть. Введите пароль вслепую и нажмите Enter.
Шаг 8: Создайте новую папку в корневом каталоге:
sudo mkdir UE4Шаг 9: Убедитесь, что для данной папки есть все права доступа:
sudo chmod 777 UE4Шаг 10: Далее установите скачанный клиент GitHub на Mac. Запустите его, авторизуйтесь под своим аккаунтом. В левом столбце вы увидите список аккаунтов, с которых можно скачивать репозитории: выберите свой аккаунт. В появившемся справа списке репозиториев выберите *Ваш_Аккаунт*/UnrealEngine и нажмите Clone To Computer. В качестве папки для клонирования укажите созданную вами ранее папку UE4, находящуюся в корневом каталоге жесткого диска.
ВАЖНО: Четко соблюдайте все пути и директории для клонирования репозиториев, создания UE4 проектов и т.п., иначе ваш проект просто не соберется из-за ненайденных тут и там файлов. В данный момент система очень чувствительна к изменению расположения исходников движка и самих проектов!
Шаг 11: Обратите внимание, что скачанные ранее zip файлы не надо распаковывать на OS X. Тут нужен только исходный код.
Шаг 12: После того, как исходники скопируются на ваш компьютер, вернитесь в командную строку и выполните следующую команду:
for (( ; ; )) ; do ./UnrealRemoteTool; doneОна запустит на выполнение утилиту UnrealRemoteTool, которая с этого момента будет слушать команды с вашего PC под управлением Windows. Обратите внимание, что мы запустили ее в цикле. Если вдруг утилита закроется из-за ошибки, например, то она откроется заново и продолжит работу. Таким образом вы можете всегда держать включенным ваш OS X компьютер и в любой момент паковать с его помощью iOS проекты. На случай полного выключение питания Mac-а, можно настроить его так, чтобы он включался после нештатного выключения. Делается это следующим образом: System Preferences -> Energy Saver включаем галочку Start up automatically after a power failure. Теперь, чтобы каждый раз не запускать вручную Terminal и не выполнять for команду для запуска UnrealRemoteTool выполним следующий набор команд в окне Terminal (нужно открыть новое окно, так как текущее занято ожиданием команд от UnrealRemoteTool):
cd /UE4/UnrealEngine/Engine/Build/IOS
sudo chmod 777 /UE4/UnrealEngine/Engine/Build/IOS
touch StartUnrealRemoteTool.command
sudo chmod 777 StartUnrealRemoteTool.command
open /UE4/UnrealEngine/Engine/Build/IOSперед вами откроется окно Finder с каталогом IOS. Найдите там файл StartUnrealRemoteTool.command. Нажмите по нему правой кнопкой, выберите пункт меню Open With -> TextEdit.app
В открывшемся файле напишите следующие команды
cd /UE4/UnrealEngine/Engine/Build/IOS
for (( ; ; )) ; do ./UnrealRemoteTool; doneнажмите в самом верху, слева File -> Save. Теперь откройте настройки системы System Preferences -> User & Groups выберите свой аккаунт в левом окне, и перейдите на вкладку Login Items слева-сверху. Нажмите на плюсик на открывшейся закладке, перейдите в корень и выберите файл StartUnrealRemoteTool.command. Таким образом, при каждом старте системы UnrealRemoteTool будет запускаться автоматически и ваш Mac будет всегда готов к работе.
Шаг 13: В OS X нам осталось узнать название вашего компьютера и настроить Files Sharing. Зайдите в System Preferences -> Sharing и поставьте галочку рядом с File Sharing. Выберите пункт Allow access for All Users. Наверху окна вы увидите название вашего компьютера. Нажмите на Edit и в появившемся окошечке переназовите его так, чтобы в нем не было пробелов. Например HGSMacMini. Обратите внимание на постфикс .local в конце названия вашего компьютера. Запишите куда-нибудь на бумажку все название вместе с постфиксом, оно скоро нам понадобится.
Windows
Шаг 14: Для работы с code-based проектами в Windows и для возможности скомпилировать из исходников сам движок, необходимо установить Visual Studio 2013 (не ниже). Подойдет бесплатная Express версия; скачать ее можно здесь.
Шаг 15: Запустите один раз VS2013 после завершения установки; выберите тему оформление; выберите привычную конфигурацию среды; на предложение авторизоваться – авторизуйтесь (понадобится, если в дальнейшем захотите использовать TFS Online в качестве системы контроля версий)
Шаг 16: Далее установите GitHub клиент на Windows. После установки авторизуйтесь со своим аккаунтом, а второй и третий шаг можете пропустить. Далее откройте настройки клиента (шестеренка, справа-сверху) и в поле Clone Path введите C:\UE4 – нажмите кнопку Update. Теперь можно выкачать исходники из интернета. Нажимаем на плюсик в верхнем-левом углу, перейдите на вкладку Clone. Аналогично тому, как это было сделано в OS X, выбираем свой аккаунт в левой колонке, а в правой UnrealEngine и нажимаем Clone внизу окна.
Шаг 17: Опционально: Если вы планируете работать с TFS в качестве системы контроля версий, то на данном этапе необходимо отключить забранный проект в GitHub, иначе он будет выбивать вас из под TFS, всякий раз, когда вы будете пытаться открыть Solution проекта в VS2013. На основном экране клиента, в левом столбце должен отображаться проект UnrealEngine. Нажмите на него правой кнопкой и выберите Remove. Далее закройте GitHub, перейдите в папку C:\UE4\UnrealEngine и удалите скрытую папку .git – если она не удаляется, перезагрузите компьютер или воспользуйтесь программой анлокером и удалите ее.
Шаг 18: После того как исходники скопируются, по очереди откройте ранее скачанные zip файлы (вместо стандартной утилиты Windows, лучше воспользуйтесь WinRar или др.): Required_1of2.zip и Required_2of2.zip — извлеките их содержимое в папку C:\UE4\UnrealEngine с заменой.
Шаг 19: Далее в папке C:\UE4\UnrealEngine создайте текстовый файл и изменить его название вместе с расширением на следующее: UE4Games.uprojectdirs – откройте его в Notepad++ или в обычном Notepad и добавить в него `./` (без кавычек, только точку и слеш). Сохраните файл.
Шаг 20: Теперь перейдите в папку С:\UE4\UnrealEngine\Engine\Saved\UnrealBuildTool и откройте файл BuildConfiguration.xml (лучше всего открывать этот и все последующие файлы в Notepad++, чтобы не повредить кодировку. Аккуратно пользуйтесь вставкой).
Внизу перед закрывающим тегом (в версии 4.3 данный раздел уже есть в начале файла конфигурации — редактировать нужно его) вставьте следующий xml код:
<RemoteToolChain>
<PotentialServerNames>
<Item>AlternativeServer</Item>
</PotentialServerNames>
<RemoteServerName>HGSMacMini.local</RemoteServerName>
</RemoteToolChain>заменив при этом HGSMacMini.local на название вашего OS X компьютера, которое записывали ранее. Сохраните файл.
Шаг 21: Теперь по очереди откройте два следующих файла:
C:\UE4\UnrealEngine\Engine\Binaries\DotNET\IOS\IPhonePackager.exe.config
C:\UE4\UnrealEngine\Engine\Source\Programs\IOS\iPhonePackager\Properties\iPhonePackager.exe.config
и убедитесь, что в секции присутствует следующая строка (если ее нет, ее надо вставить, или исправить false на true):
<loadFromRemoteSources enabled="true"/>Сохраните файлы, в случае внесения изменений
Шаг 22: Перейдите в папку C:\UE4\UnrealEngine\Engine\Build\IOS и откройте файл UE4Game-Info.plist (теперь точно в Notepad++) и найдите свойство CFBundleURLName. Вам нужно заменить его на значение Bundle указанного при создании вашего Provision profile, который был установлен в OS X. Обычно он выглядит следующий образом: `com.AwesomeDeveloper.CoolGame` — без кавычек. Вместо CoolGame может быть * если у вас так был настроен бандл (на выпуск нескольких игр). Это нормально. Далее, найдите строчку:
<string>com.epicgames.${BUNDLE_IDENTIFIER}</string>и замените com.epicgames на значение из вашего бандла, но в этот раз намеренно опуская название игры. Сохраните файл предварительно убедившись, что кодировка соответствует UTF-8 without BOM. Это можно сделать, нажав в меню Notepad++ пункт Encoding.
Шаг 23: Пора вспомнить о нашем сертификате и provision profile. Не покидая папки, скопируйте в нее свой provision profile, который был установлен в OS X, и переназовите его в UE4Game.mobileprovision
Шаг 24: Осталось импортировать сертификат. Нажмите на кнопку Пуск и введите в поиске название MMC.exe и нажмите Enter. В появившемся окне, нажмите File -> Add/Remove Snap-in… В появившемся окне, в левом столбце выберите из списка Certificates, затем нажмите кнопку Add, в появившемся диалоговом окне укажите My user account и нажмите Finish, а затем и OK. Диалог закроется, а в левом столбце основного окна появится пункт Certificates – Current User. Разверните его и выберите папку Personal -> Certificates. Щелкните правой кнопкой по центральной части окна, где отображаются сертификаты и выберите All Tasks -> Import. В появившемся окне мастера, нажмите Next. Найдите свой сертификат экспортированный в OS X на диске, выберите его. Нажимайте Next, а потом Finish. После этого снова нажмите All Tasks -> Import -> Next. Но на этот раз найдите экспортированный закрытый ключ с расширением *.p12 выбрав его предварительно среди фильтров. Затем нажмите Next, появится предложение установить на него пароль. Пропускайте, иначе при автоматической паковке проекта в UE4, возможны отказы в доступе. И также жмите Next, затем Finish. Все подготовительные работы завершены. Закройте MMC.exe. На предложение сохраниться, откажитесь. К сертификатам это отношения не имеет.
Шаг 25: Наконец вы можете запустить C:\UE4\UnrealEngine\GenerateProjectFiles.bat файл для генерации проекта движка и вспомогательных программ. Как только скрипт отработает, запустите сгенерированный UE4.sln в первый раз (это solution самого движка). Наверху, в настройках проекта выберите Development Editor и Win64, предварительно посмотрев вот это видео, чтобы не возникло вопросов где выбирать Win64. Далее в Solution Explorer выделите проект UE4, нажмите по нему правой кнопкой и выберите Build. Движок будет компилироваться 15-40 минут. Все зависит от процессора и дисковой системы, как отмечалось ранее. После завершения сборки самого движка (проект UE4), в Solution Explorer раскройте фильтр Programs и соберите проект UnrealFrontend, что бы на выходе получить одноименную программу. Она пригодится для профилирования кода, а также чтобы избежать сообщений об ошибках при запаковке и установке проектов на устройства через Launch Tool в редакторе.
Шаг 26: По завершении сборки вы сможете открыть готовый редактор UE4, который располагается вот здесь: C:\UE4\UnrealEngine\Engine\Binaries\Win64\UE4Editor.exe. На старте, вам будет предложено создать проект. Выберите Code Base Project, снимите галочку с Include Starter Content, а в качестве директории выберите C:\UE4\UnrealEngine\ — напоминаю, директория очень важна! Затем нажмите Create Project.
Шаг 27: Окно создания проекта закроется и откроется Visual Studio 2013 с исходным кодом вашего нового code-based проекта. Все что нужно, это выбрать в Solution Explorer ваш проект и нажав по нему правой кнопкой выбрать Build.
Шаг 28: После компиляции проекта, запустите снова UE4Editor.exe и выберите свой проект из списка. После открытия, вы попадете на карту созданную по умолчанию подходящую для тестирования базовой функциональности проекта (возможность сборки и разворачивания на устройствах). Поэтому сохраните эту карту в директорию вашего проекта. Для начала она послужит вам в качестве вашей стартовой карты, для запаковки проекта. Далее откройте настройки Edit -> Project Settings -> Maps & Modes и укажите в поле Game Default Map только что сохраненную карту. Чуть ниже, убедитесь, что в поле Default GameMode указан GameMode вашего проекта, который вы создали и скомпилировали. Например IdolGameMode. Если он не выбран, выберите его из списка.
Шаг 29: Не покидая настройки перейдите в раздел Packaging и разверните верхнюю секцию Project. Снимите галочку с Full Rebuild иначе при каждой сборке проекта, будет перекомпилироваться весь движок, а это очень-очень долго! Full Rebuild стоит применять только при сборке релизных или других важных билдов, где полная сборка действительно необходима.
Шаг 30: Остался последний шаг, сконфигурировать проект под iOS. Находясь в настройках, перейдите в раздел iOS и нажмите на кнопку конфигурации. Все, ваш проект готов к запаковке и загрузке на девайсы.
Шаг 31: Для того чтобы запаковать проект в *.ipa файл, закройте настройки и нажмите в основном окне редактора File -> Package Project -> iOS. Выберите директорию, куда вы хотите поместить готовый ipa файл и нажмите OK. Начнется компиляция и запаковка проекта. По окончании запаковки в указанной директории появится папка с названием платформы, для которой производилась сборка (в нашем случае это iOS) и в ней вы найдете заветный ipa файл с игрой. Стоит отметить, что запаковка может быть довольно долгой, а за ее прогрессом можно следить в окне Window -> Output Log. Процесс может занять от нескольких минут, до нескольких часов, если у вас стоит слабая машина под OS X. Тут все зависит от ваших финансовых возможностей. Но стоит отметить, что после первой компиляции и регулярном изменении только контента проекта в самом редакторе, запаковка занимает меньше минуты даже на слабом Mac Mini.
Шаг 32: Если все пройдет штатно, и сборка завершится успехом, вы получите ipa файл, который можно загрузить на устройство, например, при помощи iTunes. Добавьте ipa в iTunes (или положите его в папку к остальным приложениям на диске, и он сам его увидит). Подключите устройство к компьютеру, на вкладке Apps выберите в списке ваше приложение и нажмите Install. Осталось синхронизировать ваш девайс и приложение будет установлено на девайс.
Шаг 33: Как альтернативный метод запуска приложений на девайсах (можно запускать одновременно на нескольких), в редакторе, в правой части меню, нажать на стрелочку рядом с кнопкой Launch и выбрать из списка нечто типа All_iOS_On_YourPC, а затем нажать на кнопку Launch. Начнется запаковка проекта и установка на подключенные девайсы (Mac также включен в работу).
Заключение
Вот и все. Ваше рабочее место готово к созданию iOS проектов на UE4 прямиком с вашего ПК под управлением Windows. В заключении отмечу, что данный метод работает только c code-based проектами. Однако, вы легко можете превратить любой Blueprint проект в code-based, просто добавив в него пустой файл с кодом: в редакторе нажмите File -> Add Code To Project. Таким образом проект станет code-based и будет нормально собираться выше указанным методом.
На данный момент метод был проверен на следующих версиях движка: 4.2.x, 4.3
Developing iOS apps on Windows is challenging since Xcode is exclusive to macOS.
Overview
What is Xcode?
Xcode is Apple’s official IDE for building apps on iOS, macOS, iPadOS, watchOS, and tvOS. It includes a code editor, debugger, Interface Builder, and iOS Simulator, making it essential for Apple app development.
Key Features of Xcode:
- Swift & Objective-C Support: Build native iOS apps.
- Interface Builder: Design UIs with drag-and-drop tools.
- iOS Simulator: Test apps on virtual Apple devices.
- Integrated Debugger: Detect and fix code errors.
- Performance Tools: Optimize app speed and memory.
Top Alternatives to using Xcode on Windows
- Virtual Machine
- Cloud
- Cross-Platform Development
- VirtualBox
- VMWare
- Hackintosh
- MacStadium
- MacInCloud
- Xamarin
- Flutter
- ReactNative
- Swift
- Visual Studio
- Android Studio
This guide explores ways to run Xcode on Windows using virtual machines, cloud-based solutions, and cross-platform tools.
What is Xcode?
Xcode is Apple’s official Integrated Development Environment (IDE) for building, testing, and distributing apps across iOS, macOS, watchOS, and tvOS. It provides a streamlined interface, powerful debugging tools, and a built-in simulator to simplify development.
With support for Swift, Objective-C, C, and C++, Xcode is designed for both beginners and experienced developers. It includes ready-to-use templates, an intelligent code editor, and an interface builder to accelerate app creation.
Key Features of Xcode
Below are some key features of Xcode:
- Swift & Objective-C Support: Develop native apps for iOS, macOS, watchOS, and tvOS using Apple’s primary programming languages.
- Interface Builder: Create user interfaces effortlessly with a drag-and-drop editor, real-time previews, and Auto Layout for responsive designs.
- iOS Simulator: Test and debug apps on virtual Apple devices, simulating different screen sizes, iOS versions, and hardware configurations.
- Integrated Debugger: Identify and resolve issues efficiently with real-time debugging, breakpoints, and error tracking tools.
- Performance Profiler: Optimize app performance with tools like Instruments, which analyze memory usage, CPU load, and responsiveness.
Platforms Supported by Xcode
Xcode enables developers to create applications for Apple’s entire ecosystem, ensuring seamless device integration. It supports the following platforms:
- iOS: For building apps for iPhones and iPads.
- macOS: For developing apps for Mac computers.
- watchOS: For building apps for the Apple Watch.
- tvOS: For developing apps for the Apple TV.
Is Xcode available for Windows?
Xcode is built exclusively for macOS and does not support Windows installation. Apple’s development environment relies on macOS-specific frameworks, system libraries, and hardware optimizations, making it incompatible with Windows.
Since iOS development requires macOS, Windows users rely on alternative workflows. Many write code in cross-platform editors and compile it on macOS when needed. Teams often use remote macOS machines for testing and deployment.
For testing, teams often use real-device cloud platforms like BrowserStack , which provides real iOS devices for app testing, ensuring compatibility without requiring physical macOS hardware.
How to Develop iOS Apps on a Windows Computer?
Unlike Android development, building iOS apps requires macOS, as Xcode, Apple’s official IDE, runs exclusively on Mac. However, Windows users can still develop iOS apps using alternative methods:
- Run macOS on Windows using virtualization software like VMware or VirtualBox, allowing you to install and use Xcode.
- Services like MacStadium or MacinCloud provide remote access to macOS machines for coding, compiling, and testing.
- Frameworks like Flutter, React Native, and Xamarin enable iOS app development without needing macOS, using a single codebase for multiple platforms.
- Teams often set up a networked macOS machine for compiling and testing iOS apps from a Windows environment.
- Test iOS apps on real devices via BrowserStack’s cloud-based platform, ensuring compatibility without needing physical Apple hardware.
Top Alternatives to using Xcode on Windows
Here are some of the alternative ways to using XCode on Windows:
1. Virtual Machine
A virtual machine is a software program or emulation of a computer system that enables multiple operating systems to run on a single physical machine. It allows users to create and run a separate operating system within their existing operating system, providing a secure and isolated environment for testing, development, and other purposes. Virtual machines are commonly used in cloud computing, server consolidation, and software development.
Opting for VirtualBox or VMWare allows for full use of Xcode on a personal computer, eliminating the need to transition to an alternative iOS development tool. It is possible to install Mac OS X in parallel with your primary operating system and apply it exclusively for the purpose of developing applications for the iPhone.
2. Cloud
When you rent a Mac from the cloud, a Mac OS X system on the cloud takes the place of Apple hardware with Mac OS X installation. For it to work well, though, you need a good internet connection because you have to use and compile the Xcode on the rented Mac.
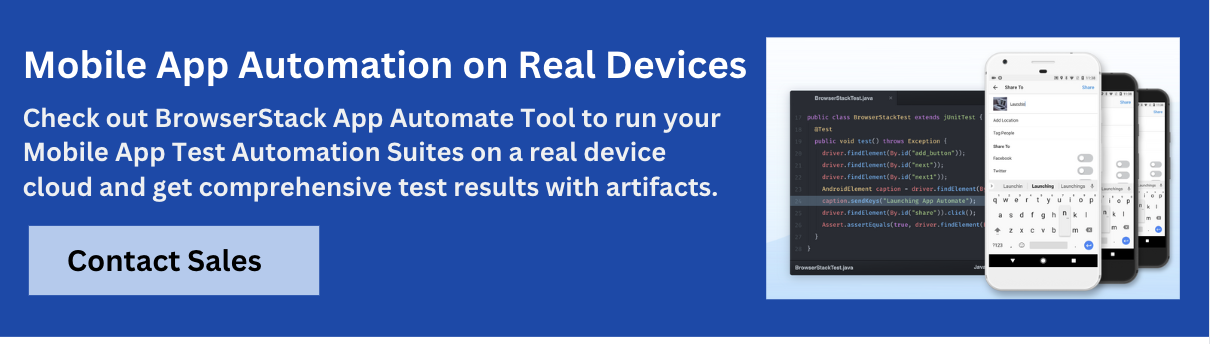
3. Cross-Platform Development
It is possible to use other development tools without having to go through the hassle of installing Xcode on a Windows or Linux PC. Developing cross-platform mobile applications for iOS and Android is now possible with the help of frameworks like Xamarin and Flutter. Even though it’s a distinct programming language, developing iOS applications has more leeway.
4. VirtualBox
To download and install Xcode on your PC, the recommended method is through virtualization. The process enables the creation of a virtual environment capable of executing an alternative operating system, such as Mac OS X, without the necessity of Apple hardware.
VirtualBox, developed by Oracle, is a widely used virtualization solution that is compatible with both Windows 10 and 11 operating systems. Since it is free and open-source software, you can readily download and commence using it. However, it is essential to note that you will require a copy of the Mac OS X operating system.
5. VMWare
VMWare is an excellent option for individuals in need of a more robust virtual machine solution. It’s not open source like VirtualBox, but it has a more solid framework and is thus preferable.
You may use VMWare Workstation to install and operate Mac OS X, despite the fact that it is primarily intended for usage in enterprise-level virtualization. In order to proceed, it is necessary to obtain an image file of the operating system.
6. Hackintosh
There was a time when Apple’s operating system couldn’t be used on regular computers since the company developed its own unique CPU architecture. However, once Apple made the switch to Intel processors, running Mac OS X from a standard PC’s hard drive became a viable option.
To be clear, however, building a Hackintosh isn’t exactly a walk in the park. To get Apple’s operating system up and running, you’ll need to circumvent the company’s restrictions against unauthorized installations. Once you do, you may become an Apple developer without purchasing a Macbook by downloading and installing Xcode into your hard drive.
7. MacStadium
The process of installing Mac OS X on a computer, whether on a virtual machine or actual hardware, may be perceived by some individuals as a convoluted and trivial task. The successful execution of the task calls for technical expertise.
Renting a Mac computer is more practical. Remote Desktop connections provided by services like MacStadium make it possible to access Apple devices for the purposes of developing and testing programs without the need for any manual configuration on the part of the developer. In all likelihood, this is the most convenient method for creating iOS applications on a PC.
8. MacInCloud
MacInCloud, as its name implies, is a cloud-based rental service that makes it possible to utilize a wide range of Mac computers from any computer. There is no need to worry about which version of Xcode to install since it is already there on the leased Macs along with a number of other software development kits (SDKs).
The cost is less than purchasing a Mac altogether and varies depending on the features you choose. You may test out this approach risk-free since your membership is cancellable at any moment.
9. Xamarin
It is important to note that there are alternatives to Xcode when attempting for enabling iOS app development on Windows. Numerous cross-platform development tools are available for creating applications that are compatible with both Android and iOS operating systems.
Since it has been around for a long time, Xamarin is likely the most well-known of these platforms. Many Microsoft developers have used Xamarin to make cross-platform apps for Windows that work with .NET languages. If you want to make your app work on more than one device, you might save time by using Xamarin instead of Xcode.
10. Flutter
A common criticism leveled towards multi-platform development tools is that they provide subpar results on devices like the iPad since they aren’t optimized for all screen sizes. The solution to this issue is Flutter.
Flutter, a cross-platform app development framework optimized for all platforms and screen sizes, was released by Google a few years ago. The primary objective is to develop user interfaces that are responsive using natively compiled code that performs at par with Xcode applications.
11. ReactNative
The field of software development has made significant progress over time. Web frameworks have been adapted to support native app deployment, simplifying cross-platform development for developers.
The ReactNative uses the dynamic and versatile React framework, enabling software developers to create applications for iOS or Android devices using Javascript. The software is both free and open-source and comes with a plethora of readily available tutorials to assist users in getting started.
12. Swift
Swift is an open-source programming language and there exist multiple options for coding in Swift on a non-Macintosh device. The iPad has an app called Swift Playgrounds. This tool facilitates writing and learning Swift code. Moreover, it is feasible to develop applications using it.
However, the possibilities are limited compared to Xcode. It’s suitable for educational purposes, but typically insufficient for developing a real-world application. Given that Swift is open source, it is feasible to execute Swift on the Windows operating system. One may use Visual Studio Code as an option.
13. Visual Studio
Visual Studio is a Microsoft IDE platform. The program includes a code editor with IntelliSense and code refactoring capabilities.
- Enables cross-language compatibility for the debugger.
- This feature provides support for syntax highlighting.
- Additionally, it features a website designer that enables the creation of web pages through the use of drag-and-drop widgets.
14. Android Studio
Android Studio is an Integrated Development Environment (IDE) application designed for Google’s Android operating system. The software can be downloaded on Windows, Linux, and macOS operating systems.
This platform is compatible with all IntelliJ programming languages including Java, C++, and Go.
How to Run Xcode and Develop iOS Apps on Windows 10 and 11?
If seeking convenience, the easiest way to run Xcode on a Windows machine is to lease a Mac. This method has a low cost and enables you to commence development without any intricate configuration.
Alternatively, if you’re open to delving into technical aspects for a sustainable resolution, virtualization could be the optimal choice. It is possible to install Mac OS X in parallel with your primary operating system and conveniently obtain Xcode on it.
An alternative approach would be to transition to an alternative development tool, rather than relying on Objective-C or Swift code. Using frameworks such as Flutter, React Native, or Xamarin enables developers to aim for multiple platforms using a single code base, ultimately reducing development time if that is a requirement.
Why use BrowserStack App Automate to Test iOS Apps on real devices?
BrowserStack App Automate offers an easy and effective solution for mobile app testing, letting you run iOS tests on real devices in real-time.
Here’s why BrowserStack App Automate is the right choice for your iOS app testing needs:
- Test on Real Devices: Unlike emulators or simulators, BrowserStack App Automate lets you test on actual physical devices. This ensures a more accurate representation of the user experience, eliminating discrepancies that can arise from simulated environments.
- Cross Platform Testing: Whether you’re testing on iOS or Android, BrowserStack App Live supports both platforms. This means you can spot and fix issues across different environments without needing to switch between separate testing setups.
- Seamless Debugging: BrowserStack App Automate comes with powerful debugging tools, such as access to logs, network requests, and device-specific information. These insights help you quickly find and fix issues, improving your app’s overall quality.
- Parallel Test Execution: You can run tests on multiple devices simultaneously, making it possible to execute tests in parallel and speed up the testing cycle. This reduces overall testing time and accelerates the release process.
- Network Simulation: You can test under real user conditions by simulating various network conditions (such as, 3G, 4G, Wi-Fi) to ensure your app performs well under different real-world scenarios, such as slow internet speeds or poor connectivity.
- Integrated with CI/CD Pipelines: BrowserStack App Automate integrates easily with popular CI/CD tools like Jenkins, GitHub Actions, CircleCI, and others. This helps automate testing as part of the continuous integration pipeline, ensuring quicker feedback loops during development.
- Faster Release Cycles: By testing on real devices and getting instant feedback, you can identify and address issues early in the development process. This leads to quicker release cycles and more reliable app updates for your users.
Talk to an Expert
Conclusion
While iOS development traditionally requires macOS, several workarounds enable developers to build iOS apps on Windows. Cross-platform frameworks like React Native allow coding on Windows, but compiling still requires Xcode on macOS.
Since Xcode cannot be installed on Windows, developers can use virtual machines, cloud Macs, or remote macOS systems. Windows users can efficiently develop and test iOS applications by leveraging these alternatives.
Frequently Asked Questions
1. Is Xcode available for Windows?
No, Xcode is only available for macOS. However, you can still develop iOS apps on Windows using cross-platform frameworks like Microsoft MAUI and Flutter, allowing you to write code once and deploy it on iOS and Android.
2. Is Xcode the same as Visual Studio Code?
No, Xcode is a full-featured Integrated Development Environment (IDE) designed for Apple platforms, while Visual Studio Code is a lightweight text editor used for coding in various languages.
3. How do I open an Xcode project in Windows?
You cannot open an Xcode project directly on Windows. To work with Xcode, you need access to a macOS system, either through a virtual machine, a cloud-based Mac, or remote access to a Mac.
4. What OS can run Xcode?
Xcode runs exclusively on macOS. To submit apps to the App Store, iOS and iPadOS apps must be built with Xcode 13 or later, using the iOS 15 SDK, while watchOS apps require Xcode 13 with the watchOS 8 SDK.
