я тоже когда-то начинал с дримспарка.
у меня стояли 2003, 2008 и сейчас стоит 2012 сервер на домашней машине.
по условиям лицензии, на сколько я знаю, это допускается, для учебных и образовательных целей, нельзя использовать для продакшна и коммерции.
по поводу удобства:
2012 можно настроить так что он практически не будет отличаться от вин8, зато получите целый ряд преимуществ. да иногда очень надо попариться чтобы понять как вообще это включить, но это очень богатый опыт, очень даже интересно ковыряться и находить всякие разные мелочи по ходу поиска…
по поводу игр:
абсолютно все игры которые я пробовал ставить — ставились и игрались неотличимо от десктопных версий. исключение, пожалуй, могу сделать только для CS16. с ним были проблемы. но с ним были проблемы еще на 2003-сервере, все решается, также были проблемы с х64, но это тоже решается, несмотря на то, что игра очень древняя.
по поводу совместимости программ:
да тут иногда бывают проблемы. например до сих пор не могу найти бесплатного антивируса. все бесплатные только под десктоп-версии. но таких программ не много, по моему мнению, меньше 5%.
да, из минусов: в 2012 сервере не работает блютус. никак не работает, как я понял он там выпилен из ядра. я не нашел способа победить это, может кто сталкивался?…
удачи.
Содержание
- Установка и настройка разных версий Windows Server
- Установка серверной версии Windows
- Настройка системы
- Дополнительно
- Установить windows server на обычный компьютер
- Установить windows server на обычный компьютер
- Установить windows server на обычный компьютер
- Установка серверной операционной системы Windows Server 2008 R2
- Установка серверной операционной системы на примере MS Windows Server 2008 R2.
- Далее запустится процесс установки и мы будем работать с довольно простыми диалоговыми окнами
- 1. Первоначально нам предложено выбрать языковые настройки и параметры местоположения:
- 2. В следующем диалоговом окне нам предлагается на выбор несколько пунктов, но нас на данный момент интересует только установка:
- 3. Окно с условиями лицензионного соглашения:
- 4. Тип установки:
- 5. Выбор раздела для установки:
- 6. Установка началась. В процессе мы увидим следующие окна:
- 7. Во время установки компьютер перезагрузится
- 8. Дожидаемся применения параметров:
- 9. Теперь требуется минимальная первоначальная настройка
- Здесь приведены основные пункты первоначальной настройки:
- 10. Первоначальная настройка операционной системы завершена
Установка и настройка разных версий Windows Server
Система Windows Server отличается от простой операционной системы, которую мы привыкли видеть дома. По сути, это тот же продукт, но он разработан для использования в компаниях, офисах и других местах, где требуется объединение множества компьютеров под одним сервером.

Windows Server — это очень популярная и полезная программа с множеством интересных и удобных функций
Хотя эта версия системы иная, в пользовании она так же проста, как Windows 8 или другие версии, да и установка такого ПО не требует особых знаний и затрат времени. Так что если вы решили самостоятельно установить Windows Server, мы расскажем, как это делается и остановимся на первичной настройке системы, параметра VPN и других вопросах, интересующих многих пользователей — например, как удалить службу в Windows Server 2008 R2.
Установка серверной версии Windows
Отметим, что существует несколько версий этого обеспечения — 2003, 2008 и 2012 года. Исходя из того, что последние версии всегда в большем приоритете, мы рассмотрим, как происходит установка Windows Server 2012. Даже если вас интересует, как установить Windows Server 2008 R2, не переживайте — оба процесса практически совпадают, поэтому вы легко сориентируетесь по нижеизложенной инструкции.

Итак, установка Windows Server 2012 R2 делается следующим образом:
Настройка системы
Этот процесс несколько отличается на разных версиях обеспечения, поэтому мы рассмотрим его отдельно на Windows Server 2008 и 2012.
Итак, начальная настройка версии 2008 R2 делается так:
Как сделать этот компьютер контроллером домена? Для этого вам потребуется следующее:

После перезагрузки компьютера изменения вступят в силу.
Давайте теперь остановимся на том, как происходит первоначальная настройка VPN и прочих параметров на операционной системе 2012 года.
А выполняется она таким образом:
И последнее, что стоит сделать при первоначальной настройке — разрешить доступ к этому компьютеру с других устройств. Для этого в меню Диспетчера серверов снова выберите Локальный сервер, найдите строку «Удалённый рабочий стол».
Кликните по ссылке этой строки, в открывшемся окне отметьте «Разрешить удалённые подключения к компьютеру…» и поставьте галочку напротив пункта ниже — последнее действие выполняется по желанию.
Дополнительно
Как активировать Windows Server 2012 R2? Ниже строки с установками часового пояса в меню диспетчера серверов есть пункт «Код продукта». Чтобы ввести его, выберите этот пункт и в окне введите ключ продукта, нажмите «Активировать».
И ещё, некоторых пользователей интересует вопрос — как удалить службу в Windows Server 2008 R2? Для этого выполните следующее:
Другой способ — откройте командную строку и введите комбинацию sc delete, сразу за ней — название службы, нажмите Enter.

На этом всё — теперь вы знаете, как установить Server 2008 R2 и 2012, настроить каждую из этих версий для первоначального пользования. Можем сделать вывод, что все вышеприведённые операции выполнить нетрудно, главное — хорошо разобраться в них и следовать инструкциям, быть внимательным к мелочам.
Источник
Установить windows server на обычный компьютер
В этой статье мы рассмотрим детально как установить Windows Server 2019 и самую первичную настройку, что нужно сделать сразу после установки системы. Как детально настроить Windows Server 2019 читайте в нашей следующей статье.
3) Далее Вам нужно загрузиться с флешки из под биоса для начала самой установки. Краткая инструкция как загрузиться с флешки.
4) Теперь после того, как Вы загрузились с флешки, приступаем к началу установки.

Выбираем язык операционной системы, выберем русский.


Далее выбираем желаемую редакцию Windows Server 2019 для установки. В данной статье мы установим версию Standard, но Вы можете выбрать другую версию, к примеру Datacenter. Порядок установки в ней аналогичный.
А так же, обязательно выбираете дистрибутив с «Возможности рабоче стола», иначе у Вас система установится без графической оболочки и управление операционной системой будет только из под консоли.

Принимаем условия лицензирования.

Далее, выбираем выборочную установку, т.к мы устанавливаем систему с нуля.

После у Вас будет меню выбора диска куда установить систему. На нашем примере только один диск, у Вас же их может быть больше. Выбираете нужный диск для установки и нажимаем «Далее».

И теперь начинается непосредственно сама установка, ожидайте ее окончание.

Во время установки система перезагрузится несколько раз.

После завершения установки Вам нужно будет задать пароль для учетной записи администратора. Пароль лучше задавать латинскими буквами с цифрами.


Далее заходим под учетной записью администратора в систему.






После активации переходим снова в меню «Свойства системы» и проверяем все ли активировалось. Если да, то переходим к загрузке актуальных обновлений.


Нажимаем на кнопку «Проверить наличие обновлений».

Загружаем обновления, после устанавливаем их. После установки нужно перезагрузить систему.

На этом все. Установка и первичная настройка закончена. Как детально настроить Windows Server 2019 читайте в нашей следующей статье.
Источник
Установить windows server на обычный компьютер
В данной статье мы рассмотрим процесс установки (как установить) Windows Server 2016 с нуля от самого начала до конца, и немного затронем первичную подготовку к непосредственной настройке Windows Server 2016. А саму настройку, уже после установки Windows Server 2016 мы рассмотрим в следующей статье.
4) Итак, мы уже загрузились с флешки и приступаем к непосредственной установке системы Windows Server 2016.
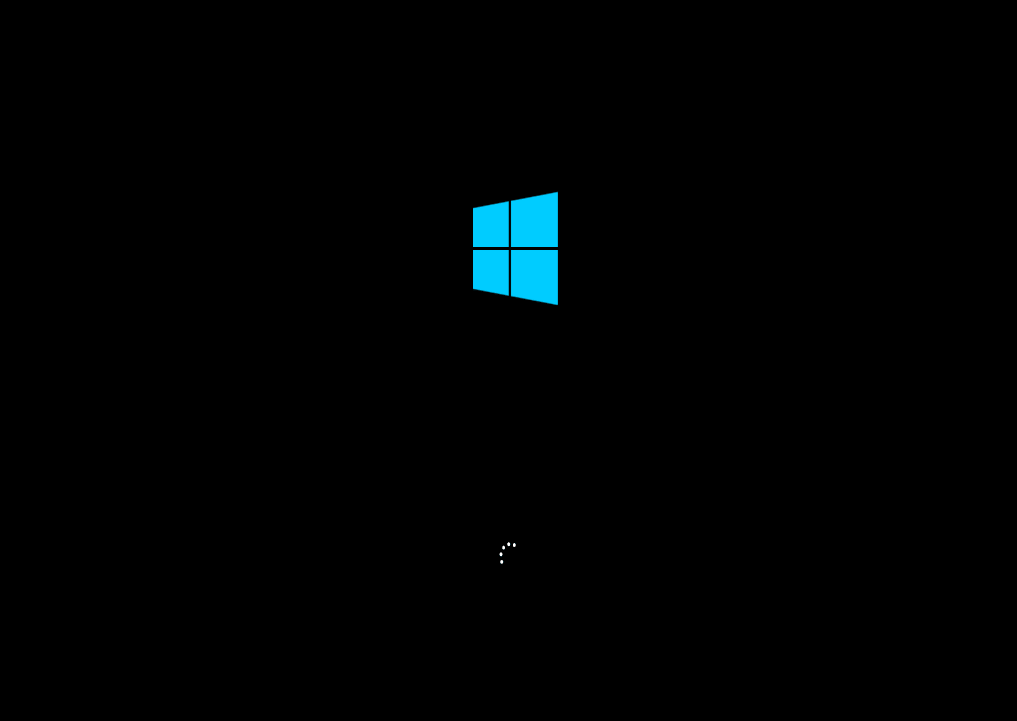
Выбираем нужный язык дистрибутива.
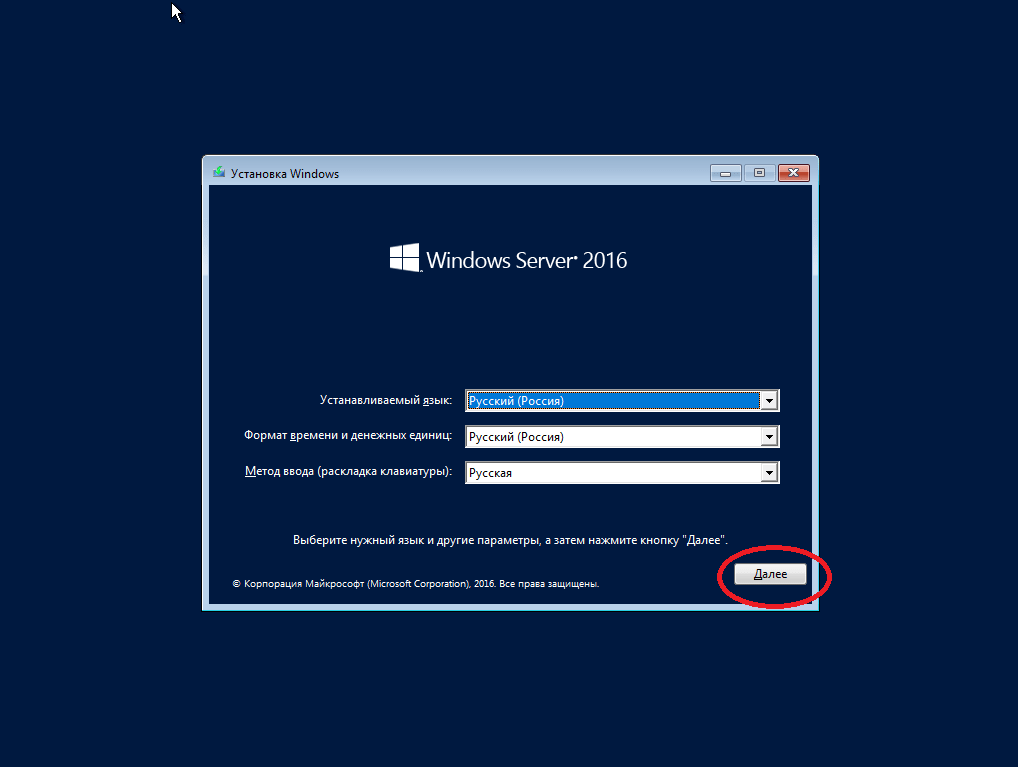
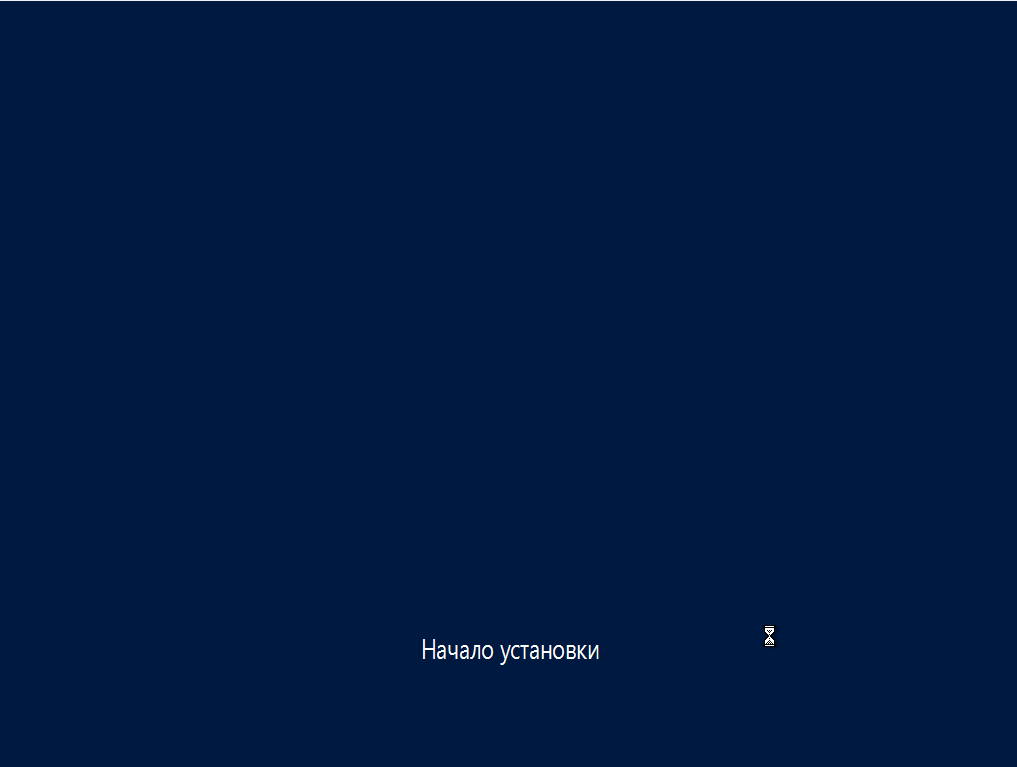
На следующем этапе у Вас запросят ключ активации для Windows Server 2016, мы его введем позже, уже в самой системе. А при установке выбираем «У меня нет ключа продукта».
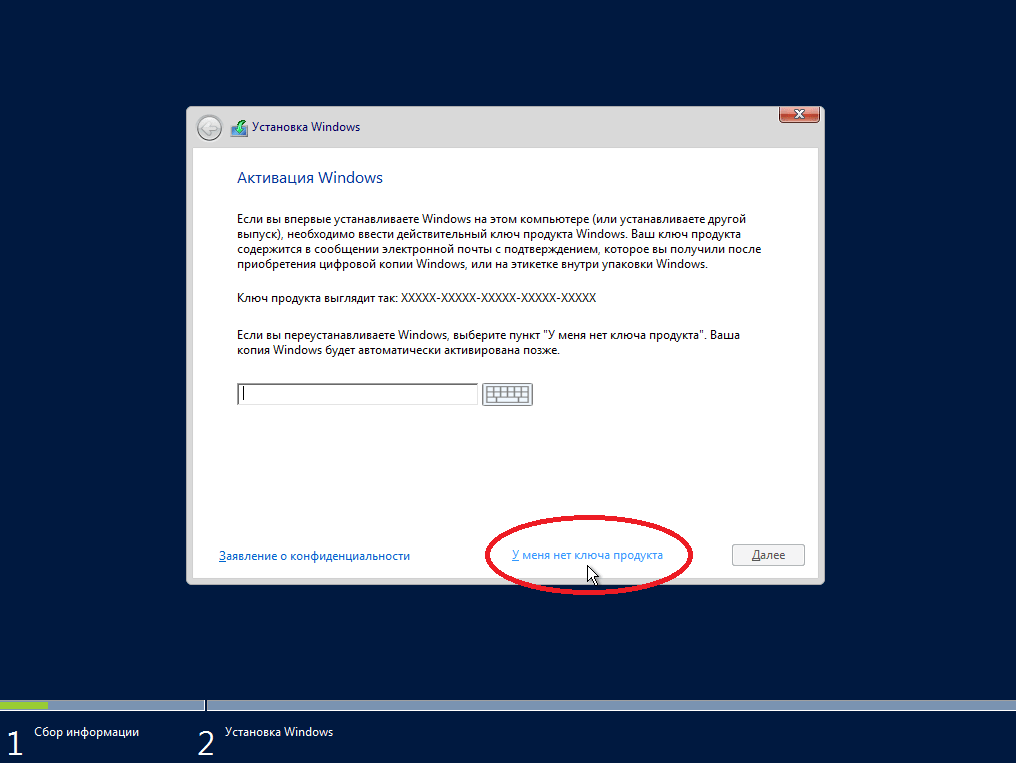
Далее Вас попросят выбрать какой именно версии дистрибутив Вы хотите установить Standard или Datacenter (на примере мы будем устанавливать Standard, но установка Datacenter ничем не отличается), а так же обязательно выбираем «Возможности рабочего стола», иначе система у Вас установится без графической оболочки и управление Windows Server будет доступна только из консоли.
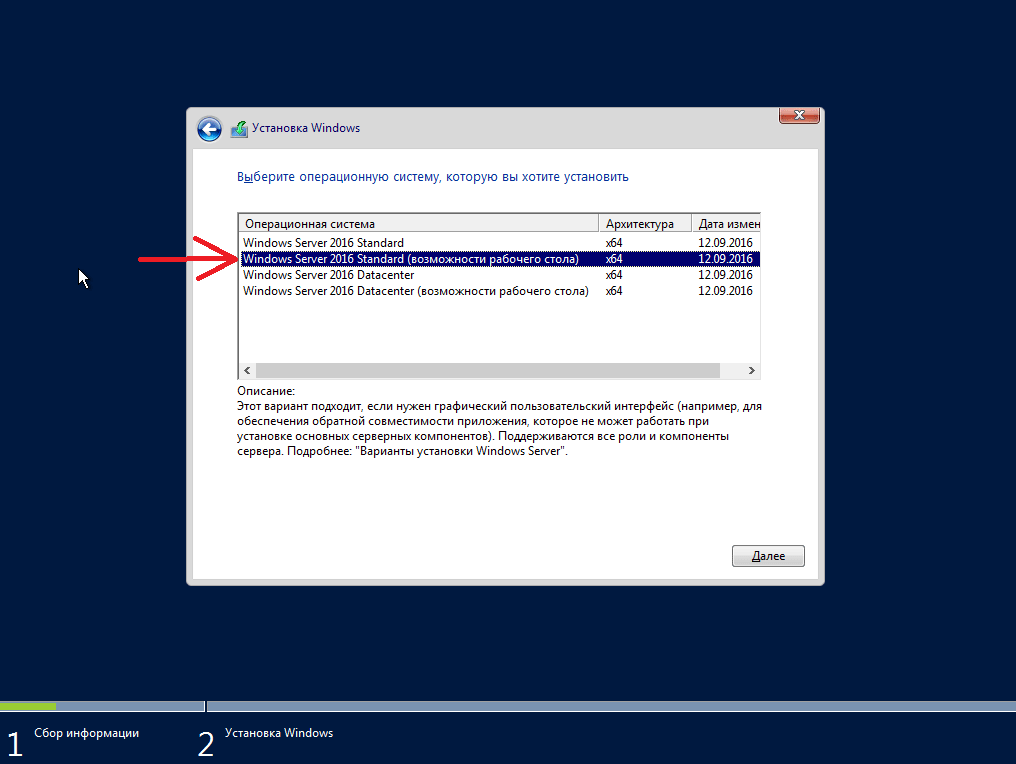
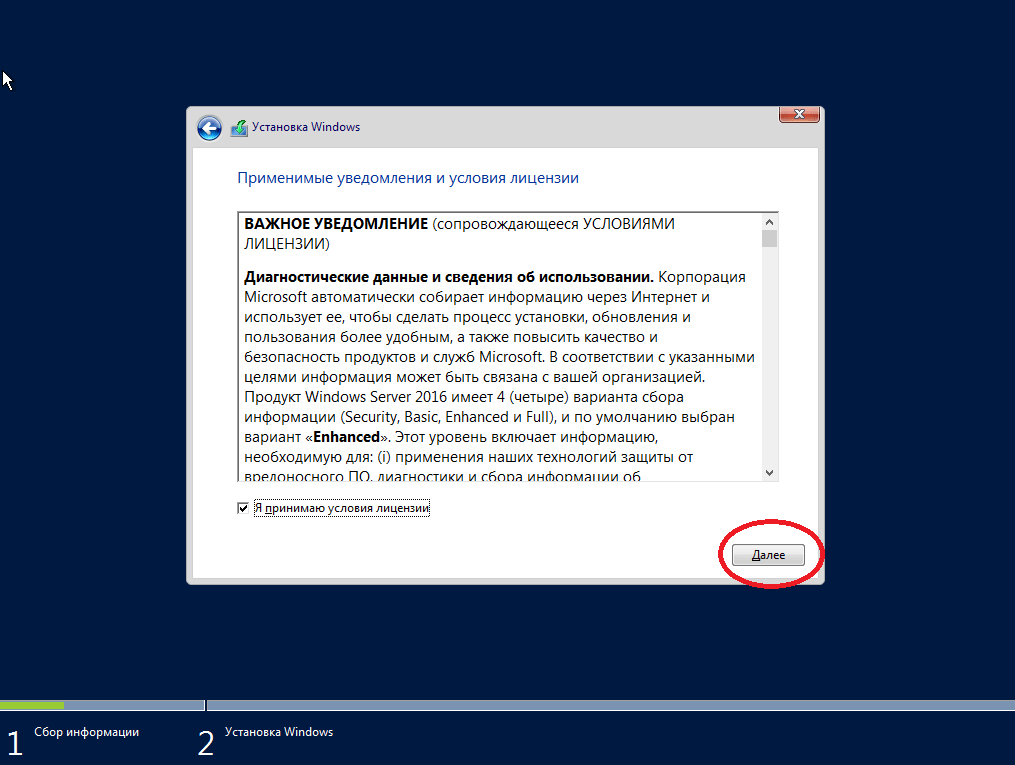
На следующем пункте выбираем «Выборочную установку», т.к мы устанавливаем систему с нуля.
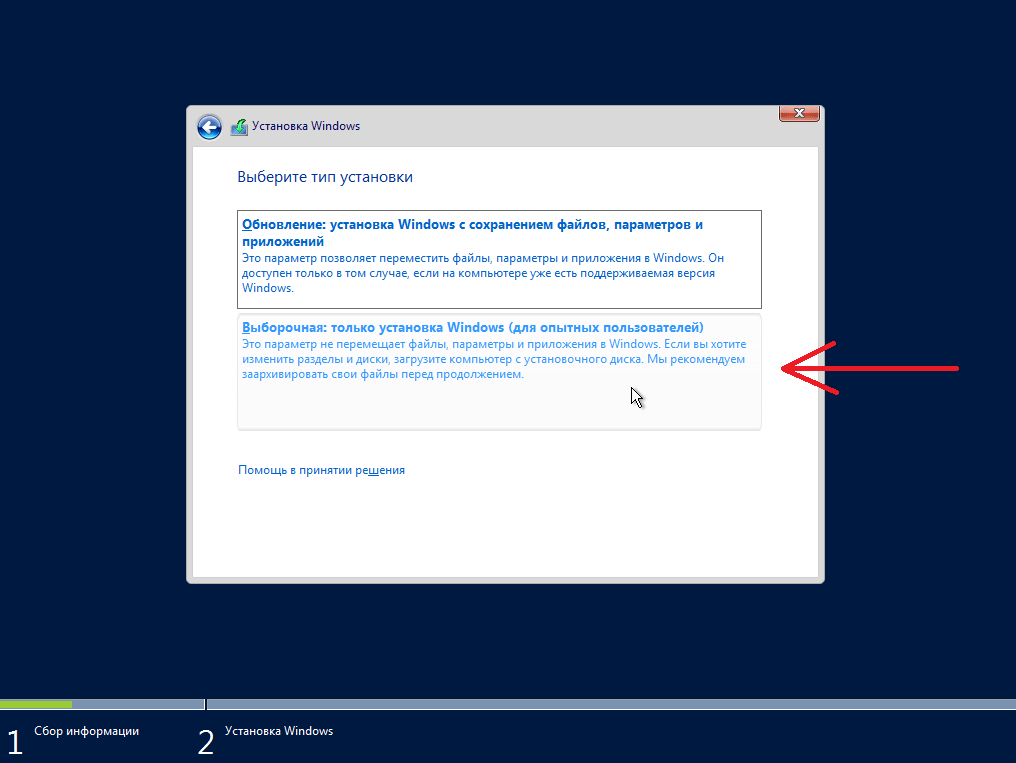
Далее Вам нужно будет выбрать диск, на который Вы хотите установить систему, у Вас их может быть несколько, к примеру SSD для системы, и HDD для хранения файлов, или что-то другое. В нашем случае на примере диск один.
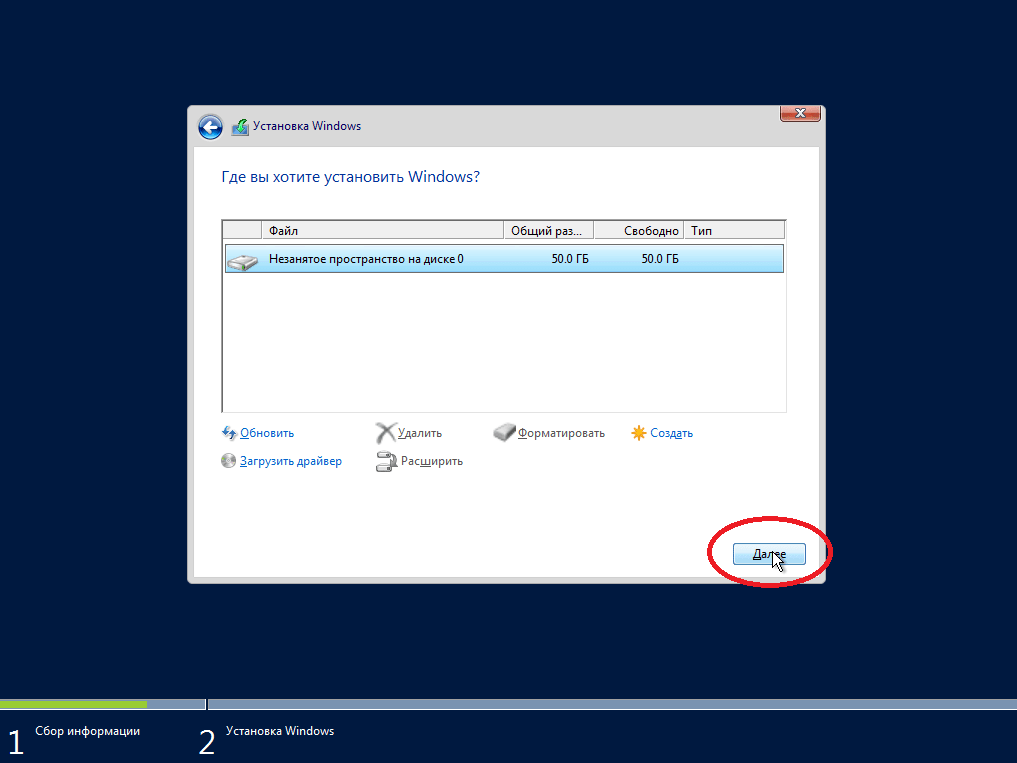
После начинается непосредственно сама установка Winodws Server 2016.
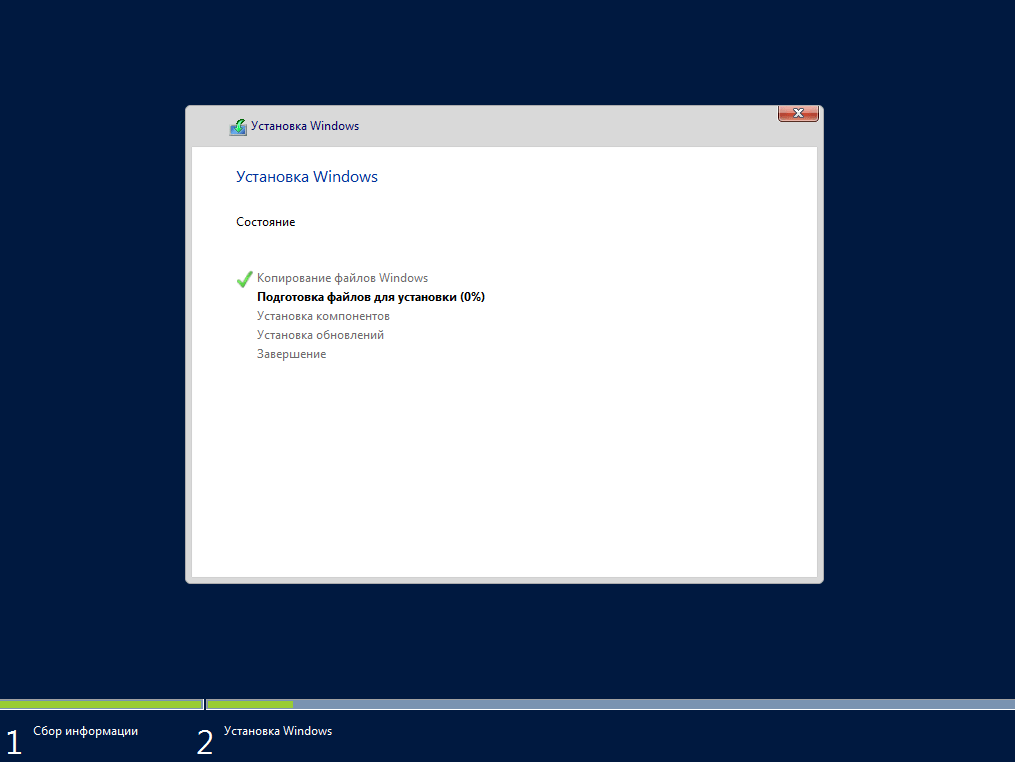
После завершения установки и обновлений компьютер пару раз может перезагрузиться.
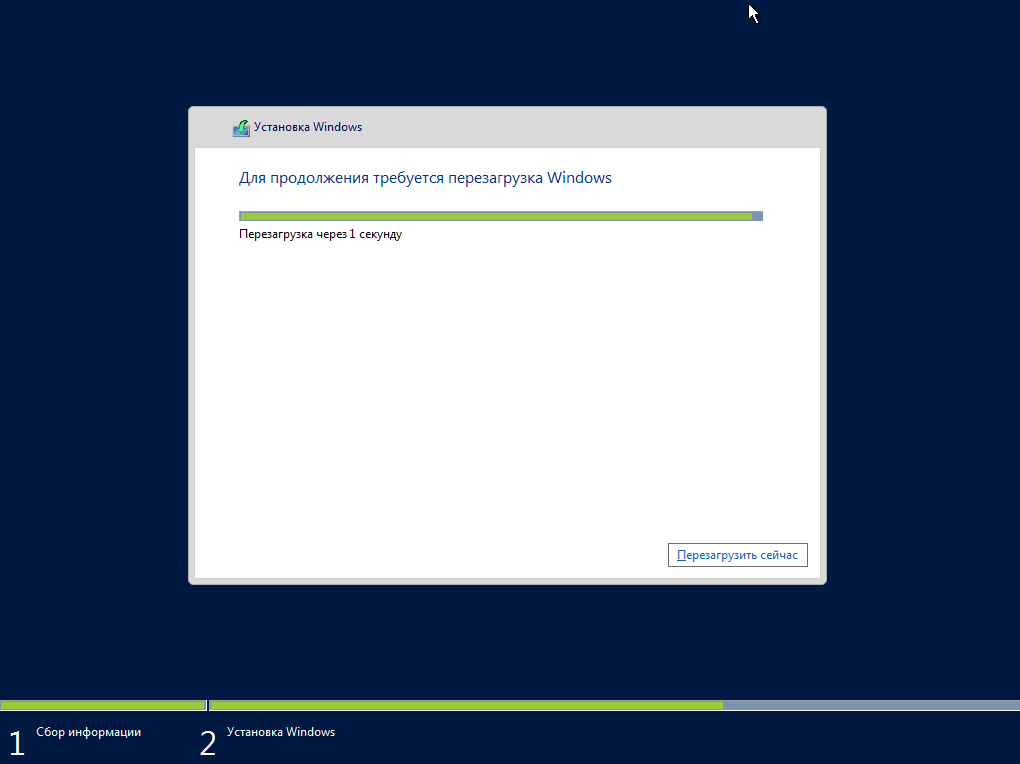
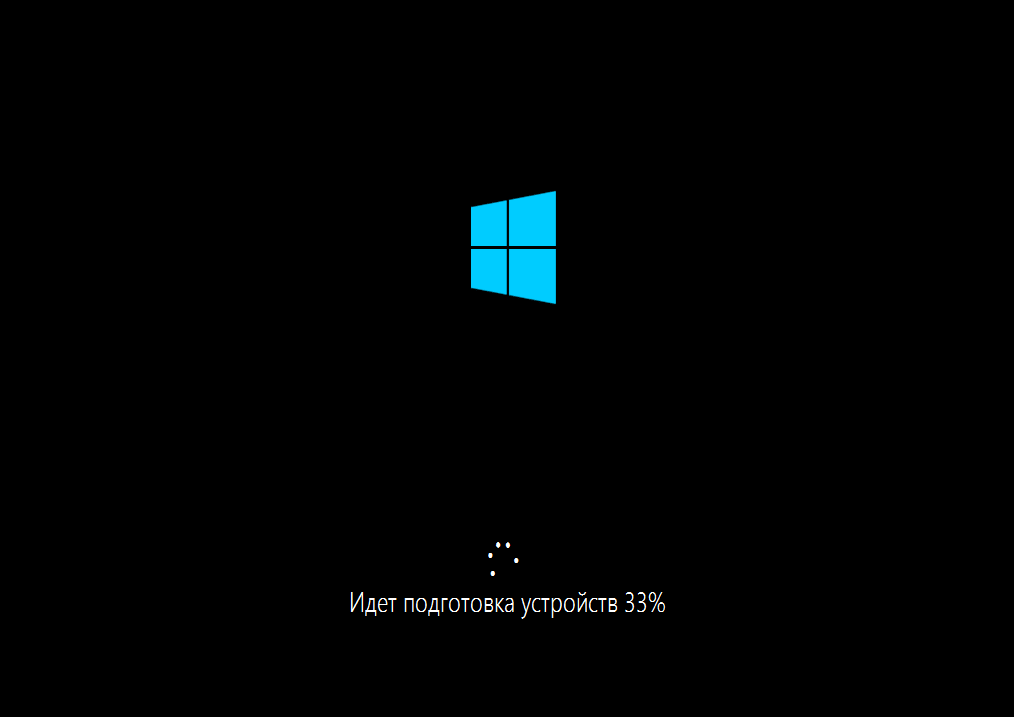
Далее Вам нужно придумать пароль администратора, он будет запрашиваться при входе в систему. Используйте латинские символы, пароль так же должен содержать как минимум одну большую букву и цифру.
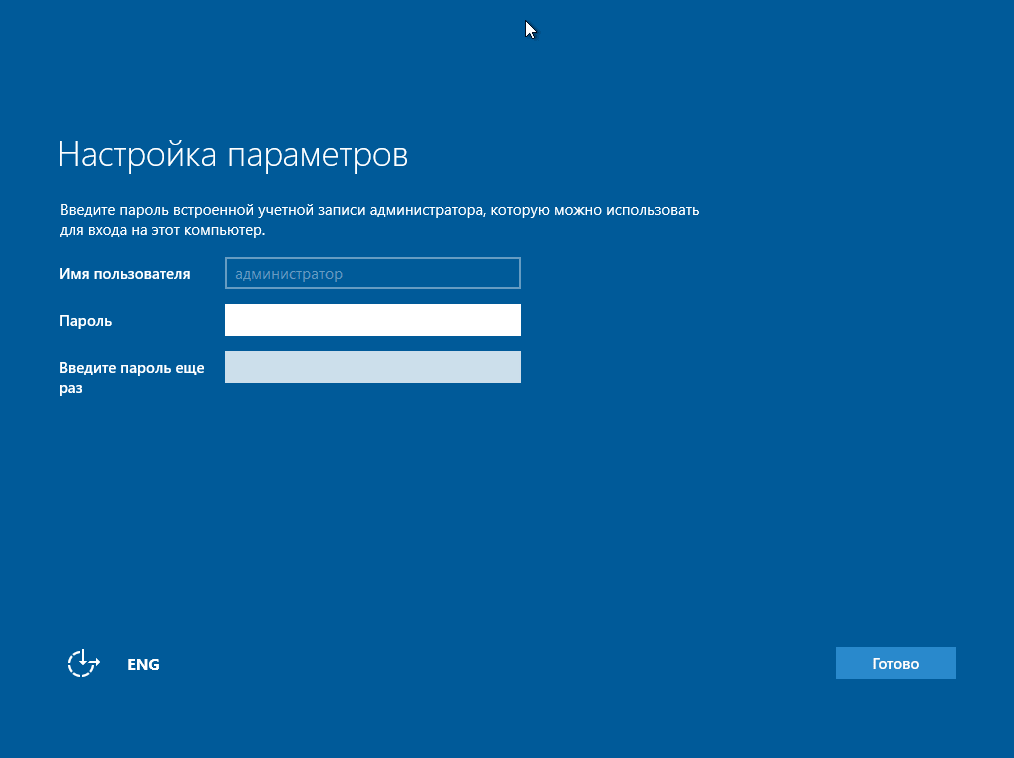
После установки пароля входим в систему.
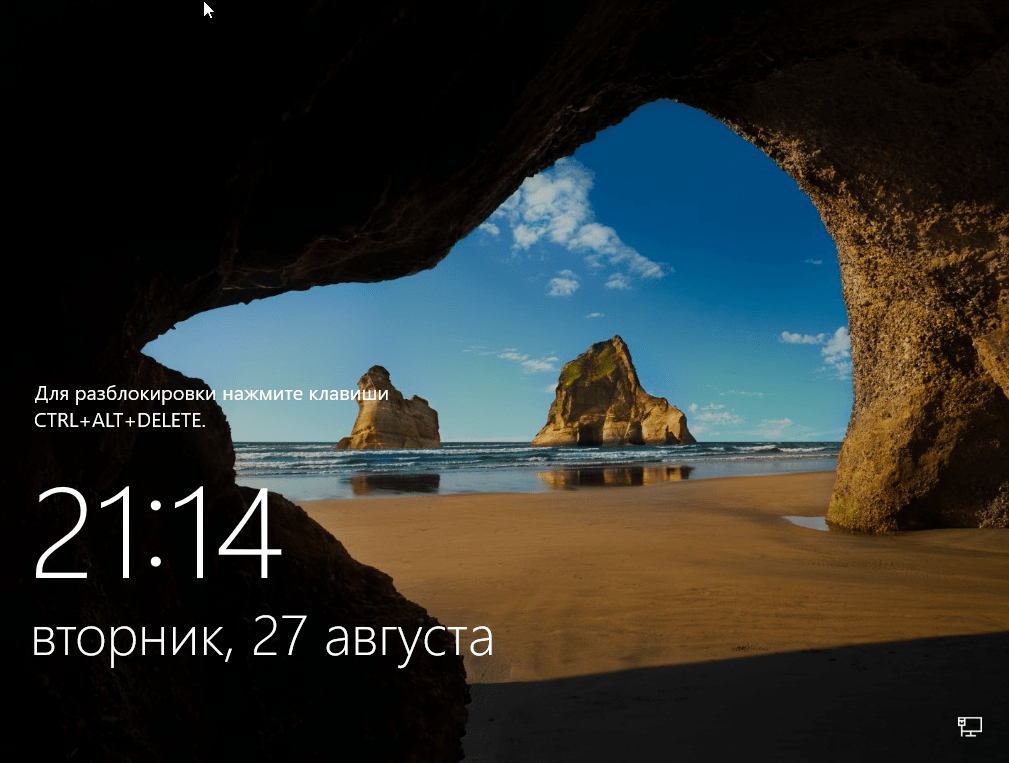
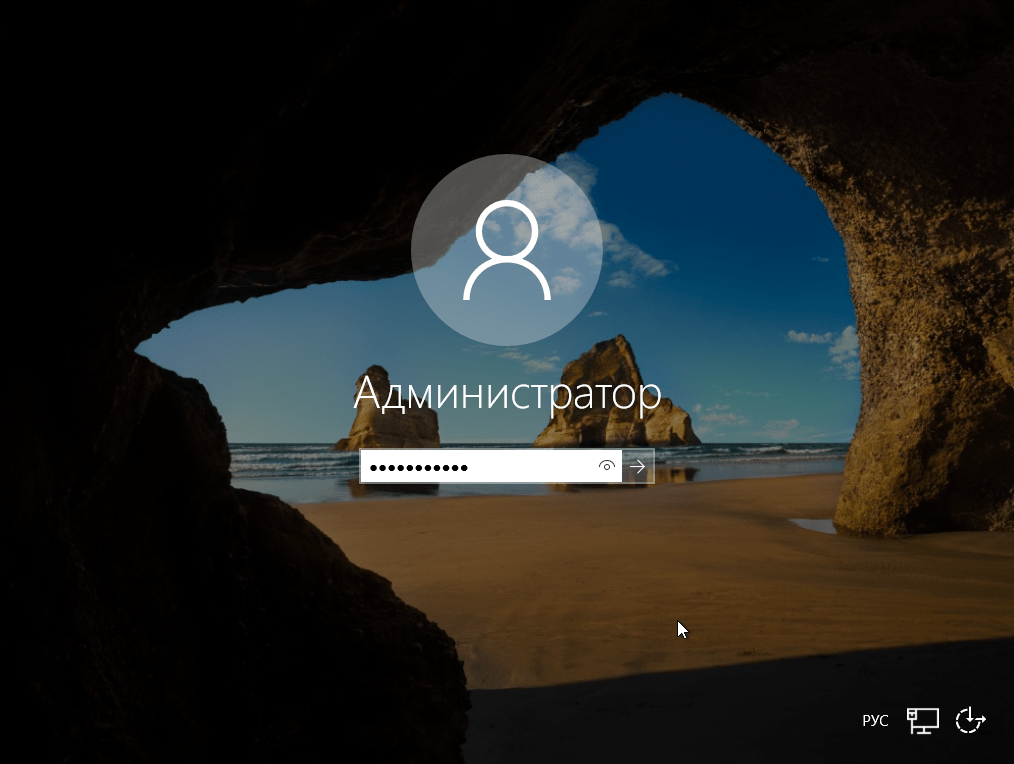
Вот мы и зашли на рабочий стол Windows Server 2016. Нажимаем «Да», если у Вас проводное соединение, для получения доступа в интернет.
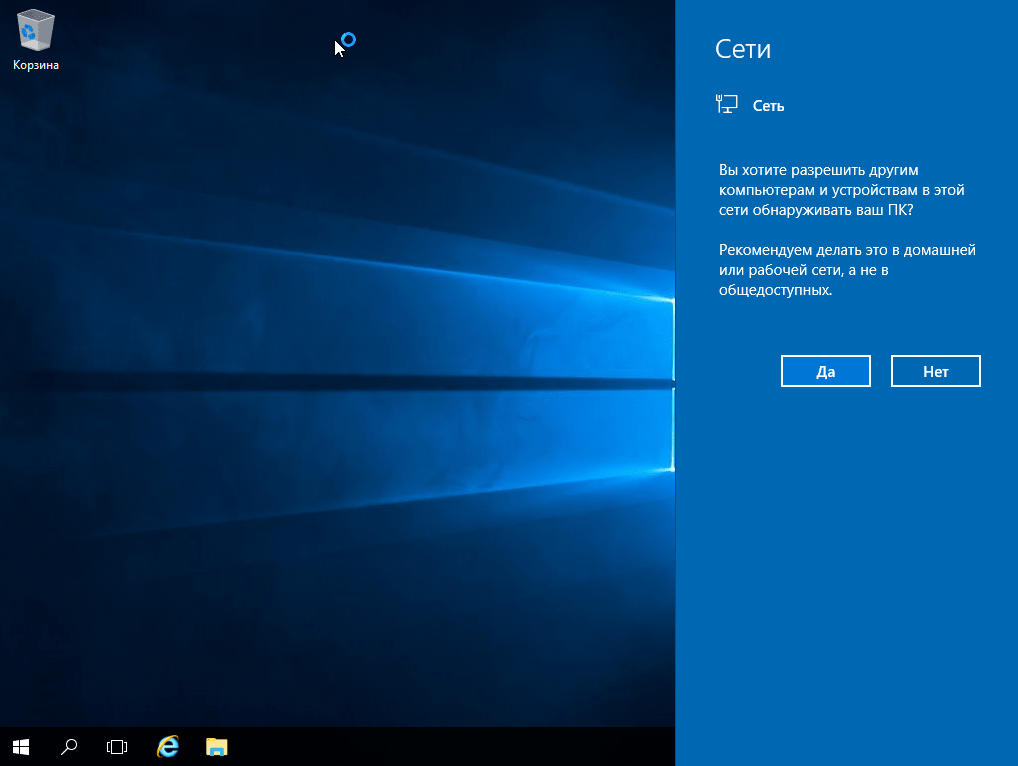
5) Приступим к первичной настройке, не углубляясь в сложности настройки серверной системы. Для начала активируем саму систему. Заходим в свойства компьютера => Активация Windows. Там Вам нужно будет ввести ключ активации.
Приобрести его можете в нашем интернет-магазине по низкой цене. Быстрая доставка ключа на Ваш Email в течении одного часа, так что настройка системы не заставит Вас долго ждать. Приобрести ключ активации на Windows Server 2016 можете в нашем каталоге на следующей странице.
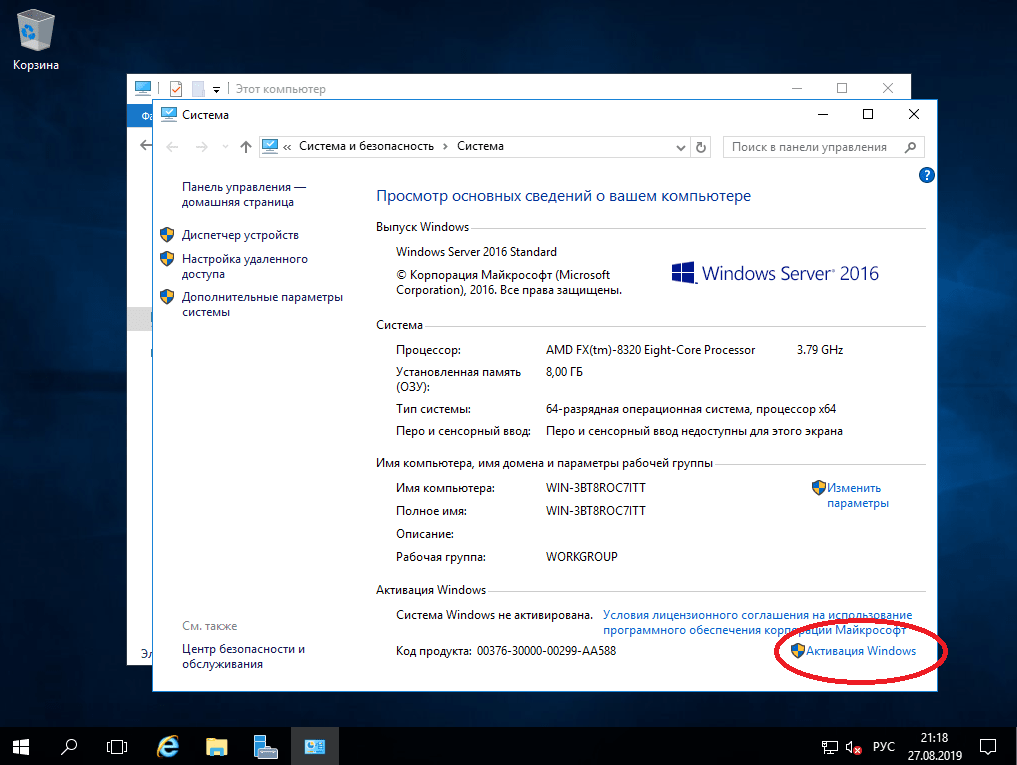
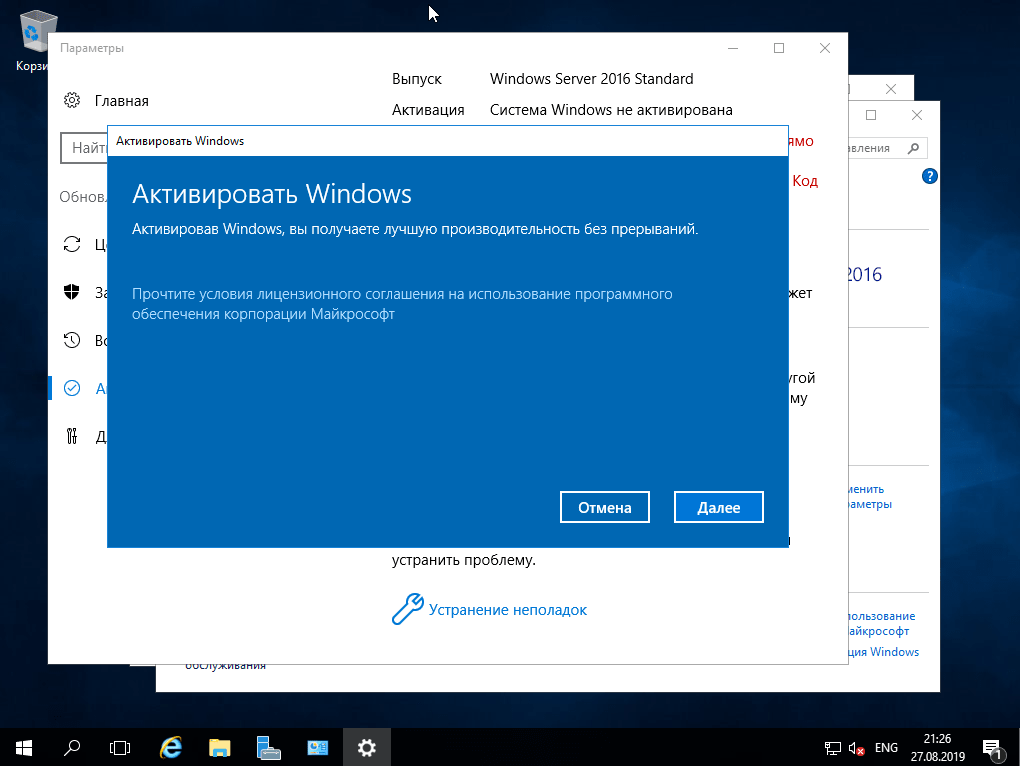
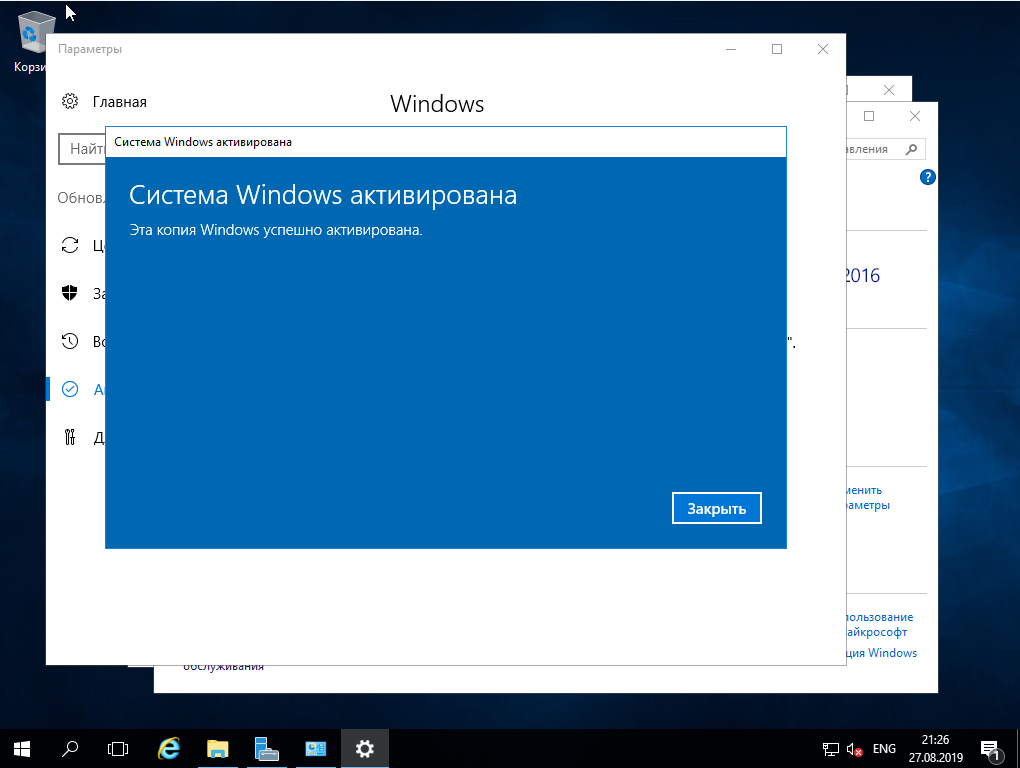
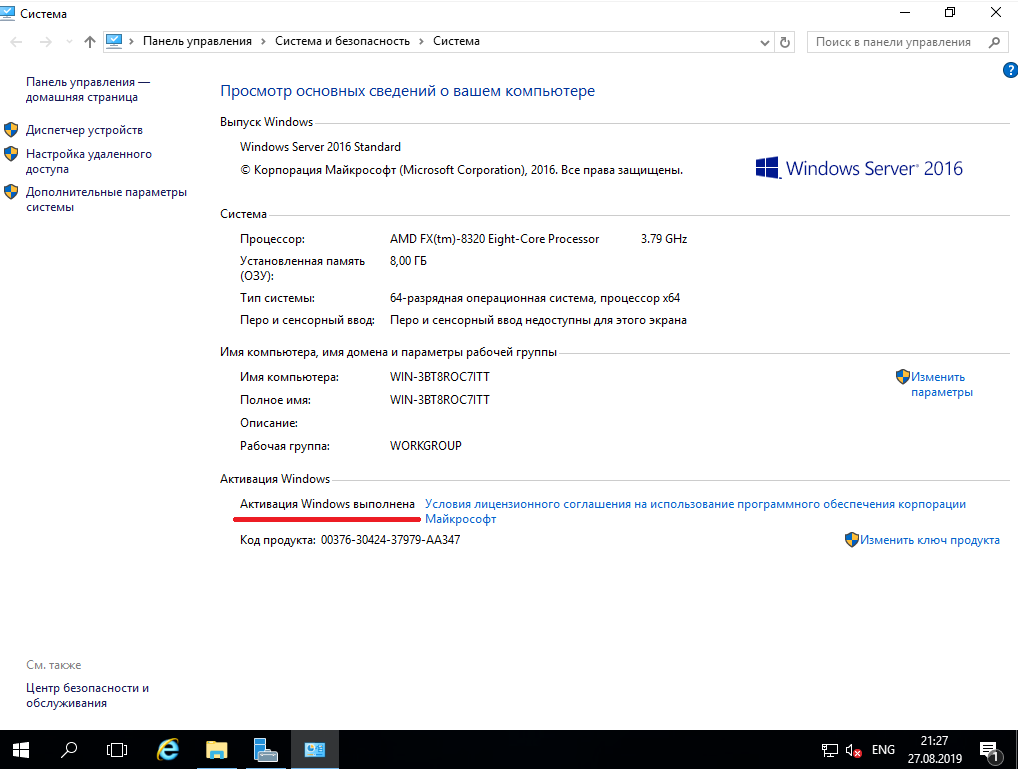
В поиске вводим слово «Обновления» и заходим в «Параметры центра обновлений Windows». Проверяете наличие обновлений, скачиваете и устанавливаете. После установки всех пакетов обновлений перезагрузите систему.
Источник
Установить windows server на обычный компьютер
В данной статье мы рассмотрим процесс установки (как установить) Windows Server 2016 с нуля от самого начала до конца, и немного затронем первичную подготовку к непосредственной настройке Windows Server 2016. А саму настройку, уже после установки Windows Server 2016 мы рассмотрим в следующей статье.
4) Итак, мы уже загрузились с флешки и приступаем к непосредственной установке системы Windows Server 2016.
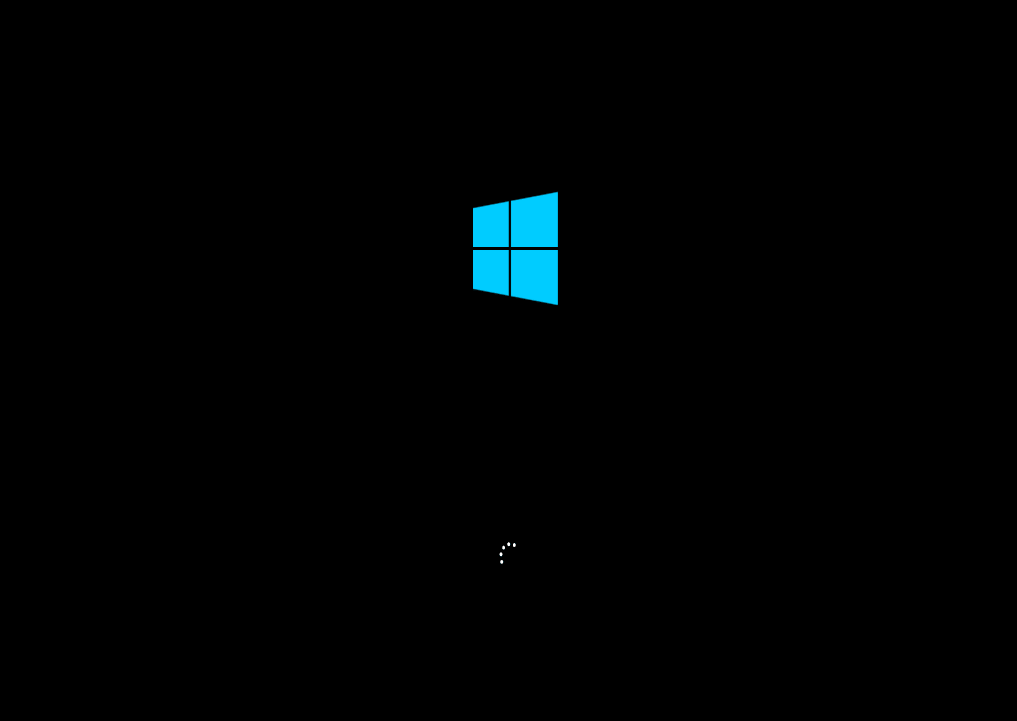
Выбираем нужный язык дистрибутива.
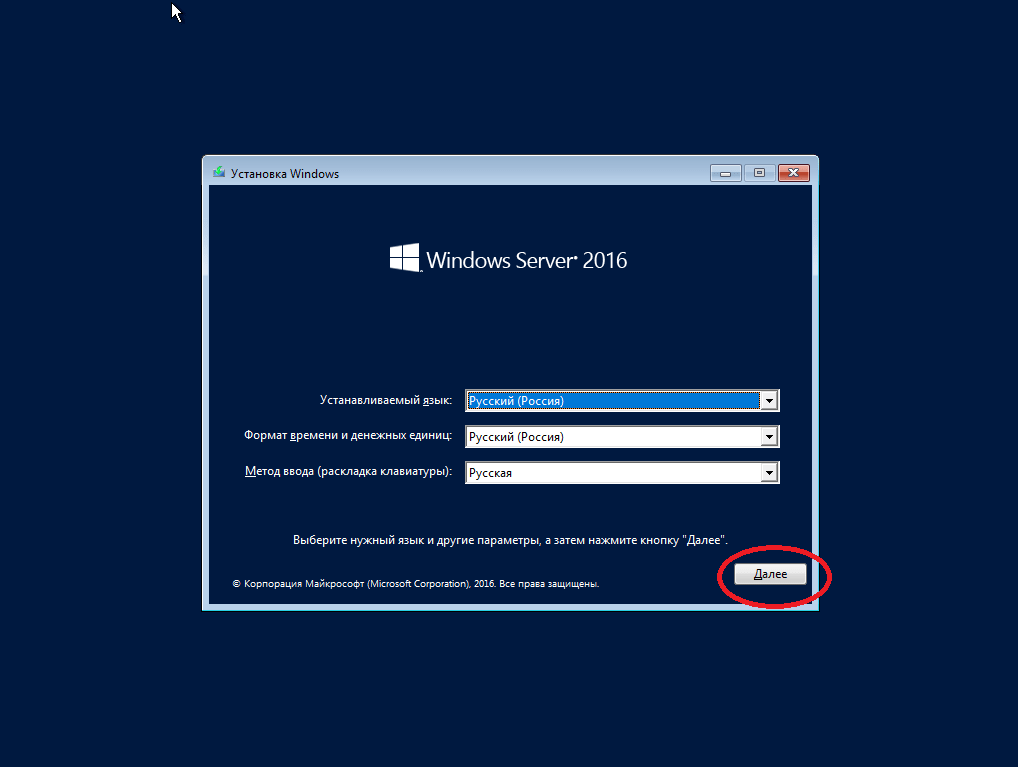
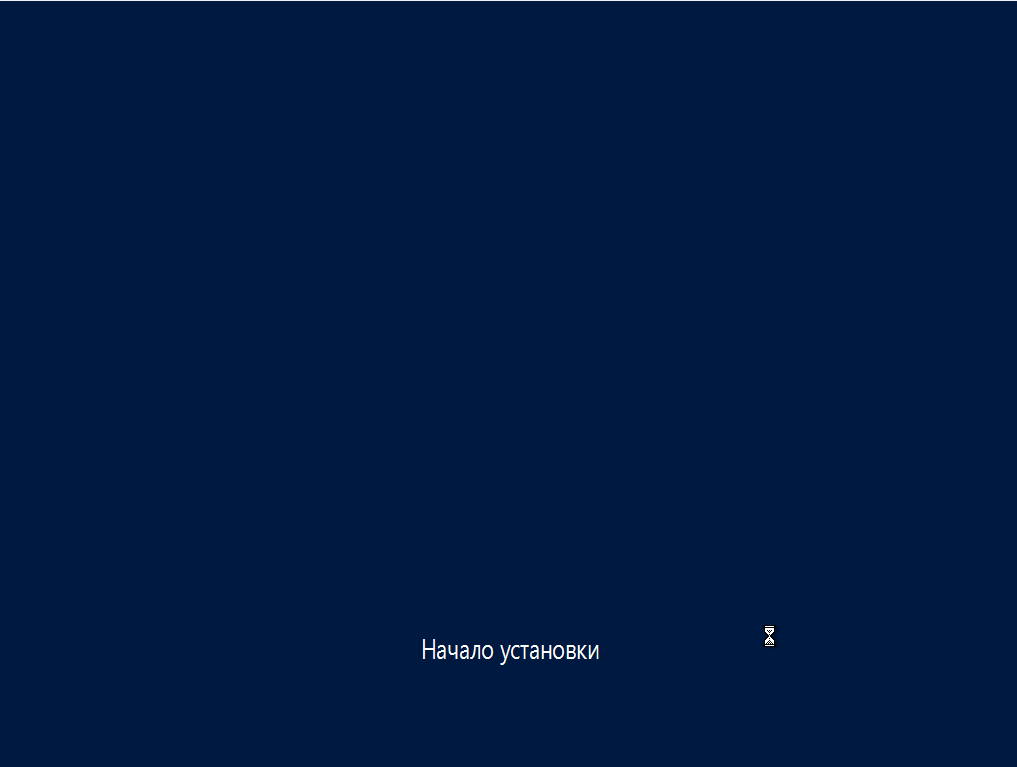
На следующем этапе у Вас запросят ключ активации для Windows Server 2016, мы его введем позже, уже в самой системе. А при установке выбираем «У меня нет ключа продукта».
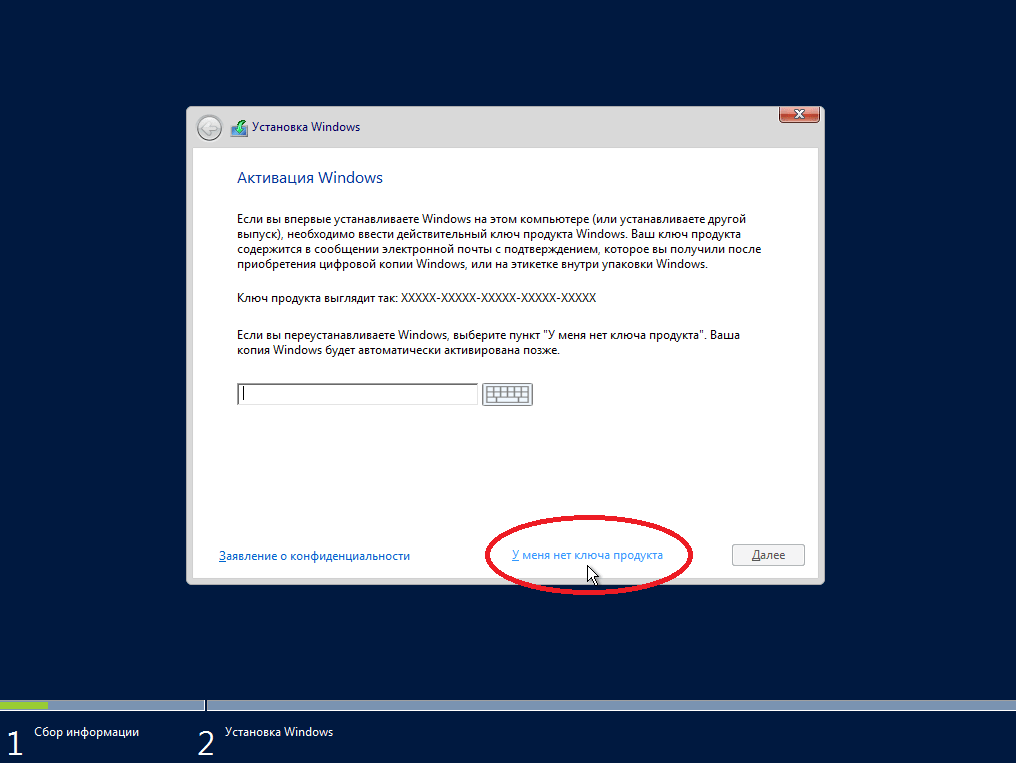
Далее Вас попросят выбрать какой именно версии дистрибутив Вы хотите установить Standard или Datacenter (на примере мы будем устанавливать Standard, но установка Datacenter ничем не отличается), а так же обязательно выбираем «Возможности рабочего стола», иначе система у Вас установится без графической оболочки и управление Windows Server будет доступна только из консоли.
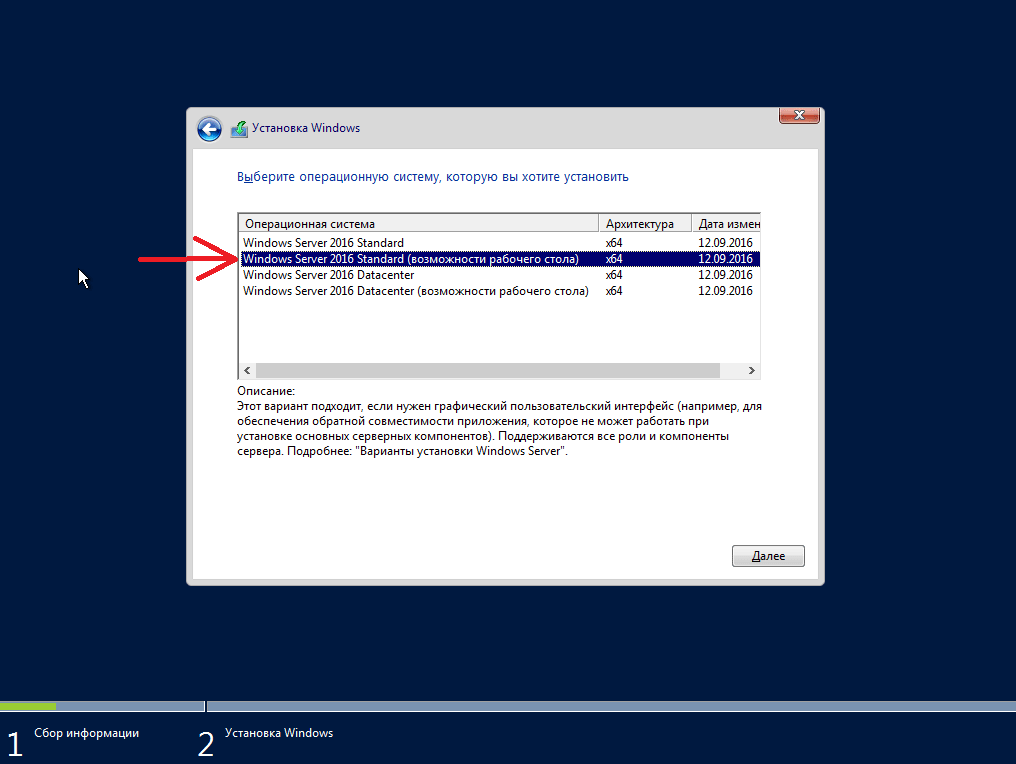
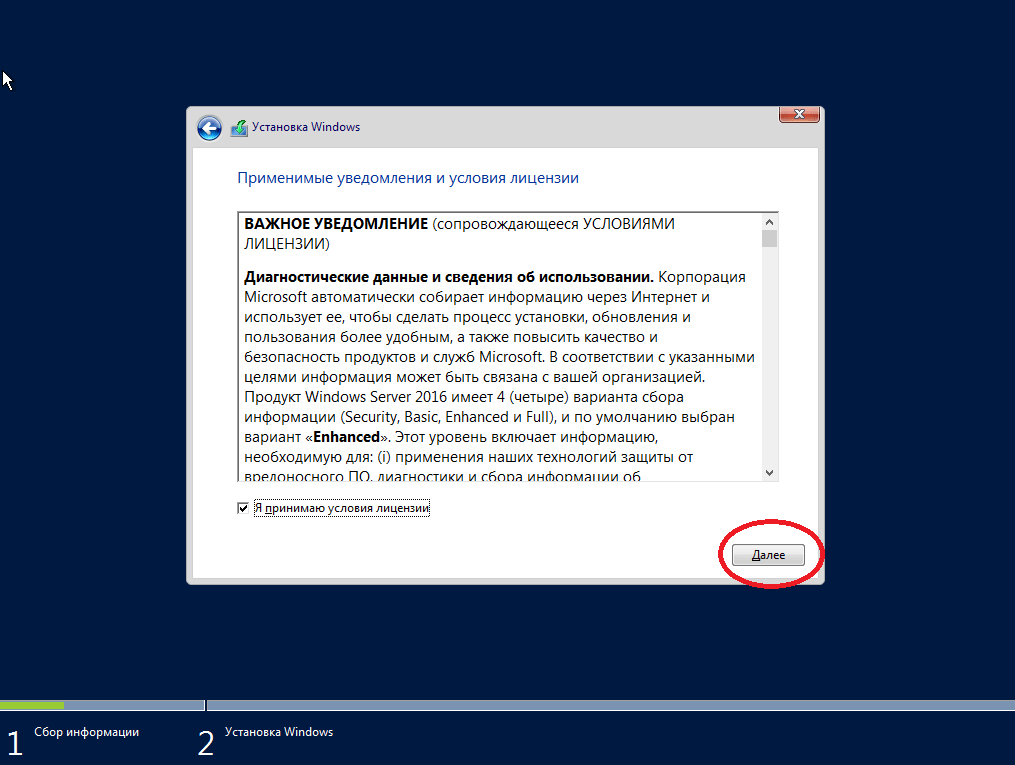
На следующем пункте выбираем «Выборочную установку», т.к мы устанавливаем систему с нуля.
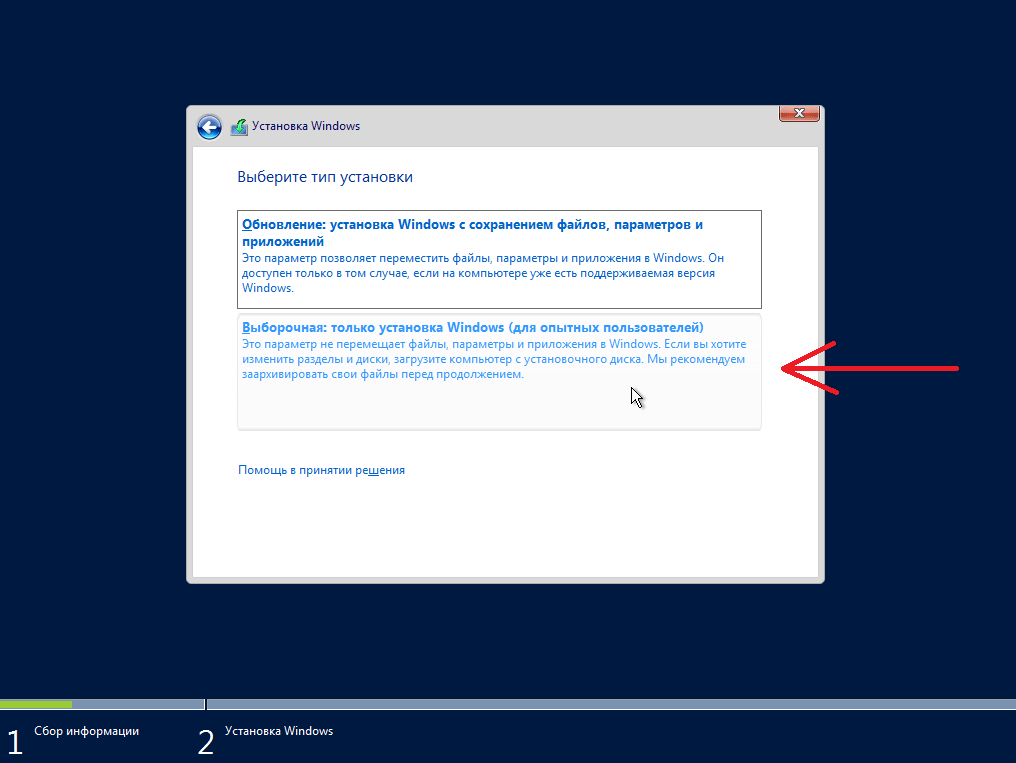
Далее Вам нужно будет выбрать диск, на который Вы хотите установить систему, у Вас их может быть несколько, к примеру SSD для системы, и HDD для хранения файлов, или что-то другое. В нашем случае на примере диск один.
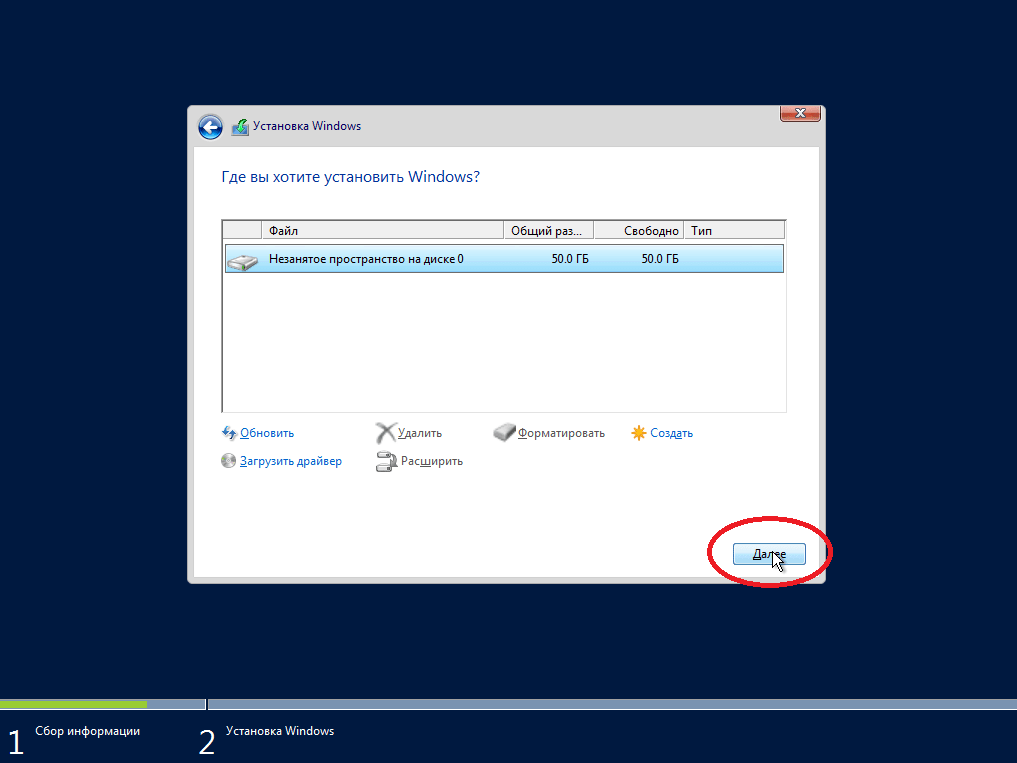
После начинается непосредственно сама установка Winodws Server 2016.
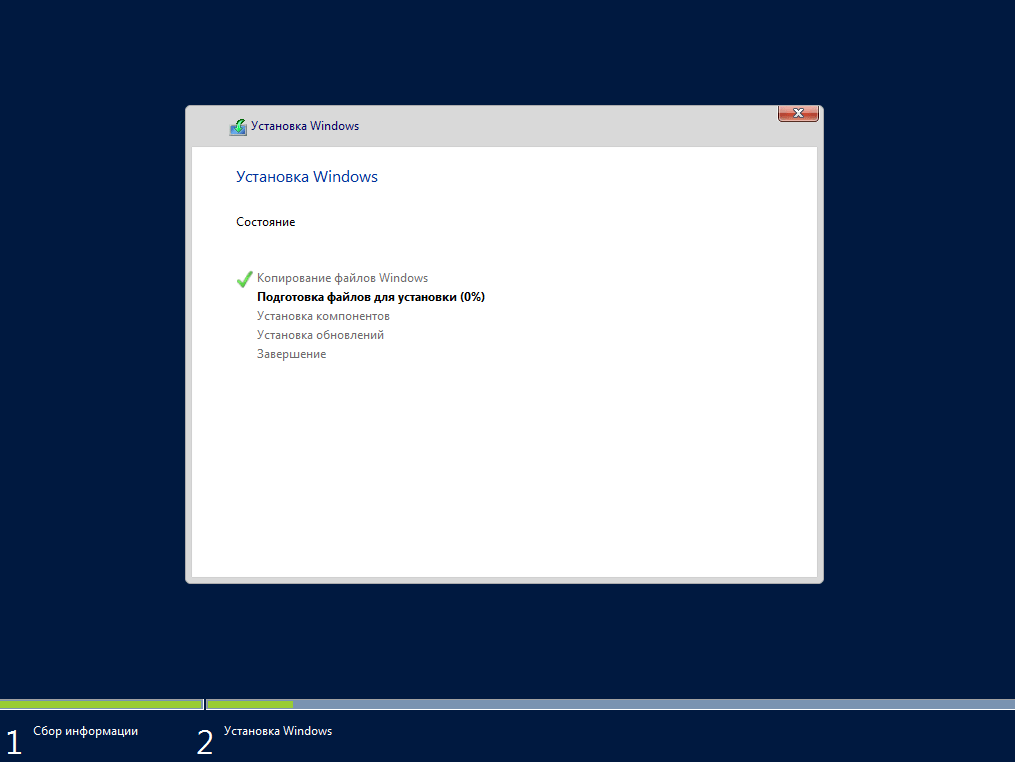
После завершения установки и обновлений компьютер пару раз может перезагрузиться.
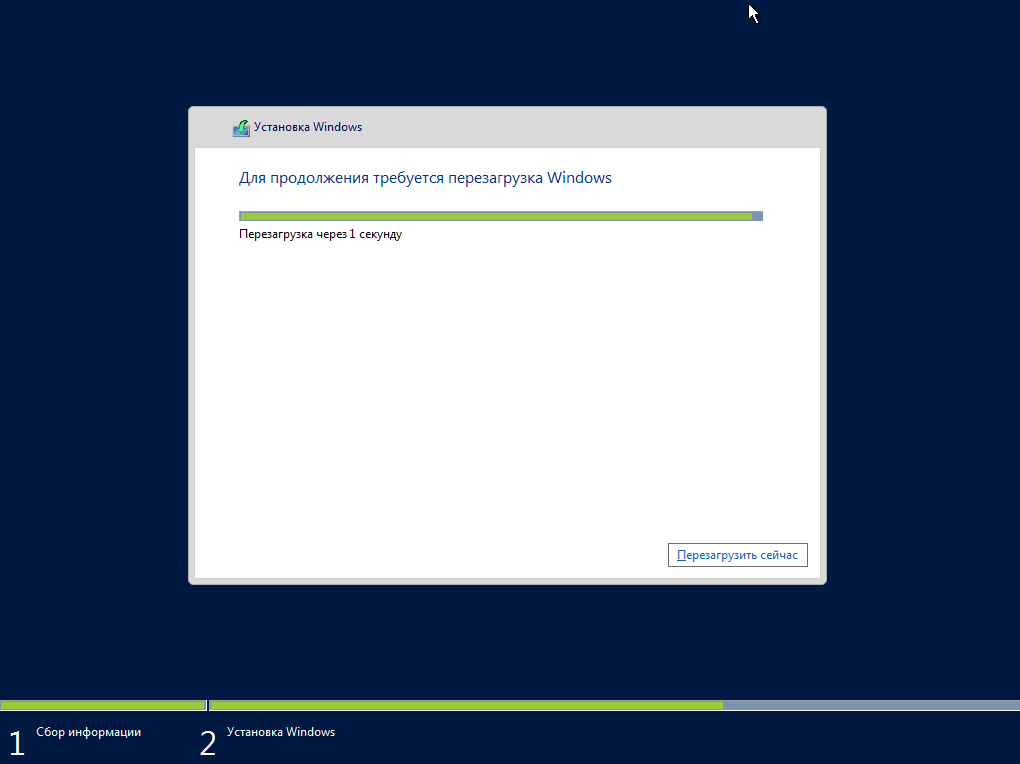
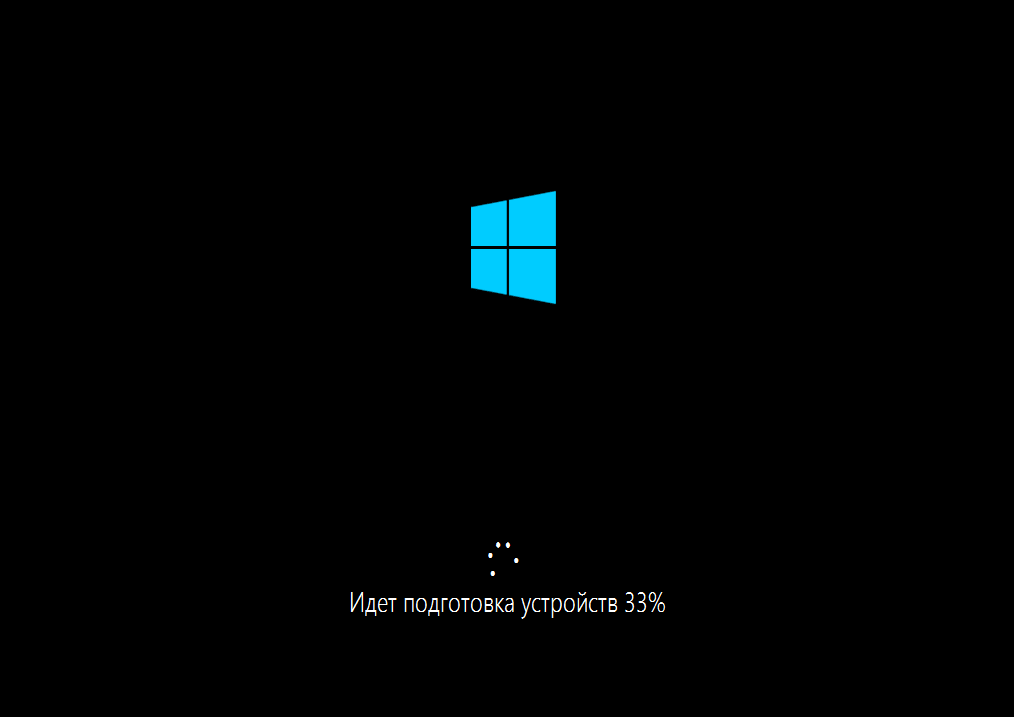
Далее Вам нужно придумать пароль администратора, он будет запрашиваться при входе в систему. Используйте латинские символы, пароль так же должен содержать как минимум одну большую букву и цифру.
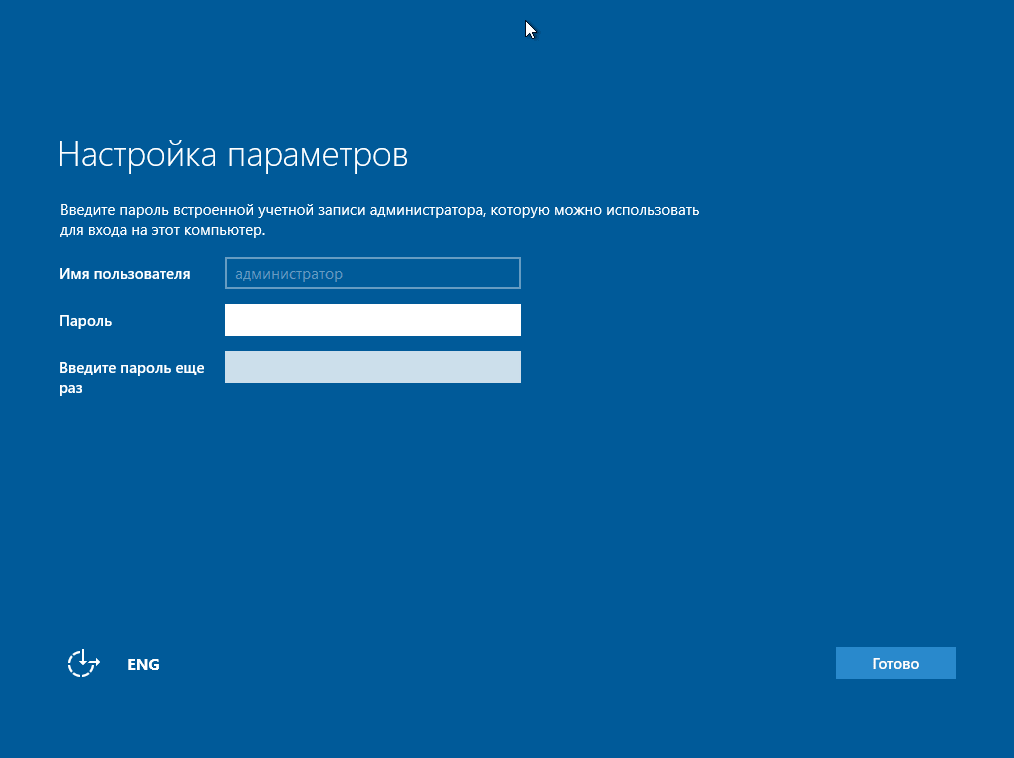
После установки пароля входим в систему.
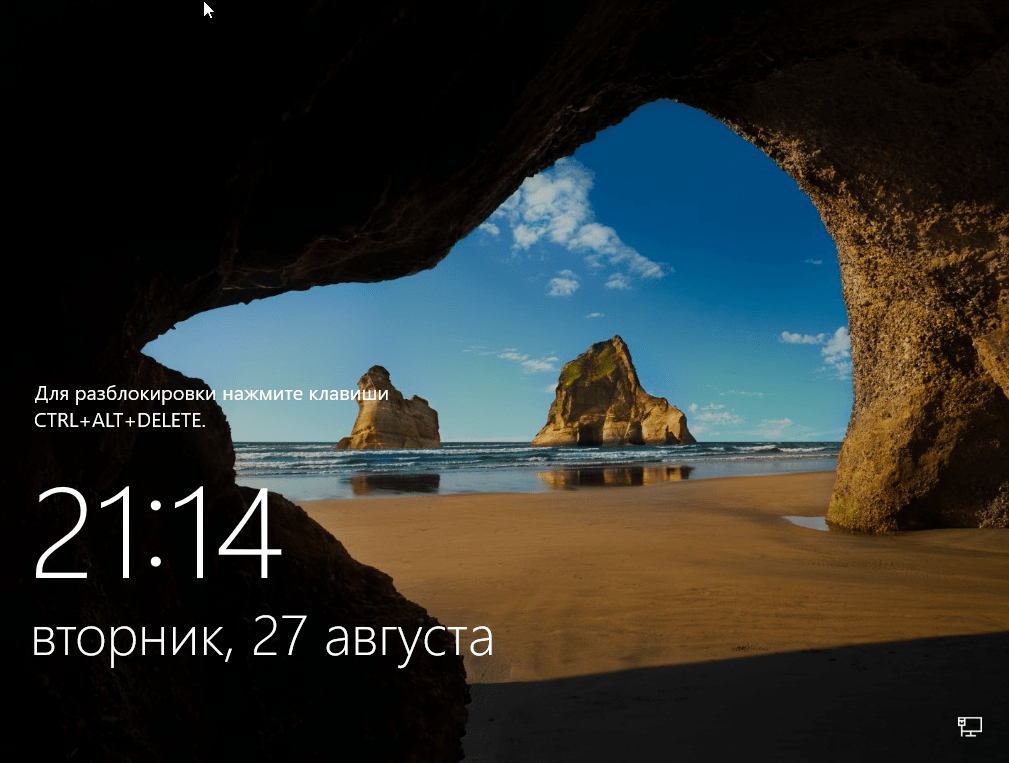
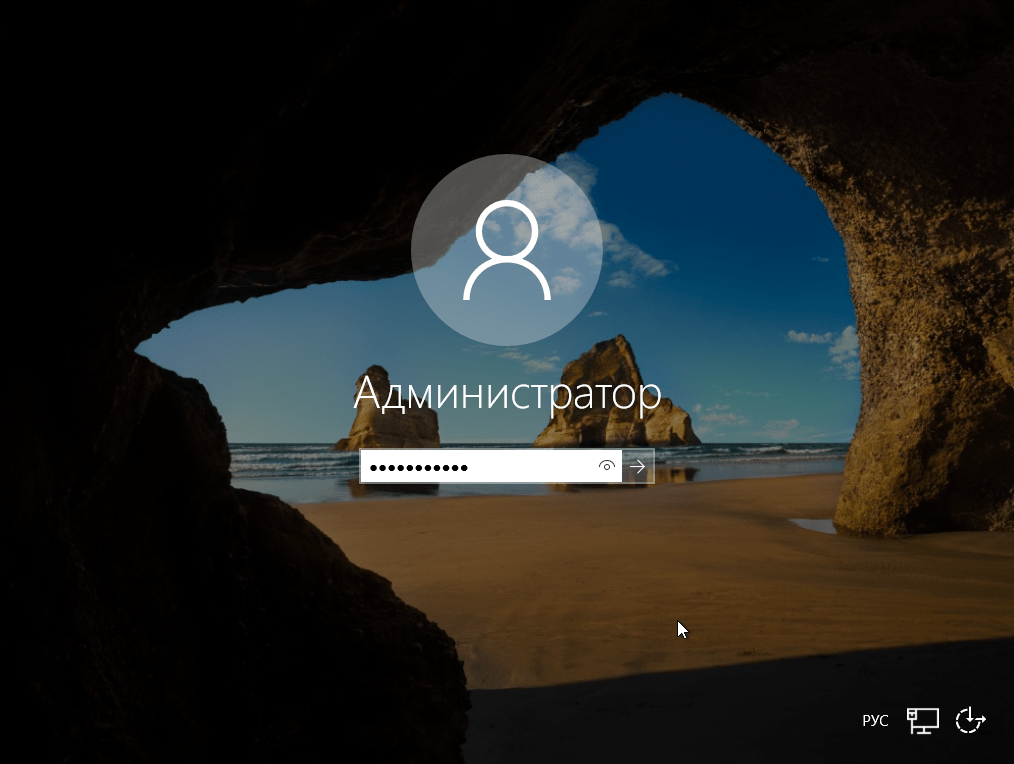
Вот мы и зашли на рабочий стол Windows Server 2016. Нажимаем «Да», если у Вас проводное соединение, для получения доступа в интернет.
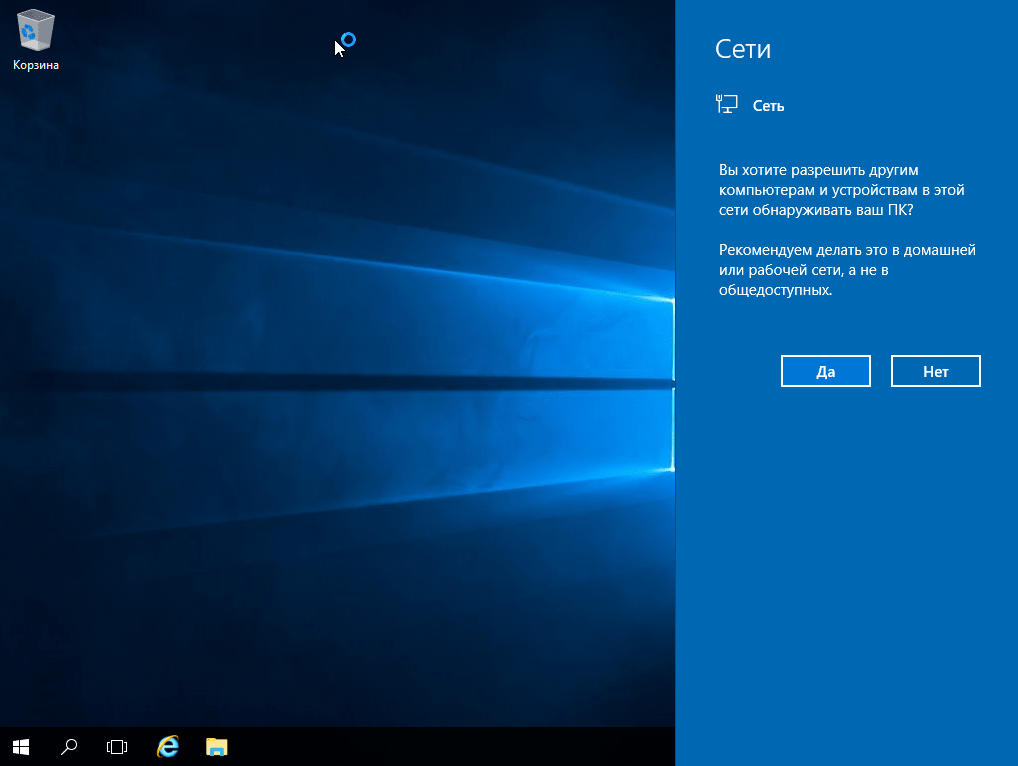
5) Приступим к первичной настройке, не углубляясь в сложности настройки серверной системы. Для начала активируем саму систему. Заходим в свойства компьютера => Активация Windows. Там Вам нужно будет ввести ключ активации.
Приобрести его можете в нашем интернет-магазине по низкой цене. Быстрая доставка ключа на Ваш Email в течении одного часа, так что настройка системы не заставит Вас долго ждать. Приобрести ключ активации на Windows Server 2016 можете в нашем каталоге на следующей странице.
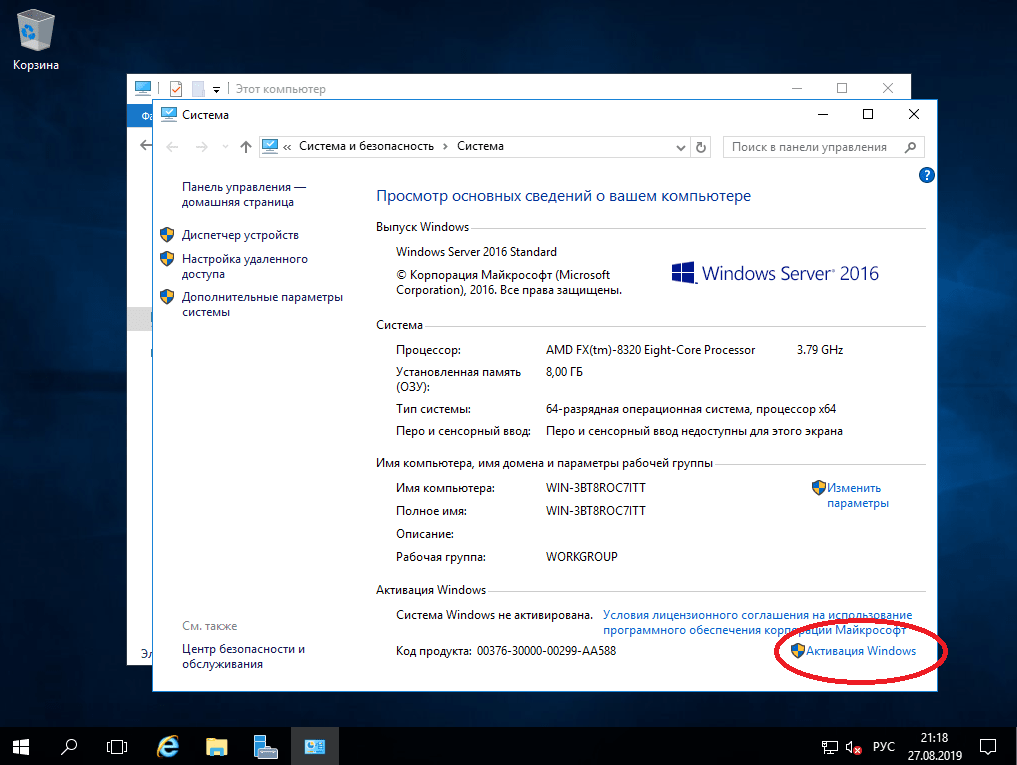
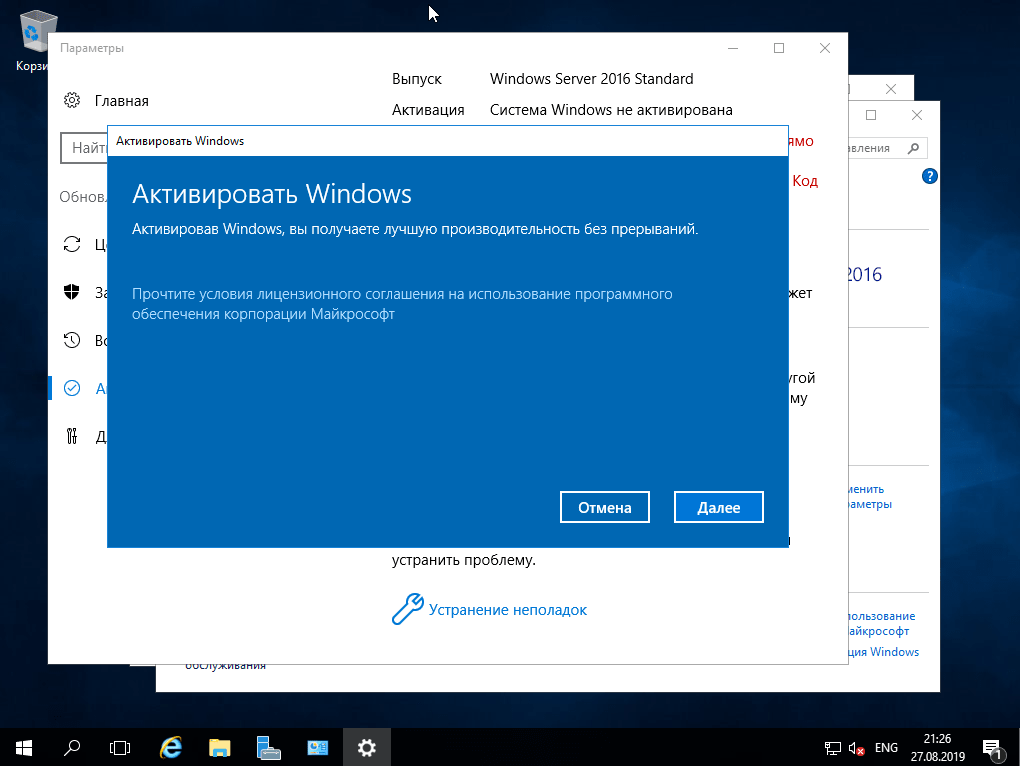
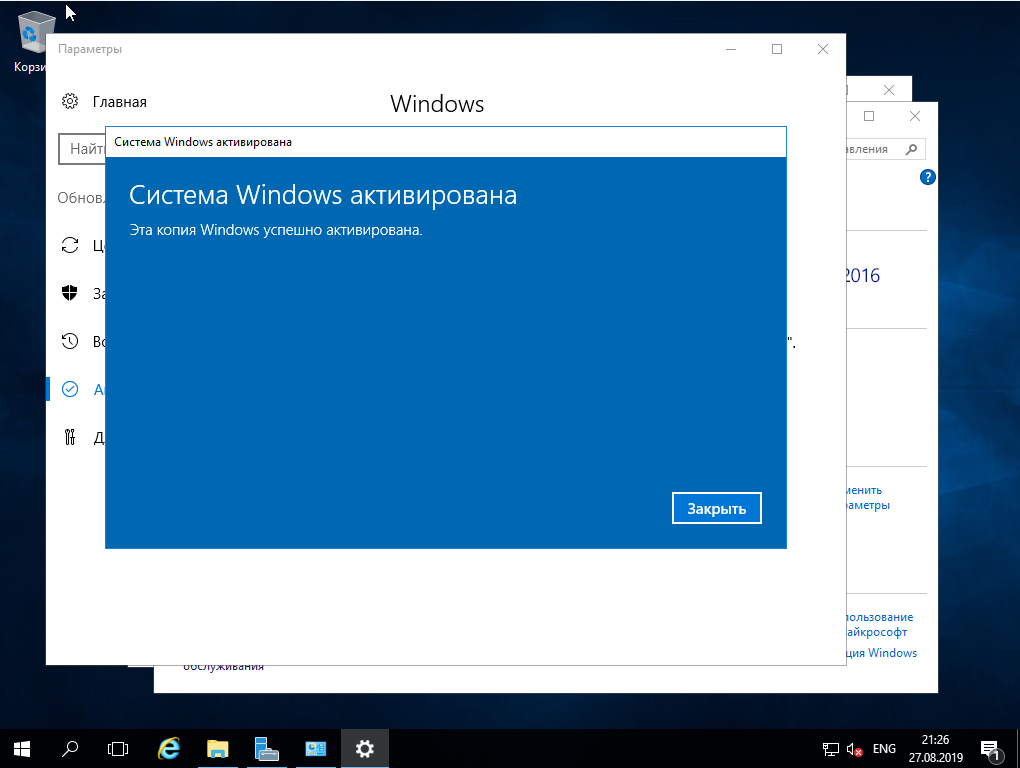
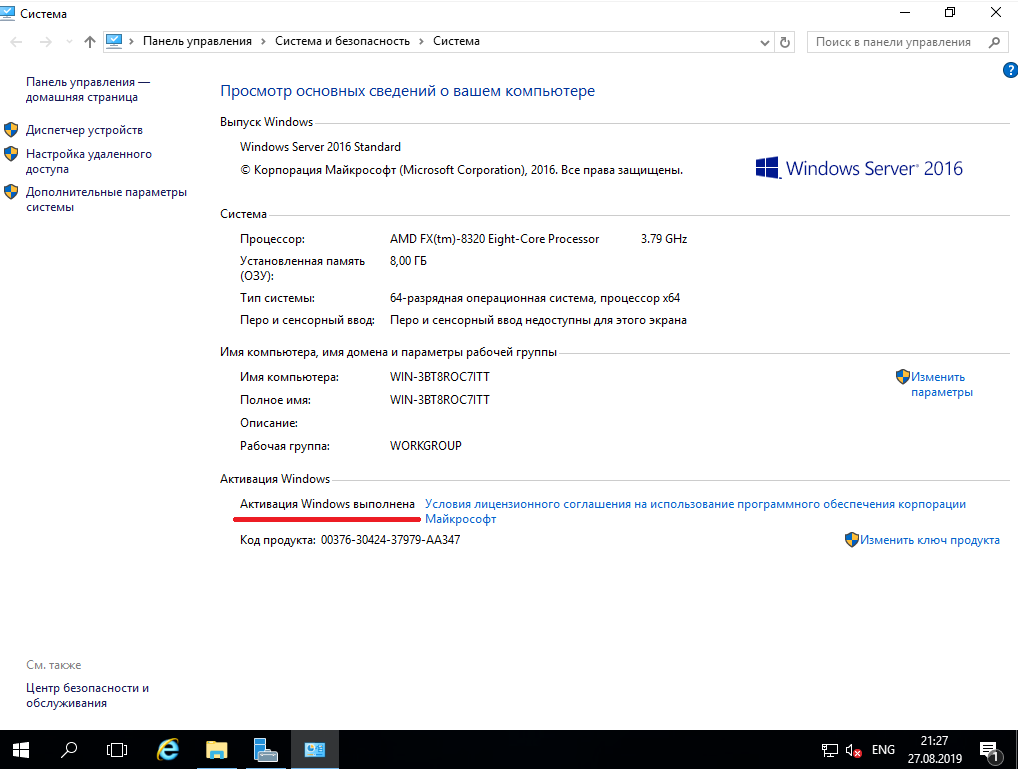
В поиске вводим слово «Обновления» и заходим в «Параметры центра обновлений Windows». Проверяете наличие обновлений, скачиваете и устанавливаете. После установки всех пакетов обновлений перезагрузите систему.
Источник
Установка серверной операционной системы Windows Server 2008 R2

Установка серверной операционной системы на примере MS Windows Server 2008 R2.
Перед началом установки нужно выполнить подготовительную работу. Вот основные пункты:
1) Определитесь с редакцией операционной системы (standard, enterprise, datacenter и т.д.);
2) Проверьте, соответствует ли ваш сервер минимальным системным требованиям выбранной редакции операционной системы;
3) Подготовьте носитель с файлами для установки (в нашем случае
USB-флэшка).
Если вы планируете использовать данный сервер для хранения или обработки данных, лучше установить дополнительный жесткий диск для операционной системы. Также желательно убедиться в правильной организации работы сервера и инфраструктуры.
Желательно после установки операционной системы Windows Server установить «родные» драйвера. Так что заранее скачайте их с официального сайта производителя или возьмите диск, который поставлялся вместе с вашим серверным оборудованием.
Подготовка окончена. Можно приступать к установке. В среднем по времени она займет примерно 15-20 минут, всё зависит от производительности вашего сервера.
Ниже описаны ключевые этапы:
1) Вставляем флэшку в рабочий USB разъём сервера;
2) Включаем сервер;
3) Путем нажатия кнопки F2 или DEL (зависит от модели материнской платы) попадаем в БИОС и выбираем загрузку с нашей флэшки. Сохраняем изменения и перезагружаемся.
Далее запустится процесс установки и мы будем работать с довольно простыми диалоговыми окнами
1. Первоначально нам предложено выбрать языковые настройки и параметры местоположения:
Выбираем необходимые настройки и нажимаем кнопку ДАЛЕЕ.
2. В следующем диалоговом окне нам предлагается на выбор несколько пунктов, но нас на данный момент интересует только установка:
Нажимаем кнопку УСТАНОВИТЬ.
С редакцией операционной системы мы определились ранее:
Выбираем необходимую и нажимаем кнопку ДАЛЕЕ.
3. Окно с условиями лицензионного соглашения:
Ставим галочку «Я принимаю условия лицензии» и нажимаем кнопку ДАЛЕЕ.
4. Тип установки:
Нажимаем «Полная установка».
5. Выбор раздела для установки:
На этом пункте остановимся поподробнее.
Возможно, появится ошибка типа: «невозможно определить жесткий диск» и предложит отменить установку либо выбрать дополнительный драйвер. Вставляем флэшку либо диск нажимаем кнопку ЗАГРУЗКА и выбираем нужный драйвер. Обычно просит данный драйвер при установке на динамический жесткий диск.
В случае, если производим установку на отдельный жесткий диск, действуем так:
Выделяем строку «Незанятое место на диске», нажимаем кнопку СОЗДАТЬ, далее кнопку ПРИМЕНИТЬ.
Появляется следующее окно:
Нажимаем кнопку ОК, далее кнопку ДАЛЕЕ.
Всегда удаляйте старые системные разделы и создавайте новые, чтобы избежать дальнейших проблем.
6. Установка началась. В процессе мы увидим следующие окна:
7. Во время установки компьютер перезагрузится
Если в настройках загрузки компьютера по умолчанию вы выбирали флэшку, то теперь нам нужно выбрать жесткий диск, на который мы производим установку. В противном случае мы опять вернемся к первоначальному этапу.
Если вы увидели окно входа в систему, то всё прошло удачно:
Вводим пароль и его подтверждение и нажимаем кнопку «Стрелка вправо». Пароль должен содержать буквы разного регистра, цифры и быть длинной не менее восьми символов. Запишите пароль, чтобы не забыть, он понадобится после каждой перезагрузки системы.
8. Дожидаемся применения параметров:
В части установки операционной системы мы закончили.
9. Теперь требуется минимальная первоначальная настройка
Устанавливаем драйвера и перезагружаемся. После перезагрузки появится окно первоначальной настройки:
Здесь приведены основные пункты первоначальной настройки:
a) Нам нужно активировать систему. Существует много способов это сделать. Про это читайте отдельно.
b) Установите нужный часовой пояс.
c) Поменяйте имя сервера на нужное (пример srvTEST).
Перезагрузку можно произвести после всех остальных настроек.
d) В настройках сети пропишите IP-адрес и маску подсети (пример 192.168.1.1, 255.255.255.0).
e) Установите необходимые обновления из центра обновления Windows:
В способе установки обновлений выберите пункт: «Искать обновления, но решение о загрузке и установке принимается мной».
Произведите поиск и установку обновлений.
f) Для удобства дальнейшего администрирования настраиваем службу удаленных рабочих столов (может потребоваться для настройки Server 2008 для удалённой работы 1С:Бухгалтерия).
g) Добавьте пользователя для подключения.
10. Первоначальная настройка операционной системы завершена
Перезагрузите сервер. После перезагрузки автоматически установятся обновления.
Наш сервер 2008 установлен и готов к дальнейшему развитию: добавлению ролей, установке программ и т.д. О том, что делать дальше читайте в следующих статьях.
Источник
Реализация DI в PHP
Jason-Webb 13.05.2025
Когда я начинал писать свой первый крупный PHP-проект, моя архитектура напоминала запутаный клубок спагетти. Классы создавали другие классы внутри себя, зависимости жостко прописывались в коде, а о. . .
Обработка изображений в реальном времени на C# с OpenCV
stackOverflow 13.05.2025
Объединение библиотеки компьютерного зрения OpenCV с современным языком программирования C# создаёт симбиоз, который открывает доступ к впечатляющему набору возможностей. Ключевое преимущество этого. . .
POCO, ACE, Loki и другие продвинутые C++ библиотеки
NullReferenced 13.05.2025
В C++ разработки существует такое обилие библиотек, что порой кажется, будто ты заблудился в дремучем лесу. И среди этого многообразия POCO (Portable Components) – как маяк для тех, кто ищет. . .
Паттерны проектирования GoF на C#
UnmanagedCoder 13.05.2025
Вы наверняка сталкивались с ситуациями, когда код разрастается до неприличных размеров, а его поддержка становится настоящим испытанием. Именно в такие моменты на помощь приходят паттерны Gang of. . .
Создаем CLI приложение на Python с Prompt Toolkit
py-thonny 13.05.2025
Современные командные интерфейсы давно перестали быть черно-белыми текстовыми программами, которые многие помнят по старым операционным системам. CLI сегодня – это мощные, интуитивные и даже. . .
Конвейеры ETL с Apache Airflow и Python
AI_Generated 13.05.2025
ETL-конвейеры – это набор процессов, отвечающих за извлечение данных из различных источников (Extract), их преобразование в нужный формат (Transform) и загрузку в целевое хранилище (Load). . . .
Выполнение асинхронных задач в Python с asyncio
py-thonny 12.05.2025
Современный мир программирования похож на оживлённый мегаполис – тысячи процессов одновременно требуют внимания, ресурсов и времени. В этих джунглях операций возникают ситуации, когда программа. . .
Работа с gRPC сервисами на C#
UnmanagedCoder 12.05.2025
gRPC (Google Remote Procedure Call) — открытый высокопроизводительный RPC-фреймворк, изначально разработанный компанией Google. Он отличается от традиционых REST-сервисов как минимум тем, что. . .
CQRS (Command Query Responsibility Segregation) на Java
Javaican 12.05.2025
CQRS — Command Query Responsibility Segregation, или разделение ответственности команд и запросов. Суть этого архитектурного паттерна проста: операции чтения данных (запросы) отделяются от операций. . .
Шаблоны и приёмы реализации DDD на C#
stackOverflow 12.05.2025
Когда я впервые погрузился в мир Domain-Driven Design, мне показалось, что это очередная модная методология, которая скоро канет в лету. Однако годы практики убедили меня в обратном. DDD — не просто. . .

Добро пожаловать в нашу статью, посвященную установке Windows Server на домашнем компьютере! В этой статье мы подробно рассмотрим этот процесс и поможем вам успешно установить операционную систему Windows Server.
Шаг 1: Выбор и загрузка дистрибутива
Первым шагом в установке Windows Server на домашний компьютер является выбор подходящего дистрибутива операционной системы. Перейдите на официальный веб-сайт Microsoft и выберите нужную версию Windows Server для загрузки.

После того, как вы скачали дистрибутив операционной системы, сохраните его на вашем компьютере.
Шаг 2: Создание загрузочного носителя
Для установки Windows Server вам необходимо создать загрузочный носитель. Для этого вам понадобится пустой DVD-диск или USB-флэш-накопитель.
Вставьте пустой DVD-диск в оптический привод вашего компьютера или подключите USB-флэш-накопитель к свободному порту USB. Затем запустите программу для записи образа диска и выберите загруженный ранее дистрибутив Windows Server.
После выбора дистрибутива, начнется процесс записи образа на DVD-диск или USB-накопитель. Подождите, пока процесс завершится, и вы получите загрузочный носитель.
Шаг 3: Загрузка с загрузочного носителя
Теперь, когда у вас есть загрузочный носитель, подключите его к компьютеру, на котором вы хотите установить Windows Server. Затем перезагрузите компьютер и войдите в BIOS меню. В BIOS меню найдите раздел «Загрузка» и выберите загрузку с DVD-диска или USB-накопителя, в зависимости от выбранного носителя.
После выбора загрузочного носителя, сохраните изменения BIOS и перезапустите компьютер. Теперь компьютер будет загружаться с вашего загрузочного носителя.
Шаг 4: Установка Windows Server
Когда компьютер загрузится с загрузочного носителя, вы увидите экран установщика Windows Server. Следуйте инструкциям на экране для выбора языка, формата времени и клавиатуры.
Затем, выберите опцию «Установить», чтобы начать установку операционной системы.
Прочтите и принимайте лицензионное соглашение, а затем выберите тип установки. Если вы устанавливаете Windows Server на пустой жесткий диск, выберите «Новая установка». Если у вас уже есть установленная операционная система, выберите «Обновить», чтобы выполнить обновление.
Далее, выберите диск, на который хотите установить Windows Server, и нажмите «Далее». Продолжайте следовать инструкциям на экране для настройки имени компьютера, пароля администратора и других параметров установки.
После завершения установки, компьютер будет перезагружен и вы сможете войти в свежеустановленную операционную систему Windows Server.
Итог
Установка Windows Server на домашний компьютер может показаться сложной задачей, но с нашей помощью вы сможете справиться с ней. Следуйте шагам, описанным в этой статье, и вы успешно установите операционную систему Windows Server на свой домашний компьютер.
Не бойтесь экспериментировать и изучать возможности Windows Server, чтобы сделать свою работы эффективнее и удобнее. Удачи вам в использовании Windows Server!
Как установить Windows Server на домашнем компьютере

Добро пожаловать! В данной статье мы рассмотрим, как установить Windows Server на домашний компьютер. Windows Server – это операционная система, разработанная компанией Microsoft специально для работы в сетевой среде. Она предоставляет широкий набор функций для обеспечения безопасности, стабильности и управления серверами. Установка Windows Server на домашнем компьютере позволит вам создать свою собственную локальную сеть и использовать ее в различных целях.
Подготовка к установке
Перед тем, как приступить к установке Windows Server, вам понадобятся следующие вещи:
- Домашний компьютер с поддержкой необходимых системных требований
- Установочный диск или образ операционной системы
- Свободное место на жестком диске
- Подключение к интернету для загрузки актуальных обновлений
Лицензирование операционной системы
Перед установкой Windows Server важно убедиться в наличии лицензии. Вы можете приобрести лицензию у авторизованных продавцов или в магазине Microsoft. Обратите внимание, что использование пиратской копии операционной системы является незаконным и может привести к неприятным последствиям.
Установка Windows Server
Процесс установки Windows Server довольно прост и похож на установку других версий операционной системы Microsoft. Вот пошаговая инструкция:
- Вставьте установочный диск или подключите образ операционной системы к компьютеру.
- Перезагрузите компьютер и выберите загрузку с установочного диска или образа.
- На первом экране выберите язык установки и другие предпочтения.
- Нажмите кнопку «Установить сейчас».
- Примите соглашение о лицензии и нажмите кнопку «Далее».
- Выберите тип установки: с сохранением файлов или с чистой установкой.
- Выберите раздел для установки операционной системы и нажмите кнопку «Далее».
- Дождитесь завершения установки и выполните настройку системы.
После завершения установки Windows Server, вам рекомендуется выполнить обновление операционной системы до последней версии. Подключение к интернету позволит загрузить актуальные обновления и исправления безопасности.
Итог

Установка Windows Server на домашний компьютер – это отличная возможность создать собственную локальную сеть и настроить необходимые серверные функции. Процесс установки прост и не требует особых навыков. Важно также помнить о лицензировании операционной системы, чтобы избежать неприятных последствий. Пользуйтесь операционной системой Windows Server и наслаждайтесь преимуществами, которые она предлагает!
Как установить Windows Server на домашнем компьютере
Windows Server — это операционная система, специально разработанная для использования в сетевых средах и серверных компьютерах. Она обладает множеством функций и возможностей, которые делают ее незаменимой в бизнес-среде. Однако, многие пользователи хотят установить и настроить Windows Server на своем домашнем компьютере для обучения или экспериментов. В данной статье я расскажу вам, как установить Windows Server на вашем домашнем компьютере.
Выбор версии Windows Server
Первым шагом в установке Windows Server на домашний компьютер — выбрать подходящую версию операционной системы. В зависимости от ваших потребностей и возможностей, вы можете выбрать одну из следующих версий:
- Windows Server 2019
- Windows Server 2016
- Windows Server 2012 R2

Каждая версия имеет свои преимущества и различные наборы функций, поэтому важно внимательно ознакомиться с характеристиками каждой версии перед выбором.
Подготовка домашнего компьютера
Перед установкой Windows Server необходимо подготовить ваш домашний компьютер. Вот несколько шагов, которые следует выполнить перед началом установки:
- Сделайте резервную копию всех важных данных с вашего компьютера. Установка Windows Server может привести к потере данных, поэтому резервирование важно для сохранности информации.
- Убедитесь, что ваш компьютер соответствует системным требованиям выбранной версии Windows Server. Обычно это включает в себя процессор с поддержкой 64-разрядной архитектуры, достаточный объем оперативной памяти и свободного места на жестком диске.
- Отключите все внешние устройства от компьютера, такие как принтеры, сканеры или внешние жесткие диски.
Установка Windows Server
Теперь, когда ваш домашний компьютер готов, вы можете приступить к установке Windows Server. Вот пошаговая инструкция:
- Вставьте загрузочное устройство с Windows Server в компьютер (например, DVD или USB-флешку).
- Перезагрузите компьютер и нажмите нужную клавишу, чтобы зайти в BIOS (клавиша может зависеть от производителя компьютера, обычно это F2 или Delete).
- В настройках BIOS выберите загрузку с вашего загрузочного устройства. Не забудьте сохранить изменения в настройках.
- Когда компьютер загрузится с вашего загрузочного устройства, выберите язык и другие настройки, а затем нажмите «Next».
- Примите лицензионное соглашение и нажмите «Next».
- Выберите тип установки — «Пользовательская» (Custom).
- Выберите диск для установки Windows Server. Если на вашем компьютере есть несколько дисков, выберите тот, на котором вы хотите установить операционную систему.
- Нажмите «Next» и дождитесь завершения установки. Компьютер может перезагрузиться несколько раз во время установки.
- После завершения установки, настройте базовые параметры системы, такие как имя компьютера, пароль администратора и сетевые настройки.
Итоги
Установка Windows Server на домашний компьютер может быть сложной задачей, но с помощью этой статьи, вы сможете справиться с ней. Выберите подходящую версию Windows Server, подготовьте компьютер и следуйте пошаговой инструкции. Помните, что эта операционная система предназначена для использования в сетевых средах, поэтому она может быть не столь удобной для домашней среды. Однако, она предоставляет большое количество функций и возможностей, которые могут быть полезными для вашего обучения или экспериментов.
Установка Windows Server откроет для вас новые горизонты в мире серверных технологий. Не бойтесь экспериментировать и изучать новые возможности!

Теперь, когда вы знаете, как установить Windows Server на домашний компьютер, вы готовы начать свои исследования в области серверных технологий. Удачи в ваших экспериментах!
