Уровень сложностиСредний
Время на прочтение2 мин
Количество просмотров65K
Кому и для чего это нужно?
С момента появления Apple MacBook с процессорами M1 и M2 задача виртуализации становится очень актуальной. Я для разработки всегда использую несколько виртуалок. Ubuntu, CentOS, Windows, работающие под Oracle Virtual Box, например, в качестве тестовых полигонов значительно облегчают жизнь и экономят время. Но Virtual Box на MacBook с процессором M2 чувствует себя очень плохо (но это отдельная история). Основная задача в том, что на новых маках в качестве гостевых операционных систем лучше всего использовать собранные под ARM. Это особенность архитектуры и челендж на ближайшее время. Итак, где взять Windows 11 под ARM?
Microsoft Windows Insider Program
Для того, чтобы получить нужный ISO образ от Microsoft, нужно присоединиться к Windows Insider Program. Затем на странице Windows Insider Preview Downloads нужно выбирать сборку и нажать на кнопку Confirm. Затем нужно выбрать язык сборки и снова нажать на кнопку Confirm.
После этих телодвижений в случае, если компьютер находится не на территории России, начнётся загрузка нужного ISO образа. В противном случае появится следующее сообщение.
We are unable to complete your request at this time. Some users, entities and locations are banned from using this service. For this reason, leveraging anonymous or location hiding technologies when connecting to this service is not generally allowed. If you believe that you encountered this problem in error, please try again. И т.д.
К счастью, есть альтернативный способ.
Альтернативный способ получить Windows 11 под ARM
Можно воспользоваться услугами сервиса UUP Dump. Делается это в несколько шагов, но может потребовать большое количество времени (напрямую зависит от качества и скорости интернет подключения) и, возможно, админских скилов ( как минимум нужно понимать, как запускать скрипты для командной строки).
На открывшейся странице выбираем нужный релиз
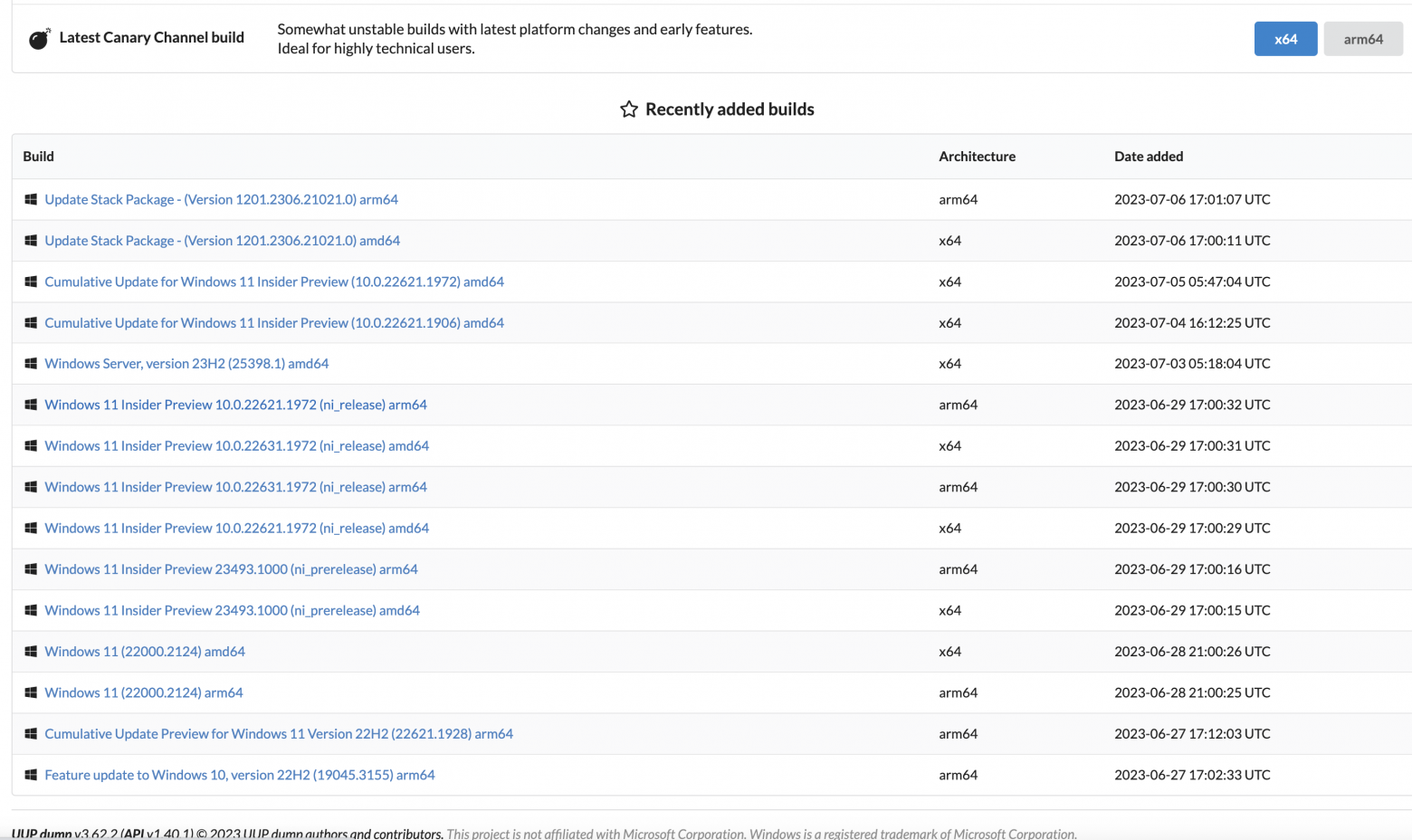
Затем выбираем язык сборки и жмём на кнопку Next

Затем выбираем редакцию WIndows (по умолчанию Home и Pro) и жмём на кнопку Next
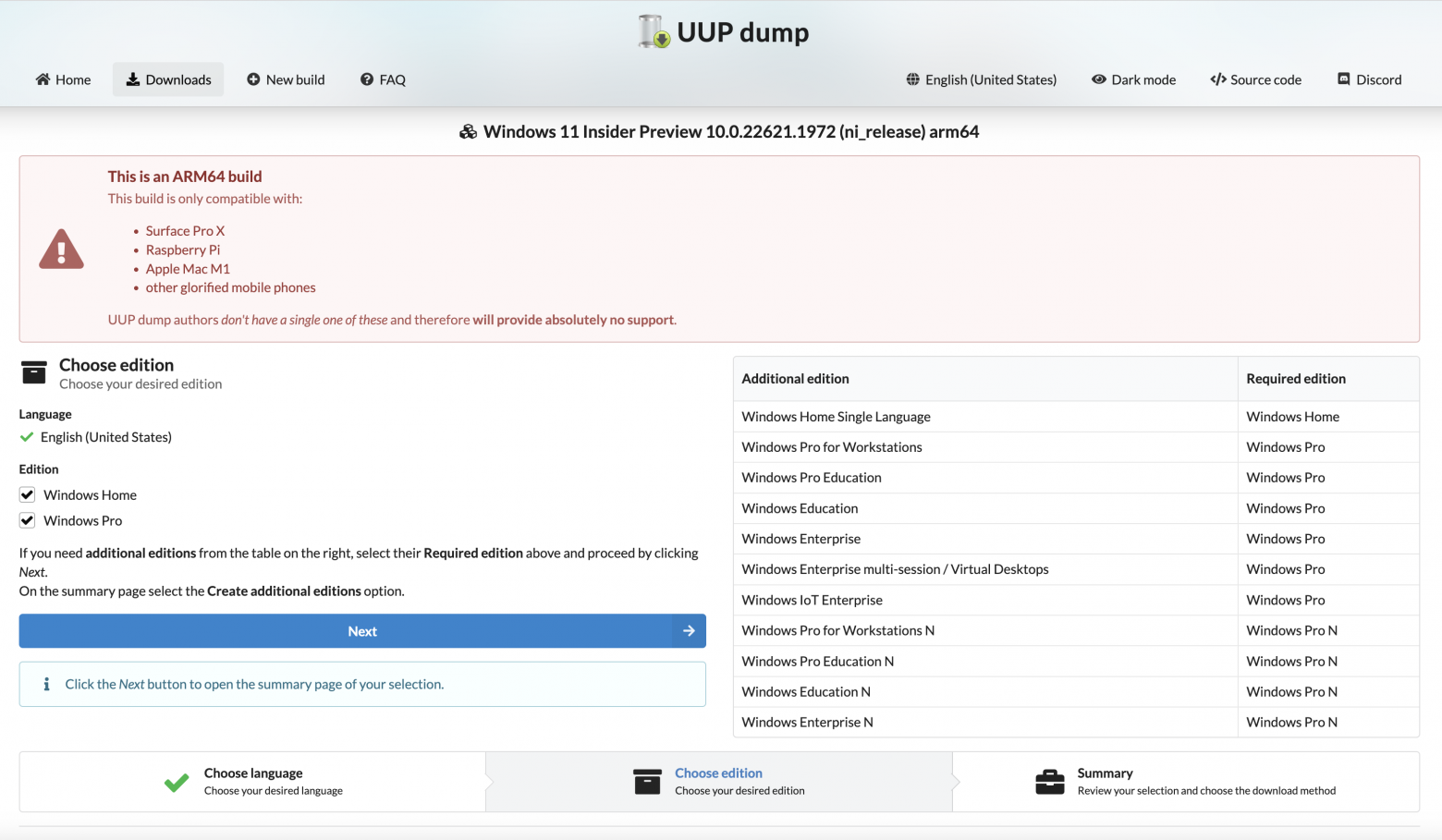
Затем, если нажать на кнопку Create Download Package, скачивается небольшой архив с файлами для командной строки Linux, macOS и Windows.

И тут начинается самое интересное. Каждая из версий скрипта скачивает исходники Windows 11 для ARM архитектуры и собирает их в загрузочный ISO образ, пригодный для установки. Вначале попробовал собрать образ на macOS с использованием uup_download_macos.sh, но сразу у меня не получилось добиться результата. Нужно разбираться вот с этим мануалом.
Вариант с Windows uup_download_windows.cmd отработал нормально. Я оставил процесс работать на ночь и на утро получил нужный результат. Собранный мной образ можно скачать c Яндекс Диска.
Полученный ISO образ я перенёс на macOS и установил с использованием UTM.

Всем желаю удачи, и… надеюсь, что мой опыт будет полезным кому-то ещё.
В данной инструкции покажем пример как установить Windows 11 на ARM процессор. Как пример устройства на ARM процессоре — возьмем самый популярный «карманный компьютер» — Raspberry Pi.
Скачать дистрибутив Windows 11 ARM можно в нашем каталоге.
После того как вы скачали дистрибутив Windows 11 ARM, нужно скачать утилиту которая запишет этот установщик Windows 11 на SD карту.
— Переходим на сайт worproject.com, загружаем в разделе Downloads.
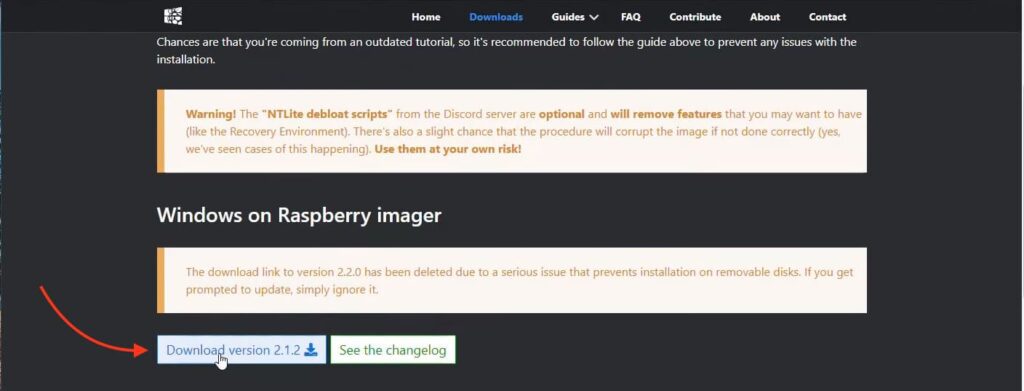
— Распаковываем ее в любое удобное для вас место.
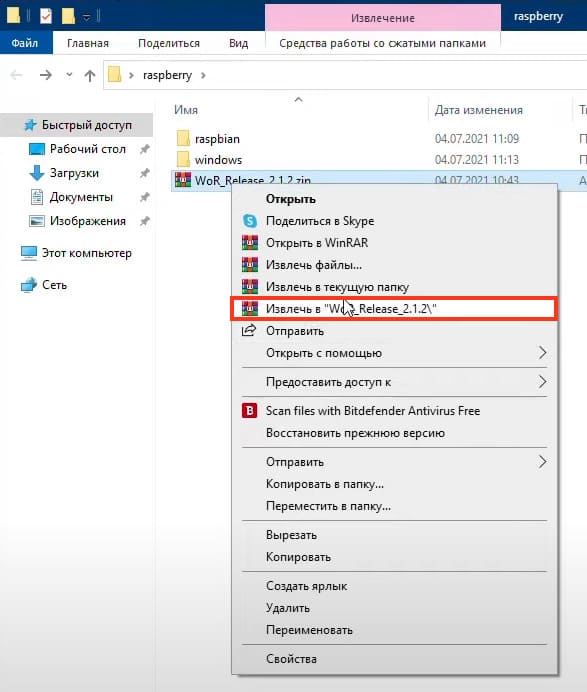
Процесс записи Windows 11 ARM на SD диск.
1) Переходим в папку с скачанной утилитой WoR и запускаем файл WoR.exe
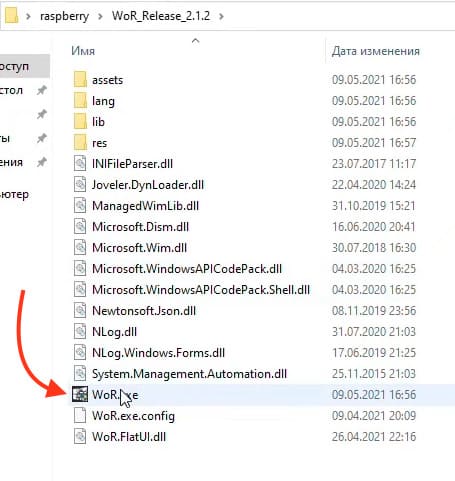
2) Выбираем ваш язык установки, в нашем случае по умолчанию стоит Русский. Нажимаем «Далее».
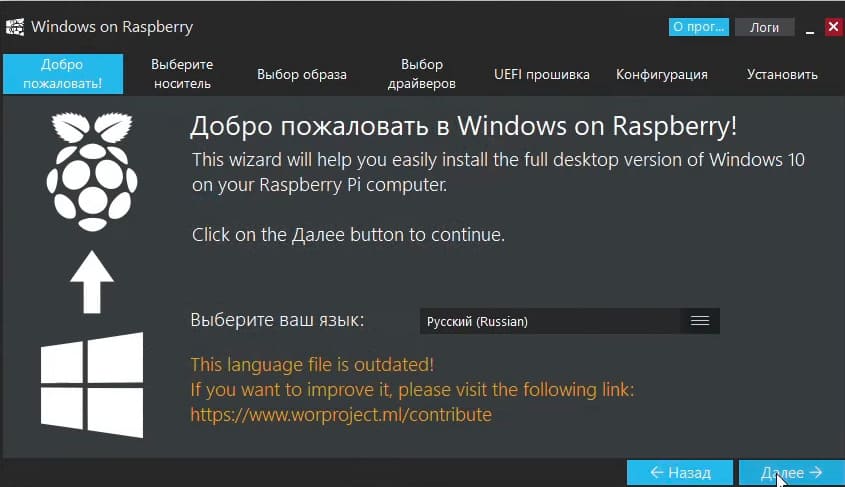
3) Выбираем носитель, то есть вашу SD карту на которую вы хотите записать Windows 11 ARM. Все файлы которые хранятся на вашей SD карте, после начала записи дистрибутива будут стерты. Заранее сохраните их на отдельный жесткий диск или флешку.
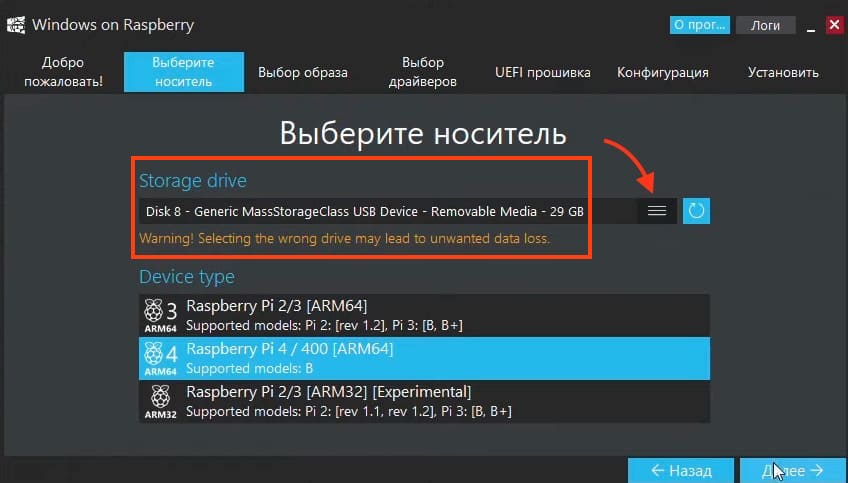
4) Выбираем Raspberry Pi4, либо если вы устанавливаете на Raspberry 3 то выбираете соответствующую версию. После чего нажимаем «Далее».
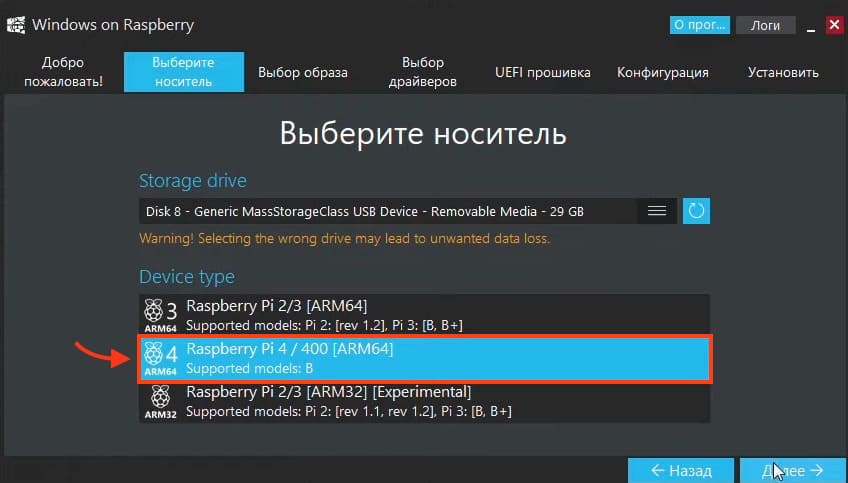
5) Кликаем на три точки в разделе Image File и выбираем заранее скачанный образ Windows 11 ARM.
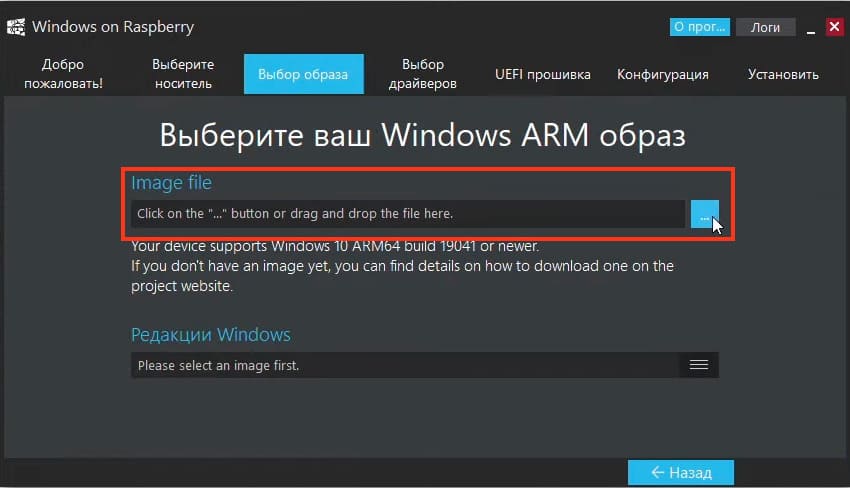
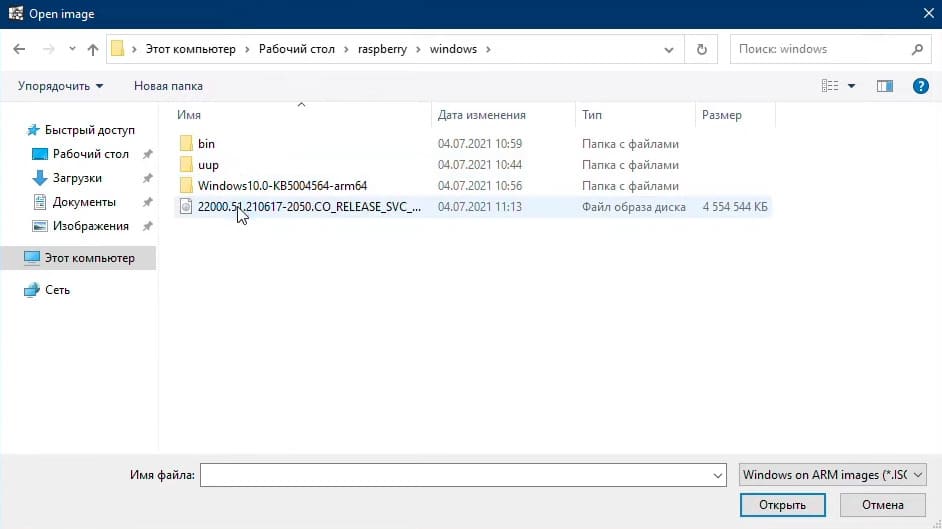
Нажимаем «Далее»
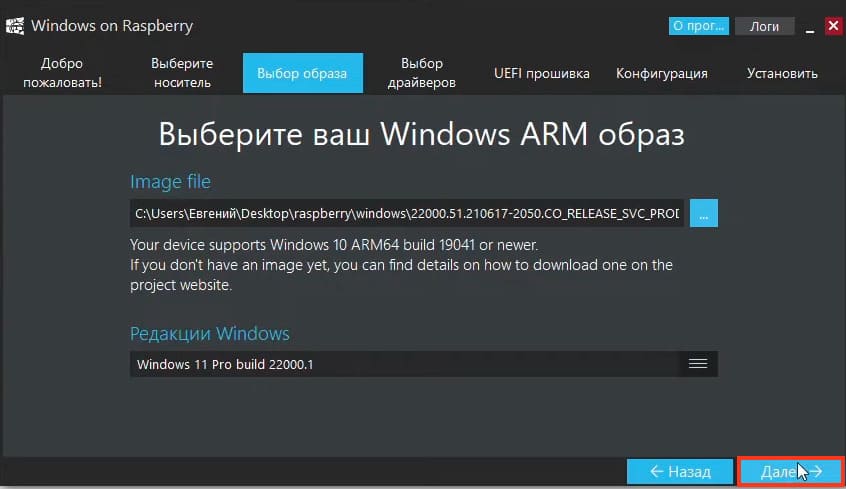
6) Кликаем на «Использовать последнюю доступную версию с сервера».
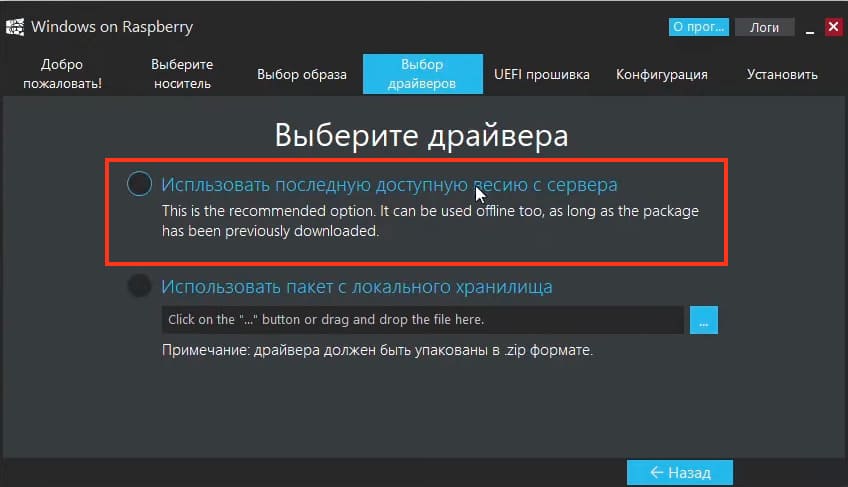
7) «Принять».
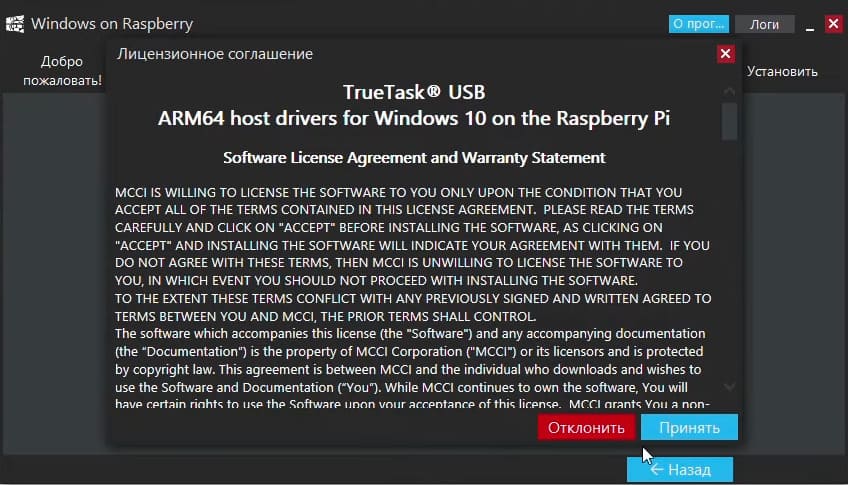

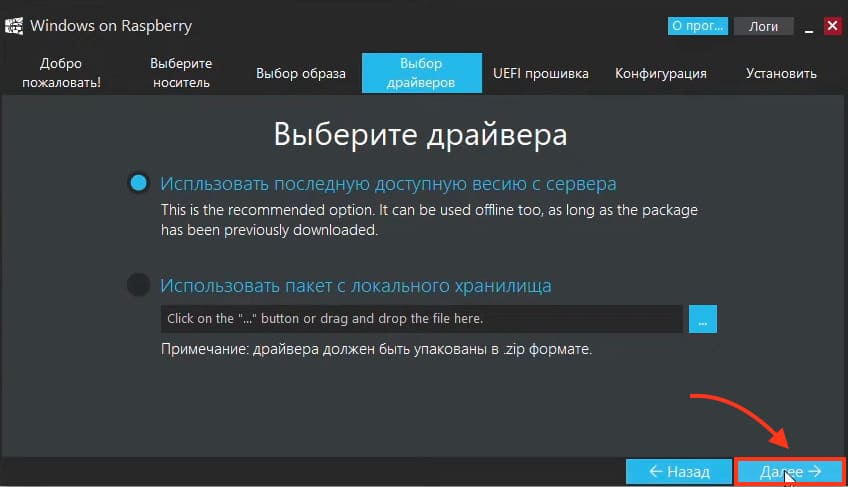
9) В пункте про UEFI прошивку, выбираем «Use the latest frimware on the server». После чего нажимаем «Далее».
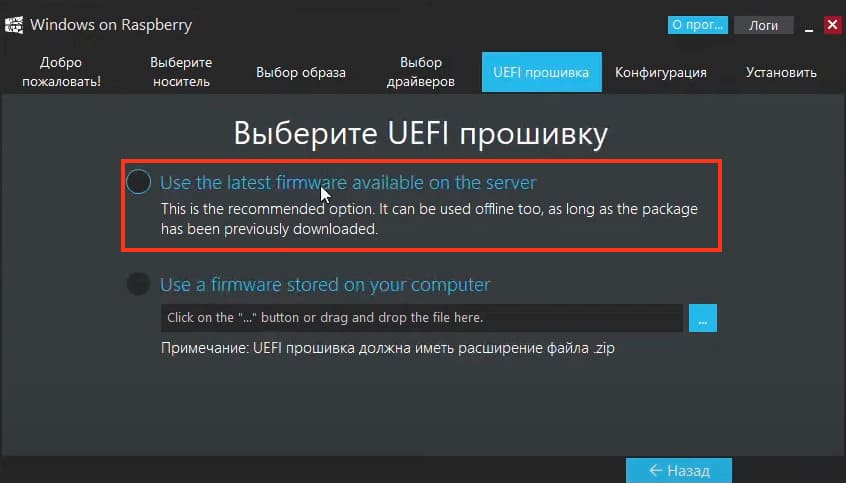
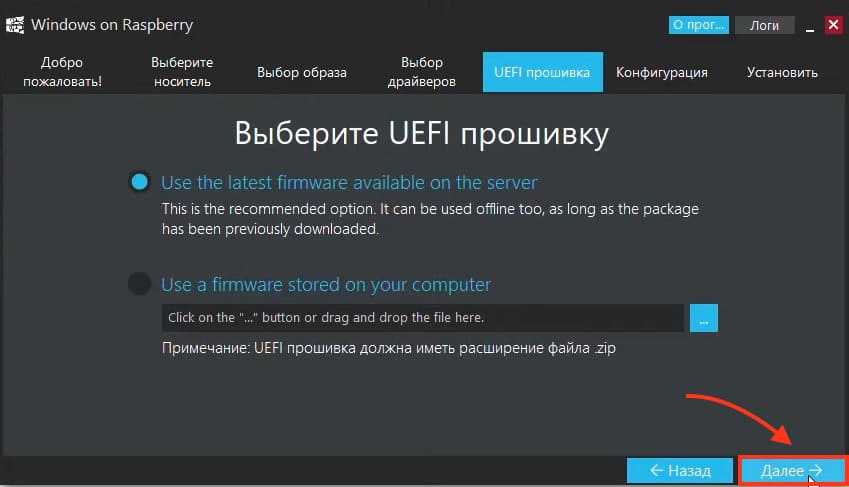
10) в Конфигурация ничего не меняем, жмем «Далее».
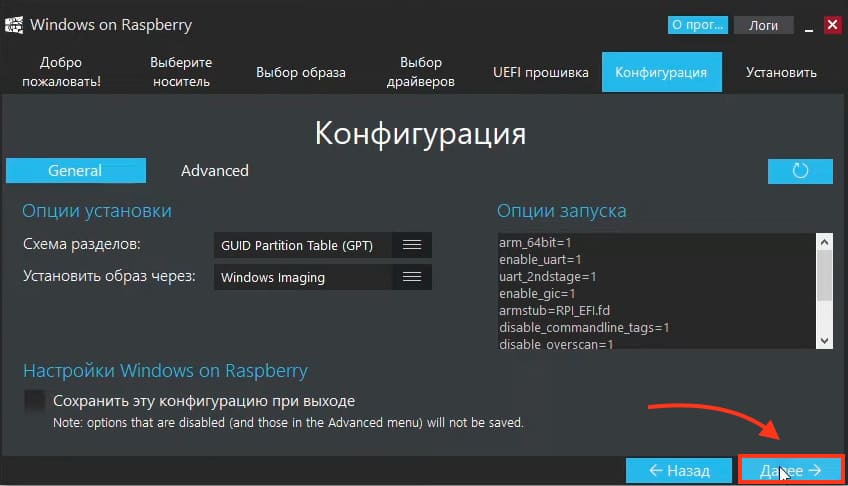
11) «Установить».
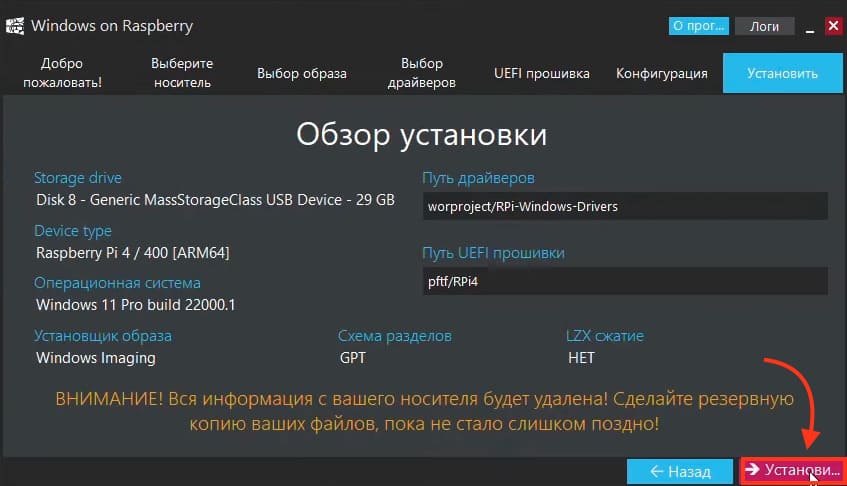
12) Теперь просто ожидаем полного завершения установки Windows 11 на SD карту.
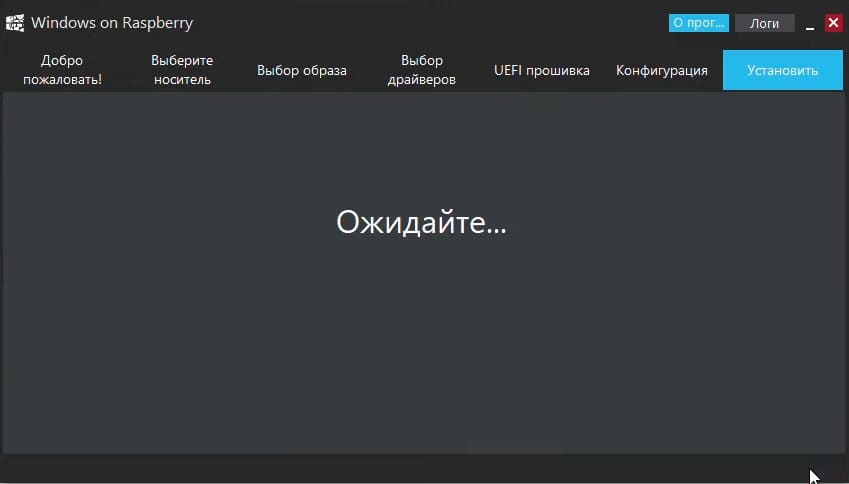
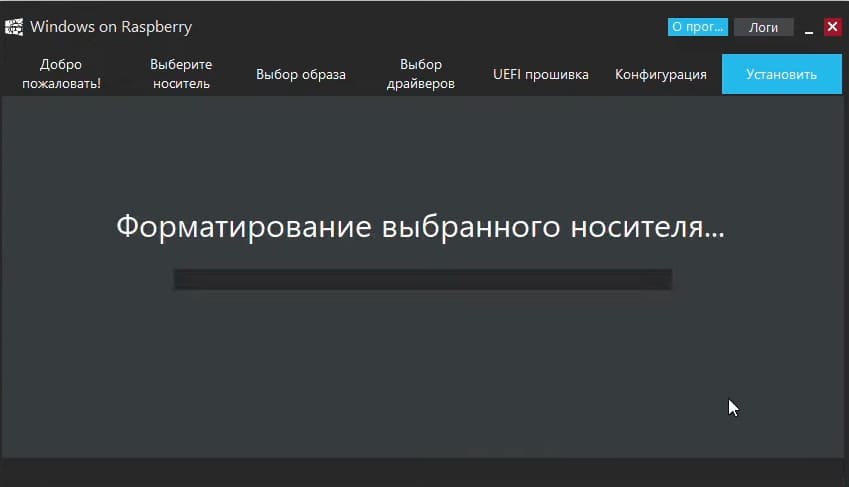
13) После завершения, нажимаем закрыть.
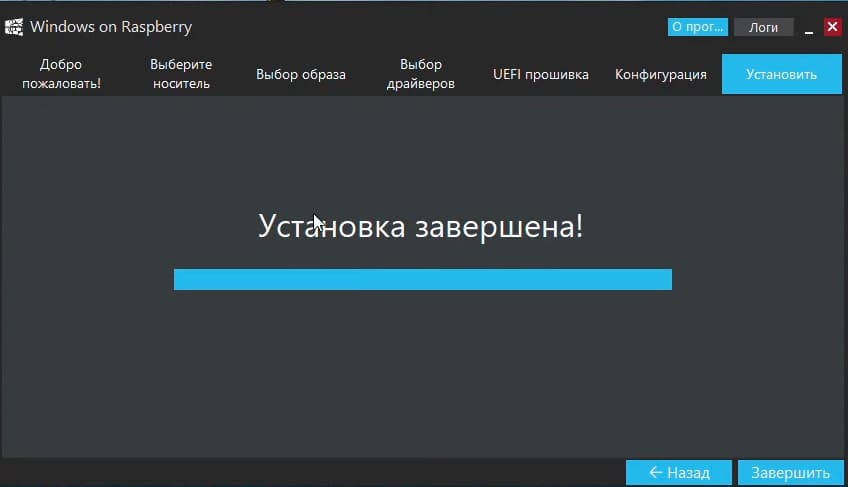
Процесс установки Windows 11 ARM.
1) Достаем SD карту из ПК и подключаем к вашему Raspberry.
2) Включаем питание Raspberry после чего появится стандартное окно устройства.
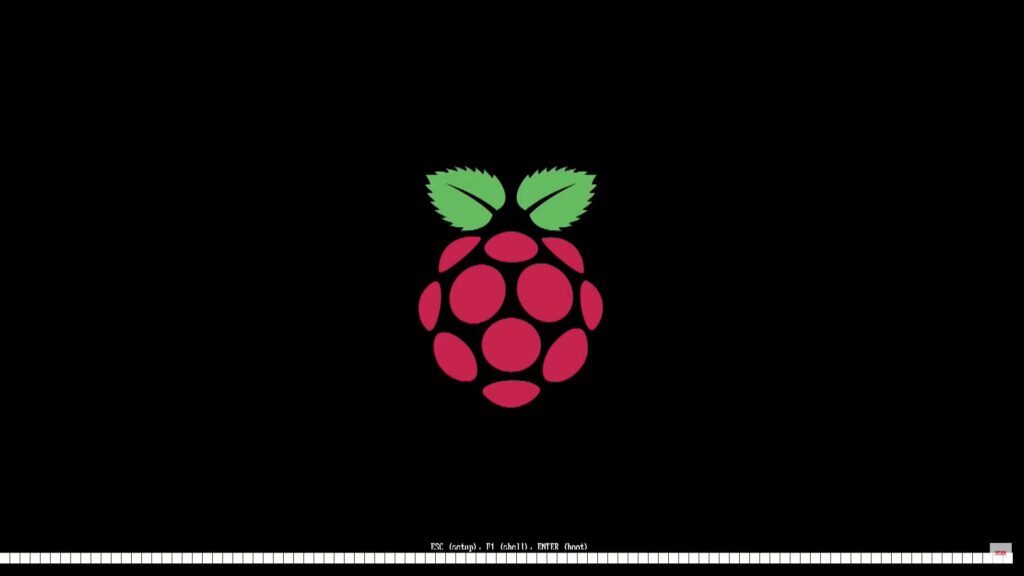
3) Далее начнется подготовка к Установке.
4) После чего начнется стандартная установка Windows 11
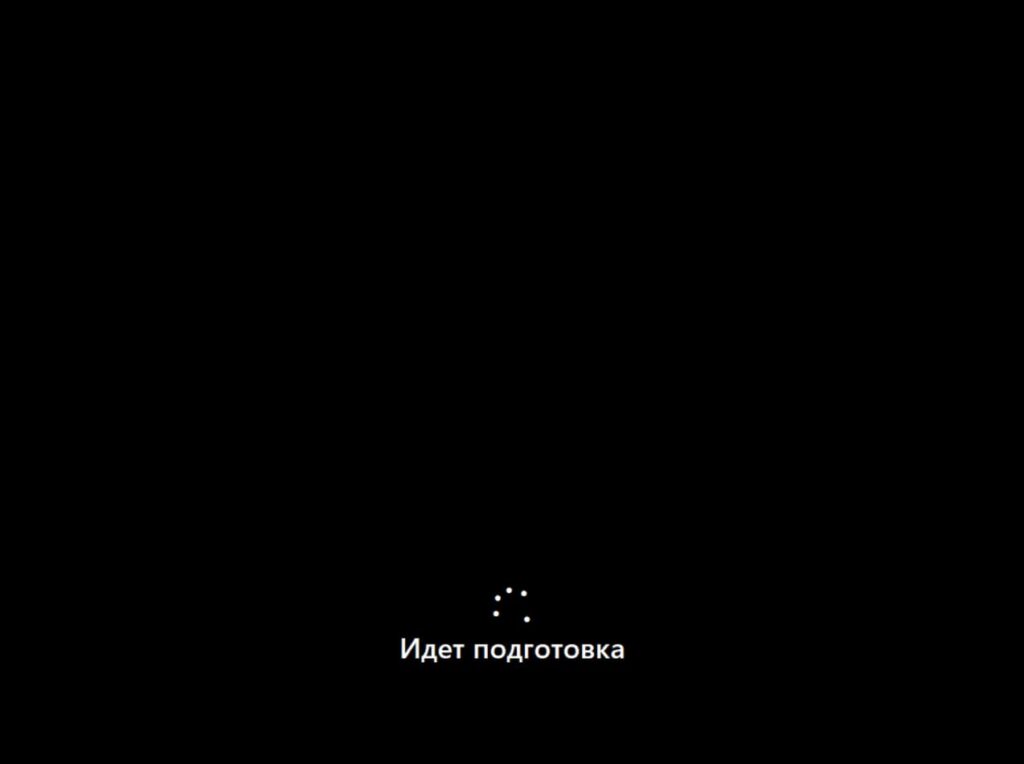
5) Мастер настройки запросит у Вас указать Ваш регион, на примере выберем «Россия».
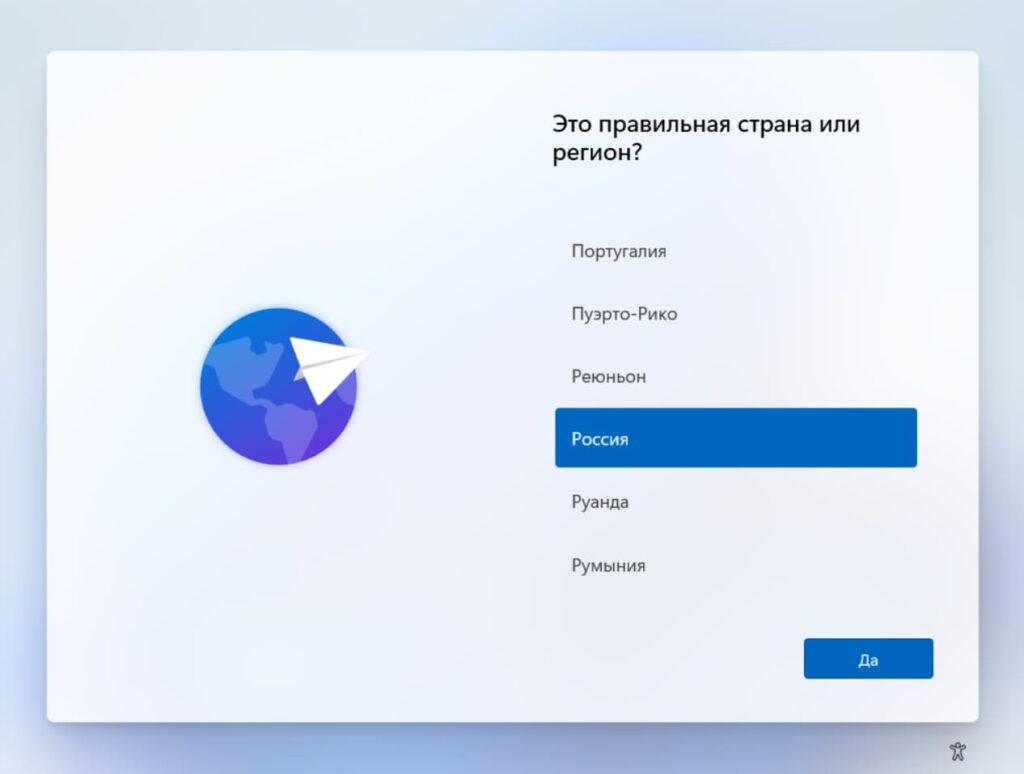
6) Далее выберем язык основной раскладки клавиатуры, выберем «Русская».
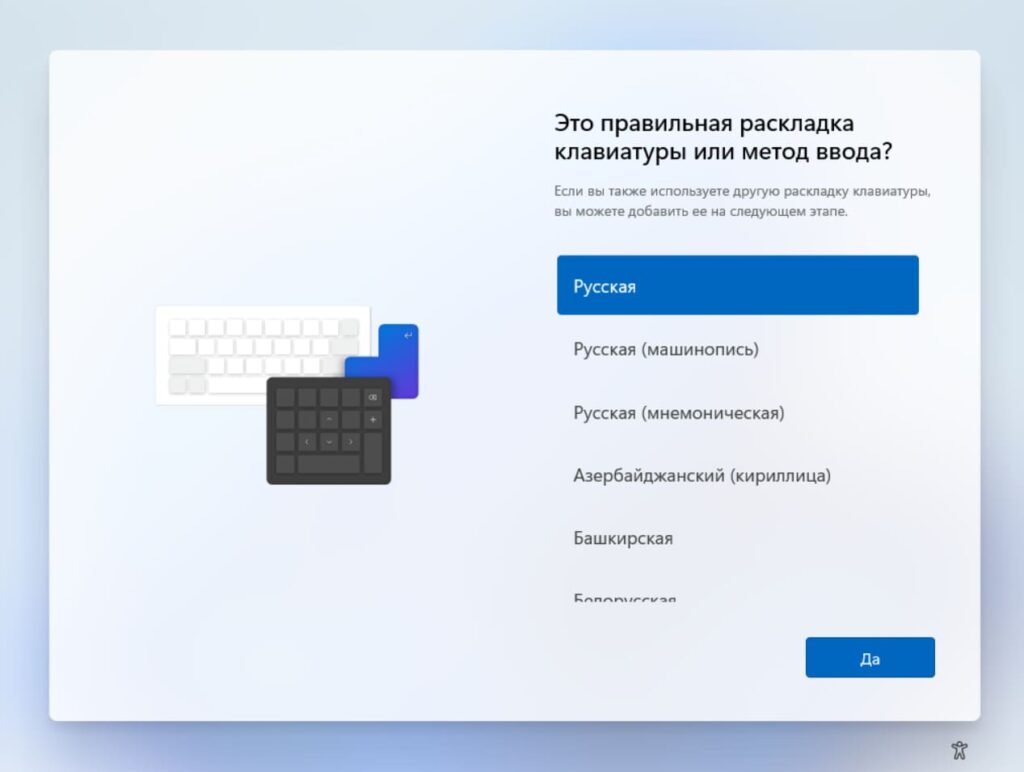
7) После у Вас запросит выбрать вторую раскладку клавиатуры, рекомендуем выбрать и ее для английской раскладки. Нажимаем «Добавить раскладку».
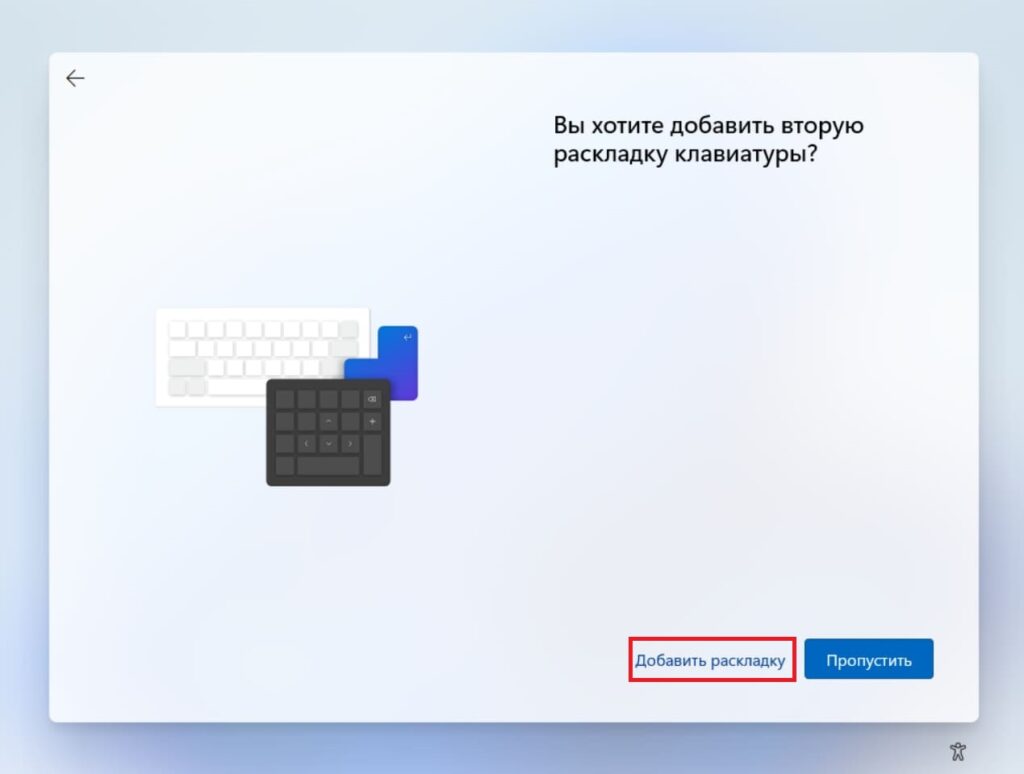

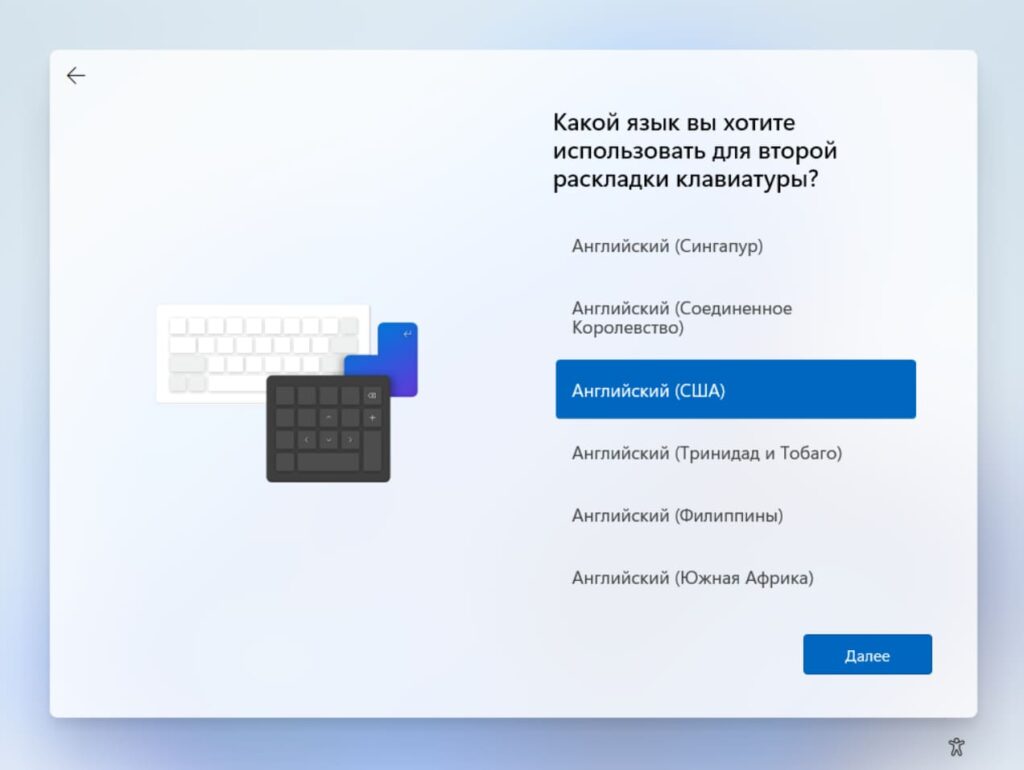
9) После выберем «США» и нажмем «Добавить раскладку».
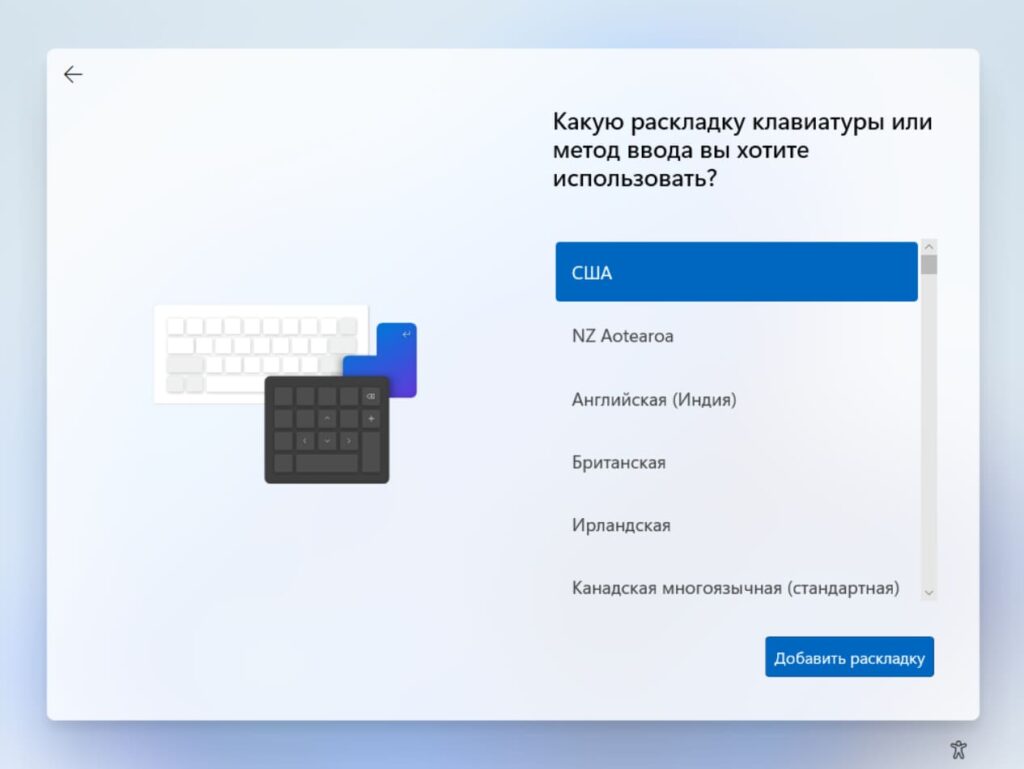
10) Далее мастер настроек начнет процесс поиска и загрузки актуальных обновлений. Дождемся завершения процесса.
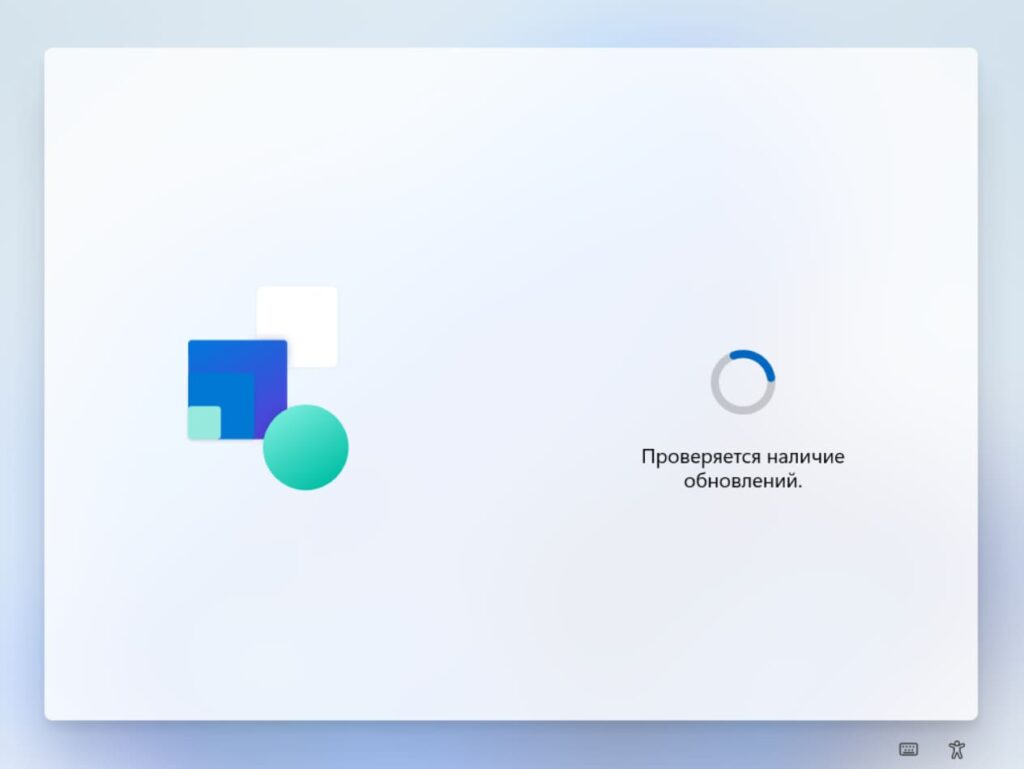
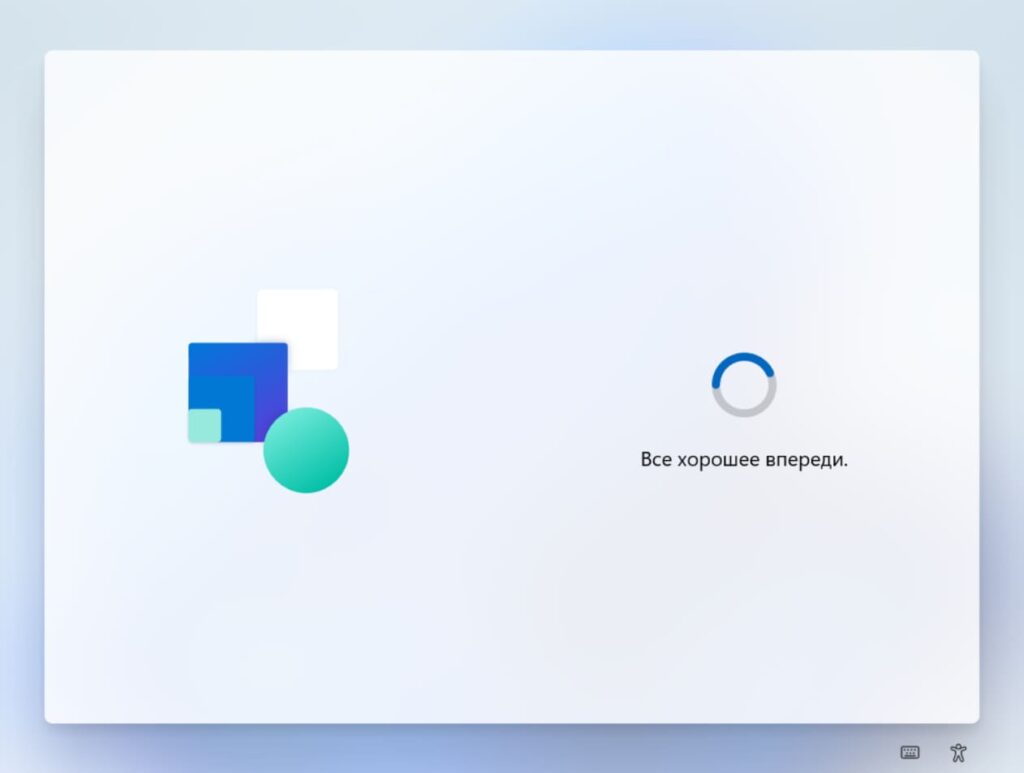
11) После загрузки обновлений продолжим процесс первоначальной настройки. Теперь необходимо задать имя компьютера (системы). Можете задать любое имя до 15 символов.
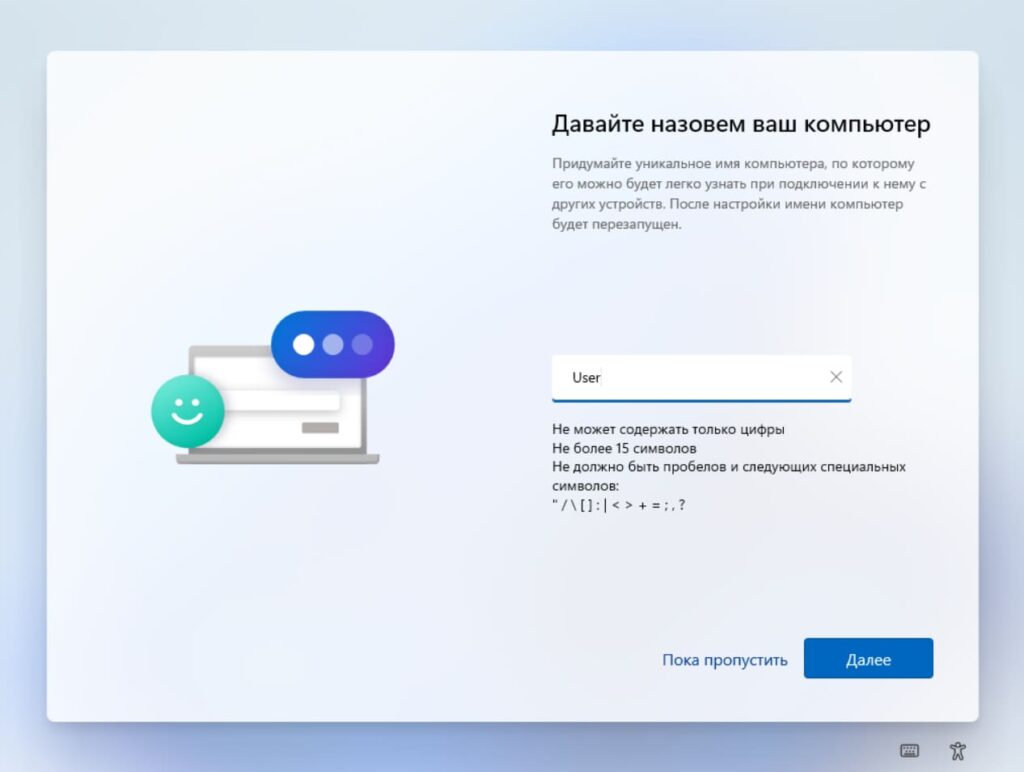
12) Далее необходимо выбрать назначение устройства. Если Ваш компьютер не входит в корпоративный домен Вашей организации или его не нужно задавать, выберем пункт «Настроить для личного использования» и нажмем «Далее».
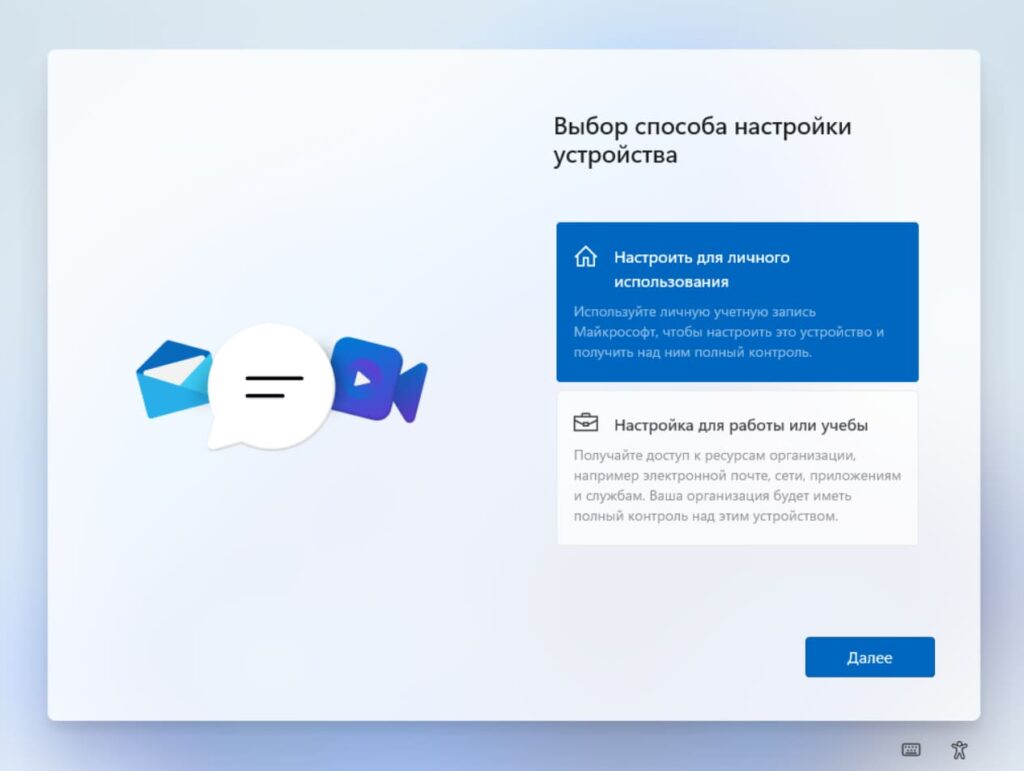
13) Теперь нужно будет войти под Вашей учетной записью Microsoft, совершите авторизацию под Вашим аккаунтом Майкрософт. Если у Вас его нет, то можете создать его, по инструкции в нашей прошлой статье.
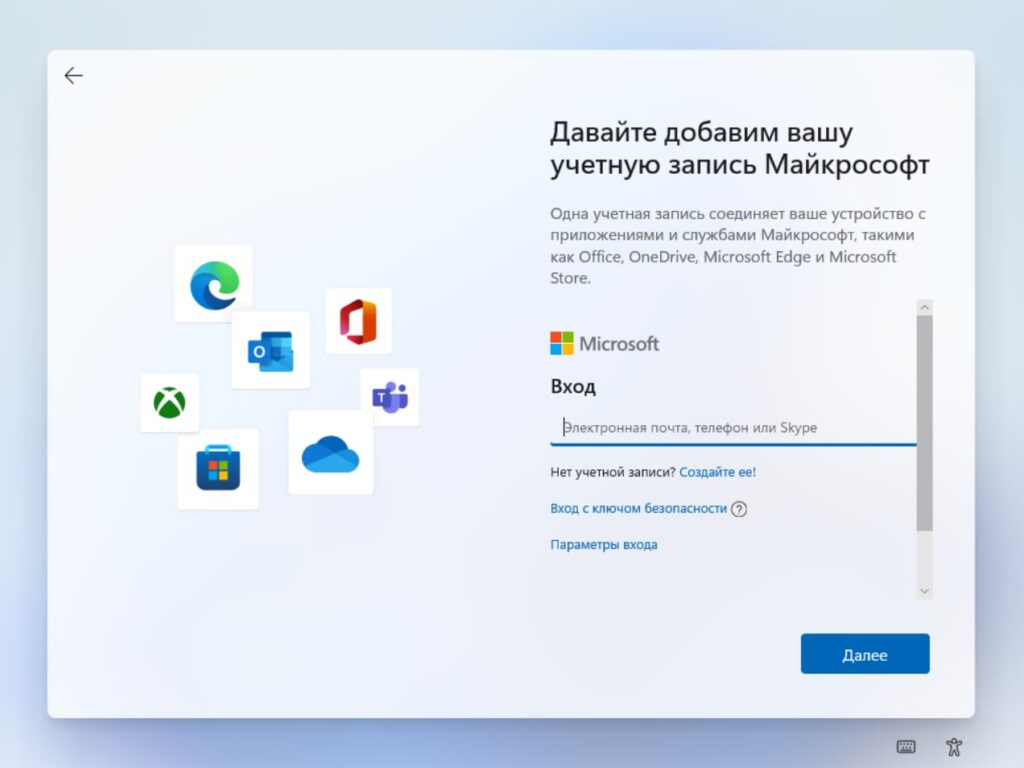
14) После авторизации под Вашей учетной записи Microsoft Вам предложат создать пин-код для входа в систему. Это удобный короткий код, который предназначен для быстрого входа в систему, плюсом данного способа является то, что Вам не нужно будет вводить пароль от Вашей учетной записи для входа в систему, нужно будет лишь ввести короткий пин-код.
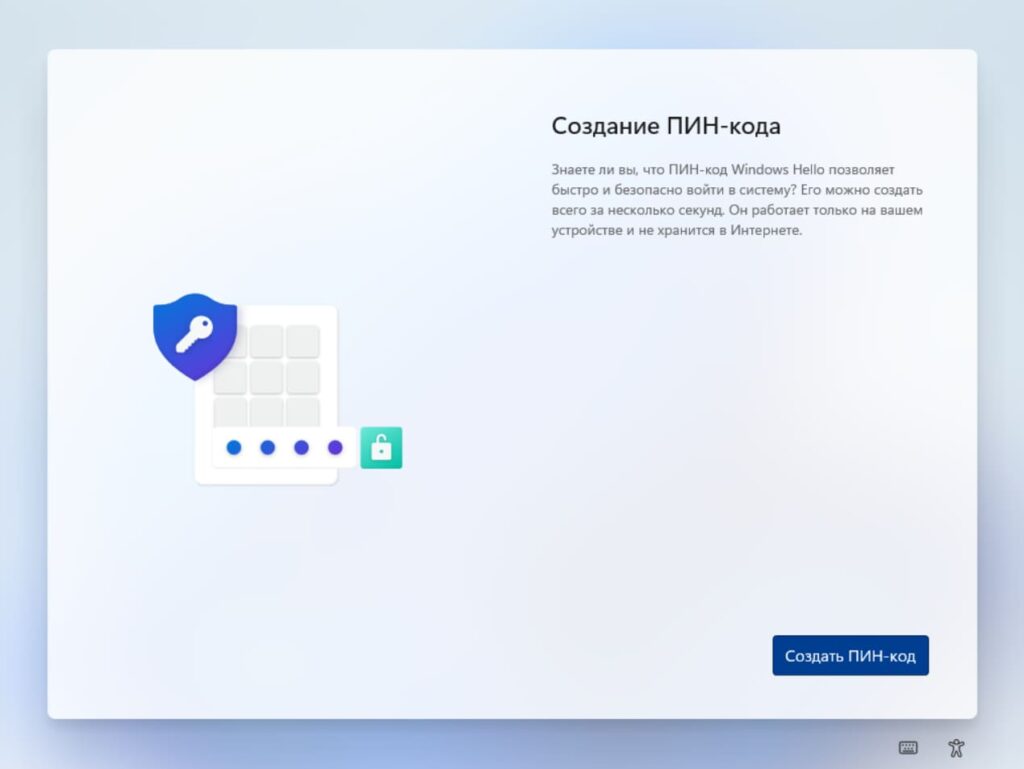
15) Придумываем пин-код, необходимо будет его ввести два раза для подтверждения.
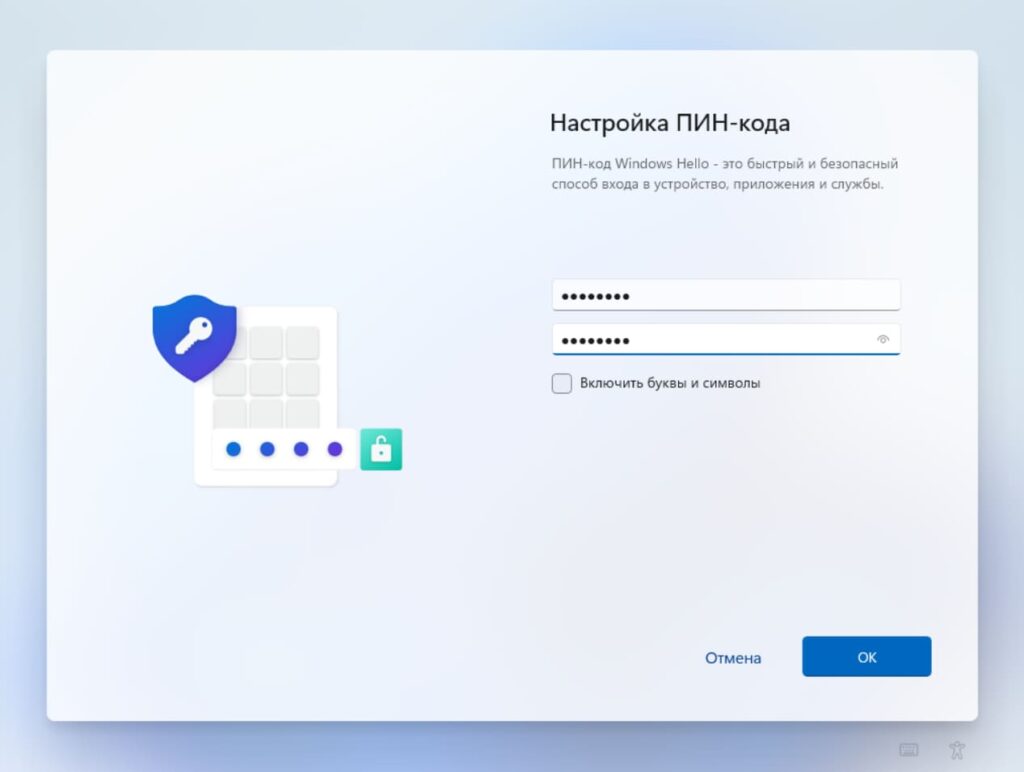
16) Следующим пунктом будет настройка параметров конфиденциальности системы. На примере мы снимем все пункты, выбрать данные пункты можете на свое усмотрение.
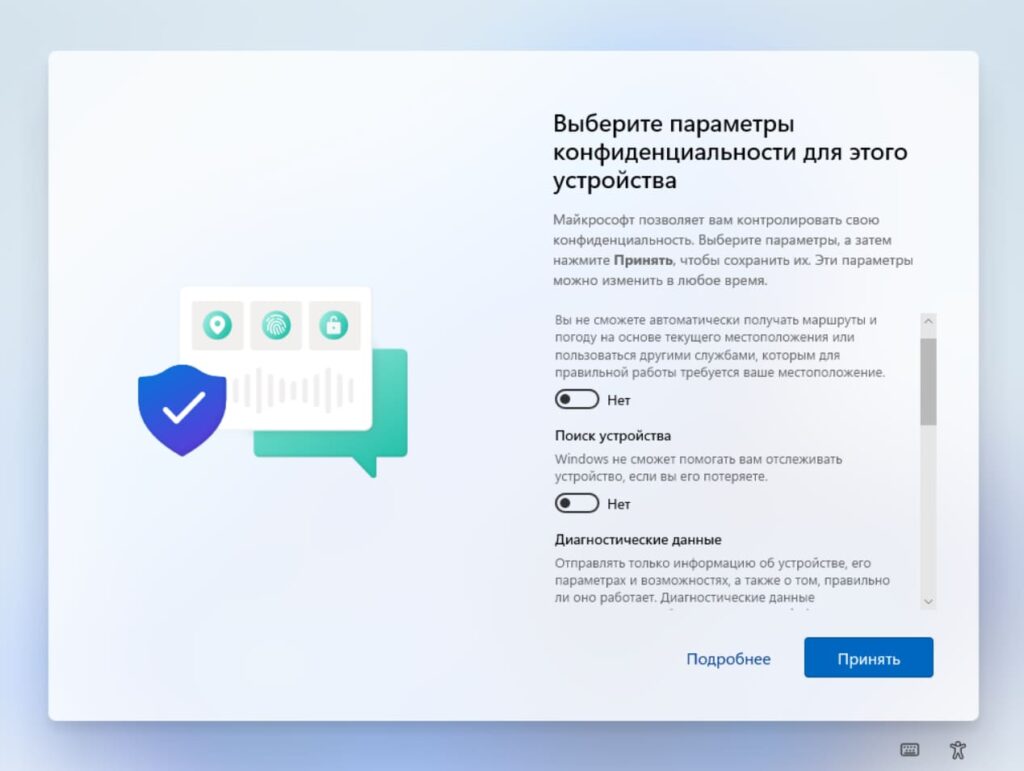
17) Далее мастер настройки запросит выбрать пункты, задачи которых предположительно будут использоваться на данном ПК. Это не обязательный пункт, на примере мы его пропустим.
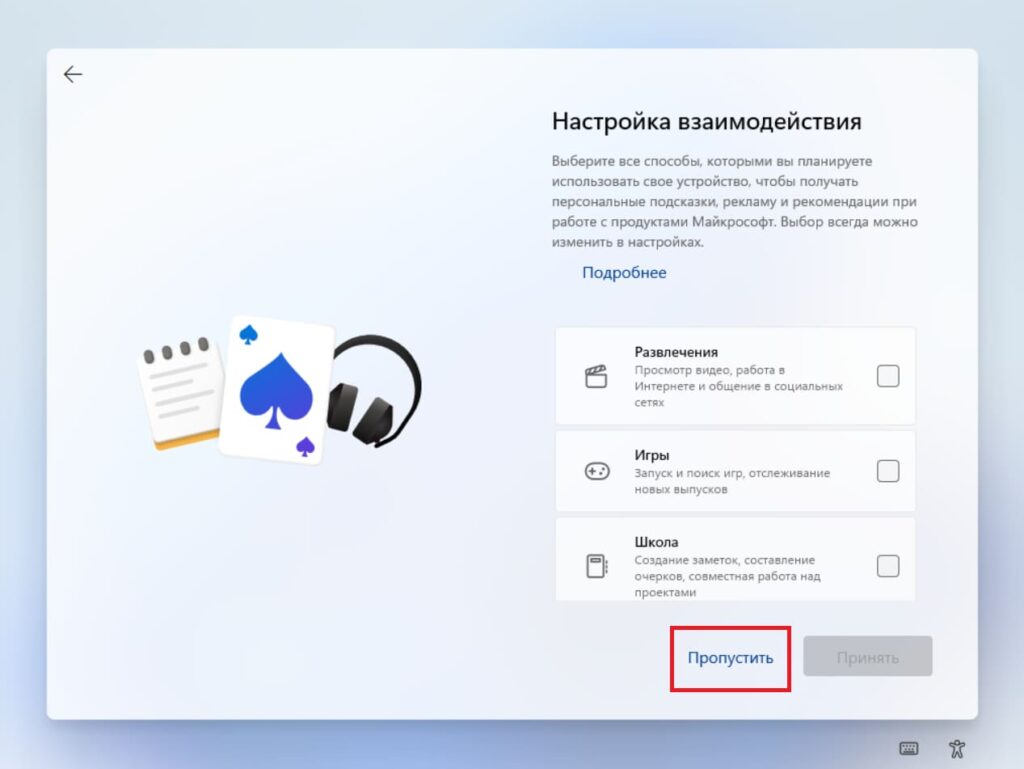
18) Далее, у Вас запросит выбор сохранять ли Ваши файлы (резервную копию определенных папок, а именно «Рабочий стол», папки «Документы» и «Изображения») автоматически в OneDrive. Можете выбрать данный пункт на свое усмотрение, на примере мы выберем «Не создавать резервную копию».
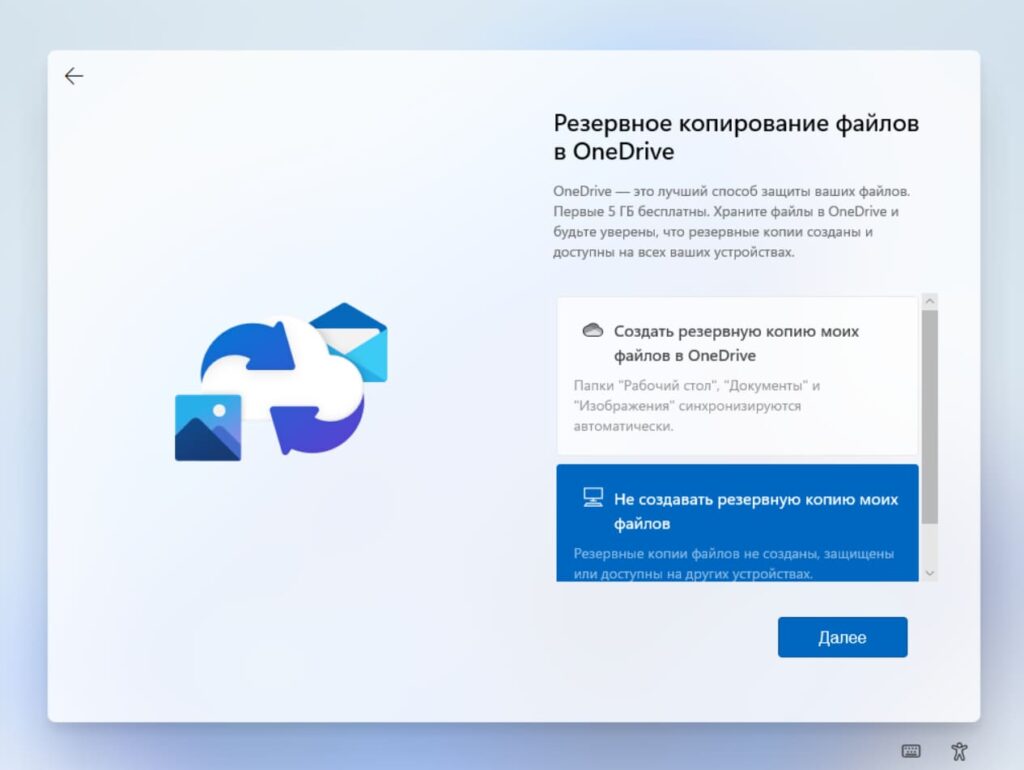
19) Первичная настройка системы на этом закончена, теперь дождитесь загрузки рабочего стола.
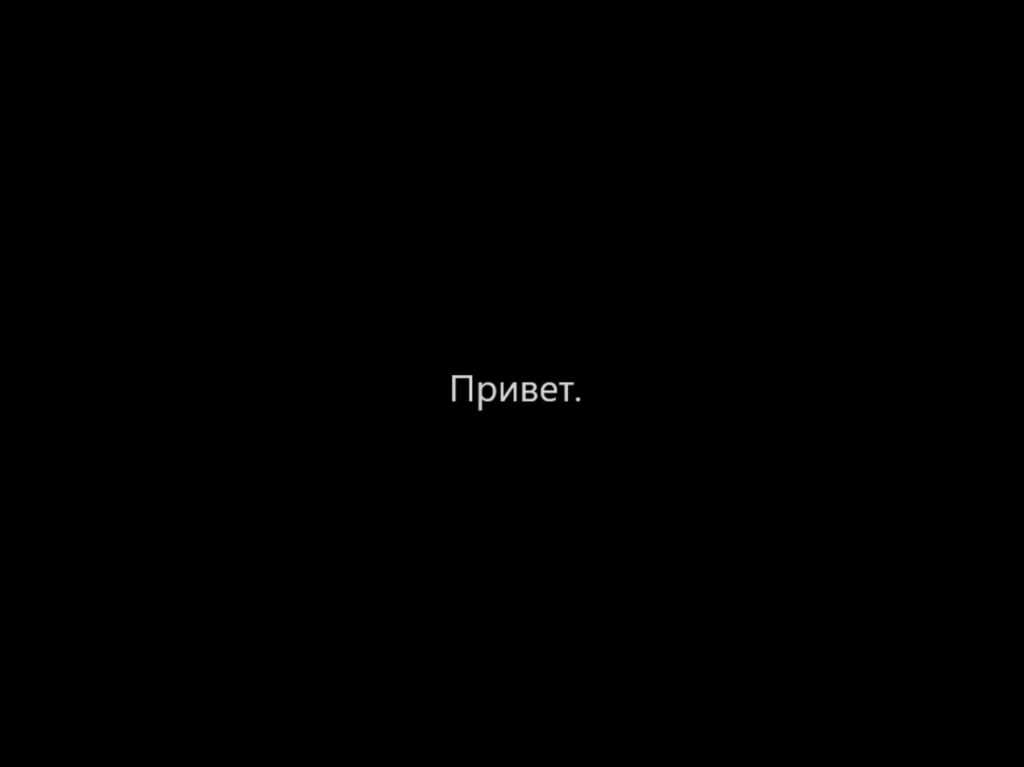

Готово! Рабочий стол Windows 11 загружен и можно приступить к работе.
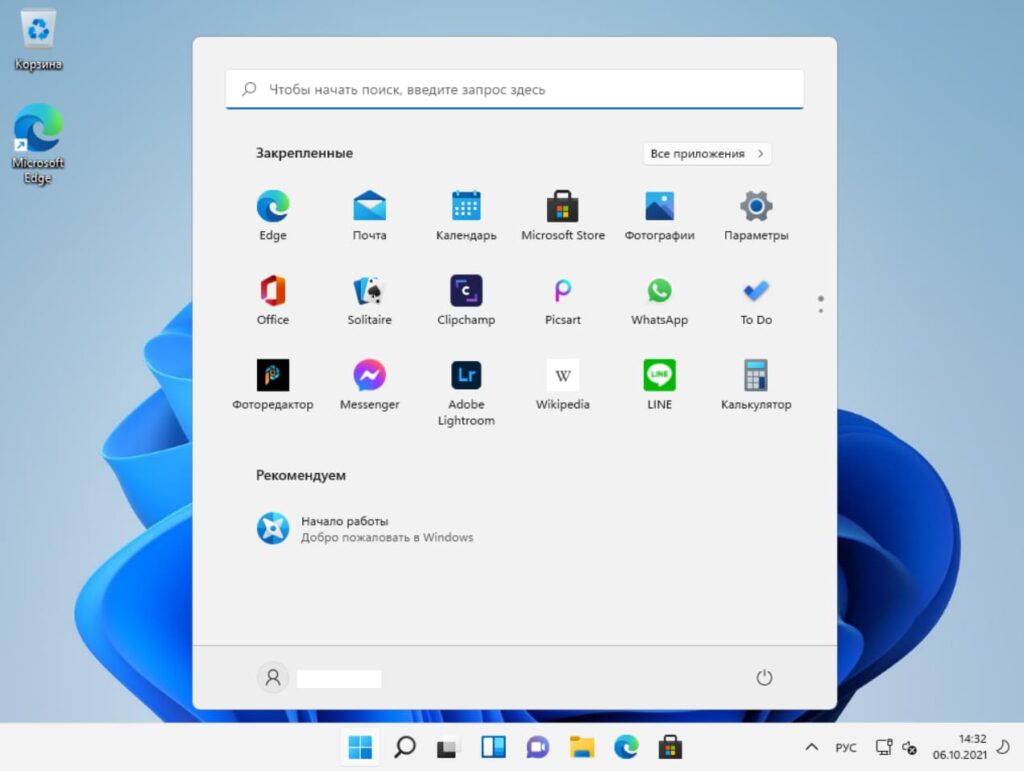
Если Вы установили систему с нуля, то она у Вас скорее всего не активирована, и ее необходимо активировать для корректной бесперебойной работы. Проверить активирована ли Ваша система можно в том же меню «Система» пролистав вниз до пункта «Ключ продукта и активация».
Приобрести ключ активации Windows 11 можете в нашем каталоге. Оригинальные ключи активации, моментальная доставка ключей на Вашу электронную почту сразу после оплаты в автоматическом режиме. Гарантия и техническая поддержка 24/7 нашего магазина.
Итак, если когда у Вас есть в наличие ключ активации под Вашу редакцию Windows 11, можете нажать на кнопку «Изменить» на пункте «Изменение ключа продукта».
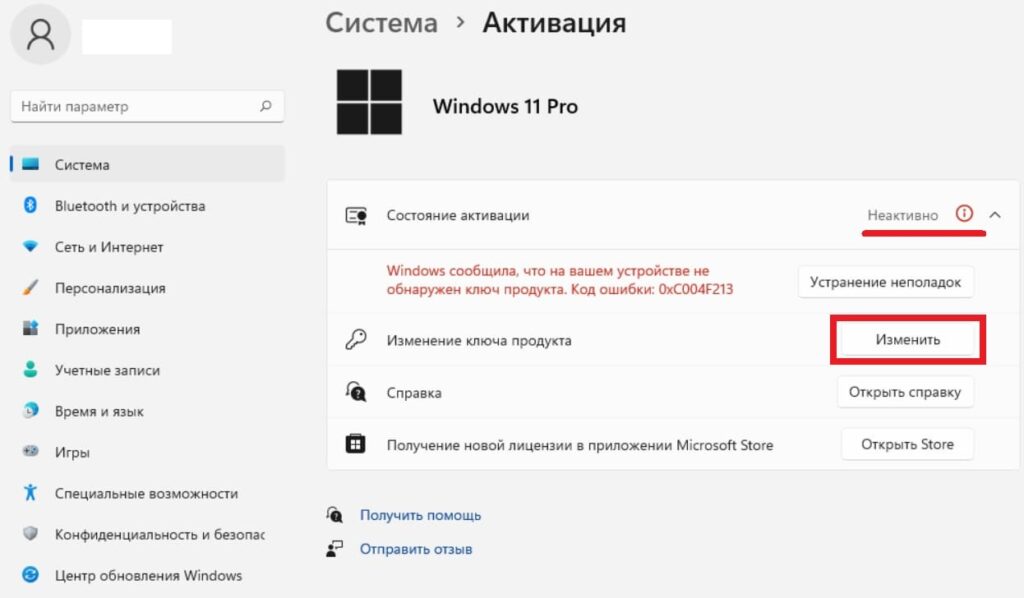
Следующим окном введите Ваш ключ активации в поле для ввода ключа.
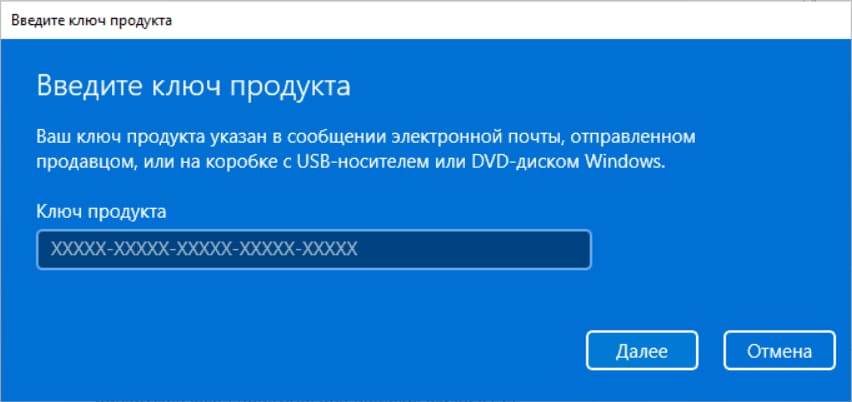
Далее нажимаем кнопку «Активировать».
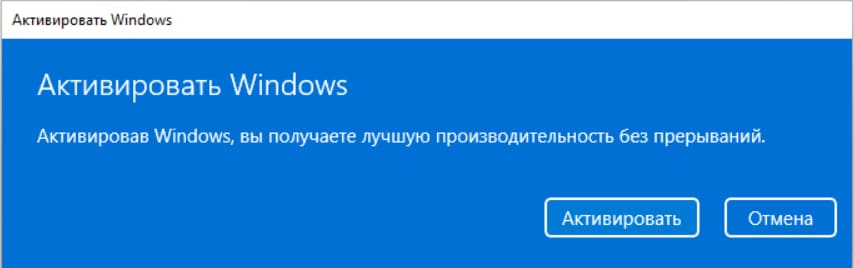
Если ключ подошел, то следующее окно укажет на то, что система Windows активирована.
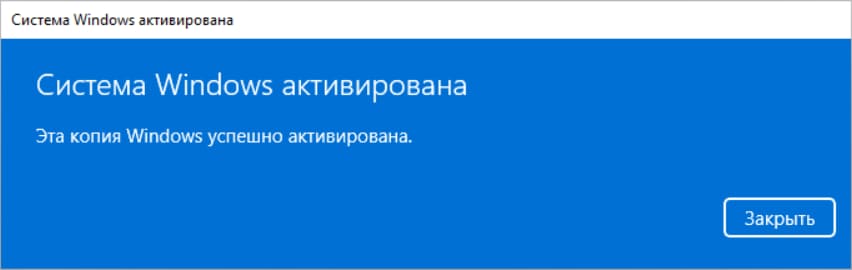
Новость с портала Community
Windows 11 никогда не поддерживала ARM-устройства на базе процессоров Snapdragon 835. В официальной документации значится, что для работы системы требуется Snapdragon 850 или новее.
Конечно, пользователи могли на своё страх и риск установить Windows 11 на старых устройствах, корректная работа при этом не гарантировалась.
Однако с Windows 11 версии 24H2 этот трюк уже не пройдёт.
Для работы новой версии операционной системы необходимы процессоры с архитектурой ARM v8.1, тогда как Snapdragon 835 имеет архитектуру ARM v8.0. Попытка загрузки системы на устройствах с этим процессором завершается сбоем.
Об этом сообщает известный инсайдер XenoPanther.
Прекращение поддержки ARM v8.0 также означает, что энтузиасты больше не смогут запустить актуальные версии Windows 11 на таких смартфонах, как Lumia 950 XL.
Это не касается Surface Duo, который построен на гораздо более новом процессоре от Qualcomm — Snapdragon 855.
Также напомним, что Windows 11 версии 24H2 не будет запускаться и на очень старых x86-процессорах. Отныне для работы операционной системы требуется набор инструкций SSE 4.2 и конкретная инструкция POPCNT.
Процессоры серии Core 2 (Socket 775) не смогут работать на Windows 11 24H2 из за отсутствия инструкции PopCnt
Однако требования ещё не совсем ясны, PopCnt входит в набор инструкций SSE4А, и оба поддерживаются серией AMD Phenom выходивших одновременно с Intel Core 2, но у AMD Phenom нету SSE4.2 вплоть до 6-ядерных моделей, инструкция появилась только у AMD FX, если также обязательно наличие SSE4.2, то вся серия AMD Phenom также не поддерживается 24H2.
Это изменение коснётся только компьютеров, которым уже более 15 лет. На более современных процессорах, не соответствующих минимальным требованиям для Windows 11, система, вероятно, продолжит работать.
Список приложений, из-за которых Windows 11 может не обновиться до версии 24H2
- ConisioAdmin.exe (Solidworks PDM).
- EaseUS Disk Copy.exe (EaseUS Disk Copy Application).
- ep_dwm.exe (ExplorerPatcher), начиная Windows 11 22H2.
- iCloudServices.exe, начиная с Windows 11 23H2.
- RadeonSoftware.exe (AMD GPU Performance Settings), начиная с Windows 11 23H2.
- StartAllBackCfg.exe (StartAllBack), начиная с Windows 11 22H2.
- Copilot на устройствах с…
Для работы AI Explorer в Windows 11 потребуется платформа ARM64 и 16 ГБ ОЗУ
Эти данные были извлечены из кода сборки 26100, которая, предположительно, получила статус RTM в качестве базовой сборки Windows 11 версии 24H2.
Если у вас вдруг оказался ноутбук или компьютер с процессором ARM, теперь можно легко переустановить на нем Windows. Корпорация Майкрософт выпустила стандартные ISO-слепки для установки Arm-версии Windows.
Для ПК на базе Arm, включая так называемые ПК Copilot+ на базе процессоров Snapdragon X Plus и Elite было невозможно легко переустановить операционную систему в случае проблем с ней. Корпорация Майкрософт не предлагала установочный носитель, который можно использовать для переустановки Windows на ПК Arm с нуля.
Microsoft это исправляет — появилась страница https://www.microsoft.com/en-us/software- download/windows11arm64 для загрузки официальной версии Arm Windows 11, которая связана с ISO для x86-версий Windows, но отдельно от нее. Они полезны не только для чистых установок, но и для переустановки Windows после обновления твердотельного накопителя и настройки виртуальных машин Windows на ПК и Mac на базе Arm.
Ранее корпорация Майкрософт предлагала установочный носитель для некоторых сборок Windows Insider Preview Arm, хотя они касаются бета-версий Windows, которые могут иметь или не иметь полных функций или быть стабильными. Также существуют различные программы, сценарии и веб-сайты для получения файлов с серверов Microsoft и создания «неофициальных» ISO для версии Windows Arm, хотя, очевидно, это сложнее, чем просто загружать файл непосредственно с сайта Майкрософта.
Как обычно, когда вы устанавливаете Windows с нуля, вам нужно убедиться, что вы можете найти все драйверы для своего аппаратного обеспечения, чтобы все оборудование работало должным образом. Некоторые из этих драйверов могут быть загружены автоматически через Windows Update, если у вас есть подключение к Интернету. Другие, возможно, придется получить вручную с веб-сайта производителя компьютера.
Если ваш ПК Arm поставляется с Windows 11, у вас не должно возникнуть проблем с установкой новой копии операционной системы. Если ваш компьютер поставляется с Windows 10, Windows 11 должна поддерживаться в основном, но есть некоторые ранние компьютеры с Windows 10 Arm, которые не отвечают аппаратным требованиям операционной системы. Вам нужен по крайней мере процессор Snapdragon 850. Вы можете проверить полный список совместимости Arm здесь. .
Компьютеры на Arm-чипах Qualcomm Snapdragon X поступили в продажу уже несколько месяцев назад, но Microsoft до настоящего момента не предлагала простого варианта загрузить ISO-образ системы как для устройств с процессорами x86. Сейчас такая возможность появилась.

Источник изображения: BoliviaInteligente / unsplash.com
Windows уже не первый год поддерживает работу на архитектуре Arm, но соответствующая версия системы до сих пор не была доступна в виде готового к установке образа. Владельцам таких компьютеров приходилось регистрироваться в программе Windows Insider и использовать образы виртуальных дисков. В октябре Microsoft пообещала выпустить Windows 11 для компьютеров с Arm-процессорами и теперь выполнила это обещание.
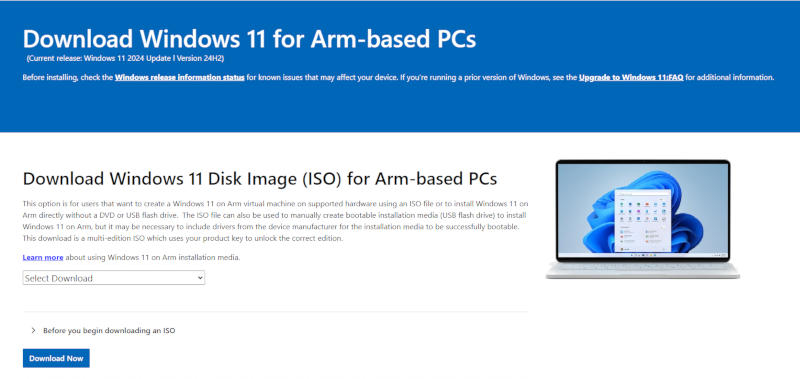
Источник изображения: microsoft.com
В разделе загрузки Windows 11 появился образ для Arm-компьютеров, и его размер составляет 5 Гбайт. Для работы этого варианта системы требуется ПК с соответствующим чипом, например, Snapdragon X. Не у каждого ноутбука на этом чипе есть образ для восстановления системы, поэтому наличие такой возможности владельцы этих компьютеров оценят. Процессоры серии Snapdragon X поддерживаются этим ISO «из коробки», поэтому платформа должна устанавливаться без лишних сложностей. Но для полноценной работы системы придётся загрузить и установить дополнительные драйверы. Владельцам машин на более старых чипах Snapdragon придётся добавить их поддержку в образ системы.
Ранее стало известно, что собственную платформу ПК готовит Nvidia — чип получит Arm-процессор и «зелёную» графику. Для устройств на этой платформе также потребуется образ Windows в версии Arm.
Если вы заметили ошибку — выделите ее мышью и нажмите CTRL+ENTER.
