Нужно отличать — сохранение файлов и сохранение установленных программ.
Файлы это просто файлы, их можно скопировать отдельно из резервной копии или вручную, загрузившись с любой livecd/liveusb системы, а затем, после установки ‘на чистую’ (без сохранения), вернуть файлы назад.
С установленными приложениями сложнее, наиболее частая причина, по которым приложения не будут переноситься после штатного обновления — это установка не верных версий компонент (ты приложение ставил для win7 а затем запускаешь его на win10), отсутствие дополнительных компонент, плюс отсутствие системных компонент нужной версии (всякие .net sdk, vcredist,..).
Правильный способ — после обновления операционной системы, последовательно для каждого установленного приложения запустить его установщик и выбрать modify/upgrade, иногда это автоматизируется (если установочный пакет — .msi, кстати часто его скрывают за самораспаковывающимся exe). И само собой читать требования к установке, возможно какие то компоненты придется ставить вручную.
И еще — рекомендация по обновлению ОС. Делать это нужно не скачкообразно, не нужно перескакивать через промежуточные версии. Правильно — windows 7 -> windows 8 -> windows 10 (причем уже две или три значительно крупные ревизии прошли, рекомендую брать старую 8-летней давности windows 10 msdn, а там на нее автоматически приедут обновления, это кстати ОЧЕНЬ долгий процесс, занимающий сутки или больше)
Прошло уже несколько дней с момента выпуска Windows 10. Пытаясь установить новую версию ОС, некоторые пользователи столкнулись с непонятными ошибками в процессе обновления, другие до сих пор стоят в очереди. В обоих случаях хочется скачать образ системы и решить все проблемы с помощью её чистой установки. Из этой статьи вы узнаете, почему обладателям лицензионных версий Windows 7, 8 или 8.1 ни в коем случае нельзя этого делать.
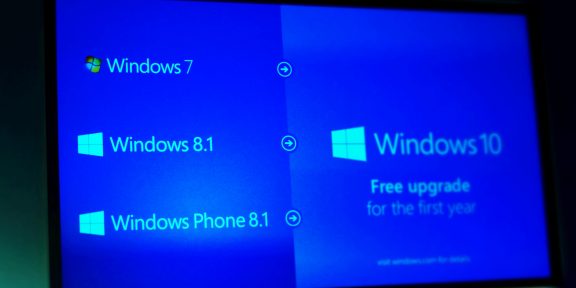
Чистая установка Windows на предварительно отформатированный диск с давних пор считается эффективным способом радикального решения всех проблем, накопившихся в процессе использования предыдущей версии операционной системы. Вы делаете резервные копии всех важных данных, составляете список установленных программ, полностью очищаете жёсткий диск, а затем устанавливаете заново Windows и начинаете свою компьютерную жизнь с чистого листа. Что может быть проще?
Однако те обладатели лицензионных версий Windows 7 и 8, которые решат выполнить подобную процедуру для обновления до Windows 10, столкнутся с одной неприятной проблемой. Установленная таким образом операционная система теряет активацию и становится нелицензионной. Кстати, проверить текущий статус активации можно в настройках системы по адресу: «Настройки» → «Обновление и безопасность» → «Активация».
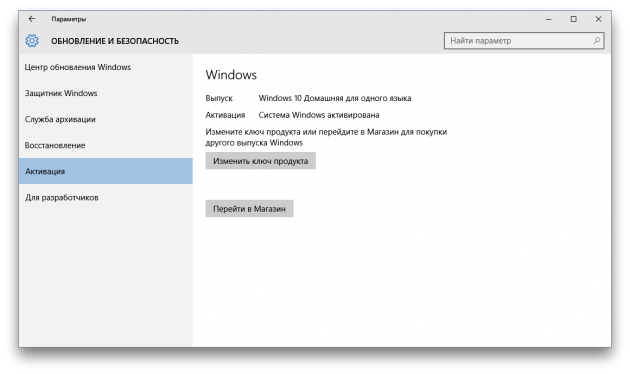
Дело в том, что при обновлении поверх имеющейся системы установщик прекрасно подхватывает активацию и переносит её в Windows 10. Но если вы попытаетесь выполнить чистую установку Windows 10, то столкнётесь с тем, что имеющиеся у вас ключи (совершенно легальные) от предыдущей версии системы к новой версии уже не подходят. Компания Microsoft признала эту проблему в одном из своих блогов. Странно, что это было сделано только сейчас, а не задолго до выхода Windows 10.
Итак, если с вопросом «Кто виноват?» всё понятно, то остаётся ответить на вопрос «Что теперь делать?». И вот что мы вам можем посоветовать.
- Если вы используете Windows 7, 8 или 8.1, то не пытайтесь произвести чистую установку новой версии ОС. Ждите, пока придёт зарезервированная вами Windows 10 через систему обновлений. В крайнем случае можете протиснуться вне очереди с помощью способа, описанного в этой статье.
- Если вы уже успели установить Windows 10 «с нуля» и потеряли активацию, то вам придётся всё начать сначала. То есть скачать и установить бывшую у вас до этого версию операционной системы, активировать её с помощью своего лицензионного ключа, а затем ждать прихода Windows 10 в обычном порядке.
- Если вы получили Windows 10 правильным методом, то она активируется автоматически и ваш старый ключ продукта привязывается к новой версии Windows. После этого вы сможете переустанавливать её любым способом, в том числе и полностью заново — активация не слетает.
Уверен, что после прочтения этой информации про тонкости установки Windows 10 у вас возникнет желание сказать несколько добрых слов в адрес Microsoft. Можете сделать это в комментариях. Будем надеяться, что они прочитают.
*Деятельность Meta Platforms Inc. и принадлежащих ей социальных сетей Facebook и Instagram запрещена на территории РФ.
Вы тут: Главная → Windows → Как обновиться до Windows 11 или Windows 10 либо переустановить систему, сохранив настройки и установленные программы
Переустановка или обновление Windows выполняется поверх установленной операционной системы без форматирования. При этом сохраняются ваши файлы и настройки, а также установленные программы и их параметры.
[+] На этой странице
Замечание о препятствии загрузки для русскоязычных пользователей
Вне зависимости от вашего расположения скачивание Media Creation Tool, помощника по обновлению и ISO с сайта Microsoft может завершаться ошибкой. Решение: Как скачать Windows с сайта Microsoft в 202x году.
Обновление до последней версии Windows с помощью Update Assistant
❗Прежде чем нажать на ссылки, прочтите это.
Помощник по обновлению — самый простой способ обновления до свежей версии Windows. Скачайте для Windows 11 или Windows 10 и запустите!
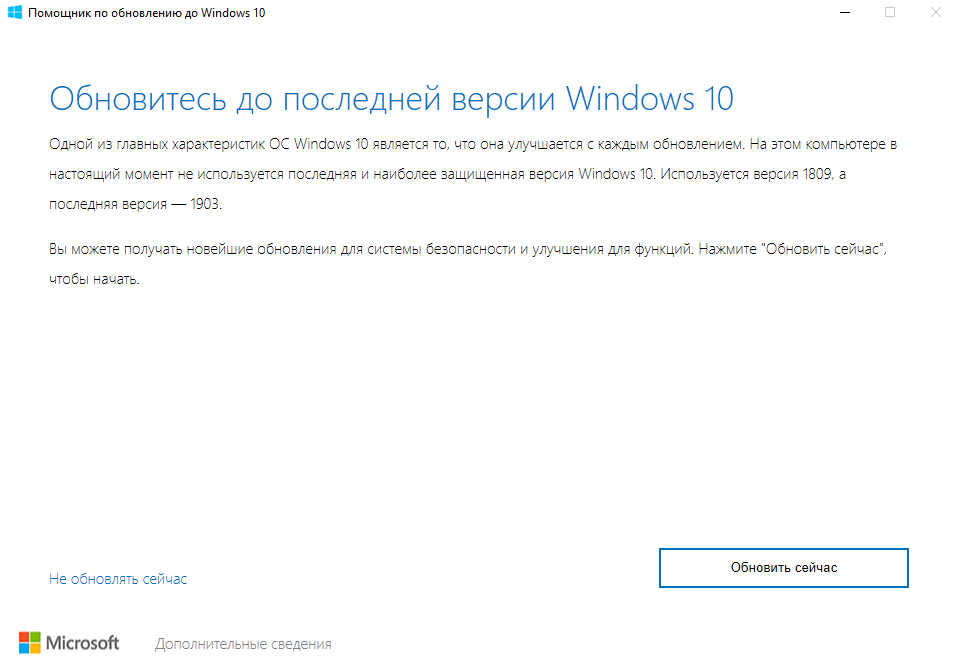
Подготовительный процесс рассчитан на работу в фоне — вы можете работать в системе пока все необходимые файлы загружаются на ваш ПК. Обновление автоматически запускается через полчаса после окончания подготовки. В этот промежуток вы можете запланировать установку на удобное время или запустить ее сразу.
В современной Windows переустановка поверх с сохранением файлов, программ и настроек — это самый простой, эффективный и быстрый способ устранения серьезных проблем, если система загружается. Вместе с загрузкой установочных файлов процесс занимает час-два.
Рекомендация использовать этот способ только в качестве последнего средства устранения неполадок давно устарела. Владельцы Windows 11 и Windows 10 автоматически и незаметно проходят через этот процесс при каждом выпуске новой версии, т.е. раз в полгода — год (инсайдеры — чаще).
Вы можете выполнить переустановку с помощью центра обновления (Windows 11 и новее), Media Creation Tool или установочной флэшки. Разница лишь в источнике установочных файлов.
Центр обновления Windows (в Windows 11 и новее)
Эта функция появилась в версии Windows 11 23H2 с апреля 2024 года. Откройте Параметры — Система — Восстановление — Устранение неполадок с помощью центра обновления Windows.
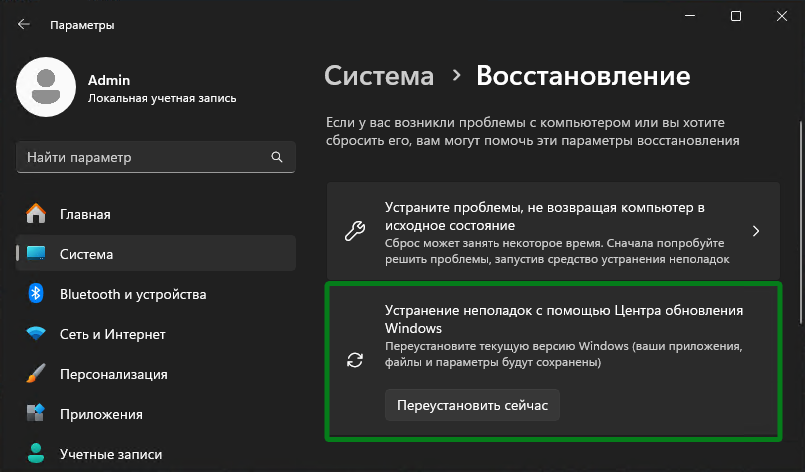
После запуска переустановки открывается центр обновления, куда полностью интегрирован процесс загрузки и установки.
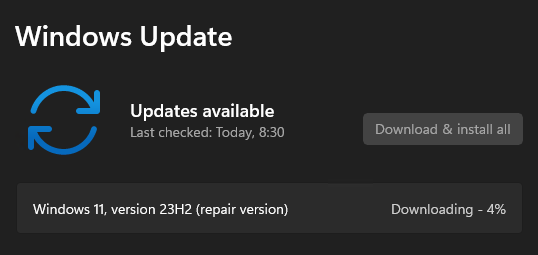
Примечание. Поскольку процесс завязан на Windows Update, неподдерживаемые конфигурации блокируются. Если ваш компьютер не соответствует системным требованиям, используйте переустановку с помощью флэшки.
Media Creation Tool
❗Прежде чем нажать на ссылки, прочтите это.
Скачайте Media Creation Tool для Windows 11 или Windows 10, запустите его и выберите «Обновить этот компьютер сейчас».
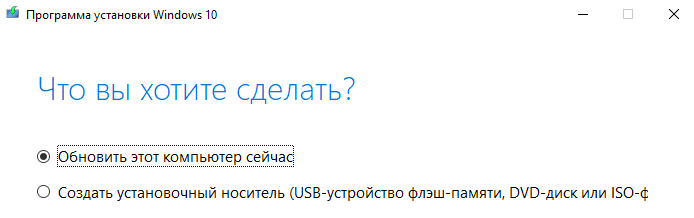
Подробнее об MCT читайте здесь.
Установочная флэшка
Для переустановки или обновления этим способом необходимо выполнить вход в систему. Если ваш компьютер не соответствует системным требованиям Windows 11, предварительно выполните в командной строке от имени администратора:
reg add HKLM\SYSTEM\Setup\MoSetup /v AllowUpgradesWithUnsupportedTPMOrCPU /t REG_DWORD /d 1 /f
Шаг 1 — Создание установочной флэшки
См. Как бесплатно скачать свежий установочный диск Windows.
Шаг 2 — Запуск
Вставьте установочную флэшку и запустите setup.exe, а затем в открывшемся окне нажмите кнопку Далее.
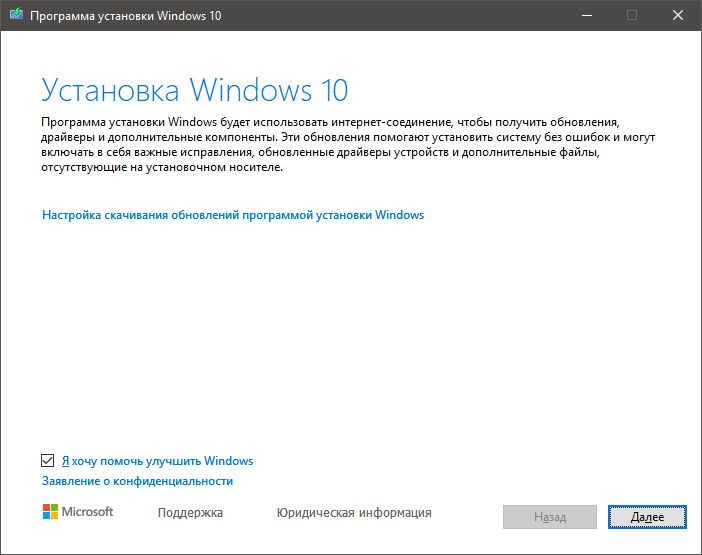
По неприметной ссылке можно отклонить загрузку обновлений и драйверов, но делать это имеет смысл только при диагностике.
Шаг 3 — Установка
По результатам проверки определяется, что можно перенести. Если перенос программ и настроек недоступен, используйте установочную флэшку в соответствии с языком системы или смените его — инструкции в моем канале Telegram и группе ВК.
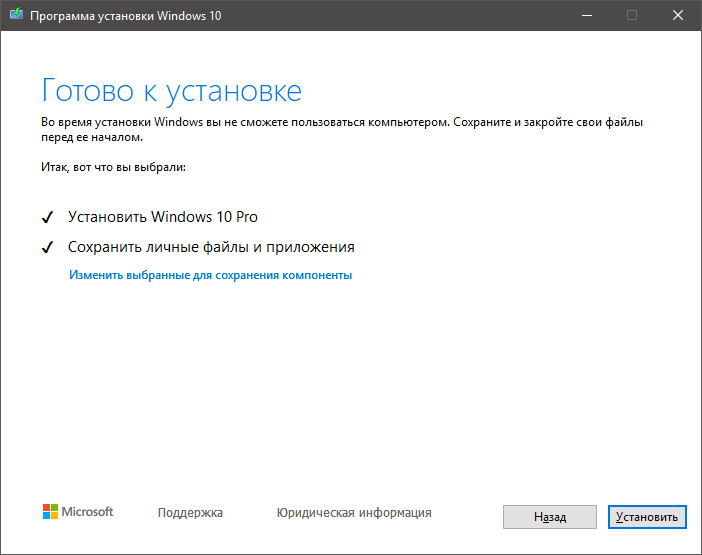
При переустановке Windows 10 процесс полностью автоматизирован вплоть до входа в учетную запись. При обновлении до Windows 10 с предыдущих ОС надо пройти этап настройки пользовательских параметров.
Возможность откатиться к предыдущей версии сохраняется на протяжении 10 дней. Пока она не потрачена, можно увеличить период (ТГ | ВК).
Переустановка Windows 7 или 8.1 с помощью установочной флэшки
В Windows 8.1 графический интерфейс отличается, но процесс в целом тот же.
Шаг 1 — Создание установочной флэшки
См. Как бесплатно скачать свежий установочный диск.
Шаг 2 — Запуск переустановки
Вставьте установочную флэшку и запустите setup.exe, а затем в открывшемся окне нажмите кнопку Установить.
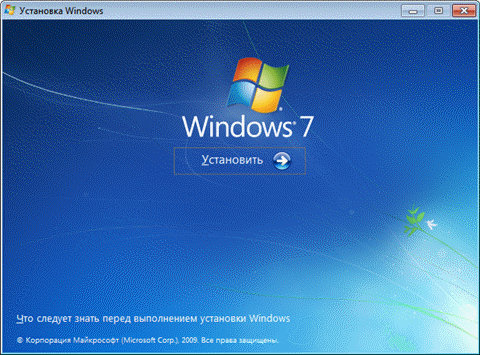
Шаг 3 — Установка обновлений
Windows предложит вам загрузить последние обновления — логично установить обновленную систему. Безусловно, требуется подключение к Интернету.
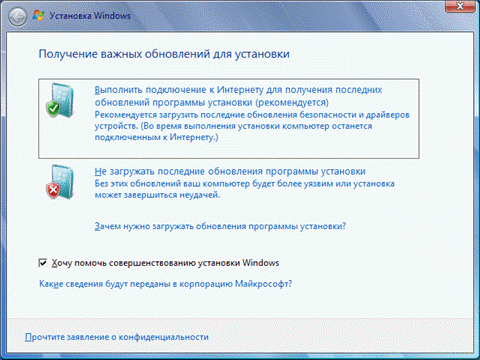
Если вы решили загрузить обновления, процесс загрузки отобразится в следующем окне.
Шаг 4 — Выбор типа установки
После загрузки обновлений будет выполнена перезагрузка системы и начнется процесс установки. Приняв лицензионное соглашение, вы сможете выбрать ее тип.
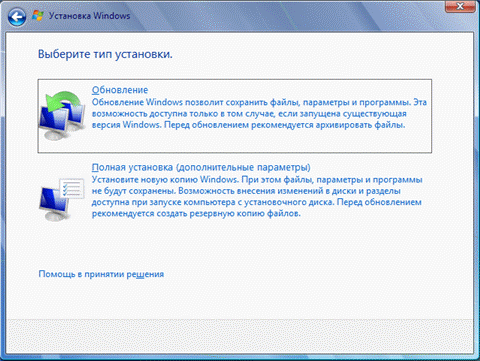
- Обновление — это установка поверх существующей системы. При этом сохраняются ваши настройки и данные, а также установленные программы. Все системные параметры (например, конфигурация служб) сбрасываются — приводятся к стандартным, как при новой установке Windows.
- Полная установка — это чистая установка с форматированием системного раздела, либо установка на другой раздел жесткого диска. При этом теряются все ваши данные и программы.
Подробности процесса переустановки
При переустановке или обновлении до следующей ОС полностью переносится рабочая среда, в том числе:
- все ваши файлы и папки
- программы и их настройки
- учетные записи и параметры пользователей
- параметры подлючений к сети
Все файлы сохраняются на тот же раздел, куда устанавливается операционная система. В Windows 10 личные данные и программы не меняют расположения, что сильно сокращает время. В Windows 7 файлы реально перемещаются во временные папки. На рисунке ниже показано, как переносятся профили пользователей в Windows 7.
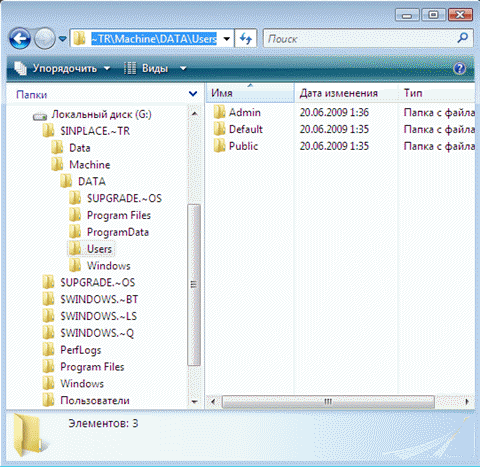
Затем все данные восстанавливаются в установленной системе, а временные папки удаляются. Но прежде чем вы увидите рабочий стол, нужно будет пройти через стандартный процесс настройки пользовательских параметров, называемый OOBE (Out of Box Experience) — создать учетную запись, задать языковые настройки и т.д.
По окончании обновления у вас будет чистая Windows, в которой однако сохранились ваши файлы, пользовательские предпочтения, программы и их параметры. Старая система находится в папке Windows.old. В Windows 10 она очищается автоматически, но можно удалить вручную.
Привет, у меня наконец-то появилась возможность рассказать Вам о том, как проходит установка операционной системы Windows 10, при этом мы рассмотрим ситуацию, когда у Вас возникла необходимость установки «десятки» второй системой, а в качестве первой будет выступать Windows 7.
Данная ситуация может возникнуть тогда, когда Вы настолько привыкли к Windows 7, что не хотите полностью от нее отказываться, но в то же время Windows 10 Вас тоже манит, так как это более новая усовершенствованная операционная система.
Как Вы уже поняли, выход в данной ситуации есть, это установить Windows 10 рядом с Windows 7, иными словами, в итоге у Вас будет две полноценные установленные операционные системы на одном компьютере. В данном случае при загрузке компьютера Вы будете выбирать, в какую систему Вы хотите загрузиться, при этом Вы можете указать любую систему по умолчанию, для того чтобы автоматически (например, через 5 секунд) загружаться в определенную операционную систему, допустим в Windows 7.
Примечание! Для такой конфигурации, т.е. две системы Windows 10 и Windows 7 на одном компьютере, важно, чтобы Windows 7 уже была установлена на компьютере или должна устанавливаться первой, а Windows 10 второй. Это рекомендация от самих разработчиков, как они говорят, Windows 10 знает о том, что существует Windows 7, а Windows 7, соответственно, не знает о Windows 10, так как Windows 10 более новая ОС.
Содержание
- Описание процесса установки Windows 10 рядом с Windows 7
- Шаг 1 – Подготовка установочного носителя Windows 10
- Шаг 2 – Подготовка жесткого диска (раздела) для Windows 10
- Шаг 3 – Загрузка с носителя (DVD диска или USB флешки)
- Шаг 4 – Запуск программы установки и выбор языка
- Шаг 5 – Выбор языка и формата времени устанавливаемой системы
- Шаг 6 – Запуск установки Windows 10
- Шаг 7 – Активация Windows 10 (ввод лицензионного ключа)
- Шаг 8 – Принятие условий лицензионного соглашения
- Шаг 9 – Выбор типа установки
- Шаг 10 – Выбор раздела для установки Windows 10
- Шаг 11 – Начало установки (копирование файлов)
- Шаг 12 – Выбор системы и загрузка
- Шаг 13 – Настройка параметров системы
- Шаг 14 – Настройка учетной записи
- Шаг 15 – Завершение установки
Сейчас мы с Вами пошагово рассмотрим все необходимые действия, которые нужно выполнить для установки Windows 10 рядом с Windows 7, т.е. второй системой.
Заметка! Опрос. Какой операционной системой Вы пользуетесь?
Шаг 1 – Подготовка установочного носителя Windows 10
Если у Вас, как, например, у меня, есть лицензионный диск с Windows 10, то у Вас установочный носитель уже подготовлен и Вам ничего не нужно делать. Но если диска у Вас нет, то Вам придется скачивать дистрибутив Windows 10 и создавать установочный носитель.
Для создания установочного носителя существует официальная программа Media Creation Tool, с помощью которой дистрибутив Windows 10 скачивается и, соответственно, записывается на носитель (подробно данный процесс мы рассмотрели в материале – «Как скачать Windows 10 и создать установочный носитель?»).
В случае если у Вас в наличии уже есть ISO образ, то Вам его необходимо записать на DVD диск или USB флешку, при этом диск или флешка должны стать загрузочными.
Для записи на диск Вы можете использовать программы CDBurnerXP, ImgBurn или UltraISO, а для создания загрузочной USB флешки подойдет программа Rufus.
Шаг 2 – Подготовка жесткого диска (раздела) для Windows 10
Так как мы рассматриваем установку Windows 10 в качестве второй системы на компьютере, нам для ее установки нужен отдельный раздел или жесткий диск, на который будет устанавливаться операционная система Windows 10, например, я просто подключил дополнительный жесткий диск специально для Windows 10. На разделе для Windows 10, соответственно, не должно быть никаких данных, т.е. предварительно Вы его должны отформатировать в файловую систему NTFS. Это можно сделать штатными средствами Windows 7 (Правая кнопка по диску -> Форматировать). Также, если у Вас на компьютере много разделов, рекомендую задать понятную метку для раздела с Windows 10 (или просто запомнить размер раздела), для того чтобы не ошибиться в процессе установки в тот момент, когда Вы будете указывать раздел для установки Windows 10.
Шаг 3 – Загрузка с носителя (DVD диска или USB флешки)
После того как Вы подготовили установочный загрузочный диск или USB флешку, а также раздел, в который Вы будете устанавливать Windows 10, необходимо загрузить компьютер с установочного носителя. Для этого нужно зайти в BIOS и в настройках загрузки (Boot) выставить данный носитель на первое место, чтобы загрузка пошла именно с него, а не с жёсткого диска. Как это сделать мы подробно рассмотрели в статье «Как загрузиться с флешки? Изменение порядка загрузки устройств в BIOS». Когда Windows 10 Вы установите, настройки можете вернуть назад, чтобы по умолчанию загрузка системы осуществлялась как обычно с жесткого диска.
Теперь, после внесения необходимых настроек в BIOS, при загрузке компьютера у Вас будет отображаться следующая надпись (когда установочный носитель вставлен в компьютер).

В данный момент, для того чтобы войти в программу установки Windows 10, нужно нажать любую клавишу на клавиатуре, например, «пробел».
Шаг 4 – Запуск программы установки и выбор языка
В итоге у Вас запустится программа установки Windows 10, сначала выбираем язык программы установки.

Шаг 5 – Выбор языка и формата времени устанавливаемой системы
Затем нам нужно выбрать язык устанавливаемой операционной системы, формат времени и денежных единиц, а также указать раскладку клавиатуры, по умолчанию выбрано все правильно, поэтому мы можем сразу нажать «Далее».

Шаг 6 – Запуск установки Windows 10
Теперь нам необходимо выбрать то действие, которое нам нужно, в нашем случае – это установка Windows 10, поэтому жмем «Установить».

Шаг 7 – Активация Windows 10 (ввод лицензионного ключа)
На этом шаге вводим лицензионный ключ и нажимаем «Далее».

Шаг 8 – Принятие условий лицензионного соглашения
Затем принимаем условия лицензионного соглашения, ставим галочку и нажимаем «Далее».

Шаг 9 – Выбор типа установки
Потом нам необходимо выбрать тип установки, так как мы рассматриваем новую установку, то нажимаем на пункт «Выборочная: только установка Windows (для опытных пользователей)».

Шаг 10 – Выбор раздела для установки Windows 10
Теперь выбираем раздел, в который мы хотим установить Windows 10, его, как Вы помните, мы уже должны были подготовить заранее. Метку для данного раздела я так и назвал Windows 10, поэтому я точно знаю, на какой раздел производить установку, даже с учетом того, что у меня много разделов и подключенных дисков.
После выбора раздела нажимаем «Далее».

Шаг 11 – Начало установки (копирование файлов)
Процесс установки Windows 10 начался, данный этап будет длиться около 10 минут.


Затем компьютер в первый раз перезагрузится (в дальнейшем, в процессе настойки системы, возможно, будет еще 2-3 перезагрузки).

Шаг 12 – Выбор системы и загрузка
После того как компьютер перезагрузится, у Вас уже появится интерфейс выбора операционной системы. По умолчанию будет загружаться Windows 10, но Вы, в случае необходимости, можете изменить это, указав в качестве системы по умолчанию Windows 7. Также Вы можете указать задержку перед автоматическим выбором и загрузкой, т.е. если в момент загрузки Вы не укажете, в какую систему Вам нужно загрузиться, через этот промежуток (задержку) времени будет загружена система по умолчанию. Если Вы хотите изменить данные параметры, нажмите на пункт «Изменить значения по умолчанию или выбрать другие параметры».
А пока нам нужно выбрать «Windows 10», для того чтобы продолжить установку и настройку системы.

Шаг 13 – Настройка параметров системы
Далее будет выполнена автоматическая подготовка системы к использованию.

Потом снова компьютер уйдет в перезагрузку, а после нам нужно будет настроить несколько параметров, Вы можете, конечно же, сразу нажать «Использовать стандартные параметры», но я для интереса посмотрю, что там за параметры и, в случае необходимости, изменю их. Нажимаю «Настройка параметров».

Большинство функций я отключил. Нажимаем «Далее».

А далее будет еще один блок параметров, здесь также Вы можете отключить не нужные на Ваш взгляд функции. Нажимаем «Далее».

Шаг 14 – Настройка учетной записи
Теперь нам необходимо настроить учетную запись пользователя, под которой мы будем работать. Так как мы устанавливаем на домашний компьютер, выбираем пункт «Этот компьютер принадлежит мне», и нажимаем «Далее».

Затем нам предлагают указать учетную запись Microsoft, если она у Вас есть, то Вы можете ее ввести, если нет, то Вы можете ее создать, в случае наличия такого желания, или просто пропустить этот шаг, я например, так и поступаю, т.е. нажимаю «Пропустить этот шаг».

Но учетная запись в системе все равно должна быть, поэтому далее мы создаем локальную учетную запись, для этого вводим имя, пароль два раза (для подтверждения) и подсказку, на тот случай если Вы забудете пароль. После заполнения формы нажимаем «Далее».

Шаг 15 – Завершение установки
После создания учетной записи будет выполнено еще несколько задач предварительной настройки системы, после завершения которых Windows 10 запустится, и Вы можете ей пользоваться.


Вот мы с Вами и установили Windows 10 на компьютер, у меня на этом все, пока!
