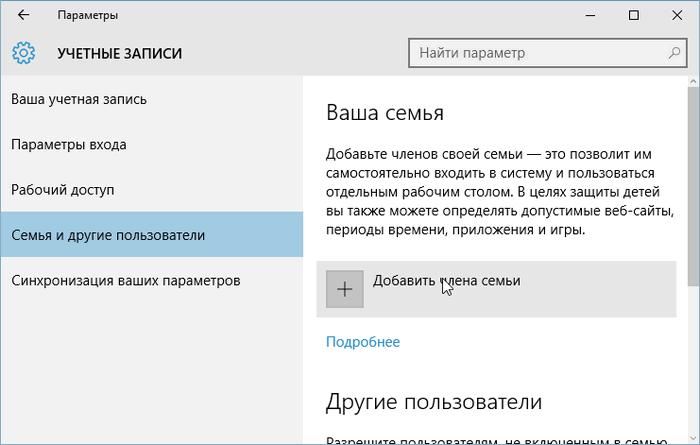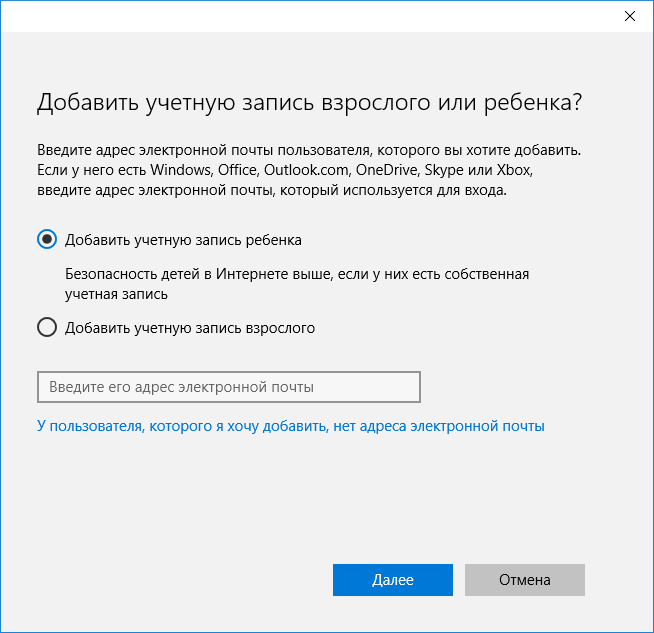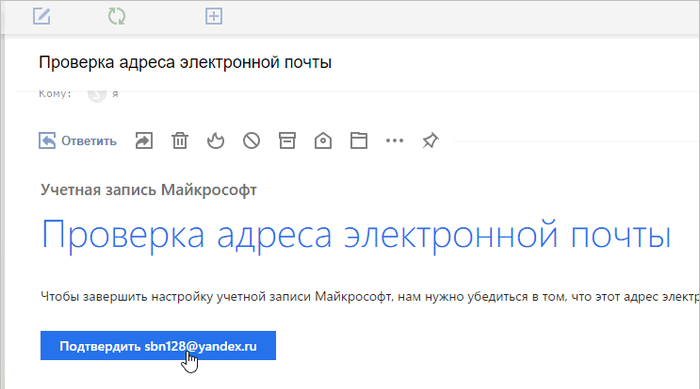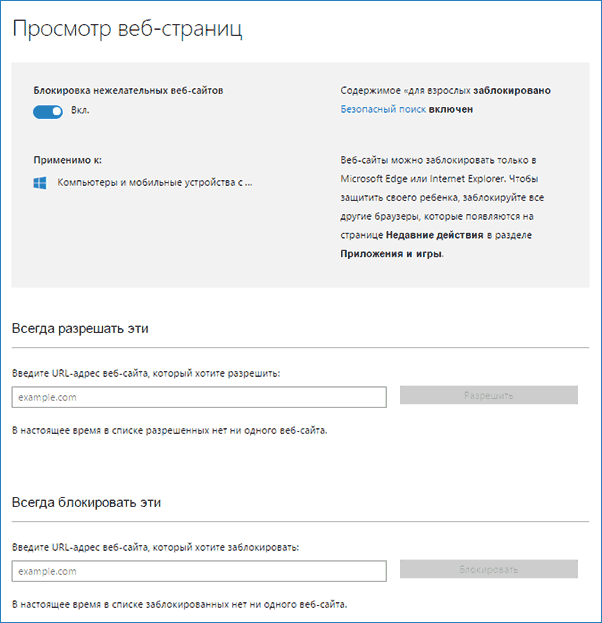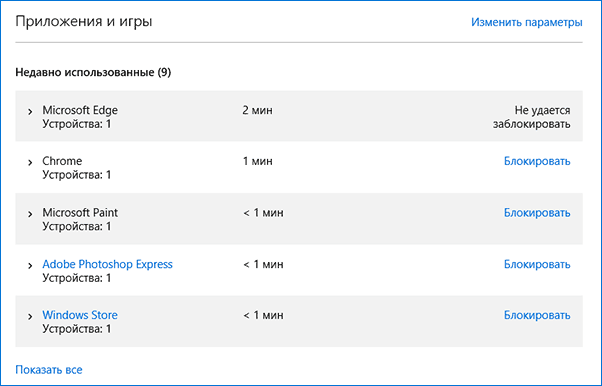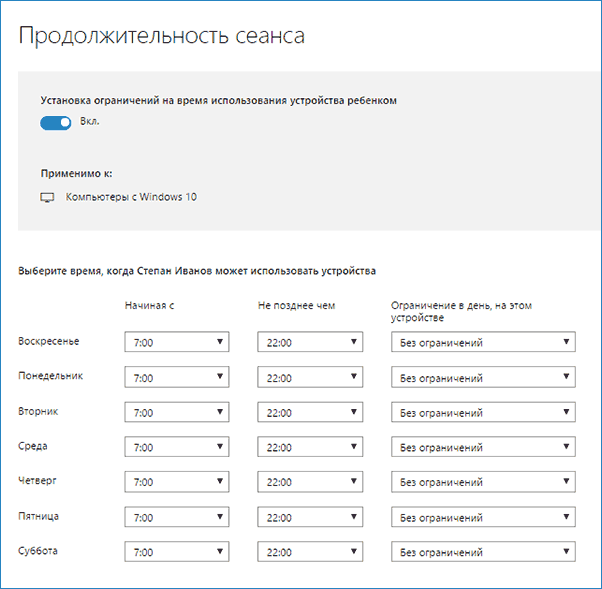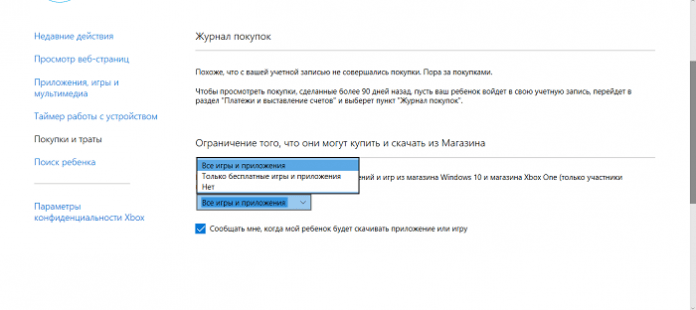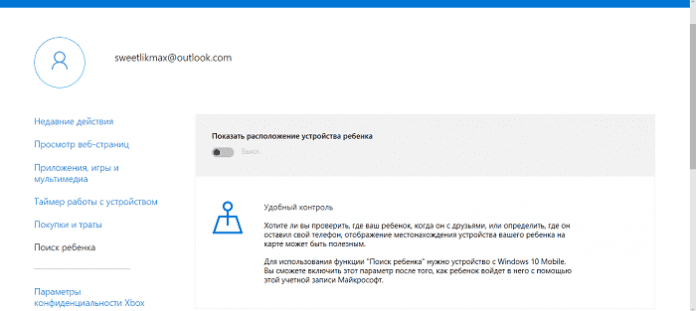Если вам требуется контролировать работу ребенка за компьютером, запретить посещение тех или иных сайтов, запуск приложений и определить время, когда допустимо использование ПК или ноутбука, реализовать это можно с помощью функций родительского контроля Windows 10, создав учетную запись ребенка и задав необходимые правила для нее. О том, как это сделать пойдет речь в этой инструкции.
На мой взгляд, родительский контроль (семейная безопасность) Windows 10 реализован несколько менее удобным способом, чем в предыдущей версии ОС. Главное появившееся ограничение — необходимость использовать учетные записи Microsoft и подключение к Интернету, в то время как в 8-ке функции контроля и отслеживания были доступны и в оффлайн-режиме. Но это мое субъективное мнение. См. также: Родительский контроль Windows 11, Установка ограничений для локальной учетной записи Windows 10. Еще две возможности: Режим киоска Windows 10 (ограничение пользователя использованием только одного приложения), Учетная запись Гость в Windows 10, Как заблокировать Windows 10 при попытках угадать пароль.
Создание учетной записи ребенка с настройками родительского контроля по умолчанию

Первое действие при настройке родительского контроля в Windows 10 — создание учетной записи вашего ребенка. Сделать это можно в разделе «Параметры» (можно вызывать клавишами Win+I) — «Учетные записи» — «Семья и другие пользователи» — «Добавить члена семьи».
В следующем окне выберите пункт «Добавить учетную запись ребенка» и укажите его адрес электронной почты. Если таковой отсутствует, нажмите пункт «Нет адреса электронной почты» (вас принудят его создать на следующем шаге).

Следующий этап — указать фамилию и имя, придумать адрес почты (если не был задан), указать пароль, страну и дату рождения ребенка. Обратите внимание: если вашему ребенку менее 8 лет, автоматически будут включены повышенные меры безопасности для его учетной записи. Если он старше — стоит настроить желаемые параметры вручную (но сделать это можно в обоих случаях, о чем будет написано далее).

На следующем шаге вас попросят ввести номер телефона или адрес электронной почты на случай необходимости восстановить учетную запись — это могут быть ваши данные, а могут быть данные ваших детей, на ваше усмотрение. На завершающем этапе вам предложат включить разрешения для служб Microsoft Advertising. Я подобные вещи всегда отключаю, не вижу особенной пользы от себя или ребенка в том, что сведения о нем используются для показа рекламы.

Готово. Теперь на вашем компьютере появилась новая учетная запись, под которой может войти ребенок, однако, если вы — родитель и настраиваете родительский контроль Windows 10, рекомендую первый вход выполнить самостоятельно (Пуск — клик по имени пользователя), так как могут потребоваться дополнительные настройки нового пользователя (на уровне самой Windows 10, не имеющие отношения к родительскому контролю) плюс при первом входе появляется уведомление о том, что «Взрослые члены семьи могут просматривать отчеты о ваших действиях».
В свою очередь, управление ограничениями для учетной записи ребенка осуществляется онлайн при входе из учетной записи родителя на account.microsoft.com/family (быстро попасть на эту страницу можно также из Windows через Параметры — Учетные записи — Семья и другие пользователи — Управление семейными настройками через Интернет).
Управление учетной записью ребенка
После входа в управление семейными настройками Windows 10 на сайте Microsoft, вы увидите список учетных записей вашей семьи. Выберите созданную учетную запись ребенка.

На главной странице вы увидите следующие настройки:
- Отчеты о действиях — по умолчанию включены, также включена функция отправки на электронную почту.
- Просмотр InPrivate — просмотр страниц в режиме «Инкогнито» без сбора сведений о посещаемых сайтах. Для детей младше 8 лет по умолчанию заблокирован.
Ниже (и слева) — список отдельных настроек и сведений (сведения появляются после того, как учетная запись начала использоваться), касающихся следующих действий:
- Просмотр веб-страниц в Интернете. По умолчанию нежелательные сайты блокируются автоматически, кроме этого включен безопасный поиск. Также вы можете вручную заблокировать указанные вами сайты. Важно: собираются сведения только для браузеров Microsoft Edge и Internet Explorer, сайты блокируются также только для этих браузеров. То есть, если вы хотите установить ограничения на посещение сайтов, вам потребуется также заблокировать другие браузеры для ребенка.
- Приложения и игры. Здесь отображаются сведения об используемых программах, включая приложения Windows 10 и обычные программы и игры для рабочего стола, включая информацию о времени их использования. Также вы имеете возможность заблокировать запуск тех или иных программ, но только после того, как они появятся в списке (т.е. уже были запущены в учетной записи ребенка), либо по возрасту (только для контента из магазина приложений Windows 10).
- Таймер работы с компьютером. Показывает информацию о том, когда и сколько ребенок сидел за компьютером и позволяет настроить время, в какие периоды времени ему это можно делать, а когда вход в учетную запись невозможен.
- Покупки и траты. Здесь вы можете отследить покупки ребенка в магазине Windows 10 или внутри приложений, а также «положить» ему денег на счет, не давая доступа к своей банковской карте.
- Поиск ребенка — используется для поиска месторасположения ребенка при использовании переносных устройств на Windows 10 с функциями определения местоположения (смартфон, планшет, некоторые модели ноутбуков).
В целом, все параметры и настройки родительского контроля вполне понятны, единственная проблема которая может возникнуть — невозможность заблокировать приложения до того, как их уже использовали в учетной записи ребенка (т.е. до их появления в списке действий).
Также, во время моей собственной проверки функций родительского контроля столкнулся с тем, что сведения на странице управления семейными настройками обновляются с задержкой (коснусь этого далее).
Работа родительского контроля в Windows 10
После настройки учетной записи ребенка я некоторое время решил попользоваться ею для проверки работы различных функций родительского контроля. Вот некоторые наблюдения, которые были сделаны:
- Сайты со взрослым контентом успешно блокируются в Edge и Internet Explorer. В Google Chrome открываются. При блокировке есть возможность отправить взрослому запрос на разрешение доступа.
- Сведения о запущенных программах и времени использования компьютера в управлении родительским контролем появляются с задержкой. В моей проверке они не появились даже через два часа после окончания работы под видом ребенка и выхода из учетной записи. На следующий день информация отобразилась (и, соответственно, появилась возможность заблокировать запуск программ).
- Информация о посещенных сайтах так и не отобразилась. Причин не знаю — какие-либо функции слежения Windows 10 отключены не были, сайты посещал через браузер Edge. В качестве предположения — отображаются лишь те сайты, на которых проведено больше определенного количества времени (а я больше 2-х минут нигде не задерживался).
- Информация об установленном из Магазина бесплатном приложении не появилась в покупках (хотя это считается покупкой), только в сведениях о запущенных приложениях.
Ну и самый, наверное, главный момент — ребенок, не имея доступа к учетной записи родителя, легко может выключить все эти ограничения родительского контроля, не прибегая к каким-либо особенным ухищрениям. Правда, это не получится сделать незаметно. Не знаю, стоит ли писать здесь о том, как именно это сделать. Обновление: написал кратко в статье про ограничения локальных учетных записей, упомянутую в начале этой инструкции.
Как защитить детей от Интернета? Не от познавательной, конструктивной его стороны, а от обратной стороны – местами открыто деструктивной, местами со скрытым пагубным влиянием, местами просто отражающей реалии этого мира, но с которыми даже взрослые не всегда морально готовы столкнуться. Что уже говорить о детях с их неокрепшей психикой. В помощь родителям создан специальный тип софта – родительский контроль. Это могут быть программы с разной подборкой функционала, с разными механизмами контроля, но все они преследуют единую цель – уберечь детей от той информации, к которой они ещё не готовы, и воспитать в них чувство меры при погружении в компьютерную реальность. Что это за программы? Рассмотрим подборку таковых для среды Windows.
{banner_google1}
За софтом типа родительского контроля, в принципе, далеко ходить не нужно. Эта функция есть в составе Windows. В её версиях 7 и 8.1 функция возможна для применения к локальным учётным записям родителей и детей. Для ребёнка необходимо создать отдельную локальную учётку – обычного стандартного пользователя в Win7 и специальную учётку ребёнка в Win8.1.

Далее для этой отдельной учётки в панели управления настраивается родительский контроль. В параметрах изменения учётной записи Win7 нужно выбрать пункт «Установить родительский контроль». В Win8.1 этот пункт называется «Настроить семейную безопасность».

Кликаем пользователя-ребёнка.

И устанавливаем для его учётной записи ограничения.

Ограничить можем таким образом:
• Установить лимит времени работы с компьютером;
• Создать свой веб-фильтр – перечень запрещённых или разрешённых сайтов;
• Ограничить в запуске классических программ и приложений из Microsoft Store в Win8.1.
По итогу внедрения родительского контроля сможем получать отчётность о действиях в учётной записи ребёнка – время её использования, посещённые сайты, открытые игры и программы, скачанные с Интернета файлы.

В Win8.1 при необходимости родительским контролем можно управлять удалённо из своей учётки Microsoft в окне браузера. Для этого её нужно подключить в системе.
«Десятка» унаследовала от версий-предшественниц штатный родительский контроль, но в этой версии Windows управление им возможно только из учётки Microsoft в окне браузера. У ребёнка также должна быть учётка Microsoft. Родитель в веб-аккаунте Microsoft, в разделе «Семья» создаёт семейную группу.

И подключает к группе учётку Microsoft ребёнка.

Далее такое подключение к семейной группе необходимо подтвердить в письме, отправленном на почту ребёнка.

Затем в параметрах Windows 10 ребёнку разрешается вход на это конкретное устройство с его личной учётки.

С этого момента родитель, зайдя в свой веб-аккаунт Microsoft с любого устройства, может контролировать использование ребёнком вверенного ему компьютера.

В рамках такого контроля можно:
• Лимитировать время работы с компьютером;
• Фильтровать сайты;
• Ограничивать покупку приложений из Microsoft Store;
• Блокировать запуск отдельных классических программ и приложений из Microsoft Store, либо же применять для софта фильтры по типу возрастных ограничений;
• Просматривать действия ребёнка;
• Использовать функцию поиска ребёнка путём отслеживания его местоположения через мобильное устройство на базе Win10 или с внедрённым в Android-гаджет лаунчером Microsoft Launcher.
WinLock — это сторонняя программа для осуществления родительского контроля в среде Windows. Она не требует для ребёнка отдельной учётной записи, работает по принципу парольного доступа, предлагает чуть больше того, на что способен штатный родительский контроль Windows.

WinLock предусматривает:
• Блокировку отдельных системных настроек и функций;
• Блокировку отдельных разделов диска, съёмных носителей, папок, файлов;
• Блокировку классических программ;
• Возможность создания перечня разрешённых сайтов при условии запрета доступа ко всем остальным;
• Блокировку сайтов по содержащимся в них ключевым словам;
• Таймер работы компьютера;
• Ведение журнала действий пользователя в части попыток совершения запрещённых действий;
• Захват снимков экрана через указанное время;
• Удалённое управление программой по IP с помощью другой программы от её создателя WinLock Remote Administrator;
• Сохранение и использование нескольких профилей с разными заданными программными настройками.
Доступ к открытию WinLock, смене настроек, выгрузке процесса программы защищается паролем. Удалить программу невозможно, пока вручную не будет завершена её работа. А для завершения работы нужен, соответственно, пароль.
Программа платная, есть полнофункциональная 30-дневная триалка.
ContentWasher – ещё одна функциональная Windows-программа для родительского контроля с акцентом на безопасность детей в Интернете. Работает по принципу парольной защиты доступа, позволяет задавать настройки родительского контроля как к текущей учётке Windows, так и к другим, предусматривает настройку программы с других компьютеров через локальную сеть посредством модуля администрирования.

В числе возможностей ContentWasher:
• Блокировка интернет-контента, входящих электронных писем и ICQ-сообщений по неугодным ключевым словам;
• Фильтрация HTTPS-трафика;
• Создание списков разрешённых или запрещённых сайтов;
• Применение безопасного режима в поисковиках;
• Блокировка контактов электронной почты и ICQ;
• Блокировка классических программ;
• Блокировка скачивания файлов;
• Установка времени, разрешённого для использования компьютера и отдельно Интернета;
• Работа с несколькими профилями с разными программными настройками;
• Ведение журнала действий пользователя;
• Доступ к родительскому контролю в личном кабинете на сайте создателя программы;
• Удалённый просмотр экрана компьютера ребёнка через локальную сеть.
ContentWasher – платный продукт, есть полнофункциональная триалка на 7 дней.
Бесплатно, при этом более гибко, нежели с помощью штатного родительского контроля Windows, систему можно настроить с помощью её же средств. Например, внести отдельные неугодные сайты в файл hosts, использовать UAC или настройки локальной групповой политики для урезания возможностей учётной записи ребёнка, подключить DNS-сервис для фильтрации опасных для детей сайтов и т.п. Но отдельные такие действия требуют знаний и опыта работы с Windows. Решение этой проблемы предлагает компания Sordum: на её сайте можно скачать бесплатные портативные утилиты, являющие собой юзабильную реализацию глубинных настроек Windows. Это простые профильные утилиты для узкого спектра задач, их можно использовать отдельно по ситуации и в комплексе. Что есть в арсенале Sordum для родительского контроля?
Dns Angel – это простейшая реализация применения известных DNS-сервисов для фильтрации опасных для детей сайтов. Просто включаем кнопку с надписью предпочтительного DNS-сервиса (для Рунета, кстати, лучше использовать Yandex Family). Для отключения жмём кнопку «Default DNS».

Утилита Simple Run Blocker позволяет блокировать классические программы Windows с файлами запуска «.exe». Блокировать все, кроме перечня избранных, или отдельные добавленные в перечень. В настройках утилиты есть возможность блокировки Microsoft Store.

Утилита Edge Blocker блокирует работу браузера Microsoft Edge в среде Windows 10. Её можно использовать в комплексе с предыдущей утилитой для запрета выхода в Интернет путём блокировки имеющихся в системе браузеров.

Утилита Win10 Settings Blocker позволяет блокировать все или отдельные настройки панели управления и приложения «Параметры» в Windows 10.

Для блокировки всех настроек необходимо выбрать значение «Запретить настройки». Для блокировки всех, кроме избранных настроек, нужно добавить их в перечень и выбрать значение «Показывать только эти».

Утилита BlueLife Hosts Editor являет собой удобный интерфейс для блокировки неугодных сайтов с помощью файла hosts. Добавляем в перечень её окна домены с перенаправлением их на адрес 127.0.0.1, ставим возле них галочки и сохраняем настройки файла hosts.

Control and monitor your child’s computer usage with parental controls
What to Know
- For Windows 10, Start > Settings > Accounts > Family & Other Users > Add a Family
Member > Add a Child > enter email > Close. - For Windows 8, Windows key + C > Change PC Settings > Accounts > Other Accounts > Add An Account.
- For Windows 7, Start > enter Parental Controls in search > select child account > Enforce Current Settings > configure settings > Close.
This article explains how to enable, change, or disable parental controls in Windows. Instructions in this article apply to Windows 10, Windows 8, and Windows 7.
How to Set up Parental Controls in Windows 11
Enable Windows 10 Parental Controls
To use the most recent Windows Parental Controls and Microsoft Family Safety features, both you and your child need a Microsoft Account (not a local one). Although you can get a Microsoft account for your child before you configure available parental controls in Windows 10, it’s simpler and more straightforward get the account during the configuration process. Whatever you decide, follow these steps to get started.
Parental Controls, as outlined here, are only applied when the child logs in to a Windows device using their own Microsoft Account. These settings will not prevent what they do on their friends’ computers, school computers, or their Apple or Android devices, or when they access a computer under someone else’s account (even your account).
-
Select Start and choose Settings to launch the Windows Settings app.
-
Select Accounts.
-
In the left pane, select Family & Other Users.
-
Select Add a Family Member if your child does not have a separate account on your device. This step launches a Microsoft Account wizard.
-
Select Add a Child the either enter your child’s email address or select The Person I Want To Add Doesn’t Have An Email Address.
Complete each page of the wizard. The wizard offers different questions if the child does or doesn’t already have an email address.
-
Read the information offered (what you see here depends on what you selected in Step 5), and choose Close.
If you obtained a Microsoft Account for your child during the process above, you’ll notice that the child has been added to your list of family members in Windows Settings and that the status is Child. Parental controls are already enabled using the most common settings, and the account is ready to use. Have the child log on to their account while connected to the internet to complete the process.
If you input an existing Microsoft Account during the process, you’ll be prompted to log on to that account and follow the directions in the invitation email. In this case, the status for the account will say Child, Pending. The child will need to log on while connected to the internet to complete the setup process. You might also need to apply family safety settings manually, but this depends on several factors.
Find, Change, Enable, or Disable Parental Controls (Windows 10)
There’s a fair chance that the default Windows Family Safety controls are already turned on for your child’s account, but it’s good practice to verify if they meet your needs. To review the setting, configure, change, enable, or disable them, or to enable reporting for a Microsoft Account:
-
Select Start > Settings > Accounts > Family & Other People, and then choose Manage Family Settings Online.
Alternatively, type family into the search box next to Start. Select Family Options and then choose View Family Settings.
-
Log in if prompted, and then locate the child account from the list of accounts included with your family. Select Screen Time below your child’s name to open the Screen Time tab.
-
Make changes to the default Screen Time Settings using the drop-down lists and daily timelines.
-
Select More Options under your child’s name and choose Content Restrictions.
-
Activate Block Inappropriate Apps And Games and Block Inappropriate Websites. Add any apps or websites you wish to block or allow and select an appropriate age rating.
-
Select the Activity tab and expand Manage. Select Turn On Activity Reporting and Email weekly reports to me to get weekly reports of your child’s activities while online.
To block inappropriate websites and receive web browsing activity reports, your child must use Edge. You can block other browsers.
-
Continue to explore other settings as desired.
Windows 8 and 8.1 Parental Controls
To enable Parental Controls in Windows 8 and 8.1, you first need to create an account for your child. You do this in PC Settings. Then, from Control Panel, you configure the desired settings for that child account.
-
From the keyboard, hold down the Windows key and press C.
-
Select Change PC Settings.
-
Select Accounts, choose Other Accounts and then select Add An Account.
-
Select Add A Child’s Account.
-
Follow the prompts to complete the process, opting to create a Microsoft Account over a local account if possible.
To configure Parental Controls:
-
Open Control Panel. You can search for it from the Start screen or from the Desktop.
-
Select User Accounts And Family Safety, then choose Set Up Parental Controls For Any User.
-
Select the child’s account.
-
Under Parental Controls, choose Enforce Current Settings.
-
Under Activity Reporting, choose Collect Information About PC Usage.
-
Select the links provided for the following options and configure as desired:
- Web Filtering to block certain websites and prevent downloads
- Time Limits to choose when and on what days your child can access the PC
- Windows Store and Game Restrictions to set age, title, and rating limits on the apps your child can use
- App Restrictions to set the apps that your child can use
-
You’ll receive an email that includes information about the Microsoft Family Safety login page and what’s available there. If you use a Microsoft Account for your child you’ll be able to view activity reports and make changes online, from any computer.
Windows 7 Parental Controls
Configure Parental Controls in Windows 7 from Control Panel, in a similar manner to what’s outlined above for Windows 8 and 8.1. You’ll need to create a child account for the child in Control Panel > User Accounts > Give Other Users Access To This Computer. Work through the process as prompted.
With that done:
-
Select the Start button and type Parental Controls in the search window.
-
Select Parental Controls in the results.
-
Select the child account.
-
If prompted, create passwords for any Administrator accounts.
-
Under Parental Controls, select Enforce Current Settings.
-
Select the following links and configure settings as applicable and then choose Close: Time Limits, Games, and Allow And Block Specific Programs.
FAQ
-
Yes. FamiSafe parental control software is available for Windows, macOS, iOS, Android, and Amazon Fire tablets.
Thanks for letting us know!
Get the Latest Tech News Delivered Every Day
Subscribe
-
Функции родительского контроля
-
Включение и выключение
-
Настройка параметров
-
Видео
-
Вывод
Функция родительского контроля в Windows 10 помогает мониторить действия детей, использующих компьютер. Она оценивает установленные на устройство программы и приложения, основываясь на возрастном цензе, а также контролирует посещение сайтов в интернете.
Функции родительского контроля
С помощью этого программного компонента ребенок может использовать компьютер и интернет более безопасно. Родительский контроль открывает родителям доступ к следующим опциям:
- Мониторинг действий, выполняемых ребенком.
- Позволяет скачивать и устанавливать игры в зависимости от возрастного ценза.
- Контролирует использование браузеров, сохраняет историю посещений вебсайтов.
- Ограничивает время работы устройства.
После проведения доработки в Windows 10 появились дополнительные возможности этого программного компонента. С их помощью вы сможете контролировать покупку приложений и игр в онлайн-магазине Windows в соответствии с пятью возрастными категориями:
- для любых возрастов;
- от 6 лет;
- от 12 лет;
- от 16 лет;
- от 18 лет.
Включение и выключение
- Чтобы включить этот компонент в Windows 10, перейдите из меню Пуск в раздел «Учетные записи пользователей». В категории «Семья и другие пользователи» нажмите «Добавить члена семьи».
- Операционная система на выбор предложит создать профиль для ребенка или взрослого.
- Выбрав соответствующий пункт, введите адрес электронной почты. Подтвердите его, для чего зайдите в папку входящих сообщений электронной почты.
Важно! Операционная система не позволит активировать родительский контроль для локальной учетной записи. Поэтому создайте новый профиль для каждого юзера, которого предстоит контролировать.
- Включение функции родительского контроля закончено. Чтобы отключить этот режим, зайдите под именем администратора и выполните соответствующие настройки в разделе «Семья и другие пользователи». Здесь кликните на учетную запись ребенка и нажмите кнопку «Удалить», подтвердив выбранное действие, когда это запросит система.
Настройка параметров
Для выполнения настройки параметров родительского контроля перейдите в раздел «Семья и другие пользователи», где откройте пункт «Управление семейными настройками через интернет».
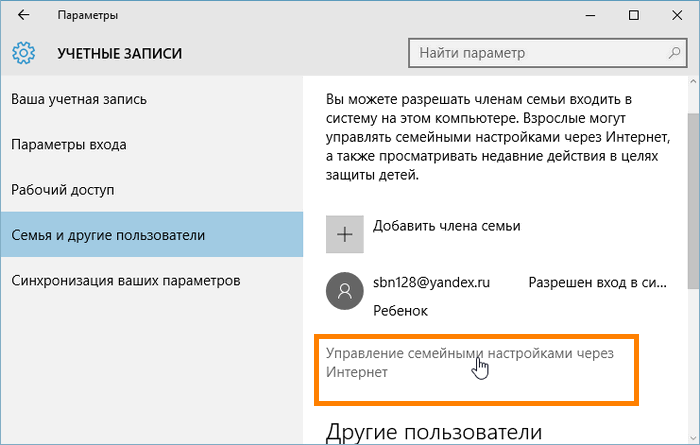
После этого Windows 10 откроет перед вами новое окно браузера. Здесь выберите пользователя, за которым ведете контроль, и настройте функцию мониторинга.
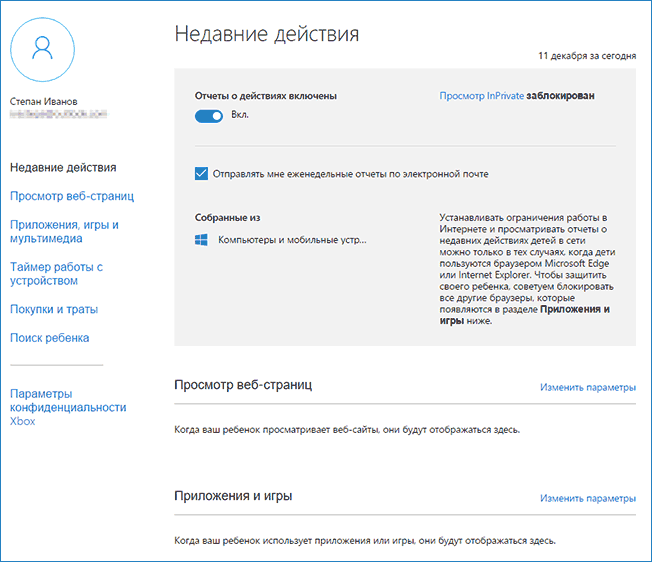
Навигация на странице осуществляется в левой части, где есть шесть пунктов:
- Недавние действия. Этот раздел позволит следить за действиями ребенка, адресами просмотренных ним страниц, а также мониторить общее время нахождения за устройством.
- Просмотр веб-страниц. С помощью этого пункта вы сможете контролировать просматриваемые ребенком сайты. Открыть или закрыть доступ к интернет-ресурсам на свое усмотрение.
- Приложения, игры и мультимедиа. Можно установить ограничения на скачиваемые в интернет-магазине Windows программы и игры. Оценка возрастной категории в этом случае выполняется автоматически.
- Таймер работы с устройством. Здесь вы сможете указать суммарное время, которое ребенок проведет перед устройством.
- Покупки и траты. Раздел позволит вам следить за тратами, которые делаются в онлайн-магазине Windows. Вы можете зачислить деньги на счет пользователя, не предоставляя данных своей кредитной карты.
- Поиск ребенка. В этом разделе доступен поиск мобильного устройства ребенка, если оно поддерживает функцию определения местоположения, на карте.
Видео
О том, как правильно включить и настроить функцию родительского контроля, можно будет подробнее узнать на видео.
Вывод
Функция родительского контроля позволит мониторить действия ребенка за компьютером. Использование интернета в этом случае станет безопаснее. Поэтому этот программный компонент – надежный помощник для родителей.