You are here:
Home » Windows 10 » How To Set Animated GIF As Wallpaper In Windows 10/11
Windows 10 and 11 let you customize the desktop in various ways. For example, you can change the default desktop background, create and use themes to automatically change wallpaper at specified time intervals, and automatically set Bing picture (Windows Spotlight) as the desktop background.
Most PC users are happy with the available options to customize the desktop. However, some users, like me, would like to make the desktop more interesting by setting an animated GIF picture as the desktop background.

As you might already know, Windows 10 and 11 do not support setting GIF (Graphics Interchange Format) or live wallpaper as desktop background. You need to use third-party tools for this job.
While many apps are available to help you set animated GIF as your Windows 10/11 desktop wallpaper, Lively Wallpaper is one of the best free software available for this job.
Lively Wallpaper helps you set a GIF photo as your desktop background in no time. In fact, setting a GIF as wallpaper is as easy as changing the desktop wallpaper via the Settings app in Windows 10/11. In addition to the GIF, it can also set a webpage as your desktop background!
This guide will show you how to use the Lively Wallpaper to set GIF as wallpaper in Windows 10/11. Once again, it’s a free app.
Set GIF as desktop background in Windows 10/11
Step 1: Open the Microsoft Store app and search for Lively Wallpaper. Click on the Install button to download and install it.
Step 2: Launch the Lively Wallpaper app. If the Lively Wallpaper app does not show its window, right-click on its icon in the system tray and click Open Lively.
Step 3: Click on the Add Wallpaper option.

Step 4: In the resulting dialog, click the Open button next to the Choose a file option, select your GIF file and then click the Open button.

Step 5: Now, you will see the following dialog where you need to click the OK button.

Step 6: That’s it! Your GIF picture should now appear as your desktop background. If you prefer to return to the default wallpaper, right-click on the Lively Wallpaper app and click the Exit option.
Tip: Lively Wallpaper includes options to change the opacity of the taskbar. Go to Lively Wallpaper Settings > System tab and select a taskbar theme to change the taskbar transparency.
Windows Operating system offers its users to have a background of their own choice. But it limits the feature by not letting them having an animated image or a GIF file.
With few clicks, you can set any image of your choice as your desktop background. But using a GIF for background in Windows 10/ Windows 11 is a different story altogether.
Windows Operating Systems has never allowed users to use GIF for background. And even after the release of Windows 11, users still can’t use GIFs for backgrounds. In short, like its predecessors, Windows 11 does not allow its users to use GIFs for background.
And when you try to set your GIF file as a background, it sets a single frame from your animated GIF as a background. Windows 11 and its predecessor Windows 10, can’t set a GIF for background on its own.
Luckily, you can use a few programs to play and set GIFs for your desktop’s background. Following are the best applications to use a GIF for your desktop’s background image:
- Lively Wallpaper
- BioniX Wallpaper
So, if you’ve downloaded a cool animated GIF image and want to use it as your desktop background, you can do that with the apps mentioned above.
What is a GIF?
A GIF (pronounced “gif” or “jiff“) is an image file in its simplest form. A GIF file is a lossless image file format that can hold both animated and static images. Before PNG became a viable alternative, it was the standard for 8-bit color images. You may have seen them in a lot of email signatures.
Use GIF for Background Via Lively Wallpaper
Lively wallpaper is a free and open-source application. It allows you to set GIF, Video, and webpages as your desktop wallpaper. For Windows 11 and Windows 10 users to set GIF for background.
Follow the instructions outlined below to use a GIF for background:
- Launch Microsoft Store from the taskbar.
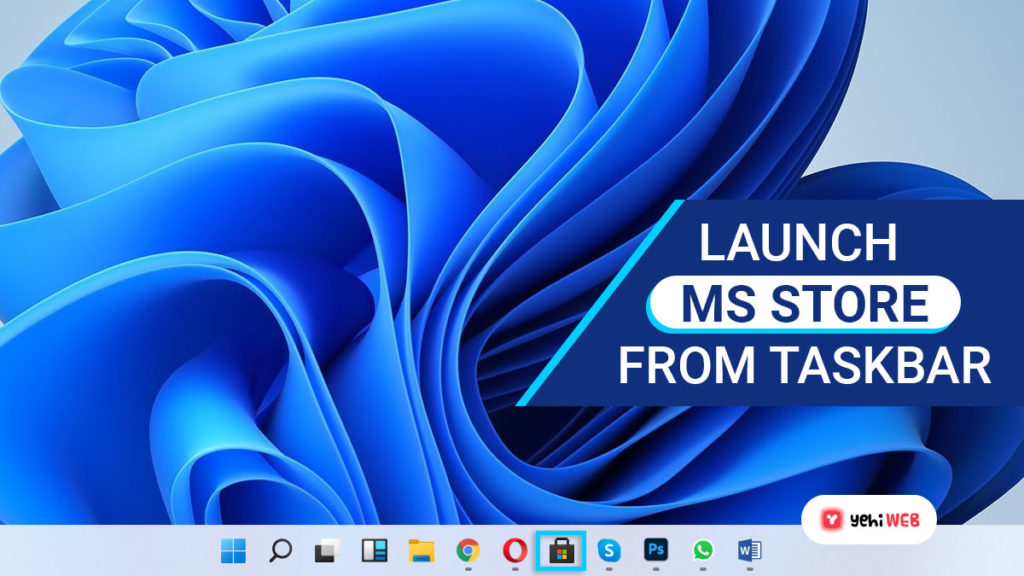
- From the top-right corner, click on the search icon. And in the search field, type “Lively Wallpaper.”
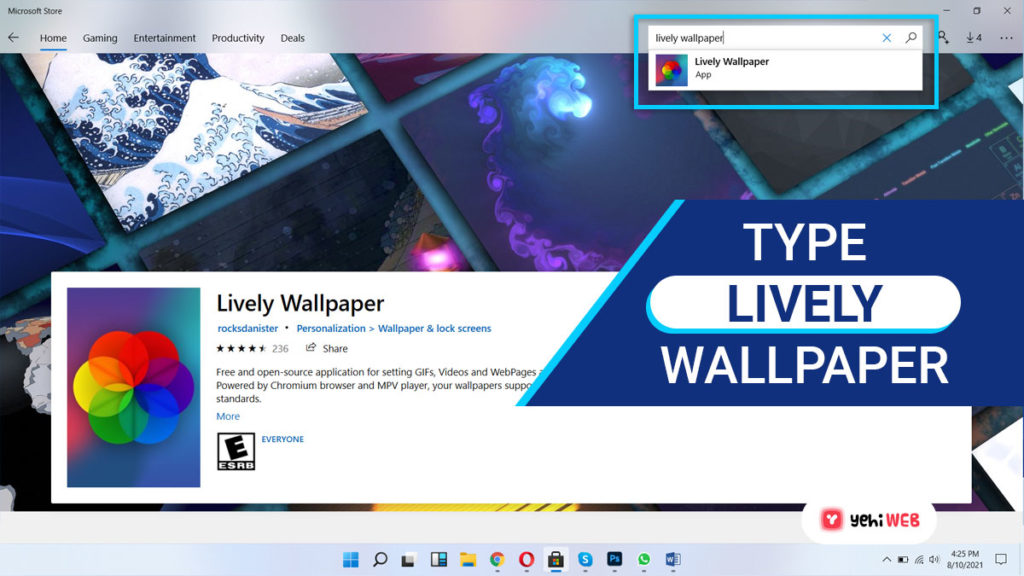
- Select Lively Wallpaper from the search results in the Apps section.
- On the next page, click on the “Get” button to download and install the application.
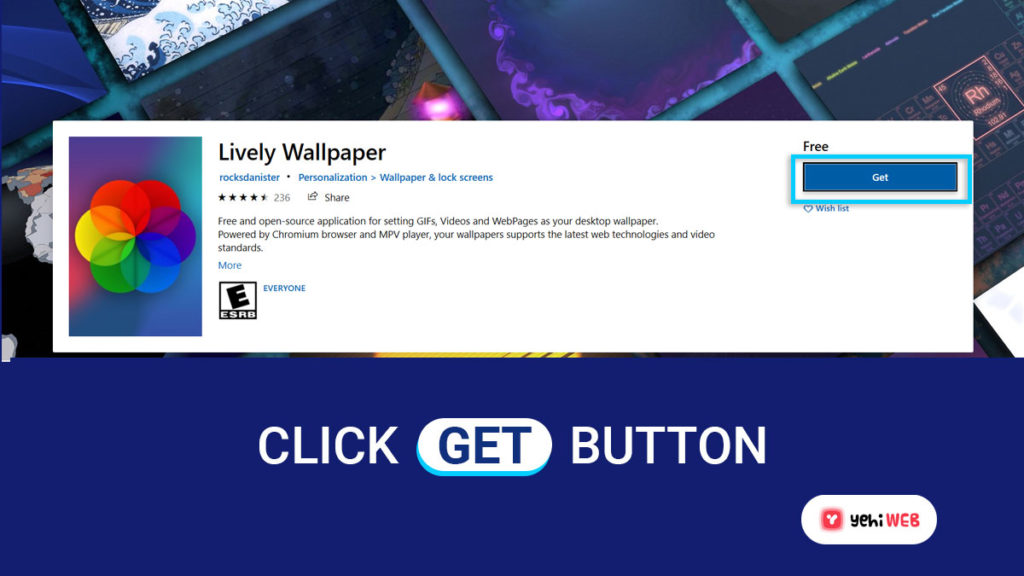
- To open the application setup window, click the launch button after the application is installed.
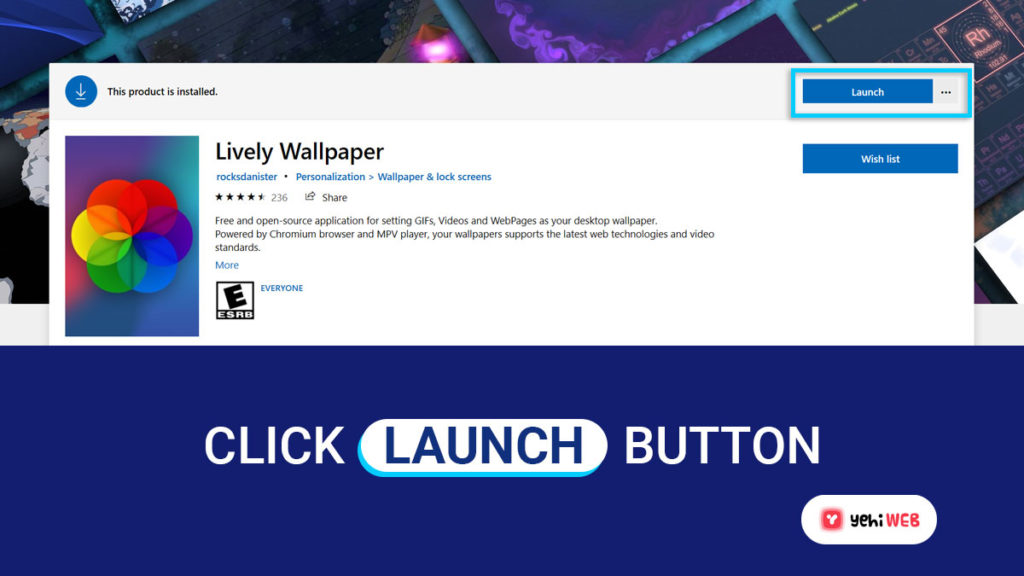
- On the Setup Wizard window, click on the “Next” button.
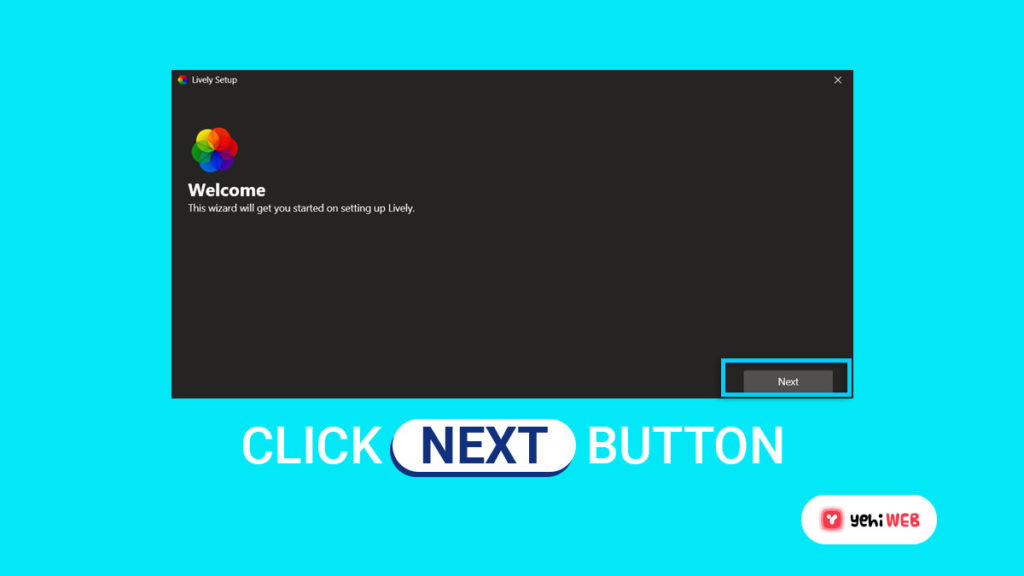
- Ensure that the switch associated with “Start with Windows” is turned on on the next window. After that, click on the Next button.
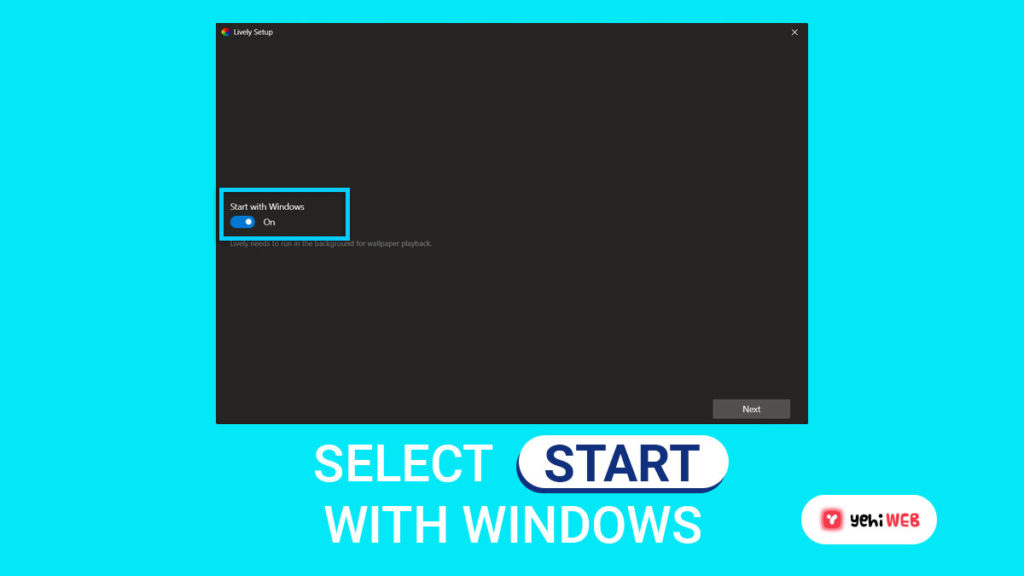
Note
Start with windows switch allows the app to GIF, videos, or Webpages for your computer’s background.
- To finish the setup, click the “OK” button.
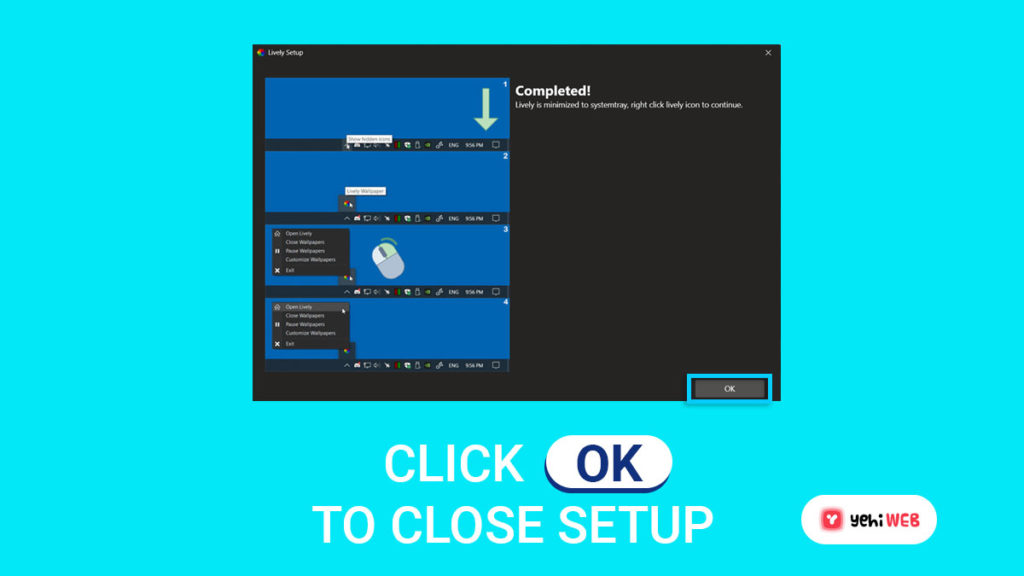
- Lively is now running in the background. Now to use a GIF for background, right-click on the Lively app icon and select open Lively.
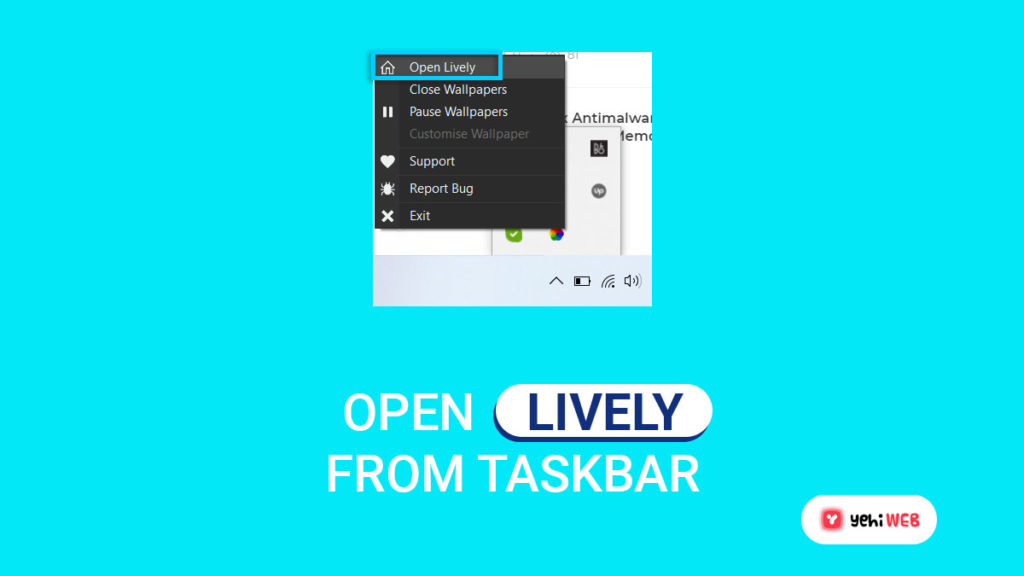
- Use the available GIF in Lively or click on the + icon from the left menu and select your downloaded GIF to use as background.
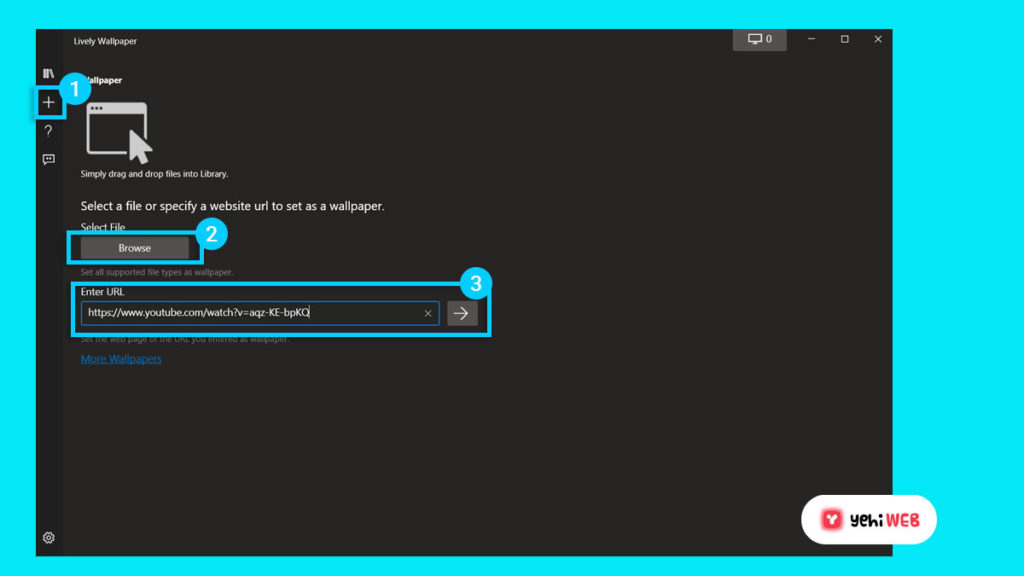
Use GIF for Background Via BioniX Wallpaper
Follow the instructions outlined below to use a GIF for background via BioniX:
- First, Download the BioniX Wallpaper application from here and install it.
- After installation of the application, launch it from the shortcut created on Desktop.
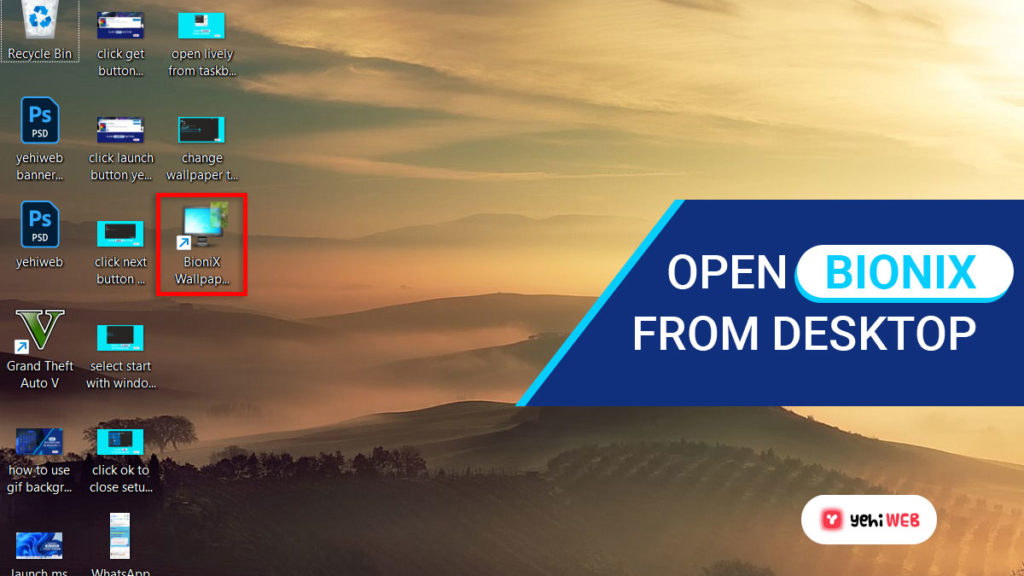
- After launching the program, from the top menu bar, click on Tools > Wallapaper animator.
- From the next window, navigate to the directory housing your downloaded GIFs.
- BioniX will list all your GIFs from the directory.
- Select any GIF you wish to use as your background wallpaper from the list on the left.
- BioniX will assign that as your computer background as soon as you select it. From here, you can also customize the following features:
- Playback Speed
- Quality
- Zoom
Note
Note: You can also configure BioniX to animate your GIF in a specific location of your desktop.
After using BioniX to set a GIF for wallpaper, minimize the animator and main application. Both windows will disappear to the notification area of your taskbar.
To make changes in the future or select a new GIF, access and open the animator from the system tray. To bring up the settings, click on the red dragon icon in your taskbar.
GIF-файлы — это веселый и динамичный способ самовыражения, и теперь вы можете использовать их в качестве обоев в Windows 11! Хотя Windows 11 изначально не поддерживает обои в формате GIF, существует несколько сторонних приложений, которые позволяют легко установить ваш любимый GIF в качестве фона рабочего стола.
В этом посте мы покажем вам, как установить GIF в качестве обоев в Windows 11 с помощью двух популярных приложений: Lively Wallpaper и BioniX. Мы также дадим несколько советов по устранению любых проблем, с которыми вы можете столкнуться.
Загрузите и установите приложение «Живые обои» из Microsoft Store на свой компьютер (ссылка ниже).
После установки запустите приложение, и вы увидите кучу готовых к использованию GIF-обоев из раздела «Библиотека» приложения.
Вы можете выбрать один из GIF-файлов из библиотеки приложения или установить свой собственный GIF-файл, выбрав его из локального хранилища или добавив его URL-адрес.

Чтобы просмотреть любой GIF-файл, наведите указатель мыши на его миниатюру и щелкните значок с многоточием (трехточечным).

Затем выберите опцию «Предварительный просмотр».

Вы сможете просмотреть обои в новом окне.

Вы можете нажать на любой из GIF-файлов, чтобы сразу установить его в качестве обоев. GIF-файл немедленно заменит ваши текущие обои.

Чтобы настроить GIF, наведите указатель мыши на миниатюру и щелкните значок с многоточием (трехточечный).

Затем выберите опцию «Настроить».

Свойства, которые вы можете настроить, будут различаться для каждого GIF. Некоторые из них предлагают исчерпывающий список, в то время как другие GIF-файлы могут иметь только одно свойство для настройки.
GIF, показанный на снимке экрана, позволяет синхронизировать GIF со звуком и изменять цвет его фона, а также плотность, радиус и скорость цветового всплеска. После настройки в соответствии с вашими потребностями нажмите «ОК», чтобы применить изменения.

Чтобы прекратить использование GIF в качестве обоев, нажмите «Шеврон» (стрелка вниз) на панели задач, а затем щелкните правой кнопкой мыши значок «Живой». Затем выберите «Закрыть обои».

Установка собственного GIF-изображения в качестве обоев в Lively Wallpaper
Нажмите значок «+» на панели инструментов приложения Lively Wallpaper.

В окне наложения нажмите «Открыть», если вы хотите выбрать файл GIF из локального хранилища. Вы также можете ввести URL-адрес в поле «Введите URL-адрес» и щелкнуть значок «Стрелка вправо», чтобы установить GIF-файл в качестве обоев, который хранится в Интернете.

Если вы решите выбрать GIF из локального хранилища, после нажатия «Открыть» выберите файл GIF в окне проводника. Затем вы можете изменить имя, добавить описание и добавить к нему имя автора.
Нажмите «ОК» после завершения. GIF-файл будет немедленно установлен в качестве обоев, а также появится в вашей библиотеке Lively.

Аналогичное окно появляется, когда вы вставляете URL-адрес в поле и нажимаете значок «Стрелка вправо». Вы можете изменить название GIF, добавить описание и имя автора. Помните: если GIF-файл будет удален с веб-адреса, указанного в поле «Веб-сайт», ваши обои GIF могут перестать работать. После этого нажмите «ОК», чтобы установить его в качестве обоев.
Примечание. Обязательно вводите URL-адрес GIF-файла, а не веб-страницы.

Преобразуйте 2D-изображения в 3D и установите их в качестве обоев в Lively.
Lively также позволяет конвертировать 2D-изображения в 3D и устанавливать их в качестве обоев.
Нажмите на значок «+» в приложении «Живые обои».
Нажмите кнопку «Дополнительно» на экране «Добавить наложение обоев».

В следующем окне нажмите «Глубина обоев».

Вам может быть предложено загрузить дополнительные файлы. Нажмите «Загрузить».

После загрузки нажмите «Продолжить».
Выберите изображение в открывшемся окне Проводника.
Выбрав изображение, нажмите «Продолжить».

Затем Lively обработает изображение и установит его в качестве обоев. Изображение будет наклоняться и реагировать на движение курсора мыши.
Использование приложения BioniX для установки GIF в качестве обоев
BioniX — еще один инструмент, позволяющий установить GIF в качестве обоев на ПК с Windows 11. Он даже позволяет вам создать список воспроизведения GIF-файлов и установить таймер для автоматической смены обоев GIF.
Перейдите на сайт bionixwallpaper.com, используя предпочитаемый вами браузер.
Нажмите «Загрузить v13» (номер версии может измениться).

На вашем экране откроется новая вкладка и окно проводника. Нажмите «Сохранить», чтобы начать загрузку.
После загрузки дважды щелкните .EXEфайл, чтобы начать установку.

В окне установки нажмите «Обзор», если вы хотите изменить место установки. Чтобы продолжить, нажмите «Установить».

После завершения установки выберите предпочитаемый язык и нажмите «ОК», чтобы продолжить.

Снимите обе галочки и нажмите «Далее». Если вы хотите импортировать изображения из папки «Изображения» на вашем компьютере и в Интернете, оставьте эти параметры включенными.

Выберите «Упрощенный интерфейс».

Теперь вы можете перетащить свой GIF в нижнюю часть окна. Либо нажмите значок «Добавить обои», чтобы открыть окно проводника.

Вы можете добавить несколько GIF-файлов в список воспроизведения, перетащив их в окно BioniX или используя опцию «Добавить обои».

Добавив все GIF-файлы в список воспроизведения, нажмите «Пуск», чтобы применить их в качестве обоев. Вы также можете перетасовать порядок, включив переключатель «Перемешать».

Аналогичным образом, чтобы приостановить GIF, нажмите «Пауза».

Чтобы настроить время, в течение которого BioniX должен менять GIF, нажмите «Обратный отсчет». Затем используйте таймер «Часы», «Минуты» или «Секунды», чтобы установить желаемое время. Установленное вами время вступит в силу немедленно.

Чтобы сохранить список воспроизведения обоев GIF, нажмите значок «Сохранить список воспроизведения».

Затем укажите подходящее имя для списка воспроизведения обоев и нажмите «Сохранить».

Хотя официального способа установить GIF в качестве обоев в Windows 11 может и не быть, вышеупомянутые сторонние приложения помогут вам добиться этого.
Просмотров: 7 499
There are various ways to customize Windows desktops. Like, Live Wallpaper, Windows 10 skins, themes, and many more. And, GIF Wallpaper is one of them as well. Windows 11 natively doesn’t provide any option to set a GIF as a Wallpaper. Even, if you try to set GIF as Wallpaper. Then, Windows will set a single frame from that GIF File. Well no worries, with some third-party software, you can now set a GIF as your background.
GIFs are a good way to customize Windows Desktop. But, it will use some resources to make it work. By resources I mean, CPU and RAM. And, if you’re using a laptop. Then, the laptop battery will drain fast because of GIF backgrounds. So if you have an old laptop or PC. Then, don’t try GIF desktop background in Windows 11 and Windows 10. Else, it will affect your Computer performance.
But, if you want to give an attractive look to your Windows. And, Own a high-performance Computer, then this article is for you.
What is GIF?
If you’re reading this article, then maybe you already know about GIFs. But, still, there are a few things which you need to know about it. Graphics Interchange Format is known as GIF. It is a bitmap image format, that supports 8 bits per pixel for each image. GIF format allows a single image to use up to 256 different colors. From the 24-bit RGB space. GIFs also do support animation, that can use 256 colors for each frame.
The best part is GIF format uses lossless data compression. Which reduces the file size of multiple images included in GIF. But, doesn’t compromise with quality. If the above information is a little bit complicated for you. Then, you can understand GIFs with this simple definition. Basically, GIF contains a group of images. These images keep changing in the loop, one after one. It is completely different from the slideshow or Windows 7 theme. But, trust me GIF will enhance your desktop look.
Set a GIF as a Wallpaper on Windows 11/10
BioniX Wallpaper. ( GIF Wallpaper Animator.)
BioniX Wallpaper or GIF Wallpaper Animator is free software, to show animated GIF files, as animated GIF Wallpaper. It does support GIF and AVI Wallpapers. Best part is this software does use very low RAM (approx 0.02 GB) and low CPU. GIF Wallpaper Animator works with all versions of Windows (XP, 7, 8,10, and Windows 11). And, you can install it on your USB Drive. And, can use it without installing on your HDD.
IMPORTANT – You can install this program on your USB Drive or Pen-drive. Or, can install it on your HDD. If you just want to check how GIF wallpaper looks and feels on Windows 10/11 on desktop. Then, don’t install it on your HDD. It creates trouble while uninstalling it.
Download BioniX Video Wallpaper Animator.
Visit the following link and under the download, section click on the “link” hyperlink text. (File Size – 3.50 MB)
(On the site, you will get the option to download BioniX Desktop Background Switcher. That comes with GIF / Video Wallpaper Animator. But, instead of downloading the complete package. I suggest you download the wallpaper animator program only.)
Software Installation.
1. After downloading Video Wallpaper Animator setup run it as administrator.
2. Now, the setup will ask you to choose a destination folder. If you’re using USB Drive, then select the drive. Else, don’t make any change. Just click on install button.
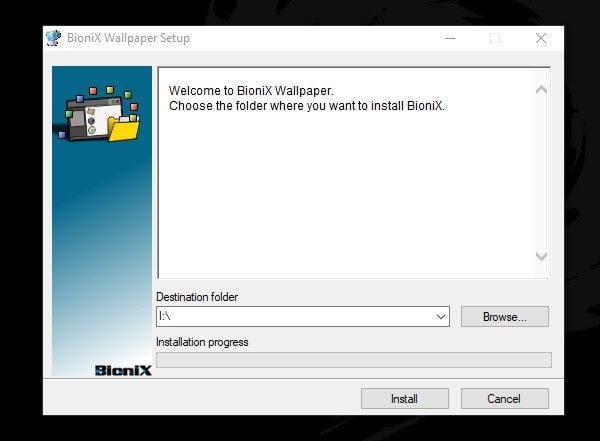
3. BioniX Wallpaper Animator program automatically will get open after installation.
Download GIF from GIPHY.
Now, you need a GIF image to import into this software. So that you can set GIF desktop background. There are various sources to download a GIF image. You can even Save GIFs From Twitter. But, GIPHY is the main source of GIFs. So, here is the way to download GIFs from GIPHY.
1. First, open the GIPHY site and search for the GIF that you want to download. For example – search the ‘Iron man’ keyword.
2. Click on the GIF that you want to download.
3. Once GIF gets open in full screen. Right-Click on the GIF and then click on “Save Image As”.
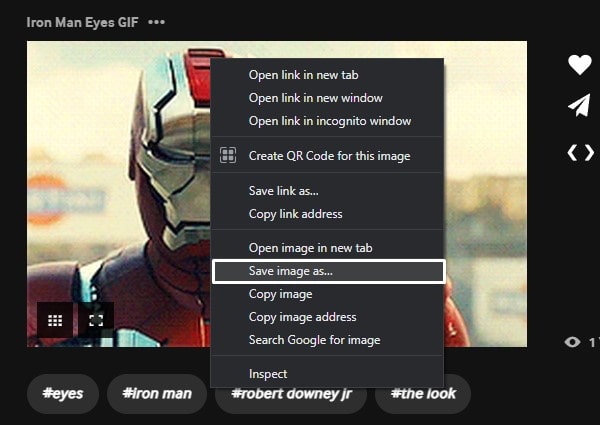
4. Select the location where you want to save the GIF file, enter the file name and then click on save.
Set a GIF as your background windows 11/10.
1. Open BionX Video Wallpaper Animator. Click on the folder icon. And, select the folder in which you have downloaded GIF images.
Also, from the all selected formats section select the GIF option.
2. That’s it. Now you will be able to see all available GIFs in the select folder.
3. Select the GIF that you want to set as GIF Wallpaper on Windows 10/11.
4. Click on the start button.
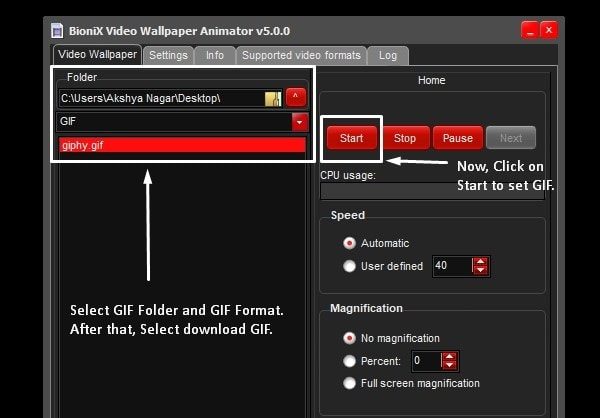
5. That’s it. now check your Windows 10 desktop. And, you will able to see GIFs as your desktop wallpaper.
6. With Animated GIF Wallpaper software. You can also able to control frames of GIF images.
7. To set GIF image on the complete desktop screen. Select “full screen magnification” option. And, again click on start button.

8. To remove GIF and set an old desktop background. Just, click on the stop button.
9. If you have installed the software into your HDD. And, now unable to uninstall it from Control Panel. Then, first, delete the software folder from the installation directory. After that, you can easily uninstall it from the control panel > uninstall a program.
Lively Wallpaper.
Lively Wallpaper is another free and open-source app to set gif as desktop background on Windows 11. You can install it from Microsoft Store. Officially this app was designed to set live wallpaper. But, it does works with GIFS and Video files as well.
1. Install Lively Wallpaper App from Microsoft store.
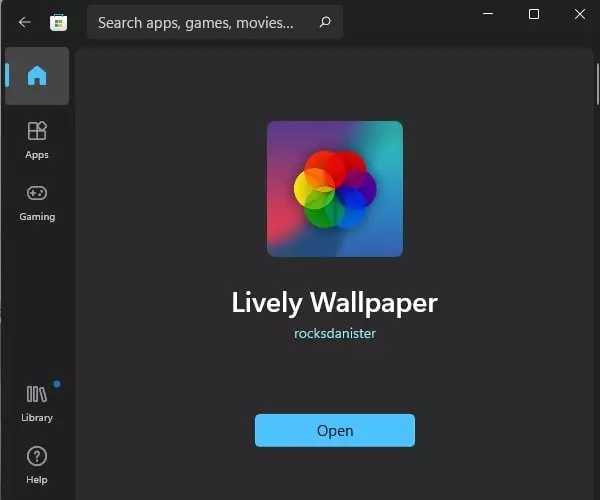
2. Open App, and go through the initial setup process.
3. Once the Lively Wallpaper App gets open click on the + icon from the left pane.
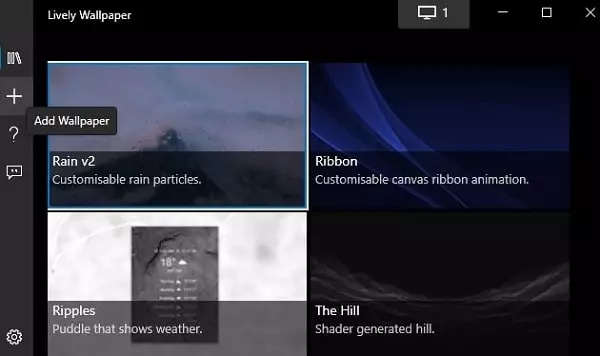
4. Click on the Browse button. And, locate GIF that you have downloaded.
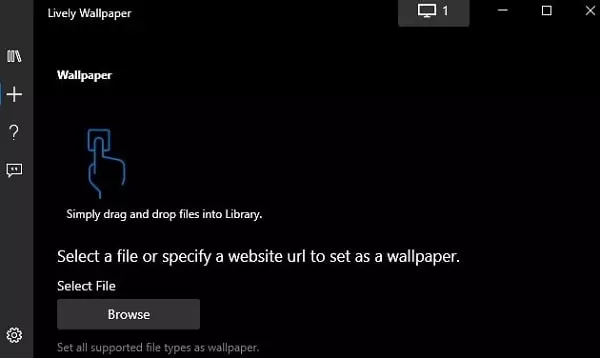
5. Once you have selected the GIF file you wish to use as live wallpaper, click on Open.
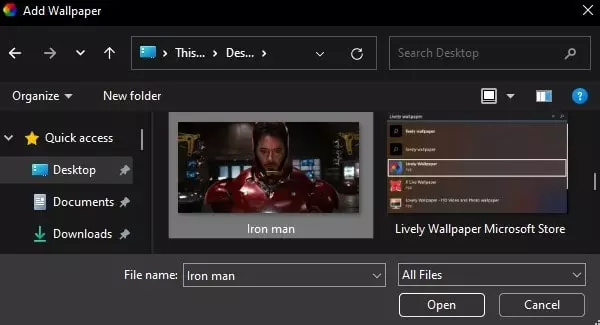
6. The GIF Wallpaper author and website will be requested in a new window. You can skip it by clicking on “OK”.
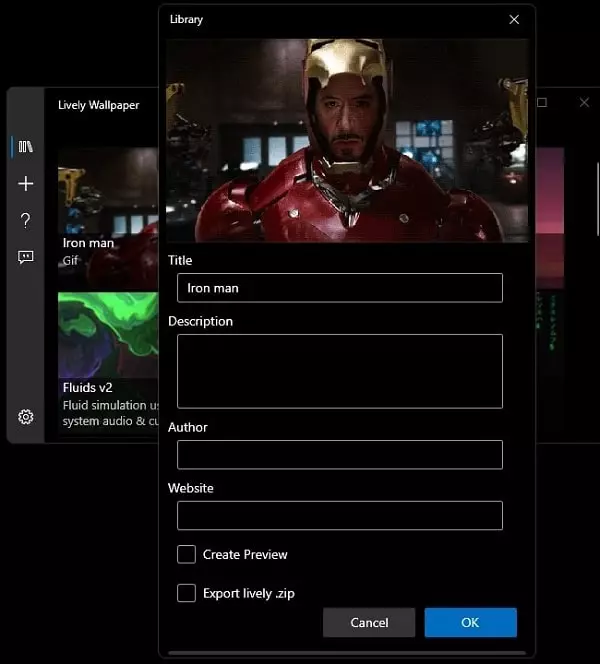
7. That’s it, the selected GIF will be now your desktop wallpaper.
Summing up – GIF Wallpaper Windows 11
So, these were the two apps to set a GIF as your background. There is some other software also available, that does the same. But, those software’s are not free. That’s why I am not mentioning them in this article. Lively Wallpaper is the best app to set GIF as your desktop wallpaper. You just need to select GIF File to set it as a desktop background. If you know about any other better software then, feel free to comment.
Вопрос о том, как установить живые обои рабочего стола Windows 11 или Windows 10 очень популярен среди пользователей, однако сделать это системные средствами не получится. Бесплатных программ для этих целей не так много, но они существуют.
Lively Wallpaper — сравнительно простая, полностью бесплатная программа с открытым исходным кодом и на русском языке, позволяющая поставить живые обои на рабочий стол Windows 11/10, возможно, одна из лучших среди бесплатных для этих целей, о ней и пойдет речь далее в обзоре. Также ниже вы найдете видео с демонстрацией работы программы.
Загрузка Lively Wallpaper
Скачать бесплатную программу Lively Wallpaper можно либо в официальном магазине Microsoft Store, либо с сайта разработчика, последняя версия доступна здесь (начиная с версии программы 1.0 требуется Windows 10 версии 1903 или новее или Windows 11): https://www.rocksdanister.com/lively/

Установка живых обоев не должна вызвать каких-либо проблем — дополнительное ПО не устанавливается, какие-либо нюансы отсутствуют.
После первого запуска программы запустится мастер настройки, в котором в текущей версии доступна лишь две опции: запускать ли Lively Wallpaper вместе с Windows (добавлять ли программу в автозагрузку) и выбор темы панели задач (например, можно сделать прозрачную панель задач), последнюю опцию в дальнейшем можно поменять в параметрах программы в разделе «Система».
Доступные живые обои, настройка, возможности программы
После этого откроется главное окно программы с набором уже готовых живых обоев для Windows 11 и 10.

Среди них представлены:
- Экран из «Матрицы»
- Периодическая система элементов Менделеева
- Различные графические эффекты
- Обои с эффектом параллакса при перемещении указателя мыши
- Рассветы-закаты, морская поверхность на закате.

Но возможности установки живых обоев не ограничиваются предустановленным набором, вы можете добавлять свои обои:
- Нажмите по кнопке «Плюс» в панели слева.
- Укажите файл с видео либо анимированным Gif, ссылку на YouTube, страницу HTML5 с нужным графическим эффектом, ZIP-архив с живыми обоями для Lively Wallpaper, шейдер с shadertoy.com
- После выбора нужных живых обоев (могут применяться не сразу, а через какой-то промежуток времени), некоторые из них можно настроить, для этого нажмите по кнопке настройки (кнопка с изображением экрана и цифрой) в заголовке программы.
- Настройки могут быть разными для разных обоев: например, для видео можно включить или отключить звук, где-то доступно изменение цветов и других параметров, как правило, разобраться не сложно. При наличии нескольких мониторов можно выбрать, для каких экранов будут применяться выбранные обои.
- В последней версии программы появилась опция «записи обоев». Суть работы: нажимаем правой кнопкой мыши по обоям в списке, анимация которых зависит от действий пользователя (например, Fluids), выбираем пункт «Предпросмотр обоев». Нажимаем по кнопке записи в строке заголовка и записываем видео, в котором будет сохранено ваше взаимодействие с живыми обоями. Затем это видео можно будет установить в виде записанных обоев.
- Рекомендую зайти в настройки программы (кнопка с изображением шестеренки слева внизу) и изучить доступные опции. Например, на вкладке «Производительность» вы найдете параметры для поведения программы в различных ситуациях: например, отключение живых обоев при работе ноутбука от батареи, работы полноэкранных приложений, таких как игры, при использовании удаленного рабочего стола, и другие опции, которые могут оказаться полезными для вашего сценария использования.
- Вкладка обои тоже может быть полезна, в случае если идеальной работы живых обоев со стандартными настройками добиться не удаётся. Здесь вы можете включить или отключить аппаратное ускорение для обоев, выбрать плеер для живых обоев из видео и анимированных GIF, задать разрешение для потокового видео из Интернета, изменить движок веб-браузера, используемого для отрисовки HTML5 обоев.
Ещё одна интересная возможность живых обоев Lively Wallpaper для пользователей, умеющих разобраться в коде или хотя бы подменить ресурсы — экспорт имеющихся обоев: для этого нажимаем правой кнопкой мыши по живым обоям в каталоге, выбираем пункт «Экспорт Lively.zip» и сохраняем файл в удобное расположение.

Затем останется открыть архив и редактировать в меру своих умений: например, сравнительно легко почти для любого пользователя будет заменить ресурсы (изображения в папке assets) в parallax.js обоях, а после редактирования рекомендую изменить описание в файле package.json (чтобы обои не дублировались в Lively Wallpaper). По завершении — упаковываем измененные файлы в ZIP-архив, и импортируем в программу, используя шаги 1-2 из инструкции выше.
Lively Wallpaper работает на удивление гладко (во всяком случае, в моем тесте), быстро (используется аппаратное ускорение), а при запуске любого полноэкранного приложения (например, игры), живые обои Lively полностью останавливаются, чтобы не использовать ресурсы компьютера.




