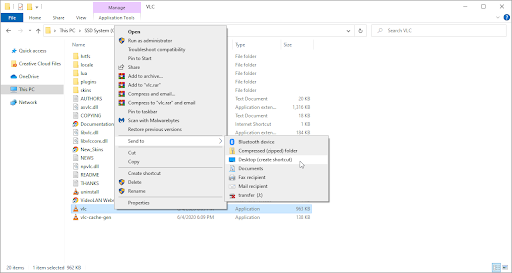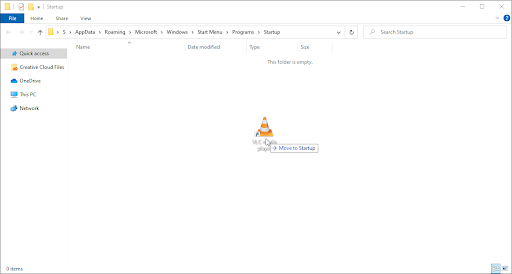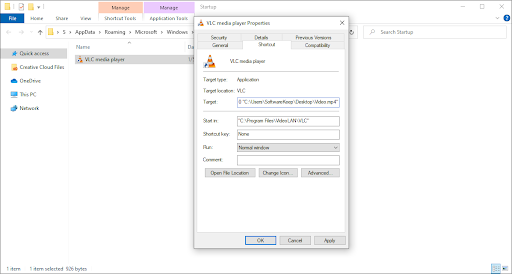By Keith
Published March 22, 2023
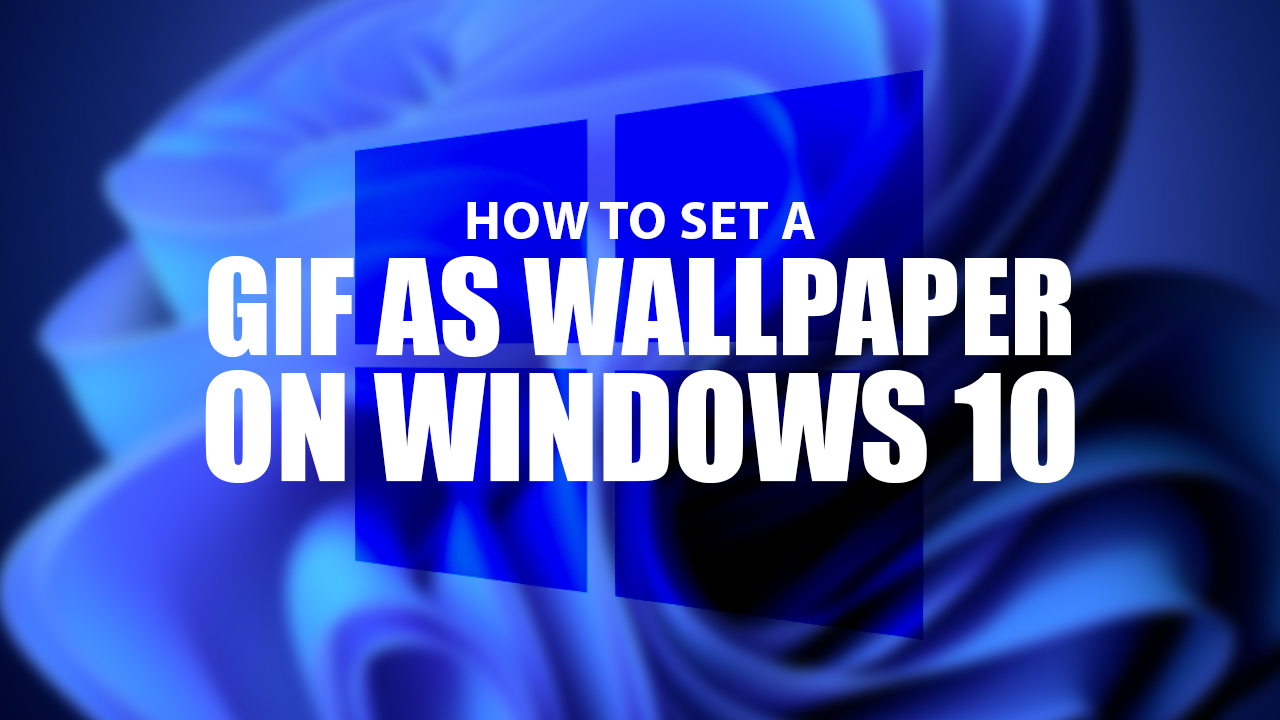
Inside This Article
- Tips for Choosing the Right Animated GIF
- How to Make an Animated GIF as Wallpaper for Windows
- Download and Install BioniX Wallpaper
- Add the Animated GIF File to a New Playlist
- Customize your Animated GIF Wallpaper
Ready to bring your Windows 10 desktop to life with an animated GIF wallpaper? Don’t worry about it not being a default feature, because there are a few ways of achieving this fun effect. Even if you’re new to customizing desktops, we’ll show you how to do so in our article on how to set a GIF as your desktop wallpaper.
Running on a MacOS, but still want to have a cool animated GIF wallpaper as your desktop background? Try checking out our article on How to Make a GIF Your Wallpaper on Mac.
Key Takeaways
- Consider choosing a high-resolution GIF file that’s at least 1920×1080 pixels for your computer’s desktop background. Additionally, opt for subtle movement over bright and frenetic animations that may become grating after prolonged viewing.
- Use a third-party software like BioniX that will let your animated GIF wallpaper play upon logging into your Desktop. Other commonly used apps are Wallpaper Engine and Plasteur.
Tips for Choosing the Right Animated GIFs
If you’re looking to add some extra flare and pizzazz to your desktop background, a GIF wallpaper is a great way of doing so — if chosen correctly! Make sure you keep these tips in mind when selecting the perfect animated wallpaper for your screen:
- Choose a high-quality GIF file with a resolution of at least 1920×1080 pixels.
- Avoid GIFs with bright, flashing colors or fast-moving animations, as they can be distracting and hard on the eyes.
- Look for an animated background that has a subtle, repetitive motion, as it will be less distracting and more calming to look at.
How to Make an Animated GIF as Wallpaper for Windows
Bring some life to your Windows desktop with a GIF wallpaper. There are quite a few programs that you can use like Wallpaper Engine and Plasteur. But these softwares require payment before you can use them. Thankfully, there’s the BioniX Wallpaper Changer software to solve that little conundrum.
Get ready to be entertained with BioniX Wallpaper Changer, the free software that turns your desktop backgrounds into lively works of art! With this easy-to-use program, you’ll have an ever-changing slideshow of GIFs for added fun and movement. Compatible with Windows Vista through Windows 11, take advantage today and give yourself a new animated wallpaper experience — no subscriptions needed.
Have we piqued your interest? Here’s how to make a GIF your desktop wallpapers on Windows:
1. Download and Install BioniX Wallpaper
Download and install the latest version of BionIX Wallpaper, v.13.11, to give yourself a personalized background on any Windows device you own. Click on the download link to get started!
2. Add the Animated GIF File to a New Playlist
Once the software has been properly installed, launch the program. Accept License & Agreements and any pre-settings that you can change later on. We recommend using the “Full graphic user interface” option for this guide.
Create the perfect Playlist for your desktop with ease! Simply click on the paper button in the Playlist tab of this application and you’ll be prompted to name a fresh new selection of GIFs, videos, or other images. Give it an appropriate title and save it into any folder – all ready for quick-fire dragging and dropping so that you can enjoy your personalized library at its best.
Now you can add a bit of fun and pizzazz to your desktop background with GIFs! To get started, simply play animated GIFs you like in the playlist, then click on the right-facing arrow button — then watch as it instantly turns into part of your background.
3. Customize your Animated GIF Wallpaper
Unlock the full potential of your animated wallpaper! Tweak the playback speed, zoom in and out, or even change up colors. Select the “Animator” tab, then click “Animation Settings”. A pop-up will appear to help you adjust the speed and fit of the GIF.
How about adding more of your own GIF wallpapers and turning them into a slideshow? Simply drag and drop more animated images of your choice (even static ones, if you’d like!) to truly personalize your Windows desktop.
Once you’ve added the perfect GIF to your playlist, simply minimize the application and let it run in the background. As if by magic, your computer’s desktop will be filled with a delightful slideshow of whimsical animations! Of course, you’re always able to access this fantastic feature through an easy-to-find icon on your taskbar.
Tip: BioniX may not start up at once when you restart your Windows desktop. But that can easily be fixed by going to the application’s “Settings”, and then “Global settings”. A pop-up will appear, then under StartUp, click the “Enable” button, and tick “Start minimized”. So every time you restart, your bright and shiny new GIF wallpaper will start playing on the screen.
Set a GIF as Your Windows Desktop Wallpaper Today!
Make your desktop a source of endless entertainment and style with Windows 10! With the help of external software like BioniX, you can add some unique pizzazz to your computer’s look by setting an animated GIF as its wallpaper.
Choosing a GIF to be your desktop background can seem like an easy task, but there’s more than meets the eye. Make sure you select one that looks great and won’t cause any visual fatigue by going for at least 1920×1080 resolution with soft movements: no bright or fast-paced action here! With these tips in mind, you’ll find just the right wallpaper to take your workspace from dull and drab to delightful.
Level up your computer with some fun GIFs as desktop backgrounds! Whether you’re into pop culture, animals, or just something silly, setting GIFs as wallpapers can be an easy and entertaining way of putting your own spin on Windows 10. So, why not give it a try today and enjoy your favorite animated GIF as your desktop background?
You are here:
Home » Windows 10 » How To Set Animated GIF As Wallpaper In Windows 10/11
Windows 10 and 11 let you customize the desktop in various ways. For example, you can change the default desktop background, create and use themes to automatically change wallpaper at specified time intervals, and automatically set Bing picture (Windows Spotlight) as the desktop background.
Most PC users are happy with the available options to customize the desktop. However, some users, like me, would like to make the desktop more interesting by setting an animated GIF picture as the desktop background.

As you might already know, Windows 10 and 11 do not support setting GIF (Graphics Interchange Format) or live wallpaper as desktop background. You need to use third-party tools for this job.
While many apps are available to help you set animated GIF as your Windows 10/11 desktop wallpaper, Lively Wallpaper is one of the best free software available for this job.
Lively Wallpaper helps you set a GIF photo as your desktop background in no time. In fact, setting a GIF as wallpaper is as easy as changing the desktop wallpaper via the Settings app in Windows 10/11. In addition to the GIF, it can also set a webpage as your desktop background!
This guide will show you how to use the Lively Wallpaper to set GIF as wallpaper in Windows 10/11. Once again, it’s a free app.
Set GIF as desktop background in Windows 10/11
Step 1: Open the Microsoft Store app and search for Lively Wallpaper. Click on the Install button to download and install it.
Step 2: Launch the Lively Wallpaper app. If the Lively Wallpaper app does not show its window, right-click on its icon in the system tray and click Open Lively.
Step 3: Click on the Add Wallpaper option.

Step 4: In the resulting dialog, click the Open button next to the Choose a file option, select your GIF file and then click the Open button.

Step 5: Now, you will see the following dialog where you need to click the OK button.

Step 6: That’s it! Your GIF picture should now appear as your desktop background. If you prefer to return to the default wallpaper, right-click on the Lively Wallpaper app and click the Exit option.
Tip: Lively Wallpaper includes options to change the opacity of the taskbar. Go to Lively Wallpaper Settings > System tab and select a taskbar theme to change the taskbar transparency.
Rick Akura
GIF wallpaper? Learn how to use third-party solutions to set an animated GIF wallpaper or a video as your desktop background on Windows 10.
Customizing your desktop background is one of the best ways of making Windows 10 feel more personal. You’ve heard about gorgeous static backgrounds, but have you ever considered animating your wallpaper? Learn how to set an animated GIF as your desktop background on Windows 10 to liven up the scene.
Unfortunately, Windows 10 does not natively support the use of animated desktop wallpaper. However, many third-party options are available to safely customize your background without having to sacrifice any CPU resources or spend a large amount of money.
In this article, you’ll learn how to use third-party solutions to set an animated GIF or a video for your desktop wallpaper on Windows 10. Additionally, we’ll discuss GIF optimization techniques to keep your animated wallpapers running smoothly.
Use an Animated GIF wallpaper as your desktop background on Windows 10
Here are 4 methods that you can use to enable animated GIFs as your desktop background in Windows 10:
Method 1. Wallpaper Engine
Wallpaper Engine — Tutorial & Review
Wallpaper Engine is one of the most advanced solutions when it comes to customizing your desktop background. It allows you to create your backgrounds, or import other people’s videos, websites, and more. The application will cost you a one-time USD 3.99 charge.
Download: Purchase Wallpaper Engine from the official website for USD 3.99.
After downloading and installing Wallpaper Engine, start customizing your desktop. What we love about this software is the low cost, as well as the low resource consumption.
- Launch Wallpaper Engine. If you purchased the application through Steam, you need to download the Steam launcher as well.
- Choose which monitor you want to customize. If you want to use both monitors, select the option to clone your wallpaper.
- Use the Discover and Workshop tabs to find new desktop backgrounds. The extensive search tools make it easy to locate animated backgrounds you like.
- Select the background you want to use, and then click on the Subscribe button. This will allow you to use the animated background on your computer.
- Each theme has some settings you can play around with, such as animation speed, audio, and more. Play around to customize your desktop more and cultivate an environment that matches your setup.
Method 2. Plastuer
Plastuer is an application that allows you to set GIFs as your desktop background with ease. Additional functionality lets you set even HTML5 websites as your setup’s wallpaper, opening up the possibilities with powerful WebGL support.
This allows you to create interactive, animated desktops for the low price of USD 2.00. The developers of Plastuer allow you to pay your price for the software.
Download: Purchase Plastuer from the official website for a minimum of USD 2.00 to cover the necessary PayPal fees.
Method 3. BioniX Wallpaper
BioniX GIF Wallpaper Animator is your free solution for achieving the animated GIF background look. It’s handy software capable of setting any GIF or video as your desktop wallpaper. It’s extremely intuitive and makes the otherwise complicated process much easier.
Download: Get the latest version of BioniX from the official website for free.
Method 4. VLC Media Player
While VLC is primarily a media player, it has tons of hidden functions you probably don’t even know of. One of these functions is the ability to set a video as your desktop wallpaper.
Download: Get the latest version of VLC Media Player from the official website for free.
After downloading and installing the VLC Media Player, launch the application and find a video you want to set as your desktop background. We recommend finding an endless loop from one of the following sources:
- Videvo
- Pexels
- Adobe Stock
- Pixabay
After acquiring a looping video you want to use for your desktop background, follow the tutorial below.
-
Press the Windows + R keys on your keyboard at the same time to launch the Run application.
-
Paste in the following path, then click on the OK button:
%appdata%\Microsoft\Windows\Start Menu\Programs\Startup -
Next, open a separate File Explorer window and navigate to C:\Program Files\VideoLAN\VLC, then locate the vlc.exe file.
-
Right-click on vlc.exe and click on Send to > Desktop (create shortcut).
- Go to your desktop, then drag and drop the VLC Media Player shortcut into the previously opened Startup folder.
-
Right-click on the shortcut, then choose Properties.
-
Modify the Target field to the following paths, replacing the highlighted information with your username and the location of the video you want to use for your background:
«C:\Program Files\VideoLAN\VLC\vlc.exe» —video-wallpaper —qt-start-minimized —no-qt-fs-controller —repeat —no-video-title-show —qt-notification=0 «C:\Users\SoftwareKeep\Desktop\Video.mp4» -
Click Apply, then close the window. If prompted, give the administrator permission for the shortcut.
- Double-click on the shortcut you just modified. Your animated wallpaper should immediately display on the desktop.
Need help? Check out our How to make a local user an administrator in Windows 10 guide.
Final thoughts
We believe these methods have helped you make a great gif wallpaper for your destop. How does it look?
If you need further help with Windows 10, don’t hesitate to contact the SoftwareKeep customer service team, available 24/7 to assist you. Return to us for more informative articles all related to productivity and modern-day technology!
Would you like to receive promotions, deals, and discounts to get our products for the best price? Don’t forget to subscribe to our newsletter by entering your email address below! Receive the latest technology news in your inbox and be the first to read our tips to become more productive.
Recommended articles
> Free Expense Tracking Worksheet Templates (Excel)
> 5+ Templates for Excel to Keep Track of Your Fitness
> Microsoft Visio: Complete Guide
Все способы:
- Как поставить на рабочий стол анимацию
- Способ 1: PUSH Video Wallpaper
- Способ 2: DeskScapes
- Способ 3: DisplayFusion
- Вопросы и ответы: 15
Живые обои — анимация или видео, которое может быть установлено в качестве фонового изображения рабочего стола. По умолчанию Windows разрешает использовать только статичные картинки. Чтобы поставить на рабочий стол анимацию, необходимо установить специальный софт.
Как поставить на рабочий стол анимацию
Существует несколько программ для работы с живыми обоями. Некоторые поддерживают только анимированные гифки (файлы формата GIF), другие могут работать и с видеороликами (AVI, MP4). Далее мы рассмотрим самый популярный софт, который поможет анимировать заставку на компьютере.
Способ 1: PUSH Video Wallpaper
Программа доступна для бесплатной загрузки с официального сайта разработчика. Поддерживается операционными системами Windows начиная с «семерки». Позволяет использовать в качестве заставки для рабочего стола анимированные изображения и видеоролики (с YouTube или компьютера).
Скачать PUSH Video Wallpaper
Инструкция по установке обоев:
- Запустите дистрибутив и следуйте советам мастера по установке. Согласитесь с условиями лицензионного соглашения и продолжайте инсталляцию в штатном режиме. После окончания установки отметьте пункты «Set as Screensaver» и «Launch Video Wallpaper», и нажмите «Finish».
- Откроются параметры экранной заставки. В выпадающем списке выберите «PUSH Video Screensaver» и нажмите «Параметры», чтобы изменить обои.
- Перейдите на вкладку «Main» и выберите обои. Программа поддерживает работу с видео, гифками и YouTube-ссылками (требуется подключение к сети интернет).
- Нажмите на значок «Add», чтобы добавить пользовательский видеоролик или анимацию.
- Укажите к нему путь и нажмите «Add to Playlist». После этого он отобразится на вкладке «Main».
- Нажмите «Add URL», чтобы добавить ссылку с Youtube. Укажите адрес ссылки и кликните «Add to playlist».
- На вкладке «Settings» можно настроить другие параметры. Например, разрешить программе запускаться вместе с Windows или сворачиваться в трей.







Все изменения вступают в силу автоматически. Чтобы изменить заставку, просто выберите ее из списка доступных на вкладке «Main». Здесь же настраивается громкость (для видео), положение изображения (заполнить, по центру, растянуть).
Способ 2: DeskScapes
Поддерживается операционными системами Windows 7, 8, 10. В отличие от PUSH Video Wallpaper, DeskScapes позволяет редактировать уже существующую заставку (настраивать цветность, добавлять фильтры) и поддерживает работу с несколькими мониторами одновременно.
Скачать DeskScapes
Порядок установки обоев:
- Запустите дистрибутив и ознакомьтесь с условиями лицензионного соглашения. Укажите директорию, в которую будут распакованы файлы программы и дождитесь окончания установки.
- Программа автоматически запустится. Нажмите «Start 30 Day Trial», чтобы активировать триал-версию на 30 дней.
- Введите реальный адрес электронной почты и нажмите «Continue». На указанный email будет отправлено подтверждение.
- Перейдите по ссылке из письма, чтобы подтвердить регистрацию. Для этого нажмите на зеленую кнопку «Activate 30-Day Trial». После этого приложение автоматически обновится и станет доступно для работы.
- Выберите обои из списка и нажмите «Apply to my desktop», чтобы использовать их в качестве заставки.
- Чтобы добавить пользовательские файлы, нажмите на значок в левом верхнем углу и выберите «Folders» — «Add / Remove folders».
- Появится список доступных директорий. Нажмите «Add», чтобы указать путь к видео или анимации, которую хотите использовать в качестве фонового изображения для рабочего стола. После этого картинки появятся в галерее.
- Чтобы изменить выбранное изображение, переключайтесь между инструментами «Adjust», «Effects» и «Colour».






Бесплатная версия программы доступна для загрузки с официального сайта и позволяет установить в качестве фонового изображения рабочего стола гифку, видео.
Способ 3: DisplayFusion
В отличие от PUSH Video Wallpaper и DeskScapes, программа полностью переведена на русский язык. Позволяет выбирать и настраивать хранители экрана, обои рабочего стола.
Скачать DisplayFusion
- Запустите дистрибутив и начните установку программы. Ознакомьтесь с возможностями DisplayFusion и нажмите «Готово».
- Откройте программу через меню «Пуск» или ярлык для быстрого доступа и поставьте галочку в поле «Разрешить DisplayFusion управлять обоями рабочего стола» и выберите источник фоновых изображений.
- В появившемся окне выберите «Мои изображения», чтобы загрузить картинку с компьютера. По желанию, здесь можно выбрать другой источник. Например, внешний URL-адрес.
- Укажите путь к файлу и нажмите «Открыть». Он появится в списке доступных. При необходимости добавьте несколько картинок.
- Выберите нужное изображение и нажмите «Применить», чтобы установить его в качестве заставки.





Программа поддерживает работу не только с живыми обоями, но и видеофайлами. По желанию пользователь может настроить слайд-шоу. Тогда заставка будут сменяться по таймеру.
Установить на рабочий стол анимированное изображение можно только с помощью специального софта. DeskScape отличается простым интерфейсом и встроенной библиотекой готовых картинок. PUSH Video Wallpaper позволяет устанавливать в качестве заставки не только гифки, но и видео. DisplayFusion отличается широким набором инструментов и позволяет управлять не только обоями, но и другими параметрами монитора.
Наша группа в TelegramПолезные советы и помощь
Add a touch of vibrancy to your Windows 10 desktop by setting a GIF as your wallpaper. If you’re tired of static backgrounds and want a dynamic and animated look, you’re in the right place. In this informative guide, we’ll take you through the steps to transform your desktop with a GIF, bringing your computer to life.

Table of Contents
Here is a list of applications that will help you set a GIF desktop background in Windows 10. All the listed programs are easier to implement and use. Have a look at them and install the best-suited software on your device.
Method 1: Use BioniX GIF Wallpaper App
BioniX GIF Wallpaper app helps set GIF desktop backgrounds and share them with your friends and colleagues, most importantly, it is supported on all versions of Windows like Windows 10, Windows 11, Windows 7, Windows 8, Windows Vista, and Windows XP. It is freeware and you can enjoy all the features of the app without spending a penny.

Here are the features of this app:
1. Some of your GIFs may be very small in size. So, when you set them as desktop backgrounds, they do not get fit into the entire screen. But, this app has an option to resize your GIF according to your screen. There is an option to auto-zoom that will suggest the best resize options.
2. The fill functions will fit all of the empty spaces on the desktop and also you can manually adjust the width and height of the wallpapers.
3. The play speed parameter in BioniX helps you to speed up or slow down the speed of animated GIFs.
4. Sometimes, your GIF may not fit your desktop entirely even after resizing it. In this case, you can automatically set a background color matching your GIF.

5. You can combine a bunch of photos as a collage and set the combined image as background wallpaper. You can change and adjust the gap between the photos, border colors, etc.
6. You can set a clock as your background wallpaper and even add raindrops to them.
7. BioniX also supports dual or multi-monitor support and you can enhance your wallpapers.
8. Hiding desktop icons is also possible using BioniX.
9. You can set time-specific GIF desktop backgrounds in BioniX. For example, BioniX automatically sets a sunrise wallpaper at 6 AM and a sunset wallpaper at 6 PM once you have made appropriate settings.

10. Also, BioniX can be set to NOT change the background if your CPU is busy.
Also Read: 19 Best Free GIF Editor
Follow the steps listed below to install and use BioniX Desktop Wallpaper app to set GIF as wallpaper in Windows 10
1. Navigate to the official BioniX Desktop Wallpaper App page and click on the Download page as depicted.

2. Now, wait until the installer gets downloaded to your PC.
3. Navigate to My downloads and double-click on the Installer file to run the file.

4. Then, click on the Install button as depicted.
5. Select your preferred language and click on OK.
6. Follow the on-screen prompts and click on OK.

7. Now, download a GIF file from the internet and if you already have one, just click and drag the file to BioniX.
8. Then, in the Playlist tab, double click on your GIF file. Click on the Start button.

9. Now, you have successfully set GIF desktop backgrounds on your PC.
10. To adjust the resolution and size of the GIF file, switch to the Animator tab from the menu and click on the Animation settings option.
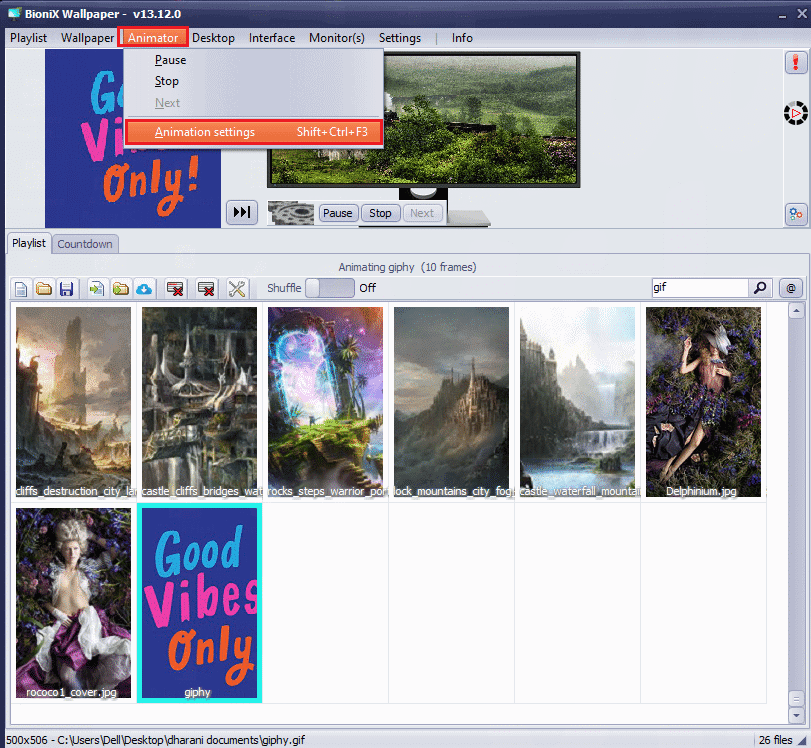
11. Then, switch to the Animation tab in the next window and adjust the Percent under the GIF Magnification menu as shown. Then, click on Apply to save the changes.

Finally, you have successfully set GIF as wallpaper Windows 10 free of cost! Enjoy a colorful screen!
Also Read: How to Download GIF from GIPHY
Method 2: Use Stardock DeskScapes
Stardock DeskScapes is a paid platform but it is a better alternative to BioniX Animated Wallpaper where you can set GIF desktop backgrounds with plenty of options. You can create or design your desktop background and can explore a dozen of customization options with this application. But, make sure your PC must run Windows 10 64-bit (Version 21H1 and earlier) to use this software.
A few features of this app is listed below:
- There are 60 customization options available in this app to set GIF as wallpaper Windows 10 also you can browse through hundreds of GIF files over the internet.
- You can create a playlist with your favourite GIF files and customize the backgrounds to switch from one to another periodic.
- You can also add a clock to the desktop along with the GIF background.
- You can add special effects to your pre-existing GIF file using different tools available on the platform.
- Add several animated objects like clouds, and lightning strikes, type texts with different fonts, include color filters, blur your content, and a lot more exciting features that will help you fix GIF desktop background Windows 10.
- If you are using multiple monitors, you can change and customize two different animated backgrounds for separate ones.
- There are two versions of Stardock DeskScapes.
- Firstly, the DeskScapes 11 Beta version has 30 days of support, and the languages supported are English, French, German, Spanish, Korean, Portuguese, Russian, Simplified Chinese, and Traditional Chinese. It is designed for Windows 10 64-bit (Version 21H1 and earlier).
- Secondly, Object Desktop supports Windows 10 and 11 Operating Systems with 1 year of support with dozen of additional apps.
Here is how to install and use the Stardock DeskScapes app.
1. Navigate to the official Stardock DeskScapes download site and click on the Get it Now option as depicted.

2. Then, in the next screen select your plan and again click on the Get it Now button.

3. Type your credentials and proceed with your payment.
4. Then, download the package and install it on your PC. Launch the application and now you can successfully set GIF desktop background Windows 10.
Also Read: 3 Ways to Create a GIF on Windows 10
Method 3: Use Wallpaper Engine
Wallpaper Engine is the best choice when you want to customize your Windows wallpaper at its best. You can create videos of your own or download them from your friend’s website and videos. This application costs you USD 3.99. Here are a few features of this app.
- Your computer performance will never be affected by Wallpaper Engine and it pauses automatically when it runs high-performance apps like graphical games etc.
- All levels of monitor resolutions and ratios are supported by this app and it can also handle multi-monitor setup.
- You can enjoy hundreds and thousands of wallpapers within the platform and you can also share them with your community.
- Performance options can be tweaked in such a way that Wallpaper Engine can be paused when certain apps are launched on your PC.
- Playlists and wallpapers can be adjusted to change automatically at a particular instance time.
- Also, you can wirelessly transfer the wallpapers to your Android phone or tablet with the Free Android Companion App.
Follow the given steps to install and use Wallpaper Engine app.
1. Navigate to the official Purchase Wallpaper Engine and click on BUY NOW button.

2. You can buy Wallpaper Engine from Steam, Humble Store, or official Green Man Gaming retail stores.

3. Proceed with the payment and install the app on your PC.
Note: If you have purchased Wallpaper Engine through Steam, you must have a Steam launcher on your PC as well.
4. Run the application by double-clicking on your setup file and open the launcher.
5. Then, select your monitor (if you use multiple monitors) and you can find the animated backgrounds using Discover and Workshop tabs.
6. Once you have selected your animated background, click on Subscribe button to set GIF as wallpaper in Windows 10.
Now, you have successfully set GIF desktop background in Windows 10.
Also Read: Set Daily Bing Image As Wallpaper On Windows 10
Method 4: Use Plastuer
Plastuer is another paid application to set GIF as wallpaper Windows 10. You can Pay What You Want (PWYW platform) with a minimum charge of 5 USD. It has the same functionality as BioniX but is even friendlier. You can set GIFs, Videos, and Webpages as your wallpaper on your Windows 10 PC. A few features of this app are listed below:
- Plastuer supports HTML’s Canvas, CSS3 animations and WebGL.
- Your computer performance will never be affected by Plastuer and it pauses automatically when it runs high-performance apps like graphical games etc.
- You can enable Plastuer as a startup program and it automatically saves the last used wallpaper within the app.
Here is how to install and use Plastuer app.
1. Visit the official site of Plastuer and click on BUY NOW FOR $5 button.

2. In the next screen, type your email address and click on CONFIRM as shown.

3. Plastuer is a portable program and it does not require any installations you may directly receive run and use prompt.
4. Right-click on the downloaded zip file and select the Extract all button.
5. Choose your location and click on Extract.
6. Once you have extracted all the files and folders, double-click on the Plastuer.exe setup file to launch it.
7. Then, click on Select File in the browser and select your GIF file.
8. Now, click on Save.
9. Make sure you choose the background color and layout of your GIF.
That’s it. You have successfully set GIF desktop backgrounds on your Windows 10 PC.
Recommended:
- Fix Power Surge on the USB Port in Windows 10
- 8 Ways to Fix Gray X on Desktop Icons in Windows 10
- How to Set an Animated Wallpaper on Windows 10
- How to Install Windows 98 Icons in Windows 10
We hope that this guide was helpful and you can set GIF as wallpaper in Windows 10. Let us know which application worked for you the best. Also, if you have any queries/suggestions regarding this article, then feel free to drop them in the comments section.