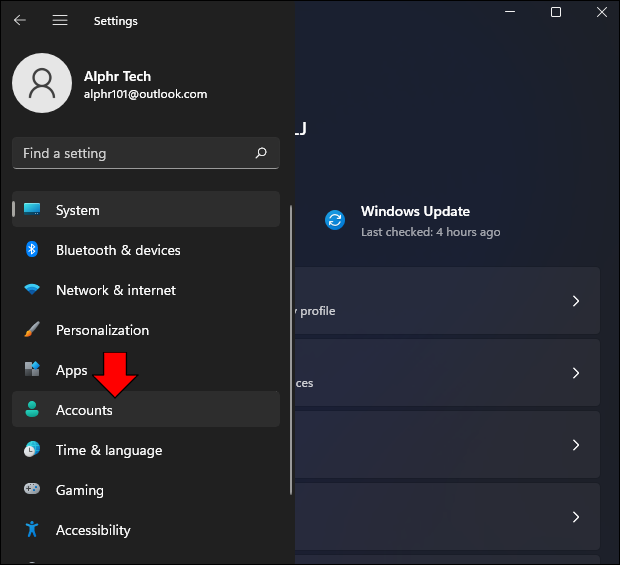Все способы:
- Шаг 1: Создание учетной записи с правами администратора
- Вариант 1: Системные «Параметры»
- Вариант 2: Оснастка управления пользователями
- Вариант 3: Специальные утилиты
- Шаг 2: Редактирование реестра
- Шаг 3: Переименование папки пользователя
- Вопросы и ответы: 4
В Windows 11 нет возможности переименовать папку пользователя во время активной сессии, поэтому для выполнения поставленной задачи потребуется зайти в систему под профилем, у которого есть права администратора. При отсутствии такого аккаунта переходите к Шагу 1, если есть — к Шагу 2.
Шаг 1: Создание учетной записи с правами администратора
Для начала создадим новую учетную запись с правами администратора и перейдем после этого в нее. Делается это с помощью встроенных средств системы.
Это сработает при условии, что вас уже есть учетная запись администратора. Если ее нет, придется воспользоваться обходными путями, а точнее специализированным софтом, о чем пойдет речь в Варианте 3.
Вариант 1: Системные «Параметры»
Самый простой способ создать нового пользователя-администратора – это применить предусмотренные для этого инструменты штатного приложения «Параметры»:
- Нажмите на кнопку «Пуск», затем выберите «Параметры».
- Слева нажмите на вкладку «Учетные записи», а в основной части окна кликните по строке «Другие пользователи».
- Щелкните по «Добавить учетную запись» в блоке «Другие пользователи».
- Поскольку мы будем создавать запись для локального пользователя, нажмите по строке «У меня нет данных для входа этого человека».
- В следующем окне выберите строку «Добавить пользователя без учетной записи Майкрософт».
- Останется задать имя для новой локальной записи (используйте только латинские буквы, чтобы в дальнейшем не возникало конфликта папки и программного обеспечения), при надобности создайте пароль для входа, затем переходите «Далее».
- Новой учетной записи нужно выдать права администратора. Для этого в окне «Параметров» выберите новосозданного пользователя и кликните по кнопке «Изменить тип учетной записи».
- Через выпадающее меню поменяйте значение со «Стандартного пользователя» на «Администратора» и щелкните по «ОК».








Далее потребуется войти в систему под новой учетной записью, а из того профиля, чье имя папки нужно изменить, — выйти. В этом случае переходите к Шагу 2. Если вас интересуют альтернативные методы создания учетной записи с правами администратора, ознакомьтесь со следующими вариантами.
Вариант 2: Оснастка управления пользователями
Этот способ также подразумевает создание локальной учетной записи с правами администратора. Суть его в том, что вы самостоятельно создаете профиль и присваиваете ему расширенные права через группы учетных записей:
- Одновременно нажмите на клавиши «Win + R» и в текстовом поле введите
lusrmgr.msc, затем нажмите на кнопку «ОК», чтобы вызвать оснастку «Локальные пользователи и группы». - На левой панели разверните меню «Пользователи», а в центральной части окна кликните по свободной области правой кнопкой мыши и из контекстного меню выберите пункт «Новый пользователь».
- В поле «Пользователь» введите название профиля. Также можете задать пароль для входа в учетную запись, дважды его написав. Нажмите на «Создать».
- Следующий шаг – это присвоение прав администратора для созданной учетной записи. Для этого вернитесь к панели слева и выберите «Группы». Нажмите правой кнопкой мыши на строку «Администраторы» справа и кликните по опции «Добавить в группу…».
- Выберите «Добавить» в новом окне.
- Затем введите имя новой учетной записи, которая была создана на Шаге 3. Но поскольку новый пользователь локальный, нужно обязательно добавить имя компьютера через слеш. В итоге должно получиться
Имя_компьютера\Имя_пользователя. Нажмите на кнопку «Проверить имена», затем кликните по «ОК».






Останется авторизоваться под новой учетной записью с правами администратора. Для этого нажмите на кнопку «Пуск» и щелкните по имени пользователя – отобразится меню с выбором профилей, где выберите нужный.
Вариант 3: Специальные утилиты
С помощью специальных утилит получится обойти ограничение при запрете системой создания пользователя с правами администратора. Например, вы сможете воспользоваться утилитой OO User Manager, которая содержится в пакете инструментов для восстановления и работы с ОС WinPE 11-10-8 Sergei Strelec.
Скачать WinPE Sergei Strelec с официального сайта
- После скачивания файлов пакета создайте загрузочную флешку или диск, использовав ISO-образ программного обеспечения. Для этого можно воспользоваться специальной утилитой Rufus.
Подробнее: Как пользоваться Rufus
- Как и в случае с загрузочными накопителями, выберите через BIOS загрузку образа, а после того как отобразится рабочий стол пакета, нажмите на «Пуск», затем в меню перейдите по пути «Программы WinPE» → «Сброс паролей» → «OO User Manager».
Читайте также: Настраиваем BIOS для загрузки с флешки
- Подтвердите создание резервной копии данных в появившемся окне.
- Отобразится окно утилиты, где нужно сначала нажать по «Создать» на панели слева, затем ввести имя нового пользователя и задать пароль для учетной записи. Щелкните по «Создать» после ввода нужных данных.
- Снова подтвердите действие в новом окошке (в этот раз о добавлении пользователя в группу).
- Следом отобразится предупреждение, что пароль изменить невозможно.
- Но в основном окне утилиты в списке пользователей отобразится новая учетная запись. Кликните по ней ПКМ и выберите пункт «Свойства».
- Перейдите на вкладку «Членство в группах», затем щелкните по кнопке добавления.
- Выберите группу с администраторами и кликните по кнопке в виде стрелки вниз – запись должна переместиться в окно ниже. Нажмите на «Добавить», потом сохраните изменения.







После этого загрузите систему обычным образом – в списке учетных записей появится новый пользователь, но уже с правами администратора.
Шаг 2: Редактирование реестра
Обычного переименования папки в этой ситуации недостаточно – придется дополнительно вручную внести некоторые правки в системный реестр. Это нужно для того, чтобы избежать проблем с функционированием некоторых программ, которые могут хранить путь к папке пользователя в своих отдельных ветках реестра.
Все равно с некоторыми приложениями могут возникать сбои из-за изменения имени к папке в адресе, поэтому такой софт, скорее всего, придется переустановить.
Суть заключается в том, что вы поменяете все места в системе, которые отвечают за название текущей пользовательской папки. Кстати, для редактирования системного реестра нужно авторизоваться под учетной записью администратора.
Поскольку метод подразумевает редактирование системного реестра с переименованием его каталогов, рекомендуем создать точку восстановления системы Windows 11, чтобы была возможность откатить состояние ОС в случае непредвиденных обстоятельств.
Подробнее: Создание точки восстановления в Windows 11
- Для начала посмотрите SID пользователя, который понадобится для правки реестра. Откройте любую консоль, например «Терминал» (клик правой кнопкой мыши по «Пуску») с правами администратора.
- Введите команду
wmic useraccount get name,SIDи выполните ее, нажав на клавишу ввода. - Найдите SID пользователя, папку которого вы переименовали. Можно не закрывать окно консоли.
- Вызовите диалоговое окно «Выполнить» сочетанием клавиш «Win + R», затем введите запрос
regeditи нажмите на «ОК». - Перейдите по следующему пути:
HKEY_LOCAL_MACHINE\SOFTWARE\Microsoft\Windows NT\CurrentVersion\ProfileList(его можно вставить в адресную строку вверху). Разверните ветку «ProfileList» на панели слева – там отобразится список с SID всех учетных записей на компьютере. Найдите тот профиль, SID которого был определен в консоли на Шаге 3 данной инструкции. В центральной части окна дважды кликните по ключу под названием «ProfileImagePath». - Отобразится окно со свойствами параметра. В поле «Значение» замените путь к пользовательской папке со старым именем на новое. То есть после
C:\Users\введите ваше новое название каталога. Нажмите на «ОК».





После этого останется переименовать папку пользователя, перезагрузить систему и проверить, корректно ли работают программы в системе.
Шаг 3: Переименование папки пользователя
Следующий шаг – это непосредственное переименование папки пользователя в Windows 11. Алгоритм действий здесь стандартный, как и во всех случаях с изменением имени каталогов:
- Запустите «Проводник» или дважды кликните по иконке «Этот компьютер» на рабочем столе.
- Перейдите к директории, где располагается папка пользователя. Обычно она располагается по пути
C:\Users.

Останется задать новое имя для каталога. Если система ограничивает операцию, запрещая изменение названия папки пользователя, тогда потребуется проделать дополнительный выход из учетной записи, каталог которой вы хотите переименовать. В этом случае кликните по панели задач правой кнопкой мыши и выберите пункт «Диспетчер задач».

В открывшемся окне средства перейдите на вкладку «Пользователи», затем в списке отыщите профиль, для которого будет изменено имя пользовательской папки, кликните по нему ПКМ и выберите «Выйти».

После проделанных действий почти наверняка удастся переименовать папку пользователя в Windows 11.
Наша группа в TelegramПолезные советы и помощь
Quick Tips
- Create a new administrator account, switch to the newly created admin account, and rename the folder.
- Modify the registry entries by changing the value. Once set, rename the user folder in File Explorer.
What Is the User Folder on Windows 11
Every copy of Windows 11 installed will have a folder named after the user account. This folder is where your downloads, documents, pictures, and other personal data are stored.
By default, Windows 11 assigns a five-letter name to this folder, which turns out to be the first five characters of your email ID registered with Windows. This can be annoying, especially if your name has six letters, but good old Windows drops the last letter when naming the User folder.
Unfortunately, you cannot just right-click on the User folder and rename it. There are two ways to change the User folder name in Windows 11. Let us explain both methods in step-by-step form.
Method 1: Rename the User Folder by Creating a New User Account
Step 1: Click on the Search icon on your Windows 11 taskbar.
Step 2: Enter Settings in the search bar and click on the app to open it.
Step 3: Navigate to the Accounts section in the left panel.
Step 4: Select Family & other users.
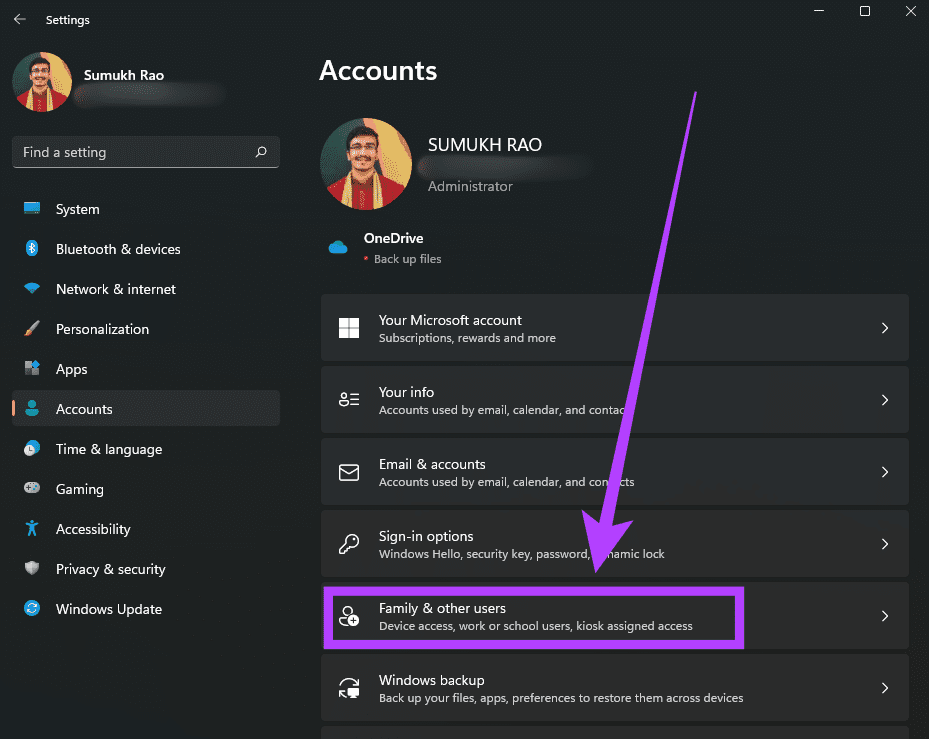
Step 5: Click on the Add account option next to Other users.

Step 6: You will now see an account setup wizard. Note that you have to select I don’t have this person’s sign-in information to proceed further.
Note: Do not use your Microsoft account at this stage.
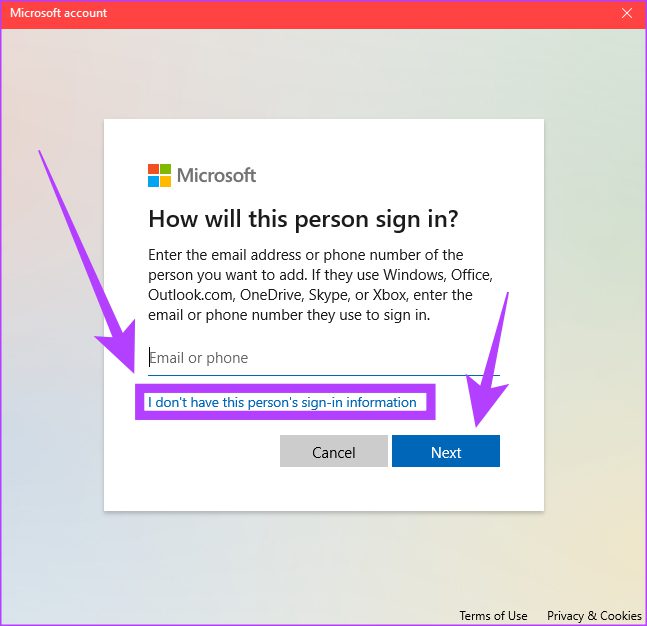
Step 7: Enter a name for the new user account. This will be the name of your User folder as well. You can also choose to enter a password to secure the account. Once done, click on Next.
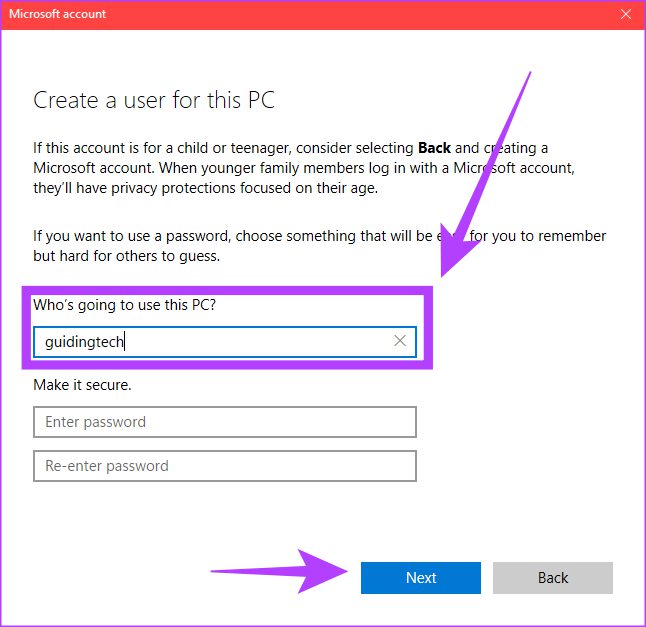
Your new account is now ready.
Step 8: Now, click on the small arrow next to the new user account and select Change account type.
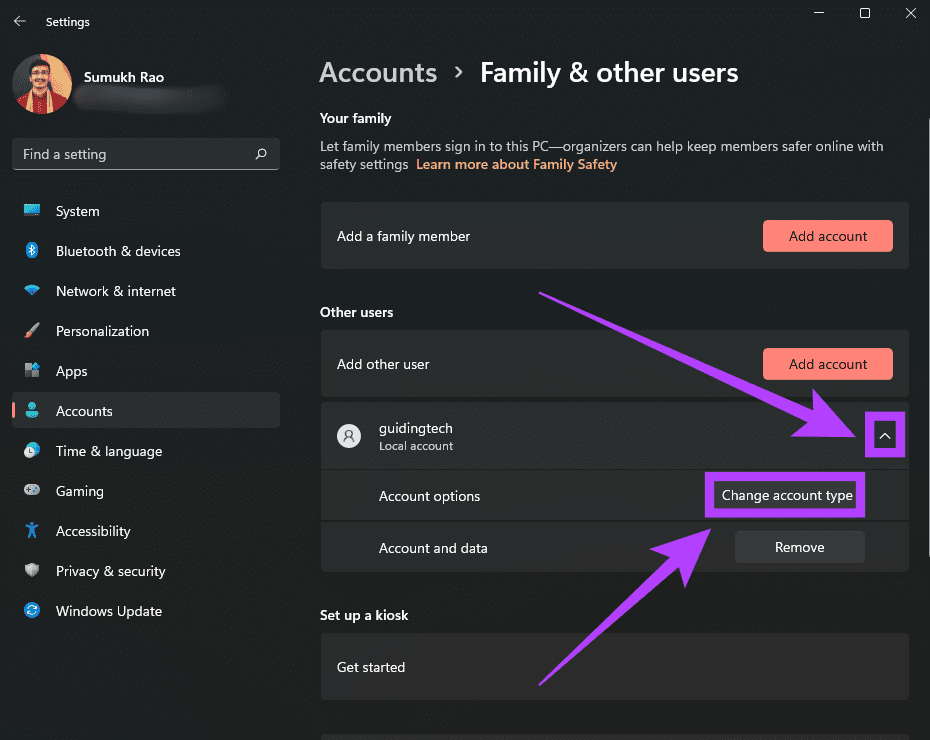
Step 9: Select Administrator as the account type and click on OK.

Step 10: Shut down your PC, and the next time you turn it on, log in using the new user account.
That’s one way to get a User folder with a desired, easy name. If you want another way to rename the user folder, continue reading.
Method 2: Rename the User Folder Using the Registry Editor
Step 1: Create a new user account using the steps mentioned in the first method above. Restart your PC and log in to that account.
Step 2: Press the Windows key, and type Command Prompt. Click on the app to open it.
Step 3: Type in the below command and hit Enter.
wmic useraccount get name,SID

Step 4: From the list of user accounts displaying their respective SIDs, note the SID of the username for which you want to rename the user folder.
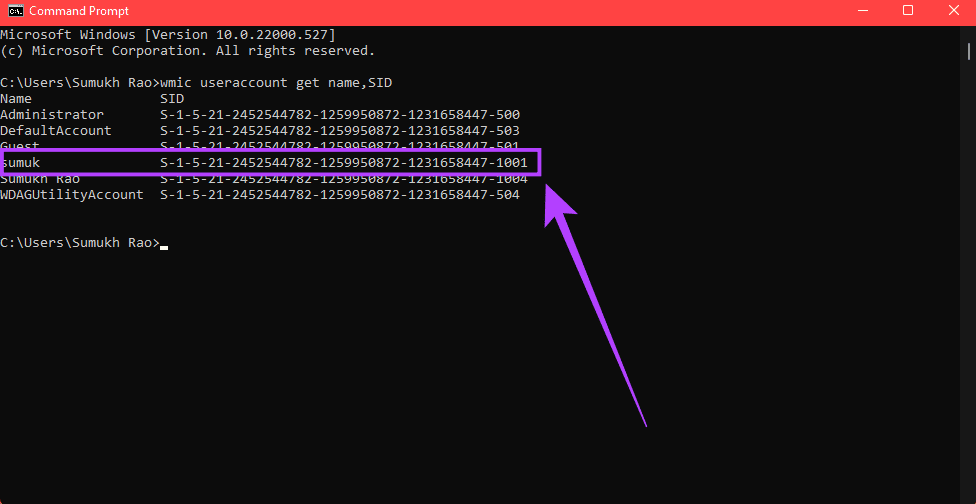
Step 5: Press the Windows key + R to launch Run. Type the below command and click OK.
regedit

Step 6: In the Registry Editor, click on the small arrow next to the HKEY_LOCAL_MACHINE folder on the left.
Step 7: Then, click on the arrow next to SOFTWARE. Keep doing this till you reach \Microsoft\Windows NT\CurrentVersion\ProfileList\SID, where the SID is the one you noted down earlier.
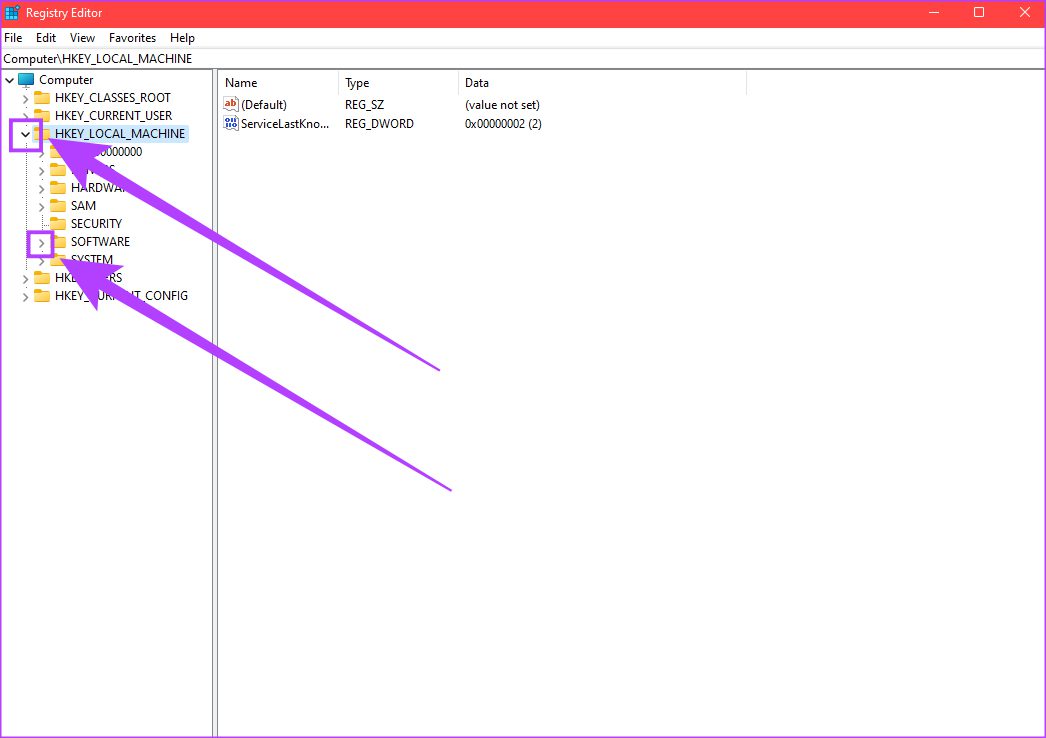
Step 8: Click on the SID to expand the contents on the right half of your screen.
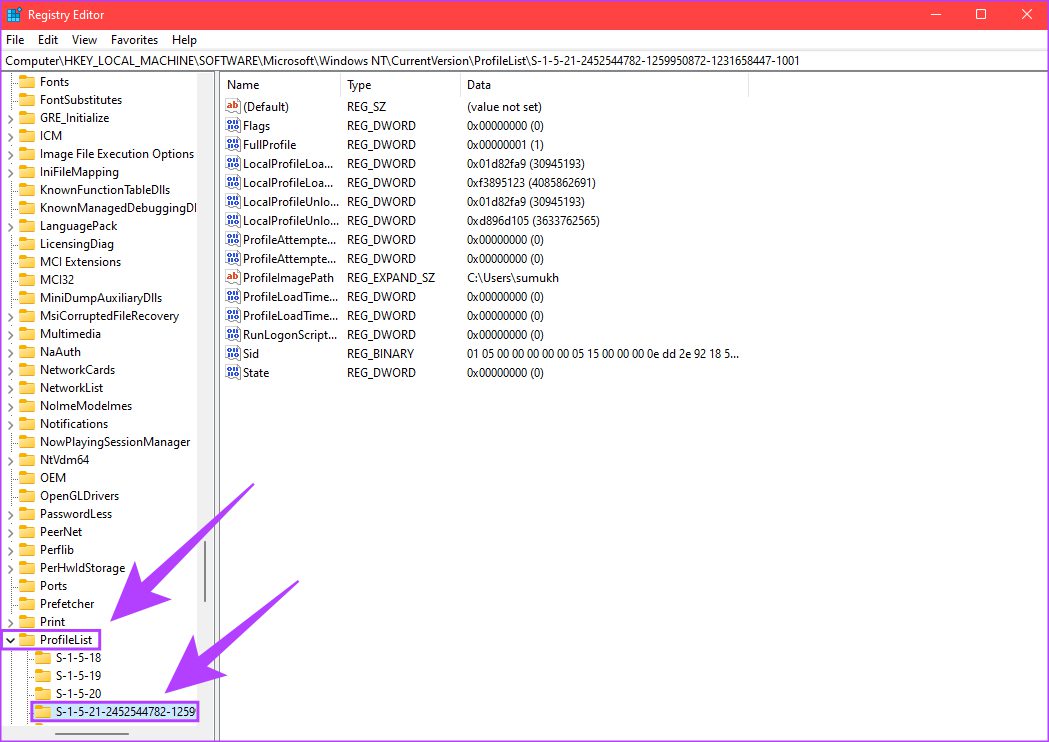
Step 9: On the right pane, select the ProfileImagePath file and right-click on it. Click on Modify.
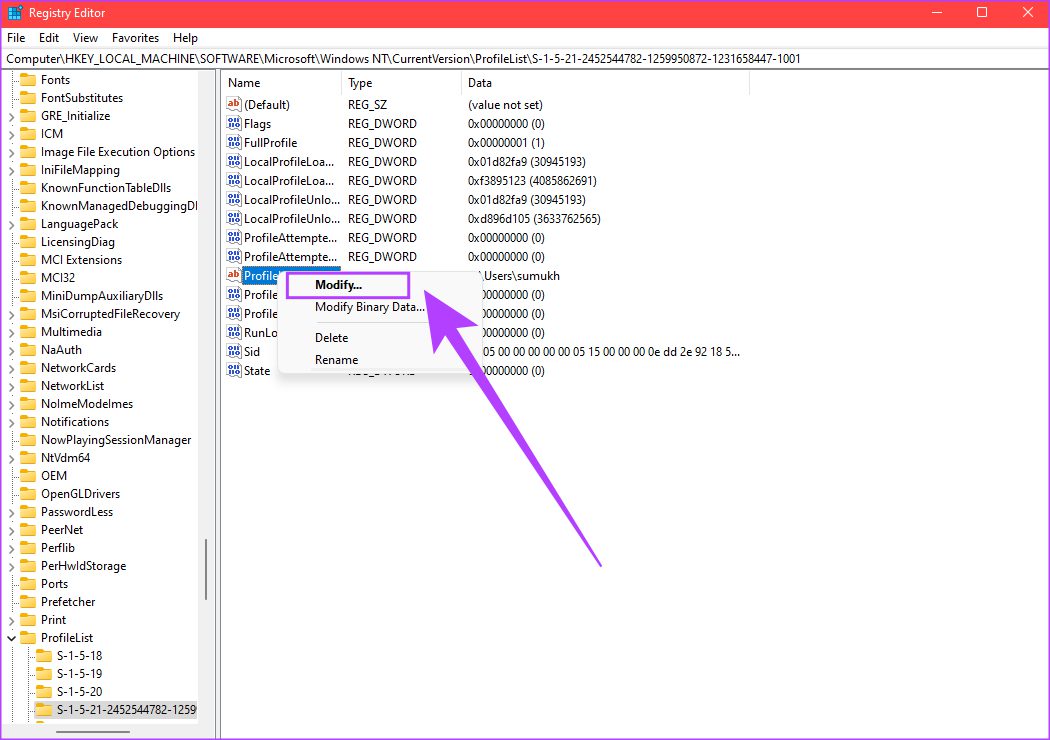
Step 10: Enter the desired name for the user folder after the ‘C:\Users\’ path. Click OK.
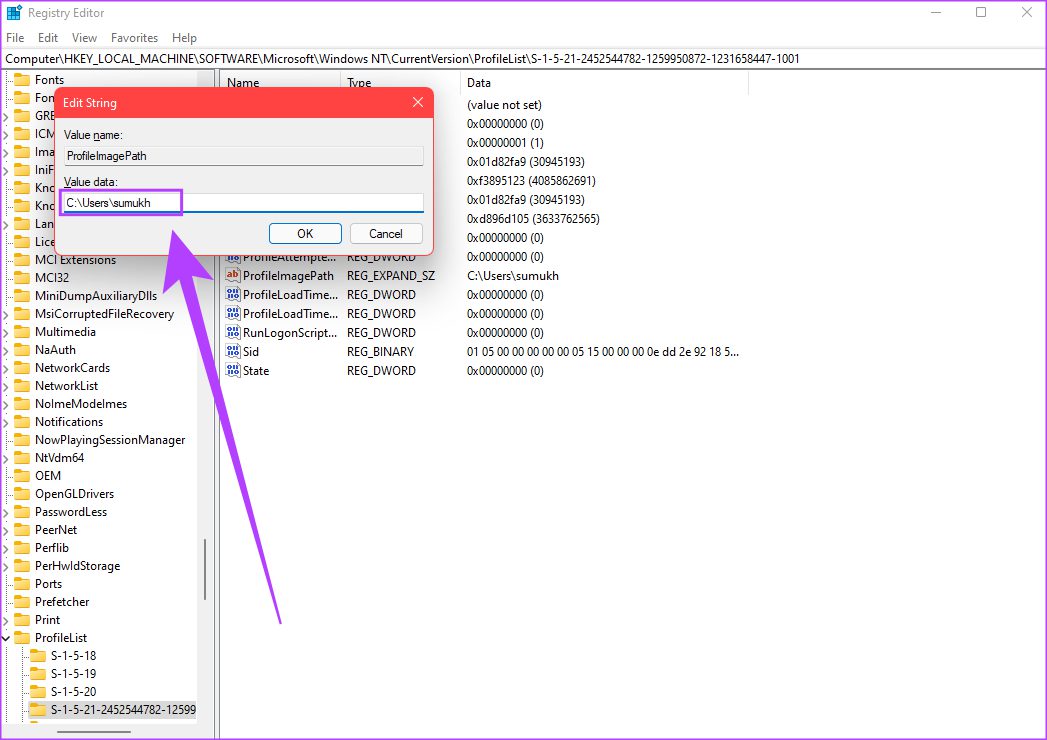
Step 11: Go to the user directory in Windows Explorer. You will find the user folder with the old name. Right-click on it and select Rename.
Step 12: Enter the same name as what you entered in the Registry Editor. Once done, hit Enter.
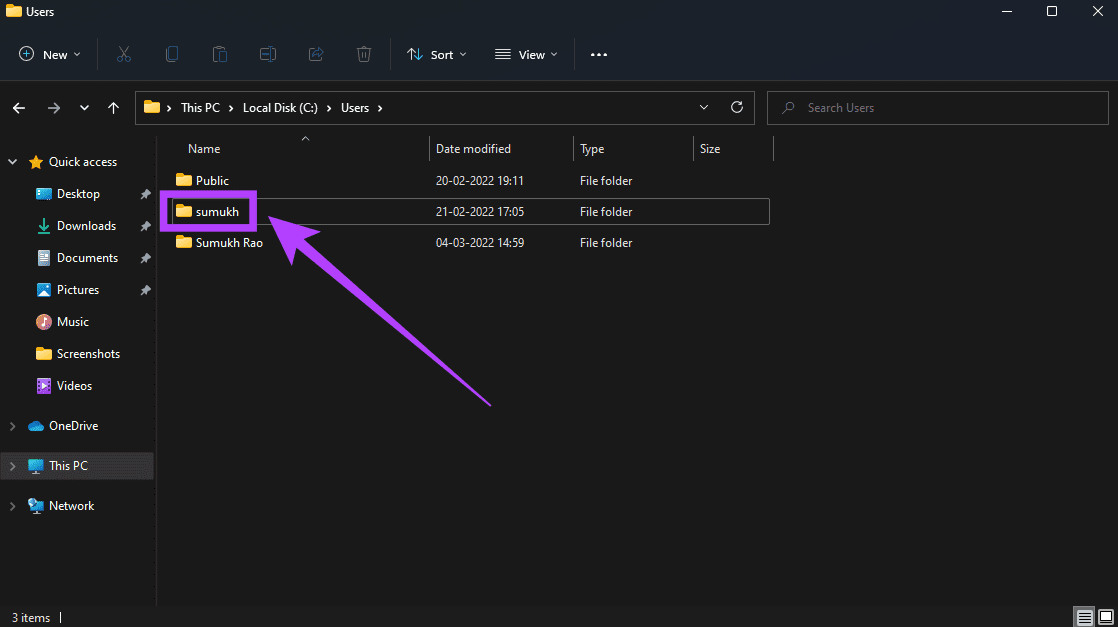
Restart your PC and log in to the account you have renamed the admin user folder.
FAQs on Renaming the User Folder in Windows 11
1. Is it safe to rename the user folder in Windows 11?
Renaming the user folder can lead to issues with certain applications and system functions. It’s generally not recommended unless you are experienced with Windows customization.
2. Can I use third-party tools to rename the user folder?
While there are third-party tools that claim to help with this, it’s generally safer to avoid them as they can lead to unpredictable behavior.
3. Should I contact Microsoft Support for assistance?
If you encounter issues after renaming the user folder, it’s a good idea to seek assistance from Microsoft Support or consult relevant forums for possible solutions.
With this, you can promptly and efficiently modify the user folder, especially if you find yourself limited to the 5 letters of your registered Microsoft email address.
Was this helpful?
Thanks for your feedback!
The article above may contain affiliate links which help support Guiding Tech. The content remains unbiased and authentic and will never affect our editorial integrity.
7 февраля 2025 г. 17:26
1958
Содержание:
- Важные предупреждения перед началом
- Как переименовать папку пользователя в Виндовс 11: пошаговая инструкция
- Заключение
Многие пользователи Windows 11 сталкиваются с необходимостью смены имени пользовательской папки. Эта папка располагается в C:\Users или C:\Пользователи и создаётся автоматически при регистрации учетной записи. Однако изменить её имя обычными средствами Windows невозможно, поскольку это может привести к сбоям в системе. В этой инструкции рассмотрим безопасные способы как изменить название папки пользователя в Windows 11.
Важные предупреждения перед началом
Перед тем как поменять название папки пользователя в Windows 11, обратите внимание на следующие моменты:
- Создайте точку восстановления системы или резервную копию, чтобы избежать потери данных.
- Не меняйте имя учётной записи Windows — это не приведёт к изменению папки пользователя.
- Некоторые программы могут перестать работать после переименования папки, так как их пути к файлам изменятся.
Учтите, что требуются права администратора для выполнения всех шагов инструкции.
Как переименовать папку пользователя в Виндовс 11: пошаговая инструкция
Чтобы изменить имя папки пользователя, выполните следующие шаги:
1. Включение встроенной учетной записи администратора
Перед переименованием необходимо создать или активировать учётную запись администратора. Это важно, так как стандартный пользователь не имеет достаточных прав для выполнения этой операции. Для этого:
1. Откройте Командную строку (CMD) от имени администратора (через Пуск или комбинацию Win + X → «Терминал (администратор)»).
2. Введите команду: net user Администратор /active:yes
3. Нажмите Enter и перезагрузите компьютер.
4. Войдите в систему под учётной записью «Администратор».
После этого можно приступить к изменению имени папки пользователя.
2. Переименование папки пользователя
Теперь рассмотрим как изменить папку пользователя в Windows 11:
1. Нажмите Win + X и выберите «Управление компьютером».
2. Перейдите в «Локальные пользователи и группы», затем откройте «Пользователи».
3. Найдите нужную учетную запись, щелкните по ней правой кнопкой мыши и выберите «Переименовать». Введите новое имя и нажмите Enter.
4. Откройте Проводник и перейдите в C:\Users (или C:\Пользователи).
5. Найдите папку с именем, которое нужно изменить, щелкните по ней правой кнопкой мыши, выберите «Переименовать», введите новое имя и нажмите Enter.
Теперь папка пользователя будет отображаться с новым именем, но система всё ещё использует старый путь в реестре.
3. Изменение пути к папке в реестре
После переименования папки требуется обновить пути в системном реестре. Без этого шага система может не обнаружить профиль пользователя, что приведёт к ошибкам при входе. Вот как это сделать:
- Откройте редактор реестра (Win + R, затем введите regedit и нажмите Enter).
- Перейдите по пути: HKEY_LOCAL_MACHINE\SOFTWARE\Microsoft\Windows NT\CurrentVersion\ProfileList
- В списке ключей найдите папку, содержащую параметр ProfileImagePath.
- Дважды щёлкните по ProfileImagePath и измените путь, указав новое имя папки.
После этого система должна корректно работать с новым именем папки пользователя.
4. Отключение встроенной учётной записи администратора
После успешного изменения имени папки отключите временную учётную запись администратора:
- Откройте командную строку от имени администратора.
- Введите команду: net user Администратор /active:no
- Перезагрузите систему и войдите в свою учётную запись.
Теперь изменения завершены, и можно продолжать использовать систему с новым именем папки.
Как сменить имя папки пользователя в Windows 11 Домашняя
В версиях Windows 11 Home отсутствует редактор «Локальные пользователи и группы», поэтому необходимо использовать альтернативный метод. Этот способ позволит добиться аналогичного результата без необходимости доступа к расширенным инструментам управления:
- Активируйте учётную запись администратора.
- Переименуйте папку пользователя в проводнике.
- Обновите пути в реестре:
- Откройте редактор реестра.
- Перейдите в HKEY_LOCAL_MACHINE\SOFTWARE\Microsoft\Windows NT\CurrentVersion\ProfileList.
- Обновите значение ProfileImagePath, заменив старый путь на новый.
После этого система должна корректно работать, и папка пользователя будет переименована.
Заключение
Теперь вы знаете, как поменять имя папки пользователя в Windows 11. Если всё сделано правильно, система продолжит работать без ошибок. При возникновении проблем можно восстановить систему из резервной копии или точки восстановления. Если вам требуется чистая установка Windows 11, вы можете скачать актуальный оригинальный образ системы и активировать ОС лицензионным ключом, который можно приобрести ЗДЕСЬ по очень низкой цене. Процесс покупки до получения лицензии составляет 2-3 минуты.
Одной из причин, вынуждающих переименовать папку пользователя, находящуюся в «C:\Users» (или «C:\Пользователи») — это некорректная работы некоторых программ, если имя папки отличается от имени пользователя.
В моём случае проблема заключалась в том, что имя локального пользователя после выхода из учетной записи Microsoft переименовалось с «Pirat» на «Евгений», а папка пользователя так и осталась называться «C:\Users\Pirat».
В Windows 11 нельзя переименовать папку текущего пользователя, если пользователь авторизован. Чтобы снять ограничение, необходимо зайти под другим пользователем с правами администратора, после чего можно будет переименовать папку (в моем случаем «Pirat»).
Если у вас нет еще одной учетной записи с правами администратора, создаем ее — нажимаем на клавиатуре клавиши «Win+R» для вызова диалогового окна «Выполнить», в котором набираем команду «lusrmgr.msc».

После нажатия «ОК» откроется окно «Локальные пользователи и группы». Сперва переходим в папку «Пользователи», которая находится в левой части окна. Щелкаем по пустому месту правой кнопкой мыши для вызова меню, где выбираем пункт «Новый пользователь…».
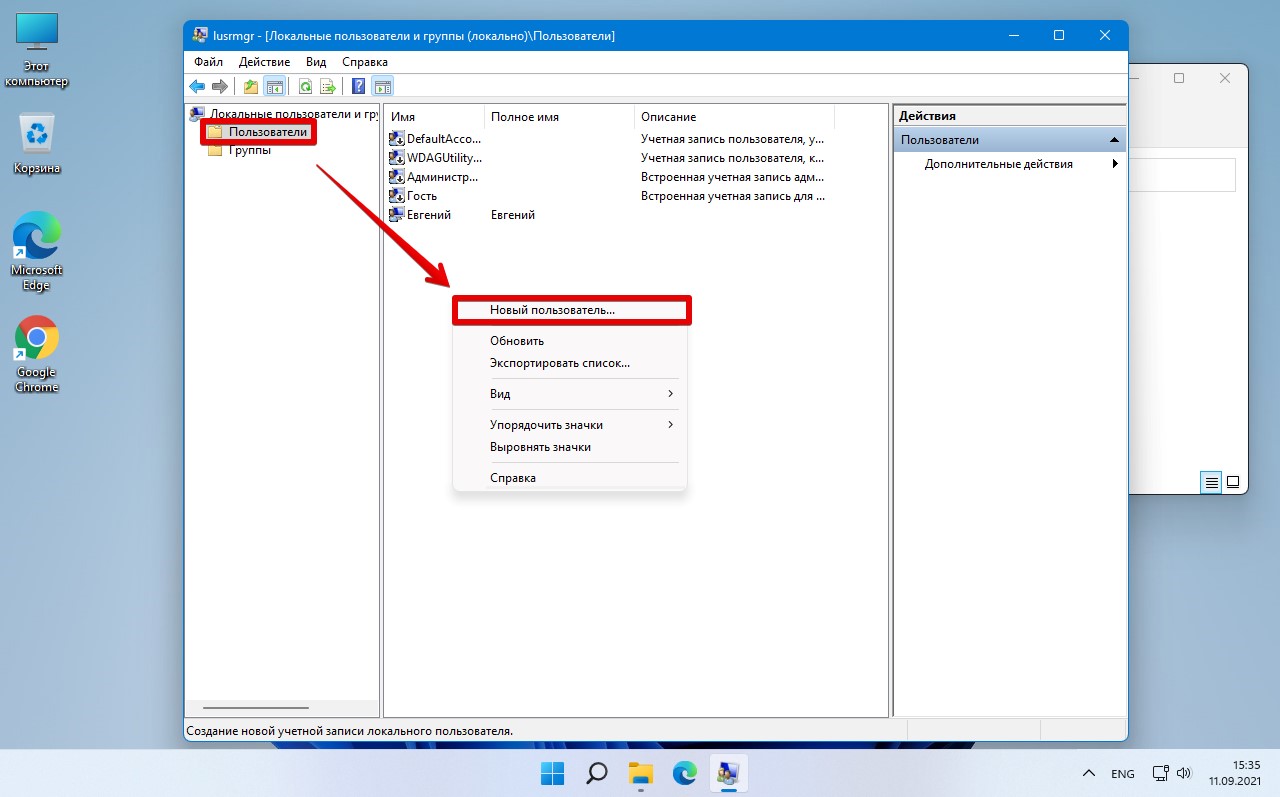
Придумываем нового пользователя и нажимаем кнопку «Создать».
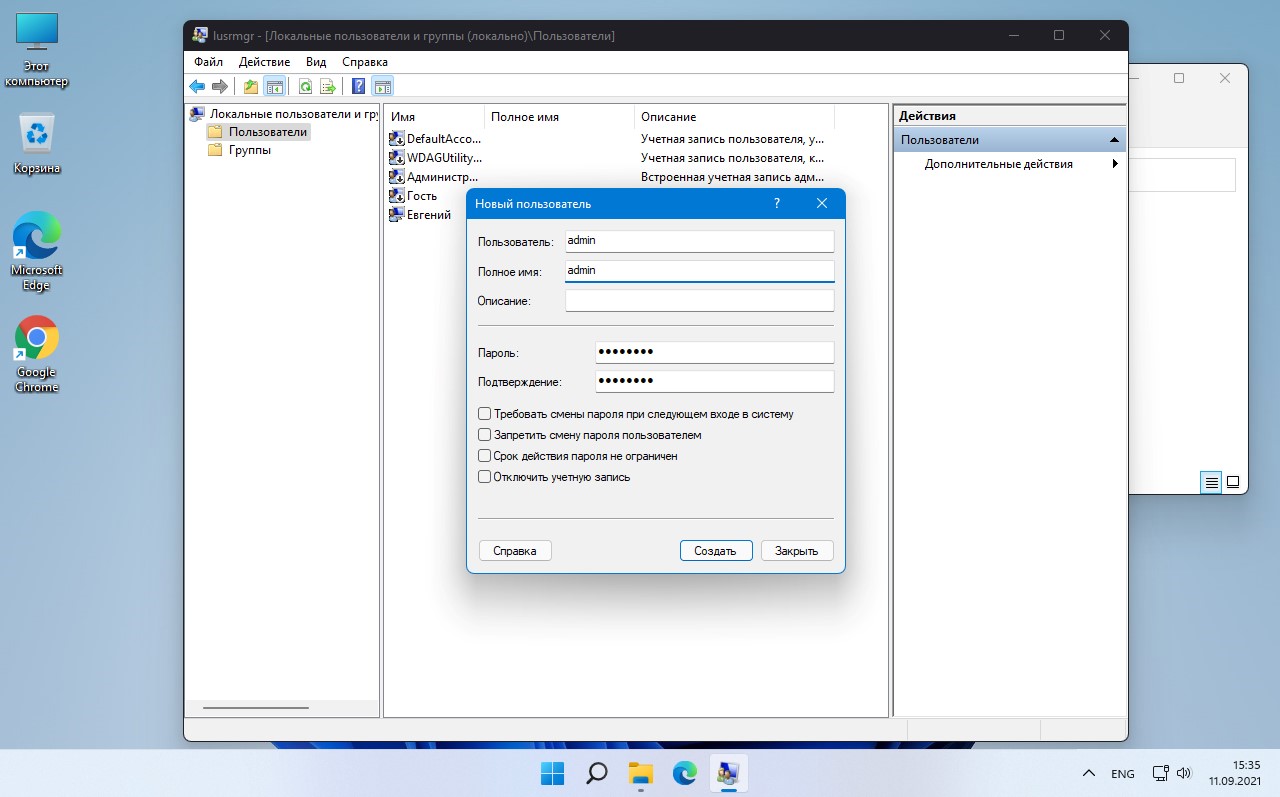
Теперь нужно наделить нового пользователя правами администратора. Для этого в левой части окна кликаем по папке «Группы», в правой части появится список групп, находим группу «Администраторы». Щелкаем по группе правой кнопкой мыши и выбираем пункт «Добавить в группу…».
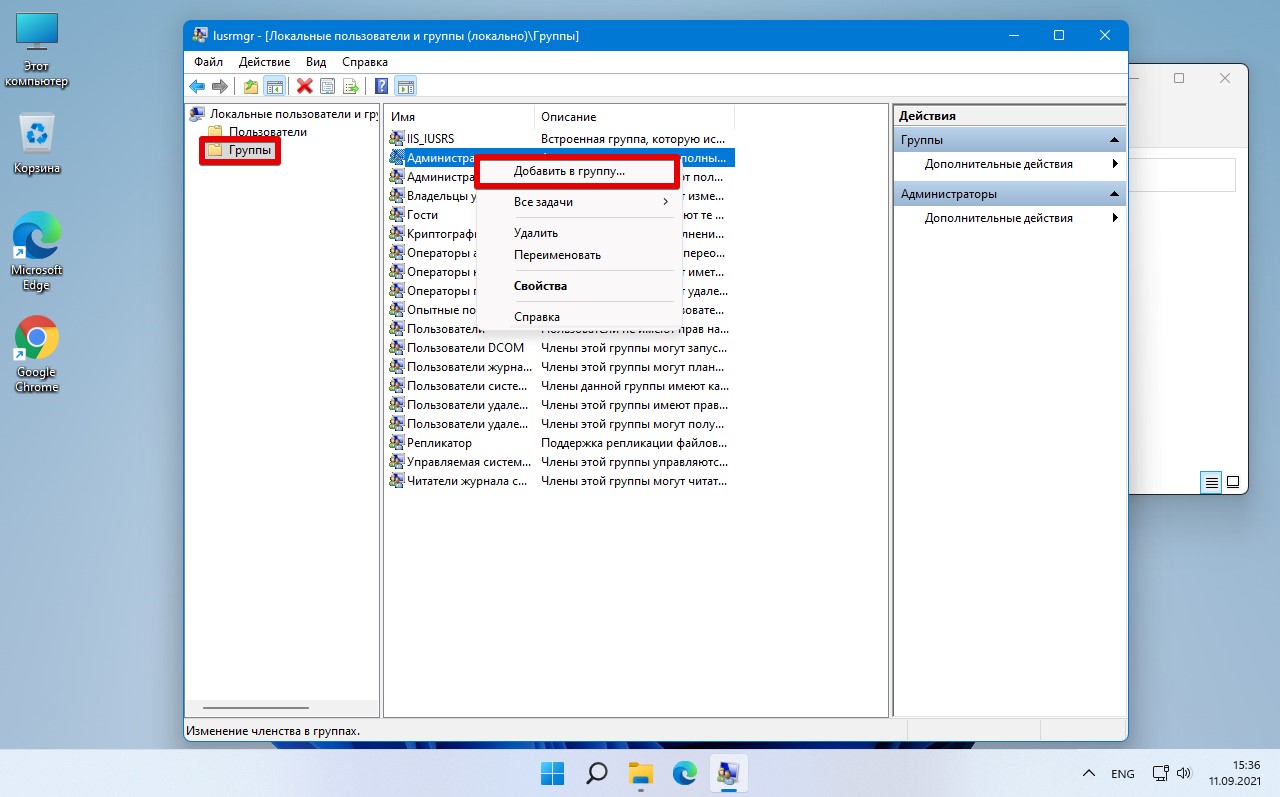
В новом окне нажимаем кнопку «Добавить» и выбираем нового пользователя (в моем случае «admin»). Так как пользователь локальный, то перед именем добавляемого пользователя необходимо указать имя ПК через слеш — «Имя_ПК\Имя_пользователя». После чего нажимаем «ОК».
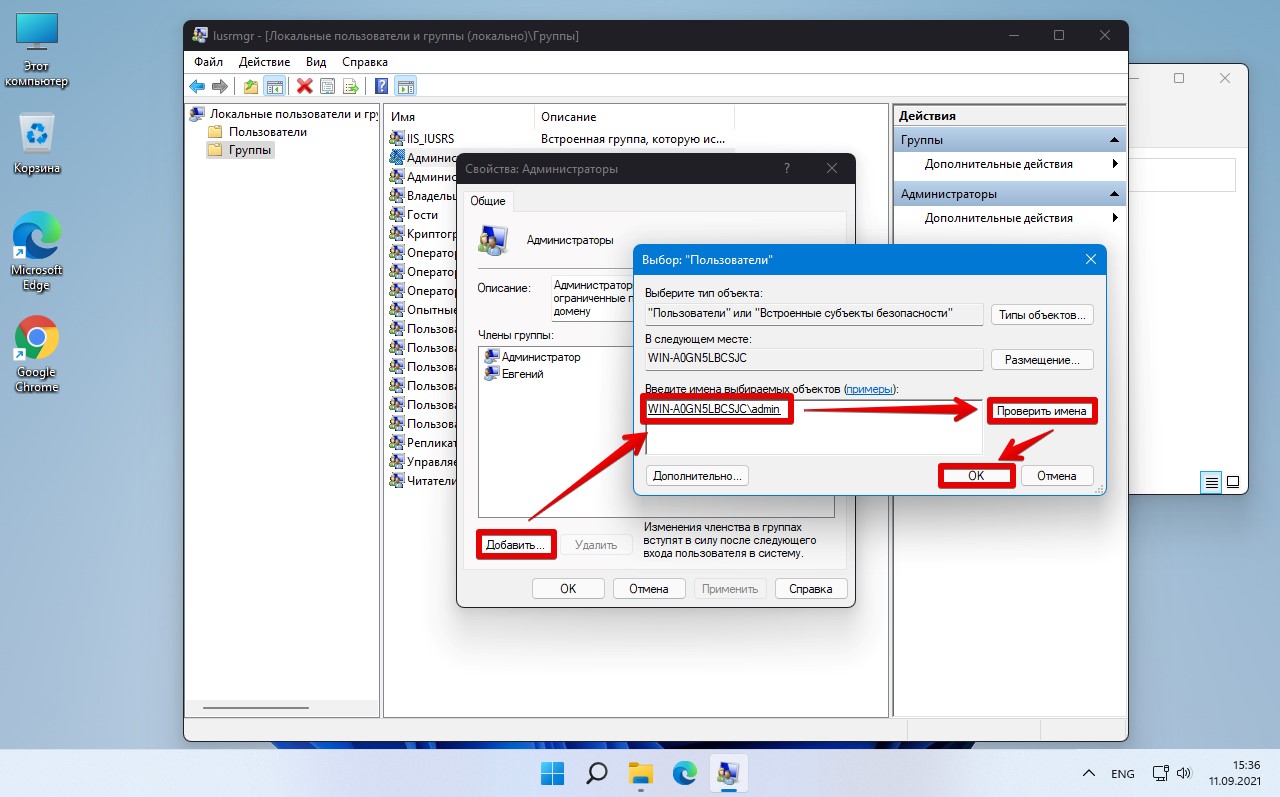
Теперь авторизуемся под новым пользователем — нажимаем по меню «Пуск» — кликаем по имени текущего пользователя — кликаем по имени нового пользователя.
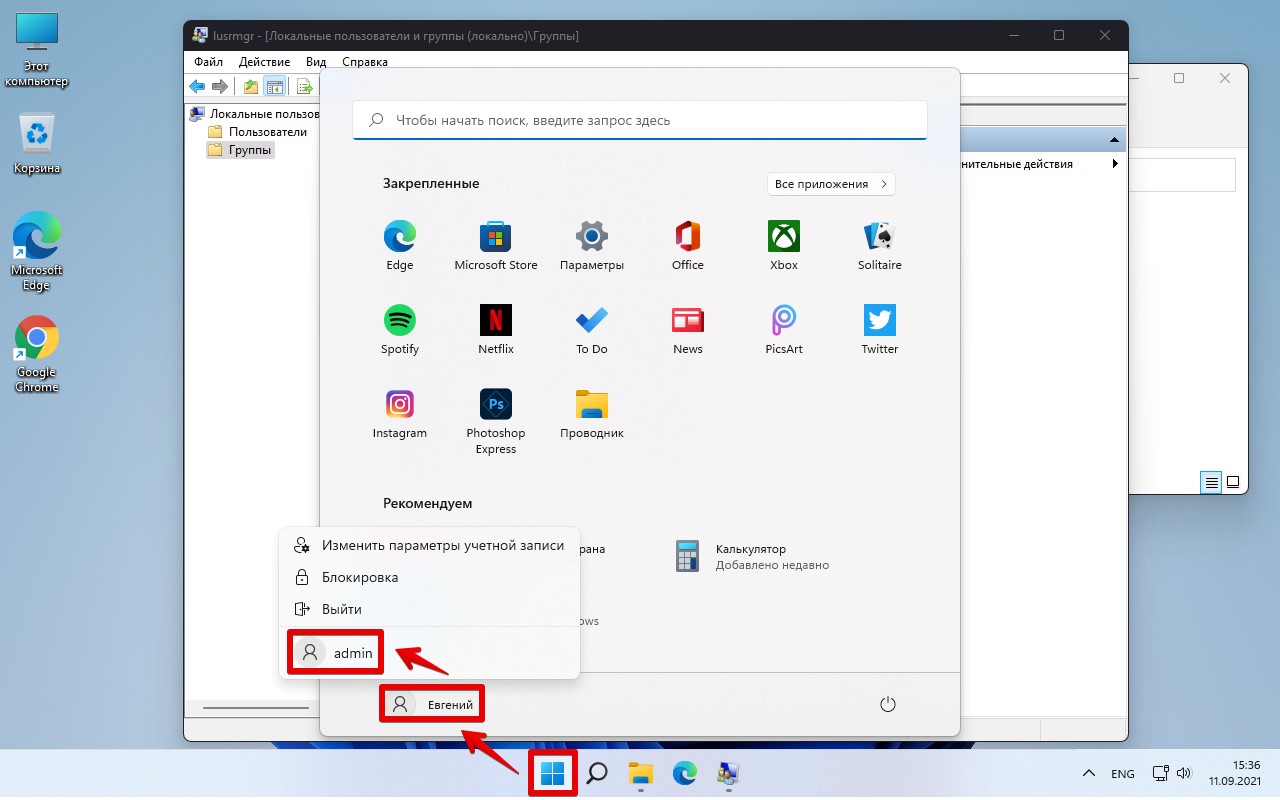
Авторизовавшись, переходим в папку «C:\Users» («C:\Пользователи») и переименовываем папку пользователя (напомню, в моем случае с «Pirat» на «Евгений») — щелкаем правой кнопкой мыши, затем выбираем меню «Переименовать».

Если система не дает выполнить переименование, необходимо «выйти» из пользователя, которого собираемся переименовывать. Для этого вызываем «Диспетчер задач» через нажатия клавиш «Ctrl+Shift+Esc» и находим пользователя (в моем случае «Евгений»). Щелкаем по пользователю правой кнопкой мыши и нажимаем на пункт «Выйти».
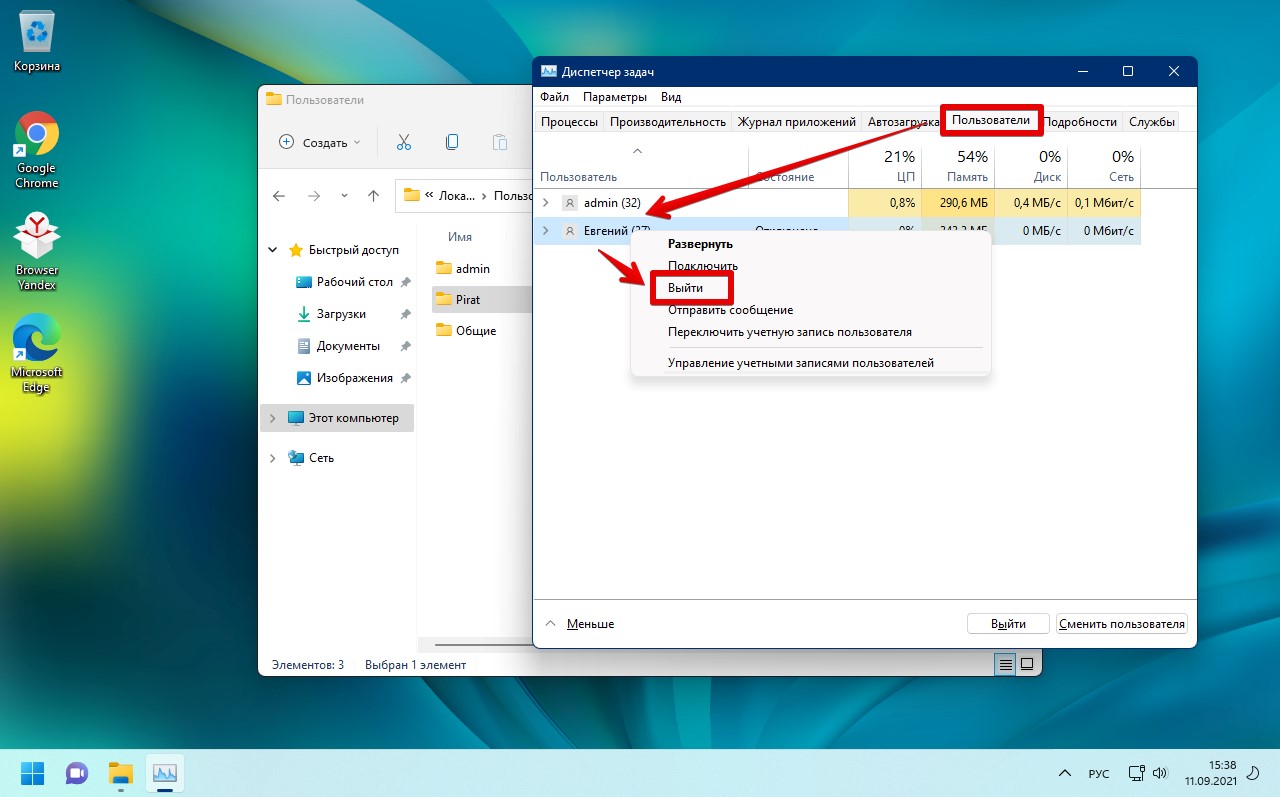
Теперь переименование папки доступно. Но переименовать лишь папку не достаточно, необходимо внести правки в реестре Windows 11. Открываем реестр через окно «Выполнить» («Win+R»), набрав команду «regedit» и нажав «ОК».
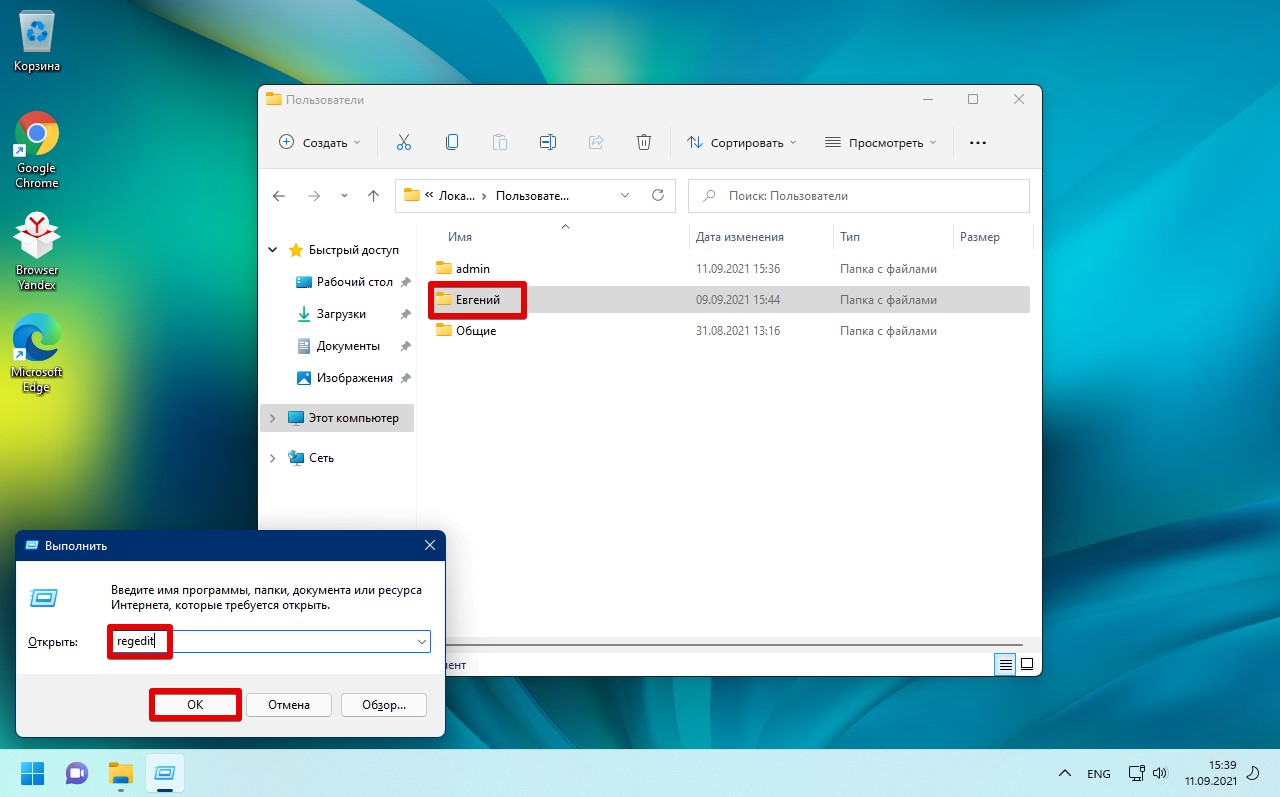
В реестре необходимо перейти в ветку «ProfileList», которая находится по следующему пути:
Компьютер\HKEY_LOCAL_MACHINE\SOFTWARE\Microsoft\Windows NT\CurrentVersion\ProfileList\
В данной ветке несколько разделов, нам необходимо поочередно открывать каждый раздел и смотреть, что написано в строковом параметре «ProfileImagePath», т.е. нужно найти путь до папки пользователя и переименовать его на актуальное имя (в моем случае c «C:\Users\Pirat» на «C:\Users\Евгений»).
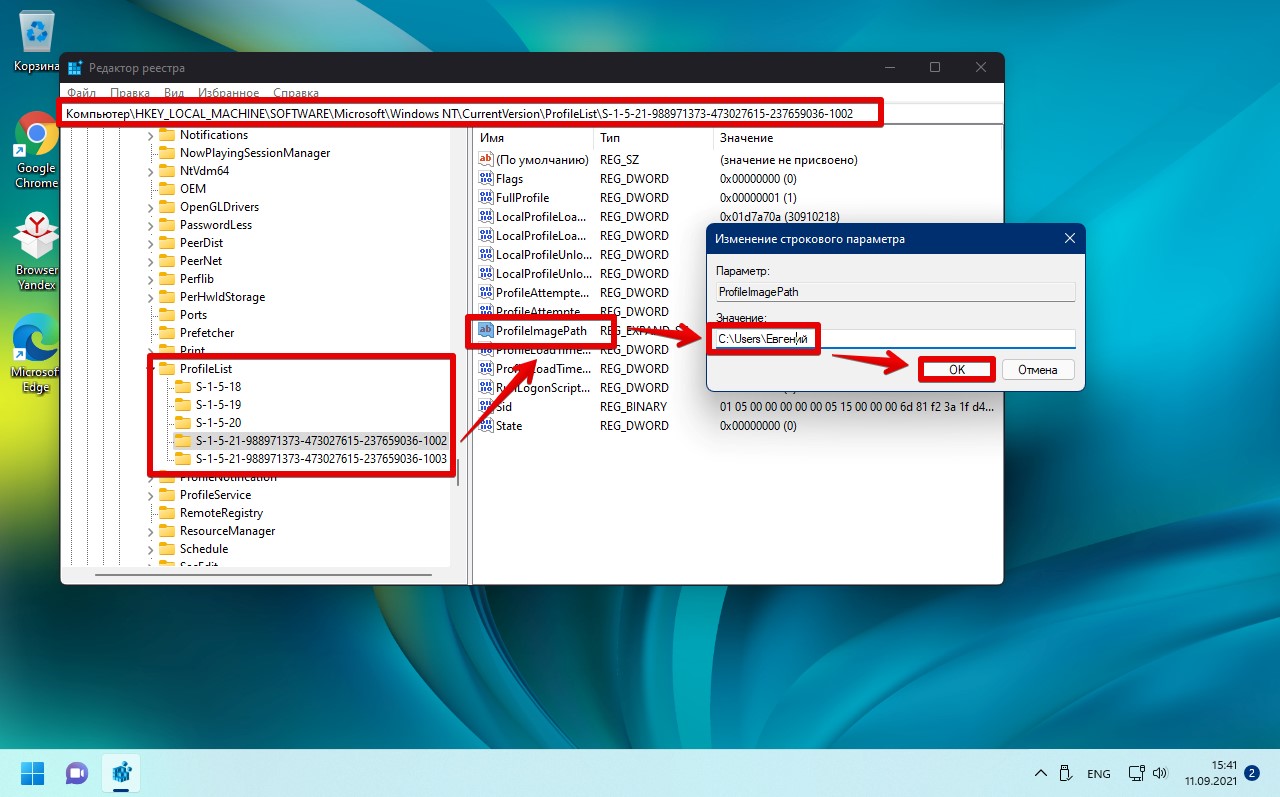
На этом все. Теперь заново возвращаемся в пользователя и смотрим результат. Самый простой способ проверки — вызвать командную строку, в которой будет указан путь «C:\Users\Имя_пользователя».
Windows 11 brought a lot of changes compared to its predecessor. One of the best things about Windows 11 is that it’s expedited several processes. Primarily, you can rename your user folder faster than in previous versions.
There are multiple ways to rename your Windows 11 user folder, allowing you to upgrade from the bland default designation, follow along in this article to learn how it’s done.
Changing your user folder name requires you to change the name of your profile. To do so, you’ll need to log in using another administrator account. This is because the OS doesn’t allow you to modify existing profiles with the same account.
But if you don’t have your alternative administrative account, no worries – take these steps to create one:
- Access “Settings” by pressing the “Windows key + I” combination.
- Go to the left section and choose “Accounts.”
- Navigate to the right part of your screen and click “Family & other users.”
- Find “Other users” and press the “Add account” button.
- Click the prompt that says you don’t have the person’s log-in information.
- Add a new user without using their Microsoft account by pressing the corresponding button.
- Enter the name of the account and ignore the password.
- Click “Next” and go to the new account. Choose the option that lets you change the type of the account.
- Navigate to “Account Type,” followed by “Administrator.”
- Strike the “OK” button to save your changes.
Once you’ve created your new account, you’ll need to grant it administrative privileges:
- Hit the Windows button and type “Control Panel.”
- Open “Control Panel,” select “View by” and choose “Category.”
- Find the “User Accounts” section and select the option to change your account type.
- Go to “Manage Accounts,” and you’ll see your new and old accounts. Click the new one.
- Use the “Change the account type” option in the left part of the window.
- Press the button next to the “Administrator” tab to set the account as the administrator of the PC.
- Hit “Change Account Type” again to apply the change.
Finally, you can rename your user folder using the administrative privileges:
- Right-click the Windows symbol and select “Run.”
- Type in “control” and choose “OK” to launch your Control Panel.
- Click “Category” and pick the option to change the type of your account under the “User Accounts” tab.
- Double-click your new account.
- Hit the prompt to rename the account and enter the new designation in the corresponding box.
- Complete the process by pressing “Change Name.”
The following step isn’t mandatory, but it’s recommended. Namely, you may want to strip your old account of its administrative rights since you’ve created a new one. Here’s how to do so:
- Launch Control Panel and head to “Category.”
- Jump to “User Accounts” and change the type of your account.
- Find your old account and press the prompt to alter its type.
- Use the “Standard” option to make this account a standard user of your PC.
- Click “Change Account Type” to finalize the process.
- Restart the device, log in to the old account, and ensure it no longer has administrative powers.
How to Rename a User Folder in Windows 11 with Command Prompt
The Command Prompt is a versatile Windows 11 tool that lets you perform various tasks. Among other things, it can help you rename your user folder:
- Sign out of the account whose user folder you want to rename.
- Log in with another administrator account. If you don’t have one, follow the steps in the previous section to create it.
- Press the “Windows key + R” combination and type “
cmd.” Hit the “OK” button to launch your Command Prompt. - Enter this command:
wmic useraccount get name, SID. This reveals the Security Identifier of your user accounts. Write down the one that belongs to the account whose user folder you’ll rename. - Hit the “Windows + R” shortcut and type in “
regedit.” - Strike the “OK” button to start your Registry Editor. Go to this location: HKEY_LOCAL_MACHINE\SOFTWARE\Microsoft\Windows NT\CurrentVersion\ProfileList
- Inside your ProfileList section, click the name that matches the appropriate SID.
- Enter the new name of the user folder and press “OK.”
- Close your Command Prompt and Registry Editor.
- Hit the “Windows button + E” combination to launch File Explorer.
- Go to the Users directory on your C: drive.
- Highlight the user profile. Press “F2” or the “FN + F2” shortcut to rename the folder. Type in the new name, making sure it matches the one entered in your Registry Editor.
- Click the “Continue” button to save your changes and wrap up the process.
How to Rename a Standard Folder in Windows 11
After renaming your user folder, you may also consider renaming standard folders in Windows 11. The platform has introduced several convenient ways. However, using the context menu might be the quickest one:
- Open “File Explorer” and find the folder you want to rename.
- Right-click on the folder and choose the “Rename” symbol next to your “Copy” icon.
- Type in the name and hit the “Enter” button to save your changes.
Next, you can rename a Windows 11 folder with the “Show more options” technique:
- Right-click your folder.
- Press “Show more options.”
- Select “Rename” and enter the folder’s new name.
- Strike “Enter,” and you should be good to go.
Another simple way to rename a folder is to use a keyboard shortcut:
- Select a folder.
- Press the “FN + F2” key combination or just “F2,” depending on your computer.
- Decide on a name and hit “Enter” to apply it.
Alternatively, you can go for the “Alt + Enter” keyboard shortcut:
- Highlight the folder you wish to rename.
- Hit the “Alt + Enter” combination to bring up the Properties.
- Type in the new name in the uppermost box and press “OK” to wrap it up.
The next method requires you to use folder Properties:
- Right-click on a folder.
- Click “Show more options.”
- Pick “Properties.”
- Navigate to the “General” section.
- Type in a name and click the “OK” button.
The most common renaming techniques rely on the keyboard. But your mouse can be just as convenient:
- Go to the folder that will be renamed.
- Left-click it twice, making sure there’s a one-second pause in-between.
- Rename the folder and hit “Enter” to save your changes.
The final method is the most demanding one. It involves activating the Command Prompt:
- Start “File Explorer” and head to your address bar.
- Enter “
cmd” and press the “Enter” button. - Type in the following command:
ren folder location:folder name, and the new name. Here’s an example:ren D:miscellaneous My documents. In this case, the old name (miscellaneous) will be changed to My documents.
Move on From Bland Names
Default Windows 11 user folders are fine, but over time, you may want to switch to something more memorable. Doing so isn’t too tricky. You need only create a new account and authorize administrative privileges. From there, the process is very straightforward.
Additionally, there’s no reason you should stick to default standard folders. Rename them to whatever you want, and your desktop will be better organized.
Are you familiar with any other methods of renaming user folders? How often do you rename folders? Let us know in the comments section below.