Applies ToPowerPoint для Microsoft 365 PowerPoint для Microsoft 365 для Mac PowerPoint для Интернета PowerPoint 2024 PowerPoint 2024 для Mac PowerPoint 2021 PowerPoint 2021 для Mac PowerPoint 2019 PowerPoint 2016
В PowerPoint можно распечатывать слайды и заметки докладчика, а также создавать раздаточные материалы для аудитории.

Печать презентации
-
Выберите Файл > Печать.
-
В разделе Принтер выберите принтер, который вы хотите использовать.
-
В разделе Параметры задайте нужные параметры:
-
Распечатать все слайды: для печати каждого слайда на одном листе или просто печати ряда слайдов.
-
Слайды: В раскрывающемся списке выберите печать всех слайдов, выделенных слайдов или текущего слайда. Либо введите номера слайдов, которые нужно распечатать, в поле Слайды, используя в качестве разделителя запятую.
-
Макет печати: Выберите объект печати: только слайды, только заметки докладчика, структуру и раздаточные материалы. Можно также поместить несколько слайдов на страницу. Это эффективный способ экономии бумаги.
При печати структуры на печать выводится только текст слайдов (без изображений). Заметка к презентации содержит слайд, под которым указаны заметки докладчика. Если вы решите напечатать раздаточные материалы, вы можете распечатать несколько слайдов на одной странице, используя различные макеты, которые могут содержать место для заметок.
-
Цвет: Выберите режим печати: цветной, оттенки серого или черно-белый.
-
Изменить колонтитулы. Выберите данную опцию, чтобы изменить колонтитулы перед печатью.
-
-
В поле Копии укажите, сколько копий нужно напечатать.
-
Нажмите Печать.
Распечатанные раздаточные материалы: Добавление и удаление нумерации слайдов
По умолчанию в PowerPoint для Microsoft 365 (начиная с версии 1810 г), распечатанные раздаточные материалы включают номер слайда под каждым изображением слайда.
Вы можете отключить этот параметр в диалоговом окне Печать в том же меню, которое содержит пункт «Печать раздаточных материалов». В нижней части меню находятся несколько параметров переключения с флажками. Снимите флажок рядом с пунктом Печать номеров слайдов на раздаточных материалах:

Нужна дополнительная помощь?
Нужны дополнительные параметры?
Изучите преимущества подписки, просмотрите учебные курсы, узнайте, как защитить свое устройство и т. д.
Некоторые пользователи интересуются, можно ли распечатать презентацию в программе PowerPoint или нет.
Это сделать можно, причём довольно легко. Рассмотрим порядок действий.
Для того, чтобы распечатать презентацию / отдельные слайды презентации в PowerPoint , нужно:
1) В главном меню программы PowerPoint выбрать «Печать». Также можно нажать комбинацию Ctrl + P.

2) Откроется окно печати, где можно настроить печать презентации и слайдов (Microsoft Office 2007).

В версии PowerPoint 2010 ещё удобнее — открывается не окно печати, а специальное подменю.

Теперь нужно задать необходимые параметры печати презентации.
1) Имя принтера и число копий.
2) Выбираем, какие именно слайды в презентации нужно напечатать. Можно распечатать текущий слайд; слайды, указанные в текстовом поле; все слайды презентации полностью.
3) Также имеется возможность выбирать способ печати слайдов.
После того, как вы выбрали нужные параметры, остаётся нажать на кнопку «Печать», чтобы распечатать выбранные слайды презентации.
Существует несколько вариантов, с помощью которых можно распечатать слайды в презентации PowerPoint.
1) Слайды — непосредственно печатаютя сами слайды.
2) Выдачи — печать раздаточного материала. Здесь можно указывать число слайдов на странице — от 1 до 9.
3) Заметки — используется, если нужно распечатать не только содержимое слайдов, но и примечания.
4) Структура — будет напечатана структура презентации.

В PowerPoint можно изменить шаблон печати, с помощью которого распечатывается выдача (раздаточный материал).
Для этого нужно в главном меню программы выбрать «Вид» -> «Образец выдач».

Откроется макет выдачи, а на панели инструментов PowerPoint появятся инструменты, с помощью которых можно изменять шаблон печати.
В частности, можно производить такие действия, как:
1) Настройка ориентации макета и самих слайдов (книжная или альбомная). Можно изменять размер слайдов.
2) Изменение количества слайдов, которые будут печататься на одной странице.
3) Настройка отображения колонтитулов, даты, номера страницы.
4) Настройка дизайна макета — цветов, фона и др.

Загрузить PDF
Загрузить PDF
Вам предстоит выступление на собрании, где вам будут нужны в печатном виде материалы из презентации PowerPoint? В этой статье мы расскажем вам, как именно распечатать слайды презентации и дать слушателям возможность увидеть ваши материалы, представленные на листах бумаги.
-
Сделать это можно, нажав на соответствующий ярлык на рабочем столе или через меню «Пуск».
-
-
-
- Вы также можете выбрать значок принтера на стандартной панели инструментов, которая расположена в верхней части экрана.
-
-
Нажмите на кнопку в виде треугольника, чтобы раскрыть меню выбора принтера. В отобразившемся диалоговом окне выберите нужный.
-
Вы можете оставить настройку «Напечатать все слайды», которая установлена по умолчанию. Если необходимо, можете выбрать «Напечатать текущий слайд» или «Распечатать выделенный фрагмент» (для печати выбранного фрагмента одного определенного слайда). Вы также можете ввести номера определенных слайдов в поле «Номер слайда» (каждый номер отделяется от остальных запятой и пробелом).
-
В зависимости от типа презентации, которую вы планируете представить, выберите, в каком виде будет распечатан ваш файл. Вы можете выбрать необходимое действие из ниспадающего меню «Напечатать макет» диалогового окна.
- Вы можете выбрать: «Слайды размером во всю страницу» (напечатать один слайд на странице), «Выдачи» (тогда слушателям будут выданы раздаточные материалы всех слайдов, и на каждой странице может быть распечатано несколько слайдов), «Страницы заметок» (будут распечатаны слайды и все записи, которые вы делали в области для заметок в программе PowerPoint). Также презентацию можно распечатать, выбрав опцию «Структура» и выведя на печать только текстовую часть презентации.
-
Определите, сколько копий презентации вам нужно распечатать, и выберите нужное количество в ниспадающем меню «Копии», расположенном в правом верхнем углу диалогового окна.
-
Реклама
Советы
- Когда вы выбираете область печати, в диалоговом меню открываются дополнительные опции, где можно выбрать, какую именно часть презентации нужно распечатать. Если в ниспадающем меню выбрать «Выдача», у вас появится возможность выбрать, сколько именно слайдов на странице будет распечатано.
- Хотя у многих принтеров есть своя собственная опция выбора цветной или черно-белой печати, вы можете выбрать соответствующее поле в диалоговом окне принтера в PowerPoint. Это опция доступна для универсальных драйверов устройств принтеров (и которая может быть быстро приведена в действие даже для тех принтеров, программное обеспечение которых было установлено непосредственно с программного обеспечения драйверов принтера).
- Когда для печати выбрана «Структура», на принтер выводится только структура слайдов, за исключением тех, которые содержат графики. Все информация из слайдов с графиками автоматически исключается из структуры файла при печати.
- В зависимости от типа вашего принтера на компьютере может быть установлено специальное программное обеспечение, те или иные функции которого можно активировать в разделе «Свойства». Поскольку эти свойства отличаются у разных моделей принтеров и у принтеров разных брендов, выбор опций, которые предлагается в этом поле, будет отличаться в зависимости от модели вашего устройства для печати.
- В поле диалогового окна печати слайдов находится большое количество опций, которые большинство пользователей выбирает крайне редко. При необходимости вы можете выбрать нужные опции, такие как «Вместить в размер листа», «Обрамление слайдов», «Печатать примечания и рукописные примечания» или «Печатать скрытые слайды».
- Существует несколько способов вывода на экран диалогового окна печати. Они зависят от того, какая версия программы установлена на вашем компьютере и что именно расположено на панели инструментов. Стандартная панель инструментов обычно включает в себя значок, позволяющий открыть окно печати. Кроме того, вы можете вывести диалоговое окно печати, нажав на клавиатуре одновременно Ctrl+P.
Реклама
Что вам понадобится
- Принтер
- Microsoft Powerpoint
- Компьютерная мышь и/или клавиатура
- Файл презентации, который нужно распечатать
Об этой статье
Эту страницу просматривали 66 287 раз.
Была ли эта статья полезной?
PowerPoint presentations are often shared on a projector or display. But sometimes, you might need to create a printed copy for your audience. It’s great to have a physical copy of your presentation for reference.


When it comes to printing slides in PowerPoint, there are three key formats that you can print your slides:
- Full-Page Slides. This is basically the same view as the standard view in PowerPoint, simply printing each slide on its own page.
- Notes Pages. If you use the important Speaker Notes feature to add reminders on what to say, you can print Notes Pages to keep them nearby. Imagine keeping these on the podium while speaking.
- Handouts. You can save paper and ink by printing Handouts, which include many slides on the same page with space to write notes.
You can also print an outline version of your slides. It includes no visual content from the PowerPoint presentation.
In this tutorial, I’ll teach you how to print a PowerPoint. When it’s crunch time, and you need to create a physical copy of your presentation, use this complete guide.
Why Print Your PowerPoint Slides?
Because PowerPoint often lives in digital format, you might be wondering why you might want to print the slides. Here are some situations when you should consider printing your PowerPoint slides:
- Printing your presentation can help you spot errors or typos in your presentation. I always find something in a printed copy that I miss on-screen.
- Hand out copies of your presentation for the audience to keep after the meeting or to review beforehand.
- Maybe you don’t use PowerPoint for sharing presentations on screen. Maybe instead, you use it as a simple tool to design handouts or posters.
Need Help? Download Our New eBook on Making Great Presentations (Free)
We also have a useful compliment to this tutorial. Before reading on, download our FREE eBook: The Complete Guide to Making Great Presentations. It’ll help you write, design, and deliver the perfect presentation.


Now, we’ll look step-by-step at how to print your PowerPoint slides in a variety of formats and styles, first in a quick tutorial video, then in written format.
How to Quickly Print PowerPoint Slides (Watch & Learn)
Let’s jump straight into these tips in the screencast below. I’ll walk you through how to print your slides in a variety of styles. I’ll show you how to print a PowerPoint presentation in each of the formats discussed above and create PDF versions.
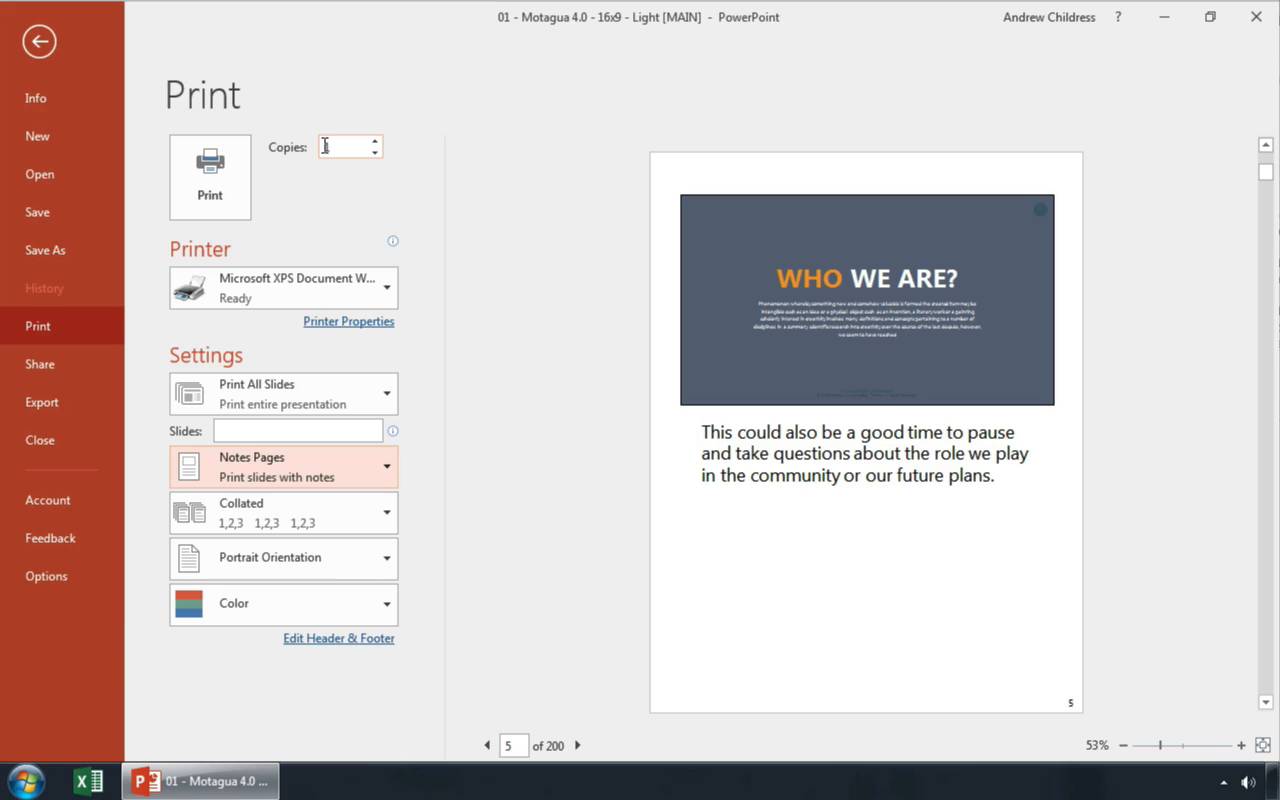
Now, let’s dive into a written walkthrough of how to print slides.
The Basics of Printing Your PPT Slides (From Within PowerPoint)


In this tutorial, I’m using macOS and PowerPoint version 16.65. If you’re on a different operating system or using a different version of the software, your results may be slightly different.
The tutorial features the Botany PowerPoint Presentation from Envato Elements. This template has over 50 unique slides where you can put your information. Plus, it comes with icons, charts, graphics, and picture placeholders. The modern and stylish design makes the template suitable for any presentation theme.
Before we tackle working with many print formats, let’s learn the basic choices you should make before you print any presentation. To get started, go to the File > Print menu option:
1. Choose Your Printer


Above all, you should choose the printer that you want to send your presentation to. If you work in an office environment with many network printers, always double-check this setting to ensure that the file won’t land on a co-worker’s desk!


Click on File in the toolbar at the top of your screen. When you click on this option, there’s a Print… When you click on this option, a window appears. In the window, click on the Show Details button. Once the Show Details button is selected, you’ll be able to see more options to the right of the window.


At the top right, you’ll see the Printer: field. Click on the arrow in this field to choose a printer.
2. Choose the Pages to Print
You may not want to print every slide in your presentation. The good news is that PowerPoint makes it easy to choose a selection of pages to print.


In the window, you’ll see a Slides: section. In this section, there are different options you can choose to print your slides. The default is the All option.
To choose a specific slide or slides, choose the Custom Range: option and type the slide numbers in the field. When typing the numbers, put a comma in between the slide numbers. For example, you should type the slide numbers like this 2,5,6,7.
3. Choose Orientation and Color Settings
Orientation describes the direction that your content prints. You can choose between Portrait and Landscape orientation. Portrait orientation means the paper is taller than it is wide, while landscape orientation is wide.


The Orientation: section is where you can choose portrait or landscape printing options. There are two buttons in this section. Choose the right one for you.
Output: this is where you can choose what color you want your slide printed in. in this field, there’s an arrow. Click on the arrow to get more options.
You may want to learn more about working with PowerPoint multimedia before continuing on:
Once you’ve set up those choices, you can move on to other settings for how your printed slides appear. Let’s move on from the basics to learn how to print a PowerPoint in many different formats.
How to Print Full-Page PPT Slides in PowerPoint
Have you ever wondered why PowerPoint won’t print a full page? This section should help.
Full-page slides are simply printed copies of your slides, one per page. This is a great choice when you need to review the slide before presenting.


As I mentioned earlier, sometimes, seeing the slide away from your computer can help you catch errors or rethink the content.
This option uses the most paper and ink, so think carefully before choosing it.
Print PowerPoint Slide Handouts
What are handouts in PowerPoint? Slide handouts are an ideal choice for printed copies. It’s a great way to fit many slides on the same page and conserve paper in the process.


Use PowerPoint slide handouts for reference copies to keep your place in the presentation or to review your PowerPoint for typos and misspellings.
There’s a Layout: field in the print window, and there are arrows. Click on the arrows. When you click on the arrows, you’ll see many options. Choose the right option for you. In this menu, you’ll see the Notes option. Select this option to print your notes with your slides.
How to Print Your PowerPoint as a PDF
One of the most popular questions for exporting and «virtually printing» a presentation is to print a presentation as a PDF.


Here’s a crucial tip when someone else is helping you print, and they don’t have PowerPoint installed. For example, if you’re taking your presentation to a print shop, a PDF on a thumb drive is more likely to work and print properly.
To save your PowerPoint as a PDF, click on the File option in the toolbar at the very top of your screen. When you click on File, a menu drops down. Choose the Save As… option.
After clicking on this option, a window appears. Next, in the File Format: field, choose the PDF option. Finally, click on the Export option to save.
Recap and Learn More PowerPoint Skills
This tutorial can serve as your reference guide when it’s time to take your presentation from screen to hard copy. Whether it’s notes pages, handouts, or another view, printing your slides is a necessary skill for many presentations.
If you were interested in this tutorial, don’t miss out on these other tutorials to help you build your PowerPoint skills:
Or download one of our professional PowerPoint templates to help you design a great presentation quickly:
Download Our New eBook on Making Great Presentations (Free PDF)
We have the perfect complement to this tutorial, which will walk you through the complete presentation process. Learn how to write your presentation, design it like a pro, and prepare it to present powerfully.
Download our new eBook: The Complete Guide to Making Great Presentations. It’s available for FREE with a subscription to the Tuts+ Business Newsletter.


The Best Source for PowerPoint Templates (With Unlimited Use)
Envato Elements is the top source for digital elements. If you frequently make presentations, then it’s the best deal for you. So, what’s Envato Elements? It’s a subscription service where you pay a low monthly fee, and you have access to unlimited digital elements.
Explore Envato Elements


These digital elements included premium PowerPoint presentation templates, fonts, audio, images, and more. All the elements are high quality and made by professionals. So, this subscription can save you time if you’re in a creative field. Instead of making your own, you’ll be using professional elements.
Print Your Premium PowerPoint Template Today!
After reading this guide on how to print PowerPoint slides, try following it for your next presentation. Also, consider saving time using a premium Envato Elements template when working on your next project.
Editorial note: This post was originally published in October of 2017. The written content has been comprehensively updated by Sarah Joy.
Все способы:
- Способы распечатки
- Способ 1: Традиционная распечатка
- Способ 2: Компоновка на листе
- Настройка шаблона для печати
- Настройки печати
- Вопросы и ответы: 8
Далеко не во всех случаях презентация в PowerPoint обязана быть только в электронном виде. Например, в вузах очень часто требуют также прикладывать распечатанные варианты работ к своим курсовым или дипломам. Так что пора учиться распечатывать свои труды в PowerPoint.
Читайте также:
Печать документов в Word
Печать документов в Excel
Способы распечатки
В целом в программе присутствуют два основных способа отправить презентацию на принтер в печать. Первый подразумевает, что каждый слайд будет создан на отдельном листе в полном формате. Второй — сэкономит бумагу, разложив все слайды в нужном количестве по каждой странице. В зависимости от регламента, каждый вариант подразумевает определенные изменения.
Способ 1: Традиционная распечатка
Обыкновенная отправка в печать, какой она предстает в любом другом приложении от Microsoft Office.
- Для начала следует зайти во вкладку «Файл».
- Здесь потребуется перейти в раздел «Печать».
- Откроется меню, где можно произвести необходимые настройки. Подробнее об этом будет ниже. По умолчанию же параметры здесь удовлетворяют потребностям в стандартной печати – будет создана одна копия каждого слайда и распечатка будет производиться в цвете по одному слайду на лист. Если этот вариант устраивает, остается нажать кнопку «Печать», и команда будет передана на соответствующее устройство.


Можно также быстро перейти в меню печати, нажав комбинацию горячих клавиш «Ctrl» + «P».
Способ 2: Компоновка на листе
В случае, если требуется печатать не по одному слайду на лист, а несколько, то потребуется данная функция.
- Нужно все так же зайти в раздел «Печать» вручную или комбинацией горячих клавиш. Здесь в параметрах нужно найти третий сверху пункт, на котором по умолчанию значится «Слайды размером со всю страницу».
- Если развернуть данный пункт, то можно увидеть множество вариантов печати с компоновкой кадров на листе. Можно выбрать от 1 до 9 экранов одновременно, включительно.
- После нажатия «Печать» презентация будет переноситься на бумагу согласно выбранному шаблону.

Важно обратить внимание на то, что при выборе небольшого листа и максимального количества слайдов при выкладке итоговое качество будет существенно страдать. Кадры будут отпечатаны очень маленькими и значительные текстовые вкрапления, таблицы или небольшие элементы будут слабо различимы. Следует учитывать этот момент.
Настройка шаблона для печати
Также следует рассмотреть возможность редактирования выдачи слайдов на шаблоне печати.
- Для этого нужно перейти во вкладку «Вид».
- Здесь потребуется нажать кнопку «Образец выдач».
- Программа перейдет в специальный режим работы с образцами. Здесь можно произвести настройку и создать уникальный стиль подобных листов.
- Область «Параметры страницы» позволяет отрегулировать ориентацию и размер страницы, а также количество слайдов, которые будут тут отпечатаны.
- «Заполнители» позволяют отмечать дополнительные поля, например, верхний и нижний колонтитулы, дату и номер страницы.
- В оставшихся полях можно заняться настройкой дизайна страницы. По умолчанию он отсутствует и лист просто белый. С такими же настройками, помимо слайдов, здесь также будут отмечаться и дополнительные художественные элементы.
- После выполнения настроек можно выйти из инструментария, нажав кнопку «Закрыть режим образца». После этого шаблон можно применять при распечатке.


Настройки печати
При печати в окне можно увидеть уйму параметров. Стоит разобраться, за что каждый из них отвечает.

- Первое, на что стоит обращать внимание – это создание копий. В верхнем углу можно увидеть настройку количества копий. Если выбрана печать всего документа, то каждый слайд будет напечатан столько раз, сколько указано в этой строке.
- В разделе «Принтер» можно выбрать устройство, на которое презентация будет передана в печать. Если таковых подключено несколько, то функция пригодится. Если же принтер один, то система автоматически предложит использовать именно его.
- Далее можно задать, как и что печатать. По умолчанию здесь выбран параметр «Напечатать всю презентацию». Также есть варианты, позволяющие отправить на принтер один слайд, либо некоторые указанные.
Для последнего действия есть отдельная строка, где можно указать либо номера нужных слайдов (в формате «1;2;5;7» и т.д.), либо интервал (в формате «1-6»). Программа напечатает именно указанные кадры, но только если выше будет указан вариант «Произвольный диапазон».
- Далее система предлагает выбрать формат печати. С этим пунктом уже пришлось поработать в настройках шаблонов печати. Здесь можно выбрать вариант высокого качества печати (потребует больше краски и времени), растягивание слайда по ширине всего листа, и так далее. Здесь же находится настройка выдачи, о которой говорилось ранее.
- Также если пользователь печатает несколько копий, можно задать программе разбор по копиям. Здесь всего два варианта – либо система будет печатать все последовательно с повторным произведением документа после выпуска последнего слайда, либо повторяя каждый кадр сразу столько раз, сколько нужно.
- Ну и в конце можно выбрать вариант печати – цветной, черно-белый, либо черно-белый с оттенками серого.
В качестве завершения стоит сказать, что если будет производиться печать очень цветастой и крупной презентации, это может привести к огромным затратам краски. Так что рекомендуется либо заранее подобрать формат в целях максимальной экономии, либо как следует запастись картриджами и чернилами, чтобы не пришлось сталкиваться с трудностями из-за опустевшего принтера.
Наша группа в TelegramПолезные советы и помощь











