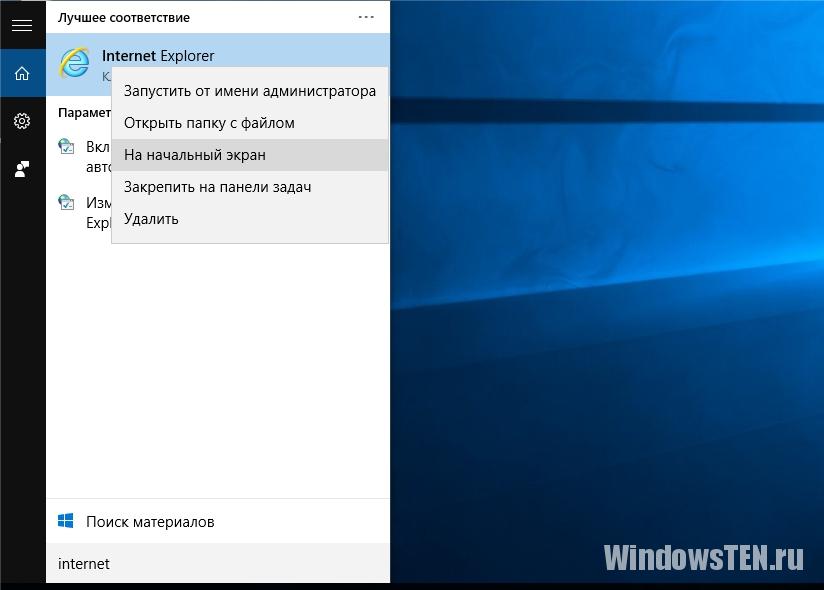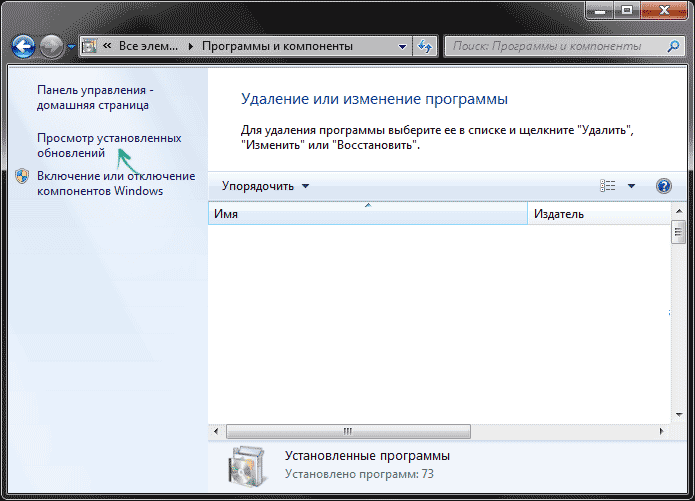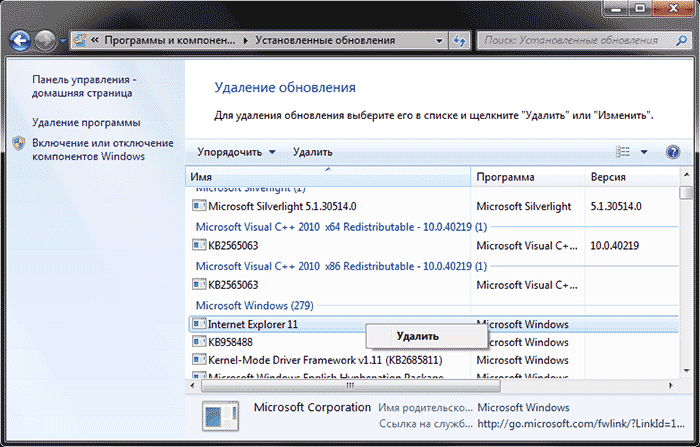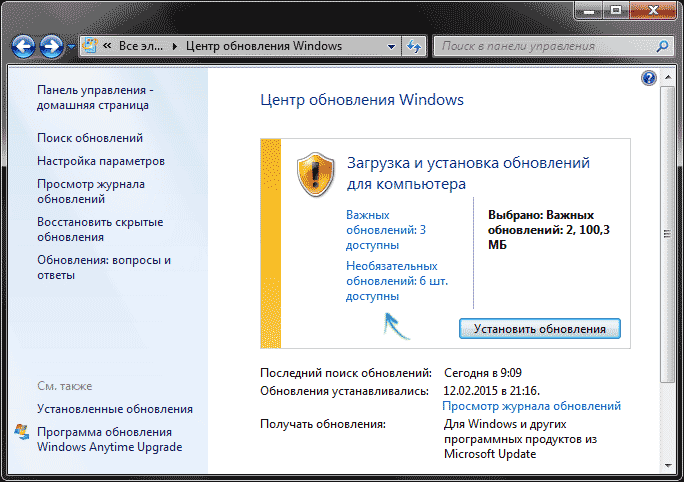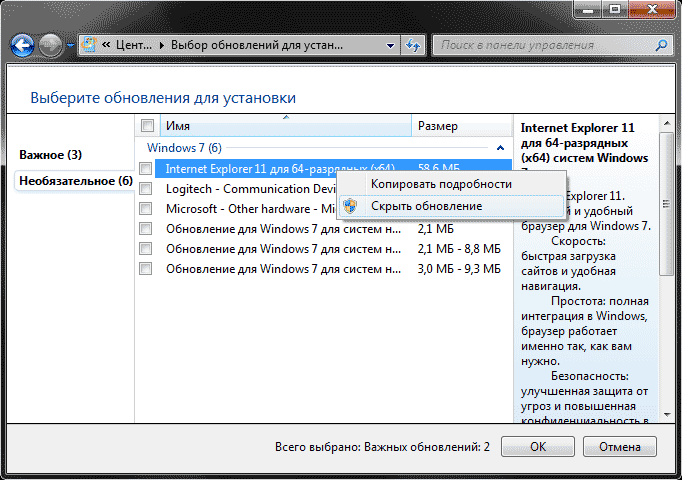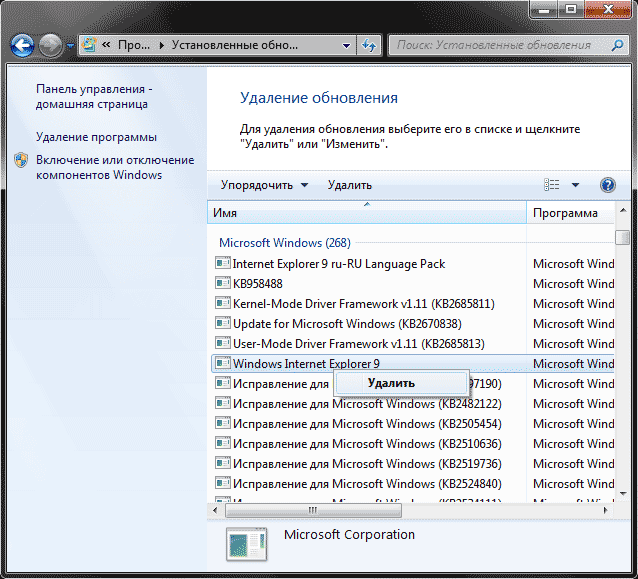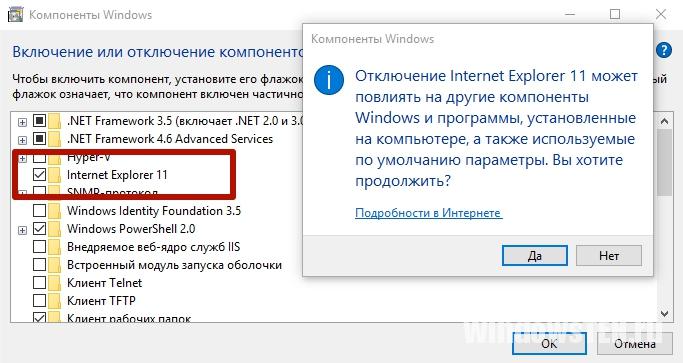Встроенный браузер Internet Explorer (IE) приходится по вкусу не многим пользователям ОС Windows и они все чаще отдают свое предпочтение альтернативным программным продуктам для просмотра интернет-ресурсов. Согласно статистике, популярность IE падает с каждым годом, поэтому вполне логично возникает желание удалить этот браузер со своего ПК. Но, к сожалению, нормального способа полного удаления Internet Explorer с ОС Windows пока нет и пользователям приходиться довольствоваться только отключением этого продукта.
Давайте разберемся, как можно это легко сделать на примере ОС Windows 7 и Internet Explorer 11.
Отключение IE (Windows 7)
- Нажмите кнопку Пуск и откройте Панель управления
- Далее выберите пункт Программы и компоненты
- В левом углу нажмите на пункт Включение или отключение компонентов Windows (потребуется ввести пароль администратора ПК)
- Снимите флажок возле пункта Interner Explorer 11
- Подтвердите отключение выбранного компонента
- Перегрузите ваш ПК для сохранения настроек




Выполнив эти нехитрые действия можно отключить Интернет Эксплорер в Виндовс 7 и больше не вспоминать о существовании этого браузера.
Стоит заметить, что подобным образом можно и обратно включить Internet Explorer. Для этого достаточно вернуть флажок возле одноименного пункта, дождаться пока система выполнит перенастройку компонентов, и перегрузить компьютер
Наша группа в TelegramПолезные советы и помощь
Загрузить PDF
Загрузить PDF
Давайте посмотрим правде в глаза, Internet Explorer – не лучший выбор веб-браузера, однако мы всегда, кажется, натыкаемся на него, даже когда на компьютере установлены другие браузеры. Но теперь, к счастью, мы имеем возможность избавиться от него! Читайте дальше, чтобы узнать, как…
-
Убедитесь, что вы загрузили веб-браузер, который собираетесь использовать, прежде чем двигаться дальше (смотрите раздел «Предупреждения»).
-
-
-
-
В категории «Программы и компоненты» (Programs and Features) щелкните по опции «Включение или отключение компонентов Windows» (Turn Windows Features on or off).
-
Кликните по кнопке «Да» (Yes) в окне UAC, которое может появиться в зависимости от ваших настроек.
-
-
После появления списка снимите галочку с папки под названием «Internet Explorer 9».
-
Нажмите в этом окне на кнопку «Да» (Yes), а затем кликните «OK».
-
Реклама
Предупреждения
- Не забудьте установить другой веб-браузер, например, Firefox, Opera или Chrome, до отключения Internet Explorer. В противном случае вы не будете иметь возможность получить доступ к интернету!
Реклама
Об этой статье
Эту страницу просматривали 5911 раз.
Была ли эта статья полезной?
Существует возможность отключить браузер Internet Explorer в системах Microsoft Windows XP. Также можно отключить Internet Explorer и в системе Windows 7, однако процедура несколько различается. В данной статье мы покажем, как удалить (отключить) браузер Internet Explorer в обеих версиях системы.
1. Зайдите в Панель Управления: «Пуск» => «Панель Управления» (Рис. 1).
Рис. 1. Меню «Пуск».
2. Найдите значок с надписью «Установка и удаление программ» (Рис. 2).
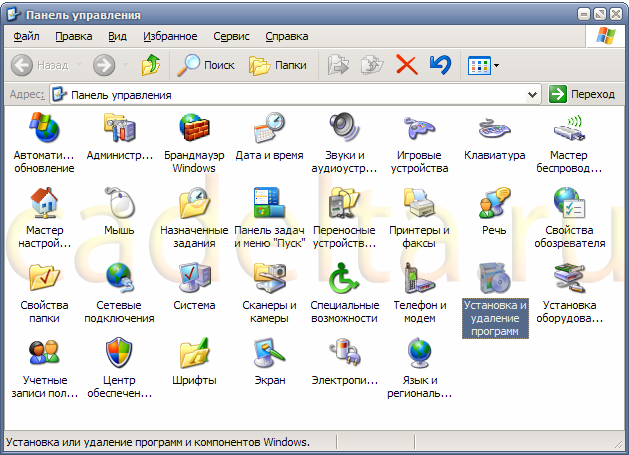
Рис. 2. Панель Управления.
3. В открывшемся окне «Установка и удаление программ» в левом вертикальном меню найдите кнопку «Установка компонентов Windows» (Рис. 3).
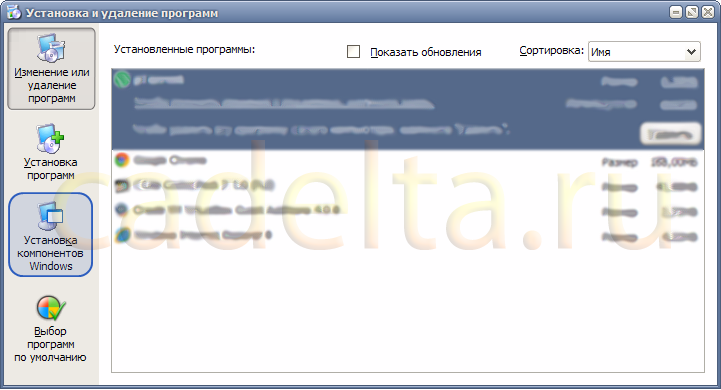
Рис. 3. Установка и удаление программ.
4. После нажатия на кнопку «Установка компонентов Windows» на несколько секунд появится окошко (Рис. 4).
Рис. 4. Окно ожидания.
5. Далее отобразится окно с системными компонентами, которые можно включить/отключить. Найдите в этом списке браузер Internet Explorer и снимите напротив него галочку (Рис. 5).
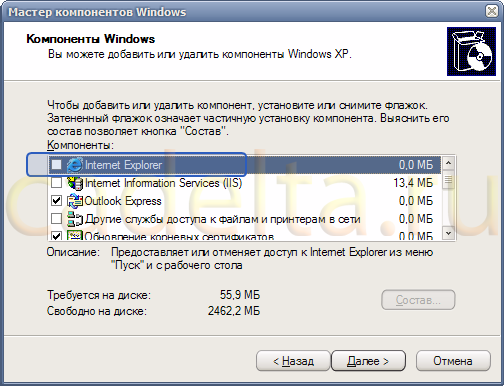
Рис. 5. Мастер компонентов Windows.
6. Нажмите кнопку «Далее», отобразится окно состояния процесса перенастройки компонентов (Рис. 6).

Рис. 6. Перенастройка компонентов Windows.
7. После завершения процесса отобразится окно с сообщением об успешном завершении работы мастера (Рис. 7).
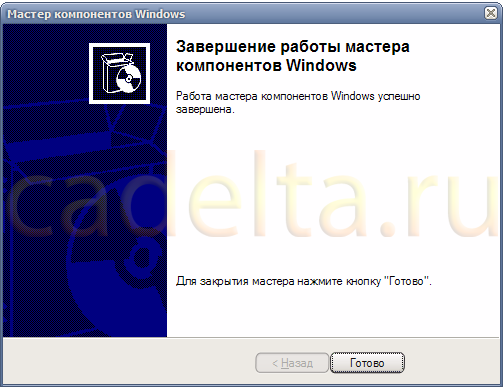
Рис. 7. Настройка компонентов завершена.
На этом процесс отключения браузера Internet Explorer в системе Windows XP завершен. Браузер больше не будет отображаться в меню «Пуск», его запуск будет невозможен. Если потребуется снова сделать Internet Explorer доступным, пройдите заново шаги, описанные в данной инструкции, на шаге 5 поставив галочку напротив Internet Explorer.
Отключение браузера Internet Explorer в ОС Microsoft Windows 7
1. Зайдите в Панель Управления: «Пуск» => «Панель Управления» (Рис. 8).
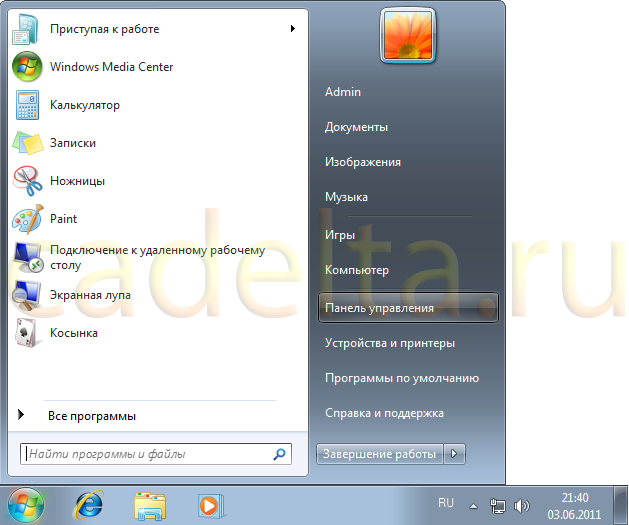
Рис. 8. Меню «Пуск».
2. В открывшемся окне (Рис. 9) нажмите «Удаление программы».
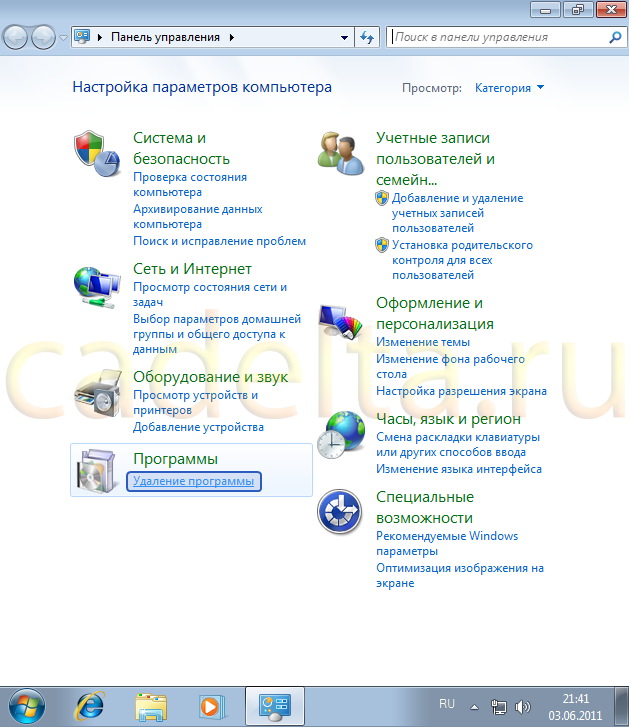
Рис. 9. Панель Управления.
3. В открывшемся окне «Удаление или изменение программы» в меню слева выберите «Включение или отключение компонентов Windows» (рис. 10).

Рис. 10. Удаление или изменение программы.
4. На несколько секунд появится окошко (Рис. 11).
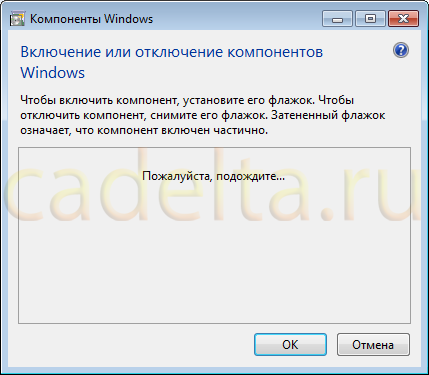
Рис. 11. Окно ожидания.
5. Далее отобразится окно с системными компонентами, которые можно включить/отключить. Найдите в этом списке браузер Internet Explorer и снимите напротив него галочку (Рис. 12).

Рис. 12. Компоненты Windows.
6. Нажмите кнопку «Далее». Если отобразится окно с предупреждением (Рис. 13), нажмите кнопку «Да», затем «ОК».
Рис. 13. Окно подтверждения.
7. После этого откроется окно состояния процесса перенастройки (Рис. 14).
Рис. 14. Состояние процесса перенастройки компонентов.
8. После завершения процесса перенастройки система может предложить сделать перезагрузку (Рис. 15). В этом случае можно сохранить всю сделанную работу в других приложениях, затем нажать «Перезагрузить сейчас» или «Перезагрузить позже». В последнем случае браузер Internet Explorer удалится только при следующем включении компьютера.
Рис. 15. Подтверждение перезагрузки компьютера.
На этом процедура удаления (отключения) браузера Microsoft Internet Explorer из системы Windows 7 завершена. Браузер больше не будет отображаться в меню «Пуск», его запуск будет невозможен. Если потребуется снова сделать Internet Explorer доступным, пройдите заново шаги, описанные в данной инструкции, на шаге 5 поставив галочку напротив Internet Explorer.
Время на прочтение1 мин
Количество просмотров10K
В только что появившемся билде 7048 есть возможность полностью удалить из браузер Internet Explorer 8. Такое возможно впервые с тех пор, как Microsoft внедрила IE «намертво» в систему в 1997 году.
На протяжении десятилетия компания неоднократно заявляла, что браузер является «неотъемлемой частью системы» и настолько глубоко в ней сидит, что удалить его даже теоретически невозможно. Теперь мы видим, что это вполне осуществимо (пусть и с двумя перезагрузками). Из системы удаляется не только iexplore.exe, но абсолютно все компоненты браузера.

Очевидно, что возможность удалить IE8 из Windows 7 появилась как следствие антимонопольного процесса, который в Евросоюзе ведут против Microsoft производители альтернативных браузеров Opera и Firefox.
Билд 7048 попал в Сеть неофициальными путями в понедельник и распространяется через все крупнейшие торренты. Возможность удаления IE8 впервые зафиксирована одним из блоггеров, установившим у себя дистрибутив.
via Computerworld
+94
Комментарии273
-
Как запустить?
-
Как удалить на Windows 7
-
Как отключить на Windows 8 или 10
-
Видеоинструкция
-
Вывод
В Windows 10 браузером по умолчанию используется Edge. Но Internet Explorer никуда не пропал из системы. И если вы захотите от него избавиться, стоит знать, как удалить Internet Explorer на Windows 10 без нарушения работоспособности компьютера.
Как запустить?
Несмотря на наличие Microsoft Edge и других более популярных браузеров, некоторые юзеры все равно продолжают использовать IE 11 (прочитайте в статье Microsoft откажется от поддержки всех версий браузера Internet Explorer кроме 11, почему не стоит использовать этот браузер), который никуда не пропал из системы.
- Для запуска обозревателя введите в строке поиска «Internet» и выберите в открывшемся списке приложение «Internet Explorer».
- ПКМ по браузеру в открывшемся списке – выберите пункты «На начальный экран» или «Закрепить на панели задач» для того, чтобы получить к нему быстрый доступ.
Полезно знать! Альтернативный вариант запуска: Этот компьютер → системный диск → Program Files → Internet Explorer → iexplore.
Обратите внимание! Принцип удаления отличается в зависимости от версии Internet Explorer. Если у вас 9-12 версия – сразу переходите к пункту 9. В случае с 11 версией необходимо выполнить следующие действия.
- Откройте Панель управления → «Программы и компоненты».
- В меню слева нажмите «Просмотр установленных обновлений».
- Найдите IE 11 в списке приложений → кликните ПКМ → “Удалить”.
- Подтвердите действие и дождитесь завершения процесса → перезагрузите ПК.
- Зайдите в Панель управления → “Центр обновления Windows”.
- Выполните поиск обновлений.
- После завершения процесса нажмите “Необязательных обновлений” → найдите в списке IE 11.
- Кликните по нему ПКМ → “Скрыть обновления”.
- Откройте Панель управления → «Программы и компоненты».
- Найдите Windows Internet Explorer → кликните ПКМ → “Удалить”.
- Перезагрузите ПК и повторите действия из п.5-8
Как отключить на Windows 8 или 10
Отключение IE – кардинальная мера, к которой прибегайте только в крайнем случае. В остальных ситуациях попросту не пользуйтесь ним.
- Нажмите ПКМ по меню Пуск → Панель управления → Программы и компоненты (включите мелкие значки).
- Перейдите в раздел «Включение или отключение компонентов Windows» → выберите Internet Explorer → снимите с него галочку → подтвердите действия (появится сообщение, что отключение компонента может повлиять на работоспособность компьютера).
Полезно знать! Для включения этого интернет-обозревателя установите галочку обратно.
В отличие от Windows 7, в новой версии ОС невозможно полностью удалить IE – его можно только отключить.
Видеоинструкция
Подробнее об отключении IE смотрите в этом видео.
Вывод
Удалить IE в Windows 10 нельзя. Его можно только отключить в Панели управления. Но делать это не рекомендуется, потому что в будущем пользователю, несмотря на встроенный браузер Edge, может понадобиться его функционал.