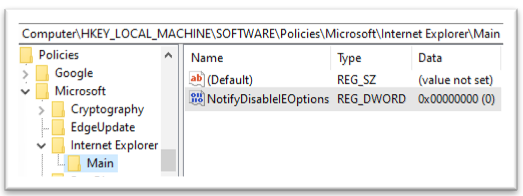Microsoft официально заверила поддержку Internet Explorer (IE) для большинства современных версий Windows 10 и 11 (кроме LTSC редакций и Windows Server) с 15 июня 2022. Классическое приложение Internet Explorer 11 будет постепенно перенаправляться во встроенный браузер Microsoft Edge. В ближайших обновлениях, распространяемых через Windows Update, MSFT обещает полностью отключить IE на современных билдах Windows. В этой статье мы рассмотрим, как отключить или удалить Internet Explorer в Windows 11/10/8.1 и Windows Server.
Содержание:
- Удаляем Internet Explorer в Windows 10 и 11
- Как удалить Internet Explorer в Windows Server?
- Как отключить Internet Explorer 11 с помощью групповых политик?
Удаляем Internet Explorer в Windows 10 и 11
Internet Explorer 11 в Windows 10 и 11 поставляется в виде отдельного компонента, доступного как Feature on Demand/FoD (по аналогии с RSAT или NetFx3). Вы можете установить или удалить IE через приложение Параметры.
- Перейдите в Settings -> Apps -> Apps and Feature -> Optional Features или выполните команду быстрого доступа
ms-settings:appsfeatures - Найдите в списке Internet Explorer 11 и нажмите кнопку Uninstall;
Также вы можете с помощью PowerShell проверить, установлены ли компоненты IE на компьютере:
Get-WindowsOptionalFeature -Online –FeatureName Internet-Explorer-Optional-amd64

FeatureName : Internet-Explorer-Optional-amd64 DisplayName : Internet Explorer 11 Description : Finds and displays information and Web sites on the Internet. RestartRequired : Required State : Enabled CustomProperties : \SoftBlockLink : http://go.microsoft.com/fwlink/?LinkID=142507
В данном примере компоненты IE11 устанговлены, чтобы удалить IE11, выполните команду:
Disable-WindowsOptionalFeature -FeatureName Internet-Explorer-Optional-amd64 –Online
Перезагрузите компьютер.
После удаления Internet Explorer исчезнут ассоциации для файлов .html (и других веб-форматов) с IE. При этом Windows Store и другие встроенные приложения будут работать, даже если на компьютере не установлено другого веб браузера.
При удалении компонентов Internet Explorer 11 в Windows, вы не сможете использовать режим совместимости Internet Explorer в браузере Microsoft Edge. Если вам нужен этот режим для просмотра устаревших сайтов, вместо удаления IE, отключите его с помощью групповых политик (описано в последнем разделе этой статьи).
Вы можете использовать такой скрипт для удаления IE на компьютере:
RemoveIE.ps1
#PowerShell script to remove Internet Explorer
#Check If IE is Installed
$check = Get-WindowsOptionalFeature -Online | Where-Object {$_.FeatureName -eq "Internet-Explorer-Optional-amd64"}
If ($check.State -ne "Disabled")
{
#Remove Internet Explorer
Disable-WindowsOptionalFeature -FeatureName Internet-Explorer-Optional-amd64 -Online -NoRestart | Out-Null
}
Для удаления Internet Explorer на удаленных компьютерах, можно использовать команду Invoke-Command (требует настроенного WinRM/PowerShell Remoting):
Invoke-Command -ComputerName PC01,PC02,PC03 -FilePath C:\PS\RemoveIE.ps1
Как удалить Internet Explorer в Windows Server?
IE уже отсутствует в Windows в Windows Server 2022. В более старых версиях Windows Server (2019/2016/2012R2) вы можете удалить Internet Explorer 11 с помощью DISM:
dism /online /disable-feature /featurename:Internet-Explorer-Optional-amd64

Перезагрузите Windows Server и убедитесь, что файл iexplore.exe успешно удален из
C:\Program Files\Internet Explorer
.

Как отключить Internet Explorer 11 с помощью групповых политик?
Если вы не хотите полностью удалять IE в Windows (например, вы хотите использовать IE Mode в Microsoft Edge), вы можете запретить запуск браузера Internet Explorer 11 с помощью групповых политик:
-
- Создайте новую доменную GPO и назначьте ее на OU с компьютерами/серверами с помощью консоли
GPMC.msc
или воспользуйтесь редактором локальной групповой политики (
gpedit.msc
); - Перейдите в раздел Computer Configuration -> Administrative Templates -> Windows Components -> Internet Explorer;
- Найди параметр GPO Disable Internet Explorer 11 as a standalone browser, включите его и выберите тип уведомления пользователя об отключении IE:Never – пользователи не будут уведомлены о том, что IE 11 отключен;
Always – при каждом запуске IE пользователи будут получать уведомление об отключенном Internet Explorer 11 и перенаправляться в альтернативный браузер Microsoft Edge;
Once per user – пользователи оповещаются только один раз (рекомендовано);
- Создайте новую доменную GPO и назначьте ее на OU с компьютерами/серверами с помощью консоли

- Обновите настройки GPO на компьютерах;
Данная политика запрещается запуск браузера Internet Explorer 11 (через файловые ассоциации Windows или прямым запуском iexplore.exe) и запускает вместо него Microsoft Edge (при этом режим совместимостей IE в Edge полностью работоспособен). Иконки IE 11 удаляются из стартового меню и панели задач.
При попытке запустить IE вручную, появляется уведомление:
Internet Explorer This action is restricted. For more information, please contact your system administrator.

Microsoft официально завершила поддержку Internet Explorer (IE) для большинства версий Windows 10 и 11 (кроме LTSC и Windows Server) с 15 июня 2022 года. Классическое приложение IE 11 будет постепенно перенаправляться в браузер Microsoft Edge, и в ближайших обновлениях через Windows Update Microsoft планирует полностью отключить IE на современных версиях Windows. В этой статье мы рассмотрим, как отключить или удалить Internet Explorer в различных версиях Windows и Windows Server.
Приобрести оригинальные ключи активации Windows можно у нас в каталоге, от 1490 ₽
Удаляем Internet Explorer в Windows 10 и 11
Internet Explorer 11 поставляется в Windows 10 и 11 как отдельный компонент (Feature on Demand/FoD). Его можно установить или удалить через приложение «Параметры».
Шаги для удаления Internet Explorer:
1. Перейдите в Параметры > Приложения > Приложения и возможности > Дополнительные компоненты, или выполните команду:
ms-settings:appsfeatures
2. Найдите в списке Internet Explorer 11 и нажмите кнопку Uninstall.
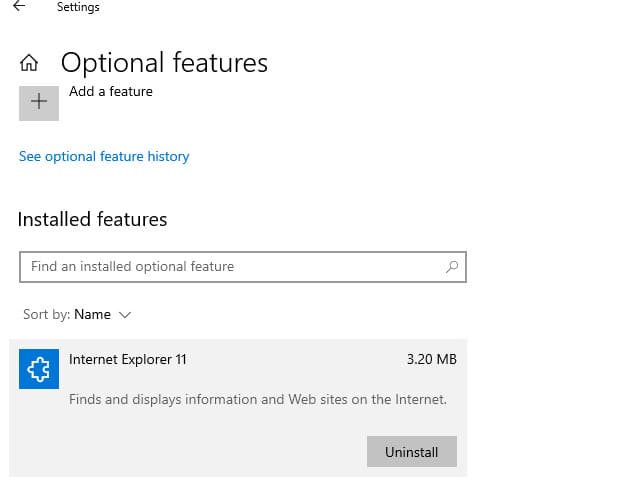
Также можно использовать PowerShell для проверки наличия компонентов IE:
Get-WindowsOptionalFeature -Online –FeatureName Internet-Explorer-Optional-amd64

Если компоненты IE установлены, для их удаления выполните команду:
Disable-WindowsOptionalFeature -FeatureName Internet-Explorer-Optional-amd64 –Online
Перезагрузите компьютер после удаления.
Удаление IE приведет к исчезновению ассоциаций файлов .html и других веб-форматов с IE. Однако встроенные приложения Windows Store продолжат работать, даже если другого веб-браузера на компьютере нет.
Вы так же можете использовать следующий скрипт для удаления IE на компьютере:
RemoveIE.ps1
#PowerShell script to remove Internet Explorer
#Check If IE is Installed
$check = Get-WindowsOptionalFeature -Online | Where-Object {$_.FeatureName -eq "Internet-Explorer-Optional-amd64"}
If ($check.State -ne "Disabled")
{
#Remove Internet Explorer
Disable-WindowsOptionalFeature -FeatureName Internet-Explorer-Optional-amd64 -Online -NoRestart | Out-Null
}
Для удаления Internet Explorer на удаленных компьютерах, можно использовать команду Invoke-Command (требует настроенного WinRM/PowerShell Remoting):
Invoke-Command -ComputerName PC01,PC02,PC03 -FilePath C:\PS\RemoveIE.ps1
Как удалить Internet Explorer в Windows Server?
Internet Explorer уже отсутствует в Windows Server 2022, но в более старых версиях (Windows Server 2019/2016/2012R2) его можно удалить с помощью команды DISM:
dism /online /disable-feature /featurename:Internet-Explorer-Optional-amd64

Перезагрузите сервер и убедитесь, что файл iexplore.exe был удален из директории:
C:\Program Files\Internet Explorer
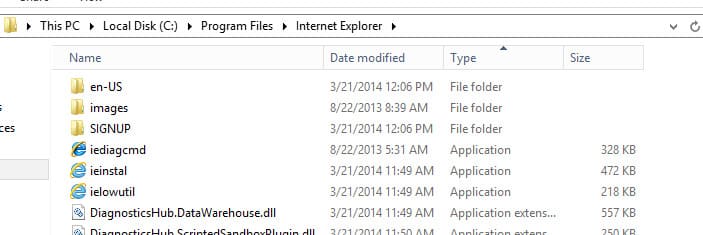
Как отключить Internet Explorer 11 с помощью групповых политик?
Если вы не хотите полностью удалять Internet Explorer, но хотите заблокировать его запуск, вы можете использовать групповые политики.
Шаги для отключения IE с помощью GPO:
1. Создайте новую доменную GPO и назначьте ее на OU с компьютерами или серверами через консоль GPMC.msc, или используйте редактор локальной групповой политики (gpedit.msc).
2. Перейдите в раздел:
Computer Configuration > Administrative Templates > Windows Components > Internet Explorer
3. Найдите параметр Disable Internet Explorer 11 as a standalone browser, включите его и выберите тип уведомления:
— Never — пользователи не будут уведомлены.
— Always — пользователи будут получать уведомление при каждом запуске IE.
— Once per user — пользователи уведомляются один раз (рекомендуется).
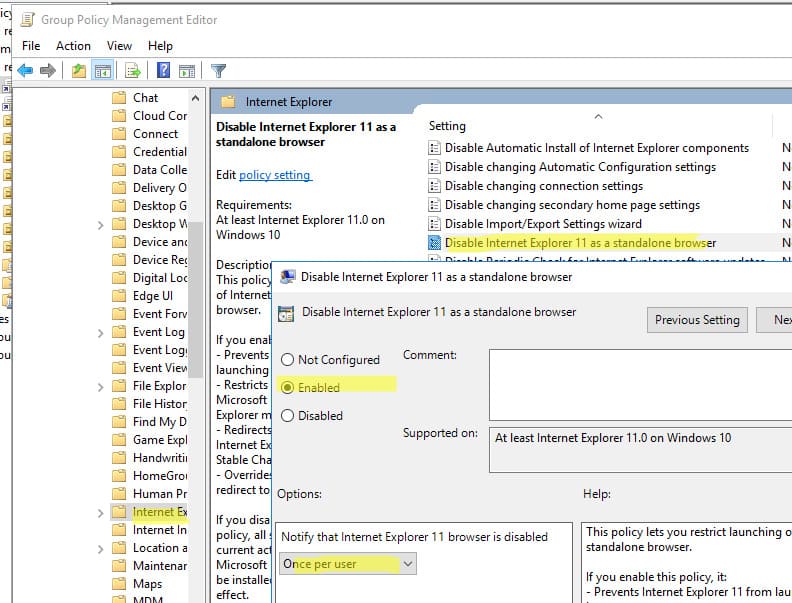
Обновите настройки GPO на компьютерах. Эта политика запрещает запуск Internet Explorer 11, перенаправляя пользователей в Microsoft Edge. Режим совместимости IE (IE Mode) в Edge остается доступным.
При попытке запустить IE вручную, появляется уведомление:
Internet Explorer
This action is restricted. For more information, please contact your system administrator.
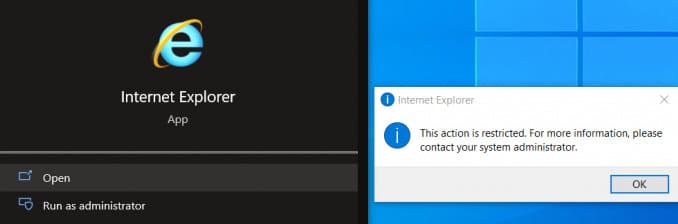
Заключение
Удаление или отключение Internet Explorer в современных версиях Windows и Windows Server может быть выполнено с помощью стандартных инструментов, таких как «Параметры», PowerShell и DISM. Если вам нужен IE Mode в Edge, рекомендуется отключить IE с помощью групповых политик, чтобы пользователи могли продолжать работать с устаревшими веб-приложениями, перенаправляясь в Microsoft Edge.
Лицензионный ключ активации Windows Server от
On the 15th June 2022 Microsoft Internet Explorer was End-of-Life and should now be removed from your systems.
REMOVE: Commandline Options (in an ADMIN MODE COMMAND PROMPT)
dism /online /Disable-Feature /FeatureName:Internet-Explorer-Optional-amd64
REMOVE: PowerShell (IN ADMIN MODE)
Disable-WindowsOptionalFeature -FeatureName Internet-Explorer-Optional-amd64 –Online
You can of course use the Add/Remove Programs (Control Panel) and Turn of/off Windows features, where you can untick the Internet Explorer 11 option to remove the software
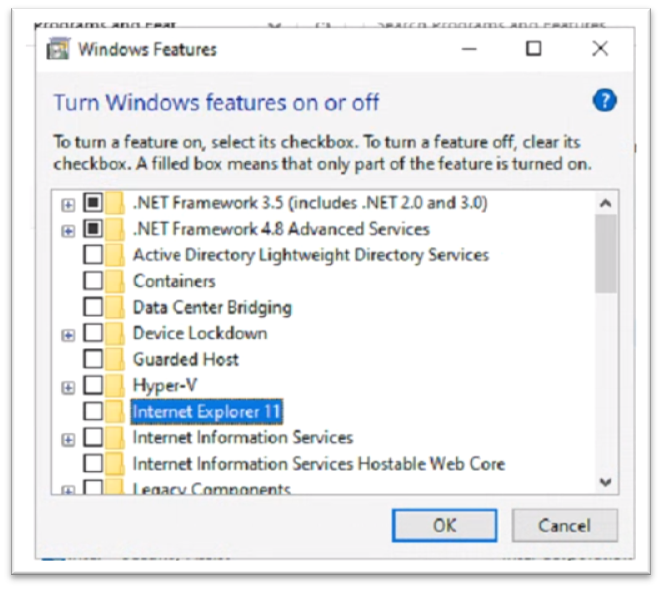
DISABLE: Using Registry Editor
- Open the Registry Editor (regedit) in admin mode
- Navigate to: HKEY_LOCAL_MACHINE\SOFTWARE\Policies\Microsoft
- Select the Microsoft key and right click and select NEW and Key
- Create the new key called «Internet Explorer»
- Select the new key «Internet Explorer«, right click and select New and Key
- Create the new key called «Main»
- This now looks like this: HKEY_LOCAL_MACHINE\SOFTWARE\Policies\Microsoft\Internet Explorer\Main
- Select the «Main» key, right click and add a New DWOD (32-bit) Value
- Create the new DWORD (32-bit) value as «NotifyDisableIEOptions«
- Set the Value of the new DWORD to
- 0 — Do not display a warning message to users when they use IE
- 1 — Always display a warning message to users when they use IE
- 2 — Display a warning message to each user only once when they use IE for the first time
- Create the new key called «Main»
- Select the new key «Internet Explorer«, right click and select New and Key
DISABLE: Group Policy
Загрузить PDF
Загрузить PDF
Из этой статьи вы узнаете, как на компьютере предотвратить использование браузера Internet Explorer. В Windows 10 браузер Internet Explorer можно удалить в настройках системы, а в Windows 7/8/10 — отключить в Панели управления. Имейте в виду, что Internet Explorer нельзя удалить как обычную программу.
-
Нажмите на логотип Windows в нижнем левом углу экрана.
-
Щелкните по значку в виде шестеренки в нижней левой части меню «Пуск».
-
Вы найдете эту опцию в окне «Параметры».
-
Эта вкладка расположена в верхней левой части окна. Откроется список установленных программ.
-
Эта ссылка находится в разделе «Приложения и возможности» в верхней части окна. Откроется список установленных дополнительных компонентов, один из которых — Internet Explorer.
-
Как правило, данная опция расположена в верхней части окна, если нет — прокрутите страницу вниз.
-
Эта кнопка находится под «Internet Explorer 11». Начнется удаление Internet Explorer.
-
Это займет всего несколько секунд; как только опция «Internet Explorer 11» исчезнет с экрана, перейдите к следующему шагу.
-
Нажмите «Пуск»
> «Выключение»
> «Перезагрузка». Когда компьютер перезагрузится, Internet Explorer будет удален с компьютера.
Реклама
-
Для этого щелкните по логотипу Windows в нижнем левом углу экрана.
- В Windows 7 нажмите
.
- В Windows 8 разместите указатель мыши в верхнем правом углу экрана, а затем щелкните по значку в виде лупы.
- В Windows 7 нажмите
-
Введите панель управления, а затем нажмите на синий значок «Панель управления» в верхней части меню «Пуск».
-
Это раздел в нижней части Панели управления.
- Если в меню «Просмотр» в верхней правой части окна выбрана опция «Крупные значки» или «Мелкие значки», щелкните по «Программы и компоненты».
-
Эта опция находится в разделе «Программы и компоненты» в верхней части страницы или в верхней левой части страницы. Откроется всплывающее окно.
-
Вы найдете эту опцию в верхней части окна. Чтобы убрать флажок, щелкните по нему.
-
Так вы подтвердите, что хотите отключить Internet Explorer.
-
Эта кнопка находится в нижней части окна. Начнется отключение Internet Explorer.
- Этот процесс может занять несколько минут.
-
Эта кнопка находится в нижнем левом углу окна. Когда компьютер перезагрузится, Internet Explorer 11 будет отключен.
Реклама
Советы
- Internet Explorer нельзя полностью удалить с компьютера, а если отключить его, вы не сможете открывать HTML-документы и PDF-файлы.
- В Windows 10 основным браузером является Microsoft Edge, а не Internet Explorer. Поэтому Internet Explorer редко запускается автоматически.
Реклама
Предупреждения
- Отключить Internet Explorer можно только из-под учетной записи администратора.
Реклама
Об этой статье
Эту страницу просматривали 13 459 раз.