Способ 1: Консоль «PowerShell»
По умолчанию Windows ведет журнал установки накопительных обновлений, сохраняя записи в файл edb.log, расположенный в специальном отдельном системном каталоге. Удаление этого файла приведет к очистке журнала обновлений. Удобнее всего это делать через «PowerShell».
- Откройте от имени «PowerShell» из контекстного меню кнопки «Пуск».
- Скопируйте в буфер обмена команду
Start-Process cmd -ArgumentList ‘/s,/c,net stop usosvc & net stop wuauserv & del %systemroot%\SoftwareDistribution\DataStore\Logs\edb.log & del /f /q C:\ProgramData\USOPrivate\UpdateStore\* & net start usosvc & net start wuauserv & UsoClient.exe RefreshSettings’ -Verb runAsи нажмите клавишу ввода.


Журнал обновлений будет удален.
Способ 2: Командная строка
Вместо «PowerShell» для очистки логов обновлений можно использовать классическую «Командную строку».
- Откройте консоль от имени администратора из поиска Windows или другим известным способом.
- Выполните одну за другой следующие команды:
net stop wuauservnet stop usosvcDEL /F /S /Q /A %systemroot%\SoftwareDistribution\DataStore\Logs\edb.logDEL /F /S /Q /A %ProgramData%\USOPrivate\UpdateStore\*net start wuauservnet start usosvc


Результат будет аналогичным. Если при выполнении третьей или четвертой команды появится ошибка доступа к файлу, проверьте, не запустилась ли одна из остановленных служб.
Способ 3: Очистка в «Проводнике»
Этот способ дублирует оба предыдущих, разница лишь в том, что все операции выполняются вручную с использованием графического интерфейса «Проводника» и оснастки управления службами.
- Откройте оснастку «Службы» командой
services.msc, выполненной в диалоговом окошке «Выполнить» (Win + R). - Отыщите в списке службу «Центр обновления» и остановите ее, воспользовавшись соответствующей опцией контекстного меню.
- Аналогичным образом отключите службу «Служба оркестратора обновлений Windows».
- Перейдите в «Проводнике» в расположение
C:\Windows\SoftwareDistribution\DataStore\Logsи удалите файл «edb.log». - Затем зайдите в папку
C:\ProgramData\USOPrivate\UpdateStoreи очистите ее содержимое. - Вернитесь в оснастку управления службами и запустите ранее остановленные службы.





Если вдруг возникнут проблемы с остановкой службы «Центр обновлений» (служба станет запускаться сразу после установки), откройте ее свойства двойным по ней кликом, тип запуска выберите «Остановлена», нажмите кнопку «Применить», а затем нажмите «Остановить».

Как вариант, для доступа к файлам журналов можно использовать среду восстановления или любой загрузочный диск администратора с файловым менеджером на борту.
Наша группа в TelegramПолезные советы и помощь

В данной статье показаны действия, с помощью которых можно очистить журнал обновлений Windows в операционной системе Windows 10.
Центр обновления Windows обновляет Windows 10, загружая и устанавливая последние обновления, драйверы и исправления, выпущенные корпорацией Майкрософт.
В журнале обновлений Windows можно просмотреть историю обновлений, какие обновления были установлены и когда.
При необходимости можно очистить журнал обновлений в Windows 10. Чтобы очистить журнал обновлений Windows, необходимо войти в систему с правами администратора.
Как очистить журнал обновлений Windows в Windows 10 версии 2004 и выше
Чтобы очистить журнал обновлений Windows в Windows 10 версии 2004 и выше, запустите командную строку от имени администратора и последовательно выполните следующие команды:
- net stop wuauserv
- sc config wuauserv start= disabled
- net stop usosvc
- sc config usosvc start= disabled
- DEL /F /S /Q /A %systemroot%\\SoftwareDistribution\\DataStore\\Logs\\edb.log
- DEL /F /S /Q /A %ProgramData%\\USOPrivate\\UpdateStore\\*
- sc config wuauserv start= auto
- net start wuauserv
- sc config usosvc start= delayed-auto
- net start usosvc

Как очистить журнал обновлений Windows в Windows 10 версии 1909 и ниже
Чтобы очистить журнал обновлений Windows в Windows 10 версии 1909 и ниже, запустите командную строку от имени администратора и последовательно выполните следующие команды:
- net stop wuauserv
- sc config wuauserv start= disabled
- DEL /F /S /Q /A %systemroot%\\SoftwareDistribution\\DataStore\\Logs\\edb.log
- sc config wuauserv start= auto
- net start wuauserv

Ниже на скриншотах показан журнал обновлений центра обновления Windows до и после очистки.


Используя рассмотренные выше действия, можно очистить журнал обновлений Windows в операционной системе Windows 10.
Кэш обновлений Windows — уже скачанные на компьютер файлы обновлений, готовые к установке. При возникновении проблем с их установкой, для освобождения места на диске или для того, чтобы после удаления обновлений они не отображались в Центре обновлений Windows с кнопкой «Установить», вы можете очистить этот кэш.
В этой пошаговой инструкции несколько простых способов очистить кэш обновлений в Windows 11 и Windows 10 встроенными средствами системы, все они безопасны и не должны привести к каким-либо проблемам в работе. Также может быть полезным: Сброс компонентов Центра обновлений (включая очистку кэша) в PowerShell.
Кэш обновлений в утилите «Очистка диска»
Самый простой способ очистки кэша обновлений — встроенная в Windows утилита «Очистка диска». Шаги будут следующими:
- Нажмите правой кнопкой мыши по кнопке «Пуск» и выберите пункт «Выполнить».
- Введите cleanmgr и нажмите Enter.
- При появлении запроса на выбор диска выберите диск C.
- Нажмите кнопку «Очистить системные файлы».
- Отметьте пункт «Очистка обновлений Windows».
- Нажмите «Ок» и дождитесь завершения очистки.
В Windows 11 и 10 вы также можете использовать функции очистки диска в «Параметрах», подробнее об этом в инструкциях Очистка диска Windows 11 встроенными утилитами, Автоматическая очистка диска Windows 10.
Очистка кэша обновлений вручную в командной строке
Кэш обновлений хранится в папке C:\Windows\SoftwareDistribution\Download и мы можем удалить её содержимое вручную с помощью командной строки. Для этого потребуется временно отключить службу Центра обновлений Windows с повторным её включением по завершении процесса.
- Запустите командную строку от имени Администратора. Для этого можно использовать поиск по «командная строка» в панели задач и пункт «Запуск от имени администратора».
- По порядку введите следующие команды
net stop wuauserv cd C:\Windows\SoftwareDistribution del /f /s /q Download net start wuauserv
Удаление кэша обновлений Windows в проводнике
Этот способ, по своей сути повторяет предыдущий, но без использования командной строки:
- Нажмите клавиши Win+R на клавиатуре, введите services.msc и нажмите Enter.
- В списке служб найдите «Центр обновления Windows», дважды нажмите по ней и нажмите кнопку «Остановить».
- В проводнике перейдите в папку
C:\Windows\SoftwareDistribution\Download
- Выделите всё содержимое папки (клавиши Ctrl+A) и удалите его.
- Снова зайдите в «Службы» и запустите Центр обновления.
Сброс кэша обновлений и его параметров без фактического удаления
Если задача — исправить ошибки центра обновлений, а не выполнить удаление кэша, можно использовать следующий набор команд в командной строке, запущенной от имени администратора:
net stop wuauserv net stop cryptSvc net stop bits net stop msiserver ren C:\Windows\System32\catroot2 catroot2.old ren C:\Windows\SoftwareDistribution SoftwareDistribution.old net start cryptSvc net start bits net start msiserver net start wuauserv
Если ошибки были исправлены, созданные папки SoftwareDistribution.old в папке Windows и catroot2.old в папке System32 можно будет удалить.
Очистка кэша обновлений также доступна в сторонних утилитах, предназначенных для исправления ошибок при обновлениях, подробно: Как исправить ошибки Центра обновлений Windows.
Также, в контексте рассмотренной темы могут быть полезными следующие материалы:
- Как удалить обновления Windows 11
- Как удалить обновления Windows 10
- Как отключить обновления Windows 11
- Как отключить обновления Windows 10
- Что за файлы?
- Можно ли удалить?
- Как очистить?
- Очистка — второй способ
Приветствую друзья Логгирование — это важная функция, которая присутствует не только в операционной системе, но и почти в каждой программе. Что это? Если простыми словами — это отчет о проделанном действии, успешно было выполнено или с ошибкой, также могут указываться подробности. Все это — логи, простыми словами журнал, который присутствует и в системе обновлений Windows.
Что за файлы?
Все просто — это файлы, в которых содержится информация насколько успешно было установлено обновление, были ли ошибки, если да — то название ошибки. Информация из этих файлов отображается в Журнале обновлений, который иногда лучше очистить, так как там может быть много записей:

Можно ли удалить эти файлы?
Можно, но тогда в журнале обновлений не будет никаких данных, то есть при нажатии Посмотреть журнал установленных обновлений — там будет пусто:

Будто операционка и не обновлялась:

Как очистить?
Все просто, сперва запустите командную строку от имени администратора, варианты как это можно сделать:
- Нажмите правой кнопкой по Пуск и выберите пункт Windows Powershell (Администратор), потом введите cmd и нажмите ОК. При таком варианте командная строка будет сразу прямо в окошке Powershell.
- Откройте диспетчер задач, в левом верхнем углу выберите Файл > укажите cmd, а внизу поставьте галочку создать задачу с правами админа.
- Нажмите просто правой кнопкой по пуску и выберите Командная строка (Администратор). Этот пункт может отсутствовать на некоторых версиях Windows 10.
После запуска командной строки — пишем по очереди команды:
net stop wuauserv
del %systemroot%\SoftwareDistribution\DataStore\Logs\edb.log
net start wuauserv
Результат — будет остановлена служба wuauserv, чтобы можно было удалить файл edb.log, который находится в папке Windows\SoftwareDistribution\DataStore\Logs\, а после служба wuauserv будет заново запущена.
Очистка — второй способ
Откройте окно Параметры (Win + I), далее перейдите в Система > Память устройства (или просто Память) > выбираем Освободить место сейчас:

Но пункт Освободить место сейчас может и отсутствовать, а вместо него может быть раздел Временные файлы:

Тогда выбираем Временные файлы. В итоге у вас будет окошко, где можно удалить Файлы журнала обновления Windows:

Надеюсь данная информация оказалась полезной. Удачи и добра, до новых встреч друзья!
На главную!
15.08.2021
By Timothy Tibbetts |
Windows 10 & 11 will automatically download and install updates, including Feature and Quality updates, drivers, definitions, and other miscellaneous updates. Windows Updates keeps a log of all installed updates, which can become longer over time. Here’s how you can clear your Windows Update history.
There’s no harm in deleting your Windows Update history, and Windows does not offer the option to delete it. Instead, we have a batch file that will clear your visible Windows updates history. Should you decide to uninstall an update later, try a free app like Windows Update MiniTool.
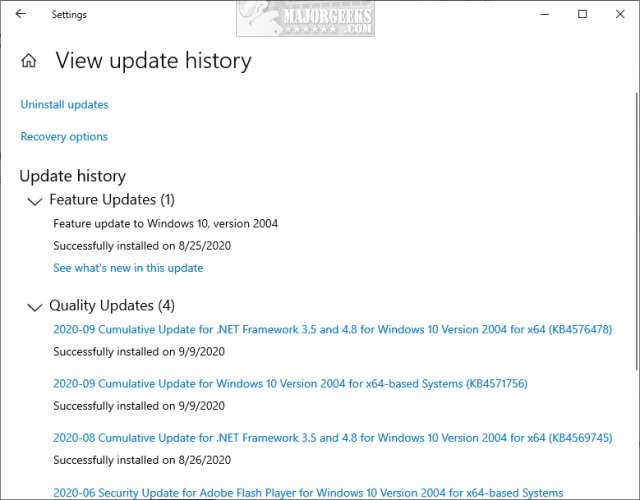
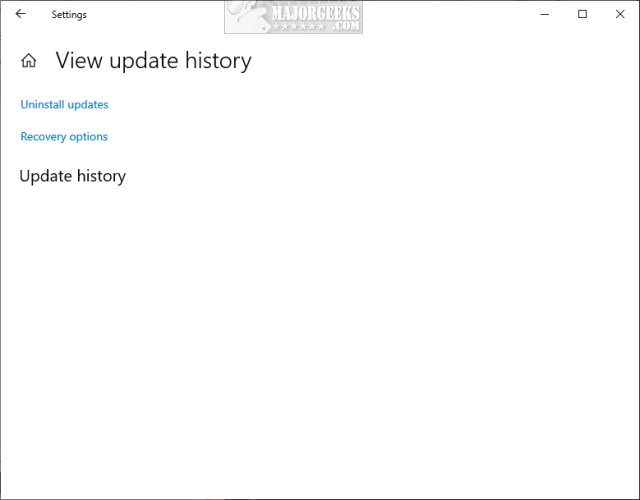
Video tutorial:
Download Clear The Windows Update History in Windows 10 & 11 and extract Clear Windows Update History.bat.
Right-click on Clear Windows Update History.bat and select Run as administrator.
Wait a minute while the steps are completed, as explained next.
This batch file will stop Services that prevent the deletion of Windows Update files. Next, it deletes the edb.log in the SoftwareDistribution folder and the contents of the UpdateStar folder, typically store.db. Finally, it restarts the Services previously stopped.
Open Windows Update and check your history.
Similar:
comments powered by Disqus




