Многие пользователи широко используют проигрыватель Windows Media для различных целей, включая развлечения и досуг, просмотр обучающих материалов, презентации и другие действия. Однако вопрос в том, сможем ли мы использовать проигрыватель Windows Media в качестве инструмента редактирования, особенно в качестве инструмента обрезки. К сожалению, в настоящее время проигрыватель Windows Media не поддерживает поворот видео. Это не должно никого удивлять. С течением времени добавлялись новые функции и возможности, что привело к значительному улучшению качества работы медиаплеера в целом. Когда дело доходит до воспроизведения мультимедийных файлов, это может сделать проигрыватель Windows Media, в том числе файлы, закодированные в формате HD/Blu-ray. Однако в этой программе нет опций обрезки или редактирования. В результате вам придется обрезать видео с помощью стороннего инструмента. Мы узнаем о многочисленных методах обрезка видео в проигрывателе Windows Media используя лучшие альтернативы в сегодняшнем посте. Давайте начнем!
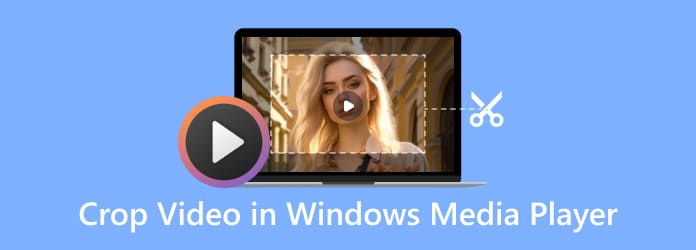
- Часть 1. Простое руководство по обрезке видео в проигрывателе Windows Media
- Часть 2. Бонусный совет: как изменить размер видео с помощью VLC
- Часть 3. Лучшие решения по обрезке видео в проигрывателе Windows Media
- Часть 4. Часто задаваемые вопросы по обрезке видео в проигрывателе Windows Media
Как указывалось ранее, проигрыватель Windows Media не является видеоредактором, и его нельзя использовать непосредственно для обрезки или обрезки фильмов, если вы не используете плагины. Если вы ищете полноценное программное обеспечение для редактирования видео, результаты может дать короткий поиск в Интернете или вы можете загрузить и использовать Windows Video Editor. Это инструмент, наполненный набором инструментов для создания и редактирования видео, которые используют фильтры, эффекты, движение и звук. Видеоредактор — это замена Movie Maker в Windows 10, ориентированная на простые творческие устройства, которые позволяют вам передать свою историю. Тем не менее, приведенные ниже шаги объясняют, как обрезать видео с помощью редактора видео Windows.
Шаг 1. Запустите приложение «Фотографии Windows». Выберите Видео редактор найдя его и щелкнув по нему. Далее нажмите кнопку Новый проект вариант и импортируйте видео для обрезки.
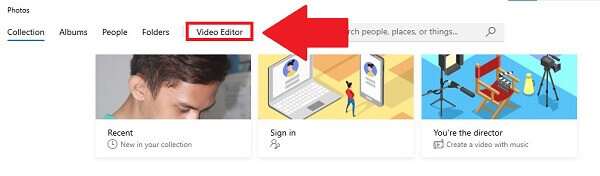
Шаг 2. Выберите Добавлять кнопка, чтобы выгрузить файл. Перетащите недавно импортированные клипы в раскадровку внизу. Если вы хотите обрезать одно видео, перетащите его на первую раскадровку.
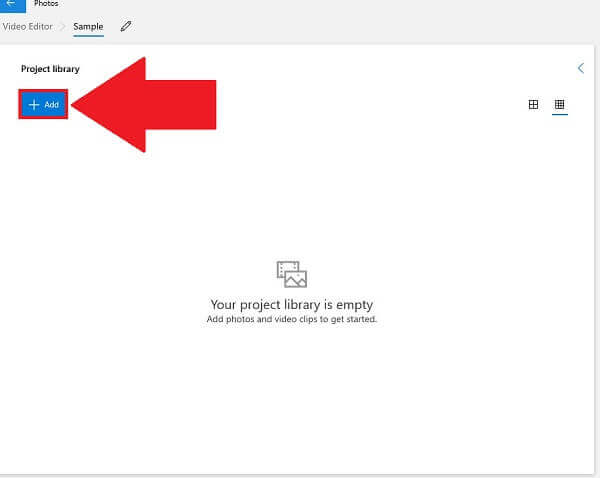
Шаг 3. Обрежьте видео, выбрав трехточечный значок в правом верхнем углу и изменив соотношение сторон. Вы даже можете создать вертикальный пейзажный фильм, используя те же параметры.
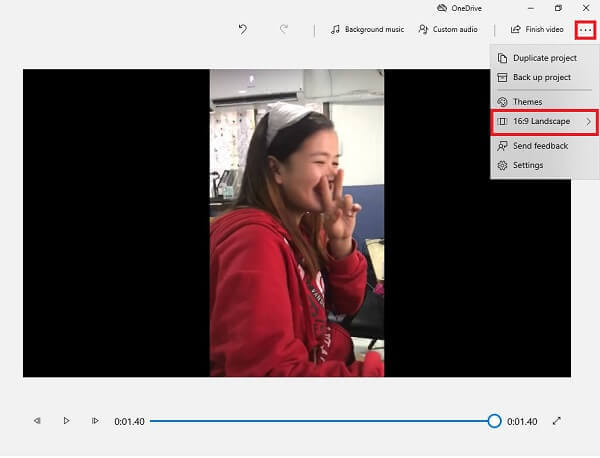
Шаг 4. Наконец, выберите Завершить видео Кнопка, чтобы сохранить только что обрезанное видео.
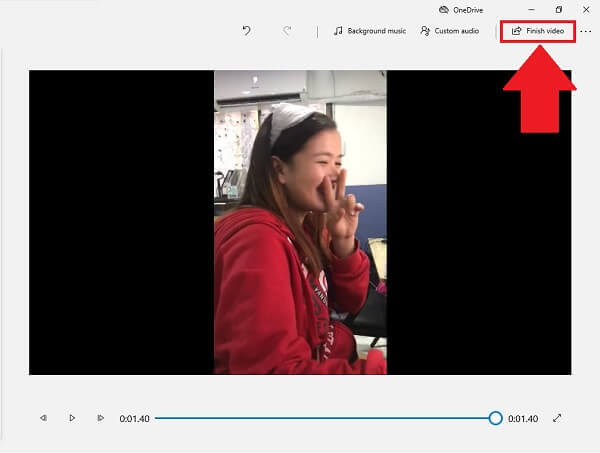
- Это встроенный бесплатный инструмент для обрезки видео для пользователей Windows.
- Он не содержит рекламы и шпионского ПО.
- Функция обрезки скрыта в меню, что затрудняет ее поиск.
- Обрезать видео можно только изменив его соотношение сторон.
Часть 2. Бонусный совет: как изменить размер видео с помощью VLC
VLC — это бесплатный и загружаемый медиаплеер, превосходно воспроизводящий даже самые необычные типы мультимедиа. Однако это еще не все, на что он способен. Это упрощает перенос видео из одного формата в другой. Преобразование видео с помощью медиаплеера VLC происходит относительно быстро и по качеству не уступает большинству высококачественных видеоконвертеров. Его также можно использовать для изменения размера видео от одного размера к другому, что помогает изменять размер видео для соответствия экранам мобильных устройств, телевизоров, ноутбуков или iPad. Его также можно использовать в качестве быстрого инструмента для обрезки и редактирования видео, и вы можете вращать видео в VLC. Давайте посмотрим, как изменить размер видео с помощью VLC.
Шаг 1. Первый шаг — посетите веб-сайт VLC и запустите инструмент.
Шаг 2. Нажмите на СМИ и Открыть файл чтобы выбрать свое видео. Далее нажмите на видео в верхнем меню и выберите Обрезать.
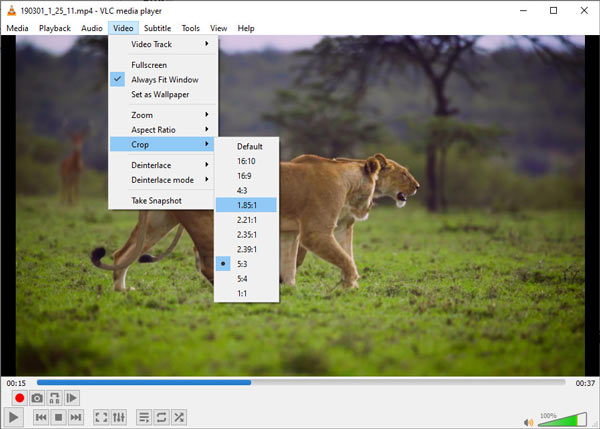
Шаг 3.Выберите желаемый размер, и вы увидите, что размер вашего видео сразу же изменится в VLC.
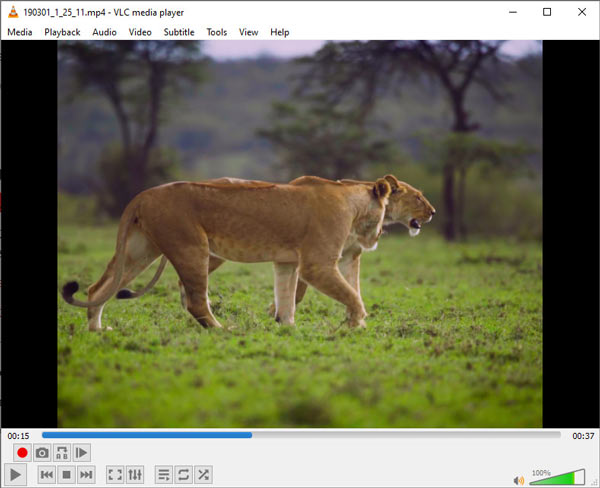
- Вы можете изменять размер видео на различных устройствах, таких как Windows, Mac, Android и других.
- У вас есть более 10 вариантов изменения размера на выбор.
- Вы не можете изменить размер видео навсегда.
- Нет возможности выбрать область обрезки.
- Вы не можете просмотреть видео с измененным размером.
Часть 3. Лучшие решения по обрезке видео в проигрывателе Windows Media
Проигрыватель Windows Media фактически является одним из лучших доступных бесплатных видеоплееров. Тем не менее, он не самый лучший, поскольку для сжатия видео он использует лишь несколько базовых опций, а не расширенные. В качестве альтернативы мы предлагаем Видео конвертер Ultimate, универсальный набор инструментов для видео, позволяющий выполнять обрезку, редактирование, конвертирование, копирование, объединение видео и многое другое. Чтобы обрезать видео, вы можете напрямую настроить рамку обрезки или установить точное число для удаления ненужных частей. Более того, вы можете сохранить соотношение сторон при обрезке, чтобы ваше видео было пригодно для воспроизведения на различных платформах.
Ключевая особенность
- Обрезайте видео легко и свободно, перетаскивая и регулируя рамку обрезки.
- Установите соотношение сторон свободно или выберите наиболее часто используемые, например 16:9, 9:16, 1:1 и т. д.
- Предварительно просмотрите обрезанное видео перед его экспортом.
- Поддерживаются разрешения видео 8K/5K/4K/1080p.
- Редактируйте и конвертируйте более 500 видео и аудио форматов.
Шаг 1. Запустите программу на рабочем столе
Для начала скачайте и установите Video Converter Ultimate с официального сайта. Альтернативно вы можете выбрать одну из загрузок, упомянутых выше.
Шаг 2. Выберите Ящик для инструментов вверху и выберите Обрезка видео. Далее добавьте видео, нажав на значок + кнопка.
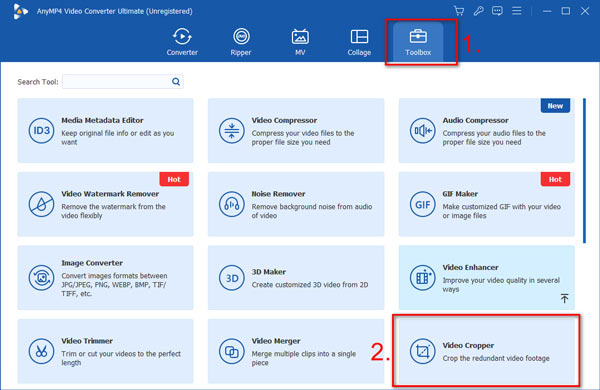
Шаг 3. На видео вы увидите рамку обрезки. Вы можете настроить его размер и перетащить, чтобы выбрать область обрезки. Альтернативно, вы можете установить номер в Площадь урожая раздел под видео. Вы можете заблокировать соотношение сторон, нажав на значок Замок икона. Таким образом, ваше видео всегда будет сохранять одинаковое соотношение ширины и высоты. Рядом с ним находится Соотношение сторон раскрывающийся список, в котором вы можете выбрать соотношение сторон, например «Свободно», 16:9, 4:3, 9:16, 1:1, 16:10 и т. д.
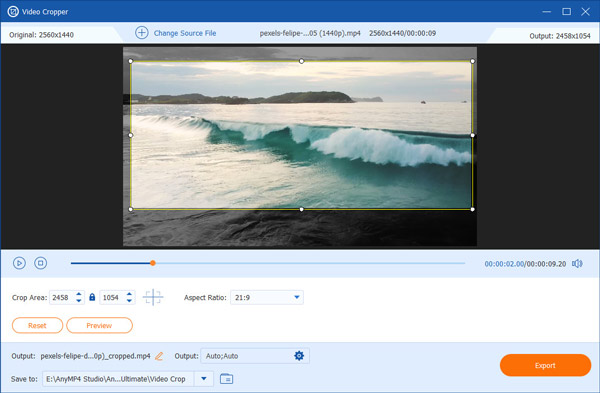
Шаг 4. Нажать на Предварительный просмотр кнопку, чтобы узнать, нравится ли вам результат. Если вас это устраивает, нажмите на кнопку Экспорт.
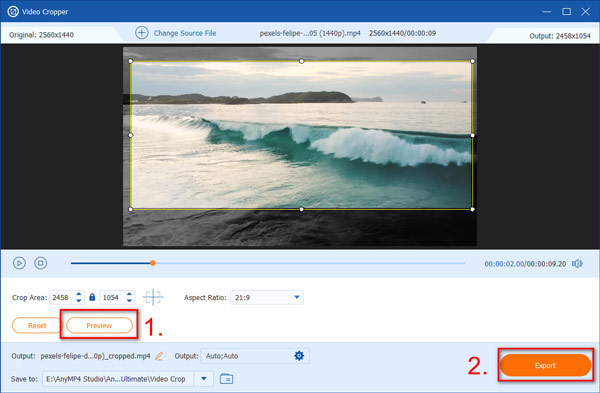
Выше описано, как обрезать видео с помощью лучшего и самого удобного инструмента обрезки видео. Попробовав его, вы поймете, насколько простым и мощным является инструмент для обрезки видео. С его помощью вы можете обрезать видео любым удобным для вас способом и редактировать его с помощью многочисленных инструментов после обрезки.
- Простая в использовании функция обрезки путем перетаскивания рамки обрезки.
- Предварительно просмотрите обрезанное видео перед его экспортом.
- Сохраняйте соотношение сторон при обрезке.
- Один щелчок, чтобы войти в рамку обрезки или сбросить настройки.
- Вы не можете загружать и обрезать видео в пакетном режиме.
Часть 4. Часто задаваемые вопросы по обрезке видео в проигрывателе Windows Media
-
Широко ли используется проигрыватель Windows Media сегодня?
Хотя проигрыватель Windows Media больше официально не поддерживается и не широко используется, он по-прежнему доступен в Windows и его можно найти в папке «Стандартные Windows» в меню «Пуск».
-
Как изменить размер видео в Windows?
Щелкните правой кнопкой мыши пустое место рядом с Меню «Сейчас исполняется» > «Просмотр» > «Размер видео».. И либо выберите процентный размер, либо выберите Подогнать видео под плеер при изменении размера. Когда Подогнать видео под размер плеера при изменении размера выбран, размер видео мгновенно изменяется в соответствии с размером окна проигрывателя Windows Media.
-
Как сжать файл MP4 в проигрывателе Windows Media?
Получите доступ к презентации, в которой содержатся аудио- или видеофайлы. Нажмите Информация на Файл вкладка, а затем Сжатие медиа под Размер носителя и Производительность раздел. Тогда ты можешь сжать файл MP4 в проигрывателе Windows Media.
Подведение итогов
В заключение, теперь вы можете поэкспериментировать с методами редактирования видео в проигрывателе Windows Media и альтернативой программы обрезке и изменению размера видео. Проигрыватель Windows Media может быть недоступен, если вы попытаетесь обрезать видео. Как же в таких случаях обрезать видео в проигрывателе Windows Media? Существует три эффективных метода, которые вы можете использовать в Windows Video Editor, VLC или Видео конвертер Ultimate.
Установить Видео конвертер Ultimate для Mac, если хочешь обрезать видео на Mac быстро и интуитивно. Одним из факторов, способствующих его широкому использованию среди пользователей Mac, является его адаптируемость. С его помощью возможно простое редактирование видео, преобразование видео и аудиофайлов, загрузка видео и копирование DVD. Теперь вы можете получить его бесплатно и оценить все его преимущества!
Выберите рейтинг статьи:
Рейтинг: 4.9/5 (на основе 320 голосов)
У вас также может возникнуть вопрос: «Как обрезать видео в проигрывателе Windows Media?» Как следует из названия, Windows Media Player — это мультимедийный проигрыватель, разработанный для компьютеров с Windows. По-видимому, вы можете использовать его только для потоковой передачи видео / аудио файлов на ПК с Windows. Тем не менее, еще одна полезная функция этой программы — обрезка мультимедийных файлов, таких как видео и аудио.
Вместо того, чтобы загружать отдельный инструмент для обрезки видео, вы можете воспользоваться этой функцией, чтобы сократить видеофайлы. Дело в том, что вам нужно настроить некоторые параметры, чтобы включить функцию резки. Тем не менее, эта статья покажет вам шаги, чтобы вырезать видео в проигрывателе Windows Media чтобы укоротить длину. Кроме того, отличная замена рассматривается для вашего прочтения.
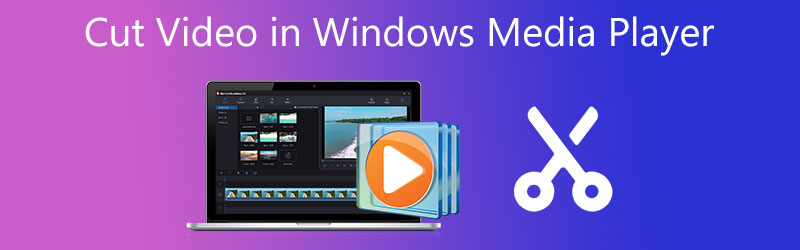
- Часть 1. Как сократить длину видео в проигрывателе Windows Media
- Часть 2. Как сократить длину видео на Mac/Windows
- Часть 3. Сравнительная таблица видеорезаков
- Часть 4. Часто задаваемые вопросы по сокращению длины видео
Часть 1. Как сократить длину видео в проигрывателе Windows Media
Проигрыватель Windows Media предназначен в первую очередь для воспроизведения видео и музыкальных файлов исключительно для систем Windows. Однако многие пользователи также хотели бы напрямую обрезать или вырезать видеофайлы. На самом деле, эта функция не может быть доступна при запуске программы с самого начала. Он доступен только после интеграции плагина SolveigMM WMP Trimmer.
Однако лишь немногие пользователи знают об этом. Итак, если вы спросите, как обрезать видео в проигрывателе Windows Media, мы разобрали шаги для вас.
Шаг 1. Для начала скачайте плагин SolveigMM Trimmer Plugin с его официального сайта. Затем установите программу в своей системе Windows, следуя подсказкам и мастерам, чтобы завершить процесс установки.
Шаг 2. После установки запустите проигрыватель Windows Media и добавьте плагин, чтобы включить функцию обрезки программы. Перейдите к Инструменты > Плагины > Плагин SolveigMM WMP Trimmer. Затем вы должны увидеть еще одну опцию в нижней части интерфейса панели.
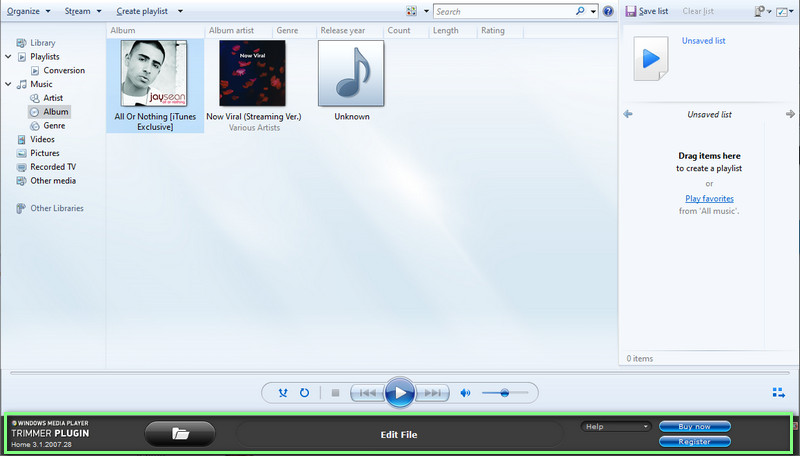
Шаг 3. Теперь добавьте видео, которое вы хотите обрезать. Для этого нажмите кнопку Папка значок , просмотрите видео и выберите его, чтобы добавить в программное обеспечение. Видео должно воспроизводиться автоматически. Далее нажмите на Редактировать файл кнопку, чтобы начать обрезку видео.
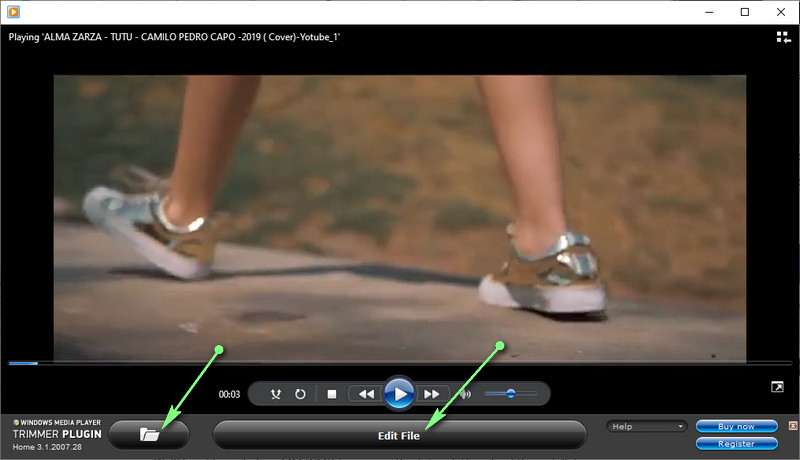
Шаг 4. После этого найдите точную точку или продолжительность, которую вы хотите обрезать. Вы также можете обратиться к индикации времени, чтобы установить начальную и конечную точки. После того, как решили, нажмите Отделка кнопку, чтобы завершить процесс. После завершения вышеуказанного процесса просмотрите видео, чтобы увидеть, вступили ли изменения в силу.
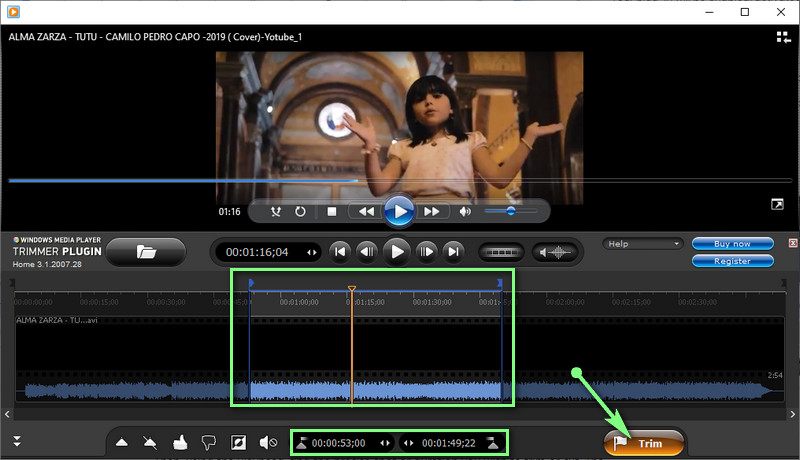
Часть 2. Как сократить длину видео на Mac/Windows
Проигрыватель Windows Media действительно полезен для изменения видеофайлов, явно сокращая длину видео. Кроме того, у него есть один существенный недостаток. Это отсутствие поддержки систем Mac. Вам нужно научиться обрезать длину видео в альтернативном проигрывателе Windows Media под названием Видео конвертер Vidmore.
Он содержит эксклюзивные инструменты для редактирования видео, которые позволяют пользователям разделять, вырезать, обрезать, объединять, обрезать и многое другое. Прежде всего, пользователям предоставляются возможности для уменьшения дрожания видео, удаления шума, регулировки яркости и многого другого для улучшения вывода видео. Если вы увлечены знанием того, как вырезать и объединять видео в замене проигрывателя Windows Media, прочитайте инструкции.
Шаг 1. Запустите Vidmore Video Converter
Чтобы использовать программу, вам необходимо сначала загрузить ее на свое устройство. Просто нажмите один из Скачать бесплатно кнопки ниже. Затем установите с помощью экранной настройки и запустите ее.
Шаг 2. Добавьте видео для обрезки
На этом этапе перейдите к Ящик для инструментов вкладку и откройте Триммер для видео функция. При выборе этой опции появится диалоговое окно. Далее нажмите на Плюс кнопку подписи, чтобы открыть папку на вашем компьютере. Затем найдите целевое видео и выберите его для загрузки в программу.
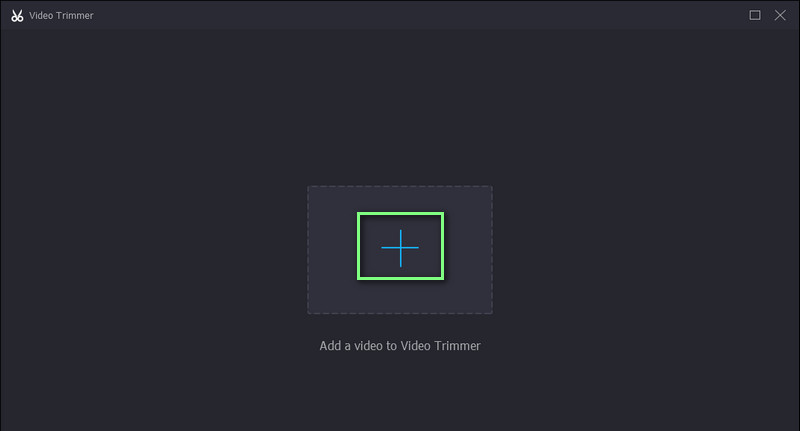
Шаг 3. Обрежьте выбранное видео
После добавления видеодорожки вы можете начать обрезку видео. Вы можете обрезать с помощью Ползунок чтобы вырезать начальные части видео. Перетащите ползунок, если хотите выбрать диапазон для вырезания видео. Просмотрите видео, чтобы увидеть изменения.
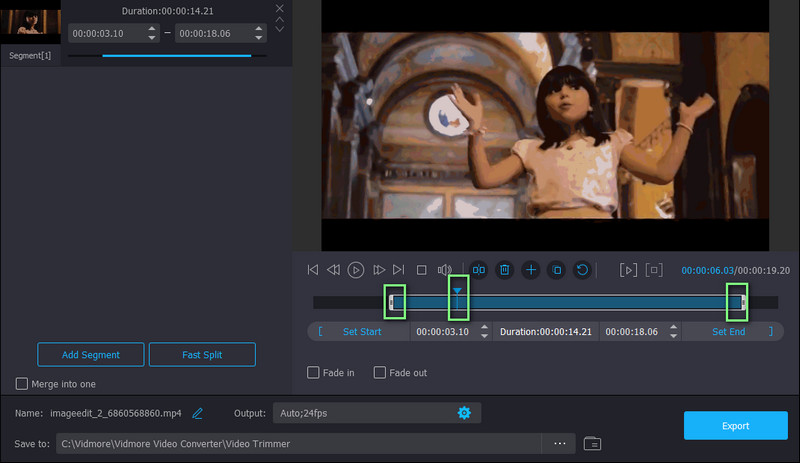
Шаг 4. Сохраните обрезанную версию
Если вас устраивают результаты видео, нажмите кнопку Экспорт кнопку, чтобы изменения вступили в силу. Вы также можете изменить настройки вывода перед сохранением обрезанной версии видео. Просто откройте Выход вариант, а затем настроить необходимые параметры. Затем продолжите сохранение видео, нажав кнопку Экспорт кнопка.
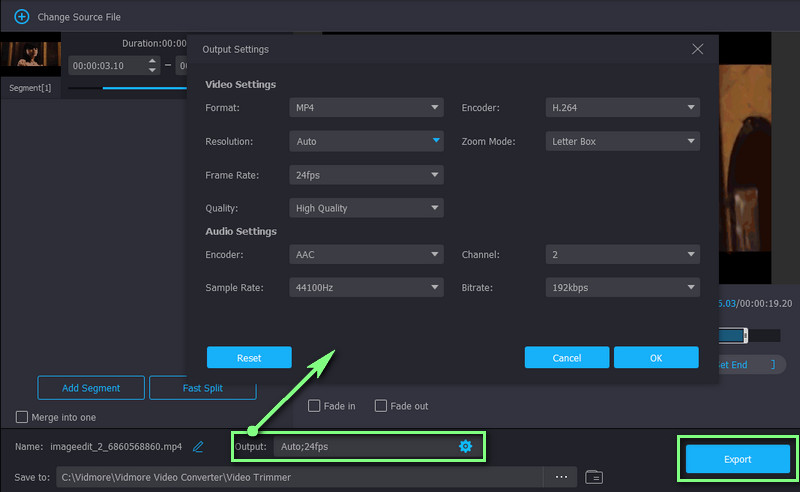
Дальнейшее чтение:
5 советов по поиску и устранению неисправностей, когда проигрыватель Windows Media не работает
Как вырезать музыку в iMovie на устройстве Mac и iPhone
Часть 3. Сравнительная таблица видеорезаков
Ниже приведена сравнительная таблица двух невероятных способов сокращения видео. Мы разобрали существенные аспекты этих двух программ. Проверьте это.
- инструменты
- Проигрыватель Windows Media
- Видео конвертер Vidmore
| Поддерживаемая ОС | Поддерживаемый формат | Интуитивно понятный интерфейс | Видео эффекты | Инструменты редактирования |
| Только Windows | WMA, WMV, MP4, AVI и т. д. | Не поддерживается | Вырезать или обрезать | |
| Windows и Mac | MKV, WMA, WMV, MP4, MOV, AVI и т. д. | Поддерживается | Вырезайте, обрезайте, объединяйте, обрезайте, поворачивайте и многое другое. |
Часть 4. Часто задаваемые вопросы по сокращению длины видео
Могу ли я редактировать видео в проигрывателе Windows Media?
Вы можете редактировать видео в проигрывателе Windows Media. Однако эта функция ограничена только вырезкой или обрезкой видео. Если вы хотите добавить фильтры или эффекты, вам может понадобиться отдельное приложение для ваших нужд.
Могу ли я использовать проигрыватель Windows Media бесплатно?
да. Проигрыватель Windows Media доступен бесплатно на всех ПК с Windows, позволяя вам транслировать видео и аудио файлы с поддержкой функции вырезания. Другими словами, вы можете вырезать видео, не платя ни копейки.
Можно ли обрезать видео с черными боковыми панелями в проигрывателе Windows Media?
К сожалению, проигрыватель Windows Media не поддерживает кадрирование видео с обрезкой боковых панелей в видео. Но с помощью Vidmore Video Converter вы можете обрезать черные боковые панели, поскольку он поддерживает возможность обрезки. Эта функция позволит вам вырезать только выбранное соотношение сторон, удаляя ненужные части видео.
Вывод
Пост охватывает как сократить длину видео в проигрывателе Windows Media. Действительно, вы не можете напрямую редактировать видео на этом медиаплеере. Тем не менее, с помощью плагина SolveigMM WMP trimmer задача обрезки возможна. Кроме того, в нем также описана лучшая альтернатива, которую вы должны рассмотреть, если вам нужно отредактировать или вырезать в вашей компьютерной системе Windows или Mac. Вы можете легко манипулировать своими видеофайлами с помощью опций, упомянутых в этом посте.
Вам действительно интересно, можете ли вы использовать проигрыватель Windows Media для изменения соотношения сторон вашего видео? Возможно, вы просто хотите узнать, как обрезать видео с помощью обрезки? Что ж, ни один из двух не может работать, если вы не выполните шаги, которые мы предоставим ниже. Мы знаем, как раздражает смотреть видео с нежелательных ракурсов. Кроме того, исходя из опыта и нытья каждого, они очень хотят обрезать свое видео, воспроизводя его на WMP. Однако они не знают, как это сделать правильно и смогут ли они сделать это в режиме реального времени.
Тем не менее, прочитав эту статью подробнее, вы увидите и узнаете, как обрезать видео с проигрывателя Windows Media самым зрелищным образом! В конце концов, мы всегда рады помочь вам найти отличные решения для любых ваших обстоятельств. Поэтому расслабьтесь, расслабьтесь и наслаждайтесь чтением!
Раз и навсегда вы должны знать, что проигрыватель Windows Media не может точно изменить соотношение сторон ваших видеофайлов, за исключением увеличения и уменьшения масштаба. Тем не менее, есть прекрасный способ обрезать видео с помощью проигрывателя Windows Media с помощью обрезки. Да, вы правильно прочитали! Вы по-прежнему можете обрезать видео в WMP с помощью подключаемого модуля триммера SolveigMM. Как? Следуйте подробным инструкциям ниже.
Шаг 1Скачать подключаемый модуль
Загрузите подключаемый модуль триммера SolveigMM WMP на свой компьютер под управлением Windows. Загрузите и установите его успешно.
Шаг 2Активировать плагин
После установки его необходимо активировать. Для этого просто откройте проигрыватель Windows Media и нажмите организовать и выбрать Опции. В появившемся окне перейдите к Плагины и нажмите Окна для переключения только что установленного триммера. Затем нажмите Приложениеу и В ПОРЯДКЕ.

Шаг 3Начать обрезку/обрезку
Как обрезать видео? Откройте проигрыватель Windows Media, затем откройте видеофайл. Затем начните настройку файла, щелкнув значок Редактировать файл. Начните переключать рукоятку обрезки и перемещайте ее, чтобы вырезать части видео, которые вы хотите пропустить. Затем нажмите кнопку Подрезать вкладку, чтобы сохранить обрезанное видео.

- Плюсы
- Может перемещаться в проигрывателе Windows Media.
- Отлично подходит для устройств Windows.
- Минусы
- Минимальная функция.
- Загружаемый.
- Время от времени сбой
- Невозможно изменить соотношение сторон.
Часть 2. Захватывающий способ обрезать видео с проигрывателя Windows Media
Вы заслуживаете впечатляющего универсального инструмента! Поэтому не соглашайтесь на инструмент с минимальным набором функций. Вместо, изменить размер видео в проигрывателе Windows Media с помощью поразительного Конвертер видео AVAide! Это многофункциональное программное обеспечение, безусловно, стоит установки, потому что оно может предоставить вам самые мощные и захватывающие пресеты, которые улучшат ваши видео и превзойдут ваши ожидания. Кроме того, Конвертер видео AVAide не только обрежет ваше видео, но и заставит вас достичь желаемого соотношения сторон, одновременно улучшая его!
В дополнение к этому, поскольку это программное обеспечение является феноменальным конвертером, вы также можете конвертировать свои видео и иметь несколько выходов в разных форматах, которые подходят для вашего устройства, поскольку оно поддерживает более 300 других входов и выходов для ваших видео и аудио файлов. Например, вы можете обрезать видео MP4 с высоким качеством. Итак, давайте посмотрим, как изменить соотношение сторон без проигрывателя Windows Media, выполнив следующие действия.
Как обрезать видео с помощью AVAide Video Converter
Шаг 1Получить программное обеспечение
Установите это достойное программное обеспечение на свое устройство. Для этого просто нажмите кнопку загрузки выше и быстро установите его.
Шаг 2Загрузите видео, чтобы обрезать
Запустите инструмент и начните загружать видео из проигрывателя Windows Media, чтобы изменить его размер. Под Конвертер, щелкните Плюс значок в центре, чтобы поместить свое видео. С другой стороны, вы можете щелкнуть значок Добавить файлы или просто перетащите файлы в центр интерфейса.

Шаг 3Начать настройку
Когда видео появится, нажмите Звезда значок под ним, и приступим к поделке. В новом окне, в Повернуть и обрезать, выберите цель Соотношение сторон из его списка. В противном случае свободно обрежьте видео с помощью панели обрезки и нажмите В ПОРЯДКЕ как только вы достигнете своей цели.

Шаг 4Обрезать видео (дополнительно)e
Этот дополнительный совет не просто ответит, как обрезать видео для проигрывателя Windows Media, поскольку вы также можете обрезать видео. Ударь Ножницы значок, расположенный рядом с Звезда, затем свободно перемещайте руль, чтобы обрезать видео по своему усмотрению. Также в этом окне вы можете разделить и/или добавить новый сегмент к вашему видео. Все произойдет, если вы нажмете кнопку Сохранять после.

Шаг 5Сохранить изменения
Наконец, чтобы применить все изменения в видео, нажмите кнопку Конвертировать все кнопка. На этот раз вы также можете выбрать формат вывода, просто щелкнув значок Стрелка вкладку рядом со значком формата. Следовательно, если вы работаете с несколькими файлами, нажмите Преобразовать все в вкладку, чтобы иметь единую настройку. И вот как обрезать видео для проигрывателя Windows Media.

Функции:
◆ Мощный и быстрый конвертер видео, конвертирующий в 30 раз быстрее.
◆ Набор инструментов с множеством мощных пресетов для редактирования ваших видео- и аудиофайлов.
◆ С создателем фильмов и музыкальных видео вместе с красивыми темами.
◆ Создатель коллажей с уникальными шаблонами.
◆ С DVD-риппером, который поддерживает широкий спектр форматов.
- Плюсы
- Поддержка более 300 различных форматов.
- Простой в использовании интерфейс.
- Многоцелевое программное обеспечение.
- Связаны с различными платформами социальных сетей.
- С аппаратным ускорением.
- Минусы
- Его необходимо скачать.
- Это платно.
Часть 3. Вопросы об обрезке видеофайлов
Могу ли я обрезать видео с помощью HandBrake? Как?
да. HandBrake — это инструмент, который вы можете использовать для обрезки видео, помимо его преобразования в другие форматы. Таким образом, нажмите, чтобы узнать, как использовать ручной тормоз для обрезать видео в Windows.
Как обрезать видео в проигрывателе Windows Media на моем Mac?
Версия проигрывателя Windows Media для Mac имеет более ограниченные возможности, чем на устройстве Windows. Поскольку обрезка видео невозможна в Windows, если только с помощью подключаемого модуля это не будет таким же на вашем Mac.
Могу ли я обрезать весь фильм с помощью AVAide Video Converter?
Да! То Конвертер видео AVAide настолько мощный, что может даже редактировать, обрезать, обрезать и улучшать весь фильм.
Вывод
Вы уже должны знать, что проигрыватель Windows Media не может реально изменить соотношение сторон вашего видео из-за его ограниченных атрибутов. Поэтому, используя Конвертер видео AVAide покажет вам, каким должен быть идеальный инструмент редактирования. Загрузите его прямо сейчас и наслаждайтесь привилегиями, которые вы получите, совершенствуя свои видео- и аудиофайлы!
Автор: Ольга Кровякова — изменена 28 сентября 2023 г., создана 28 февраля 2019 г.
В этой статье объясняется, как использовать WMP Trimmer Plugin для быстрого редактирования популярных видео или аудио файлов, таких как MP4 или MP3 или многих других.
TRY WMP TRIMMER Plugin FREE
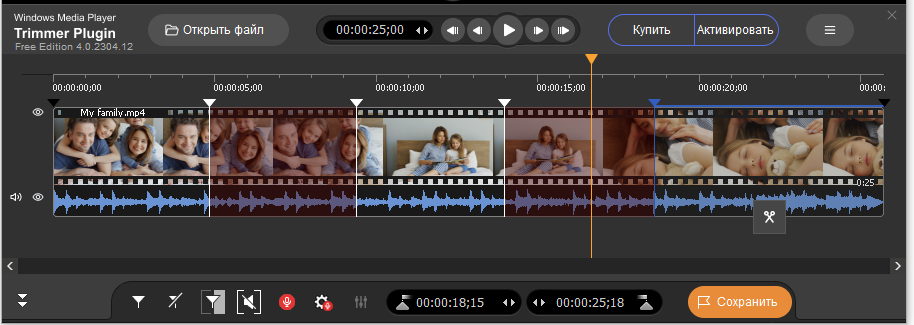
Рисунок 1
Плагин предназначен для работы в Windows Media Player 9 и версий 10, 11, 12.
Плагин позволяет сохранить или вырезать часть файла прямо в окне проигрывателя быстро, без потери первоначального качества видео и без проблем связанных с аудио/видео синхронизацией.
Включение плагина SolveigMM WMP Trimmer
1. Установите WMP Trimmer Plugin с его домашней страницы и запустите проигрыватель Windows Media.
Плагин должен появится в окне проигрывателя.
2. Если плагин отсутствует в окне проиигрывателя, в главном меню выберите «Сервис -> Подключаемые модули -> SolveigMM WMP Trimmer Plugin» (Рисунок 2).
Если главное меню проигрывателя Media Player отключено, нажмите правой кнопкой мыши по верхней области проигрывателя и перейдите по такому же пути.
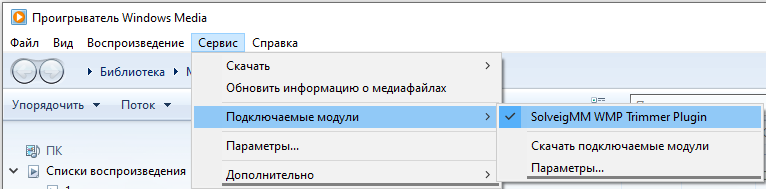
Рисунок 2. Включение SolveigMM WMP Trimmer Plugin
Редактирование медиа файлов
Отредактировать медиа файлы с плагином SolveigMM WMP Trimmer можно легко и быстро. Интерфейс плагина представлен на Рисунке 3.

Рисунок 3. Элементы управления SolveigMM WMP Trimmer (вид при открытии Windows Media Player)
Порядок операций по редактированию медиафайла указан ниже.
1. Откройте медиафайл обычным способом через меню проигрывателя Windows Media (рис. 4a) или используйте кнопку «Открыть файл» в плагине WMP Trimmer (рис. 4b).
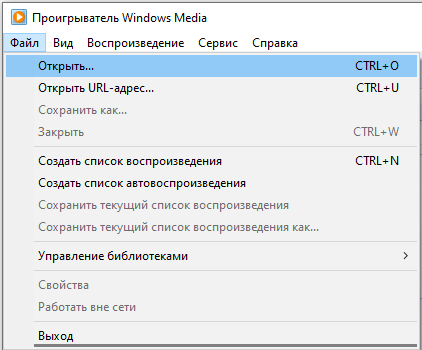
Рисунок 4а. Открытие медиафайлов с помощью Windows Media Player

Рисунок 4b. Открытие медиафайлов с помощью плагина SolveigMM WMP Trimmer
2. Нажмите кнопку «Редактировать файл» плагина (Рисунок 5).

Рисунок 5
3. Вы увидите расширенный вид плагина. Используйте ползунок и маркеры, чтобы установить время начала и окончания фрагментов, которые вы хотите сохранить.
Чтобы отметить начало фрагмента, переместите ползунок в желаемое положение и нажмите кнопку «Добавить маркер» или горячую клавишу «М«.
Сделайте то же самое, чтобы отметить конечную временную позицию фрагмента.
Если вы хотите сохранить несколько фрагментов в выходной файл, используйте ту же операцию.
Вы можете использовать колесико мыши для того, чтобы изменить масштаб шкалы времени и легко найти нужный кадр конца/начала фрагмента.
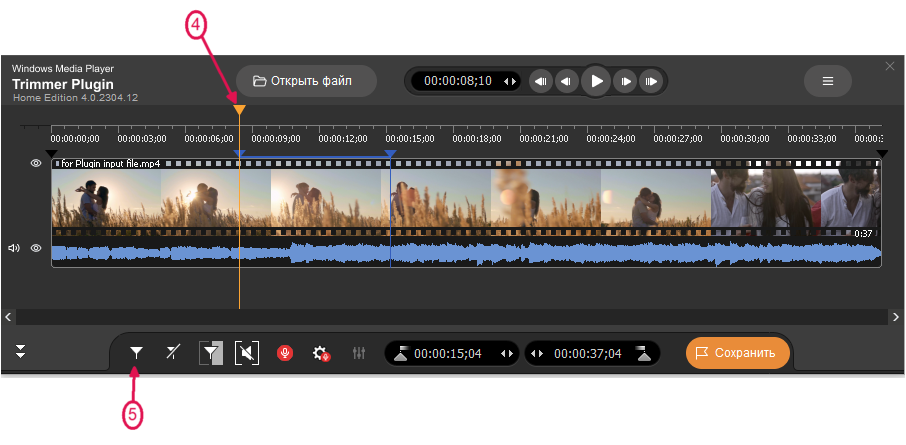
Рисунок 6
4. Теперь необходимо отметить фрагменты, которые вы хотите вырезать из выходного видеофайла. Переместите курсор мыши на такой фрагмент. Затем нажмите появившуюся кнопку «Ножницы». Проделайте ту же операцию для всех фрагментов, которые вы хотите удалить (Рисунок 9).
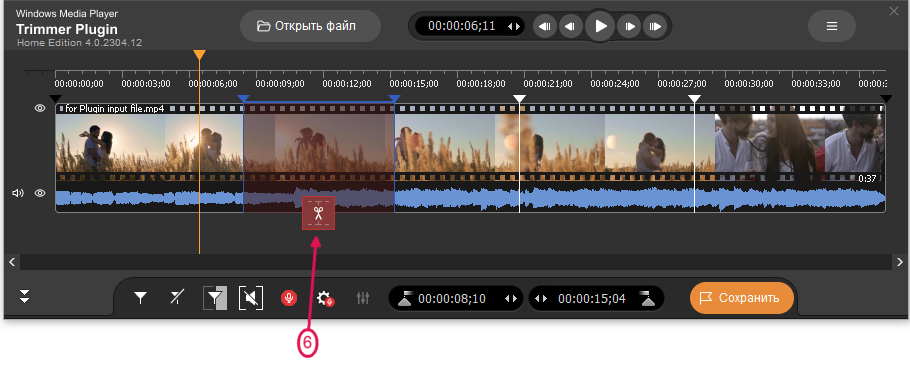
Рисунок 7
5. Когда все фрагменты, которые вы не хотели бы видеть в финальном видео, отмечены, нажмите кнопку «Сохранить», чтобы начать процесс редактирования (Рисунок 8).
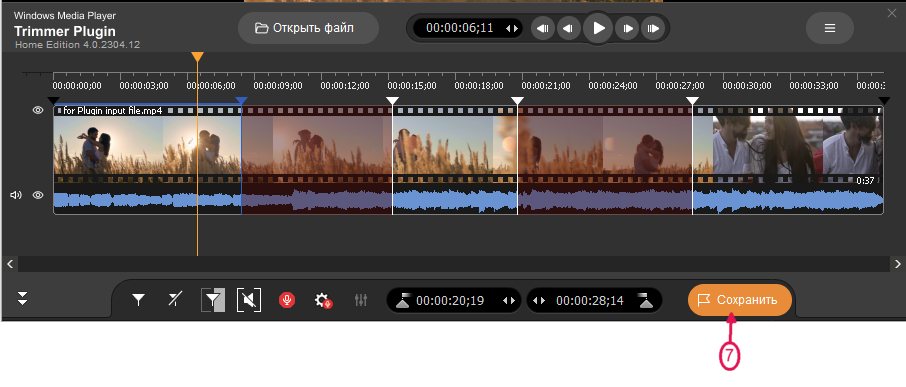
Рисунок 8
6. Вам будет предложено ввести имя файла, в котором должна быть сохранена обрезанная часть медиафайла (Рисунок 9).
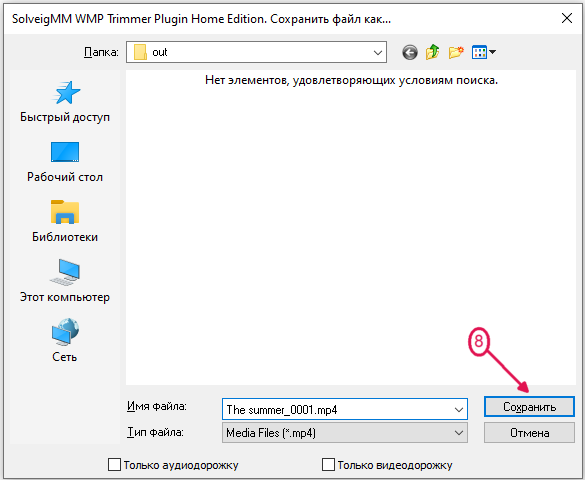
Рисунок 9
7. Процесс редактирования будет отображаться с индикатором выполнения и может быть отменен в любое время (Рисунок 10).

Рисунок 10
8. Когда процесс редактирования будет завершен, вы получите соответствующее сообщение (Рисунок 11). Нажмите кнопку «Да» в диалоговом окне сообщения, если вы хотите открыть папку с выходным медиафайлом. В обратном случае, нажмите кнопку «Нет».
Рисунок 11
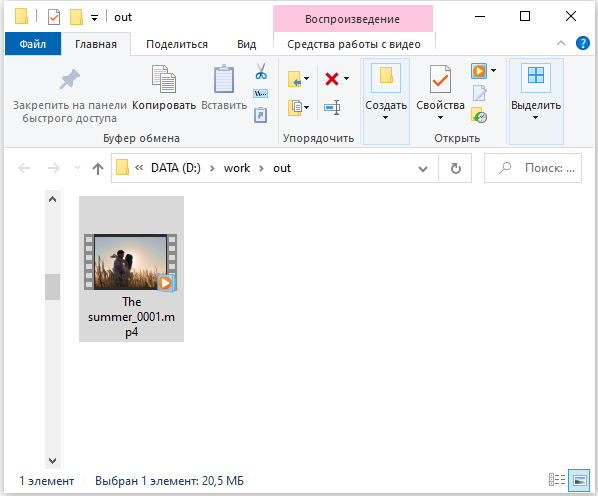
Рисунок 12
Вот и все! Удачи в ваших проектах редактирования!
SolveigMM WMP Trimmer Plugin поддерживает следующие форматы файлов:
- FLV (*.flv)
- AVCHD (*.m2ts)
- WebM (*.webm)
- MKV (*.mkv)
- MP4 (*.mp4)
- MOV (*.mov)
- AVI (*.avi )
- DV AVI type 1,2 (*.avi)
- Windows Media Video (*.asf, *.wmv,*.wm)
- Windows Media Audio (*.wma)
- MPEG Audio (*.mp3,*.mp1,*.mpa )
- MPEG-2 Video PS,TS,VES (*.mpeg,*.vob,*.ts)
Начиная с версии 4 WMP Trimmer Plugin поддерживает редактирование MP4, MKV и TS файлов с HEVC кодеком, а также редактирование 4K видео файлов в версии Business Edition.
Пожалуйста, смотрите схему со всеми элементами управления WMP Trimmer Plugin на рисунках ниже (Рисунки 13-14).
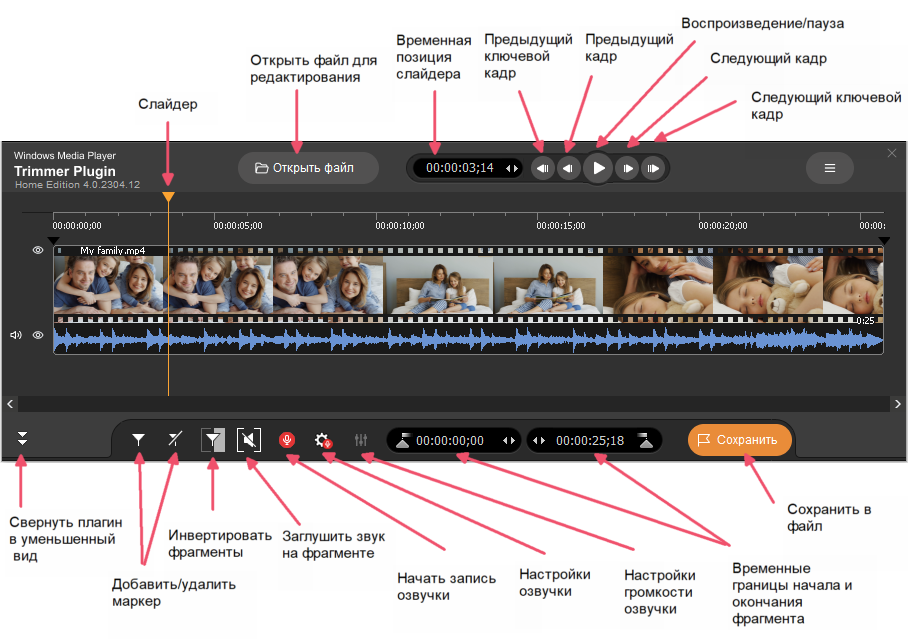
Рисунок 13. Элементы управления WMP Trimmer Plugin (расширенный вид)
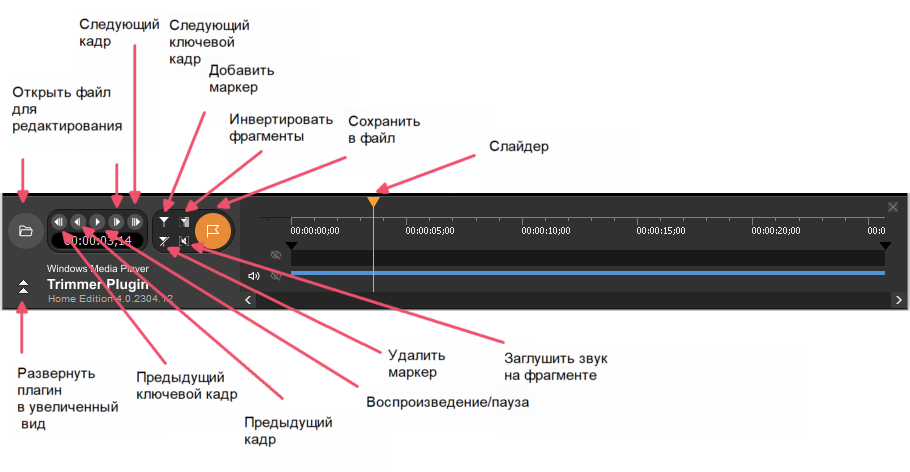
Рисунок 14. Элементы управления SolveigMM WMP Trimmer (уменьшенный вид)
TRY WMP TRIMMER Plugin FREE
- https://www.solveigmm.com/en/howto/how-to-split-mpeg2-file-with-video-splitter/
- https://www.solveigmm.com/en/howto/how-to-cut-out-commercials-from-video-with-video-splitter/
Об авторе
Ольга Кровякова — менеджер технической поддержки в комании Solveig Multimedia с 2010 года.
Она является автором многих текстовых и видео инструкций по программным продуктам компании: Video Splitter, HyperCam, WMP Trimmer Plugin, AVI Trimmer+ и TriMP4.
Посколько она работает с программами каждый день, то хорошо знает как они работают. Свяжитесь с Ольгой по почте support@solveigmm.com, если у вас возникнут вопросы и она с радостью вам поможет!
Может ли Windows Movie Maker обрезать видео в Windows 10? Я хочу обрезать видео, чтобы оставалась только область, где находится птица. Но я не могу найти функцию кадрирования в Window Movie Maker. Любой другой способ обрезать видео в Windows 10?
-Из сообщества Microsoft
Как встроенный видеоредактор в Windows 10/8/7, Windows Movie Maker слишком прост, чтобы предоставлять слишком много функций, включая обрезку видео. Более того, сейчас он недоступен в Windows 10. Таким образом, эта статья расскажет вам 5 простых способов обрезать видео в Windows 10, который выделяет главного героя в видео и регулирует соотношение сторон в соответствии с размером экрана.
Лучший способ обрезать видео в Windows 10 с высоким качеством
Поскольку Windows Movie Maker не поддерживает обрезку видео в Windows 10, вам следует полагаться на лучший видеоредактор — AnyRec Video Converter. Это универсальное приложение, которое может не только легко обрезать, обрезать, поворачивать и добавлять фильтры к видео, но также позволяет конвертировать, компресс, улучшить качество видео.
Универсальное программное обеспечение для бесплатной обрезки видео в Windows 10
AnyRec Video Converter
Предоставьте профессиональный инструмент для обрезки видео любого размера в Windows 10/8/7.
Возможность экспортировать обрезанные видео во все видеоформаты, такие как MP4, AVI и т. Д.
Поддержка множества дополнительных инструментов редактирования видео для поворота, обрезки и добавления фильтров.
Предустановленное соотношение сторон, чтобы ваши видео подходили для разных экранов и устройств.
Предварительный просмотр в реальном времени позволяет проверить и настроить эффекты в любое время.
Действия, которые необходимо выполнить:
Шаг 1.Бесплатная загрузка Видео конвертер на вашем компьютере с Windows 11/10/8/7. Затем запустите его после установки. Нажмите кнопку «Добавить файлы» или кнопку «Добавить» в главном интерфейсе этого мощного инструмента для обрезки и редактирования видео.

Шаг 2.Чтобы обрезать видео в Windows 10, нажмите кнопку «Редактировать» под видео. Затем вы сможете вращать, обрезать, добавлять водяные знаки (или получать бесплатное средство для удаления водяных знаков) и эффекты к видео.

Нажмите кнопку «Повернуть и обрезать» вверху. Свободно перетаскивайте желтые границы, чтобы настроить размер видео по своему усмотрению. Вы также можете нажать кнопку «Соотношение сторон», чтобы заранее выбрать нужные настройки для компьютеров или мобильных телефонов. Затем нажмите кнопку «ОК», чтобы сохранить изменения.

Шаг 3.После обрезки видео в Windows 10 вы можете выбрать конвертировать видео в любой формат экспортировать. Просто разверните меню «Конвертировать все в» и выберите нужный формат в списке «Видео». Вы также можете увеличить разрешение видео, частоту кадров и качество, нажав кнопку «Настройки».

Шаг 4.Вернитесь в основной интерфейс и выберите нужный путь хранения внизу. Наконец, нажмите кнопку «Конвертировать все», чтобы экспортировать видео.

Как обрезать видео в Windows 10 с помощью VLC Media Player
Как мощный видеоплеер, VLC также поддерживает некоторые основные функции редактирования, включая обрезку видео в Windows 10/8/7. Короче говоря, вы можете обрезать видео в VLC на твоем компьютере. Хотя вы можете свободно настраивать пиксели, чтобы выбрать нужные части, исправить настройки относительно сложно из-за отсутствия предварительного просмотра в реальном времени.
Шаг 1.Откройте VLC Media Player на своем компьютере. Нажмите кнопку «Медиа» вверху. Нажмите кнопку «Открыть файл». Таким способом вы можете добавить нужные видео, которые хотите обрезать в Windows 10. Затем вам следует примерно визуально проверить пиксели видео, которые вы хотите обрезать.

Шаг 2.Нажмите кнопку «Инструменты», а затем кнопку «Эффекты и фильтры», чтобы открыть видеоредактор. В появившемся окне разверните меню «Видеоэффекты» и нажмите кнопку «Обрезать».

Шаг 3.В опции обрезки вы можете свободно регулировать количество пикселей между нужными частями и определенной границей. Нажмите кнопку «Ввод» на клавиатуре, чтобы сохранить настройки. И вам нужно все время проверять эффект, прежде чем обрезать нужную часть видео на Windows 10.

Три эффективных способа обрезать видео в Windows 10
В дополнение к упомянутым двум эффективным способам есть также 3 простых метода, которым вы можете научиться обрезать видео в Windows 10. В следующей части будут представлены функции, плюсы и минусы этих трех видеоредакторов.
1. Бесплатный видеоредактор VSDC
Бесплатный редактор видео VSDC это простой в использовании, но универсальный видеоредактор для обрезки видео в Windows 10. Это инструмент нелинейного редактирования для вырезания, изменения и изменения порядка видеоклипов. Кроме того, вы можете использовать его для создавать слайд-шоу, создавайте видеоколлажи, добавляйте видеоэффекты и записывайте экраны на свой компьютер. Хотя это универсальный инструмент для редактирования, это также означает, что он не настолько профессионален в обрезке видео в Windows 10 или добавлении других функций редактирования.

- Плюсы
- Предоставьте все основные функции редактирования для бесплатной пробной версии.
- Легко загружать обрезанные видео в социальные сети.
- Минусы
- Нет предустановленного соотношения сторон для установки размера экрана.
- Большая загрузка процессора.
2. EZGif
EZGif — это онлайн-редактор видео, который позволяет вам обрезать видео в Windows 10 без загрузки какого-либо программного обеспечения. Вы можете напрямую загрузить нужные видео или просто вставить URL-адрес онлайн-видео, чтобы добавить его в этот видеообрезчик. Помимо обрезки видео на Windows/Mac, вы также можете конвертировать видео, сжимать видео и контролировать скорость видео через него. Но у него есть ограничение на размер файла до 100 МБ. Если вы настаиваете на обрезке видео с помощью EZGIF, вам необходимо бесплатно сжать большое видео до 100 МБ первый.

- Плюсы
- Онлайн-инструмент для удобной обрезки видео.
- Удобный интерфейс для новичков.
- Минусы
- Ограничение на размер файла.
3. Easy Video Maker
По сравнению с упомянутыми тремя профессиональными видеоредакторами, это всего лишь простой инструмент для редактирования видео в Windows 10 с базовыми функциями. Он поддерживает настройку соотношения сторон, свободное изменение размера видео и обрезку видео по вертикали или горизонтали. Но он также предоставляет платную версию между $50 и $200 с дополнительными функциями редактирования.

- Плюсы
- Возможность обрезать видео, конвертировать видео, записывать экран и т. Д.
- Аппаратное ускорение для быстрой обработки партии видео.
- Минусы
- Относительно дорого для платной версии.
- Устаревший интерфейс.
Часто задаваемые вопросы об обрезке видео в Windows 11/10/8/7
-
1. Могу ли я изменить соотношение сторон при обрезке видео в Windows 10?
Да, ты можешь. Когда вы обрезаете видео в Windows 10 с помощью Video Converter, вы можете свободно настраивать границу, что обязательно изменит соотношение сторон. Таким образом, вы даже можете обрезать горизонтальное видео до вертикального.
-
2. Как обрезать видео в Windows 10/8/7 через видеоредактор по умолчанию?
Обрезка видео означает сокращение продолжительности видео. После запуска Windows Movie Maker и добавления нужных файлов вы можете напрямую нажать кнопку «Обрезать» и легко обрезать видео.
-
3. Какой редактор видео лучше всего подходит для обрезки видео в Windows 10?
Рекомендуемым видеоредактором является AnyRec Video Converter. Он предоставляет бесплатную настройку, которая позволяет легко обрезать видео в Windows. Более того, этот видеоредактор также поддерживает множество дополнительных функций, отвечающих всем вашим требованиям.
Заключение
В этой статье представлены 5 эффективных методов обрезки видео в Windows 11/10/8/7. Нет необходимости искать функцию кадрирования в Windows Movie Maker, вы можете легко положиться на Video Converter с профессиональными инструментами редактирования. Если у вас все еще есть проблемы с обрезкой видео в Windows 10, свяжитесь с нами.
