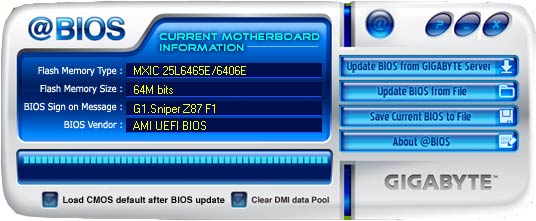Загрузить PDF
Загрузить PDF
Из этой статьи вы узнаете, как обновить BIOS на компьютере под управлением Windows. Имейте в виду, что BIOS нужно обновлять в редких случаях, а неправильное обновление может привести к полной поломке материнской платы. На компьютерах Mac BIOS нет.
-
Нажмите на логотип Windows в нижнем левом углу экрана.
-
Введите сведения в меню «Пуск», а затем нажмите «Сведения о системе» в верхней части меню «Пуск».
-
В строке «Модель» вы найдете ряд цифр и букв — это модель компьютера. Эта информация понадобится, чтобы найти файл обновления BIOS.
- Пропустите этот шаг, если ваш компьютер собран на заказ.
-
В строке «Версия BIOS» вы увидите название компании-производителя BIOS, модель компьютера и версию BIOS (модель компьютера и версия BIOS разделены точкой).
- Например, если модель компьютера «Q553UB», а версия BIOS «202», в строке «Версия BIOS» отобразится «Q553UB.202».
- Если ваш компьютер собран на заказ, определите модель своей материнской платы, а не модель компьютера.
-
Для этого в поисковой системе («Яндекс» или Google) введите имя производителя компьютера, модель компьютера, а затем слово «драйверы» или «BIOS» (без кавычек). В зависимости от производителя компьютера вам, возможно, придется перейти по нескольким ссылкам, прежде чем вы найдете нужную страницу.
- Если ваш компьютер собран на заказ, в поисковике введите имя производителя материнской платы, а затем слова «обновить BIOS» (без кавычек). Потом откройте сайт производителя BIOS.
-
В зависимости от веб-сайта откройте раздел «Updates» (Обновления), «Support» (Поддержка), «Downloads» (Загрузка) или щелкните по заголовку «BIOS».
- Процесс поиска файла обновления может включать метод проб и ошибок.
СОВЕТ СПЕЦИАЛИСТА
Mobile Kangaroo — ремонтная мастерская с центральным офисом в Маунтин-Вью, Калифорния, которая оказывает полный спектр услуг и является авторизованным сервисным центром Apple. Ремонтирует электронные устройства, такие как компьютеры, телефоны и планшеты, более 16 лет. Имеет представительства более чем в 20 городах.
Mobile Kangaroo
Специалисты по ремонту компьютеров и телефоновБезопасно ли обновлять BIOS непосредственно в Windows? Джозеф Александер, специалист по ремонту компьютеров, объясняет: «Как правило, делать это безопасно. Главное — скачать файл обновления с сайта производителя и внимательно следовать всем инструкциям».
-
В имени файла отобразится версия BIOS. Если эта версия новее версии вашего BIOS, скачайте файл обновления.
- Если версия файла обновления такая же, как версия вашего BIOS, BIOS обновлять не нужно.
- Если версия вашего BIOS представлена целым числом (например, 301), а версия файла обновления десятичной дробью (например, 301.1), версия файла обновления новее версии вашего BIOS.
-
Нажмите «Download» (Скачать). Когда файл обновления BIOS скачается на компьютер, можно приступить к обновлению BIOS.
- В некоторых случаях щелкните по имени файла, чтобы скачать его.
- Большинство файлов обновления BIOS скачаются в виде архива (ZIP-файла).
Реклама
-
Если компьютер выключится во время обновления BIOS, материнская плата выйдет из строя.
- Если вы пользуетесь ноутбуком, зарядите его аккумулятор и подключите к электророзетке.
-
Для этого:
- дважды щелкните по ZIP-файлу, чтобы открыть его;
- перейдите на вкладку «Извлечь» в верхней части окна;
- нажмите «Извлечь все»;
- когда появится запрос, нажмите «Извлечь»;
- подождите, пока откроется извлеченная папка.
-
Дважды щелкните по этому файлу, чтобы открыть его, а затем внимательно прочитайте его содержимое.
- Если инструкции в файле «README» противоречат инструкциям, данным в этой статье, следуете инструкциям файла «README».
-
В процессе обновления BIOS не сможет получить доступ к файлам компьютера, поэтому файл обновления нужно записать на пустой USB-накопитель.
-
Щелкните по файлу обновления BIOS, нажмите Ctrl+C, чтобы скопировать его, откройте окно USB-накопителя, а затем нажмите Ctrl+V, чтобы вставить скопированный файл.
- Не отключайте накопитель во время обновления BIOS.
-
Войдите в BIOS. Нажмите «Пуск»
> «Питание»
> «Перезагрузить», а затем несколько раз нажмите клавишу для входа в BIOS. Если вы не смогли войти в BIOS, перезагрузите компьютер и попробуйте нажать другую клавишу.
- На большинстве компьютеров нажмите одну из F-клавиш (например, F12), хотя на некоторых компьютерах нужно нажать клавишу Del или Esc.
- Если вы не знаете, какую клавишу нажать, в поисковике введите имя производителя компьютера или материнской платы, номер модели и слова «клавиша для входа в BIOS».
-
Если на главной странице BIOS есть опция «Backup» (Резервное копирование) или «Save» (Сохранить) или если в верхней части экрана вы видите вкладку «Backup» (Резервное копирование), нажмите на эту опцию или вкладку и следуйте инструкциям на экране. Так вы сможете восстановить BIOS, если после обновления компьютер будет работать не так, как нужно.
- Возможно, вам будет предложено создать резервную копию BIOS, когда вы запустите процесс обновления.
- Не все версии BIOS позволяют создавать свои резервные копии.
-
Процесс обновления зависит от версии BIOS, поэтому откройте сайт производителя BIOS и найдите на нем информацию о том, как обновить BIOS.
- Во многих случаях нужно перейти на вкладку «Boot» (Загрузка), найдите подключенный USB-накопитель, сделайте резервную копию BIOS (если возможно), перейдите на вкладку «Advanced» (Дополнительные) и нажмите «Start Flash» (Начать обновление).[1]
- Иногда, если подключить к компьютеру USB-накопитель и нажать на клавишу для входа в BIOS, открывается меню, в котором нужно нажать «Update» (Обновить) и следовать инструкциям на экране. Это часто встречается на компьютерах Dell.[2]
- Во многих случаях нужно перейти на вкладку «Boot» (Загрузка), найдите подключенный USB-накопитель, сделайте резервную копию BIOS (если возможно), перейдите на вкладку «Advanced» (Дополнительные) и нажмите «Start Flash» (Начать обновление).[1]
-
Этот процесс может занять от нескольких минут до часа в зависимости от компьютера и сложности обновления BIOS. Когда процесс обновления завершится, компьютер перезагрузится (возможно, вам придется подтвердить это).
- Не выключайте компьютер во время обновления BIOS. Это может привести к повреждению BIOS — в этом случае компьютер не сможет запуститься или завершить установку BIOS, или вообще перестанет работать.
Реклама
Советы
- На современных компьютерах BIOS называется UEFI.
- Обновления BIOS выпускаются для того, чтобы исправить существующие ошибки, добавить поддержку нового оборудования и стандартов или добавить функциональность. Если обновления доступны, прочитайте примечания или другую документацию к обновлениям, чтобы выяснить, нужно ли обновлять свой BIOS.
- В случае неполадок с BIOS восстановите BIOS.
Реклама
Предупреждения
- Не обновляйте BIOS, если не знаете, что делаете. Несоблюдение указаний производителя и мер предосторожности может привести к повреждению BIOS.
- Никогда не скачивайте обновления BIOS со сторонних сайтов (делайте это только на сайте производителя BIOS), потому что файл обновления BIOS может содержать вредоносной код.
Реклама
Об этой статье
Эту страницу просматривали 103 849 раз.
Была ли эта статья полезной?
FAQ
Как обновить BIOS в системе Windows
Поддерживаемые продукты: ноутбук, настольный компьютер, моноблок, игровая консоль, мини-ПК.
Примечание: Следующий метод обновления применим исключительно к устройствам с архитектурой x86/x64. Для устройств с архитектурой ARM (например, платформа Qualcomm® CPU), пожалуйста, нажмите здесь, чтобы узнать, как обновить BIOS для устройств на базе ARM..
Примечание: Как определить архитектуру Вашего устройства
Перейдите в Параметры Windows > Система > О системе. Здесь Вы можете просмотреть архитектуру Вашего устройства в разделе Тип системы. (На изображении слева показана архитектура x64; на изображении справа показана архитектура ARM)

Существует два способа обновления BIOS:
- Обновить BIOS в среде Windows
- BIOS с помощью утилиты EZ Flash
Поскольку войти в утилиту BIOS для обновления BIOS бывает сложно, в этой статье рассказывается только о том, как обновить BIOS в среде Windows.
Чтобы получить более подробные инструкции, Вы также можете нажать ссылку на видео ASUS на YouTube ниже, чтобы узнать больше о том, как обновить BIOS в Windows.
Вы можете загрузить и обновить BIOS через MyASUS или официального сайта ASUS. Пожалуйста, обратитесь к следующим шагам для каждого метода:
Примечание: Если в процессе обновления BIOS у Вас возникнут какие-либо проблемы, обратитесь, пожалуйста, в сервисный центр ASUS.
Метод 1: Обновить BIOS через MyASUS
- Укажите в поисковой строке Windows [MyASUS] ①, затем нажмите [Открыть] ②. (Картинка слева относится к операционной системе Windows 11, картинка справа — к Windows 10).
Примечание: Если результаты поиска ничего не показали, значит, утилита не установлена. Пожалуйста, установите утилиту по инструкции. - В окне MyASUS нажмите [Обновление системы] ③.
Примечание: Если на Вашем устройстве не отображается вкладка «Обновление системы», значит, Ваше устройство не поддерживает эту функцию. Вы можете использовать Метод 2: загрузить и обновить BIOS через сайт поддержки ASUS. Узнайте больше о том, почему доступна только часть функций в приложении MyASUS. - При входе на страницу обновления системы MyASUS автоматически проверит и составит список элементов, которые необходимо обновить для Вашей системы.
Примечание: Если на этой странице не отображаются элементы обновления, значит, Ваша система уже обновлена. - Найдите [BIOS Update для Windows или BIOS Installer для Windows] ④, затем нажмите [Обновить выбранные элементы] ⑤.
Примечание: Если Вы не нашли «BIOS Update для Windows” или “BIOS Installer для Windows”, т.к. некоторые модели не поддерживают обновление BIOS из среды Windows, пожалуйста, обратитесь к статье Как использовать утилиту EZ Flash для обновления BIOS. - Просмотрите сведения об обновлении BIOS, затем нажмите [Подтвердить] ⑥, чтобы начать загрузку файла BIOS.
- MyASUS начнет загрузку файла BIOS.
- После завершения загрузки файла BIOS нажмите [Перезапустить] ⑦, чтобы начать обновление BIOS.
- Устройство перезагрузится и перейдет на экран обновления BIOS. Пожалуйста, обратитесь к интерфейсу Вашего BIOS для следующих шагов:
Примечание: Экран обновления BIOS, показанный ниже, может незначительно отличаться в зависимости от модели.
UEFI интерфейс
- Нажмите [Да] ⑧, чтобы начать обновление BIOS.
Примечание: Убедитесь, что устройство подключено к источнику питания, и не отключайте его принудительно во время обновления BIOS, чтобы предотвратить возникновение нештатных проблем. - Устройство сейчас выполняет обновление BIOS. Пожалуйста, терпеливо дождитесь завершения обновления BIOS.
- Появление следующего экрана означает, что Ваше устройство завершило обновление BIOS. Нажмите [Ok] ⑨, и устройство перезагрузится в операционной системе Windows.
MyASUS в UEFI
- Нажмите [Подтвердить] ⑧, чтобы начать обновление BIOS.
Примечание: Убедитесь, что устройство подключено к источнику питания, и не отключайте его принудительно во время обновления BIOS, чтобы предотвратить возникновение нештатных проблем. - Устройство сейчас выполняет обновление BIOS. Пожалуйста, терпеливо дождитесь завершения обновления BIOS.
- Появление следующего экрана означает, что Ваше устройство завершило обновление BIOS. Нажмите [Подтвердить] ⑨, и устройство перезагрузится в операционной системе Windows.
Метод 2: Скачать и обновить BIOS через сайт поддержки ASUS
- Перейдите на страницу поддержки ASUS с названием модели Вашего компьютера, здесь Вы можете узнать больше о том, как найти и загрузить BIOS.
Примечание: Чтобы загрузить соответствующий файл BIOS, см. раздел Как правильно определить название модели. - На странице поддержки, пожалуйста, найдите [BIOS Update для Windows или BIOS Installer для Windows], который расположен в разделе BIOS Update(Windows) ①. Если Вы видите там файл, нажмите [Скачать] ②.
Примечание: Если Вы не нашли «BIOS Update для Windows” или “BIOS Installer для Windows”, т.к. некоторые модели не поддерживают обновление BIOS из среды Windows, пожалуйста, обратитесь к статье Как использовать утилиту EZ Flash для обновления BIOS. - После загрузки файла обновления BIOS для Windows дважды нажмите на приложение обновления BIOS, чтобы начать обновление BIOS ③.
Если файл, который Вы скачали, является архивом, нажмите на него правой кнопкой мышки, и выберите «Извлечь все». - Мастер установки поможет Вам начать процесс обновления BIOS, нажмите [Далее] ④.
- Ознакомьтесь с Лицензионным соглашением, установите галочку [Я принимаю условия соглашения] ⑤ и затем нажмите [Далее] ⑥.
- Следите за индикатором процесса установки обновления BIOS.
- Выберите [Да, перезагрузить компьютер сейчас] ⑪ и нажмите [Готово] ⑫. Устройство перезагрузится и перейдет на экран обновления BIOS.
Примечание: Прежде чем перезапустить устройство, обязательно сохраните свою работу, чтобы предотвратить потерю данных. - Устройство перезагрузится и перейдет на экран обновления BIOS. Пожалуйста, обратитесь к интерфейсу Вашего BIOS для следующих шагов:
Примечание: Экран обновления BIOS, показанный ниже, может незначительно отличаться в зависимости от модели.
UEFI интерфейс
- Нажмите [Да] ⑧, чтобы начать обновление BIOS.
Примечание: Убедитесь, что устройство подключено к источнику питания, и не отключайте его принудительно во время обновления BIOS, чтобы предотвратить возникновение нештатных проблем. - Устройство сейчас выполняет обновление BIOS. Пожалуйста, терпеливо дождитесь завершения обновления BIOS.
- Появление следующего экрана означает, что Ваше устройство завершило обновление BIOS. Нажмите [Ok] ⑨, и устройство перезагрузится в операционной системе Windows.
MyASUS в UEFI
- Нажмите [Подтвердить] ⑧, чтобы начать обновление BIOS.
Примечание: Убедитесь, что устройство подключено к источнику питания, и не отключайте его принудительно во время обновления BIOS, чтобы предотвратить возникновение нештатных проблем. - Устройство сейчас выполняет обновление BIOS. Пожалуйста, терпеливо дождитесь завершения обновления BIOS.
- Появление следующего экрана означает, что Ваше устройство завершило обновление BIOS. Нажмите [Подтвердить] ⑨, и устройство перезагрузится в операционной системе Windows.
Как обновить BIOS на устройствах на базе ARM
Вы можете загрузить и обновить BIOS с помощью MyASUS или официального сайта ASUS. Пожалуйста, ознакомьтесь со следующими шагами для каждого метода:
Примечание: Если в процессе обновления BIOS у Вас возникнут какие-либо проблемы, обратитесь, пожалуйста, в сервисный центр ASUS.
Метод 1: Обновить BIOS через MyASUS
- Введите и найдите [MyASUS] в строке поиска Windows ①, затем нажмите [Открыть] ②.
Примечание: Если результаты поиска ничего не показали, значит, утилита не установлена. Пожалуйста, установите утилиту по инструкции. - В окне MyASUS нажмите [Обновление системы] ③.
- При входе на страницу обновления системы MyASUS автоматически проверит и выведет список элементов, которые необходимо обновить для Вашей системы.
Примечание: если на этой странице не отображаются элементы обновления, это означает, что Ваша система уже обновлена.
- Выберите пакет [BSP] ④, затем нажмите [Обновить выбранные элементы] ⑤.
Примечание: этот пакет включает драйверы BIOS, системы, мультимедиа, периферии и сетевого подключения. Использование этого пакета обновит как BIOS, так и драйверы до последних версий. - MyASUS начнет загрузку файла пакета BSP.
- После завершения загрузки файла пакета BSP нажмите [Перезапустить] ⑥, чтобы начать обновление.
- Устройство обновляется.
Примечание: убедитесь, что устройство подключено к источнику питания, и не выключайте его принудительно во время обновления, чтобы предотвратить возникновение проблем. - После завершения обновления устройство автоматически перезагрузится в операционную систему Windows.
Метод 2: Скачать и обновить BIOS через сайт поддержки ASUS
- Перейдите на сайт поддержки ASUS, указав название модели Вашего устройства. Здесь Вы можете узнать больше о том, Как найти и загрузить BIOS.
Примечание: Чтобы загрузить соответствующий файл BIOS, см. раздел Как проверить название модели.
- После перехода на страницу загрузки продукта найдите последнюю версию Board Support Package ① в категории Пакет драйверов, а затем нажмите [Загрузить] ②.
Примечание: этот пакет включает драйверы BIOS, системы, мультимедиа, периферии и сетевого подключения. Использование этого пакета обновит как BIOS, так и драйверы до последних версий. - После загрузки дважды нажмите по только что загруженному файлу, чтобы начать процесс обновления BSP ③.
- Если появится окно Контроля Учетных Записей, нажмите [Да] ④.
- Выберите язык, который Вы хотите использовать в программе установки ⑤, затем нажмите [OK] ⑥.
- Мастер установки поможет Вам начать процесс обновления BSP, нажмите [Далее] ⑦.
- Пожалуйста, прочтите Лицензионное Соглашение и установите флажок [Я принимаю условия соглашения] ⑧, затем нажмите [Далее] ⑨.
- Следуйте инструкциям на экране для установки обновления BSP.
- Выберите [Да, перезагрузить компьютер сейчас] ⑭, затем нажмите [Готово] ⑮. Устройство перезагрузится и перейдет на экран обновления.
Примечание: перед перезапуском устройства обязательно сохраните свою работу, чтобы предотвратить потерю данных. - Устройство обновляется.
Примечание: убедитесь, что устройство подключено к источнику питания, и не выключайте его принудительно во время обновления, чтобы предотвратить возникновение проблем. - После завершения обновления устройство автоматически перезагрузится в операционную систему Windows.
Эта информация была полезной?
Yes
No
- Приведенная выше информация может быть частично или полностью процитирована с внешних веб-сайтов или источников. Пожалуйста, обратитесь к информации на основе источника, который мы отметили. Пожалуйста, свяжитесь напрямую или спросите у источников, если есть какие-либо дополнительные вопросы, и обратите внимание, что ASUS не имеет отношения к данному контенту / услуге и не несет ответственности за него.
- Эта информация может не подходить для всех продуктов из той же категории / серии. Некоторые снимки экрана и операции могут отличаться от версий программного обеспечения.
- ASUS предоставляет вышеуказанную информацию только для справки. Если у вас есть какие-либо вопросы о содержании, пожалуйста, свяжитесь напрямую с поставщиком вышеуказанного продукта. Обратите внимание, что ASUS не несет ответственности за контент или услуги, предоставляемые вышеуказанным поставщиком продукта.
Как обновить БИОС материнской платы
В этой инструкции я буду исходить из того, что вы знаете, зачем вам требуется обновление, и опишу как обновить БИОС по шагам, которые следует выполнить вне зависимости от того, какая именно материнская плата установлена на компьютере.
В том случае, если вы не преследуете какую-то определенную цель, обновляя БИОС, а система не проявляет каких-либо проблем, которые могли бы иметь отношение к его работе, я бы рекомендовал оставить все как есть. При обновлении всегда имеется риск того, что произойдет сбой, исправить последствия которого значительно сложнее, чем переустановить Windows.
Требуется ли обновление для моей материнской платы
Первое, что следует выяснить перед тем, как приступать — ревизию вашей материнской платы и текущую версию БИОС. Сделать это не сложно.

Для того, чтобы узнать ревизию, вы можете посмотреть на саму материнскую плату, там вы найдете надпись rev. 1.0, rev. 2.0 или аналогичную. Еще один вариант: если у вас сохранилась коробка или документация к материнской плате, там также может быть информация о ревизии.
Для того, чтобы узнать текущую версию БИОС, вы можете нажать клавиши Windows + R и ввести msinfo32 в окне «Выполнить», после чего увидеть версию в соответствующем пункте. Еще три способа узнать версию БИОС.

Вооружившись этими знаниями, следует отправиться на официальный сайт производителя материнской платы, найти плату вашей ревизии и посмотреть, есть ли для нее обновления БИОС. Обычно увидеть это можно в разделе «Загрузки» или «Поддержка» который открывается при выборе определенного продукта: как правило, все достаточно легко находится.
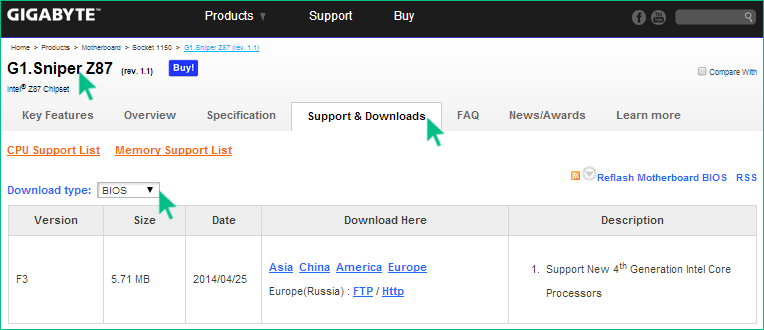
Примечание: если вы покупали уже собранный компьютер какого-либо крупного бренда, например, Dell, HP, Acer, Lenovo и аналогичного, то следует заходить на сайт именно производителя компьютера, а не материнской платы, выбрать там вашу модель ПК, после чего в разделе загрузок или поддержки посмотреть, доступны ли обновления БИОС.
Различные способы, которыми можно обновить БИОС
В зависимости от того, кто производитель и какая модель материнской платы на вашем компьютере, способы обновления БИОС могут отличаться. Вот наиболее распространенные варианты:
- Обновление с помощью фирменной утилиты производителя в среде Windows. Обычный способ для ноутбуков и для большого количества материнских плат ПК — Asus, Gigabyte, MSI. Для обычного пользователя этот способ, на мой взгляд является более предпочтительным, так как подобные утилиты проверяют, правильный ли файл обновления вы загрузили или даже сами скачивают его с сайта производителя. При обновлении БИОС в Windows закройте все программы, которые можно закрыть.
- Обновление в DOS. При использовании такого варианта на современных компьютерах как правило создается загрузочная флешка (раньше — дискета) с DOS и самим BIOS, а также возможно дополнительной утилитой для обновления в данной среде. Также обновление может содержать отдельный файл Autoexec.bat или Update.bat для запуска процесса в DOS.
- Обновление БИОС в самом БИОС — многие современные материнские платы поддерживают такой вариант, при этом, если вы абсолютно уверены в том, что вы загрузили правильную версию, этот способ будет предпочтительным. В данном случае, вы заходите в БИОС, открываете нужную утилиту внутри него (EZ Flash, Q-Flash Utility и др.), и указываете устройство (обычно — USB флешка), с которого требуется произвести обновление.
Для многих материнских плат можно использовать любой из этих способов, например, для моей.
Как именно обновлять БИОС
В зависимости от того, какая именно у вас материнская плата, обновление БИОС может выполняться по-разному. Во всех случаях я настоятельно рекомендую читать инструкцию производителя, хотя она часто и представлена только на английском языке: если полениться и упустить какие-либо нюансы, есть вероятность того, что во время обновления случатся сбои, которые будет нелегко поправить. Например, производитель Gigabyte рекомендует отключить Hyper Threading при процедуре для некоторых своих плат — не прочитав инструкцию, вы об этом не узнаете.
Инструкции и программы для обновления БИОС производителей:
- Gigabyte — http://www.gigabyte.com/webpage/20/HowToReflashBIOS.html. На странице представлено все три вышеописанные способа, там же можно скачать программу для обновления БИОС в Windows, которая сама определит нужную версию и загрузит ее из Интернета.
- MSI — для обновления БИОС на материнских платах MSI вы можете использовать программу MSI Live Update, которая также может сама определить нужную версию и скачать обновление. Инструкции и программу можно найти в разделе поддержки по вашему продукту на сайте http://ru.msi.com
- ASUS — для новых материнских плат Asus удобно использовать утилиту USB BIOS Flashback, которую вы можете загрузить в разделе «Загрузки» — «Утилиты БИОС» на сайте http://www.asus.com/ru/. Для более старых материнских плат используется Asus Update Utility для Windows. Есть варианты обновить БИОС и в DOS.
Один пункт, который присутствует почти в любой инструкции производителей: после обновления рекомендуется сбросить БИОС на настройки по умолчанию (Load BIOS Defaults), после этого заново настроить все нужным образом (если требуется).
Самое главное, на что я хочу обратить ваше внимание: обязательно смотрите официальные инструкции, я специально не описываю весь процесс для разных плат, потому что стоит мне упустить хоть один момент или у вас окажется особенная материнская плата и все пойдет не так как нужно.
Many motherboard and computer manufacturers have made the BIOS updating process much easier nowadays, so to update BIOS on Windows 11 is not as daunting as it seems. Before we actually do the BIOS update, you will first need to decide whether a BIOS update is really necessary for you. If you’ve decided that a BIOS update is what you need at this point, let’s move on and see the details on how to do it right.
When should you update your BIOS?
The first thing you should know is that a BIOS update generally doesn’t boost or unlock extra PC performance, but it can fix bugs related to specific hardware or add compatibility for new devices, which can be told from the BIOS update release note. In other words, if your computer is working normally, and you just want to fix a certain software problem, a BIOS update is not recommended.
This is because if accidents like power loss or a crash happen during the BIOS update, your computer could be bricked. And if you’ve previously changed certain values in your BIOS, an update could reset such settings to the default, and therefore affect your system stability.
As such, unless you’re sure that the BIOS update released by your computer manufacturer guarantees or ensures compatibility expansion or bugs fixed with your existing hardware, don’t attempt to do a BIOS update.
When you’ve decided that a BIOS update is what you need, please move on to see how you can update BIOS on Windows 11.
How to update BIOS on Windows 11
To update the BIOS on Windows 11, you’ll first need to know your motherboard model and the current BIOS version (for comparison). To check your BIOS and motherboard information:
- On your keyboard, press the Windows key and the R key at the same time. Type msinfo32 and hit Enter.
- Pay extra attention to the System SKU, the BaseBoaed Manufacturer, and BaesBoard Product entries, as you’ll need such information to search for the correct BIOS update files for your computer.
- On Google search, use the combination of the “System SKU driver update“, or “BaseBoaed Manufacturer + BaesBoard Product driver update” to find the correct driver download page for your product. For instance, I should search for “LENOVO MT 82B6 BU idea FM Legion R7000 2020 driver update“, or “LENOVO LNVNB161216 driver update” to find the correct download page.
- When on the driver download page, find the category named BIOS or BIOS/UEFI, and then you should see the updated BIOS files there.
- Download the file and read through the updated instructions to make sure that you fully understand them. The exact updating process is different for different motherboard manufacturers, so you should read the update instructions first before the BIOS update.
- When you’re ready for an update, keep a backup of your computer on the cloud or on a different computer, just in case any unwanted events happen.
- Then follow the instructions given to update the BIOS.
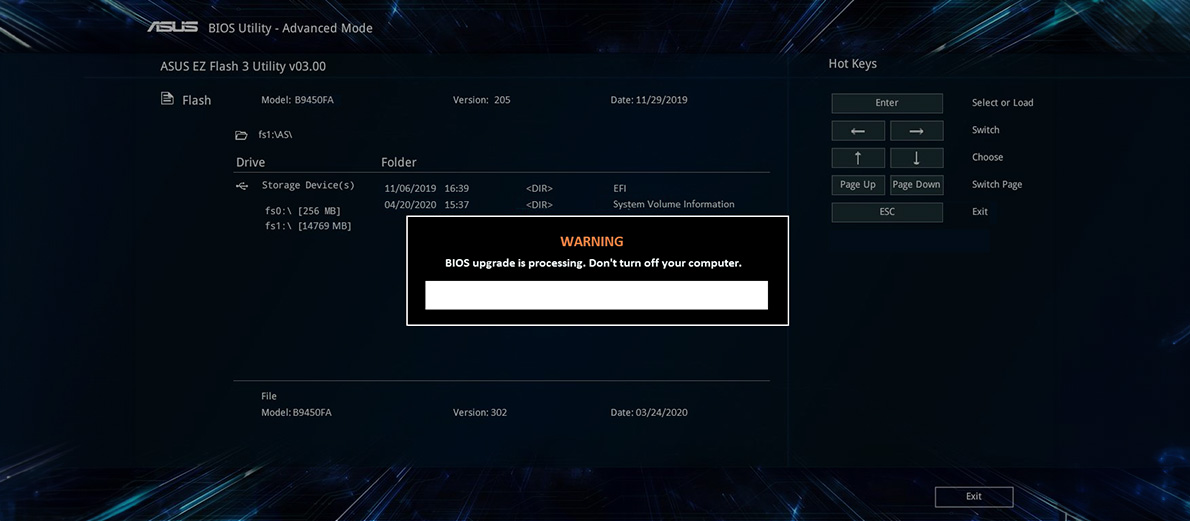
BIOS – это микропрограмма, которая зашивается прямо в материнскую плату ПК. Она проверяет и инициализирует компьютерные комплектующие с периферией, а затем передает управление оборудованием операционной системе Windows.
Как и в любой программе, в BIOS могут содержаться ошибки и баги. Это приводит к нестабильностям в работе ПК: синим экранам смерти, сбоям в работе комплектующих и критическим зависаниям, для устранения которых приходится вручную перезагружать ПК или ноутбук. Решить эти проблемы можно с помощью обновления BIOS материнской платы.
В реальности перечисленные неполадки большая редкость, так как производители материнок тщательно проверяют и тестируют микропрограммы для своих плат. Чаще всего обновление BIOS нужно, чтобы получить возможность ставить новое поколение центральных процессоров на материнки со старыми чипсетами. Сегодня мы расскажем, как обновить BIOS и что для этого понадобится.
Как обновить биос без процессора
Ваша материнка должна поддерживать технологию USB BIOS FlashBack. Ее суть очень простая: вы скачиваете последнюю версию BIOS с официального сайта ASUS, ASRock, MSI или Gigabyte, загружаете ее на чистую отформатированную флешку, вставляете флешку в материнку, подключаете к плате 24 Pin блока питания и нажимаете специальную кнопку для обновления биос. Спустя пару минут новая микропрограмма установится, и вы сможете поставить новый ЦП в материнку со старым чипсетом.
Если плата не поддерживает технологию USB BIOS FlashBack с обновлением могут помочь только в компьютерных сервисных центрах. У мастеров должен быть в наличии процессор, который точно поддерживается старой версией BIOS. Поэтому, прежде чем отправляться в сервис, позвоните и узнайте, смогут ли сотрудники обновить микропрограмму вашей модели материнской платы.

Как выяснить поддерживает ли материнка USB BIOS FlashBack
Просто введите полное название вашей материнской платы в поисковой строке и перейдите на официальный сайт производителя или в любой интернет-магазин. В характеристиках всегда указывается, поддерживает ли плата USB BIOS FlashBack.
Обычно эта технология есть только на топовых и среднебюджетных материнках. На самых простых платах с чипсетом «H» или «A» ее нет. Поэтому перед покупкой материнки всегда проверяйте, поддерживает ли она USB BIOS FlashBack. Мы рекомендуем немного доплатить и взять плату из среднебюджетной ценовой категории, чтобы избежать проблем с обновлением или перепрошивкой микропрограммы.
Как обновить биос на рабочем компьютере
Для начала нужно узнать, какая версия BIOS прямо сейчас стоит в материнской плате. Для этого нажмите сочетание клавиш «Win» и «R» и в появившемся окне введите msinfo32. Затем нажмите «OK» и перед вами появится окно «Сведения о системе». В списке справа найдите пункт «Версия BIOS». Напротив него будет написано «American Megatrends Inc…». Запомните или сфотографируйте цифры, который будут идти после.
Теперь нужно перейти на официальный сайт производителя материнской платы, то есть на портал ASUS, ASRock, MSI или Gigabyte. Имейте в виду, что не все прошивки BIOS можно сразу установить на материнскую плату. Возможно, сначала придется загрузить какую-нибудь предпоследнюю версию, а только потом финальную. Если это так, на сайте обязательно будет предупреждение, так что читайте описание очень внимательно.
Обновление биоса на ASUS
Зайдите на официальный сайт ASUS, введите в поисковике название вашей материнки. Далее перейдите на страницу вашей платы и найдите в правом верхнем углу стрелочку. Нажмите на нее и выберите раздел «Техподдержка». Далее перейдите в «Драйверы и Утилиты» и кликните «BIOS и ПО». Скачайте нужную версию BIOS и распакуйте содержимое архива в любое удобное место, хоть на рабочий стол. Запустите установщик, следуйте инструкциям и дождитесь окончания процедуры.
Обновление биоса на ASRock
Зайдите на официальный сайт ASRock и в поисковом окне введите название вашей материнки без слова «ASRock». Например, если полное название вашей платы ASRock B550M Phantom Gaming 4, то вам нужно ввести просто B550M Phantom Gaming 4.
Далее перейдите на страницу материнки, выберите «Support» и «BIOS». Скачайте нужную версию BIOS и установите ее так, как сказано в инструкции. Возможно, программы установки не будет, и вам понадобится сначала скинуть файл на флешку, вставить ее в плату и обновиться прямо в меню BIOS материнки.
Обновление биоса на MSI
Зайдите на официальный сайт MSI и нажмите на лупу в правом верхнем углу. В строке поиска введите название вашей платы и перейдите на главную страницу платы. Далее нажмите «Поддержка», «Драйверы и файлы» и выберите «BIOS». Следуйте инструкции и установите нужную версию микропрограммы.
Обновление биоса на Gigabyte
Зайдите на официальный сайт Gigabyte, нажмите на значок лупы в правом верхнем углу и введите название вашей материнки в поисковой строке без слова Gigabyte, например, B550M AORUS PRO-P. Перейдите на главную страницу материнки, нажмите «Поддержка» и кликните в самом низу «BIOS». Пролистайте до самого конца и скачайте нужную версию микропрограммы. Просто следуйте инструкции, и BIOS обновится.
Насколько опасно прерывать процесс обновления биоса
Когда будете устанавливать новую версию BIOS, удостоверьтесь, чтобы в вашем доме не отключали электричество, и сами ни в коем случае не прерывайте процесс обновления. Иначе вы рискуете вывести материнку из строя. Тогда вам останется:
- купить новую материнку;
- сбросить настройки BIOS с помощью замыкания контактов CLR_CMOS на плате;
- перепрошить или переустановить BIOS, следуя инструкциям на сайтах производителей или с помощью программатора.
Также не забывайте, что, прервав процесс обновления и сломав материнку, вы рискуете вывести из строя остальные комплектующие ПК, включая процессор, оперативную память или видеокарту. Так что будьте очень осторожны и внимательны.
Можно ли загружать биос со сторонних сайтов
Делать это крайне не рекомендуется. Никто не знает, что именно будет содержаться в установочных файлах. Поэтому не рискуйте и скачивайте BIOS только с официальных сайтов производителей материнских плат.
Как обновить биос: итоги
Если вам нужно обновить BIOS без процессора, воспользуйтесь функцией USB BIOS FlashBack:
- Перейдите на официальный сайт производителя;
- Скачайте нужную версию BIOS для материнки;
- Загрузите скаченный файл на пустую флешку;
- Вставьте флешку в USB разъем материнки;
- Вставьте кабель 24 Pin от блока питания;
- Нажмите специальную кнопку;
- Дождитесь установки.
Если ваша плата не поддерживает функцию USB BIOS FlashBack, обращайтесь в любой компьютерный сервис-центр, предварительно позвонив и узнав, смогут ли мастера обновить микропрограмму на вашей материнке.
Если вам нужно установить новую версию BIOS на рабочем компьютере:
- Перейдите на официальный сайт ASUS, ASRock, MSI или Gigabyte;
- Введите в поисковом окне название вашей платы;
- Перейдите на главную страницу материнки;
- Зайдите в пункт «Поддержка»;
- Следуя инструкции, скачайте и установите нужную версию микропрограммы.
Во время обновления BIOS не прерывайте процесс установки, иначе вы рискуете сломать плату.
Версии биос на компьютерах HYPERPC
При производстве компьютера мы всегда устанавливаем последние версии BIOS для материнских плат. Это дает нам возможность устанавливать в компьютеры самые современные и передовые комплектующие, чтобы улучшить ваш игровой и профессиональный опыт.
-
Черный
-
Белый
Высокий FPS для старта: этот игровой компьютер — ваш шаг в мир соревновательных игр.
от 95 500 ₽
или от 3 550 ₽ в месяц
-
Черный
-
Черно-Белый
-
Белый
Оптимальный игровой компьютер для FullHD. Мощность и строгий дизайн без лишних деталей.
от 113 600 ₽
или от 4 222 ₽ в месяц
-
Черный
-
Белый
Мощный игровой компьютер с оптимальной конфигурацией для FullHD и 2K.
от 146 100 ₽
или от 5 430 ₽ в месяц