Время на прочтение4 мин
Количество просмотров90K

В середине июля 2020 года эксперты портала Tom’s Hardware опубликовали инструкцию по установке Windows 10 на Raspberry Pi 4. Вдобавок они проверили, как работают некоторые сторонние программы (GIMP Photo Editor, Arduino IDE и Python 3.8) в этой связке микрокомпьютера на ARM и последней версии Windows.
Вопрос «зачем» тут не особо уместен, так как экспериментаторам был важен сам факт того, что это можно сделать и все будет работать. Да, медленно и с тормозами и проблемами, но будет.
Официально, единственная операционная система Microsoft для Raspberry Pi — это устаревшая на текущий момент версия Windows 10 IoT Core, которая, например, позволяет выполнять код Visual Studio на микрокомпьютере, но там даже нет графического интерфейса. Тем не менее, разработчики (например, проект «Windows on Raspberry Pi» в Discord) своими силами сделали необходимы программы и нашли способ по установке и запуску полноценной версии Windows 10 на Raspberry Pi 4.
Эксперты портала Tom’s Hardware дополнительно уведомили, что они не могут ручаться за безопасность или законность любых пользовательских файлов, созданных сообществом «Windows on Raspberry Pi», поэтому все действия далее они делали на свой страх и риск.
В 2019 году эксперты портала Tom’s Hardware уже попытались установить Windows 10 на Raspberry Pi 3, но тогда этот трудный процесс у них закончился по большей части проблемами, ошибками и тормозами после установки.
В настоящее время даже после всех стараний команды проекта «Windows on Raspberry», после установки Windows 10 на Raspberry Pi 4 не работают встроенные в микрокомпьютер порт Ethernet, модули Wi-Fi, Bluetooth и GPIO, аудио через HDMI также недоступно. Для сетевого подключения нужно использовать Wi-Fi USB-адаптер, а для вывода звука Bluetooth через USB-адаптер.
Для установки Windows 10 на Raspberry Pi 4 понадобятся:
- последняя версия Raspberry Pi 4 с 4GB или 8GB ОЗУ;
- карта памяти microSD на 16 GB или больше;
- ПК с Windows 10 и доступом в сеть интернет для создания нужной загрузочной сборки;
- адаптер USB to Ethernet или WiFi dongle;
- Bluetooth dongle (если нужен Bluetooth).
Инструкция по установке Windows 10 на Raspberry Pi 4:
- нужно скачать и распаковать на ПК последнюю версию инструмента WoR 2.0.0 alpha 3, там будет архив на 4.7G;
- зайти на Windows on Raspberry Pi Discord server в разделе Downloads channel скачать последнюю стабильную версию Windows on ARM (0.2.1), ссылка на этот файл PublicFlukeByte.iso;
- запустить WoR Alpha tool и выбрать язык установки;
- вставить в ПК карту памяти и выбрать ее в WoR Alpha tool в разделе «Select device», там же выбрать режим «Raspberry Pi 4 experimental mode»;
- далее в разделе «Select image» указать место расположения на ПК ранее скаченного файла PublicFlukeByte.iso;
- далее в разделе «Select drivers» выбрать опцию «Use the latest package available on the server.»;
- далее в разделе «UEFI firmware» выбрать опцию «Use the latest firmware available on the server.»;
- потом нужно проверить конфигурацию загрузочной сборки и начат ее записать на карту памяти, причем запись может продолжаться более двух часов, в зависимости от параметров карты памяти;
- скачать и распаковать на ПК патч для Raspberry Pi 4 по активации USB-портов и 3 ГБ ОЗУ в Windows 10, скопировать файл winpatch.exe в корень диска C: на ПК;
- пропатчить сборку на карте памяти: в командной строке на ПК выполнить
«winpatch X:\Windows\System32\drivers\USBXHCI.SYS 910063E8370000EA 910063E8360000EA 3700010AD5033F9F 3600010AD5033F9F», где Х — буква диска с картой памяти; - рекомендуется также «разогнать» в настройках Raspberry Pi, но тогда лучше заранее обеспокоиться установкой на микрокомпьютер системы охлаждения, для этого необходимо в файле config.txt на загрузочном карте памяти выставить параметры: «over_voltage=6» и «arm_freq=2000»;
- теперь можно извлечь загрузочную карту памяти из ПК, вставить ее в Raspberry Pi 4 и начать стандартную установку ОС Windows 10;
- после окончания процесса установки Windows 10 на Raspberry Pi 4 необходимо активировать в ОС возможность полноценно использовать 3 ГБ ОЗУ, для этого нужно под администратором в командной строке запустить: «bcdedit /deletevalue {default} truncatememory», далее необходимо перезагрузить микрокомпьютер;
- далее можно подключить сетевые USB-адаптеры, настроить их и скачивать и устанавливать из интернета необходимые для работы приложения, включая браузеры и другое ПО.
Эксперты портала Tom’s Hardware установили на Raspberry Pi 4 с Windows 10 браузер Microsoft Edge, программы GIMP Photo Editor, Arduino IDE и Python 3.8 с оболочкой Python REPL. Все программы запускались и работали нормально. По скорости работы с этой ОС микрокомпьютер оказался на уровне Intel Celeron или Atom начального уровня. Время загрузки ОС Windows 10 составило 2 минуты 12 секунд. Просмотр видео в YouTube возможен, но со средними настройками разрешения роликов. Из проблем — на эту сборку не удалось установить редактор кода Visual Studio Code. Также не работал модуль Python под названием GPIO Zero, который используется для взаимодействия с GPIO Raspberry Pi. Возможно, что в будущем эти моменты будут доработаны разработчиками проекта «Windows on Raspberry Pi».
Ранее в феврале 2020 года Raspberry Pi Foundation выпустил обновленную версию (v1.2) Raspberry Pi 4, в которой было исправлено несколько проблем, включая совместимость с различными USB-C кабелями. Тогда микрокомпьютер не распознавал некоторые кабели как источник питания из-за проблем со схемой питания.
В конце мая 2020 года в продажу поступила 8-гигабайтная модель Raspberry Pi 4. Она доступна по цене в $75. Вдобавок создатели портативного ПК сняли с продажи версию с 1 ГБ оперативной памяти, теперь за $35 можно приобрести Raspberry Pi 4 с 2 ГБ ОЗУ.
См. также:
- «Raspberry Pi Foundation захостила свой сайт на Raspberry Pi 4. Теперь этот хостинг доступен всем»
- «Протокол UASP ускоряет передачу файлов на Raspberry Pi 4 в полтора раза»
- «Любитель подключил PCIe к Raspberry Pi без контроллера USB»
В данной инструкции покажем пример как установить Windows 11 на ARM процессор. Как пример устройства на ARM процессоре — возьмем самый популярный «карманный компьютер» — Raspberry Pi.
Скачать дистрибутив Windows 11 ARM можно в нашем каталоге.
После того как вы скачали дистрибутив Windows 11 ARM, нужно скачать утилиту которая запишет этот установщик Windows 11 на SD карту.
— Переходим на сайт worproject.com, загружаем в разделе Downloads.
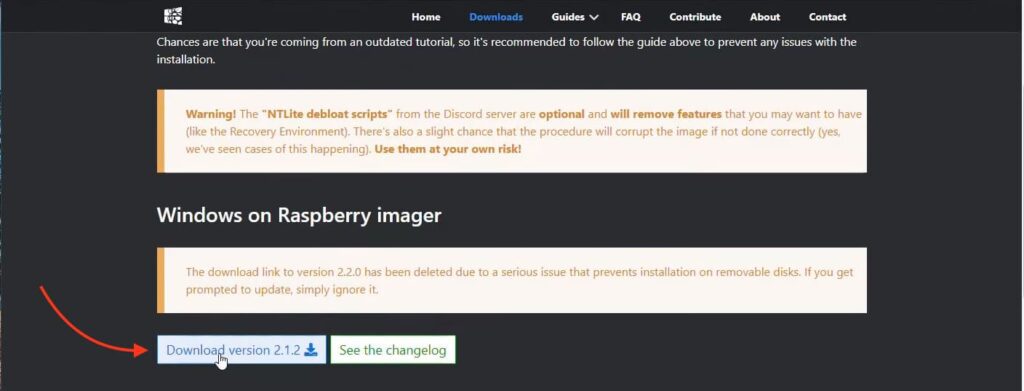
— Распаковываем ее в любое удобное для вас место.
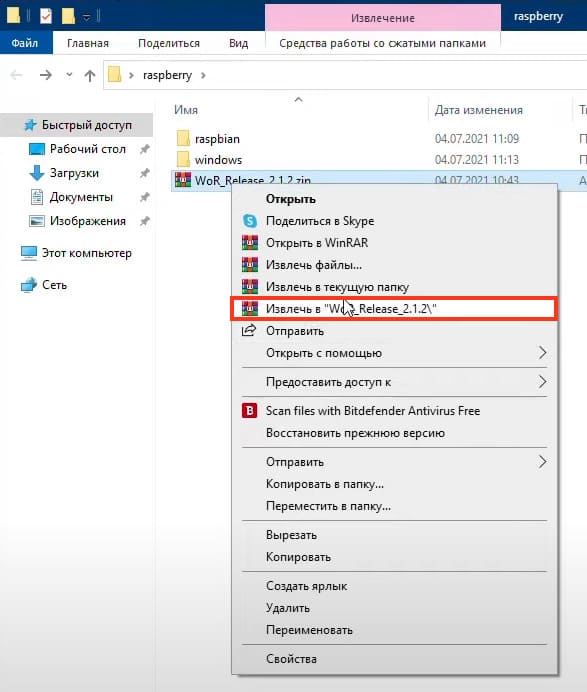
Процесс записи Windows 11 ARM на SD диск.
1) Переходим в папку с скачанной утилитой WoR и запускаем файл WoR.exe
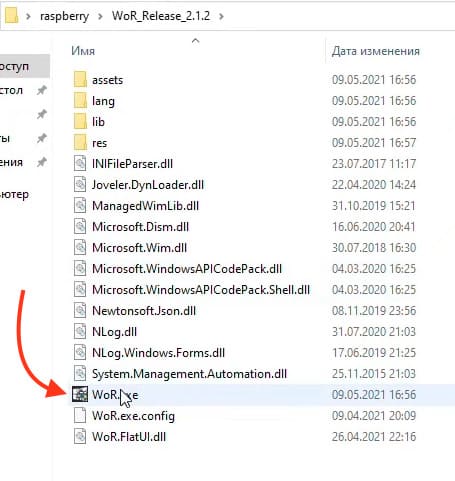
2) Выбираем ваш язык установки, в нашем случае по умолчанию стоит Русский. Нажимаем «Далее».
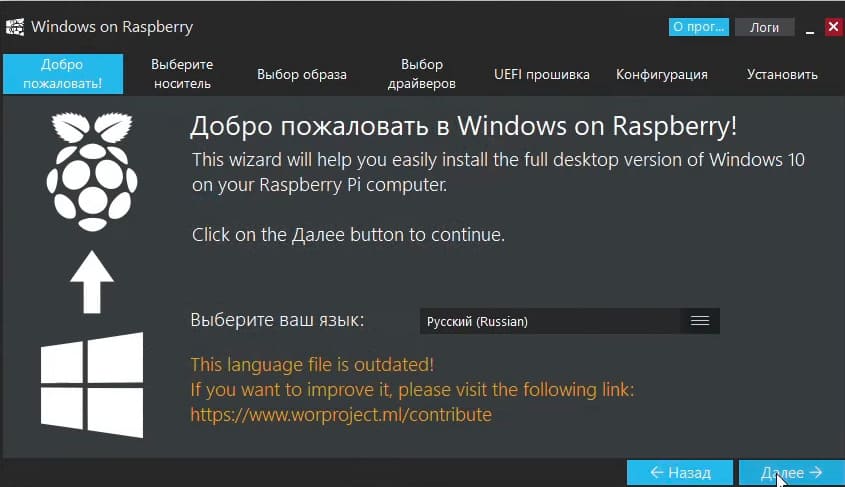
3) Выбираем носитель, то есть вашу SD карту на которую вы хотите записать Windows 11 ARM. Все файлы которые хранятся на вашей SD карте, после начала записи дистрибутива будут стерты. Заранее сохраните их на отдельный жесткий диск или флешку.
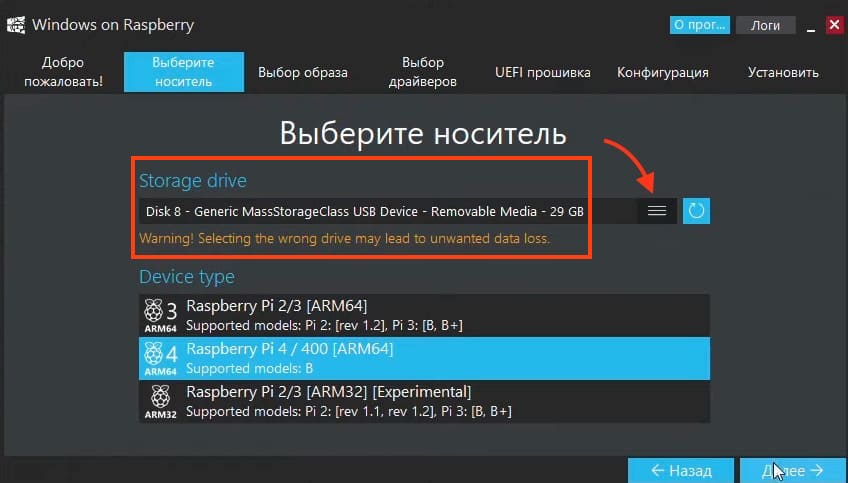
4) Выбираем Raspberry Pi4, либо если вы устанавливаете на Raspberry 3 то выбираете соответствующую версию. После чего нажимаем «Далее».
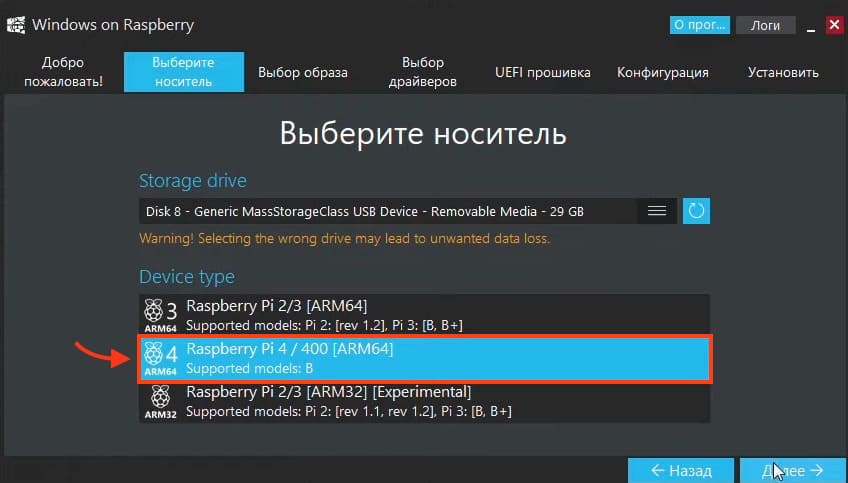
5) Кликаем на три точки в разделе Image File и выбираем заранее скачанный образ Windows 11 ARM.
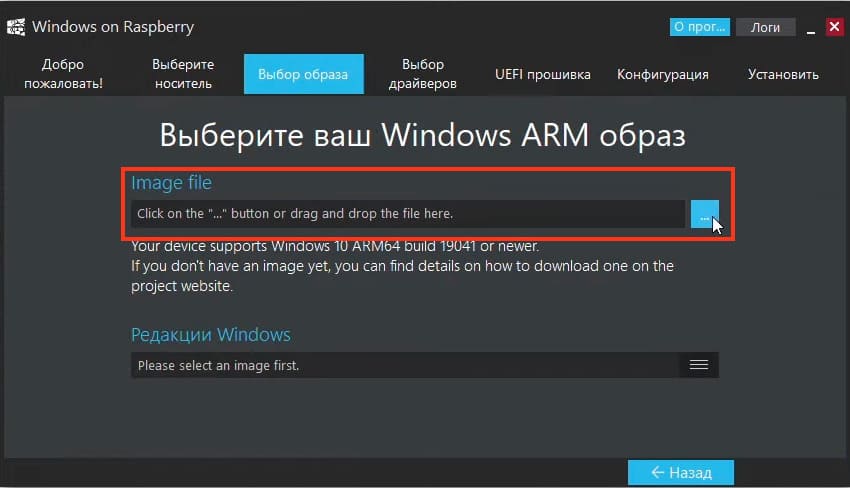
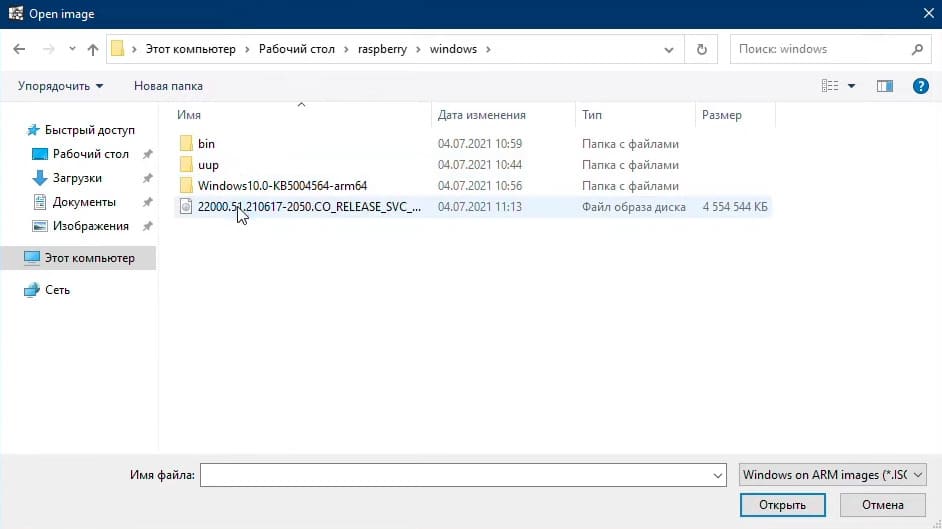
Нажимаем «Далее»
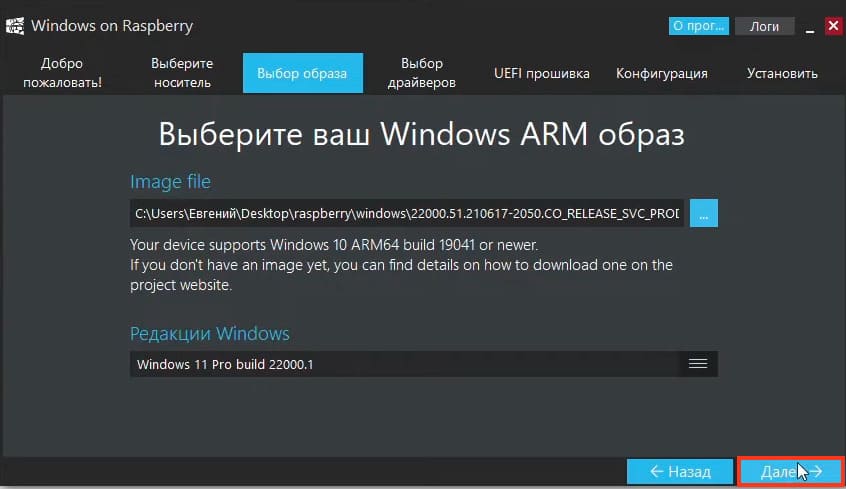
6) Кликаем на «Использовать последнюю доступную версию с сервера».
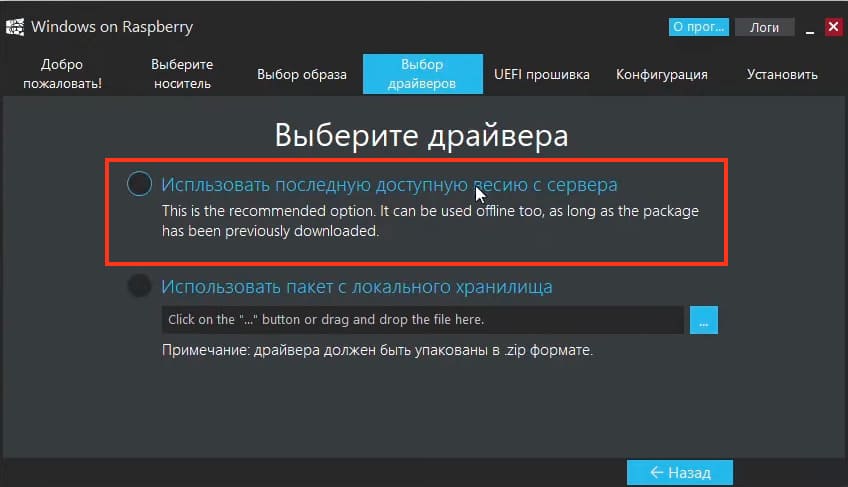
7) «Принять».
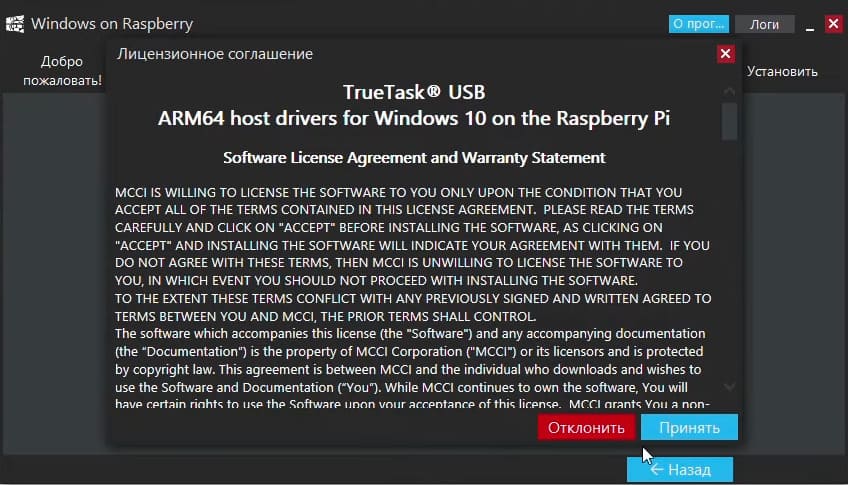

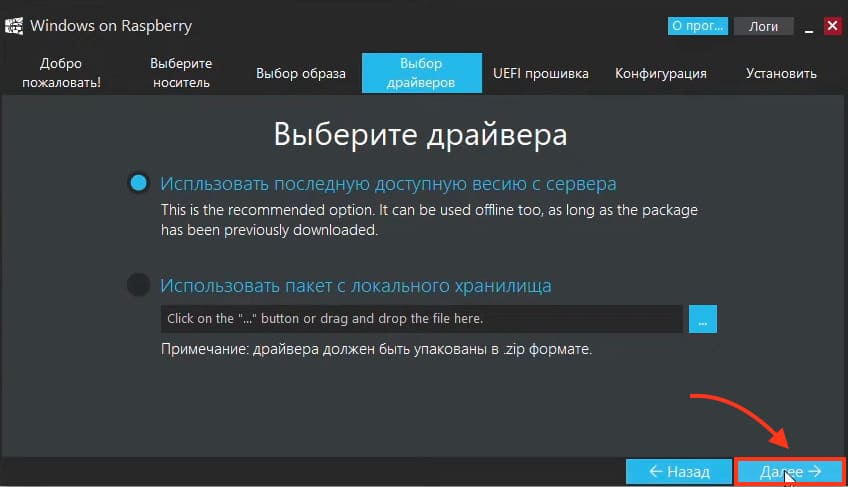
9) В пункте про UEFI прошивку, выбираем «Use the latest frimware on the server». После чего нажимаем «Далее».
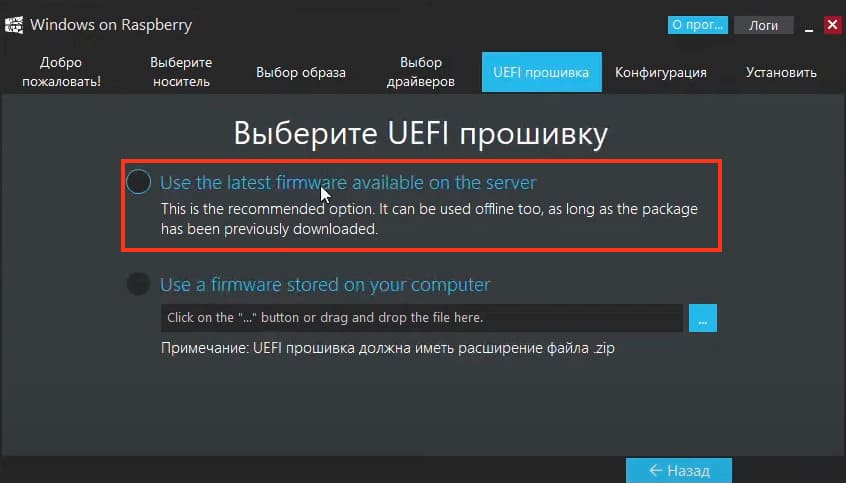
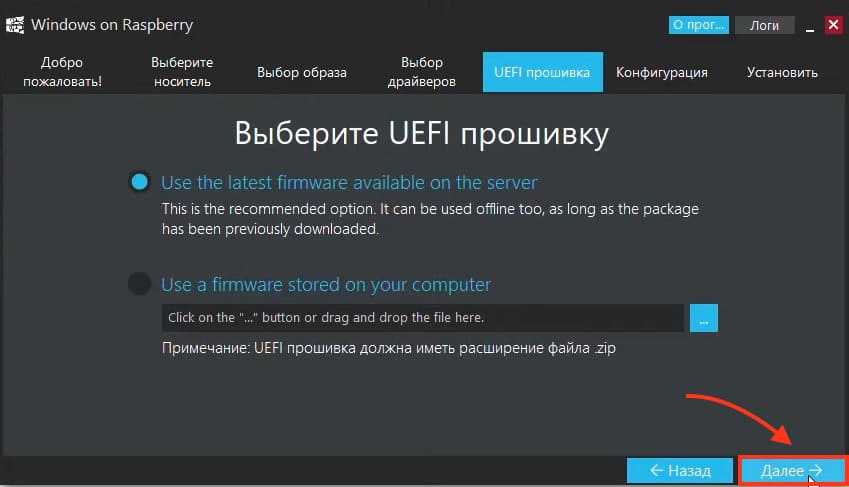
10) в Конфигурация ничего не меняем, жмем «Далее».
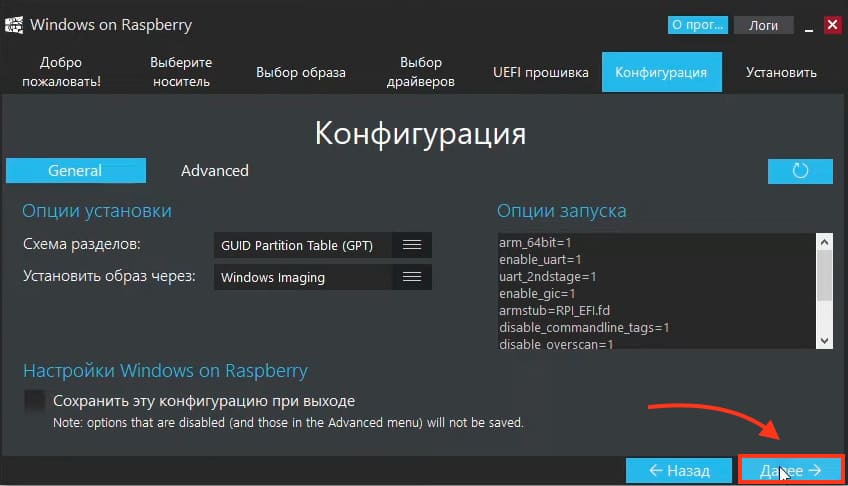
11) «Установить».
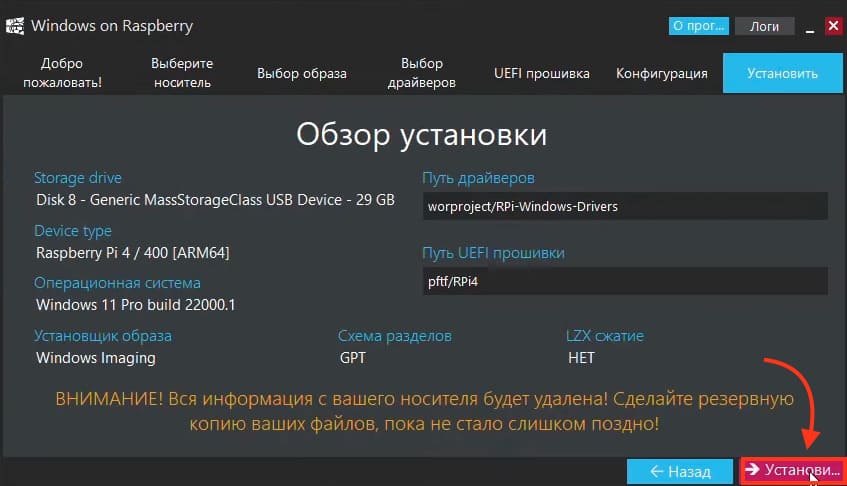
12) Теперь просто ожидаем полного завершения установки Windows 11 на SD карту.
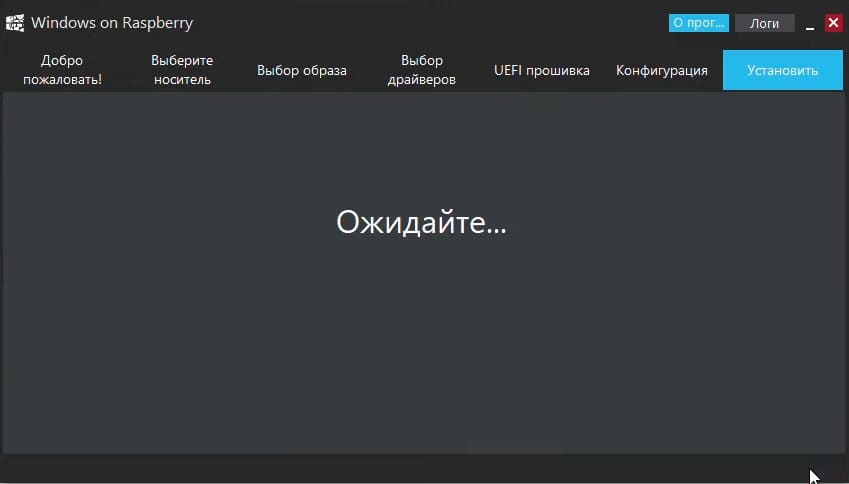
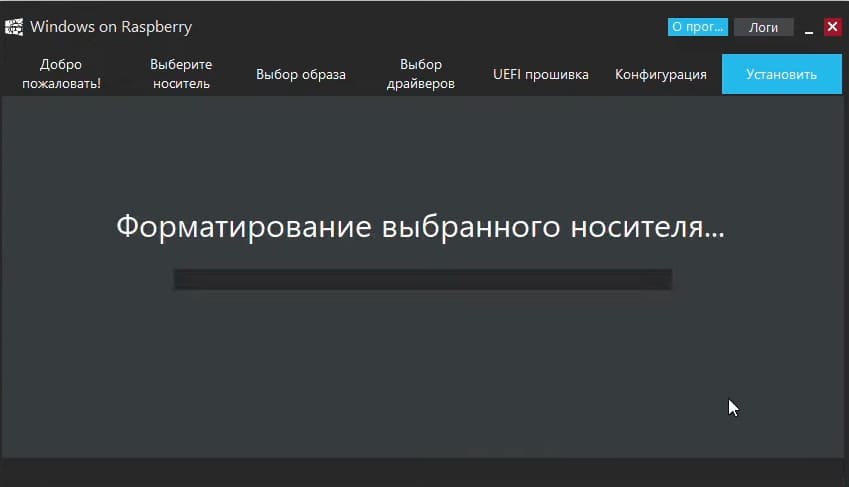
13) После завершения, нажимаем закрыть.
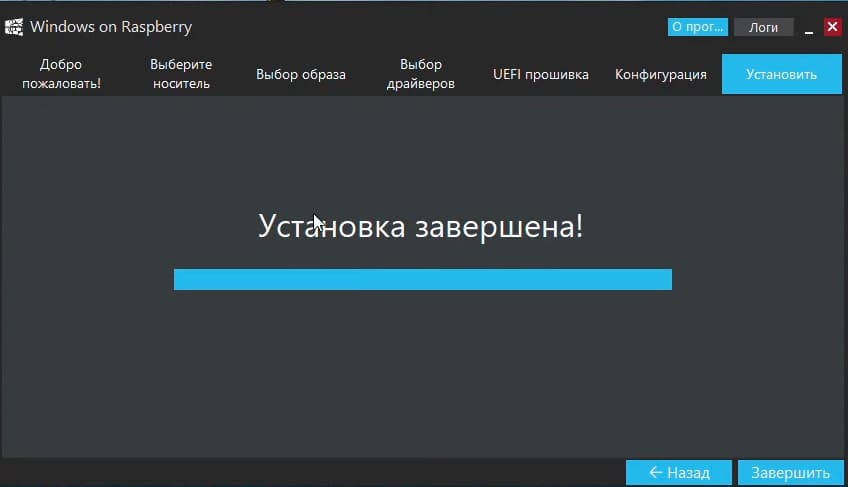
Процесс установки Windows 11 ARM.
1) Достаем SD карту из ПК и подключаем к вашему Raspberry.
2) Включаем питание Raspberry после чего появится стандартное окно устройства.
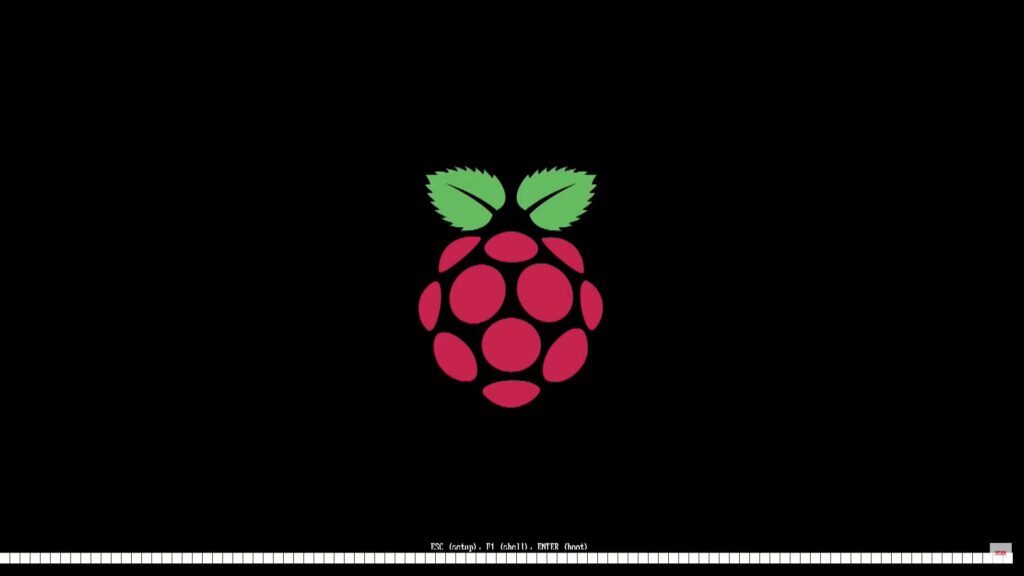
3) Далее начнется подготовка к Установке.
4) После чего начнется стандартная установка Windows 11
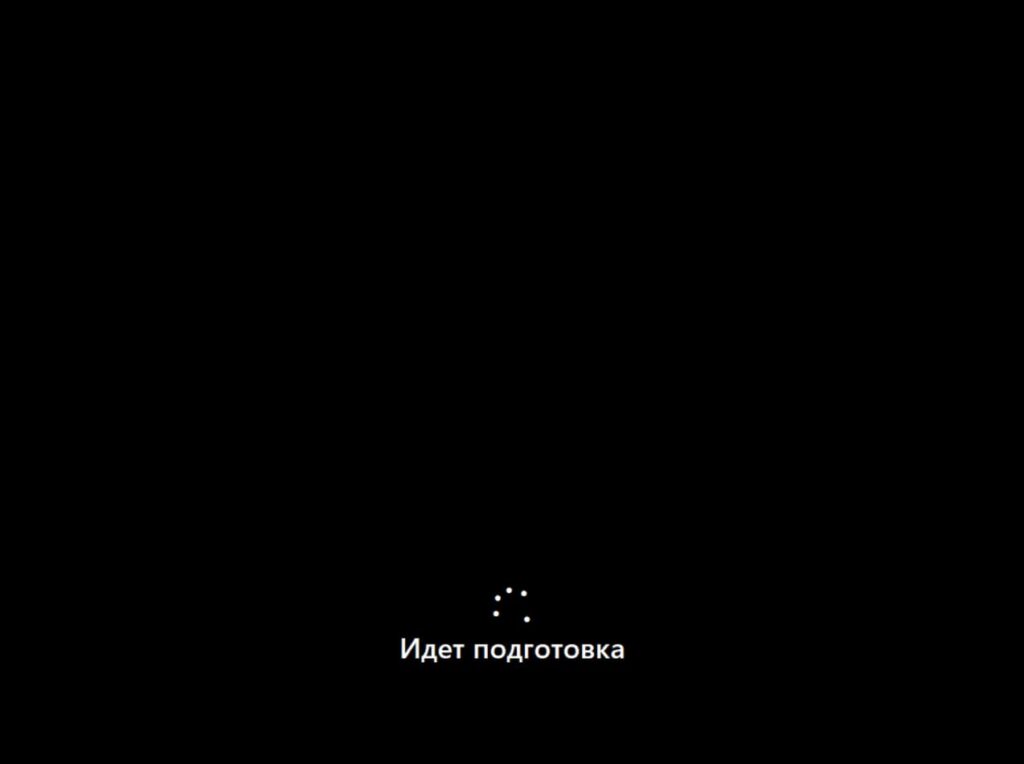
5) Мастер настройки запросит у Вас указать Ваш регион, на примере выберем «Россия».
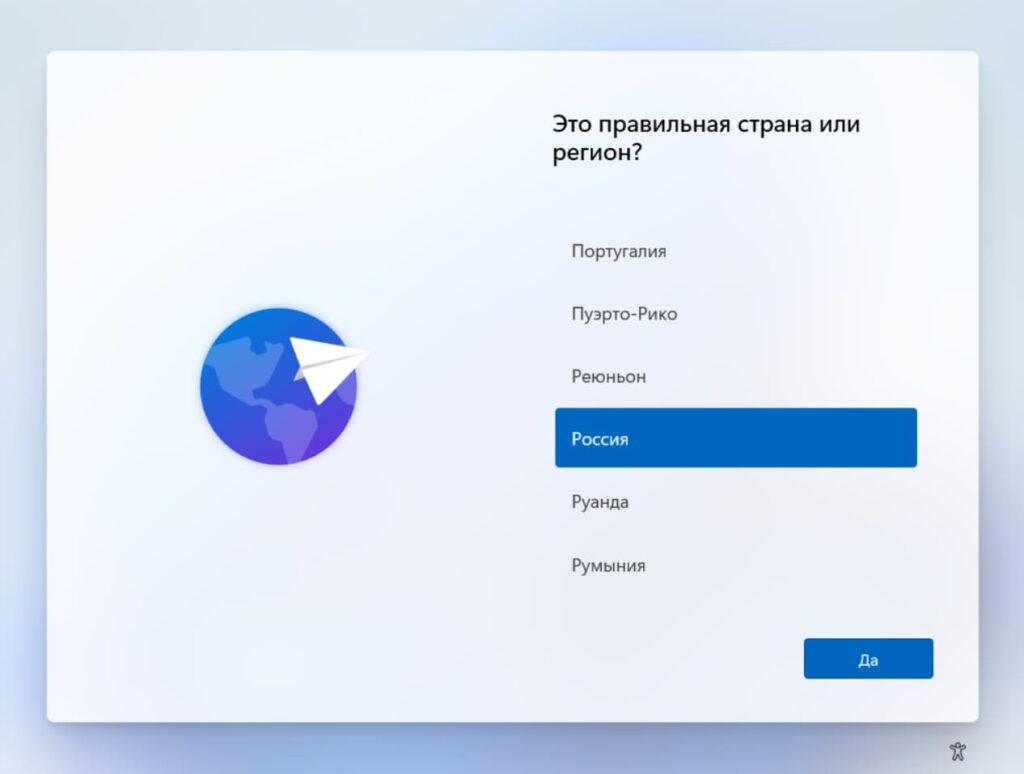
6) Далее выберем язык основной раскладки клавиатуры, выберем «Русская».
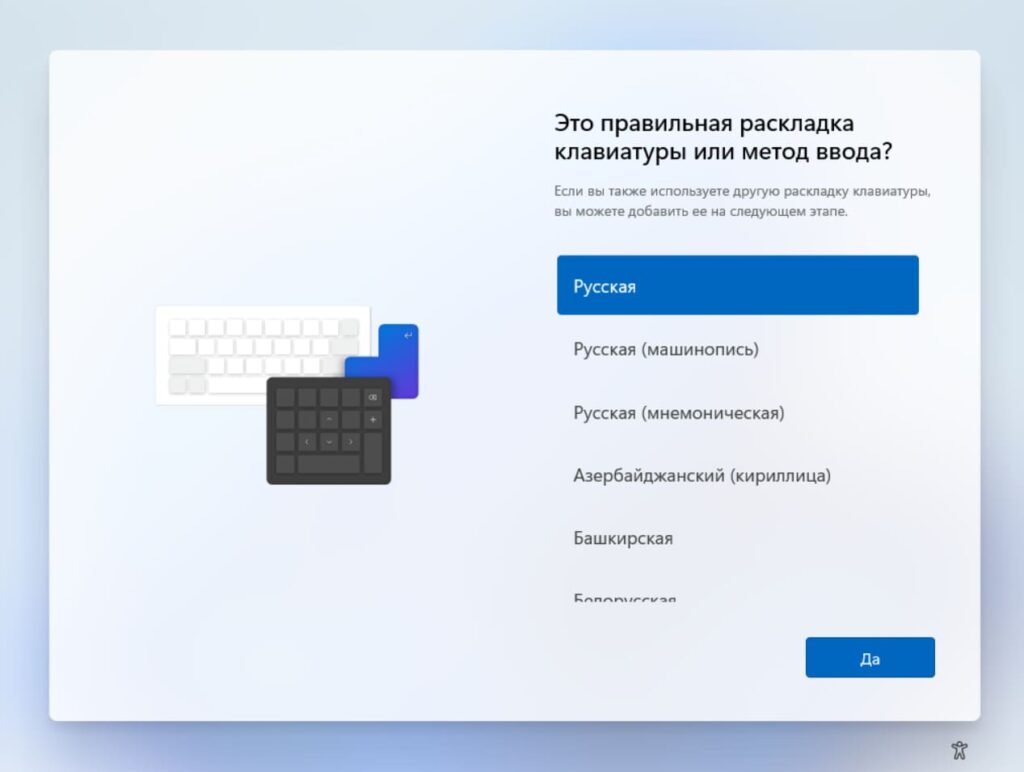
7) После у Вас запросит выбрать вторую раскладку клавиатуры, рекомендуем выбрать и ее для английской раскладки. Нажимаем «Добавить раскладку».
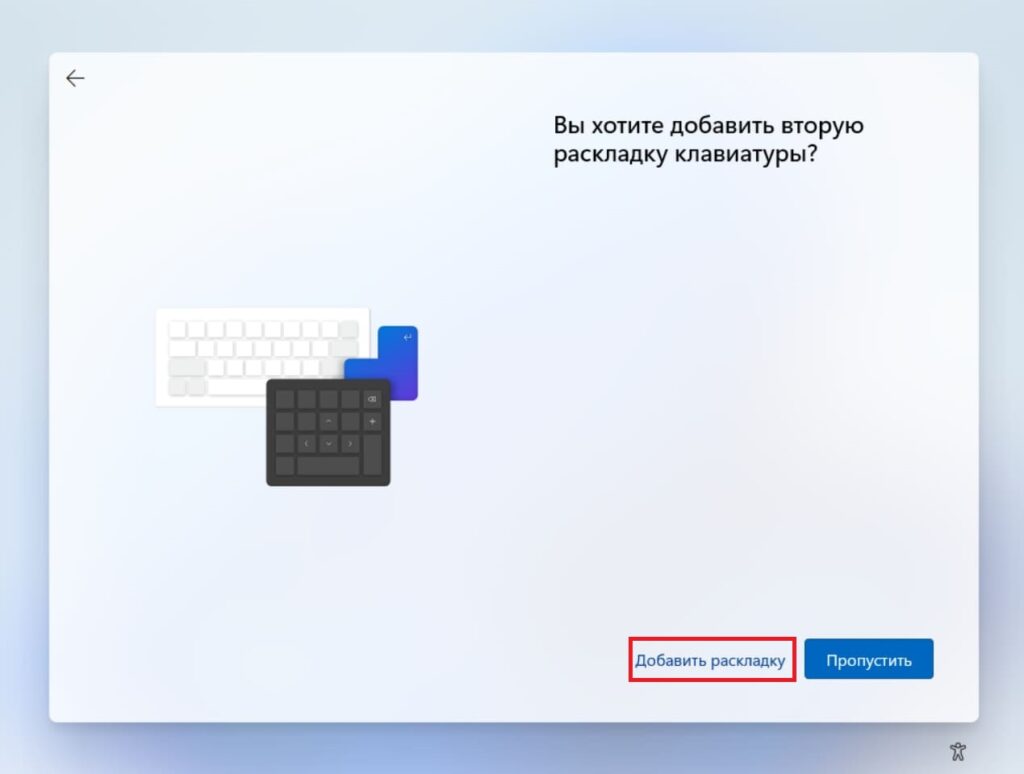

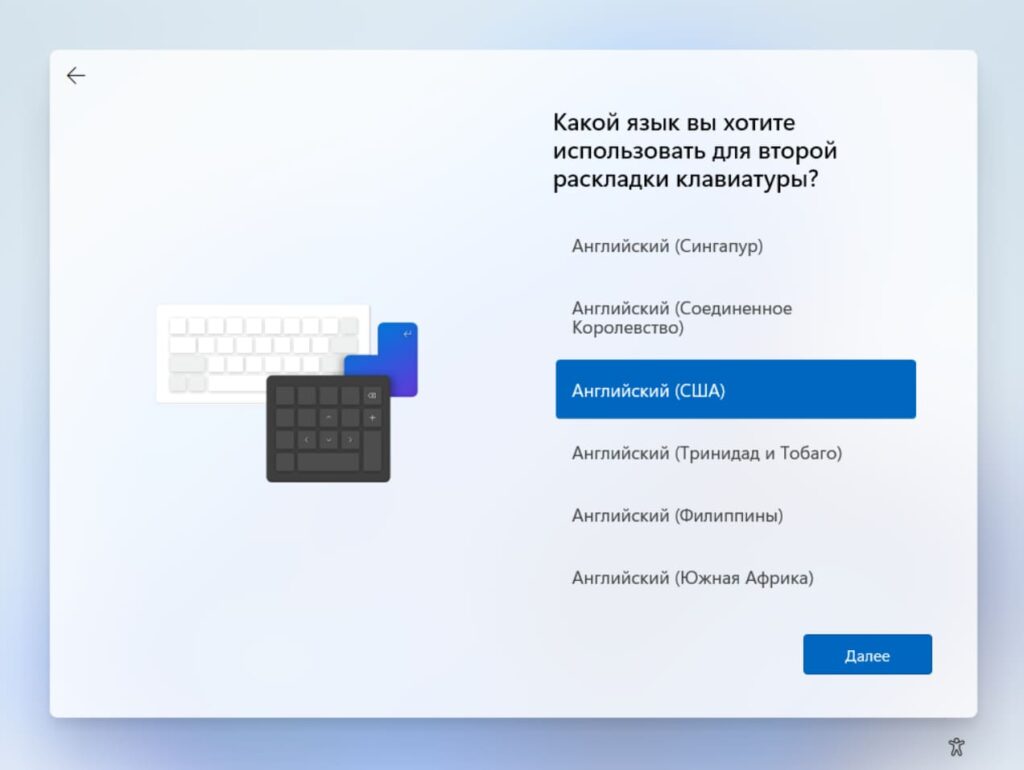
9) После выберем «США» и нажмем «Добавить раскладку».
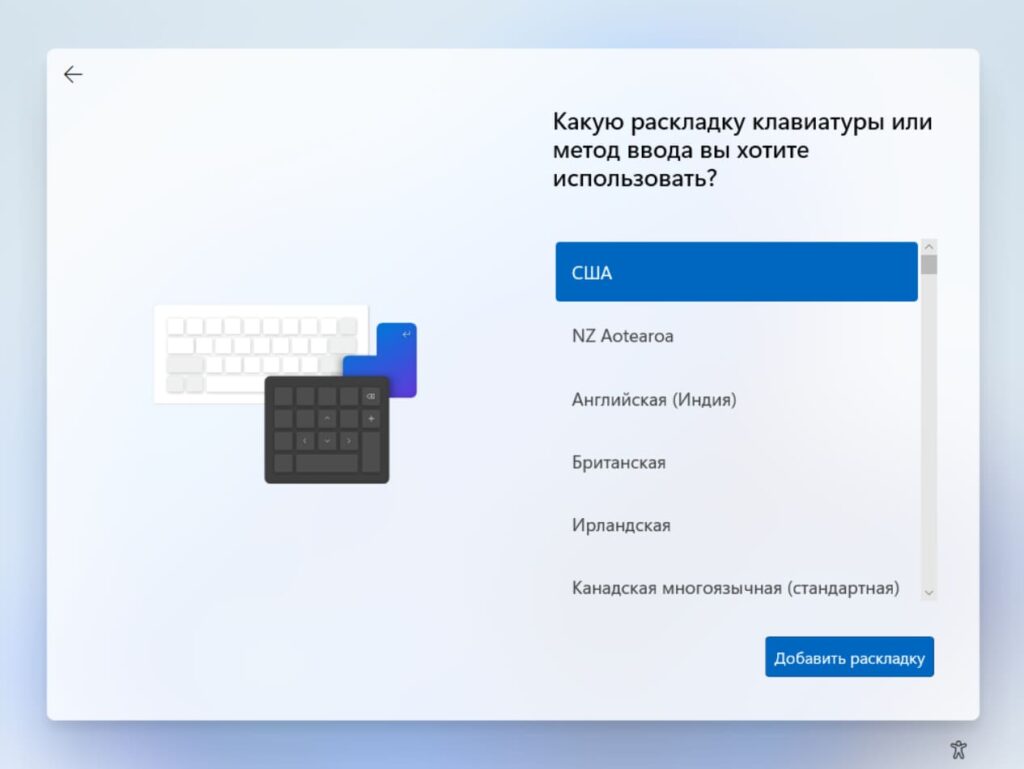
10) Далее мастер настроек начнет процесс поиска и загрузки актуальных обновлений. Дождемся завершения процесса.
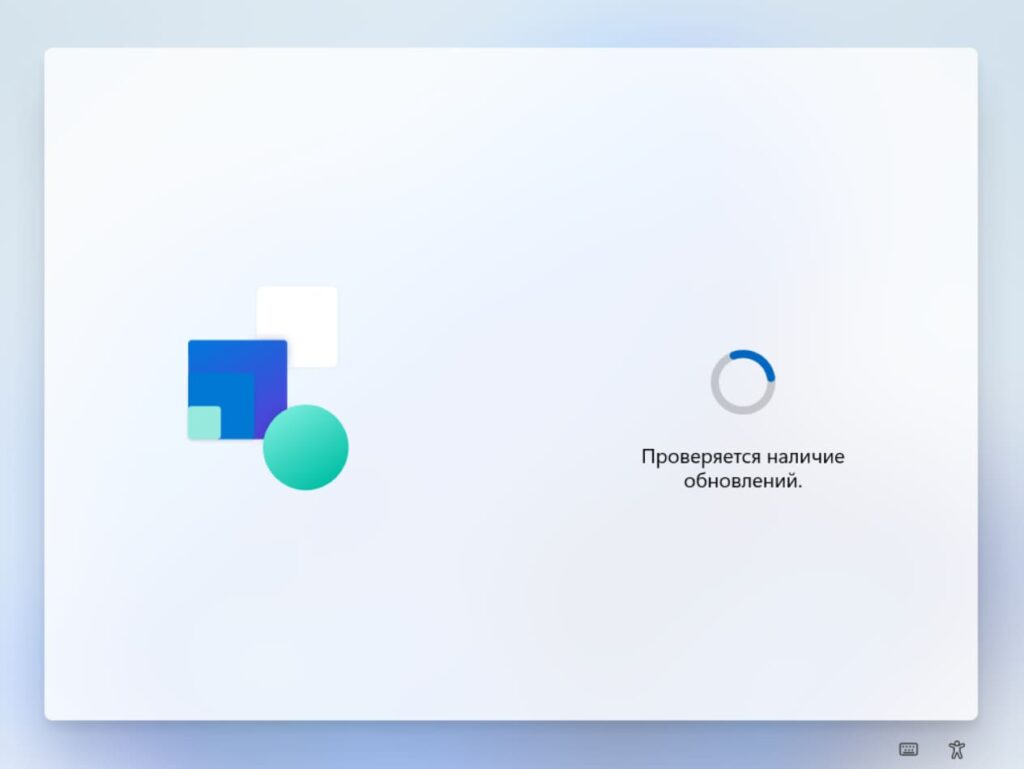
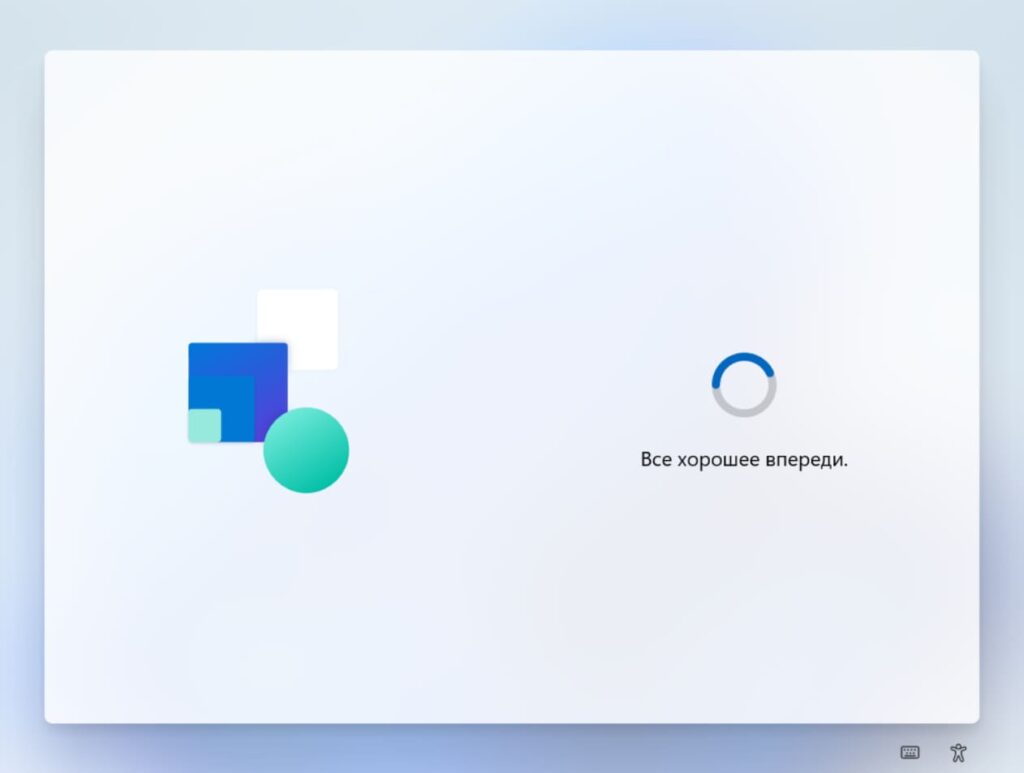
11) После загрузки обновлений продолжим процесс первоначальной настройки. Теперь необходимо задать имя компьютера (системы). Можете задать любое имя до 15 символов.
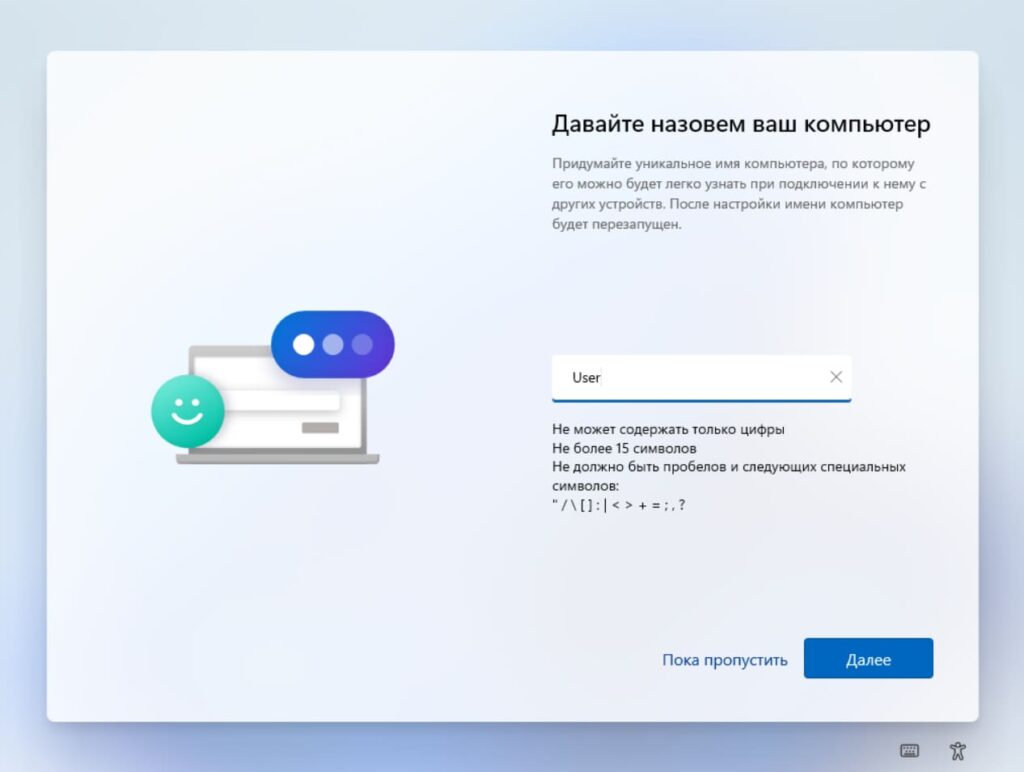
12) Далее необходимо выбрать назначение устройства. Если Ваш компьютер не входит в корпоративный домен Вашей организации или его не нужно задавать, выберем пункт «Настроить для личного использования» и нажмем «Далее».
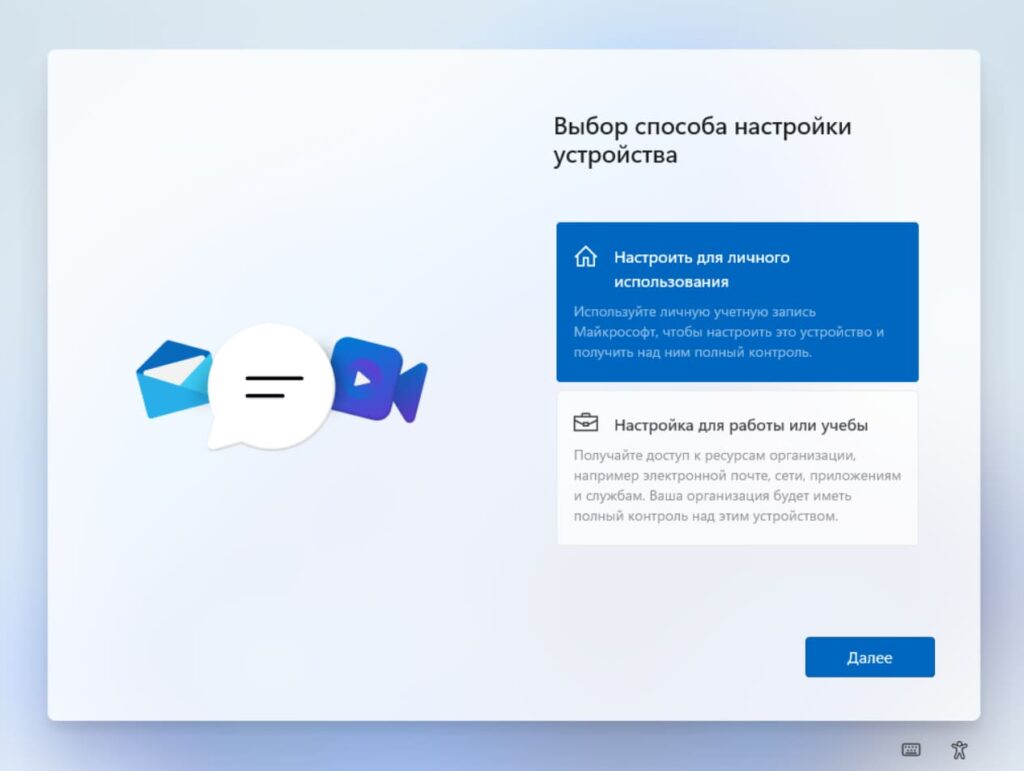
13) Теперь нужно будет войти под Вашей учетной записью Microsoft, совершите авторизацию под Вашим аккаунтом Майкрософт. Если у Вас его нет, то можете создать его, по инструкции в нашей прошлой статье.
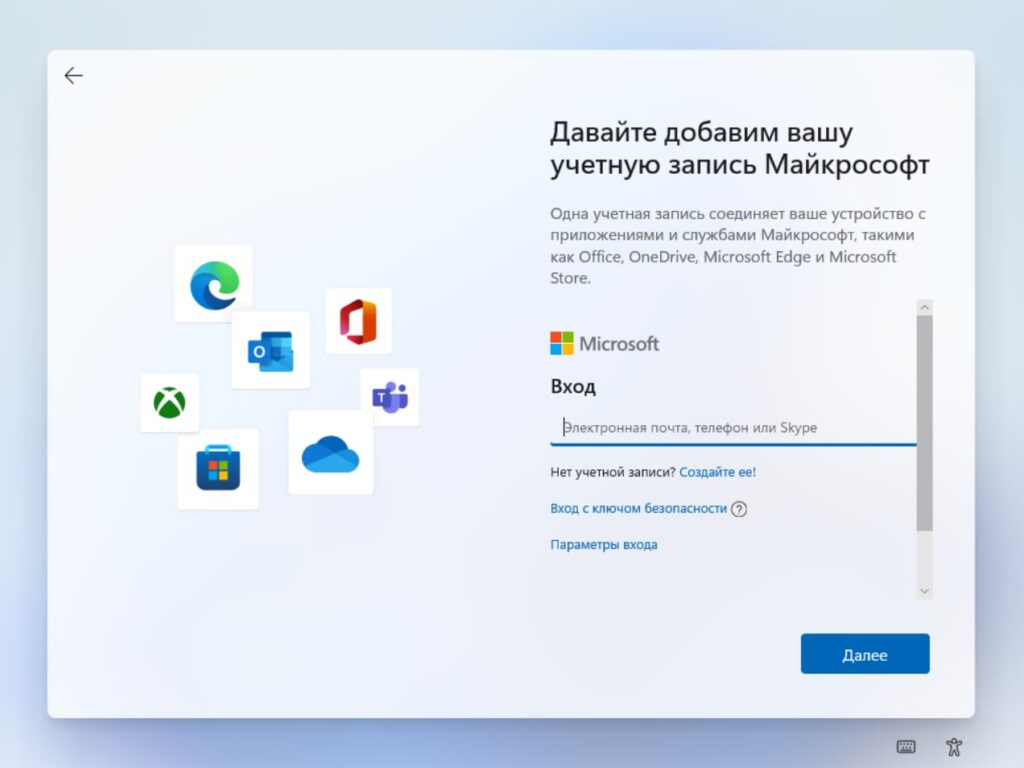
14) После авторизации под Вашей учетной записи Microsoft Вам предложат создать пин-код для входа в систему. Это удобный короткий код, который предназначен для быстрого входа в систему, плюсом данного способа является то, что Вам не нужно будет вводить пароль от Вашей учетной записи для входа в систему, нужно будет лишь ввести короткий пин-код.
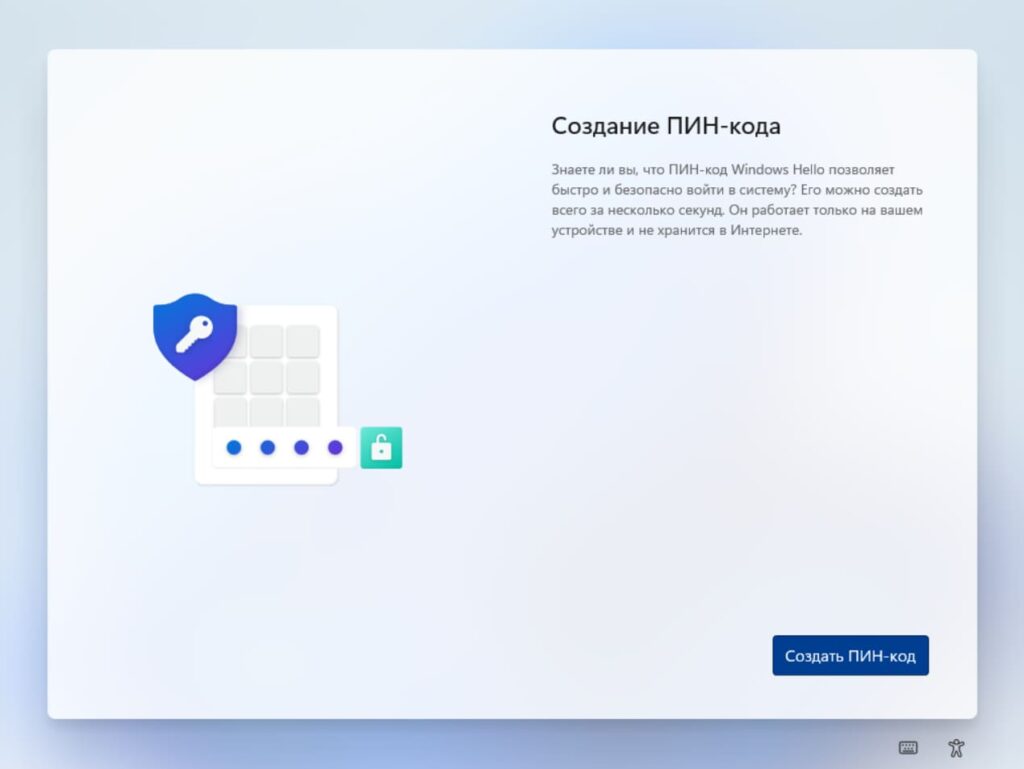
15) Придумываем пин-код, необходимо будет его ввести два раза для подтверждения.
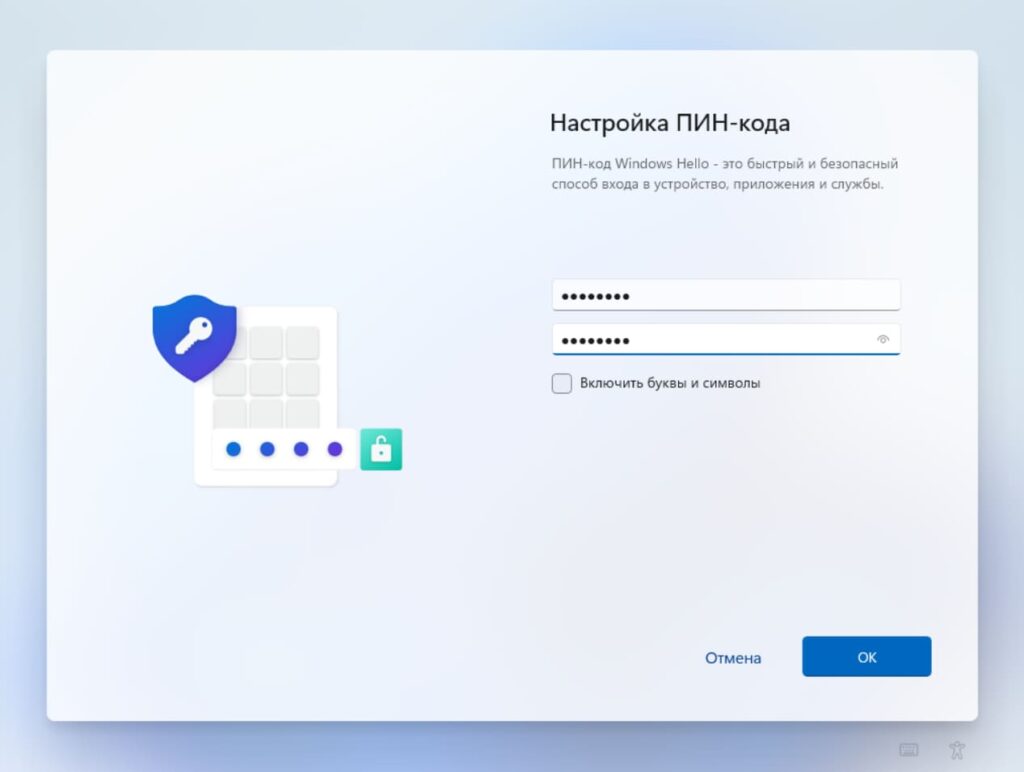
16) Следующим пунктом будет настройка параметров конфиденциальности системы. На примере мы снимем все пункты, выбрать данные пункты можете на свое усмотрение.
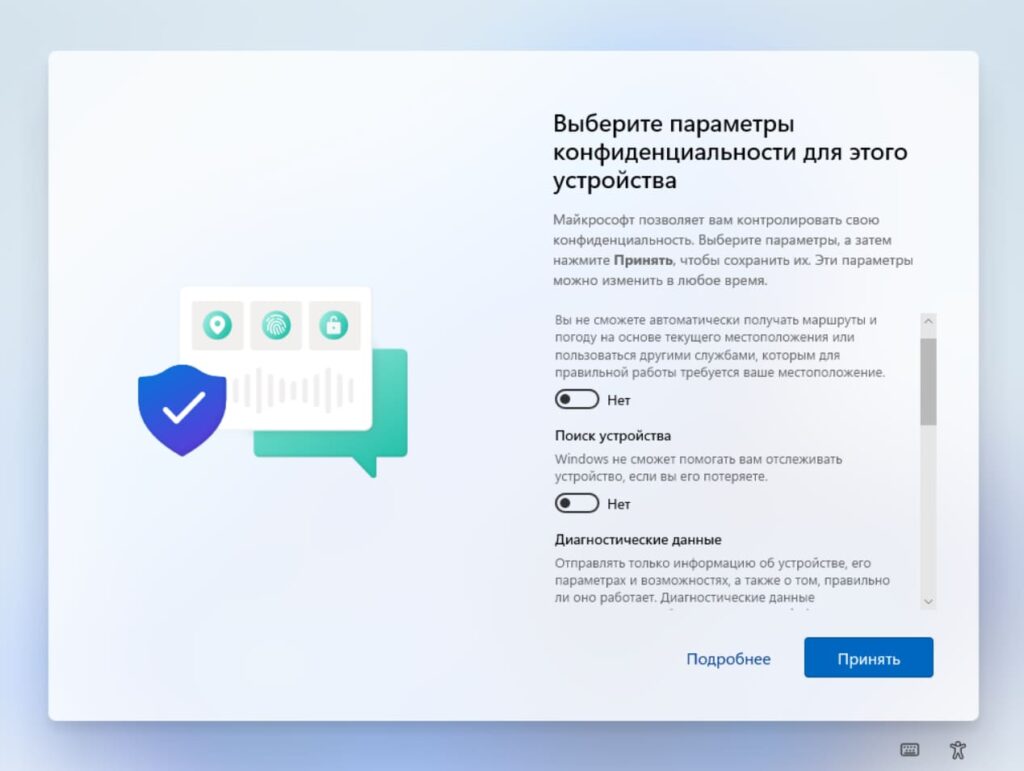
17) Далее мастер настройки запросит выбрать пункты, задачи которых предположительно будут использоваться на данном ПК. Это не обязательный пункт, на примере мы его пропустим.
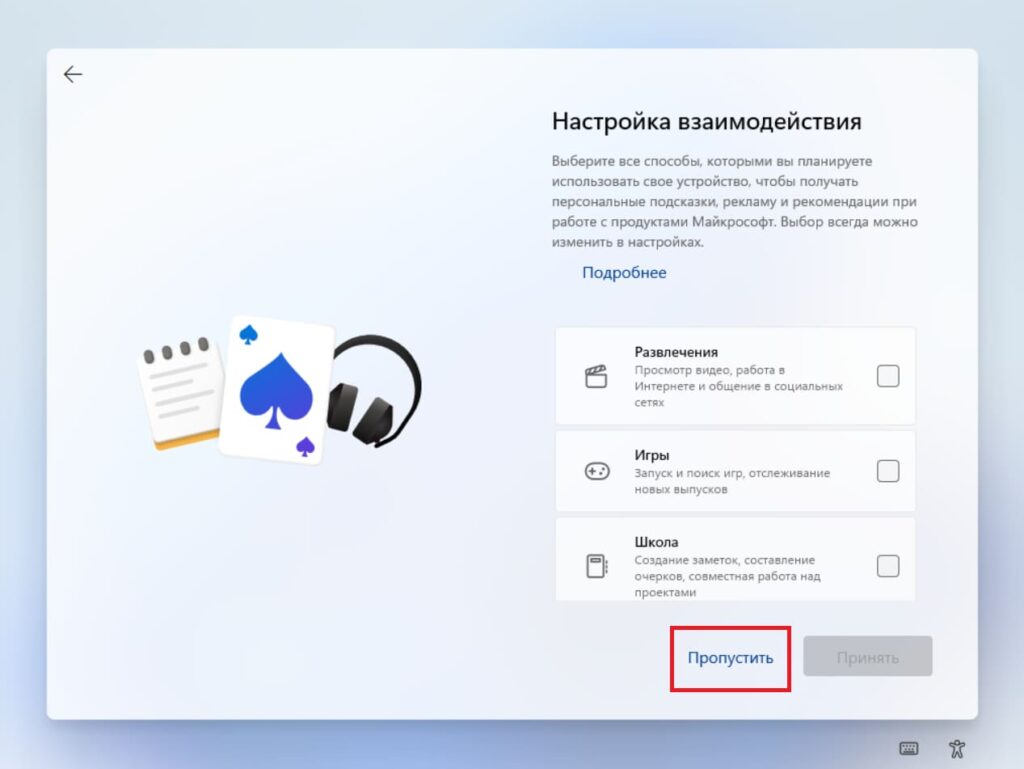
18) Далее, у Вас запросит выбор сохранять ли Ваши файлы (резервную копию определенных папок, а именно «Рабочий стол», папки «Документы» и «Изображения») автоматически в OneDrive. Можете выбрать данный пункт на свое усмотрение, на примере мы выберем «Не создавать резервную копию».
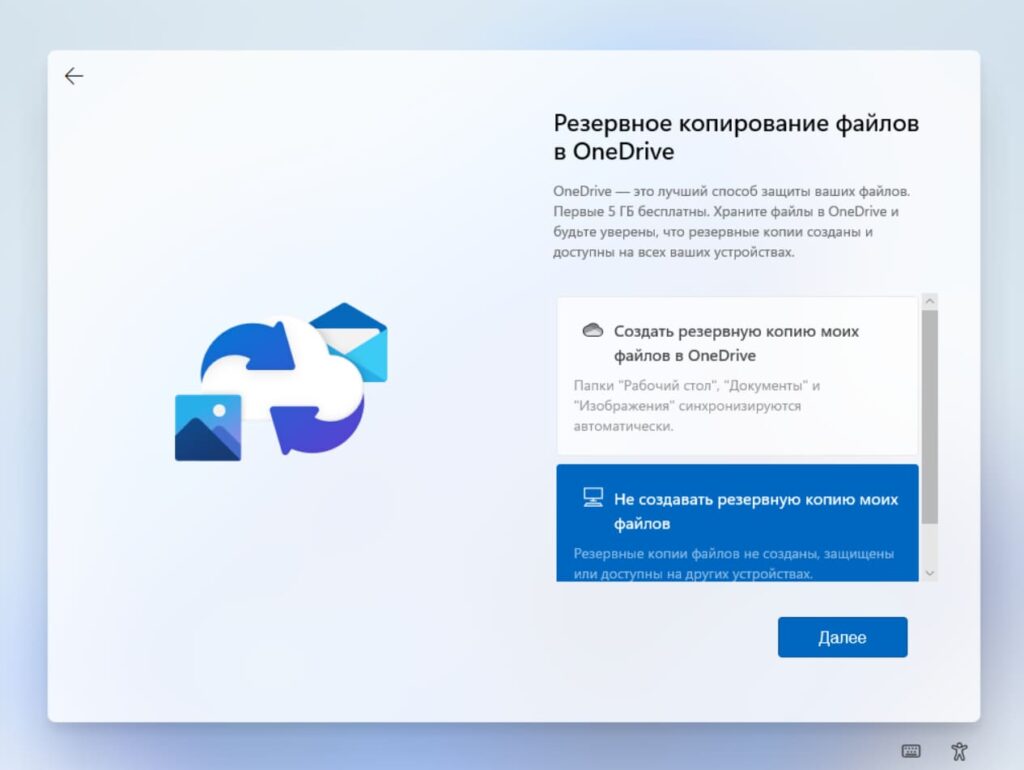
19) Первичная настройка системы на этом закончена, теперь дождитесь загрузки рабочего стола.
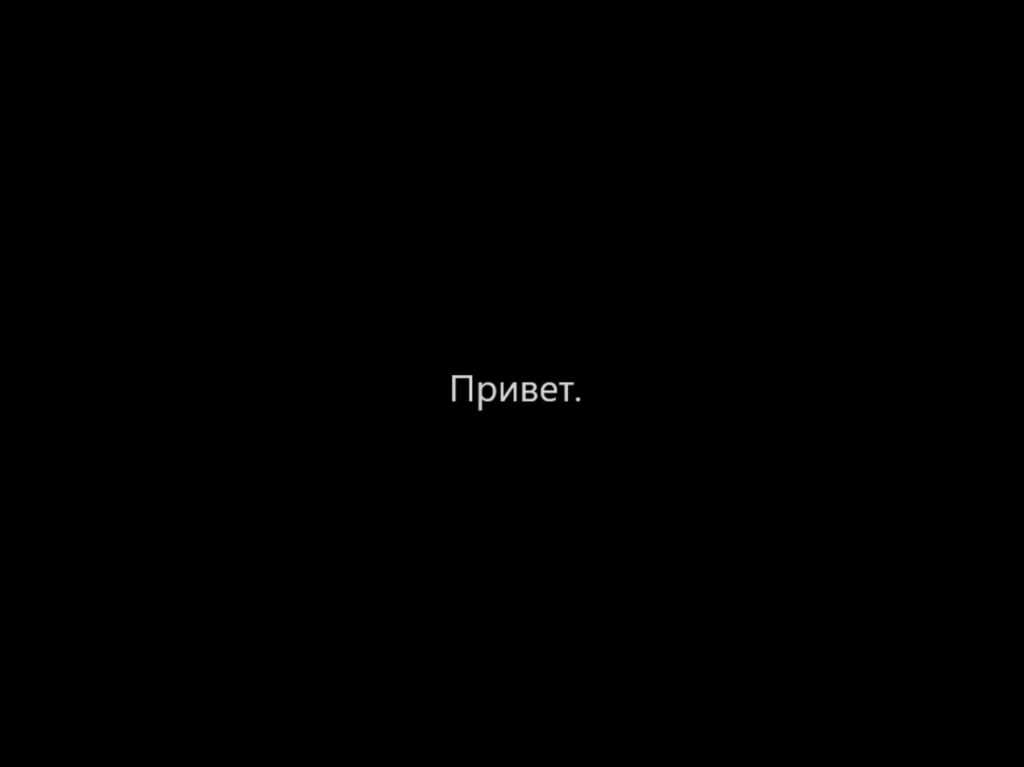

Готово! Рабочий стол Windows 11 загружен и можно приступить к работе.
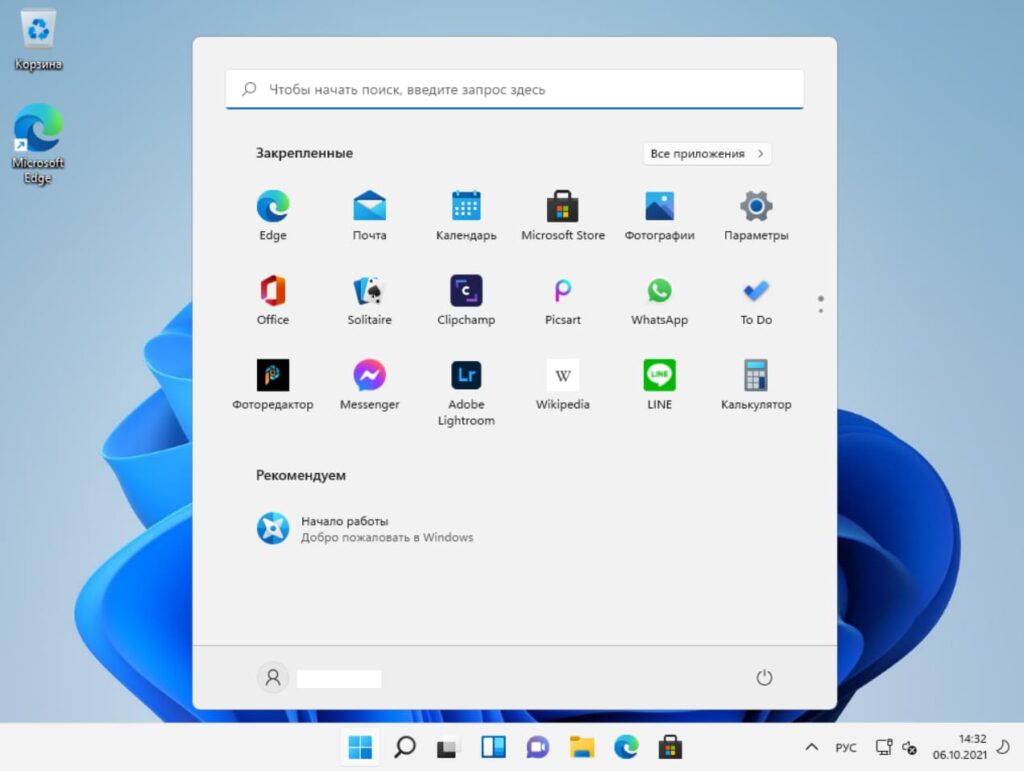
Если Вы установили систему с нуля, то она у Вас скорее всего не активирована, и ее необходимо активировать для корректной бесперебойной работы. Проверить активирована ли Ваша система можно в том же меню «Система» пролистав вниз до пункта «Ключ продукта и активация».
Приобрести ключ активации Windows 11 можете в нашем каталоге. Оригинальные ключи активации, моментальная доставка ключей на Вашу электронную почту сразу после оплаты в автоматическом режиме. Гарантия и техническая поддержка 24/7 нашего магазина.
Итак, если когда у Вас есть в наличие ключ активации под Вашу редакцию Windows 11, можете нажать на кнопку «Изменить» на пункте «Изменение ключа продукта».
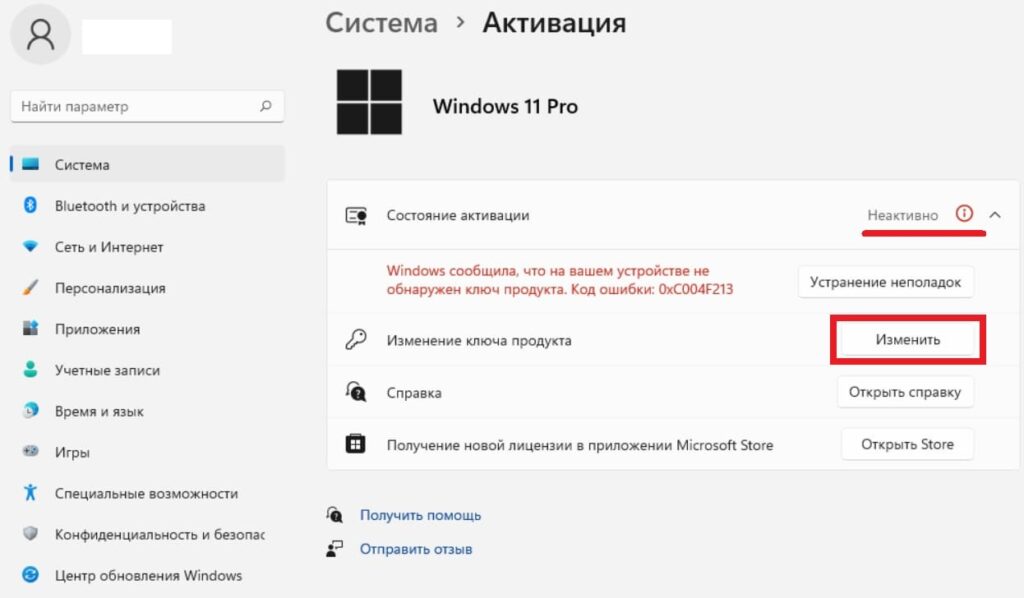
Следующим окном введите Ваш ключ активации в поле для ввода ключа.
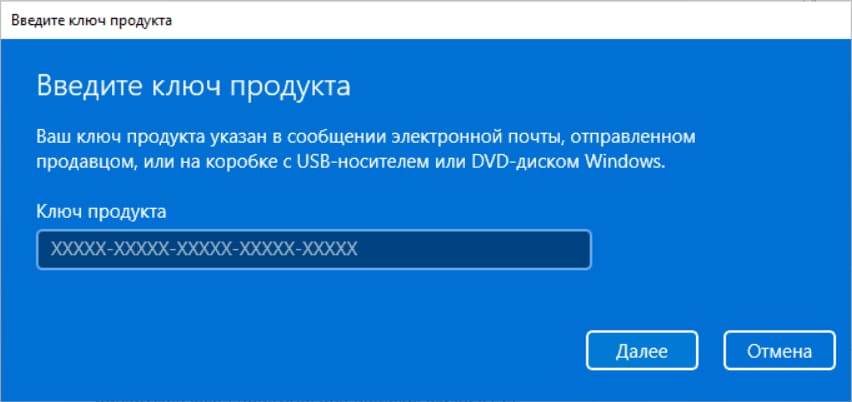
Далее нажимаем кнопку «Активировать».
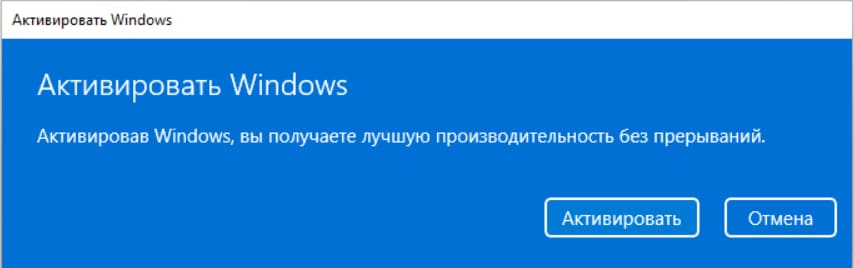
Если ключ подошел, то следующее окно укажет на то, что система Windows активирована.
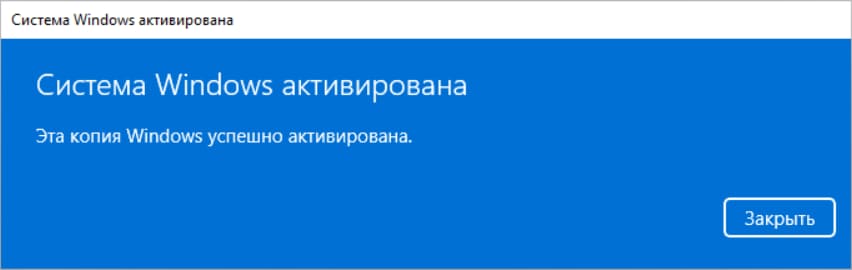
This article provides a detailed guide on how to install and run Windows on a Raspberry Pi 5. Due to the ARM architecture of the Raspberry Pi, installing a full Windows OS requires specific tools and techniques. This guide will teach you the step-by-step process, the necessary components, and tips to enhance performance. While there are limitations, this project allows you to explore Windows functionality on your compact Raspberry Pi device.
Introduction to Windows on Raspberry Pi 5
Running Windows on a Raspberry Pi 5 has become an interesting project for tech enthusiasts and developers. While the Raspberry Pi was initially designed to run lightweight, Linux-based operating systems, it’s possible to install a full version of Windows on ARM using third-party tools. The primary motivation for running Windows on a Raspberry Pi is to access Windows applications, explore Windows settings, or create a familiar environment for development. While not officially supported, the Raspberry Pi community has developed tools to make it possible. This article will explain how to set up Windows on the Raspberry Pi 5 and maximize its capabilities, even within the constraints of the ARM-based architecture.
Why Windows on ARM?
Windows on ARM (WoA) is designed for devices with ARM architecture, which includes smartphones, tablets, and some laptops. The Raspberry Pi’s ARM architecture aligns with this, making it possible to use Windows on the device, even though Microsoft has not officially supported a version for Raspberry Pi. ARM-based Windows versions are optimized for battery life and lightweight performance, but they have limitations, such as limited app compatibility. Running Windows on the Raspberry Pi 5 is ideal for lightweight tasks and basic Windows apps that are ARM-compatible. Although it won’t replace a PC, it can run simple applications and perform certain tasks effectively on a budget.
Components and Requirements
To run Windows on the Raspberry Pi 5, you’ll need a few components:
- Raspberry Pi 5 (preferably 4GB or 8GB RAM)
- MicroSD Card (32GB or larger) or an SSD for better performance
- WoR (Windows on Raspberry) Installer: A tool that facilitates Windows installation on Raspberry Pi
- Windows 10/11 ARM Image: Obtainable through UUPDump, which provides ARM-based Windows builds
- USB keyboard, mouse, and HDMI monitor for initial setup
- Official Raspberry Pi power supply for stable power
Make sure you have all these items to avoid interruptions during installation. The microSD card or SSD will serve as your primary drive for Windows, and an SSD is recommended for faster performance.
Preparing the Windows Image with UUPDump
To install Windows on ARM, you need a compatible image. Visit UUPDump, a tool that allows you to download Windows builds for ARM devices:
- Go to UUPDump and select a Windows 10/11 ARM64 version.
- Choose the latest stable build, as newer builds may have fewer bugs and improved compatibility.
- Follow the UUPDump instructions to download and compile the Windows image as an ISO file on your PC.
- Once downloaded, extract the ISO file to prepare it for the WoR installer.
Having the correct image ensures compatibility with the ARM-based Raspberry Pi 5 and minimizes potential issues during installation.
Setting Up the WoR Installer
The Windows on Raspberry (WoR) installer simplifies installing Windows on a Raspberry Pi. Here’s how to set it up:
- Download the WoR Installer from the official website.
- Run the installer on a Windows PC to prepare the microSD card or SSD.
- Insert your microSD card or SSD into your PC and launch the WoR Installer.
- Select the Windows Image you prepared earlier.
- Choose the microSD card or SSD as the target drive and follow the prompts to complete setup.
The WoR installer will guide you through the process, including driver selection and partitioning, to prepare the storage device for booting Windows on your Raspberry Pi.
Creating a Bootable SD Card or SSD
The WoR Installer will help create a bootable drive. Here’s how to complete the process:
- Select the Windows 10/11 ARM Image in the WoR Installer.
- Choose the Storage Device (microSD card or SSD) as the installation target.
- Configure the driver options to ensure compatibility with the Raspberry Pi 5.
- Finalize the installation process, and let the WoR installer create the bootable drive.
Using an SSD instead of an SD card can greatly improve performance. Make sure to use high-quality storage devices to avoid potential slowdowns or issues when running Windows on the Raspberry Pi.
Installing Windows on the Raspberry Pi 5
After creating the bootable drive, it’s time to install Windows on your Raspberry Pi 5:
- Insert the bootable microSD card or SSD into the Raspberry Pi.
- Connect a keyboard, mouse, and monitor to the Raspberry Pi.
- Power on the Raspberry Pi and follow the initial Windows installation prompts.
- Complete the setup by selecting your language, region, and network preferences.
Windows installation on the Raspberry Pi will take a few minutes. Once installed, the system will restart, and you’ll see the familiar Windows desktop interface. You can now begin customizing the settings and installing applications.
Configuring Essential Windows Settings
After installation, you’ll want to optimize Windows settings for performance on the Raspberry Pi:
- Display Settings: Go to Settings > Display and adjust the resolution to fit your monitor.
- Performance Settings: Under System > Performance, select “Adjust for best performance” to reduce animations.
- Privacy Settings: Disable background apps in Settings > Privacy > Background apps to save resources.
Making these adjustments will help Windows run more smoothly on the limited hardware of the Raspberry Pi 5. This step is essential for improving responsiveness and reducing lag.
Updating Drivers for Optimal Performance
Having the right drivers is crucial to ensure that all hardware components work effectively. The WoR installer will automatically install most drivers, but you may need to update a few:
- Graphics Driver: Visit the Windows Device Manager and ensure that the graphics driver
- is up to date.
- Sound and Network Drivers: These are often provided in WoR, but check for updates to ensure compatibility.
- System Updates: Regularly update Windows to keep drivers current and optimize system performance.
Ensuring that all drivers are up to date will minimize crashes and improve stability when using Windows on Raspberry Pi.
Running Windows Applications on Raspberry Pi 5
Running x86 applications on an ARM-based Windows is challenging, but there are a few workarounds:
- Microsoft Store: Access ARM-compatible applications from the Microsoft Store.
- Emulation: Use QEMU or Box86 for x86 application emulation, although performance may be slow.
- Windows Subsystem for Linux (WSL): Run Linux applications within Windows for greater versatility.
While some Windows applications may not be compatible, these methods allow you to run essential software on your Raspberry Pi.
Using Remote Desktop for Windows Applications
If your Raspberry Pi struggles with certain applications, consider using Remote Desktop Protocol (RDP):
- Set up RDP on a Windows PC.
- Use your Raspberry Pi to connect to the Windows PC via Remote Desktop.
- Run Windows applications on the PC and control them from your Raspberry Pi.
This setup leverages the power of your main PC, allowing you to access x86 applications and more demanding software on the Raspberry Pi.
Using Windows 10 IoT Core as an Alternative
If running a full version of Windows proves challenging, Windows 10 IoT Core is an alternative:
- Download Windows 10 IoT Core from Microsoft’s website.
- Install it on your Raspberry Pi using an SD card.
- Although limited, Windows 10 IoT Core can run basic Universal Windows Platform (UWP) applications.
While IoT Core lacks the full Windows experience, it offers a lightweight option for running Windows on the Raspberry Pi 5.
Optimizing Performance on Windows
To improve performance, consider these tips:
- SSD vs. SD Card: Using an SSD improves read/write speeds significantly.
- Disable Background Apps: Turn off unnecessary services and background applications.
- RAM Management: Use tools like Task Manager to monitor and manage memory usage.
These optimizations help make Windows on Raspberry Pi more responsive and reduce lag.
Troubleshooting Common Issues
Common issues and solutions:
- Slow Performance: Use an SSD and reduce background services.
- Driver Issues: Reinstall drivers or update through Device Manager.
- Network Problems: Check network drivers and settings.
For other issues, consult the WoR Project community forums.
Running Windows on the Raspberry Pi 5 is feasible and opens new possibilities for using Windows applications on a small, affordable platform. Though limited in performance, this setup allows you to explore and experiment with Windows on ARM. It’s a great project for anyone interested in learning about the ARM architecture and running Windows in a resource-constrained environment.
Future Prospects and Expansions
Looking ahead, the Raspberry Pi community is continuously improving support for Windows on ARM. Future updates to Windows ARM and new development tools may offer enhanced performance and compatibility. For now, this project remains an innovative way to use Windows on Raspberry Pi, expanding its potential uses.
Новая операционная система от Microsoft официально станет доступна лишь 5 октября. Установка хоть и будет возможна на компьютеры без системы защиты TPM, но на апдейты ОС для таких ПК рассчитывать не стоит.
Обновлять не самое старое железо ради Paint с темной темой оформления или черного экрана смерти я, как и многие обладатели не самых старых компьютеров, не горю желанием. Вместо этого решил протестировать новую ОС на простеньком железе, а заодно и узнать, что можно выжать из лежащих без дела одноплатных компьютеров Raspberry Pi.
После небольшой революции в сегменте компьютерных процессоров, которую устроили ребята из Apple со своим чипом M1, многие производители взялись за разработку собственных ARM-решений.
Осознавая скорое появление большого количества мобильных процессоров в ноутбуках, разработчики из Microsoft довели до ума поддержку ARM-архитектуры, которая в Windows 10 существовала “для галочки”.
Получается, что заработать ARM-сборка Windows 11 может даже на относительно простых и недорогих компьютерах вроде всем известной “малинки”.
Что потребуется для установки

▶ Одноплатный компьютер Raspberry. Подойдут модели Pi 3B/3B+ или Pi 4B. Остальные разновидности “малинки” рассматривать точно не стоит.
Среди доступных вариантов плата четвертого поколения выглядит гораздо перспективней. На ней устанавливается минимум 2 ГБ оперативной памяти (против 1 ГБ в третьем поколении), ну и чуть более мощный процессор Cortex-A72 с частотой 1,5 ГГц (против Cortex-A53 на 1,4 ГГц) поможет справиться с запросами ОС.
При покупке Raspberry Pi лучше выбирайте модели с корпусом, радиатором для процессора и активным охлаждением. Иначе гаджет будет регулярно перегреваться и троттлить.
▶ Карта памяти micro SD. Получится установить даже на карточку объемом 16 ГБ, но при этом на ней окажется всего несколько ГБ для загрузки ПО, а файл подкачки будет слишком маленьким либо отключится вообще. Рекомендую брать карту минимум на 32 ГБ и обязательно не ниже 10 класса по скорости работы с данными.
▶ Мощный блок питания для работы одноплатника. Под нагрузкой “малинка” может потребовать хорошее питание. Берите адаптер 5В/3А минимум.
▶ Не забудьте, что для работы потребуется HDMI кабель для подключения к монитору/телевизору, клавиатура и мышь для полноценной работы, картридер для загрузки данных на карточку с вашего компьютера.
▶ Операционная система Windows 11 не поддерживает Wi-Fi модуль Raspberry. Потребуется подключить “малинку” к сети через сетевой кабель или установить внешний Wi-Fi передатчик.
У большинства любителей гаджетов и электроники все необходимое уже и так пылится в столе.
Как установить Windows на Raspberry Pi
Для самой быстрой и беспроблемной подготовки карты памяти для Raspberry потребуется операционная система Windows. Владельцы компьютеров Mac могут воспользоваться утилитой BootCamp, виртуальной машиной или средствами виртуализации приложений.
1. Переходим на сайт UUP dump для формирования и загрузки нужного образа Windows для Raspberry Pi.

2. Открываем раздел с актуальной сборкой для разработчиков под ARM-архитектуру.

3. Выбираем единственную доступную в списке сборку Windows 11.

4. Указываем подходящий язык системы и версию (Home или Pro).

5. Выбираем пункт Скачать и преобразовать в ISO после чего нажимаем кнопку Создать проект для скачивания.

6. Распаковываем загруженный архив и запускаем скрипт uup_download_windows.cmd.

7. Начнется загрузка и формирование образа для установки Windows 11. На это потребуется от 10 до 30 минут.
8. Скачиваем приложение Windows on Raspberry imager с сайта разработчика.

9. Распаковываем утилиту из архива и запускаем её.
10. Выбираем целевую карту памяти для записи образа и исходный файл образа Windows 11, который будет сформирован в папке с загруженной ранее программой.

11. В диалогах выбора драйверов, UEFI-прошивки и конфигурации ничего менять не нужно. Следует лишь указать используемую версию Raspberry 3 или 4.

12. Нажимаем кнопку Установить. Ждем пока произойдет форматирование карточки и распаковка образа.

13. Устанавливаем карту памяти в “малинку” и включаем одноплатник. Не забываем подключить монитор, клавиатуру и мышь.

14. Останется лишь произвести первоначальную настройку Windows 11 и дождаться установки и запуска системы.
Все зависит от используемой версии Raspberry и класса карты памяти. На установку может уйти от получаса до нескольких часов. На моей тестовой Raspberry четвертого поколения процесс занял около 40 минут, а вот вторая “малина” третьей генерации возилось с установкой почти два часа.
Проблемы при установке Windows 11 на Raspberry и их решение
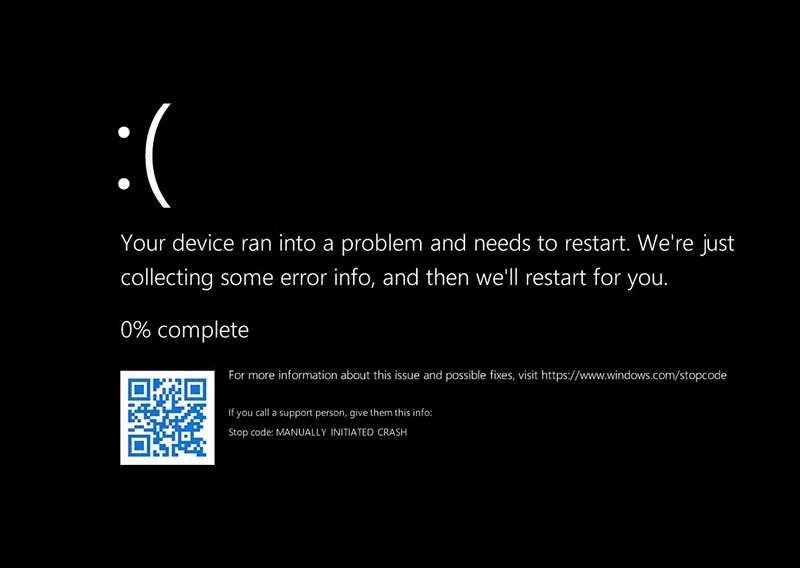
Во-первых, имейте терпение. Вы устанавливаете тяжеловесную операционную систему на довольно слабый компьютер. Когда вам кажется, что процесс завис, не спешите перезагружать устройство – подождите еще 10-15 минут и дело сдвинется с мертвой точки.
Во-вторых, обязательно используйте Raspberry с радиаторами для процессора и активным охлаждением. В противном случае во время установки чип перегреется и снизит рабочую частоту. Это сильно увеличит время установки ОС, а может и вовсе завершиться полным зависанием.
В-третьих, используйте достаточно мощный блок питания. При нехватке мощности “малинка” будет сигнализировать индикатором желтой молнии в правом верхнем углу экрана. Адаптер на 1А вряд ли позволит работать устройству под такой нагрузкой.
В-четвертых, при использовании Raspberry Pi 4 вы столкнетесь с лимитом используемой оперативной памяти. Изначально под Windows 11 будет выделено всего 3 ГБ из четырех доступных. Чтобы исправить ситуацию, сделайте следующее:
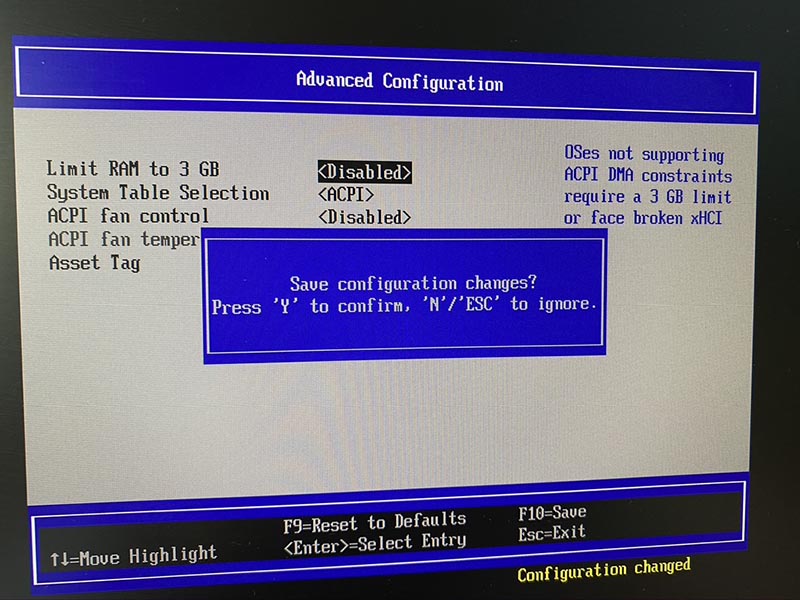
◉ При включении Raspberry нажмите клавишу Esc для запуска загрузочного меню.
◉ Перейдите в меню Raspberry Pi Configuration – Advanced Configuration.
◉ Параметр Limit RAM to 3 GB смените с Enable на Disabled.
◉ Нажмите F10 для сохранения изменений и перезагрузите “малину”.
Теперь мощность одноплатника будет использована на максимум.
Какие впечатлений от работы Windows 11 на Raspberry

Произвел установку как на плату третьего поколения, так и на более мощную Pi 4B. В первом случае годится только для ознакомления с системой или экспериментов.
Одного ГБ оперативной памяти слишком мало для нормальной работы системы. “Малинка” сильно задумывается даже при запуске стандартных приложений Windows 11.
При использовании Raspberry Pi 4B все гораздо лучше. Нехватки ОЗУ замечено не было, можно полноценно использовать браузер, запускать стандартные утилиты и даже офисный пакет. Он уже получил адаптацию под ARM-архитектуру и работает вполне нормально.
Немного не хватает скорости накопителя. Хоть мы и выбрали быстрые карточки microSD, но лучше для полноценной системы воспользоваться SSD-диском. Его можно подключить через USB 3.0 порт на Raspberry Pi 4B. Это увеличит производительность и снизит время загрузки системы.
При таком сетапе гаджет вполне подойдет в качестве резервного компьютера.
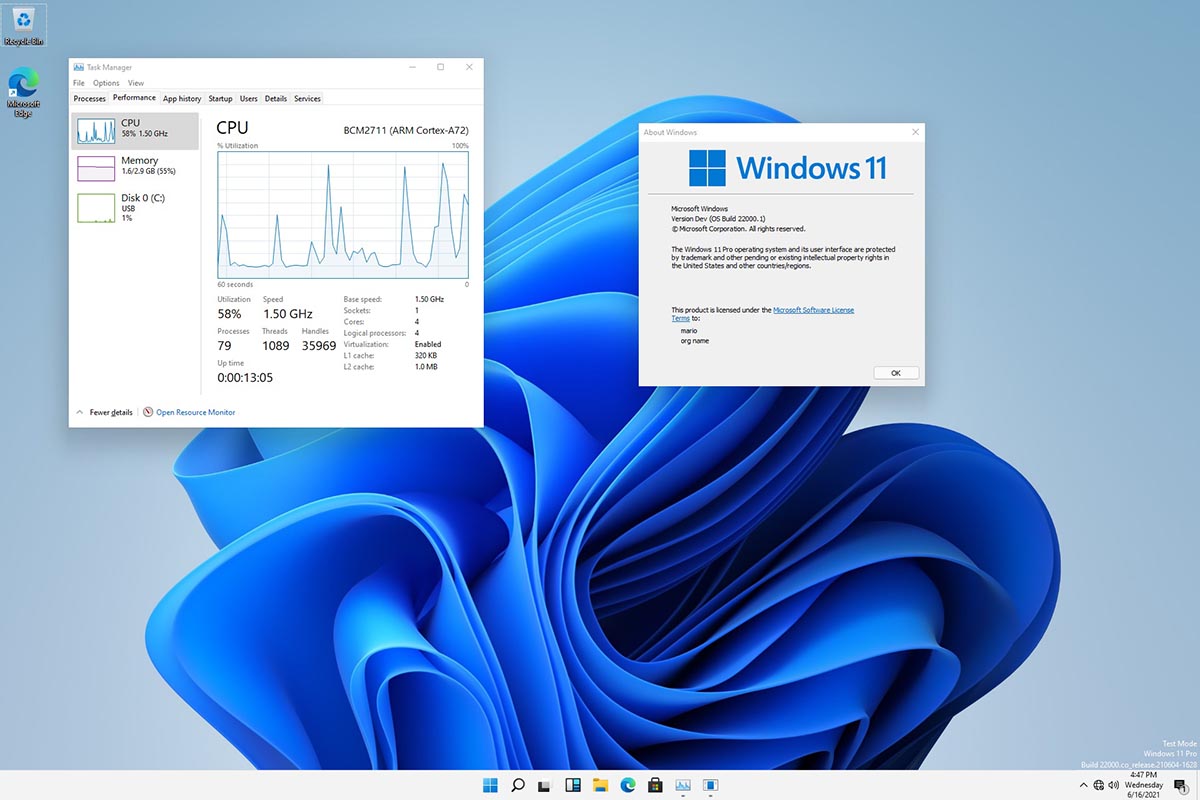
Raspberry с Windows 11 можно подключить к свободному HDMI порту телевизора, чтобы иметь запасной компьютер в доме. Девайс пригодится школьникам на случай удаленного обучения или пользователям с несложными задачами.
Браузинг в сети, нечастый просмотр видео, работа с документами и почтой – это вполне реальный сценарий эксплуатации подобной сборки. Пожалуй, это самый доступный способ обзавестись компьютером, который может работать на полноценной распространенной ОС.
Вот так можно собрать запасной ПК с актуальной операционной системой практически из подручных материалов.
(64 голосов, общий рейтинг: 4.45 из 5)

iPhones.ru
Собираем ПК из подручных материалов.
Артём Суровцев
@artyomsurovtsev
Люблю технологии и все, что с ними связано. Верю, что величайшие открытия человечества еще впереди!
Do you plan to try a Windows OS without replacing an existing one? Why not install Windows for Raspberry Pi? Raspberry Pi, an incredible tool for learning, experimenting, and building, becomes even more potent with this ability to run Windows 11.
Installing Windows for Raspberry Pi can be tricky. But fear not! This tutorial will walk you through the steps, demystify the process, and help you get Windows running on your Raspberry Pi in no time.
Read on to unleash the full potential of your Raspberry Pi with Windows 11!
Prerequisites
This tutorial houses hands-on demonstrations. To follow along, ensure you have the following in place:
- A Raspberry Pi 3 or above – This tutorial uses a Raspberry Pi 4.
- A spare SD card or SSD USB drive with free space larger than 16GB.
Installing Pi-Apps to Set up Windows for Raspberry Pi
There are a few challenges to overcome when running Windows for a Raspberry Pi. Windows 11, for example, is not officially supported on the Raspberry Pi platform. Unlike Linux distributions, Windows 11 is not natively compatible with Raspberry Pi’s ARM architecture.
No worries, though! Third-party tools like Windows on Raspberry (WoR) let you create a custom image of Windows 11 that works on your Raspberry Pi’s hardware. But first, you must install the Pi-Apps software package, a collection of Raspberry Pi tools, including WoR.
Open a terminal on your Raspberry Pi, and run the below apt update command to update the package list.
Alternatively, if you are on a headless Raspberry Pi, SSH into the device.

Now, run the following wget command to install Pi-Apps on your Raspberry Pi.
This command downloads the installation script (install) directly from the Botspot GitHub repository and runs it using the bash shell.
sudo wget -qO- <https://raw.githubusercontent.com/Botspot/pi-apps/master/install> | bash
Installing the WoR Flasher Tool Using Pi-Apps
With the Pi-Apps installed, the next step is to install WoR Flasher. This tool lets you flash your SD card or SSD USB drive with the resource files for running Windows 11 to your Raspberry Pi.
To install WoR Flasher via Pi-Apps, follow these steps:
1. Launch Pi-Apps under the main menu → Accessories → Pi Apps.

2. Next, select Windows Flasher from the list of tools, and click Install on the Window Flasher details window to install the WoR Flasher.

3. Now, wait for the installation to complete, which may take a few minutes, depending on your internet speed.

Creating a Windows 11 Bootable USB Drive for Raspberry Pi
With the WoR Flasher installed, you are almost ready to boot a Windows 11 that works on your Raspberry Pi’s hardware. Installing a Windows 11 system to a Raspberry Pi device was difficult until WoR Flasher came in to use.
In this tutorial, you will create a bootable USB drive for Windows 11 via the WoR Flasher. This tool 100% legally downloads all proprietary Windows components straight from Microsoft’s update servers.
The downloaded Windows OS is unlicensed, just like a regular Windows ISO. This installation can be activated via an activation key or logging in with a pre-licensed Microsoft account.
To create a Windows 11 bootable USB drive:
1. Insert your spare SD card, or SSD USB drive into your Raspberry Pi.
2. Next, launch the WoR Flasher from the main menu, as shown below.

3. Select the version of Windows (Windows 11) you wish to install and the Raspberry Pi model you have from the dropdown fields, and click Next to continue.

4. Select the language to use for the installation process, and click Next.

5. Now, select your SD card or SSD USB drive from the list of target devices and click Next.
Ensure you choose the correct device from the list of target devices to avoid accidentally overwriting data on the wrong device.

6. Review the installation summary, keep the settings as is, and click Flash to create the custom image and flash your SD card.
This overview shows the advanced settings and options WoR will use to install Windows 11 on your Raspberry Pi.
But you do not need to change these advanced settings in most cases. WoR is designed to automatically detect and use the best settings for your Raspberry Pi’s hardware and use them during installation.

Image creation takes some time, depending on the size of the Windows 11 ISO file and the speed of your SD card or SSD USB drive.

7. Lastly, click Close to exit out of the WoR Flasher’s GUI once the flashing completes.

Booting up and Installing Windows 11 on Raspberry Pi
With a custom image of Windows 11 at your disposal, you are ready to install Windows 11 for your Raspberry Pi. But first, you must replace your Raspberry Pi SD card with your Windows 11 bootable USB drive.
To install Windows 11 on your Raspberry Pi, follow these steps:
1. Shut down your Raspberry Pi, remove your Raspberry Pi SD card, and insert your Windows 11 bootable USB drive into your Raspberry Pi.
Never remove a USB drive or SD card from your Raspberry Pi while it’s still in use or when data is being written. Doing so can cause data corruption and may damage the storage device.
2. Next, power up your Raspberry Pi, and if everything goes correctly, you will see a similar booting screen, as shown below.

3. Click Install to start the Windows 11 installation process.

4. Now, follow the on-screen prompts to complete the installation process, as you would on any other Windows machine.

During installation, do not turn off your Raspberry Pi or disconnect the power supply, as doing so can lead to data corruption and system instability.
Accessing and Configuring Windows 11 on Raspberry Pi
Now that you have successfully installed Windows 11 on your Raspberry Pi, it is time to access and tweak it for better performance.
To access and configure Windows 11 on your Raspberry Pi:
1. Power on your Raspberry Pi and wait for Windows 11 to boot up, and you will see the Windows 11 desktop, as shown below.

2. Press the Win+R keys to open the Run dialog box, type msconfig in the text field, and click OK to open the System Configuration window.
The System Configuration window is where you can make various tweaks to improve the performance of Windows 11 on your Raspberry Pi.
3. On the System Configuration window, click Advanced options under the Boot tab to see all BOOT Advanced Options.
One of the most effective tweaks is increasing the maximum memory that Windows can use when running applications, significantly improving performance.

4. Now, tick the Maximum memory box, set the value slightly lower than your Raspberry Pi’s total memory, and click OK to save the changes.
For example, if your Raspberry Pi has 8GB of RAM (8000 MB), you can set the maximum memory to 7800 MB.
5. Click OK in the System Configuration window to save the changes.

6. Finally, restart your Raspberry Pi for the changes to take effect and see the improvement as you work in different applications.
Conclusion
Congratulations! You have successfully installed Windows 11 for Raspberry Pi using the Pi-Apps and WoR Flasher. You have turned your credit card-sized computer into a powerful, versatile machine that runs the latest version of Windows.
What comes next? With Raspberry Pi’s small size and low power consumption, why not integrate it into various projects, from home automation to robotics? How about learning to connect your Raspberry Pi to Azure IoT Hub? The combination of Windows 11 and Raspberry Pi opens up a world of possibilities, limited only by your imagination!
