В этой инструкции о том, как создать загрузочную флешку или карту памяти (которую, подключив к компьютеру с помощью кард-ридера, можно использовать как загрузочный накопитель) прямо на устройстве Android из ISO образа Windows 10 (и других версий), Linux, образов с антивирусными утилитами и инструментами, всё это без root-доступа. Такая возможность будет полезна, если единственный компьютер или ноутбук не загружается и требует экстренных мер по восстановлению работоспособности.
Многие при появлении проблем с компьютером забывают о том, что у большинства из них в кармане есть почти полноценный компьютер на Android. Отсюда порой недовольные комментарии к статьям на тему: как же я скачаю драйверы на Wi-Fi, утилиту для очистки от вирусов или что-то ещё, если я как раз и решаю проблему с Интернетом на компьютере. Легко скачаете и по USB передадите на проблемное устройство, если у вас есть смартфон. Более того, Android можно использовать и для создания загрузочной флешки, к чему и приступим. См. также: Нестандартные способы использования Android смартфона и планшета.
- Что нужно, чтобы сделать загрузочную флешку на телефоне
- Создание загрузочной флешки Windows на Android
- Видео инструкция: Загрузочная флешка Windows 10 на Android телефоне
Что потребуется для создания загрузочной флешки или карты памяти на телефоне
Прежде чем начать, рекомендую озаботиться следующими моментами:
- Зарядите ваш телефон, особенно если у него не слишком емкая батарея. Процесс может продлиться долго и достаточно энергозатратен.
- Убедитесь, что у вас есть флешка нужного объема без важных данных (она будет отформатирована) и вы её можете подключить к смартфону (см. Как подключить флешку к Android). Можно использовать и карту памяти (данные с неё также будут удалены), при условии, что имеется возможность подключить её к компьютеру для загрузки в дальнейшем.
- Загрузите нужный образ на ваш телефон. Например, вы можете скачать ISO образ Windows 10 или Linux прямо с официальных сайтов. Большинство образов с антивирусными инструментами также созданы на базе Linux и будут успешно работать. Для Android существуют и полноценные торрент-клиенты, которые можно использовать для загрузки.
По сути, это всё, что потребуется, чтобы сделать загрузочную флешку на телефоне Android, Можно приступать к записи ISO образа на USB.
Примечание: при создании загрузочной флешки с Windows 10, 8.1 или Windows 7, учитывайте, что она будет успешно загружаться только в режиме UEFI (не Legacy). Если используется образ 7-ки, на нем должен присутствовать EFI-загрузчик, а в БИОС компьютера или ноутбука потребуется выставить соответствующие параметры загрузки (если включена загрузка только Legacy/CSM).
Процесс записи загрузочного ISO образа на USB флешку на Android
В Play Маркет доступны несколько бесплатных приложений, позволяющих выполнить распаковку и запись ISO образа на USB флешку или карту памяти:
- Ventoy — удобное приложение, позволяющее создать загрузочную или мультизагрузочную флешку простой записью образов ISO на накопитель. Подробнее об использовании в отдельной инструкции: Загрузочная флешка на телефоне в Ventoy для Android.
- ISO 2 USB — простое бесплатное приложение, работающее без root. В описании нет четких указаний о том, какие образы поддерживаются. Отзывы говорят об успешной работе с Ubuntu и другими дистрибутивами Linux, я в своем эксперименте (о чем далее) записал Windows 10 и загрузился с него в EFI-режиме (в Legacy загрузка не происходит). Похоже, не поддерживает запись на карту памяти.
- EtchDroid — еще одно бесплатное приложение, работающее без root, позволяющее записывать как ISO так и DMG образы. В описании заявлена поддержка образов на базе Linux, на приложение принимает и образы Windows.
- Bootable SDCard — в бесплатной и платной версии, требует root. Из особенностей: доступна загрузка образов различных дистрибутивов Linux прямо в приложении. Заявлена поддержка образов Windows.
Насколько я могу судить, приложения очень похожи между собой и работают почти одинаково. В своем эксперименте я использовал ISO 2 USB, приложение можно скачать из Play Маркет здесь: https://play.google.com/store/apps/details?id=com.mixapplications.iso2usb
Шаги по записи загрузочного USB будут следующими:
- Подключите флешку к Android устройству, запустите приложение ISO 2 USB.
- В приложении напротив пункта Pick USB Pen Drive нажмите кнопку «Pick» и укажите флешку. Для этого откройте меню со списком устройств, нажмите по нужному накопителю, а затем нажмите «Выбрать».
- В пункте Pick ISO File нажмите кнопку и укажите путь к образу ISO, который будет записан на накопитель. Я использовал оригинальный образ Windows 10 x64.
- Оставьте включенным пункт «Format USB Pen Drive» (форматировать накопитель).
- Нажмите кнопку «Start» и дождитесь завершения создания загрузочного USB накопителя.
Некоторые нюансы, с которыми я столкнулся при создании загрузочной флешки в этом приложении:
- После первого нажатия «Start» приложение зависло на распаковке первого же файла. Последующее нажатие (без закрытия приложения) запустило процесс, и он успешно прошел до конца.
- Если подключить записанный в ISO 2 USB накопитель к работающей системе Windows, она сообщит о том, что с накопителем не всё в порядке и предложит исправить это. Не исправляйте. По факту флешка рабочая и загрузка/установка с неё происходит успешно, просто Android форматирует её «непривычно» для Windows, хотя и использует поддерживаемую файловую систему FAT Такая же ситуация может возникать и при использовании других подобных приложений.
Загрузочная флешка Windows 10 на Android — видео инструкция
На этом всё. Основная цель материала — не столько рассмотреть ISO 2 USB или другие приложения, позволяющие сделать загрузочную флешку на Android, сколько обратить внимание на само существование такой возможности: не исключено, что однажды это принесёт пользу.
Содержание статьи:
- Загрузочная флешка на Android: от А до Я
- ШАГ 1
- ШАГ 2
- ШАГ 3
- ШАГ 4
- Вопросы и ответы: 18
Народная мудрость: «На все руки от скуки?».
*
Приветствую всех!
Если у вас «полетела» ОС Windows на компьютере, а под-рукой нет ни второго работающего ПК ни загрузочной флешки с Windows — не спешите отчаиваться, ведь подготовить установочную флешку можно даже на телефоне (Android)!
Я сам столкнулся с нечто подобным, когда был на выходных за городом. Как назло, пошел проливной дождь и планы резко поменялись — решил «оживить» один старый компьютер на чердаке: с собой был только брелок-флешка и телефон — однако за неск. часов «колдовства» удалось подготовить загрузочную флешку и установить Windows. 😉
Собственно, о том, как «это» всё сделать на практике — и будет сегодняшняя заметка! 👌 (разумеется, чтобы в будущем ничем «подобным» не заниматься — лучше носить с собой аварийную флешку с LiveCD)
*
Загрузочная флешка на Android: от А до Я
ШАГ 1
Для начала следует сказать «пару слов» о том, как можно подключить флешку к телефону (если вы этого не сделаете — все остальное в этой заметке не имеет смысла):
- лучший вариант: иметь под-рукой универсальную флешку с двумя выходами — USB Type-С (/Micro USB) и классический USB 3.0. Ее можно подключить и к телефону, и к ПК (удобна для передачи файлов). Я такую ношу с собой, как брелок. 😉 Приобрести можно 📌в компьютерных магазинах;
- чуть менее удобный вариант: использовать спец. переходники с USB Type-C на USB 3.0 (см. скрины ниже). Благодаря им можно подключить к телефону любую самую обычную флешку (или даже внешний HDD).
*
👉 В помощь!
Как подключить флешку к телефону (планшету) на Android через Micro USB порт.

Флешка подключена к телефону

OTG-адаптеры
*
ШАГ 2
Далее на телефон нужно загрузить установочный ISO-образ с Windows. С сегодняшним мобильным интернетом — это сделать совсем не сложно. Даже я за городом смог загрузить за неск. часов ISO на 4 ГБ! (хотя, тут нельзя зарекаться, ведь многое зависит от вашего месторасположения — в нашей стране возможно всё…)
Важно! С образами больше 4 ГБ могут быть сложности у многих утилит при записи. Используйте первый вариант (предложенный мной ниже), если у вас такой образ!
Ссылку на свою статью, по которой можно загрузить офиц. ISO с Windows 10/11 — оставляю ниже (откуда и что загружать — каждый выбирает сам…).
📌 В помощь!
1) Как скачать Windows 10/11 на русском языке (официальные ISO-образы).
2) Как настроить и использовать торрент на Андроиде (или как скачивать торрент-файлы с телефона).

Переходим на офиц. сайт для загрузки ISO

Загрузка ISO
*
ШАГ 3
Все способы ниже не требуют ROOT-прав (где нужен ROOT — я просто не брал в обзор)!
Вариант 1
Первый вариант я рассматриваю как приоритетный — он подходит для подготовки и GPT, и MBR флешек (и справляется с ISO-файлами разных размеров).
Для работы нам понадобиться приложение 📌 Ventoy (ссылка на Play Market).

Ventoy на телефон
После запуска Ventoy: подключите флешку, установите переключатель на MBR/GPT и нажмите кнопку Install (важно! Все данные с флешки будут удалены, перепроверьте, нет ли на ней нужных файлов!).

Ventoy — форматируем флешку
Когда флешка будет отформатирована в Ventoy: отсоедините ее от телефона, затем снова подключите и скопируйте на нее ISO-файл (без распаковки, просто копирование! Подобно тому, как вы это делаете с фотографиями или документами).

Копируем ISO на флешку
Когда ISO будет скопирован — флешку можно отключать от телефона и подключать к компьютеру для установки Windows! 👌
*
Вариант 2
Этот вариант подойдет только для современных ПК с UEFI («обновл.» версией BIOS).
Для начала на телефоне нам понадобиться WinRAR // ссылка на Play Market (это приложение поможет нам разархивировать ISO-образ как обычный архив).

WinRAR — установка
Далее нужно будет зайти в настройки Android, открыть раздел с накопителями и отформатировать подключенную флешку (если флешка уже отформатирована — этот шаг можно пропустить).

Очистить и форматировать
Затем нужно запустить WinRAR, открыть в нем ISO-файл с Windows и запустить его распаковку на флешку (см. кнопку «Путь назначения»). 👇

Параметры распаковки (ISO на флешку)
После распаковки, флешку можно подключать к ПК и проверять запустится ли установка ОС…
*
Вариант 3
EtchDroid (ссылка на Play Market) — хорошее приложение для подготовки загрузочных флешек (больше подходит для записи Linux образов на флешку, чем для Windows). Для подготовки накопителей с Windows тоже годится, однако, приложение «справляется» не со всеми ISO (определяется экспериментально)!
Как пользоваться: подключаете флешку, запускаете EtchDroid и выбираете в меню функцию «Записать raw-образ или ISO». 👇

EtchDroid — записать ISO
Далее нужно будет выбрать флешку, указать ISO-образ и нажать на кнопку «со стрелочкой». Запустится процесс записи: минут 10-20 придется подождать… По завершению (если все прошло гладко) — увидите сообщение о успешной записи — теперь флешка готова! 😉

Запись
*
ШАГ 4
Во-первых, сразу ссылка в помощь на то, как загрузиться с установочной флешки (в своем примере я подготавливал флешку в Ventoy по первому варианту — загружаться с нее можно обычным образом!).
Во-вторых, обратите внимание, что у вас в BOOT-меню может отображаться 2 пункта с одной и той же флешкой: проверяйте оба!

Проверьте оба варианта
В моем случае все прошло штатно: появилось меню Ventoy, далее запустилась установка Windows.
Если у вас «вылетят» ошибки (установка завершится синим экраном и т.д. и т.п.) — попробуйте подготовить флешку другим способом (еще лучше, сделать это на ПК… 😉).

Ventoy — флешка работает

Установка пошла…
*
📌 Важно!
Если образ с Windows не удается записать на телефоне — можно попробовать записать образ с Linux. Если удастся его установить с этой флешки (а вероятность этого выше!) — то уже в Linux можно и флешку подготовить, и запустить виртуальную машину с Windows…
*
Дополнения и иные мнения — приветствуются в комментариях!
Успехов!
👋
В данной статье мы расскажем как шаг за шагом сделать загрузочную флешку с Windows 11 через телефон на системе Android.
Для этого вам понадобится:
— Телефон с системой Android
— Флешка с минимум 8 Гб памяти
— OTG usb переходник.
А так же хотим напомнить, что систему необходимо будет активировать оригинальным ключом активации, приобрести который вы можете в нашем каталоге.
— Ключи активации Windows 11 от 1690 ₽.
— Ключи активации Windows 10 от 1490 ₽.
Приступим к инструкции.
1) Переходим в Google Play Store

2) В поисковике Google Play Store пишем «1DM»

3) Далее устанавливаем приложение «1DM», но после установки не открываем.

4) Переходим обратно в поисковик и пишем «RAR»

5) Устанавливаем приложение «RAR», после установки так же не открываем и выходим обратно на рабочий стол телефона.

6) Переходим в поисковик в браузер на телефоне и прописываем «windows 11 скачать с официального сайта». (либо winodws 10, windows 7 и т.п, в зависимости от того, какую систему вам нужно установить)
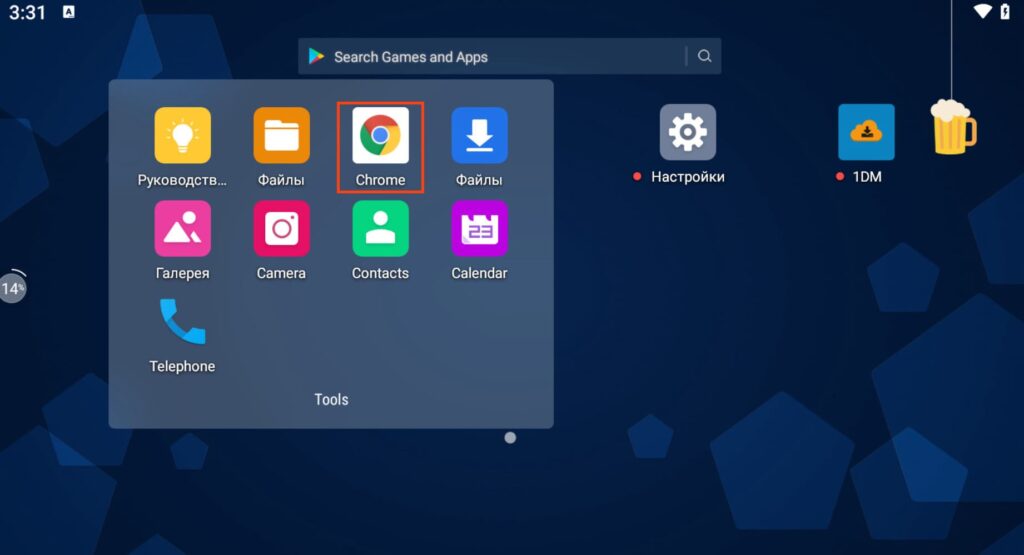

7) Спускаемся чуть ниже и переходим на официальный сайт Microsoft с названием ссылки «Загрузка Windows 11 — Microsoft».
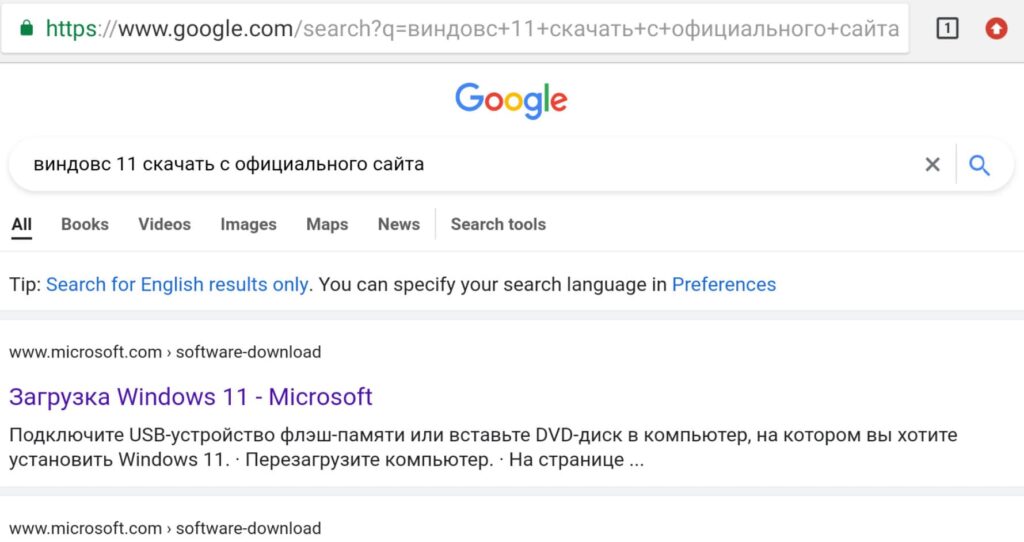


9) Ставим галочку Windows 11 (multi-edition ISO)

10) Нажимаем кнопку «Скачать»

11) Нажимаем на вкладку «Выберите один из них», выбираем нужный вам язык.
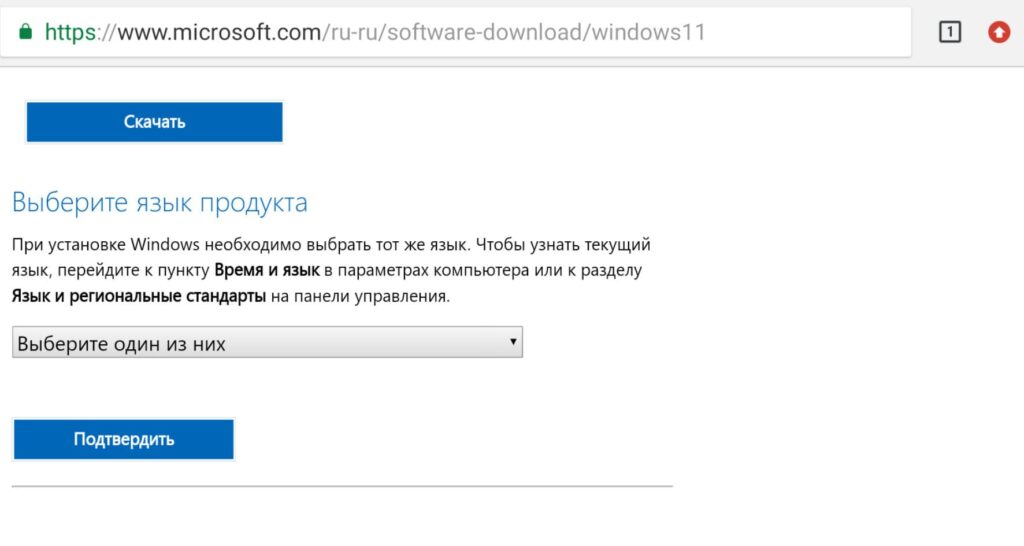
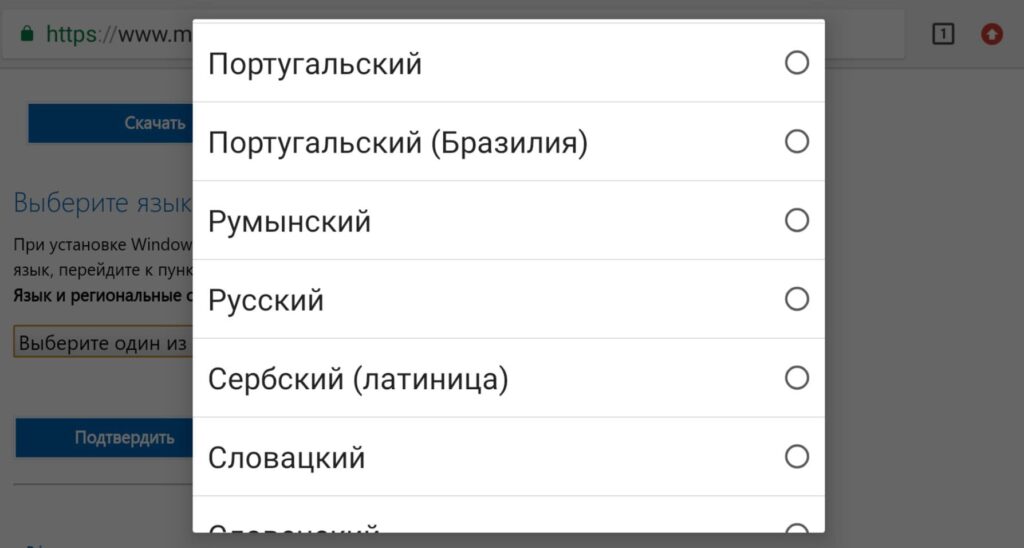
12) После того как выбрали, жмем «Подтвердить»

13) Теперь у вас появится кнопка «64-bit Скачать», нажимать ее НЕ нужно. Просто зажимаете палец на кнопке до тех по пока не появится всплывающее окно.
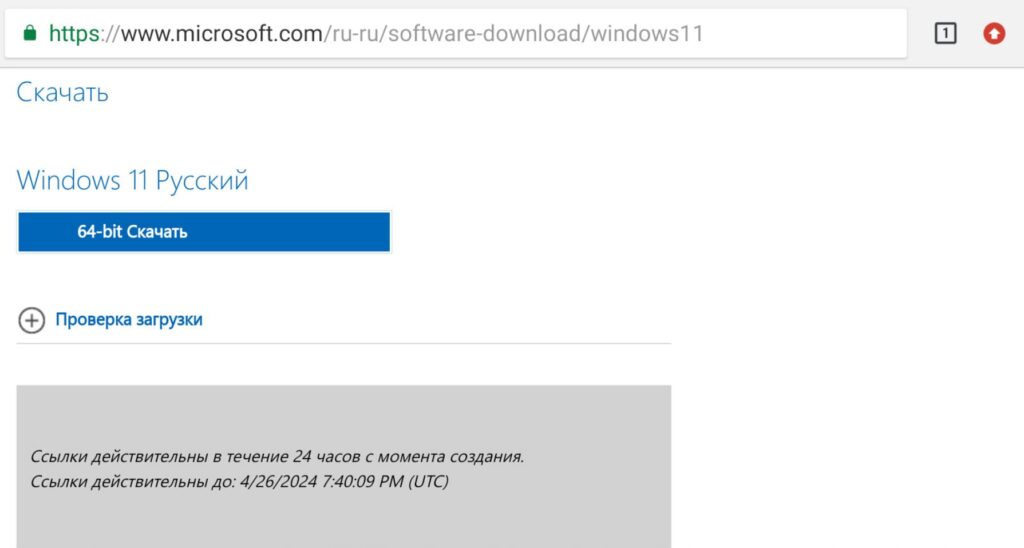
14) В появившемся окне, жмем «Копировать адрес ссылки». После чего переходим на рабочий стол телефона.
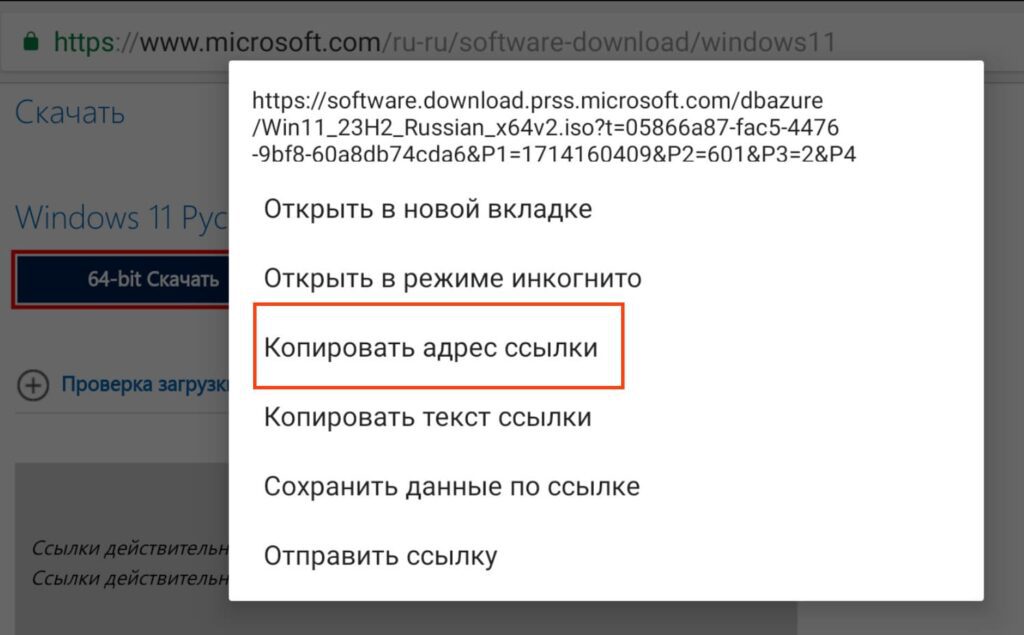
15) Переходим к скаченному приложению 1DM и запускаем его.
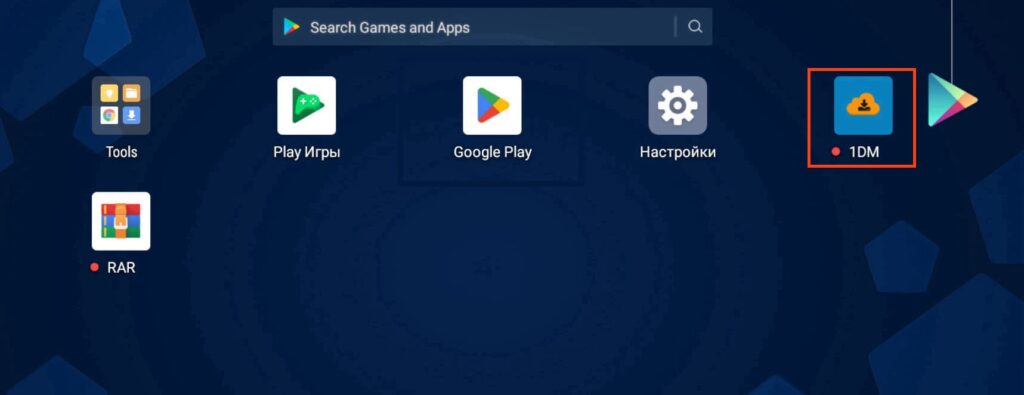
16) Выбираем язык приложения. Жмем «Select». Далее «Разрешить».
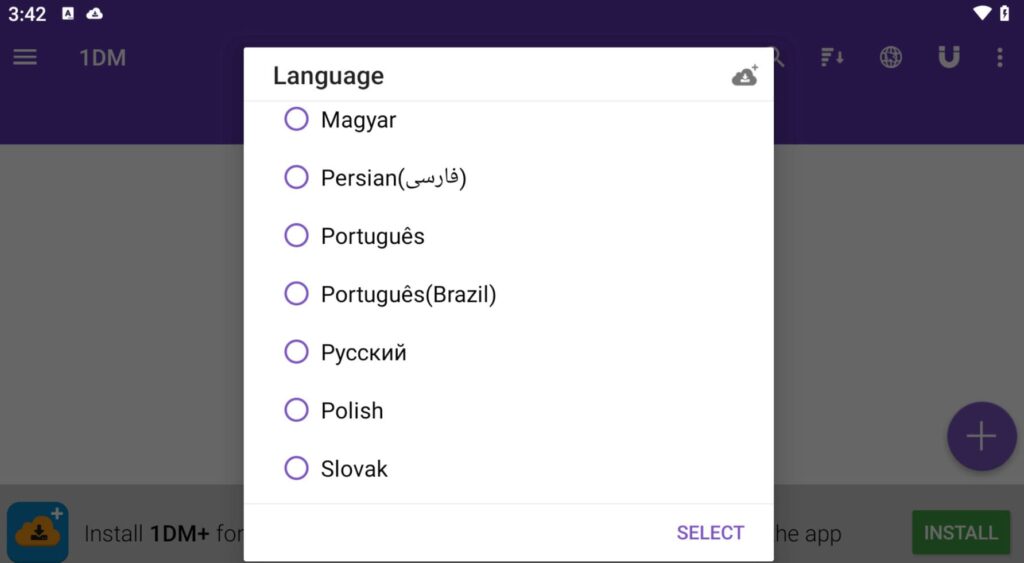
17) В всплывающем окне «Выберите расположение загрузки», всё оставляем по умолчанию и нажимаем «Выбор». И если требуется дальше дать доступ к папке жмем «Да».
18) Далее нужно создать и выбрать папку для загрузки образа Windows, нажимаем на папку «Download»
19) Нажимаем «Новая папка», и прописываем «1DM» в названии.
20) Внизу выбираем «Использовать эту папку», после «Разрешить».
21) Далее жмем «+» в приложении пока не появится всплывающее окно.

22) В всплывающем окне жмем «Отмена»

23) И теперь еще раз жмем «+» после чего нажимаем фразу «Из буфера»

24) После чего жмем «Запуск»
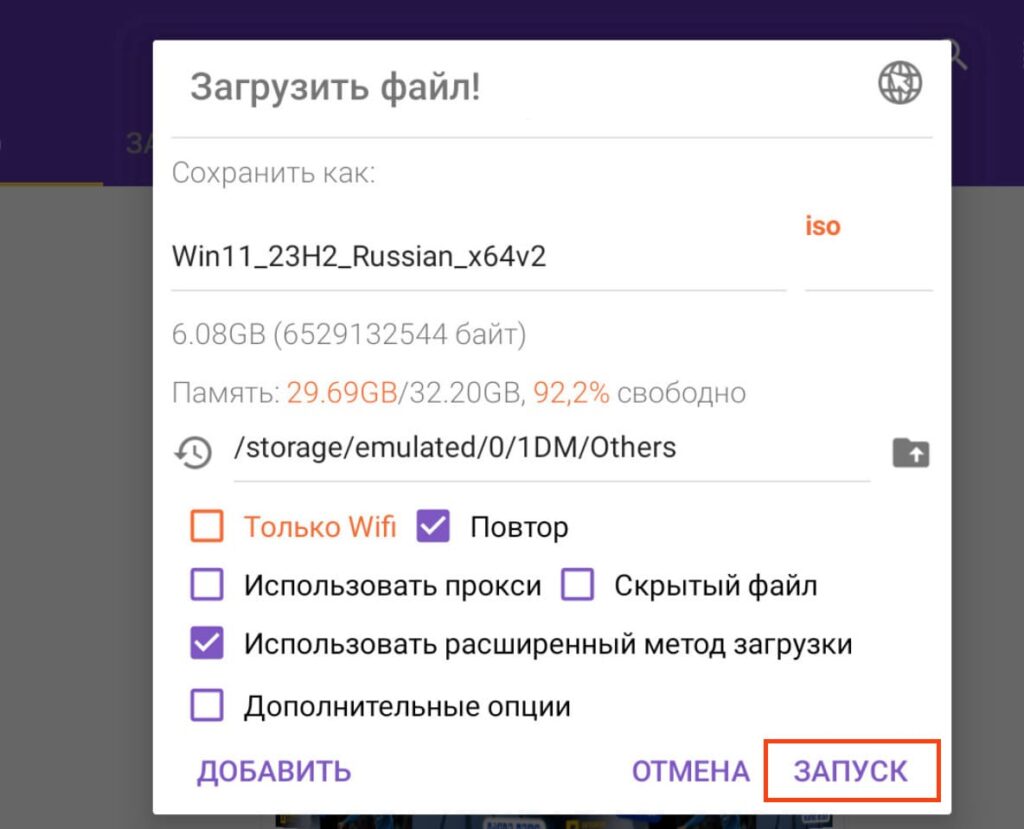
25) Далее начинается скачивание образа Windows 11, нужно просто подождать какое то время.

26) Как только образ скачался. Закрываем приложение «1DM» и открываем приложение «RAR».

27) Включаем ползунок «Разрешить доступ к управлению всеми файлами»
28) Жмем стрелочку в верхнем левом углу.
29) В дальнейших всплывающих окнах, выбираем «Запретить» и «Отказаться».

30) После чего приложение «RAR» закрываем.
31) Берем чистую USB флешку и подключаем ее к OTG переходнику. Вставляем флешку в переходник, а другой конец OTG переходника подключаем к вашему телефону.

32) После того как usb флешка покдлючена, снова запускаем приложение «RAR»
33) Нажимаем опять «отказаться». После чего жмем в левом верхнем углу на кнопку меню.

34) После чего нажимаем на вашу подключенную USB флешку
35) Если на флешке есть какие либо не нужные файлы, их нужно выделить и удалить. Жмем на квадратную кнопку которая позволяет выбрать все файлы и папки, после чего нажимаем на корзину — то есть удалить. И подтверждаем — «Да».
36) В конца удаления, жмем «Закрыть»
37) Теперь флешка готова для записи, нажимаем кнопку меню в левом верхнем углу.
38) Выбираем «Память устройства».
39) Открываем папку «Download»
40) Заходим в папку «1DM», внутри находим папку «Others» после чего заходим в нее.
41) Как видим образ скаченной Windows 11 находится здесь. Ставим напротив нее галочку и нажимаем на кнопку со стрелочкой вверх которая находится выше.
42) В следующем окне ничего не меняем, жмем «Ок» внизу.
43) Дожидаемся пока архив с Windows распакуется.
44) Выделяем все файлы, после чего нажимаем и удерживаем палец на любой папке до появления всплывающего окна.
45) В новом окне, жмем «Копировать в буфер обмена»
46) Переходим обратно в меню в верхнем левом углу.
47) Выбираем USB флешку
48) Теперь что бы вставить то, что мы скопировали, просто нажимаем на соответствующий значок в правом верхнем углу.
49) После чего начинается процесс создания загрузочной флешки.
50) По завершению процесса мы получаем полноценную загрузочную флешку с Windows 11.
Закрываем все приложение и безопасно извлекаем флешку от мобильного телефона. Теперь можно приступать к установке Windows на ПК или ноутбук.
51) Далее можете приступить к установке Вашей Windows. Ознакомиться с пошаговой инструкцией по установке системы из под Биоса на загрузочной флешке можете по инструкциям:
— Как установить Windows 11.
— Как установить Windows 10.
Для работы проектов iXBT.com нужны файлы cookie и сервисы аналитики.
Продолжая посещать сайты проектов вы соглашаетесь с нашей
Политикой в отношении файлов cookie
Мне кажется, что многие сталкивались с ситуацией, когда на ноутбук устанавливали новую операционную систему, например, на базе Linux и она оказывалась очень медленной или плохо оптимизированной, а рабочее устройство для работы/учебы нужно именно в эту секунду. К сожалению, часто случается так, что если скачать систему по типу ChromeOS, то просто так создать загрузочную флешку не получится. Приложения, созданные специально для Linux, там нормально не работают и это распространенная проблема. Конечно, можно взять ноутбук своего товарища или же пойти в библиотеку, где есть какой-нибудь ПК. Но что делать, если такой возможности нет, а новую ОС необходимо установить как можно скорее? На этот случай может выручить смартфон!
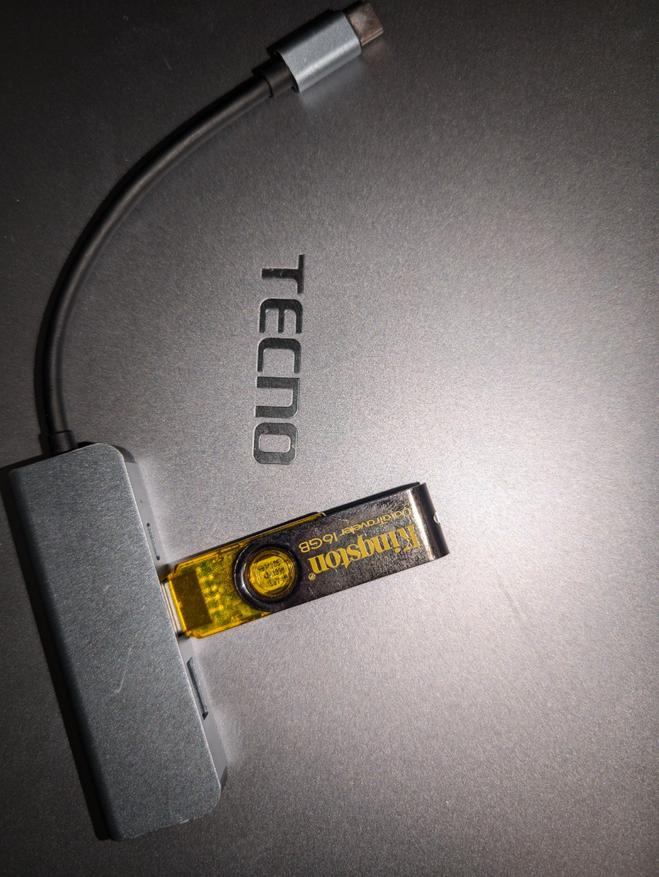
Чтобы создать загрузочную флешку на Android-смартфоне, необходимо скачать APK. В магазинах приложений, таких как PlayMarket или RuStore, установить его не получится, потому что его там просто нет. Но не беспокойтесь о вирусах: на крупных сайтах каждое приложение проверяется на наличие вирусов перед установкой. Также, если у вас смартфон, выпущенный с 2021 года, в нём должна быть встроена функция отслеживания опасных файлов и приложений. Такая функция предустановлена на смартфонах Xiaomi, Samsung и Google Pixel по умолчанию.
Вернёмся к APK, само приложение называется EtchDroid. Для меня оно на 100 процентов проверенное, так как благодаря ему я скачал последнюю версию Ubuntu. Да, через него нельзя установить Windows, но мне он и не был нужен. Можно попробовать и другие приложения, например, Kubet, но ручаться за его работоспособность я не могу.
Я буду приводить пример на Ubuntu, но так можно сделать с любой ОС на базе GNU/Linux. Заходим на официальный сайт дистрибутива и скачиваем оттуда последнюю версию ОС. Для этого необходимо от 6 до 12 Гб свободного места на смартфоне и USB-накопителе соответственно. Если вы скачиваете Ubuntu, то имя файла будет выглядеть так — «ubuntu-24.04.1-desktop-amd64.iso». Ждём окончания загрузки.
Для этого может подойти флешка с разъёмом TYPE-C или же обычная с USB-A, но подключённая к переходнику на TYPE-C. Втыкаем её в смартфон и ждём уведомления от Android о том, что к устройству подключён USB-накопитель. Теперь можно зайти в само приложение. При открытии перед нами появляется выбор между двумя вкладками: «Write raw image or ISO» и «Write Apple DMG image». Нужно нажать на первую вкладку. После этого приложение перекинет нас к недавно установленным файлам, среди которых нужно найти и выбрать наш ISO-файл, а затем и саму флешку, на которую будет записана ОС. Помните, что с флешки удаляется всё содержимое во время создания загрузочного файла! Перед началом процедуры можно проверить, тот ли файл был выбран. После проверки нажмите на значок загрузки снизу, а затем разрешите доступ EtchDroid к USB-накопителю. Всё, теперь должно высветиться уведомление, при помощи которого можно будет следить за состоянием загрузки!
После окончания загрузки нужно вытащить флешку из смартфона и подключить к ноутбуку. Перезагружаем его, заходим в BIOS (в зависимости от модели ноутбука процесс происходит по-разному; у Tecno нужно нажать ESC), ставим запуск с USB-накопителя и подтверждаем изменения. После этого запустится установщик операционной системы.
Сейчас на главной
Новости
Публикации

Вслед за популярным форматом скоростных флешек Fanxiang выпускает
3 своих новых продукта: FF911, FF952 и FF951. Все три накопителя имеют знакомый формат
флешек, позволяют подключаться к USB/Type-C…

Вы когда-нибудь бились над новым навыком? Может, пытались выучить язык, освоить гитару или даже жонглировать тремя апельсинами? Сначала — энтузиазм, часы практики до изнеможения….

Мир физики уже почти столетие живет с ощущением некоторой… незавершенности. У нас есть две невероятно успешные теории, описывающие Вселенную, но они, мягко говоря, не ладят друг с другом. С…

Альберт Эйнштейн, создавая свою специальную теорию относительности (СТО), перевернул наши представления о пространстве и времени. Мы привыкли думать о них как о чем-то абсолютном, неизменном фоне,…

Очередная новинка от Kiwi Ears — полноразмерные беспроводные наушники, заявленные как для DJ и геймеров. Забегая вперед, меломанов им точно есть чем порадовать. Бренд вновь решил…

Если вы любили шутить про гроб на колесах, то сейчас шутка выглядит уже не такой смешной. В США на площадке bringatrailer.com был продан автомобиль, буквально состоящий из гроба на колесах, на базе…
Как использовать телефон в качестве загрузочного диска для компьютера
Не успели мы еще толком привыкнуть к тому, что оптические носители информации безвозвратно ушли в прошлое, как грозные тучи начинают сгущаться и над флешками. Стремительное развитие облачных файловых хранилищ лишает смысла использование usb-брелков для переноса цифровых данных между компьютерами. В остальных случаях с этой задачей могут прекрасно справиться мобильные устройства, размеры дискового пространства которых все продолжают увеличиваться.
Поэтому все чаще получается, что флешкам остается скорбная участь быть извлеченными на свет только тогда, когда нам потребуется очередная переустановка системы. Впрочем, утилита DriveDroid лишает их и этого — теперь вы сможете установить систему на ПК прямо со своего телефона.

DriveDroid является приложением для устройств под управлением Android, которое позволяет использовать телефон в качестве загрузочного носителя для загрузки компьютера с помощью образов дисков в форматах ISO или IMG, сохраненных на телефоне. Это может быть вам удобно по нескольким причинам. Может быть, вы хотите, чтобы ваш сервисный набор инструментов для лечения, обслуживания и ремонта операционных систем был всегда с вами. Может быть вам понадобится переустановить систему, а ничего другого, кроме мобильного под рукой нет.
Прежде всего необходимо отметить, что приложение DriveDroid работает под управлением Android 2.2 и выше, требует прав суперпользователя. Кроме этого, ваше устройство должно поддерживать технологию USB Mass Storage и, разумеется, понадобится кабель для соединения с компьютером.
После запуска приложения вы имеете возможность создать пустой образ, загрузить образ диска из сети или добавить уже существующий. Для загрузки доступны несколько популярных Linux-систем. После того, как вы указали программе на уже существующий образ загрузочного диска или скачали его из интернета, становится возможным загрузить с него свой компьютер. Просто задайте в настройках BIOS в качестве первого загрузочного устройство USB и перезагрузите систему.
Несмотря на то, что создатель утилиты большее внимание уделил возможности использования систем на базе Linux, все же Windows тоже вполне можно установить таким необычным способом.
DriveDroid →


