Guide to Setting Up Magic Mouse on Windows 10/11
Published
6 min read
How to Set Up and Use Magic Mouse on Windows 11/10
With the increasing popularity of Apple’s Magic Mouse, many Windows users are keen on utilizing its sleek design and multi-touch capabilities. While the Magic Mouse is primarily designed for Apple’s ecosystem, Windows 10 and 11 can accommodate it with the right setup and configurations. This article will guide you through the process of setting up the Magic Mouse on Windows 11 and Windows 10 and provide detailed insights into its features and functionalities.
Understanding the Magic Mouse
The Magic Mouse is a wireless mouse designed and produced by Apple Inc. It is known for its minimalist design, touch-sensitive surface, and seamless integration with Apple’s devices like MacBook, iMac, and iPad. The mouse supports various gestures, allowing users to scroll, swipe, and zoom with ease. However, using the Magic Mouse with Windows requires some tweaking since it’s not natively designed for the Windows environment.
System Requirements
Before getting started, ensure that your Windows 10/11 machine meets the necessary requirements:
- Windows 10 Version 1803 or later, or Windows 11
- Bluetooth capability: Ensure your computer has Bluetooth built-in or use an external Bluetooth adapter.
- Latest drivers: Having the latest updates and drivers for your Bluetooth device can help ensure compatibility.
Step-by-Step Setup Process
Step 1: Preparing the Magic Mouse for Pairing
-
Charge the Mouse: If you’re using a rechargeable Magic Mouse, ensure that it is charged adequately. Use the Lightning cable provided by Apple to charge it.
-
Turn on the Magic Mouse: Locate the power switch on the underside of the Magic Mouse. Slide the switch toward the green indicator. When the green light is visible, the mouse is powered on and ready to pair.
Step 2: Enable Bluetooth on Your Windows Computer
-
Open the Settings Menu: On your Windows 10/11 machine, click on the Start menu and select Settings (the gear icon). Alternatively, you can press
Windows + Ito open the Settings directly. -
Navigate to Bluetooth & Devices: Click on Devices in Windows 10 or Bluetooth & devices in Windows 11.
-
Turn on Bluetooth: Ensure that Bluetooth is toggled on. If it’s off, click the toggle to enable it.
Step 3: Pairing the Magic Mouse with Windows
-
Add a Bluetooth Device: In the Bluetooth & devices section, select Add Bluetooth or other device.
-
Select Bluetooth: In the «Add a device» window, choose Bluetooth as the device type.
-
Select Magic Mouse: You should see «Magic Mouse» appear in the list of devices ready to be paired. Click on it to start the pairing process.
-
Complete the Pairing: Follow any additional prompts that may appear. Once paired, Windows will indicate that your Magic Mouse is connected.
Step 4: Testing the Magic Mouse Functionality
Once successfully paired, it’s important to test whether it works correctly:
- Move the Magic Mouse around on a flat surface to check for cursor movement.
- Click on various items on your desktop and within applications to confirm standard functionality.
- Try scrolling by using the touch-sensitive surface of the mouse to see if the scroll function works smoothly.
Configuring the Magic Mouse on Windows
While Windows can recognize the basic functions of the Magic Mouse immediately, you might want to configure some settings for an enhanced experience.
Step 1: Adjusting Mouse Settings
-
Access Mouse Settings: In the Settings menu, navigate back to Devices, then select Mouse.
-
Adjust Sensitivity: You can adjust the pointer speed to suit your preferences.
-
Change the Scrolling Direction: You can toggle the scrolling direction to match your natural scrolling preference. While Apple uses «natural» scrolling by default, Windows allows customization.
Step 2: Using Third-Party Software for Enhanced Features
To get the best out of your Magic Mouse on Windows, consider using third-party applications that can enhance its capabilities:
-
Magic Utilities: This paid tool provides many features, including the ability to configure gestures. It’s extremely useful for customizing the mouse experience as per your needs.
-
X-Mouse Button Control: This free software can customize mouse buttons, including the Magic Mouse’s touch surface. You might be able to set up specific gestures for switching apps, maximizing windows, etc.
-
Touchmote: Another third-party application that allows the Magic Mouse to recognize touch gestures. With Touchmote, you can utilize advanced features, such as swipe gestures for navigating between applications, which can mimic some of the functionality you would find on macOS.
Gestures and Features of the Magic Mouse
Using the Magic Mouse brings several features and gestures that can enhance usability. However, Windows doesn’t natively support all of these gestures. Here’s a rundown of what you can expect:
Basic Functions
- Left Click: Standard left-click functionality applies by clicking on the touch surface.
- Right Click: To perform a right-click, you can either click the right side of the touch surface with your finger or modify mouse settings to allow right-click on the left side.
Scroll Functionality
- The Magic Mouse has a touch-sensitive surface that allows you to scroll up and down by swiping your finger across the surface. On Windows, this should work without additional tweaks.
Advanced Gestures (With Third-Party Software)
- Swipe Between Full-Screen Apps: Depending on your software choice, you may configure swipe gestures to switch between full-screen applications.
- Application Switching: Some applications allow you to set up a horizontal swipe to switch between open applications, similar to how it works on macOS.
Troubleshooting Connection Issues
While connecting the Magic Mouse to Windows devices is generally straightforward, you may encounter issues. Here are a few troubleshooting steps:
Step 1: Check Bluetooth Connection
- Ensure Bluetooth is On: Go back to the Bluetooth settings on your Windows device and ensure it is enabled.
- Device Visibility: Make sure your Magic Mouse is visible to the Bluetooth device list.
Step 2: Reconnect the Magic Mouse
- Disconnect the Magic Mouse from the Bluetooth settings.
- Turn off the Magic Mouse and turn it back on to reset the connection.
- Attempt to pair it again.
Step 3: Update Drivers
- Access Device Manager by right-clicking the Start menu and selecting Device Manager.
- Find your Bluetooth device, right-click it, and select Update driver.
- Follow the prompts to check for updates.
Step 4: Restart your Computer
Sometimes a simple restart can resolve connectivity issues. Reboot your system to check if the mouse connects correctly.
Benefits of Using Magic Mouse on Windows
Though the Magic Mouse was designed for Apple devices, using it on Windows has its advantages:
- Ergonomic Design: The sleek and minimalist aesthetic combined with ergonomic factor makes it visually appealing while providing comfort for extended usage.
- Multi-Touch Functionality: The touch-sensitive surface allows for ease of scrolling and gesturing that enhances productivity.
- Sturdy Build Quality: Apple’s meticulous engineering ensures durability and high-quality build, making it a worthwhile investment.
Tips for Using Magic Mouse on Windows
To make the most out of your Magic Mouse experience on Windows, here are some useful tips:
- Regularly Charge the Mouse: If you’re using a rechargeable Magic Mouse, make it a habit to charge it regularly to avoid interruptions during use.
- Keep the Surface Clean: Dust and residue can impair the touch sensitivity of the mouse; regular cleaning will help maintain its performance.
- Experiment with Gestures: Once third-party software is installed, take the time to explore and customize gestures. This will enhance your experience as you adapt the mouse functionalities to your preferences.
Conclusion
In conclusion, setting up and using the Apple Magic Mouse on Windows 10 and 11 can be an immensely gratifying experience. With the right approach, users can enjoy the elegantly designed mouse that combines touch sensitivity with Apple’s intuitive features. Always keep your system and drivers updated for optimal performance. By following the outlined steps above along with troubleshooting tips and customization through third-party applications, you can easily integrate the Magic Mouse into your Windows setup, leveraging its strengths while enjoying the flexibility that comes with it. Whether you’re using it for professional tasks, daily browsing, or creative endeavors, the Magic Mouse adds a unique touch to your Windows experience. Happy computing!
The Apple Magic Mouse isn’t the most ergonomic mouse on the planet, but you just can’t deny how well it works on the Mac. It connects flawlessly and is super convenient to configure. But what if you want to use it on a PC or Mac running Windows 10 via Boot Camp?
This tutorial covers everything you need to set up and use the Magic Mouse on a Windows PC or Mac computer.
Can Magic Mouse Be Used with Windows?
The Magic Mouse uses Bluetooth, so you can connect it to Windows and use it for basic navigation without issues. The mouse will also connect and work on any Bluetooth-enabled device that supports mouse input.
Although Magic Mouse works on Windows devices, not all features function as they do on Mac computers. For instance, you can’t scroll through pages using gestures unless you install the additional drivers. Also, you can only view your Magic Mouse battery status or customize scroll directions in Windows with third-party apps.
The steps in the next section will help set up Magic Mouse in Windows for a Mac-like experience.
You can connect a Magic Mouse over Bluetooth to a Windows or Mac computer like any Bluetooth device. If your computer doesn’t support Bluetooth, pair it with a Bluetooth adapter instead.
- Open the Start menu and select Settings. You can also open Windows Settings using the Windows key + I shortcut.
- Select Bluetooth & devices in the sidebar, turn on Bluetooth, and select the Add device button.
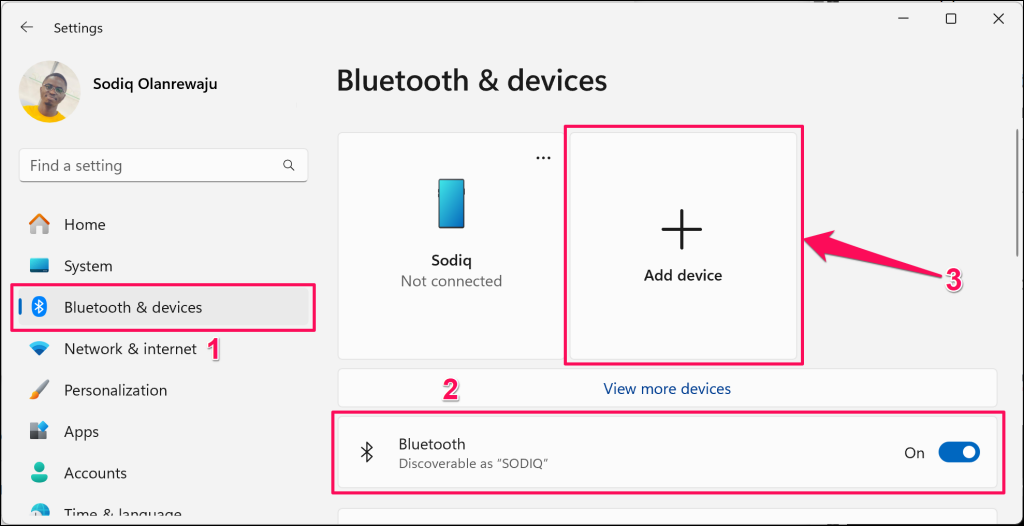
In Windows 10, go to Settings > Devices > Bluetooth & other devices, turn on Bluetooth (if disabled), and select Add Bluetooth or other device.
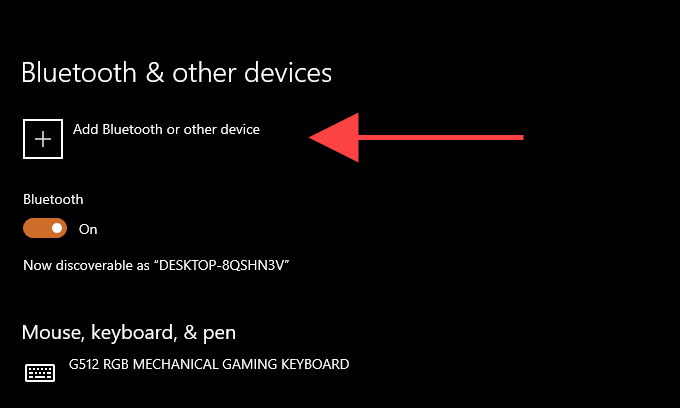
- Select Bluetooth on the “Add a device” pop-up window.
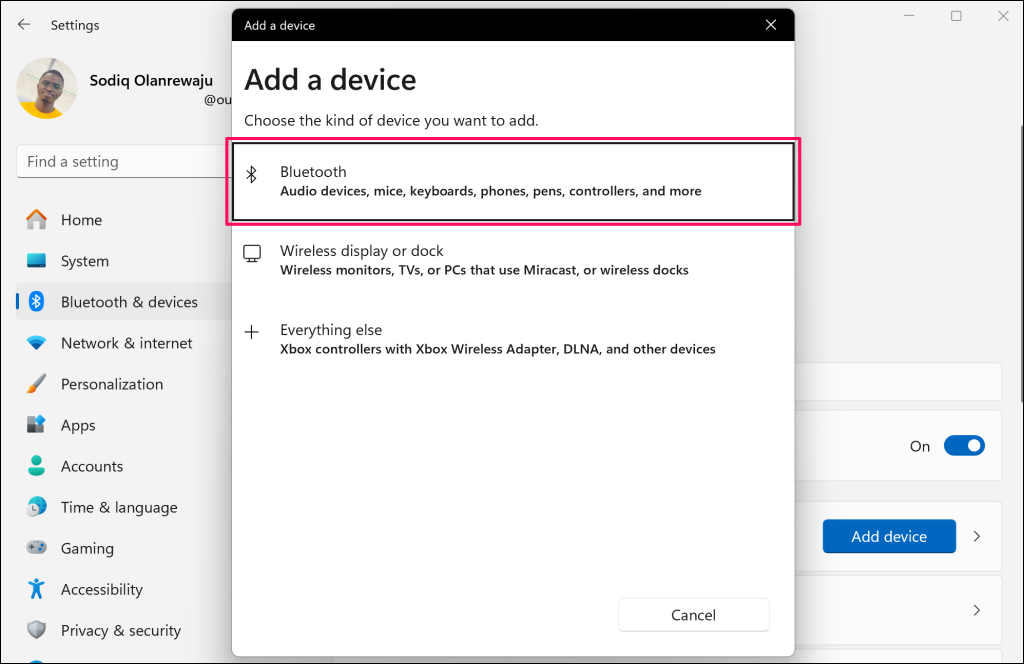
- Select your Magic Mouse from the list of available Bluetooth devices.
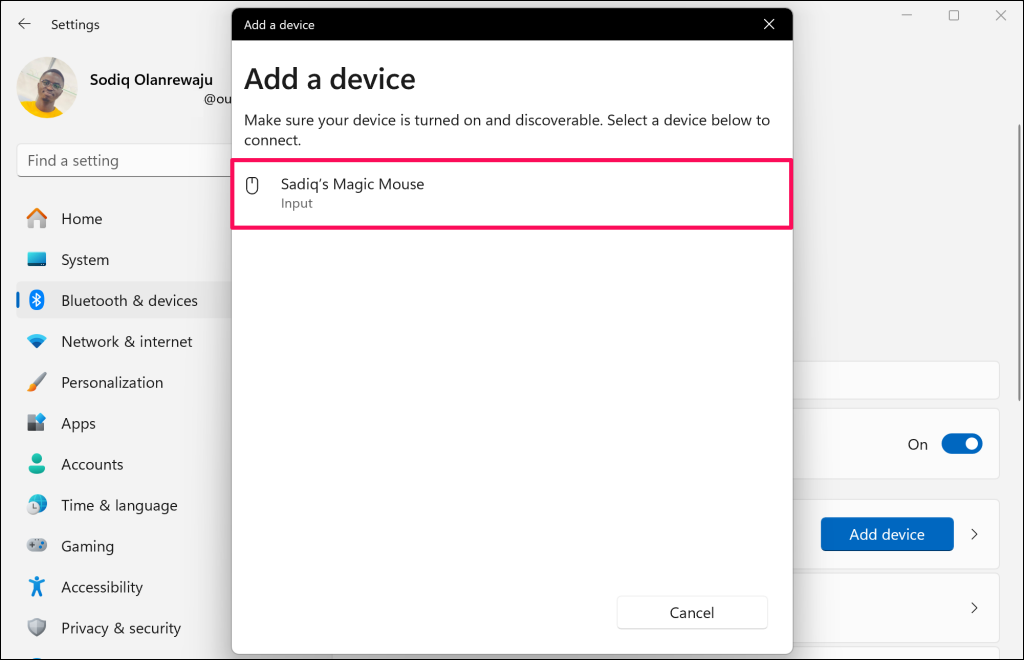
7. Select Done to finish the pairing process.
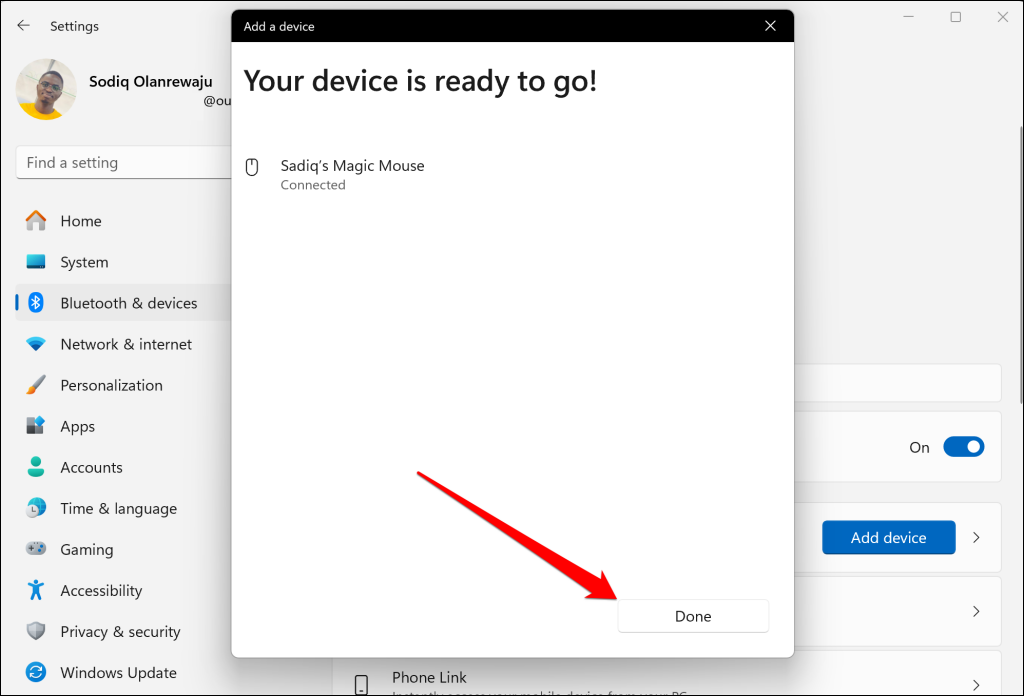
Note: Turn off your Magic Mouse and turn it back on if it doesn’t appear on the list of available Bluetooth devices. Charge or plug your Magic Mouse into a power source if Windows doesn’t detect it over Bluetooth.
You can now start using the Magic Mouse to navigate Windows. Click the left button to perform a regular click and the right button to execute a right click.
Go to Settings > Bluetooth & devices > Mouse to reconfigure your Magic Mouse buttons, adjust the cursor/scrolling speed, pointer size/color, etc.
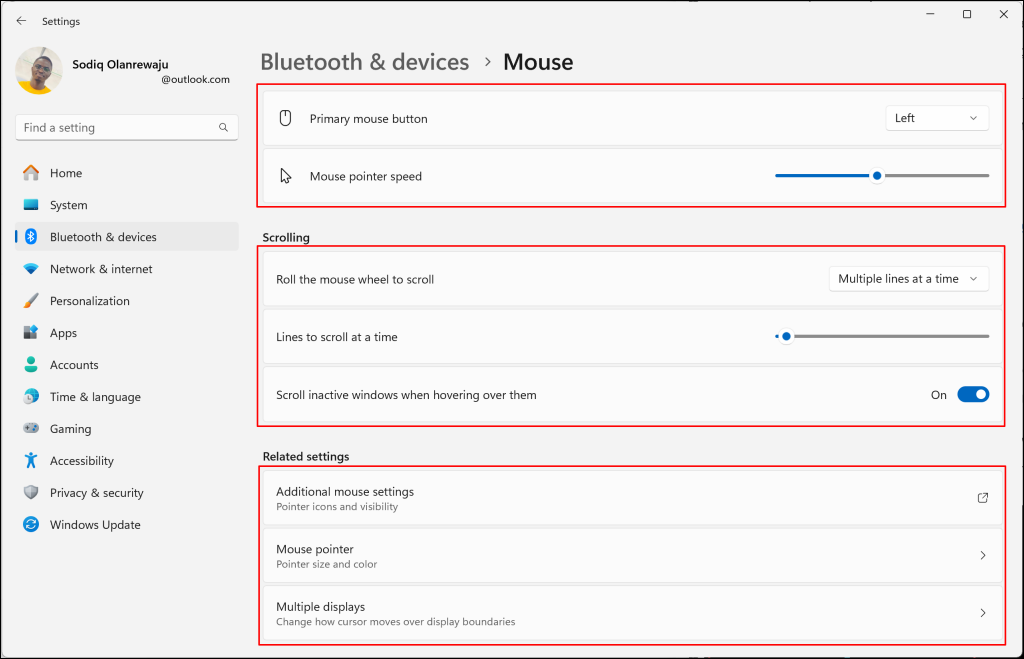
Select Additional mouse options in the “Related settings” section to configure the double-click speed, pointer precision, etc.
In Windows, head to Start > Settings > Devices > Mouse to configure your Magic Mouse buttons and pointer speed.
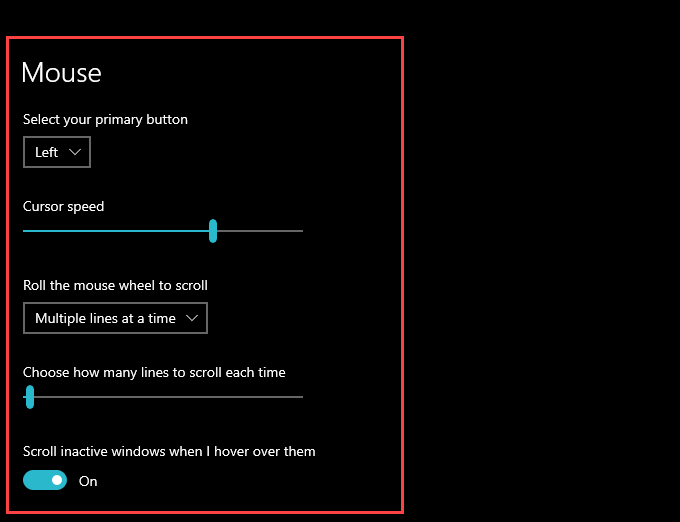
Note: You can’t scroll in Windows using your Magic Mouse until you install the Apple Wireless Mouse driver.
How to Install Magic Mouse Driver in Windows
As earlier mentioned, you need the Apple Wireless Mouse driver to scroll with the Magic Mouse in Windows. There are two methods to get the driver on your computer.
You can download it directly from Apple’s website or via third-party tools like Brigadier.
Download Driver Directly From Apple
Apple provides a Boot Camp Support Software package that contains the Magic Mouse driver needed to enable scrolling on the PC. However, it’s pretty dated and may not allow scrolling in some Windows 10 and 11 versions.
1. Go to Apple’s Downloads page and search for boot camp support software. Then, download the most recent Boot Camp Support Software version to your PC.
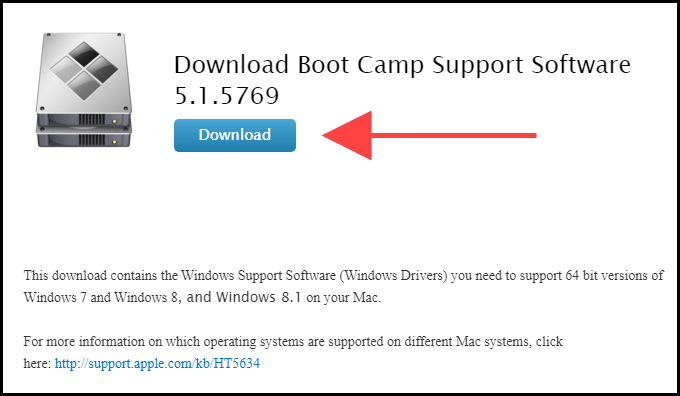
2. Extract the downloaded ZIP file.
3. Open the extracted folder and go to BootCamp > Drivers > Apple.
4. Double-click the file labeled AppleWirelessMouse64 and follow all on-screen instructions to install the Apple Wireless Mouse Drivers.
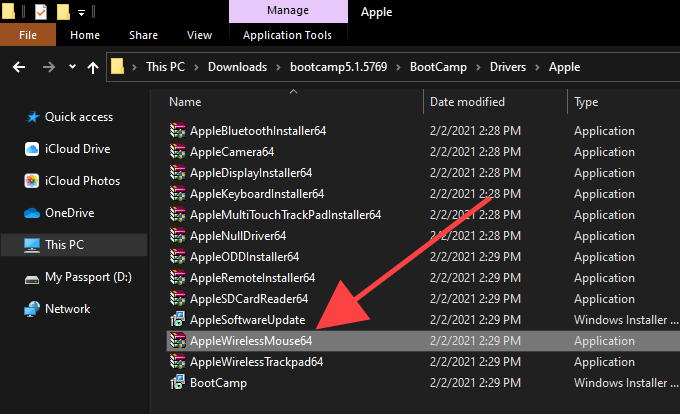
5. Restart your PC and check if you can scroll vertically or horizontally in Windows using the Magic Mouse. If not, try out the following method.
Download Driver From Apple Using Brigadier
Brigadier is a Python script that can fetch the latest Boot Camp Support Software from Apple by identifying your PC as a Mac. The Apple Wireless Mouse driver in the package is compatible with almost all computers running Windows 10.
Connect your computer to the internet and follow the steps below.
- Download Brigadier from GitHub and copy the Brigadier.exe file to the desktop.
- Right-click the brigadier.exe setup file and select Properties in the context menu.
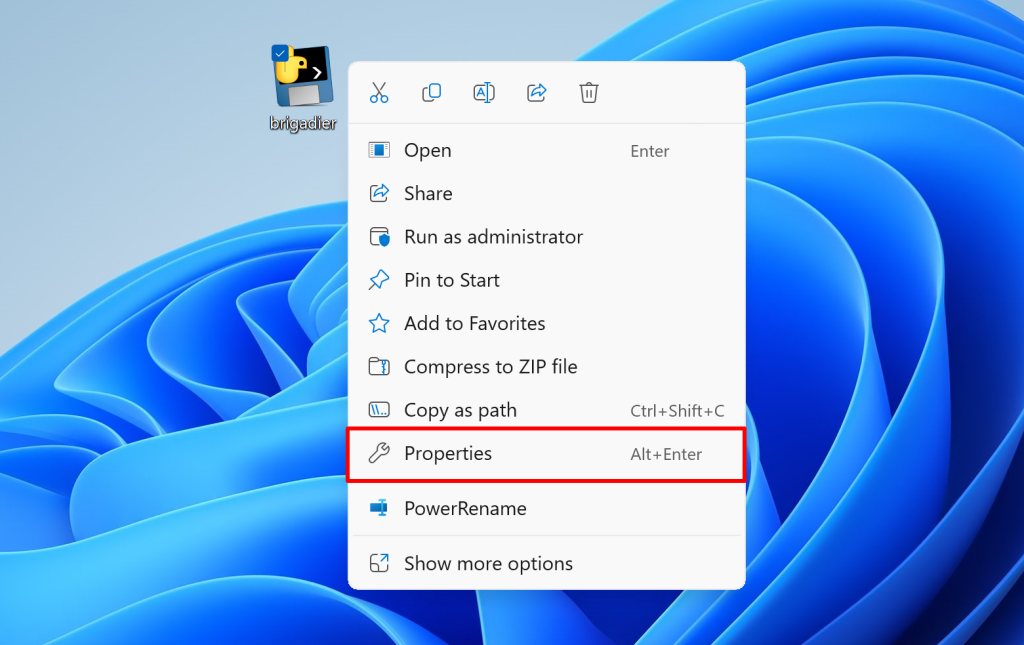
- Copy the file’s location or path to your computer’s clipboard.
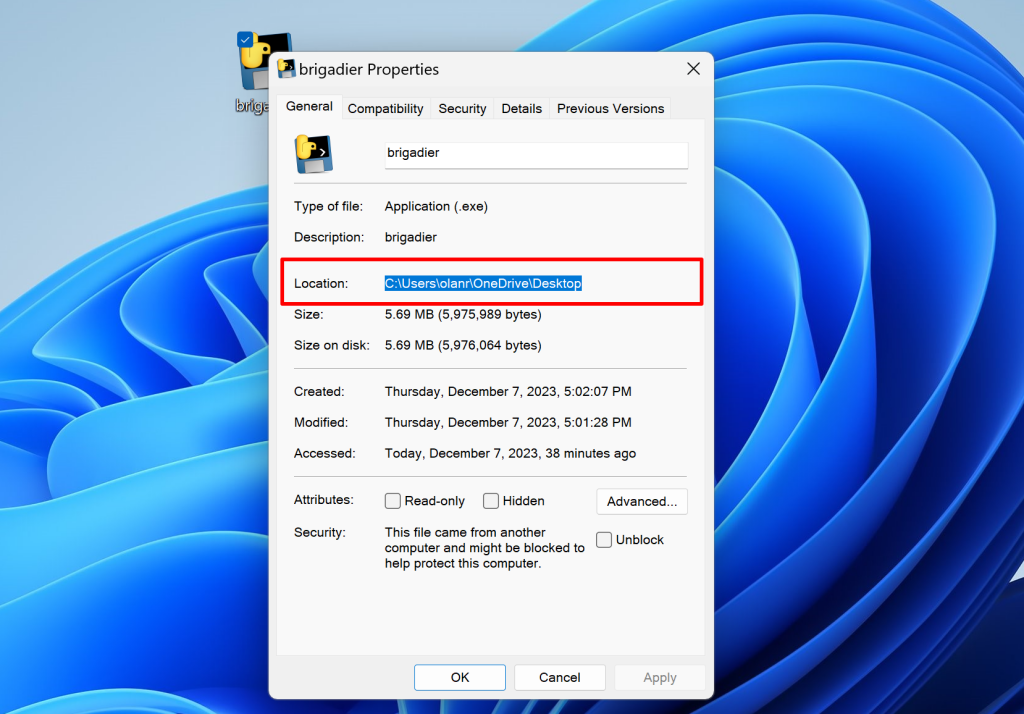
- Open the Start menu, type cmd in the search box, and select Run as administrator.
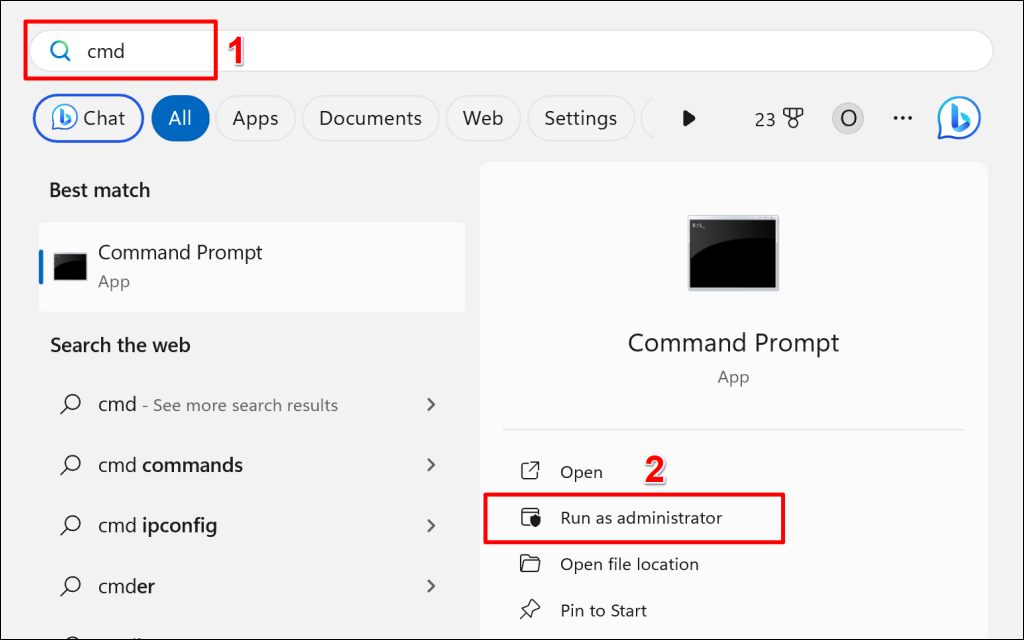
- Type the command below into the Command Prompt console and press Enter:
cd [brigadier_location]Replace [brigadier_location] with the location of the brigadier.exe file on your computer—see step #3. The command should look like this:
cd C:UsersolanrOneDriveDesktop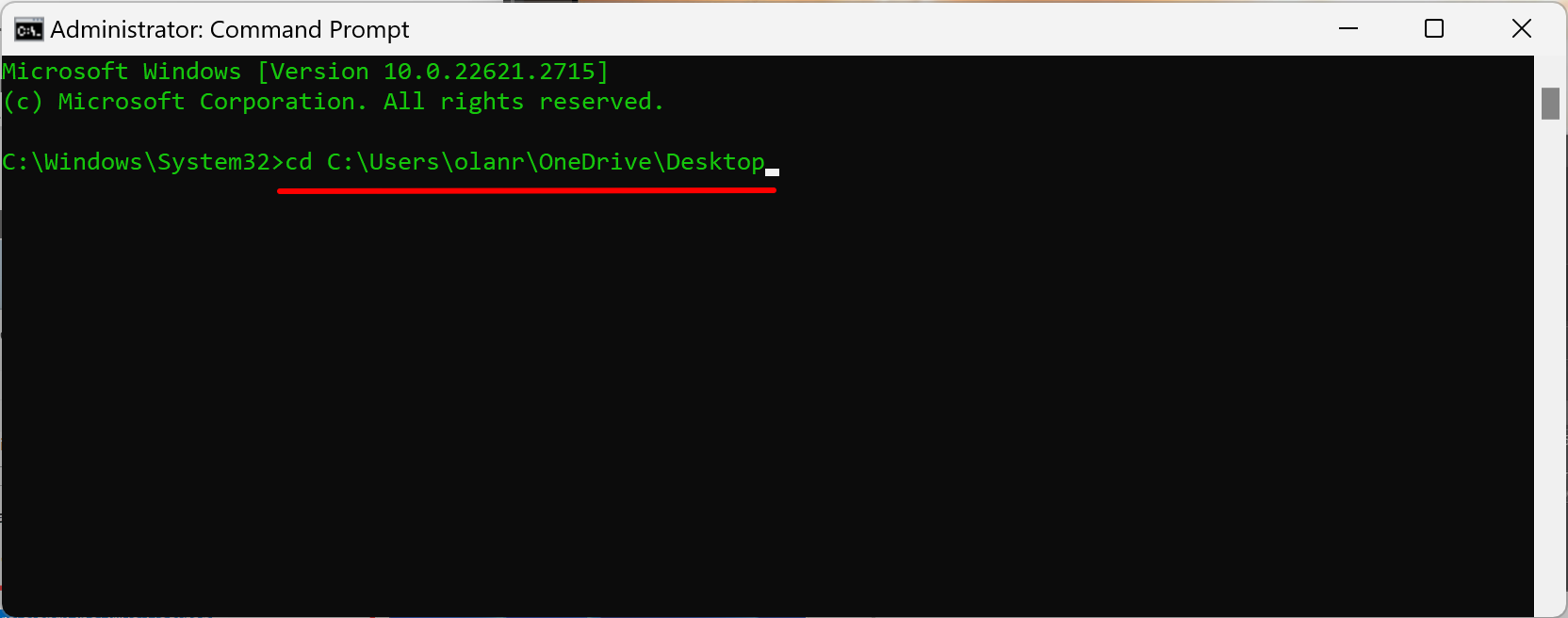
- Next, type the command below and press Enter:
brigadier.exe -m MacBookPro16,3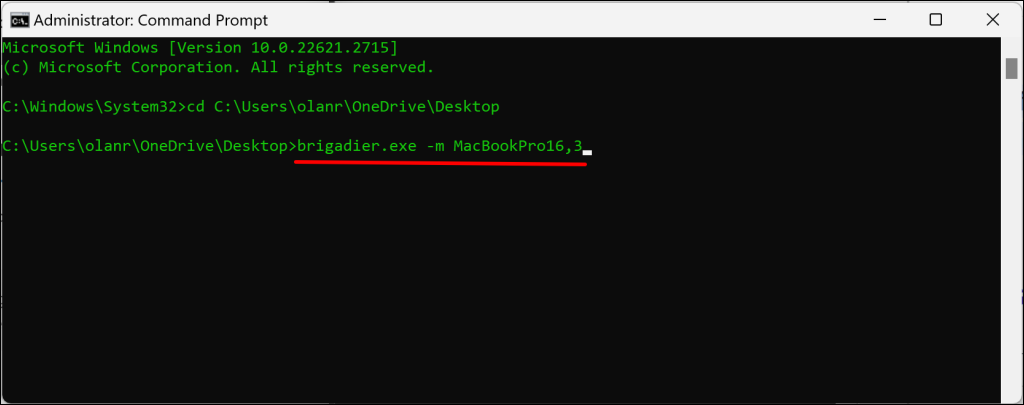
The command above includes a Mac model identifier—MacBookPro16,3—that identifies your PC as a 13-inch 2020 MacBook Pro. You can swap it with another identifier, but using a recent Mac model that supports Windows over Boot Camp is a good idea.
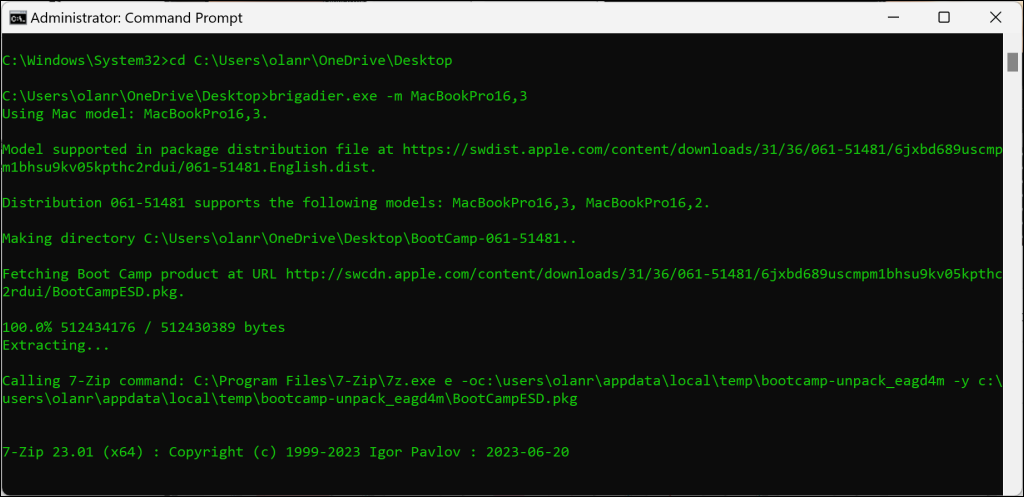
Wait until Brigadier downloads and saves the latest drivers from Apple to the desktop. You’ll find the files in a “BootCamp” folder in the same location as the brigadier.exe setup file.
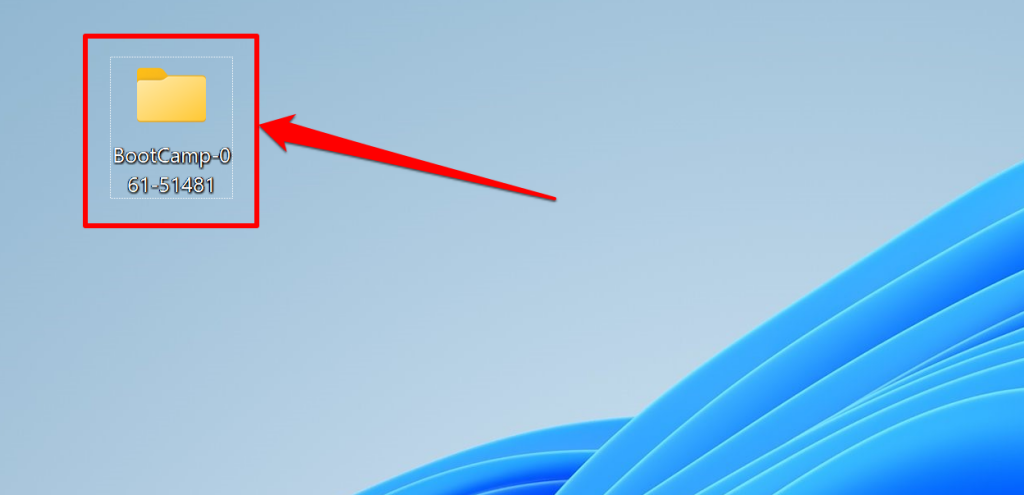
- Open the BootCamp folder on the desktop and go to $WinPEDriver$ > AppleWirelessMouse.
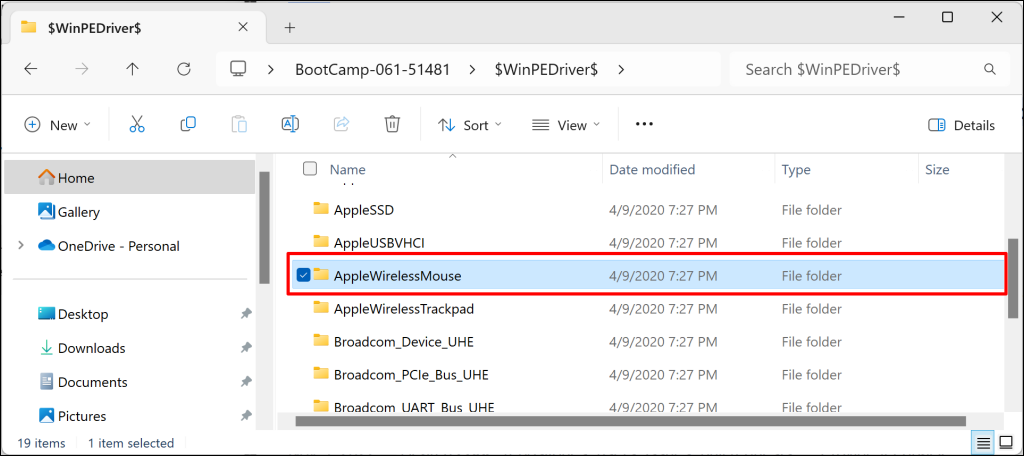
- Right-click the AppleWirelessMouse (or AppleWirelessMouse.inf) setup file, select Install, and wait a few seconds.
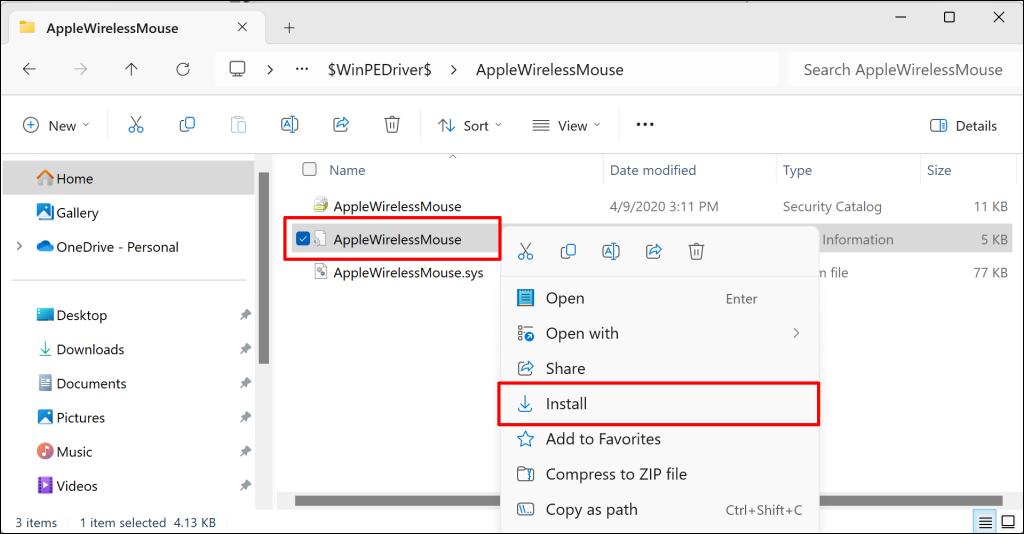
You should now be able to scroll horizontally and vertically with your Magic Mouse.
How to Install Magic Mouse Driver for Windows on Mac
Your Mac automatically installs the Boot Camp Support Software package when you set up Windows 10 using Boot Camp. The package contains drivers that allow Apple devices and accessories to function correctly in Windows. However, in most cases, the Magic Mouse won’t scroll until you install pending driver updates via Apple Software Update.
- Open the Start menu, type Apple Software Update, and select Open.
Note: Apple Software Update is pre-installed on Windows running via Boot Camp, so you don’t have to install it separately.
- Wait until Apple Software Update scans for available updates.
- Check the boxes next to Apple Input Device Update and Boot Camp Update. It’s also a good idea to select any other listed updates.
- Select Install N items to download and apply the updates.
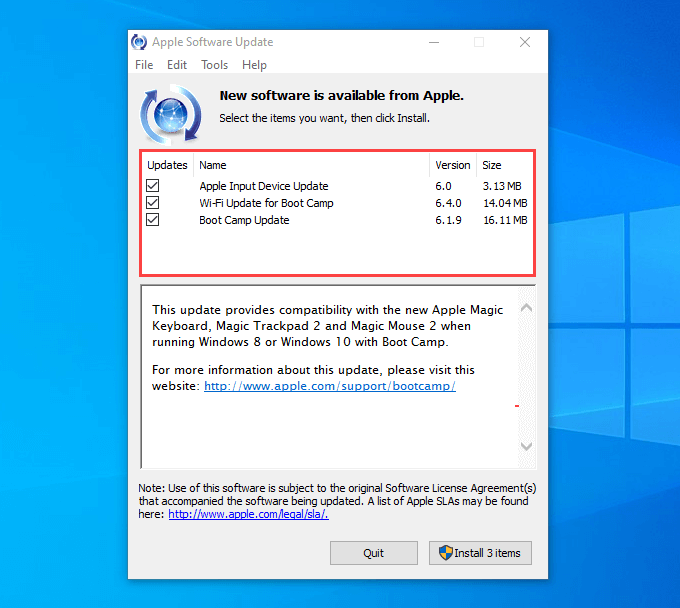
5. Restart your Mac computer. The Magic Mouse should work correctly when you run Windows on your Mac.
Configure Magic Mouse in Windows Using Third-Party Software
Even after correctly setting up your Magic Mouse in Windows, it doesn’t feel like using the device alongside macOS. That’s where third-party tools like Magic Mouse Utilities come into the picture.
Magic Mouse Utilities is a third-party program that optimizes the usage of Apple accessories on Windows devices. It introduces multiple gestures that allow you to move between pages, switch among desktops, invoke Task View, etc. It also allows you to customize scrolling, middle-click actions, swap buttons, etc.
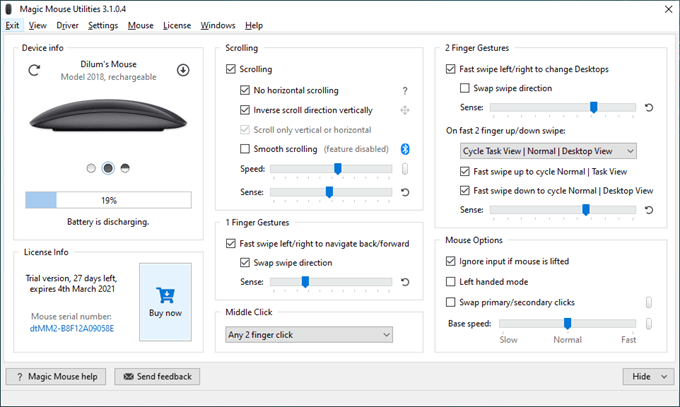
You can even see your Magic Mouse battery status in real time. The program is easy to install and use in Windows. Connect your Magic Mouse to Windows via Bluetooth, install and launch Magic Mouse Utilities, and it’ll automatically detect the mouse.
Magic Mouse Utilities isn’t free, but it’s pretty affordable. The app costs $14.90 for a one-year subscription, but you can get a 28-day free trial to test things out thoroughly. It’s as close as you can get to emulating a Mac-like Magic Mouse experience on Windows.
Related Posts
- How to Middle Click on macOS Using Trackpad or Magic Mouse
- Apple Mouse Not Working? 9 Ways to Fix
- Magic Mouse Won’t Connect or Not Scrolling?
- How to Use Your iPhone as a USB Drive on Mac and PC
- Apple’s Big Week: Design Debates, AI Ambitions, and Regulatory Roadblocks
В этой инструкции мы познакомимся со всеми нюансами подключения и работы контроллеров компании из Купертино к компьютерам под управлением Windows.
Будет ли работать?
Независимо от того, являетесь ли вы поклонником продукции Apple или все же предпочитаете Windows ПК, спорить с тем, что клавиатура американской компании является одной из самых удобных с точки зрения набора текста, вряд ли стоит. Magic Trackpad и Magic Mouse, по сути, являются весьма специфическими манипуляторами, обеспечивающими действительно комфортную и производительную работу. Подчеркивать все достоинства и недостатки каждого – не вижу смысла, а лучше сразу перейти к делу.
Вы решили подключить один из аксессуаров (Apple Keyboard, Magic Mouse или Magic Trackpad) к компьютеру, не имеющему ничего общего с компанией Apple. Главный вопрос – будет ли работать такая связка или оборудование окажется неопознанным?
Apple Keyboard проводная
Подключение проводной клавиатуры от Apple – самый простой и безболезненный вариант использования контроллеров от Apple на Windows-машинах. Без лишней подготовки смело вставляйте ее в USB-порт и после автоматической установки драйверов она готова к бою.

Что работает нативно. Сразу после подключения в вашем распоряжении полностью рабочая буквенно-цифровая часть клавиатуры с привычной для Windows разметкой, но отличной от разметки самой клавиатуры.
Что не работает, но требует дополнительной настройки. Подключение по USB и установка стандартных драйверов Windows не решат проблемы с работой функциональных клавиш. Регулировать уровень громкости и переключать воспроизводимые композиции можно лишь при установке дополнительных драйверов, о которых я расскажу немного ниже. Разумеется, «странные иконки» на клавишах F3 и F4 – удел работающих с Mac.
Apple Keyboard беспроводная
Первая и главная проблема PC на базе Windows, как правило, закономерное отсутствие встроенного Bluetooth-адаптера. Если наличие такового в вашем ПК не предусмотрено – смело отправляйтесь в ближайший магазин и приготовьтесь расстаться с небольшой суммой в районе 10-20 долларов.

Теоретически, для подключения периферии Apple подойдет любой Bluetooth-адаптер, но может и потребоваться подбор конкретной модели.
Список совместимых в большинстве случаев Bluetooth-адаптеров (идеальные компаньоны для знакомых с Hackintosh):

Ситуация по части работоспособности полностью аналогична таковой и при подключении проводной USB-клавиатуры Apple. Для полного функционирования всех клавиш потребуется установка дополнительных драйверов.
Apple Magic Mouse
После анонса обновленной мыши Magic Mouse, манипулятор от Apple был назван одним из самых удивительных в среде компьютерной периферии. Несмотря на то, что продукт является полностью совместимым в первую очередь с компьютерами Apple, использовать мышь владельцам PC ничто не помешает.

Что работает нативно. В случае удачного сопряжения компьютерная мышь Magic Mouse определится Windows и пользователь получит возможность работы с ней как и с традиционной мышкой, но с одной клавишей. Перемещение курсора и одинарный тап тоже попадут в ваше распоряжение.
Что не работает сразу, но требует дополнительной настройки. Увы, сопряжение с Bluetooth-адаптером и установка штатных драйверов Windows, не позволит вам использовать Magic Mouse на полную. Для поддержки жестов, скроллинга и кликов потребуется установка дополнительного драйвера.
Apple Magic Trackpad
Оснастить любой компьютер внушительной по размеру тач-областью, подобно той, что устанавливают в ноутбуки, стало реальностью после выхода на рынок продуктаApple Magic Trackpad. Владельцы Mac используют Magic Trackpad уже почти 5 лет. Не стоит думать, что и владельцы Windows-совместимых машин остались за бортом.

Что работает нативно или будет работать после установки дополнительных драйверов. Тапание, перетягивание, имитация левой/правой клавиш мыши, прокрутка (горизонтальная и вертикальная), имитация правой кнопки нажатиям двумя пальцами. Полный список поддерживаемых жестов в среде Windows вы можете увидеть на соответствующей странице поддержки Apple. Увы, он значительно урезан по сравнению с Mac и вылечить это невозможно.
Если ни один из вышеописанных пунктов вас не пугает и вы по-прежнему готовы к приобретению манипуляторов от Apple, приготовьтесь к установке дополнительных драйверов и небольшой головной боли.
Как их подружить: его величество, Bootcamp
Как видно из описания всех четырех продуктов, они дружелюбны с Windows-машинами весьма относительно. Но помирить продукты конкурентных платформ можно с помощью установки дополнительного пакета драйверов Bootcamp. Именно установка дополнительных заплаток значительно расширит функциональность клавиатуры, мыши или трекпада. Увы, для поддержки всех заявленных жестов и функциональных клавиш без исключения есть единственный выход – переход в ряды маководов.
Установка Bootcamp
По сути, Bootcamp – это набор программного обеспечения для Windows, при условии запуска операционной системы на Mac. Но никто не запрещал установить требуемые драйвера на полностью Mac-независимой машине.
Одним из самых надежных вариантов установки Bootcamp на Windows-совместимых ПК является последовательная установка пакет, начиная с версии Bootcamp 3.0. Увы, найти его можно лишь в интернет-архивах сайтов и на торрент-трекерах (с официального сайта поддержки Apple удалила этот пакет).
Примечание 1: Несмотря на полный переход продукции Apple на 64-разрядную ОС, самая простая установка драйверов из пакета Bootcamp предусмотрена при использовании 32-битной версии Windows (в процессе попытки установить Bootcamp 3.0 на Windows X64 вы можете столкнуться с конфликтом совместимости). Решить проблему можно с помощью последовательной установки драйверов из смонтированного образа, а также воспользовавшись примечанием 2.
-
1. Скачайте Bootcamp 3.0 (пользуйтесь поиском, либо предложенной ссылкой).
2. Смонтируйте образ диска и запустите файл Setup.
3. Дождавшись окончания установки, перезагрузите компьютер.
4. Поверх установленного Bootcamp 3.0 установите версию 3.1 (32-bit, 64-bit).
5. После окончания установки вновь перезагрузите компьютер.

6. Заключительный этап обновления Bootcamp – накатка версии 3.2. Загрузите и установите (32-bit, 64-bit).
7. Перезагрузите компьютер.
Примечание 2: установка может проводиться и без этапов 1-5, но их соблюдение гарантирует более стабильный результат работы периферийных устройств Apple. Для пропуска этапов 1-5 установите драйвер AppleWT, AppleMultiTP.
После окончания установки, USB-клавиатура Apple получит поддержку функциональных клавиш (громкость, яркость (при использовании ноутбука), переключение композиций, открытие крышки DVD-привода – закрывать не умеет в силу аппаратных особенностей дисковода).
Для подключения беспроводных Apple Wireless Keyboard, Magic Mouse и Magic Trackpad потребуется сопряжение по Bluetooth и дополнительная установка драйверов в том случае, если после вышеперечисленных действий «чуда так и не произошло».
-
1. Откройте настройки Bluetooth и выберите пункт Добавить устройство.
2. Включите Magic Trackpad, Magic Mouse или Apple Wireless Keyboard.
3. Система тут же обнаружит соответствующее устройство. Добавьте его.
4. Настройка завершена.
Magic Tools
Отдельного внимания заслуживает утилита, способствующая максимизации доступных функций для пользователей Windows, использующих Magic Trackpad или Magic Mouse. Называется она Trackpadmagic. Загрузив ее с официального сайта и установив на Windows, вы получите отдельную панель управления для Magic Mouse или Apple Magic Trackpad (в зависимости от используемого аксессуара). По заверению разработчика, она не требует установки Bootcamp, но в процессе установке не всегда подхватывает необходимые драйвера и все зависит исключительно от конкретного ПК.

Увы, утилита представлена триал-версией, работающей на протяжение 28 дней. Для получения лицензии потребуется связаться с разработчиками и за символическую плату получить полный ключ доступа.
Подводя итоги
В плане использования манипуляторов Apple для управления компьютерами под управлением Windows, самым целесообразным вариантом является Apple Keyboard (проводная и беспроводная версии). Что же касается работы с Magic Mouse и Magic Trackpad, то вы действительно получите стабильную работу, но весь функционал, заложенный компанией, доступен так и не будет. Альтернативным продуктом Magic Trackpad для пользователей Windows может стать решение от Logitech, а количество представленных беспроводных мышей уж точно сможет удовлетворить любые вкусы.
Но, если сильно хочется почувствовать себя укротителем Apple, описанное выше решение поможет в этом.
(19 голосов, общий рейтинг: 4.37 из 5)

iPhones.ru
В этой инструкции мы познакомимся со всеми нюансами подключения и работы контроллеров компании из Купертино к компьютерам под управлением Windows. Будет ли работать? Независимо от того, являетесь ли вы поклонником продукции Apple или все же предпочитаете Windows ПК, спорить с тем, что клавиатура американской компании является одной из самых удобных с точки зрения набора текста,…
Getting your Magic Mouse to work with Windows 10 can be smooth and simple. In this article, we’ll show you how to connect your Magic Mouse, install the right drivers, and fine-tune its settings to enhance your Windows experience without any fluff or sales pitch. Ready to master your Magic Mouse on Windows 10? Let’s dive in.
Key Takeaways
- The Apple Magic Mouse can be connected to a Windows 10 PC via Bluetooth without the need for additional software, and the correct driver must be installed to enable full functionality.
- Windows 10 allows for customization of the Magic Mouse settings, including click and scroll adjustments as well as fine-tuning gesture controls to improve user experience.
- Connectivity issues and driver errors are common hurdles that can typically be resolved by re-pairing the device or using tools like Driver Easy.
Unlocking the Magic: Connecting Your Magic Mouse to Windows 10

The first step toward integrating the elegance and precision of an Apple Magic Mouse with your Windows 10 PC is to establish a connection – a bridge between two worlds of technology. This seemingly simple task of connecting via Bluetooth is the cornerstone of your enhanced navigation experience. Ensuring a smooth pairing process is vital, as it sets the stage for the advanced features and capabilities that the Magic Mouse has to offer.
Finding Your Way Through Bluetooth Settings
Before the magic unfolds, one must navigate Windows settings to find the fabled Bluetooth options. Embark on your quest by clicking the Windows icon, then gear up by selecting Settings. It’s here, in the Devices section, that you’ll encounter the tools needed to manage your left button, mouse, keyboard, and other peripherals.
With a few more clicks, you unveil the Bluetooth & Other Devices tab, the gateway to all things wireless, including your bluetooth device.
Completing the Pairing Process
With Bluetooth now in your sights, it’s time to bring the Magic Mouse into the fold. Turning on Bluetooth is just the beginning; initiating the pairing process with a flourish of clicks leads you to select the Magic Mouse from a list of available devices. Should a PIN be requested, fear not, for ‘0000’ or simply a void may be the key to unlocking the connection.
With no additional software needed, the mouse is now at one with your PC, ready to obey its master’s gestures.
The Solumics Case: A Touch of Ergonomics for Your Magic Mouse
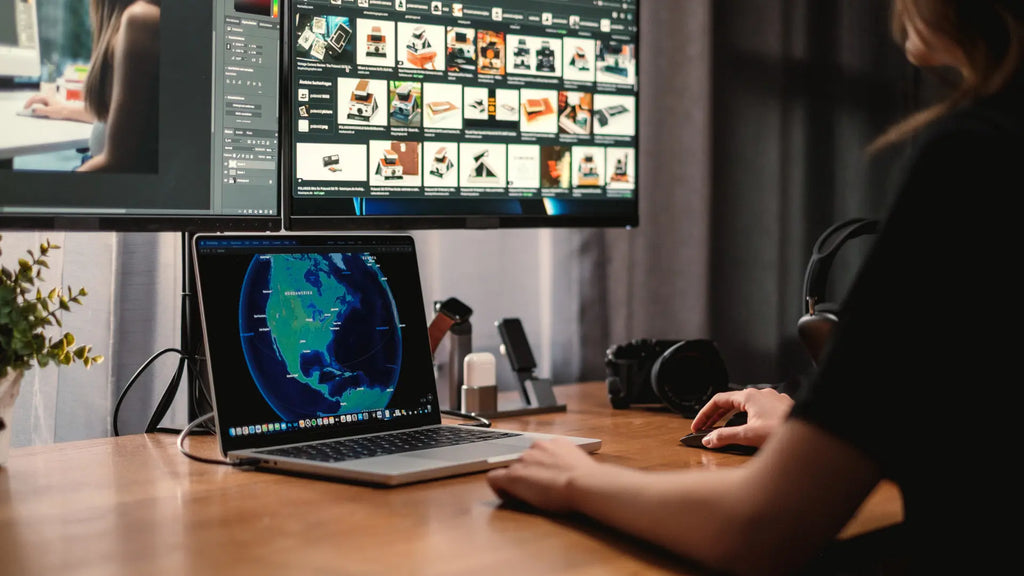
After successfully connecting your Magic Mouse to a Windows 10 PC, it’s time to consider user comfort. The sleek design of the Magic Mouse is aesthetically pleasing but may lead to discomfort over time. Enter the Solumics Case, an ergonomic solution designed to complement the Magic Mouse’s unique touch interface. It enhances comfort without sacrificing functionality, making it an ideal addition for your Magic Mouse setup.
The Solumics Case promises to alleviate the strain of long hours at the computer, transforming your Magic Mouse into a bastion of comfort while maintaining its functionality and promoting productivity.
Quick and Easy Attachment
The Solumics Case is a testament to convenience, designed for quick attachment and detachment that takes less than a heartbeat. This allows for effortless transitions between workstations or tasks, ensuring that your mouse is always ready for action, clad in its ergonomic armor.
Once affixed, the case provides a stable and protective fit, enhancing your Magic Mouse grip and control.
Benefits of Elevating Palm Support
The Solumics Case’s elevated palm support is a feature crafted to combat fatigue and strain, offering an oasis of comfort in a desert of discomfort. Its design encourages a more natural hand position, relieving fingertips from undue pressure and reducing the risk of repetitive strain injuries.
The side extensions broaden the grip, allowing for more precise mouse movements and an overall improvement in ergonomic health, making every click a delight rather than a chore.
Installing the Essential Magic Mouse Driver

Now that the Solumics Case is attached and the Magic Mouse is connected, it’s imperative to install the essential driver that will awaken its full capabilities on your Windows PC. Without the proper incantations – or in this case, the right driver – the mouse might as well be an ordinary rodent. To avoid this, a magic mouse driver needed to be installed.
This pivotal step ensures that the magic within the mouse is fully accessible and that every scroll and swipe is recognized by the digital realm of Windows 10.
Locating the Correct Driver File
To find the treasure that is the correct exe file, one must embark on a digital excavation. Deep within the Boot Camp Support Software, you’ll unearth the AppleWirelessMouse64.exe, the coveted artifact needed to bring your Magic Mouse to life on a Windows platform.
For those who prefer a guided expedition, Brigadier stands ready to fetch this software with ease, sparing you the toil of navigating Apple’s archives.
Smooth Installation Steps
Once the driver is found, it’s time to perform the installation ritual. Here are the steps to follow:
- Begin by banishing the Magic Mouse from the Bluetooth devices list to avoid any conflicts.
- Then, beckon the driver file to run and watch as the installation wizard conjures the necessary magic.
- Upon completion, reconnect your mouse to the Bluetooth settings and let it be reborn with newfound powers.
- A system restart might be the final step in ensuring a seamless integration.
Customizing Your Magic Mouse Windows 10 Experience
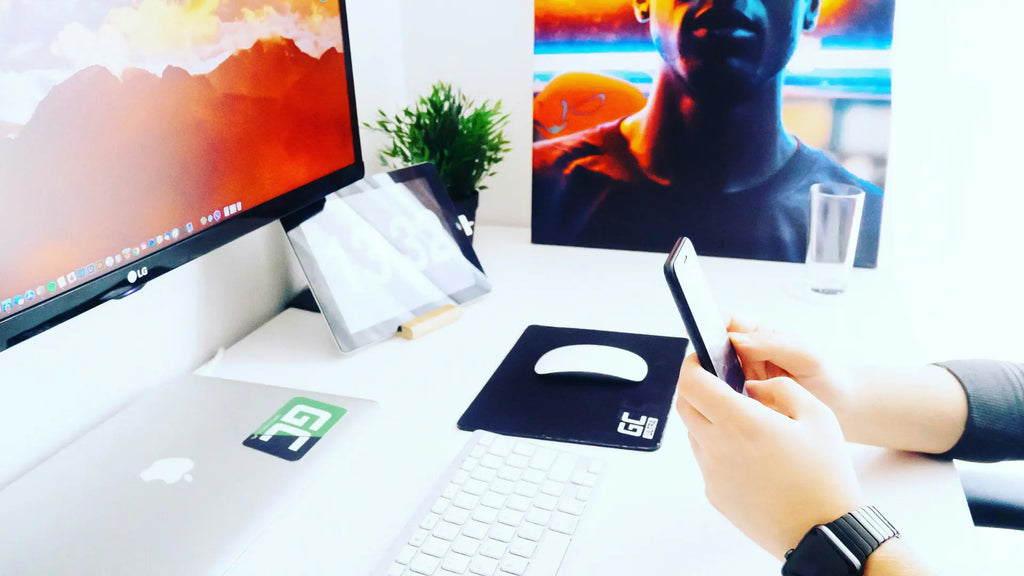
The Magic Mouse, now fully under your command, is ready to be molded to your preferences. This is where you can personalize your interactions, adjusting the device to meet your specific needs. Whether it’s about the speed of the cursor or the sensitivity of the scroll, Windows 10 offers a plethora of settings to tailor your experience.
With the right adjustments, your Magic Mouse becomes an extension of your will, responding to your every gesture with precision, just like a magic keyboard. These magic utilities truly enhance your user experience.
Adjusting Click and Scroll Settings
In the realm of customization, the Mouse & Touchpad settings panel is your canvas, and your preferences are the paint. Here you can enable scrolling and fine-tune your Magic Mouse’s scrolling behavior, making it as free-flowing or controlled as you desire. The ‘Scroll Speed’ and ‘Scroll Acceleration’ sliders are your tools, allowing you to craft the perfect scrolling experience.
With these adjustments and the help of Magic Mouse Utilities, the Magic Mouse becomes a more responsive and intuitive ally in your daily computing endeavors.
Fine-Tuning Gesture Controls
Gesture controls are the heart of the Magic Mouse experience, and Windows 10 provides the means to finetune these to your liking. Whether it’s a two-finger scroll or a multi-finger swipe, the control panel lets you set the stage for how you want to interact with your digital world.
Adjusting the sensitivity and the number of fingers required for gestures, such as two finger scrolling, can make your navigation feel more natural and aligned with your instincts.
Navigating Common Hurdles with Magic Mouse on Windows 10

Even in the most magical tales, our heroes face obstacles, and the journey with the Magic Mouse on Windows 10 is no different. Common hurdles such as connectivity issues or driver errors might arise, but fear not; these dragons can be slain with the right knowledge and tools.
With each challenge overcome, the bond between your Magic Mouse and mac computers or PC grows stronger, leading to a more harmonious computing experience.
Resolving Connectivity Issues
Connectivity is the invisible thread that binds your Magic Mouse to the PC; if broken, communication falters. To mend this link, a simple restart of both devices can often rekindle the connection. Ensuring that the mouse is within the Bluetooth range of the PC and that its batteries are fully charged are both crucial steps to maintaining a strong bond.
Should the thread fray, re-pairing the device is a spell worth casting to restore harmony between the mouse and your Windows 10 PC.
Addressing Driver Errors
When it comes to driver errors, having the correct version of the driver installed is akin to knowing the right magical incantation. For those who find themselves in a maze of technicalities, Driver Easy offers a guiding light, automatically helping you install Magic Mouse driver and ensuring seamless functionality.
This simplicity in the operating system can be a boon to users looking for a quick and effective resolution to their driver woes, often through the use of a third party program.
Summary
As we bring our journey to a close, it’s clear that the Magic Mouse, when paired with Windows 10, can transcend the boundaries of its Apple ecosystem to enhance your computing experience. By following the steps to connect, install drivers, customize settings, and troubleshoot common issues, you can unlock the full potential of this device. The addition of the Solumics Case elevates the experience even further, marrying functionality with ergonomic design for ultimate comfort and productivity.
Let this guide be your grimoire, your source of wisdom in the quest to harmonize the Magic Mouse with your Windows 10 PC. With these tools and knowledge, you’re now equipped to navigate your digital realm with grace and precision, ensuring that every interaction with your PC is as effortless and satisfying as possible.
Frequently Asked Questions
Can I use Apple Magic Mouse with Windows 10?
Yes, you can use an Apple Magic Mouse with Windows 10 by turning it on and pairing it via Settings > Devices > Bluetooth. Simply follow the steps to connect it to your Windows 10 device.
How do I right-click with Magic Mouse on Windows 10?
To right-click with a Magic Mouse on Windows 10, press and hold the Control key while clicking the mouse. This will simulate the right-click functionality on a Windows PC.
Where can I find the Magic Mouse driver for Windows 10?
You can find the Magic Mouse driver for Windows 10 by downloading Apple’s Boot Camp Support Software from their website or using the Brigadier script.
What should I do if my Magic Mouse isn’t scrolling properly on my Windows 10 PC?
Make sure you have the proper Magic Mouse driver installed and consider using third-party software like Magic Mouse Utilities if the problem continues. This should help resolve the scrolling issue on your Windows 10 PC.
How can I customize the gestures on my Magic Mouse in Windows 10?
To customize the gestures on your Magic Mouse in Windows 10, adjust the settings in the Mouse Properties panel within the Windows Control Panel. You can configure two-finger scrolling and other multi-touch actions there.
Добро пожаловать в нашу статью о совместимости беспроводной мыши Apple с ПК! Вы являетесь пользователем ПК и думаете об удобстве и элегантном дизайне беспроводной мыши Apple? Интересно узнать, может ли это популярное устройство легко интегрироваться с вашей системой на базе Windows? Не смотрите дальше! В этом подробном руководстве мы погрузимся в увлекательный мир беспроводной мыши Apple и предоставим вам всю информацию, необходимую для принятия обоснованного решения. Присоединяйтесь к нам, мы исследуем потенциал этого передового аксессуара и раскроем его возможности для улучшения вашего ПК.
Совместимость: изучение потенциала беспроводной мыши Apple для использования на ПК
В наш цифровой век поиск идеальной мыши, которая легко интегрируется с вашим ПК, имеет важное значение для оптимальной производительности и производительности. Беспроводная мышь Apple известна своим элегантным дизайном, функциональностью и совместимостью с устройствами Mac. Однако многие пользователи ПК задаются вопросом, можно ли использовать этот популярный беспроводной аксессуар с их компьютерами под управлением Windows. В этой статье мы углубимся в аспекты совместимости беспроводной мыши Apple для ПК, изучаем потенциал и преимущества, которые она может принести пользователям ПК.
Понимание совместимости:
Совместимость — решающий фактор, который следует учитывать при использовании оборудования, предназначенного для одной операционной системы, на другой платформе. Беспроводная мышь Apple, разработанная в первую очередь для систем Mac, имеет определенные проблемы с совместимостью при использовании на ПК. Однако при правильных решениях и конфигурациях пользователи ПК могут раскрыть неиспользованный потенциал этого стильного аксессуара, улучшая свою рабочую среду.
Подключение беспроводной мыши Apple к ПК:
Первый шаг к использованию беспроводной мыши Apple на ПК — убедиться, что сама мышь находится в режиме обнаружения. Нажав и удерживая небольшую кнопку под мышью, устройство переходит в режим сопряжения, что позволяет его обнаруживать другим устройствам Bluetooth.
Пользователям ПК необходимо убедиться, что компьютер имеет встроенную функцию Bluetooth, или приобрести внешний адаптер Bluetooth. Как только между ПК и беспроводной мышью Apple будет установлено соединение Bluetooth, система распознает ее как обычную мышь и предоставит базовые функции.
Драйверы и стороннее программное обеспечение:
Чтобы в полной мере использовать возможности беспроводной мыши Apple на ПК, крайне важно установить совместимые драйверы или стороннее программное обеспечение. Различные параметры программного обеспечения позволяют пользователям настраивать функции кнопок, поведение прокрутки, настройки чувствительности, скорость указателя и многое другое. Эти программные решения устраняют пробел в совместимости, превращая беспроводную мышь Apple в универсальный инструмент, подходящий для использования на ПК.
Популярные программные приложения, такие как X-Mouse Button Control, BetterTouchTool и USB Overdrive, предоставляют пользователям ПК широкие возможности настройки, обеспечивая плавную интеграцию и повышенную производительность между беспроводной мышью Apple Wireless Mouse и их компьютерными системами.
Повышение удобства работы пользователей ПК с помощью беспроводной мыши Apple:
Несмотря на то, что беспроводная мышь Apple не предназначена для использования на ПК, она обладает рядом преимуществ, которыми могут воспользоваться пользователи ПК. Во-первых, его легкий, но эргономичный дизайн обеспечивает комфортное использование в течение длительных часов работы. Во-вторых, возможности высокоточного отслеживания мыши способствуют более плавному перемещению курсора и повышению точности, повышая общую производительность.
Более того, беспроводная мышь Apple Wireless Mouse поддерживает мультитач-жесты, позволяя пользователям ПК легко выполнять такие действия, как прокрутка, масштабирование и навигация между приложениями. Используя совместимое программное обеспечение, пользователи ПК могут настроить эти жесты в соответствии со своими предпочтениями и оптимизировать рабочий процесс.
Хотя беспроводная мышь Apple в первую очередь предназначена для систем Mac, пользователи ПК по-прежнему могут изучить ее потенциал и воспользоваться преимуществами, которые она предлагает. Хотя существуют некоторые проблемы с совместимостью, при наличии правильных конфигураций, программных решений и драйверов пользователи ПК могут превратить этот стильный аксессуар в мощный инструмент, повышающий их производительность, комфорт и взаимодействие с компьютерными системами.
Используя неиспользованный потенциал беспроводной мыши Apple на своих ПК, пользователи могут воспользоваться удобным и персонализированным интерфейсом, достигая оптимальной производительности в своих повседневных задачах. Таким образом, для пользователей ПК, которым нужна функциональность и стиль беспроводной мыши, Apple Wireless Mouse действительно представляет собой достойный выбор, который стоит рассмотреть.
Соединяя точки: понимание процесса установки беспроводной мыши Apple на ПК
В современном цифровом мире, где технологии постоянно развиваются, для электронных устройств стало обычным сочетанием функциональности и кроссплатформенной совместимости. Беспроводная мышь Apple, популярный аксессуар среди пользователей Mac, не является исключением. Несмотря на свое название, беспроводная мышь Apple действительно может работать с ПК. В этой статье мы углубимся в процесс настройки беспроводной мыши Apple Wireless Mouse на ПК, изучим совместимость, способы подключения и потенциальные преимущества использования такой комбинации.
Совместимость беспроводной мыши Apple с ПК:
Хотя изначально беспроводная мышь Apple была разработана как дополнение к компьютерам Mac, она может прекрасно работать на ПК, выполнив несколько простых действий. Однако важно убедиться, что ваш компьютер поддерживает Bluetooth, поскольку беспроводная мышь Apple Wireless Mouse использует технологию Bluetooth для беспроводного подключения. Большинство современных ПК, ноутбуков и даже некоторых настольных компьютеров имеют встроенную функцию Bluetooth. Если на вашем компьютере нет Bluetooth, вы можете легко приобрести адаптер Bluetooth для обеспечения возможности подключения.
Подключение беспроводной мыши Apple к ПК:
Чтобы подключить беспроводную мышь Apple к ПК, выполните следующие действия.:
Шаг 1. Включите беспроводную мышь Apple.:
Убедитесь, что в вашей беспроводной мыши Apple заряжены батареи, или при необходимости замените их. Нажмите кнопку питания, расположенную на нижней стороне мыши. Должен загореться небольшой светодиодный индикатор, указывая на то, что мышь включена и готова к сопряжению.
Шаг 2. Включите Bluetooth на вашем компьютере.:
На вашем компьютере перейдите в меню настроек, которое обычно доступно через кнопку «Пуск» или панель задач. Найдите настройки Bluetooth и убедитесь, что Bluetooth включен. При необходимости нажмите «Добавить устройство» или аналогичный вариант для поиска ближайших устройств Bluetooth.
Шаг 3. Сопряжение устройств:
В меню настроек Bluetooth на вашем ПК выберите опцию «Добавить устройство» или «Подключить новое устройство». Теперь ваш компьютер выполнит поиск доступных устройств Bluetooth. Через несколько секунд ваша беспроводная мышь Apple должна появиться в списке. Нажмите на нее, чтобы начать процесс сопряжения.
Шаг 4. Завершение процесса сопряжения:
Как только вы нажмете на беспроводную мышь Apple в списке, ваш компьютер установит соединение. Светодиодный индикатор на мыши загорится ровным светом, указывая на успешное сопряжение. На этом этапе ваша беспроводная мышь Apple должна быть полностью функциональной и готовой к использованию на вашем ПК.
Преимущества использования беспроводной мыши Apple на ПК:
Сочетание беспроводной мыши Apple и ПК дает ряд преимуществ, в том числе:
1. Изящный дизайн и эргономичный комфорт:
Внимание Apple к дизайну и эргономике не ограничивается только продуктами Mac. Беспроводная мышь Apple имеет элегантный минималистичный дизайн, обеспечивает удобный захват и плавную навигацию на ПК.
2. Возможность работы с несколькими устройствами:
Одним из заметных преимуществ беспроводной мыши Apple является ее способность легко подключаться и переключаться между несколькими устройствами. Если вы часто используете и Mac, и ПК, вы можете легко подключить мышь к обоим и переключаться между ними простым щелчком мыши.
3. Настраиваемые настройки:
Хотя основные функции беспроводной мыши Apple Wireless Mouse работают «из коробки», вы можете улучшить ее работу, настроив различные параметры, такие как скорость отслеживания, направление прокрутки и назначение кнопок, с помощью стороннего программного обеспечения или настроек ПК.
В заключение отметим, что беспроводная мышь Apple действительно может работать с ПК, открывая ряд возможностей для пользователей ПК, которым нужна изящная и надежная беспроводная мышь. Благодаря совместимости, простому процессу настройки и потенциальным преимуществам, описанным в этой статье, подключение беспроводной мыши Apple к компьютеру может повысить вашу производительность, комфорт и общее качество работы на компьютере. Понимая необходимые шаги и преимущества, которые дает эта комбинация, пользователи ПК могут легко связать точки между аксессуарами Apple и своими системами на базе Windows.
Оптимизация производительности: советы и рекомендации по использованию беспроводной мыши Apple с компьютером
Вы когда-нибудь задумывались, может ли беспроводная мышь Apple работать с ПК? Что ж, ответ – громкое да! С помощью всего лишь нескольких простых шагов и некоторых методов оптимизации вы можете легко подключить беспроводную мышь Apple к компьютеру и использовать ее. В этой статье мы предоставим вам советы и рекомендации, которые помогут обеспечить бесперебойное подключение и повысить производительность при использовании беспроводной мыши Apple с вашим ПК.
Беспроводная мышь Apple известна своим элегантным дизайном и простотой использования. Хотя он в первую очередь предназначен для устройств Apple, его также можно соединить и использовать с компьютерами, работающими под управлением операционных систем Windows или Linux. Для начала убедитесь, что ваш компьютер поддерживает Bluetooth. Большинство современных компьютеров оснащены Bluetooth, но если у вас его нет, вы можете легко приобрести адаптер Bluetooth для обеспечения возможности подключения.
Ниже приведены инструкции по подключению беспроводной мыши Apple к компьютеру.:
1. Включите беспроводную мышь Apple, нажав кнопку питания, расположенную в нижней части мыши. Убедитесь, что мышь находится в режиме обнаружения, о чем свидетельствует мигающий индикатор.
2. На вашем ПК перейдите в меню «Настройки» и выберите «Bluetooth & другие устройства». Убедитесь, что Bluetooth включен.
3. Нажмите на опцию «Добавить Bluetooth или другое устройство» и выберите Bluetooth из списка устройств.
4. Ваш компьютер начнет сканирование доступных устройств Bluetooth. Когда он обнаружит вашу беспроводную мышь Apple, нажмите на нее, чтобы начать сопряжение.
5. На экране вашего компьютера появится всплывающее сообщение с запросом PIN-кода или пароля для сопряжения устройства. Просто введите «0000» или «1234» и нажмите кнопку «Далее».
6. После завершения процесса сопряжения вы увидите уведомление, подтверждающее успешное подключение.
Теперь, когда ваша беспроводная мышь Apple успешно подключена к компьютеру, давайте углубимся в некоторые советы и рекомендации, которые помогут улучшить удобство ее использования.:
1. Настройка параметров мыши. На панели управления вашего ПК в разделе «Настройки мыши» вы можете настроить чувствительность, скорость прокрутки, назначение кнопок и другие функции в соответствии со своими предпочтениями. Потратьте некоторое время, чтобы изучить эти настройки и настроить их в соответствии со своими потребностями.
2. Обновите драйверы Bluetooth. Крайне важно поддерживать актуальность драйверов Bluetooth для обеспечения оптимальной производительности. Посетите веб-сайт производителя или воспользуйтесь средствами автоматического обновления драйверов, чтобы убедиться, что у вас установлены последние версии драйверов.
3. Используйте коврик для мыши. Хотя беспроводная мышь Apple предназначена для работы на различных поверхностях, использование коврика для мыши может обеспечить более плавное и точное отслеживание.
4. Оптимизация срока службы батареи. Беспроводная мышь Apple работает от батареи, поэтому очень важно экономить время автономной работы. Чтобы продлить срок службы батареи, вы можете уменьшить скорость отслеживания курсора или перевести мышь в режим сна, когда она не используется.
5. Избегайте помех беспроводной сети. Помехи от других беспроводных устройств могут нарушить соединение между беспроводной мышью Apple и компьютером. Держите мышь подальше от других беспроводных устройств или источников помех.
Использование беспроводной мыши Apple на вашем ПК открывает совершенно новый мир удобства и функциональности. При правильной настройке и оптимизации вы сможете насладиться полной интеграцией инновационной мыши Apple с вашим ПК. Итак, продолжайте, следуйте инструкциям, упомянутым выше, и будьте готовы ощутить повышенную производительность и комфорт при использовании беспроводной мыши Apple с вашим ПК.
В заключение отметим, что сопряжение и использование беспроводной мыши Apple с вашим ПК — это простой процесс. Выполнив действия, описанные в этой статье, и применив предложенные советы и рекомендации, вы сможете оптимизировать производительность беспроводной мыши Apple и повысить удобство ее использования. Так зачем ждать? Начните сегодня и раскройте весь потенциал беспроводной мыши Apple с помощью ПК.
Максимальная функциональность: изучение дополнительных функций и жестов беспроводной мыши Apple на ПК
В наш век цифровых технологий важность компьютерной мыши нельзя недооценивать. В частности, беспроводная мышь предлагает пользователям удобство и гибкость, позволяя им легко перемещаться по цифровым технологиям. Хотя беспроводная мышь Apple известна своей полной совместимостью с устройствами Mac, многие пользователи ПК часто задаются вопросом, можно ли использовать это элегантное и сложное устройство в их системах. В этой статье мы углубимся в мир беспроводных мышей и выясним, действительно ли беспроводная мышь Apple может работать с ПК. Кроме того, мы рассмотрим дополнительные функции и жесты, которые можно максимально использовать при использовании этой мыши на ПК.
Беспроводные мыши завоевали огромную популярность благодаря тому, что шнуры не спутываются, а их использование становится проще. Они позволяют пользователям управлять своими компьютерами на расстоянии, повышая производительность и удобство. Когда дело доходит до совместимости беспроводной мыши Apple с ПК, действительно возможно обеспечить бесперебойную работу. Выполнив несколько простых шагов, даже пользователи ПК смогут использовать возможности этого элегантного устройства.
Чтобы подключить беспроводную мышь Apple к ПК, первым важным шагом является обеспечение вашего компьютера встроенным модулем Bluetooth или адаптером Bluetooth. Это связано с тем, что беспроводная мышь Apple использует технологию Bluetooth для связи с устройством, с которым она сопряжена. Как только вы подтвердите совместимость Bluetooth, все остальное будет проще простого. Просто включите Bluetooth на своем ПК и беспроводной мыши Apple, и они автоматически начнут искать друг друга. Как только они установят соединение, вы будете готовы воспользоваться преимуществами беспроводной мыши Apple на своем ПК.
Теперь, когда мы установили совместимость, давайте углубимся в дополнительные функции и жесты, которые можно использовать при использовании беспроводной мыши Apple на ПК. Беспроводная мышь Apple известна своим элегантным дизайном, минималистичным дизайном и высокой точностью. Тем не менее, он также предлагает ряд функций и жестов, которые можно использовать для повышения качества работы за компьютером.
Одной из примечательных особенностей беспроводной мыши Apple является ее мультисенсорная поверхность. Подобно трекпадам на ноутбуках Mac, поверхность мыши позволяет выполнять различные жесты. Используя эти жесты, пользователи ПК могут легко и эффективно перемещаться по своей системе. Например, простое пролистывание двумя пальцами позволит вам легко перемещаться между страницами или пролистывать длинные документы. С другой стороны, пролистывание тремя пальцами позволяет переключаться между различными приложениями или открывать переключатель приложений.
Еще одна важная особенность беспроводной мыши Apple — ее настраиваемые кнопки. Хотя сама мышь имеет только одну физическую кнопку, ее можно запрограммировать на выполнение различных функций в зависимости от предпочтений пользователя. Для пользователей ПК это означает повышение производительности и удобства. Назначая определенные задачи или ярлыки кнопкам мыши, пользователи могут свести к минимуму необходимость навигации по меню и выполнения действий одним щелчком мыши.
Кроме того, беспроводная мышь Apple обеспечивает плавную прокрутку — функцию, которая не только обеспечивает плавную навигацию, но и обеспечивает тактильное и приятное взаимодействие с пользователем. Используя колесо прокрутки, пользователи ПК могут легко прокручивать веб-страницы, документы и электронные таблицы, делая свой рабочий процесс более эффективным и приятным.
В заключение отметим, что беспроводная мышь Apple действительно может работать с ПК, учитывая наличие подключения Bluetooth. Выполнив несколько простых шагов, пользователи ПК смогут насладиться удобством и элегантностью этого устройства, широко известного своей совместимостью с устройствами Mac. Кроме того, пользователи ПК могут максимально расширить функциональность беспроводной мыши Apple, изучая ее дополнительные функции и используя различные жесты. Мультисенсорная поверхность, настраиваемые кнопки и плавная прокрутка — все это способствует бесперебойной и продуктивной работе на ПК. Итак, зачем ограничивать себя традиционной мышью, если вы можете воспользоваться преимуществами сложности и потенциала беспроводной мыши Apple на своем ПК? Ощутите удобство и мощность беспроводных мышей и усовершенствуйте свое цифровое путешествие с помощью беспроводной мыши Apple Wireless Mouse от Meetion.
Устранение неполадок: распространенные проблемы и решения при использовании беспроводной мыши Apple с ПК
Появление беспроводной технологии произвело революцию в том, как мы взаимодействуем с нашими компьютерами. В последние годы беспроводная мышь Apple завоевала значительную популярность среди пользователей ПК. Однако обеспечение плавной совместимости беспроводной мыши Apple и ПК иногда может оказаться сложной задачей. В этой статье мы углубимся в распространенные проблемы, с которыми сталкиваются пользователи при попытке использовать беспроводную мышь Apple с ПК. Кроме того, мы предоставим комплексные решения для решения этих проблем.
1. Проблемы совместимости:
Одной из основных проблем, с которыми сталкиваются пользователи при подключении беспроводной мыши Apple к ПК, является совместимость. Важно отметить, что периферийные устройства Apple в первую очередь предназначены для бесперебойной работы с устройствами Apple. Хотя технически возможно подключить беспроводную мышь Apple к ПК, могут возникнуть определенные ограничения. Пользователи Windows могут столкнуться с проблемами совместимости из-за различий в требованиях к программному обеспечению и характеристиках оборудования.
Решение. Чтобы преодолеть эти препятствия совместимости, внимательно проверьте системные требования используемой вами модели беспроводной мыши Apple. Убедитесь, что мышь совместима с операционной системой вашего ПК. Кроме того, рассмотрите возможность обновления драйверов Bluetooth вашего ПК до последней версии, чтобы гарантировать лучшую совместимость.
2. Подключение беспроводной мыши Apple:
Для подключения беспроводной мыши Apple к ПК требуется соединение Bluetooth. Если процесс сопряжения выполнен неправильно, у пользователей могут возникнуть проблемы с правильной работой мыши.
Решение. Выполните следующие действия, чтобы обеспечить успешное соединение.:
— Включите беспроводную мышь Apple, нажав кнопку питания, расположенную на ее нижней стороне.
— На вашем компьютере перейдите в меню настроек Bluetooth. Включите Bluetooth и сделайте свой компьютер доступным для обнаружения.
— Нажмите кнопку сопряжения Bluetooth на нижней стороне беспроводной мыши Apple. Светодиодный индикатор должен начать мигать, указывая на то, что мышь находится в режиме обнаружения.
— На своем компьютере найдите в списке беспроводную мышь Apple и выберите ее для сопряжения. Следуйте инструкциям на экране, чтобы завершить процесс подключения.
3. Разряд батареи:
Еще одна распространенная проблема, с которой сталкиваются пользователи беспроводных периферийных устройств, — разрядка аккумулятора. Беспроводные мыши Apple не являются исключением. Если мышь не работает должным образом или часто отключается, это может указывать на необходимость замены батарей.
Решение. Чтобы решить проблемы, связанные с аккумулятором, замените аккумуляторы беспроводной мыши Apple на новые. Крайне важно использовать высококачественные аккумуляторы, чтобы обеспечить оптимальную производительность и долговечность.
4. Движение мыши не отвечает или запаздывает:
Иногда пользователи могут столкнуться с зависанием или запаздыванием движений мыши, несмотря на успешное подключение беспроводной мыши Apple к компьютеру.
Решение. Если движение мыши не отвечает или замедляется, попробуйте следующие решения.:
— Убедитесь, что между мышью и ПК нет физических препятствий, таких как металлические предметы или другие беспроводные устройства.
— Подойдите ближе к компьютеру, чтобы улучшить качество беспроводного сигнала.
— Перезагрузите компьютер и беспроводную мышь Apple, чтобы устранить временные сбои.
— Обновите прошивку мыши, если она доступна, чтобы устранить потенциальные проблемы, связанные с программным обеспечением.
— Попробуйте использовать беспроводную мышь Apple на другой поверхности или коврике для мыши, чтобы повысить точность отслеживания.
Использование беспроводной мыши Apple с ПК может повысить вашу производительность и обеспечить более эргономичную работу на компьютере. Хотя могут возникнуть проблемы с совместимостью и устранение неполадок, понимание распространенных проблем и их решений, изложенных в этой статье, должно помочь вам преодолеть любые препятствия на этом пути. Приложив немного усилий и уделив внимание деталям, вы сможете легко интегрировать беспроводную мышь Apple в компьютер и воспользоваться преимуществами беспроводного интерфейса.
Заключение
1. Совместимость. В статье подробно рассматривается вопрос совместимости использования беспроводной мыши Apple с ПК. Изучив различные сценарии и обсудив необходимые шаги для ее работы, стало ясно, что, хотя беспроводную мышь Apple можно использовать с ПК, это может потребовать некоторых настроек или установки дополнительного программного обеспечения. Тем не менее, общее мнение заключается в том, что при наличии необходимых ресурсов и некоторых усилий беспроводную мышь Apple действительно можно успешно подключить к ПК.
2. Пользовательский опыт: в статье также затрагивается аспект пользовательского опыта использования беспроводной мыши Apple с ПК. Он подчеркнул удобство подключения и плавную навигацию, которые часто обеспечивают устройства Apple, подчеркнув, как это может положительно повлиять на пользователей ПК, которые предпочитают дизайн и функциональность Apple. В статье предполагается, что использование беспроводной мыши Apple потенциально может улучшить общее качество работы пользователя на ПК, устраняя разрыв между передовыми технологиями Apple и пользователями ПК.
3. Личные предпочтения. Еще одним интересным аспектом, рассмотренным в статье, был элемент личных предпочтений. Он признал, что, хотя некоторые пользователи могут выбрать беспроводную мышь Apple из-за ее элегантного дизайна и удобных функций, другие могут предпочесть традиционные варианты мыши, совместимые с ПК. В конечном итоге делается вывод, что решение использовать беспроводную мышь Apple с ПК сводится к индивидуальным предпочтениям и желанию интегрировать эстетику и технологии Apple в работу с ПК.
В заключение, вопрос о том, может ли беспроводная мышь Apple работать с ПК, был тщательно рассмотрен с разных сторон. Установлено, что при соответствующих настройках и установке программного обеспечения сопряжение беспроводной мыши Apple с ПК достижимо. Более того, пользователи могут получить выгоду от потенциального улучшения общего опыта работы за счет внедрения передовых технологий Apple в использование своего ПК. Однако важно признать, что индивидуальные предпочтения играют значительную роль в этом процессе принятия решений. Итак, решите ли вы использовать элегантный дизайн и функциональность беспроводной мыши Apple или придерживаться более традиционных вариантов, совместимых с ПК, выбор в конечном итоге лежит за каждым пользователем.
