Чем асинхронная логика (схемотехника) лучше тактируемой, как я думаю, что помимо энергоэффективности — ещё и безопасность.
Hrethgir 14.05.2025
Помимо огромного плюса в энергоэффективности, асинхронная логика — тотальный контроль над каждым совершённым тактом, а значит — безусловная безопасность, где безконтрольно не совершится ни одного. . .
Многопоточные приложения на C++
bytestream 14.05.2025
C++ всегда был языком, тесно работающим с железом, и потому особеннно эффективным для многопоточного программирования. Стандарт C++11 произвёл революцию, добавив в язык нативную поддержку потоков,. . .
Stack, Queue и Hashtable в C#
UnmanagedCoder 14.05.2025
Каждый опытный разработчик наверняка сталкивался с ситуацией, когда невинный на первый взгляд List<T> превращался в узкое горлышко всего приложения. Причина проста: универсальность – это прекрасно,. . .
Как использовать OAuth2 со Spring Security в Java
Javaican 14.05.2025
Протокол OAuth2 часто путают с механизмами аутентификации, хотя по сути это протокол авторизации. Представьте, что вместо передачи ключей от всего дома вашему другу, который пришёл полить цветы, вы. . .
Анализ текста на Python с NLTK и Spacy
AI_Generated 14.05.2025
NLTK, старожил в мире обработки естественного языка на Python, содержит богатейшую коллекцию алгоритмов и готовых моделей. Эта библиотека отлично подходит для образовательных целей и. . .
Реализация DI в PHP
Jason-Webb 13.05.2025
Когда я начинал писать свой первый крупный PHP-проект, моя архитектура напоминала запутаный клубок спагетти. Классы создавали другие классы внутри себя, зависимости жостко прописывались в коде, а о. . .
Обработка изображений в реальном времени на C# с OpenCV
stackOverflow 13.05.2025
Объединение библиотеки компьютерного зрения OpenCV с современным языком программирования C# создаёт симбиоз, который открывает доступ к впечатляющему набору возможностей. Ключевое преимущество этого. . .
POCO, ACE, Loki и другие продвинутые C++ библиотеки
NullReferenced 13.05.2025
В C++ разработки существует такое обилие библиотек, что порой кажется, будто ты заблудился в дремучем лесу. И среди этого многообразия POCO (Portable Components) – как маяк для тех, кто ищет. . .
Паттерны проектирования GoF на C#
UnmanagedCoder 13.05.2025
Вы наверняка сталкивались с ситуациями, когда код разрастается до неприличных размеров, а его поддержка становится настоящим испытанием. Именно в такие моменты на помощь приходят паттерны Gang of. . .
Создаем CLI приложение на Python с Prompt Toolkit
py-thonny 13.05.2025
Современные командные интерфейсы давно перестали быть черно-белыми текстовыми программами, которые многие помнят по старым операционным системам. CLI сегодня – это мощные, интуитивные и даже. . .
Upgrading from a 32-bit version of Windows XP to a 64-bit version involves several important steps, as the two versions are fundamentally different and cannot be upgraded in place. Here’s a detailed guide on how to perform this transition:
Step 1: Check System Requirements
-
Processor Compatibility: Ensure that your CPU supports 64-bit architecture. You can check this by:
- Right-clicking on «My Computer» and selecting «Properties».
- Alternatively, use a tool like CPU-Z to verify if your processor is 64-bit capable (look for “x86_64” or “AMD64” for AMD processors).
-
RAM: Ensure you have at least 1 GB of RAM (2 GB or more is recommended) to run Windows XP 64-bit smoothly.
Step 2: Backup Your Data
- Backup Important Files: Since you will be performing a clean installation, back up all your important files, documents, photos, and settings to an external hard drive or cloud storage.
Step 3: Obtain Windows XP 64-bit Installation Media
- Purchase or Obtain a Copy: You will need a legitimate copy of Windows XP 64-bit installation media. If you don’t have this, you may need to purchase it from a trusted vendor or find an official download from Microsoft.
Step 4: Prepare for Installation
-
Create a Bootable DVD or USB Drive: If you have an ISO file of Windows XP 64-bit, you can create a bootable DVD or USB drive using tools like Rufus or Windows USB/DVD Download Tool.
-
Drivers: Download drivers for your hardware that are compatible with Windows XP 64-bit, especially for critical components like your motherboard, graphics card, and network adapter. Store them on a USB drive or external hard drive.
Step 5: Install Windows XP 64-bit
-
Insert the Installation Media: Place the bootable DVD or USB drive into your computer.
-
Boot from the Installation Media: Restart your computer and enter the BIOS/UEFI settings (usually by pressing a key like F2, F12, Del, or Esc immediately after powering on). Set the boot order to prioritize the DVD or USB drive.
-
Start the Installation Process: Follow the on-screen prompts to begin the Windows installation process.
- Select «Install Windows» when prompted.
- Accept the license agreement.
- When you reach the partitioning options, choose to format the primary partition where Windows XP is currently installed. Warning: This will erase all data on that partition, so ensure your data is backed up.
-
Complete Installation: Follow the remaining prompts to complete the installation process. This includes setting up your regional settings, entering your product key, and creating a user account.
Step 6: Install Drivers and Updates
-
Install Drivers: After the installation is complete, install the drivers you previously downloaded for your system.
-
Windows Updates: Connect to the internet and check for Windows updates. Install any critical updates and service packs available for Windows XP 64-bit.
Step 7: Restore Your Data
- Transfer Back Your Files: Once everything is set up and running smoothly, copy your backed-up files back to your new Windows XP installation.
Important Considerations
- Software Compatibility: Ensure that the software you use is compatible with Windows XP 64-bit, as some older applications might not function correctly.
- End of Support: Note that Windows XP is no longer supported by Microsoft, and continuing to use it poses security risks. Consider upgrading to a more recent version of Windows if possible.
- Licensing: Ensure that you comply with licensing agreements when installing Windows XP.
By following these steps, you can successfully transition from 32-bit to 64-bit Windows XP. If you encounter any issues during the installation, consult the documentation that comes with your version of Windows or seek help from tech forums or support communities.
This question has been answered using artificial intelligence. If there is any problem please contact us.
Did you like this answer?
Similar Questions
- Is Windows XP 32-bit or 64-bit?
- How to change 32-bit to 64-bit Windows 10 without losing data?
- How to change 32-bit to 64-bit Windows 7 without losing data?
- How to change 64-bit to 32-bit Windows 7?
- What is 8-bit 16-bit 32-bit 64-bit?
- How to convert Windows 10 32-bit to Windows 10 64-bit?
- Kann ich von Windows 7 32-Bit auf Windows 10 64-Bit?
Если у вас установлена операционная система Windows XP 32-разрядная и вы хотите перейти на 64-разрядную версию, то вам понадобится следовать нескольким простым шагам. В этом подробном руководстве мы расскажем вам, как выполнить переход с Windows XP x32 на x64, чтобы использовать все преимущества более современной версии операционной системы.
Переход на 64-разрядную версию операционной системы может предложить некоторые значительные преимущества. Это связано с тем, что 64-разрядные операционные системы позволяют использовать больше оперативной памяти и выполнять сложные задачи более эффективно. Однако, чтобы выполнить переход с Windows XP 32-разрядной на 64-разрядную версию, вам потребуется выполнить ряд подготовительных действий и последовательных шагов, о которых мы расскажем далее.
Шаг 1: Проверьте совместимость вашего оборудования с Windows XP x64.
Прежде чем переходить на 64-разрядную версию Windows XP, убедитесь, что ваше оборудование поддерживает эту версию операционной системы. Вам нужно узнать, поддерживает ли ваш процессор архитектуру x64 и есть ли драйверы под ваше оборудование для 64-разрядной версии Windows XP. Для этого вам придется обратиться к документации производителя или посетить сайт поддержки для получения более подробной информации о совместимости вашего оборудования.
Проверка совместимости вашего компьютера
Перед тем, как перевести операционную систему с Windows XP x32 на Windows XP x64, необходимо убедиться в совместимости вашего компьютера с 64-разрядной версией операционной системы. В противном случае, установка x64 может привести к проблемам совместимости и некорректной работе вашего компьютера.
Чтобы проверить совместимость, вам потребуется:
- Процессор, поддерживающий 64-разрядные операционные системы: Windows XP x64 требует процессор с 64-разрядным набором команд. Убедитесь, что ваш процессор поддерживает такой режим работы.
- Больше оперативной памяти: Windows XP x64 может использовать больше памяти, поэтому проверьте, что ваш компьютер имеет достаточное количество оперативной памяти для работы с 64-разрядной операционной системой.
- Драйверы для устройств: Убедитесь, что у вас есть 64-разрядные драйверы для всех устройств, установленных на ваш компьютер. В противном случае, некоторые устройства могут не работать или работать некорректно.
Если у вас есть все необходимое для установки Windows XP x64 на ваш компьютер, вы можете приступить к процессу переустановки операционной системы. В противном случае, возможно вам стоит остаться на Windows XP x32 или обновить ваш компьютер, чтобы использовать более новую версию операционной системы.
Как узнать, какая версия Windows XP у вас установлена?
Чтобы узнать, какая версия Windows XP установлена на вашем компьютере, следуйте этим простым шагам:
- Нажмите на кнопку «Пуск» в нижнем левом углу экрана.
- Выберите пункт «Выполнить» из меню «Пуск».
- В появившемся окне введите «winver» и нажмите кнопку «ОК».
- На экране появится окно «О Windows XP», в котором будет указана версия вашей операционной системы.
Обратите внимание, что в зависимости от версии Windows XP, вы увидите разные номера версий, такие как «Version 2002» или «Version 2003». Эти номера указывают на год выпуска версии Windows XP и обновления.
Теперь вы знаете, как узнать, какая версия Windows XP установлена на вашем компьютере. Эта информация может быть полезной при процессе перехода с x32 на x64 архитектуру.
Какие изменения потребуются при переходе с x32 на x64?
Переход с операционной системы Windows XP x32 на Windows XP x64 требует определенных изменений для обеспечения совместимости с архитектурой x64.
Во-первых, необходимо установить x64-версию операционной системы Windows XP на компьютер. Для этого следует выполнить чистую установку, которая потребует сохранения всех важных данных на отдельном носителе, таком как внешний жесткий диск или флэш-накопитель.
Во-вторых, при переходе на x64 необходимо убедиться, что установленные на компьютере программы и драйверы также имеют x64-версии. Иначе они не будут работать на системе с архитектурой x64. Перед установкой операционной системы следует убедиться, что все необходимые программы и драйверы совместимы с x64.
Также, при переходе на x64, многие программы и игры будут работать с большей производительностью и стабильностью, так как операционная система с x64-архитектурой может использовать более 4 ГБ оперативной памяти.
Таким образом, переход с x32 на x64 потребует выполнения чистой установки операционной системы, проверки совместимости программ и драйверов, а также позволит повысить производительность и стабильность работы компьютера.
Способы создания резервной копии данных
- Использование встроенной функции резервного копирования Windows XP. Чтобы воспользоваться этим методом, откройте «Панель управления», найдите раздел «Система и безопасность» и выберите «Резервное копирование и восстановление данных». Следуйте инструкциям мастера для создания резервной копии вашего выбранного содержимого.
- Использование стороннего программного обеспечения для резервного копирования. Существует множество программ, которые предлагают расширенные функции резервного копирования, такие как возможность выбора конкретных папок и файлов для сохранения, шифрование данных и автоматическое создание резервных копий по расписанию. Некоторые из таких программных решений включают Acronis True Image, Norton Ghost, EaseUS Todo Backup и другие.
- Создание резервной копии вручную. Этот метод требует копирования всех необходимых файлов и папок на внешний носитель, такой как внешний жесткий диск или USB-накопитель. Откройте проводник Windows, найдите нужные файлы и папки, выделите их, щелкните правой кнопкой мыши и выберите опцию «Копировать». Затем откройте внешний носитель, щелкните правой кнопкой мыши и выберите опцию «Вставить», чтобы создать копию данных.
Независимо от выбранного метода, важно убедиться, что резервная копия данных хранится в безопасном месте и легко доступна для восстановления после установки Windows XP x64. Регулярное создание резервных копий также рекомендуется для обеспечения безопасности ваших данных в случае потери или повреждения текущей операционной системы.
Подготовка установочных носителей для Windows XP x64
Переход с Windows XP x32 на x64 потребует переустановки операционной системы на компьютере. Для этого необходимо подготовить установочные носители, на которые будет записан образ Windows XP x64.
Для начала, убедитесь в наличии доступного привода для записи дисков и пустых CD/DVD-дисков. Также убедитесь, что у вас есть копия лицензионного дистрибутива Windows XP x64. Если у вас его нет, скачайте его с официального сайта Microsoft или найдите надежный источник.
Вам также понадобится программа для записи образа на диск. Одним из таких инструментов является Nero, но вы можете выбрать другую программу, которая вам больше нравится или более удобна в использовании.
Когда все необходимые инструменты готовы, следуйте инструкциям для записи образа Windows XP x64 на CD/DVD-диск с помощью выбранной вами программы.
1. Вставьте пустой CD/DVD-диск в привод.
2. Откройте программу для записи дисков и выберите опцию «Запись ISO-образа на диск» или подобную.
3. Выберите установочный образ Windows XP x64, указав его расположение на вашем компьютере.
4. Проверьте настройки записи, такие как скорость записи диска, и установите их в соответствии с вашими предпочтениями или рекомендациями.
5. Начните процесс записи, нажав на соответствующую кнопку или ссылку в программе для записи дисков.
| Важно: | Убедитесь, что вы правильно выбрали привод для записи и что у вас достаточно свободного места на диске для создания установочных носителей. |
6. Дождитесь окончания процесса записи и проверьте, что образ Windows XP x64 успешно записан на диск.
Теперь у вас есть установочные носители для Windows XP x64, которые можно использовать для переустановки операционной системы на компьютере. Убедитесь, что вы сохраните их в надежном и доступном месте, чтобы в дальнейшем их можно было легко найти и использовать.
Как установить Windows XP x64 на компьютере?
Установка Windows XP x64 на компьютере может показаться немного сложным процессом, но при следовании данным инструкциям вы сможете успешно выполнить эту задачу.
Перед началом установки Windows XP x64, следует убедиться, что ваш компьютер соответствует требованиям этой операционной системы:
- Процессор x64 совместимый;
- Минимум 1 ГБ оперативной памяти;
- Минимум 20 ГБ свободного места на жестком диске;
- Доступ к диску с установочным образом Windows XP x64;
- Возможность загрузиться с CD/DVD;
Когда все необходимые компоненты доступны, вы можете приступить к установке Windows XP x64 следующим образом:
- Вставьте диск с установочным образом Windows XP x64 в привод CD/DVD и перезагрузите компьютер.
- Во время загрузки компьютера нажмите нужную клавишу (обычно F2, F8 или DEL), чтобы войти в BIOS.
- Внутри BIOS найдите раздел «Boot» или «Загрузка» и установите приоритет загрузки с CD/DVD устройства.
- Сохраните изменения и выйдите из BIOS.
- Когда компьютер загрузится с диска, выберите язык установки и нажмите «Enter».
- Примите лицензионное соглашение и нажмите «F8» для продолжения.
- Выберите раздел на жестком диске, куда будет установлена Windows XP x64, и нажмите «Enter».
- Выберите Форматировать раздел с помощью файловой системы NTFS и нажмите «Enter».
- Дождитесь окончания форматирования и следуйте инструкциям на экране для завершения установки Windows XP x64.
- После завершения установки, компьютер будет перезагружен и вы сможете настроить дополнительные параметры операционной системы.
Установка Windows XP x64 на компьютере может занимать некоторое время, но в итоге вы получите функциональную и стабильную операционную систему, которая будет работать на аппаратном обеспечении x64 компьютера.
Что делать, если установка завершилась неудачно?
Если во время установки Windows XP с x32 на x64 произошел сбой или установка завершилась неудачно, необходимо принять следующие меры:
1. Перезагрузите компьютер и попробуйте выполнить установку еще раз. Возможно, проблема была временной и повторная попытка может привести к успешной установке.
2. Проверьте, соответствует ли ваш компьютер требованиям для установки Windows XP x64. Убедитесь, что ваш процессор поддерживает 64-битную архитектуру и что у вас есть достаточное количество оперативной памяти.
3. Убедитесь, что вы используете правильный образ диска для установки. Проверьте целостность файла образа и убедитесь, что он не поврежден. Если вы используете загрузочный USB-накопитель, проверьте его целостность и правильность форматирования.
4. При установке Windows XP x64, у вас может потребоваться обновить или переустановить драйверы для некоторых устройств. Убедитесь, что у вас есть актуальные драйверы для всех устройств, подключенных к компьютеру.
5. Если проблема не удается решить с помощью вышеуказанных действий, обратитесь за помощью к специалисту или посетите официальный форум поддержки Windows. Там вы сможете получить дополнительную информацию и рекомендации от сообщества пользователей.
Не забывайте, что установка операционной системы с 32-битной архитектуры на 64-битную может иметь свои особенности и требовать дополнительных действий для успешного завершения.
Подключение периферийных устройств после установки
После установки Windows XP x64 вам может потребоваться подключить различные периферийные устройства для полноценной работы компьютера. В этом разделе мы расскажем вам, как правильно подключить и настроить основные коммуникационные устройства.
Первым делом, вам понадобится подключить клавиатуру и мышь. Для этого найдите соответствующие разъемы на задней панели системного блока. Клавиатура подключается в разъем PS/2 (обычно фиолетового цвета), а мышь — в разъем PS/2 или USB (обычно зеленого или черного цвета). Если у вас есть USB-клавиатура и мышь, предпочтительнее подключать их через USB-порты.
Далее, для подключения монитора найдите разъем VGA (аналоговый) или DVI (цифровой) на задней панели компьютера и подключите соответствующий кабель. Если у монитора и компьютера разные разъемы, используйте адаптер.
Если у вас есть принтер, сканер или другие устройства, поддерживающие подключение через USB, подключите их к свободным портам USB на компьютере. Если устройство поддерживает подключение через параллельный порт, найдите соответствующий разъем на задней панели компьютера и подключите кабель.
В случае, если у вас есть акустическая система или наушники, найдите разъем для подключения аудиоустройств на передней или задней панели компьютера и подключите кабель соответствующим образом. Обычно разъемы подписаны, и вы можете легко определить, куда подключать наушники или динамики.
Если у вас есть съемный накопитель (флешка, жесткий диск), найдите свободный USB-порт на компьютере и вставьте устройство. Windows XP x64 должна автоматически определить его и добавить в систему.
Вы также можете подключить сетевые устройства, такие как модем, Ethernet-адаптер или Wi-Fi-адаптер. Подключение и настройка данных устройств зависит от их типа и характеристик и может потребовать дополнительных действий и установки драйверов.
Важно помнить, что после подключения периферийных устройств вам может потребоваться установить соответствующие драйверы. Обычно драйверы поставляются на компакт-диске вместе с устройством или можно скачать их с официального сайта производителя. Если Windows XP x64 не смогла найти или установить драйвера автоматически, попробуйте их установить вручную.
Подключение периферийных устройств после установки операционной системы — важный шаг для создания функциональной и удобной рабочей среды. Следуйте инструкциям, предоставляемым производителем каждого устройства, и не забудьте установить все необходимые драйверы для корректной работы.
Как активировать Windows XP x64
1. Откройте меню «Пуск» и выберите пункт «Активация Windows». Этот пункт может быть размещен в разделе «Системные настройки» или «Система».
2. В открывшемся окне «Активация Windows» вам будет предложено выбрать способ активации. Выберите «Активировать через Интернет», если у вас есть доступ к сети Интернет. В противном случае выберите «Активировать по телефону».
3. Если вы выбрали «Активировать через Интернет», система автоматически попытается пройти процедуру активации онлайн. Если активация прошла успешно, вы получите сообщение о том, что Windows XP x64 активирована.
4. Если вы выбрали «Активировать по телефону», вам будет предоставлен номер телефона для активации Windows XP x64. Позвоните по этому номеру и следуйте указаниям оператора.
5. После завершения процесса активации Windows XP x64 перезагрузите компьютер, чтобы изменения вступили в силу.
После успешной активации Windows XP x64 вы сможете пользоваться всеми функциями и возможностями операционной системы без ограничений.
Рекомендации по обновлению драйверов и программ на Windows XP x64
При переходе с Windows XP x32 на x64 версию операционной системы, важно учесть необходимость обновления драйверов и программ для обеспечения правильной работы и повышения производительности компьютера. Ниже приведены рекомендации по обновлению драйверов и программ на Windows XP x64.
1. Обновление драйверов:
- Перед обновлением драйверов, необходимо создать резервные копии текущих драйверов. Это позволит вернуться к предыдущей версии, если новые драйверы будут вызывать проблемы.
- Выберите официальные и поддерживаемые производителем драйверы. Проверьте официальные веб-сайты производителей оборудования и загрузочные страницы для наличия актуальных драйверов для Windows XP x64.
- Установите драйверы последовательно, следуя инструкциям производителя. Перезагрузка компьютера может потребоваться после установки каждого драйвера.
- Периодически проверяйте обновления драйверов после установки их первоначальной версии. Это поможет обнаружить и устранить потенциальные проблемы совместимости.
2. Обновление программ:
- Перед обновлением программ, рекомендуется проверить совместимость с Windows XP x64. Некоторые программы могут не работать на 64-разрядной версии операционной системы.
- Скачайте программы только с официальных и надежных веб-сайтов или магазинов приложений. Это поможет избежать установки вредоносного или неработающего ПО.
- Установите программы последовательно, следуя инструкциям установщика. Перед установкой, убедитесь, что программа предназначена для работы на Windows XP x64.
- Периодически обновляйте программы до последних доступных версий, чтобы использовать новые функции и исправления ошибок.
При обновлении драйверов и программ, рекомендуется следовать вышеперечисленным рекомендациям. Это поможет обеспечить стабильную и оптимальную работу системы после перехода на Windows XP x64.
Если возникла необходимость, вы можете переключиться с 32-разрядной версии Windows на 64-разрядную. Если речь идет о той же версии Windows 7, 8 или 10, ваша лицензия действительна для обоих вариантов разрядности.
Требуется ли изменение разрядности с 32 до 64 бит?
В первую очередь необходимо определить, есть ли необходимость в переходе на 64 разряда и удовлетворяет ли ваш ПК минимальным требованиям. И поможет в этом набор программ, который расскажет о том, какое оборудование установлено в системном блоке и определит его предел возможностей. Почитать об этих утилитах и скачать их с ресурсов производителей вы можете воспользовавшись нашей статьей Проверь работу компьютера: лучшие бесплатные утилиты для теста ПК=»content_internal_link»>
32-битная или 64-битная версия Windows?
Итак, попробуем узнать, какая версия системы установлена на вашем компьютере: 32 или 64-битная. Разрядность может быть важна, например, если необходимо установить новую программу, предлагающую разные версии. Для начала откройте меню «Пуск», кликните по строке «Панель управления» и перейдите к пункту «Система и безопасность», а затем к пункту «Система». Здесь вы найдете информацию о типе операционной системы: 32 или 64-разрядная операционная система.

Если выясняется, что все-таки Windows 64-разрядная, это еще не значит, что все программы у вас работают в 64-bit режиме. Многие программы имеют только 32-разрядные версии и могут без проблем работать в 64-bit системе.
Если вы хотите перейти от разрядности в 32 бита на разрядность а 64 бита, вам нужно переустановить Windows, полностью перестроив систему. Имеет ли смысл изменять разрядность Windows с 32-битного до 64-битного варианта, во многом зависит от того, какое оборудование и программное обеспечение вы используете или планируете приобрести:
- В операционных системах Windows разрядность описывает длину слова, используемую для адресации к вашей RAM и памяти вашего GPU.
- Если у вас нет технических данных установленной в ПК видеокарты, можно использовать наш практический совет, чтобы узнать, какая память у вашего GPU.
- Используйте наше советы выше, чтобы узнать, какая разрядность у вашего Windows: 32 или 64 бита. Кроме того, вы также можете ознакомиться с нашей статьей по этой теме.
- Только когда объем памяти RAM и GPU превышает 4 гигабайта, Вам стоит переходить от разрядности 32 до 64 бит.
- При определенных обстоятельствах изменение разрядности не стоит приложенных усилий, если вы, например, никогда не используете неадресуемую память. Если вы, к примеру, просто занимаетесь Интернет-серфингом или выполняете базовую офисную работу, вы в большинстве случаев редко используете более одного гигабайта оперативной памяти. Узнайте в нашем практическом совете, сколько оперативной памяти вам нужно.
- И даже если вы временно превысите возможности памяти, например, играя в 3D-игры с большим объемом памяти, занимаясь видеомонтажом или моделированием, переключение разрядности не обязательно станет лучшим решением. В зависимости от программного обеспечения покупка быстрого SSD-накопителя для хранения больших объемов данных может быть значительно более выгодной альтернативой. Например, вам можно будет просто прописать новый путь хранения для программного обеспечения, не настраивая при этом совершенно новую систему.
- С помощью наших инструкций вы все равно можете использовать оперативную память, с непосредственной адресацией, используя ее в качестве энергозависимого пространства на жестком диске, например, для временных файлов.

Возможно ли сменить разрядность?
Можно ли вообще ли даже изменение версии Windows с 32 до 64 бит, зависит от аппаратного обеспечения вашего компьютера:
- Ваш процессор должен иметь возможность обрабатывать 64-разрядные адреса. Самый простой способ узнать, установлен ли у вас 64-разрядный процессор — прочитать эту информацию в руководстве к CPU.
- С помощью советов выше вы можете и без мануала узнать, поддерживает ли ваш компьютер 64-битную разрядность.
- Если ваш процессор не поддерживает более высокую разрядность, одной лишь заменой процессора не обойтись. Прочитайте в мануале к установленной в вашем системном блоке материнской плате, совместима ли она с 64-битными процессорами, и если да, то с какими именно. Это вопрос сокетов.
- Имейте в виду: если ваш процессор совместим с 64-битной версией, в принципе возможно изменение разрядности. НО: с 64-битной операционной системой вам придется неизбежно переустановить все драйверы всех своих аппаратных компонентов. Если вы не найдете 64-битные драйверы для вашего картридера, устройство может перестать работать после внесения изменений.
Как изменить разрядность на более высокую
Чтобы переключиться с 32-битной версии на 64-битную версию Windows, вам нужно сделать некоторые приготовления и выполнить следующие действия:
- Во-первых, найдите драйверы для всего вашего оборудования, подходящие для 64-битных систем. Сохраните их на USB-накопителе или на другом носителе данных.
- Проверьте или получите заново свой текущий ключ Windows. Вы можете найти его на установочном DVD-диске. Как создать загрузочный диск с полезными программами и драйверами или установочный диск Windows, вы можете узнать из отдельной статьи.
- Внимание: вы не можете установить 64-битную систему поверх старой 32-й версии, не удаляя старую систему. Обязательно создайте резервные копии всех важных данных из раздела жесткого диска, на который вы будете устанавливать свою 64-битную систему.
- Мы расскажем вам больше о том, что нужно учитывать при переустановке операционной системы.
- Установите 64-разрядную операционную систему, например, используя наши статьи об установке Windows 7 и Windows 8.
- После установки операционной систему установите все драйверы. Теперь имеет смысл создать резервную копию Windows, чтобы при необходимости воспользоваться «чистой» версией для быстрой переустановки системы.
Как на новой 64-битной системе запустить программы в режиме совместимости, мы расскажем в следующей статье.
Читайте также:
- Чистая установка Windows 10 с помощью загрузочного носителя
- Поиск и установка драйверов периферийных устройств в Windows 8
Фото: компании-производители, pexels.com
В этом руководстве мы расскажем, как перейти с 32-битной версии Windows на 64-битную, сохранив ваши файлы. Приложения при этом придется переустановить, но все данные останутся на месте.
Приобрести оригинальные ключи активации Windows всегда можно у нас в каталоге:
Windows 11 — от 1690 ₽
Windows 10 — от 1490 ₽
Прежде чем начать, важно отметить, что в России в данный момент недоступны официальные инструменты Media Creation Tool для загрузки дистрибутивов Windows. Поэтому вместо этого, для загрузки дистрибутивов Windows 11 или Windows 10, воспользуйтесь ссылками на нашем сайте. Для создания загрузочной флешки, используйте приложение Rufus согласно инструкции.
Проверка совместимости
Перед тем как перейти на 64-битную версию Windows, убедитесь, что ваш процессор поддерживает 64-битную архитектуру. Для этого:
1. Откройте Пуск и найдите Свойства системы.
2. Убедитесь, что указано «Разрядность процессора: x64».
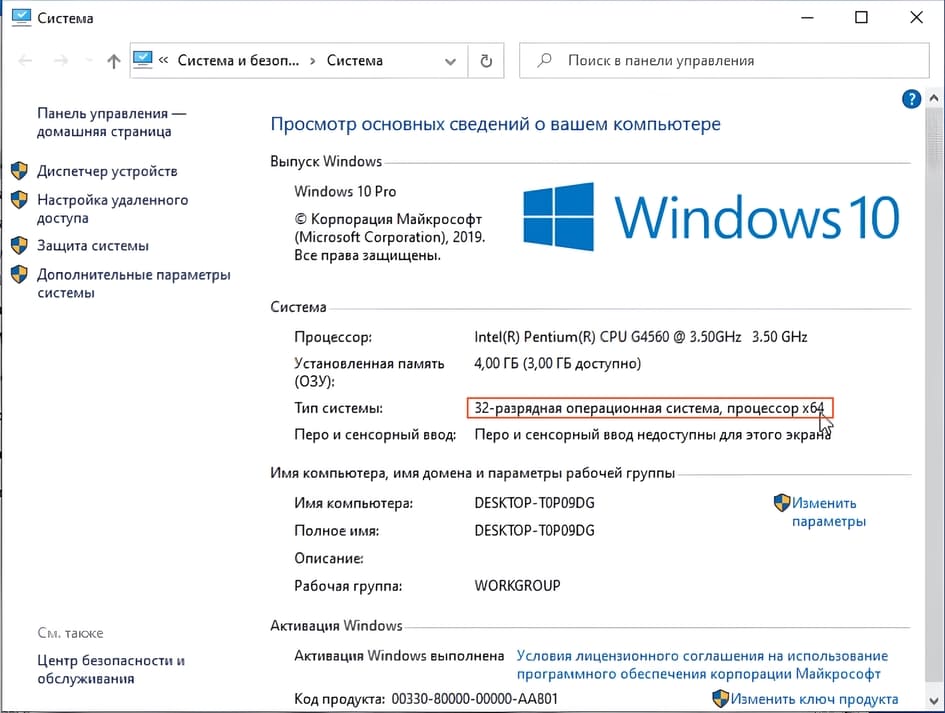
Шаги для перехода на 64-битную систему
1. Скачивание дистрибутива Windows
— Скачайте 64-битный дистрибутив Windows 10 или Windows 11.
— Создайте загрузочную флешку с помощью утилиты Rufus, следуя этой инструкции.
2. Создание раздела на диске
— Откройте Пуск, введите Управление компьютером, и найдите подраздел Управление дисками.
— Либо просто введите в поиске Управление дисками (На Windows 10).
— Щелкните правой кнопкой мыши на диск D (или C, если второго диска нет) и выберите Сжать том.
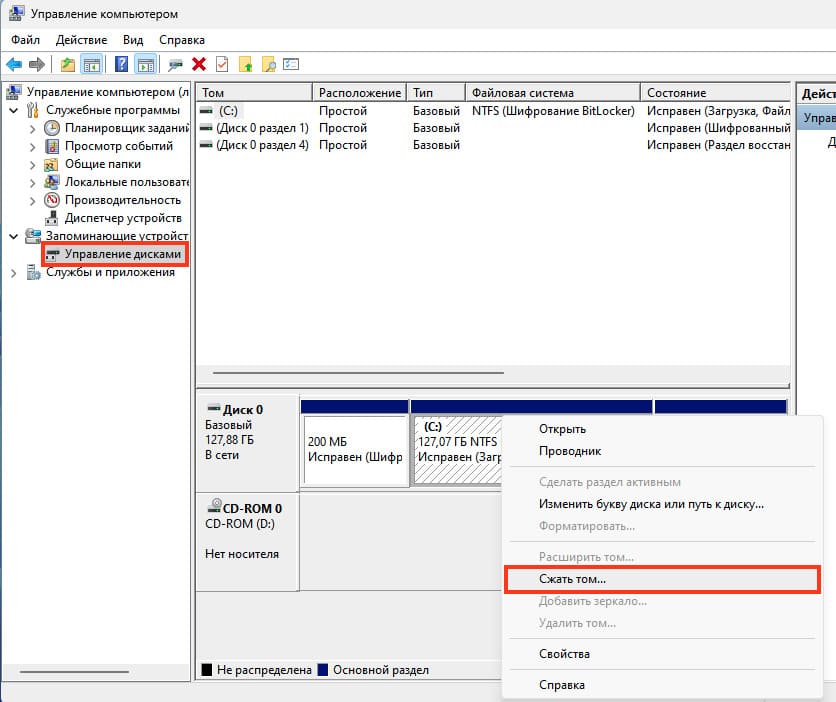
— Уменьшите размер диска примерно на 5 ГБ (5120 Мб).
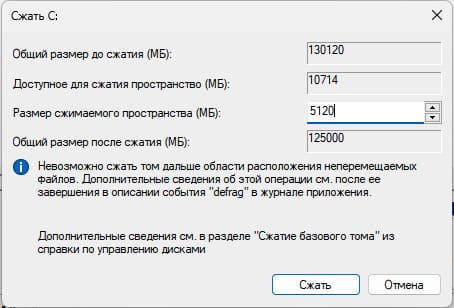
— Создайте новый простой том и отформатируйте его (в процессе создания, поставьте галочку на Быстрое форматирование).
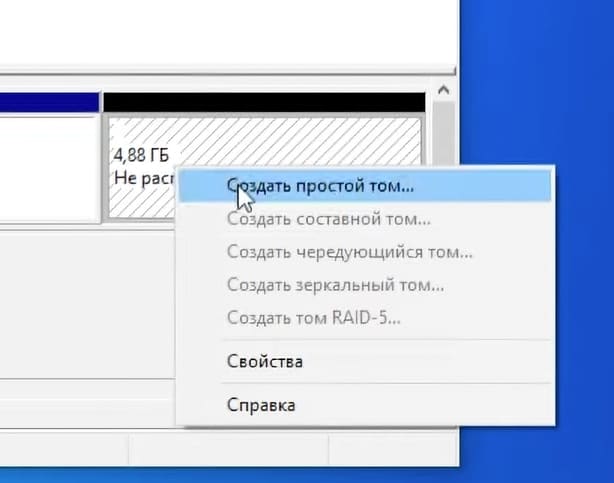

3. Подключение ISO-образа
— Подключите ранее загруженный образ Windows как виртуальный диск (нажмите правой кнопкой мыши и выберите Подключить).
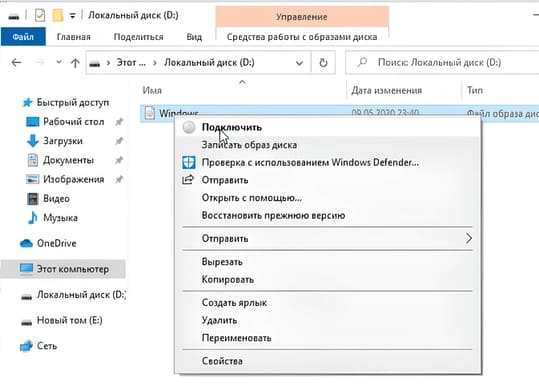
— Скопируйте все файлы с образа на новый созданный раздел.
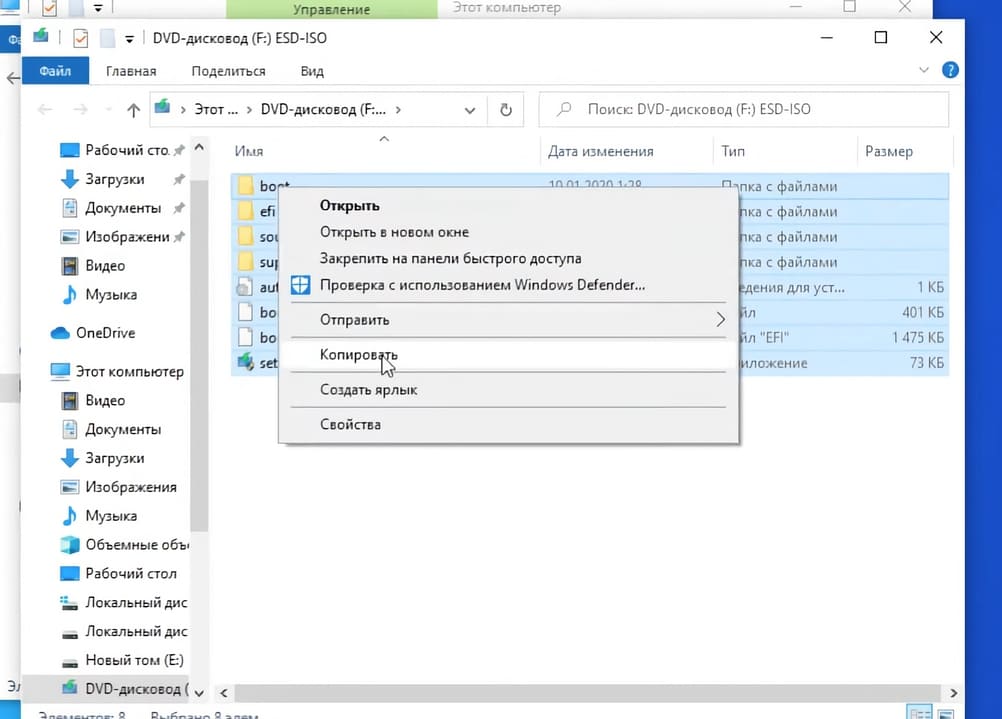
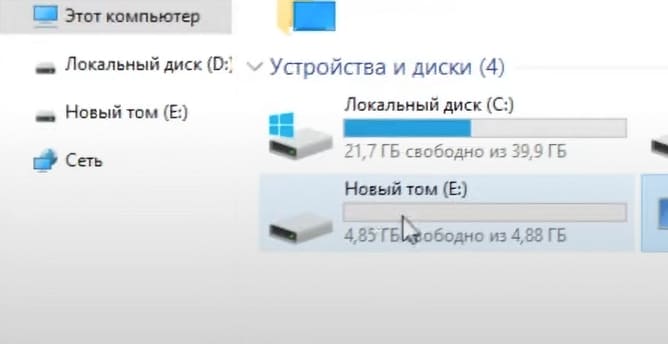
4. Настройка загрузки с образа
— Скачайте и установите приложение EasyBCD c официального сайта или с нашего сервера.
— Откройте EasyBCD, выберите вкладку Добавить запись, затем выберите WinPE и укажите путь к файлу boot.wim в папке sources.
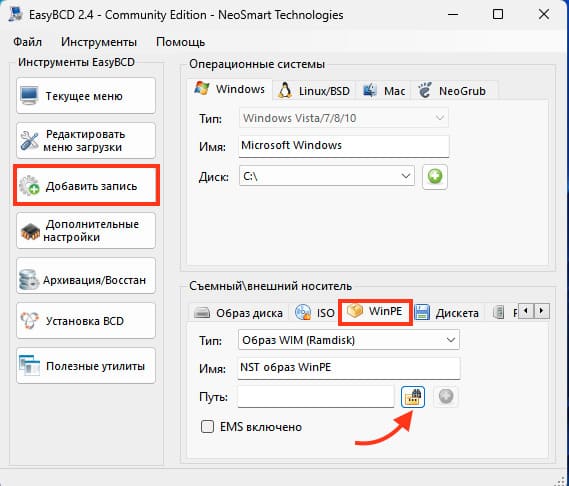
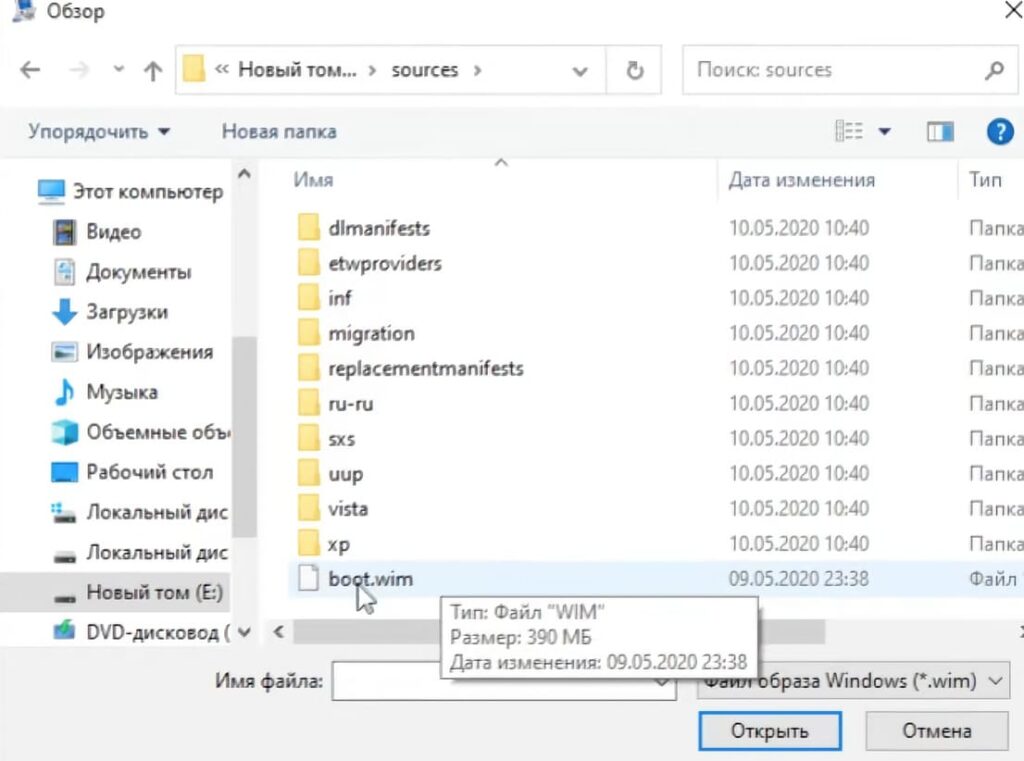
— Так же можете переименовать образ, в нашем случае мы ввели Win10x64 Install.
— После чего сохраните изменения нажав на зеленый плюсик и перезагрузите компьютер.
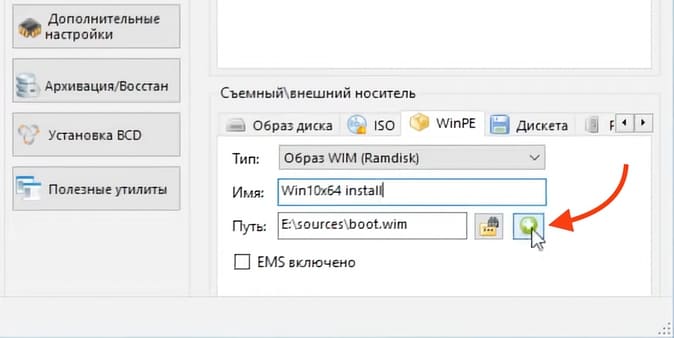
5. Запуск установки
— При перезагрузке появится меню выбора операционной системы. Выберите созданную вами запись (в нашем случае это «Win10x64 Install»).
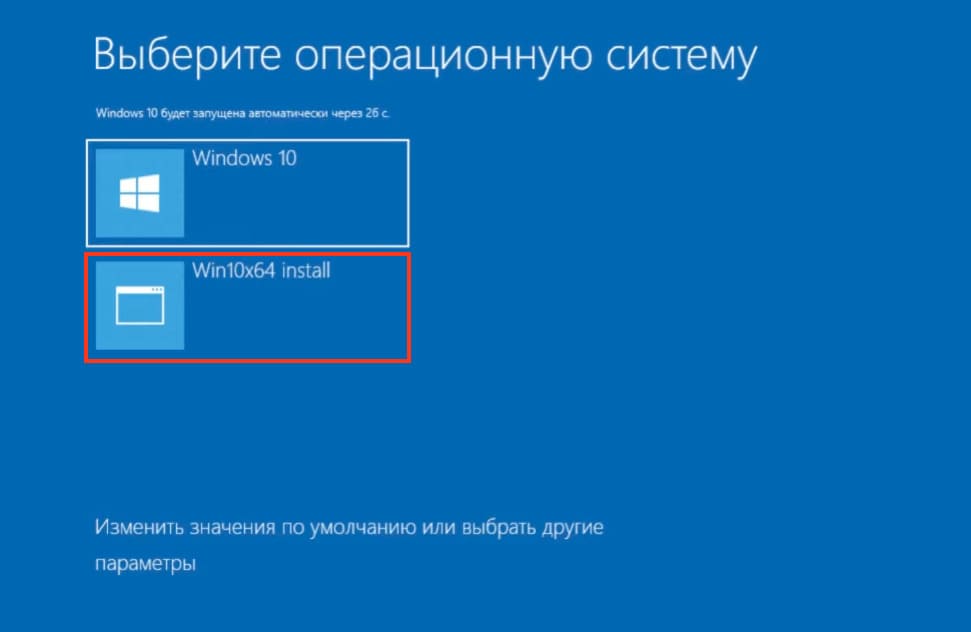
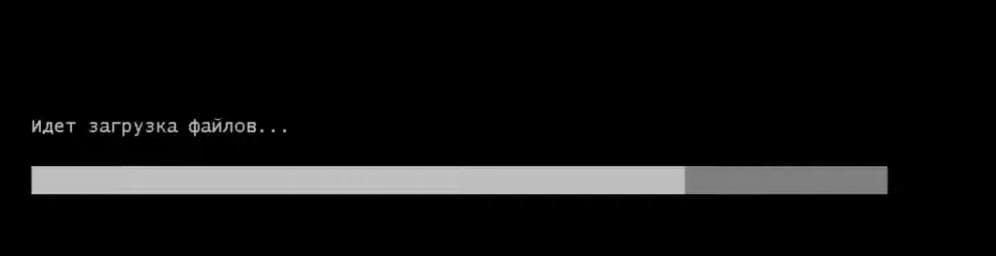
— После загрузки начнется классическая установка Windows.
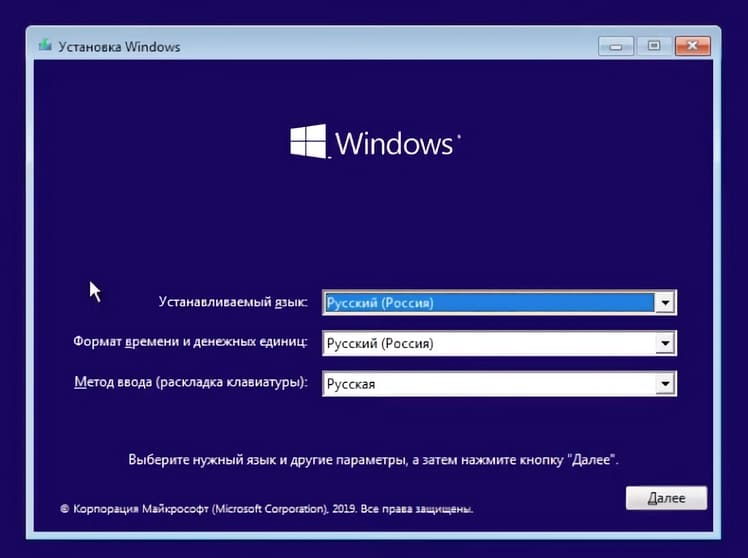
— В разделе с вводом ключа активации, выберите — У меня нет ключа продукта.
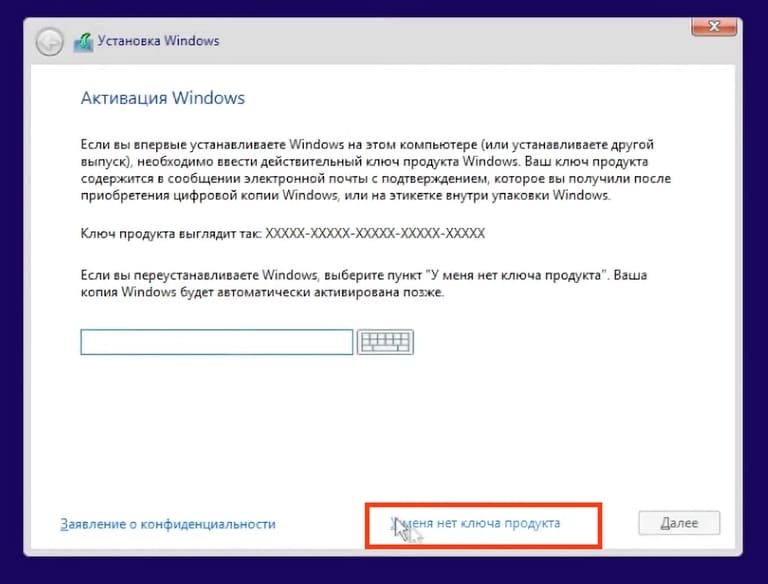
— Выберите ту же версию Windows которая у вас была (в нашем случае это Pro версия)
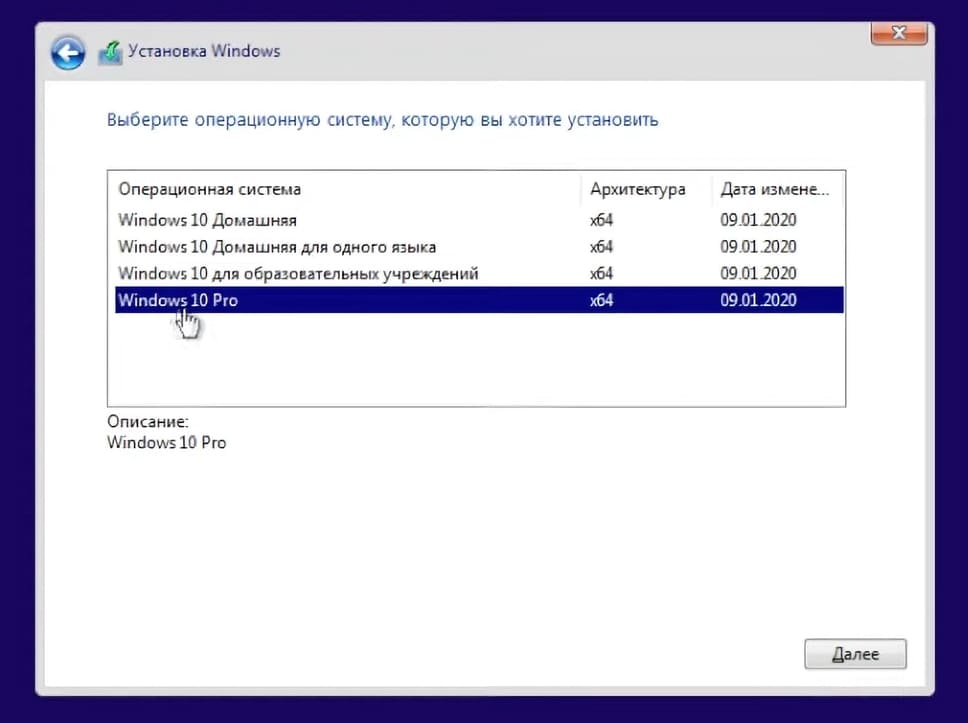
— Перейдите в «Выборочную установку»
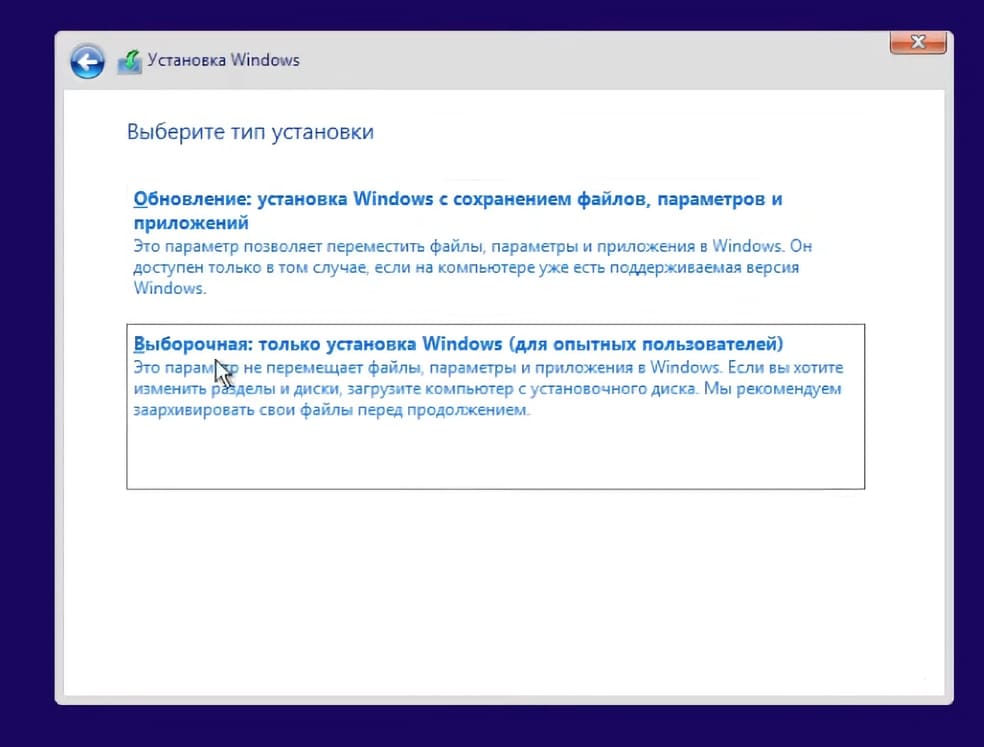
— Далее выберите диск на котором у вас расположен ваш Windows и нажмите далее.
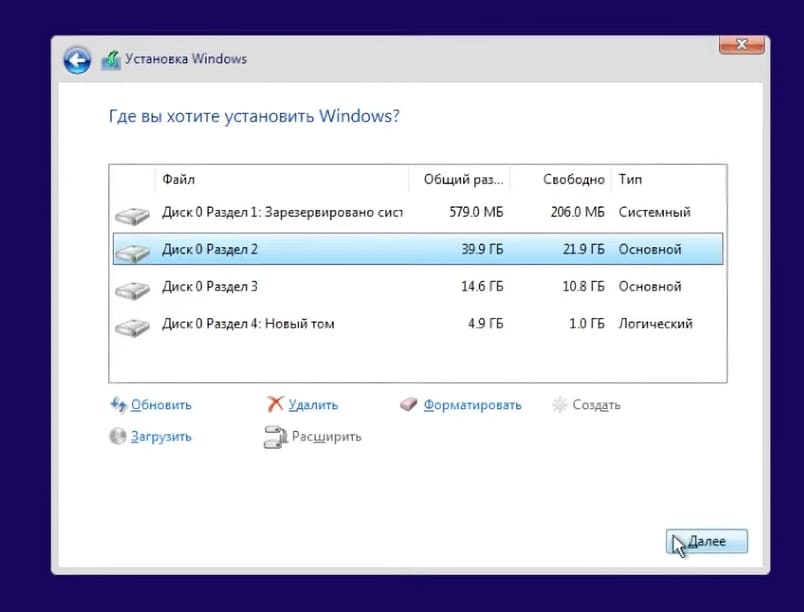
— Появится окно с предупреждение, что на этом диске содержатся файлы и папки из ранее установленной Windows и все они будут перемещены в папку Windows.old, жмем «ОК».
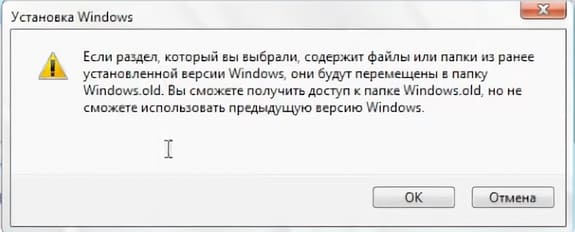
— После чего начнется установка новой x64 версии Windows с сохранением всех ваших старых файлов (приложения и драйвера придется переустановить).
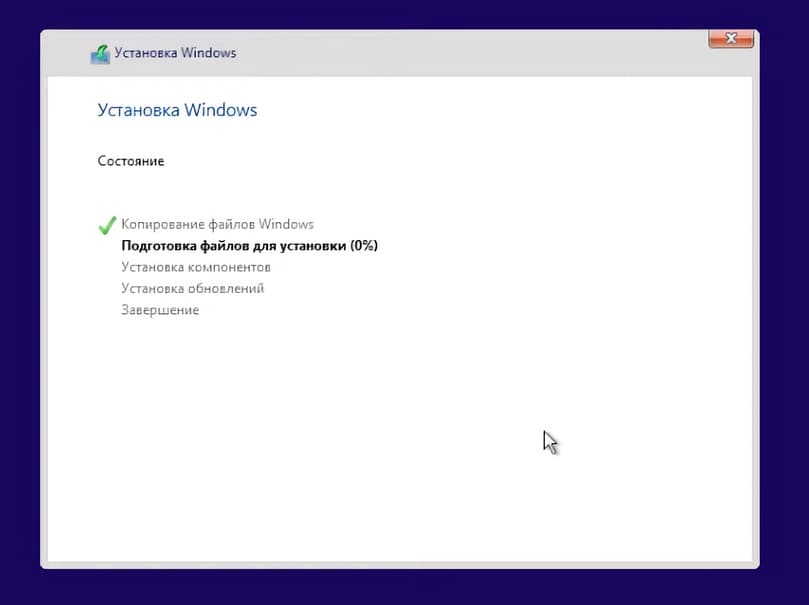
— Дожидаемся установки, в моменте система может несколько раз перезагрузиться.
— Если появится выбор с какого загрузочного диска запуститься, выбираем теперь изначальный. (В конце статьи расскажем как убрать этот выбор если он появляется при каждом запуске системы)
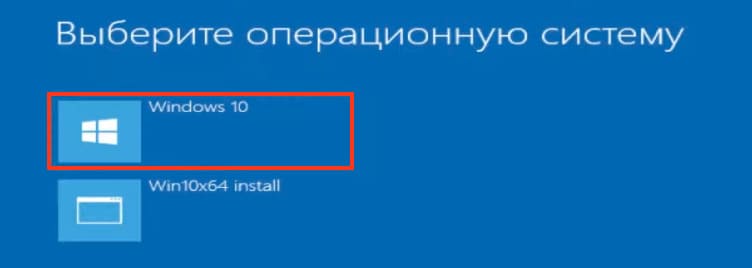
— Так же после установки, скорее всего вам потребуется сделать классическую настройку Windows перед ее запуском.
Выбрать язык, раскладу клавиатуры, зайти в учетную запись и тому подобное. Пробегаемся по всем пунктам и запускаем систему.
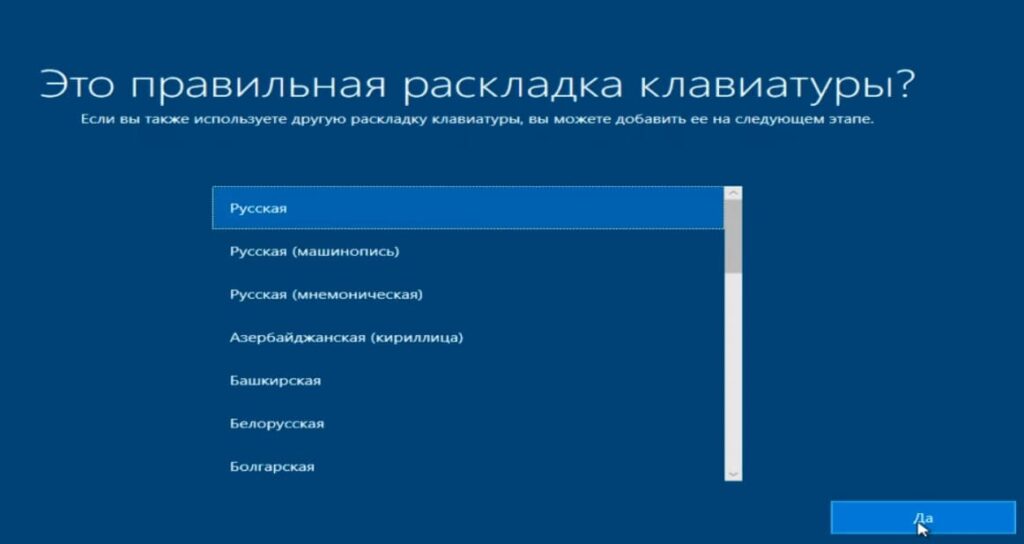
6. Настройка после установки
— После установки зайдите в папку Windows.old на диске C и убедитесь, что ваши файлы сохранены.
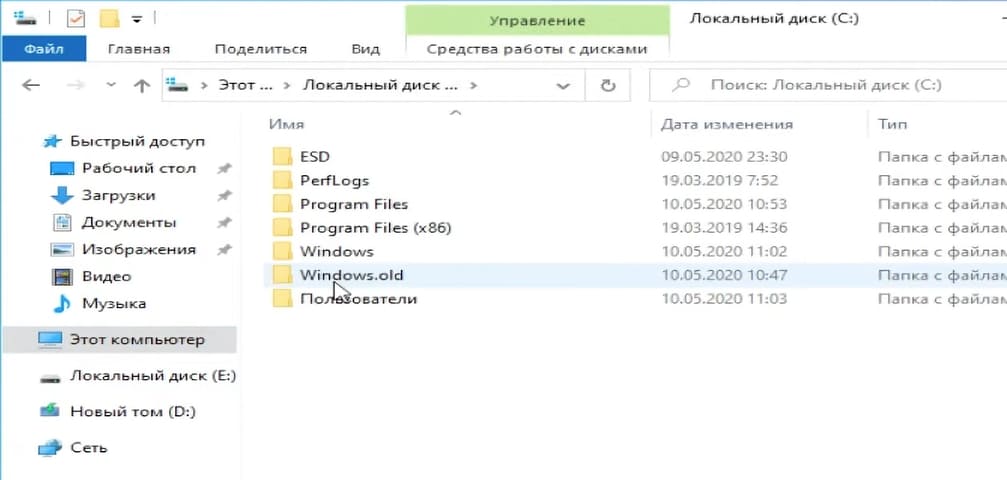
— Зайдите в Свойства компьютера и убедитесь, что ваш Windows — x64.
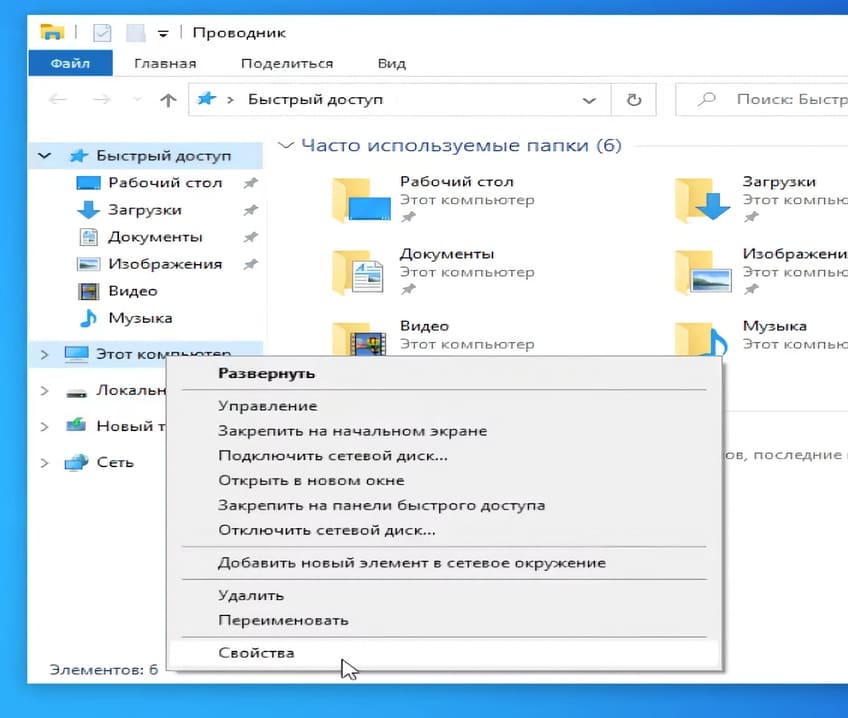
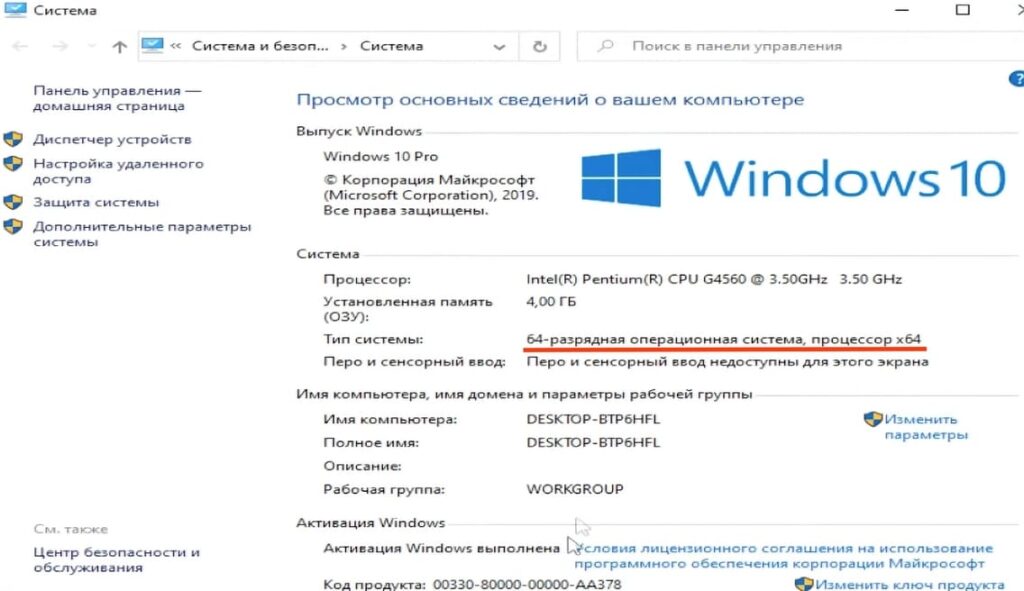
— Теперь откройте Управление дисками и удалите временный раздел, созданный на этапе подготовки.
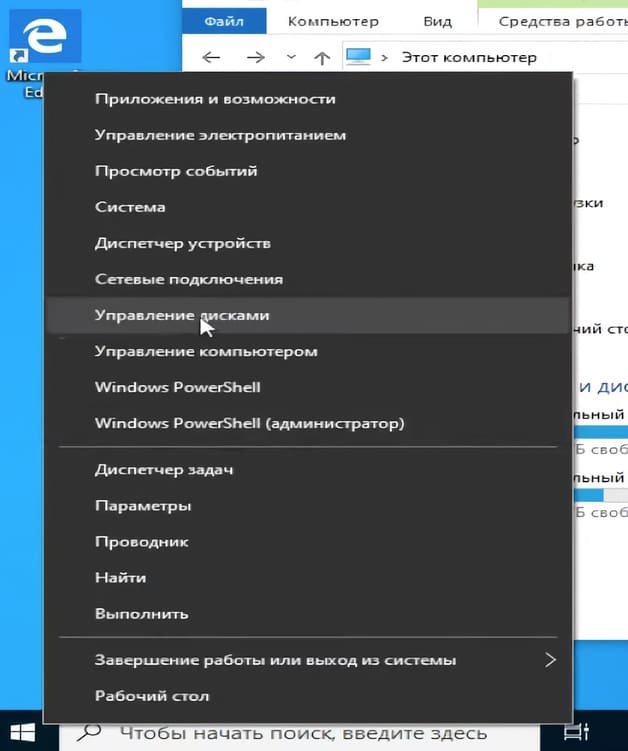
— Выберите Удалить том
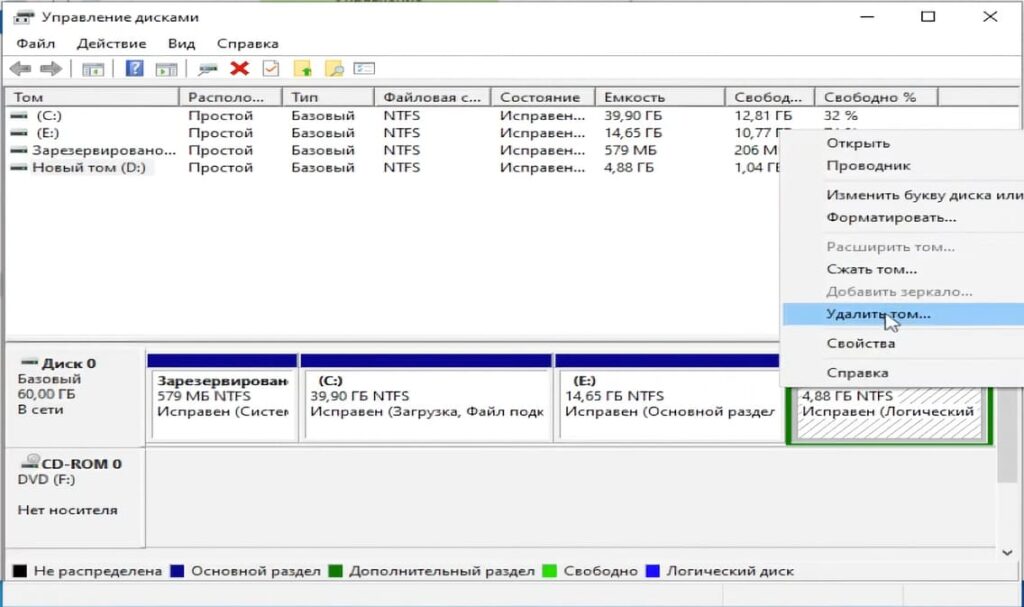
— После чего Удалить раздел
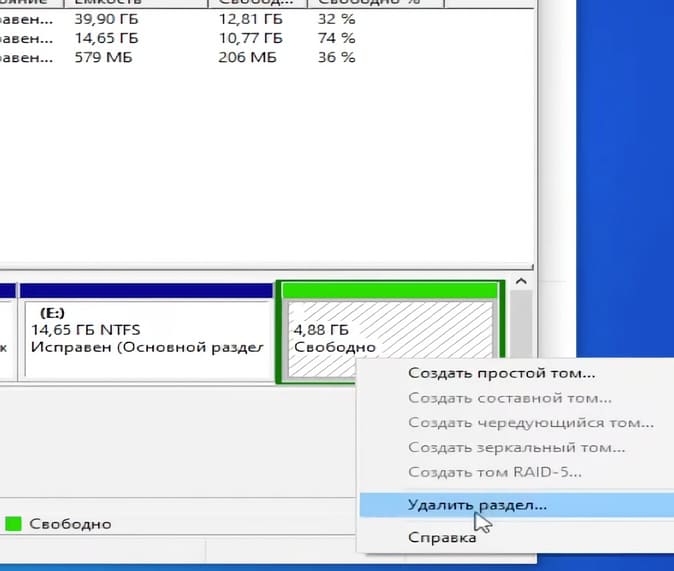
— И в конце выберите Расширить том, чтобы вернуть эти 5 Гб обратно жесткому диску.

— Везде нажмите «Далее» и завершите расширение
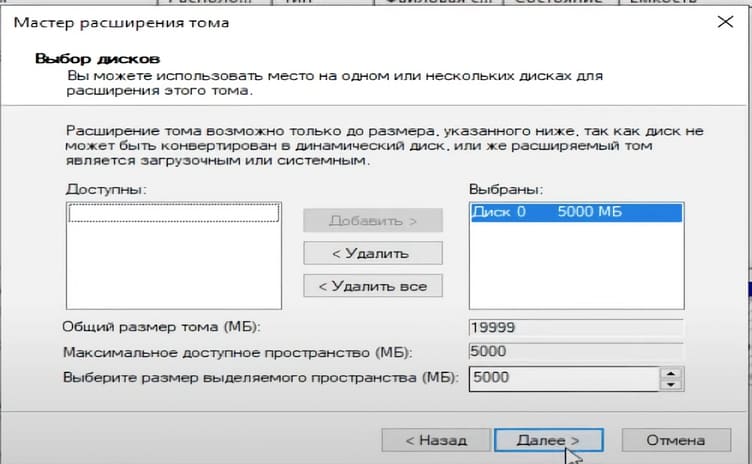
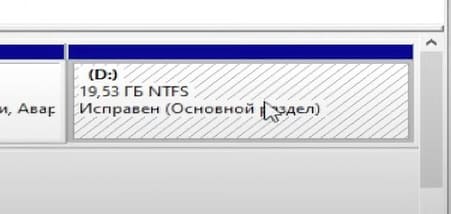
8. Очистка загрузчика
— Если после установки в меню загрузки осталась старая запись, которая появляется при каждом запуске Windows, откройте Конфигурацию системы (просто пропишите в поиске — msconfig).
— Перейдите во вкладку Загрузка и удалите старую запись.
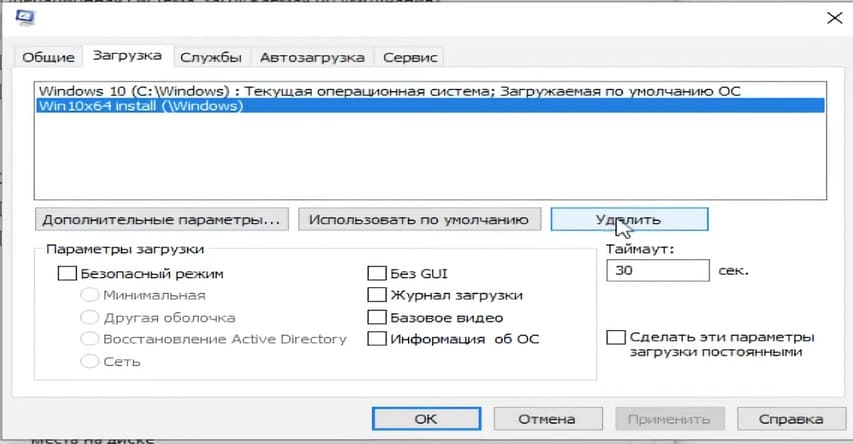
— После чего вас попросят перезагрузить Windows. Нажимаем Перезагрузка и теперь ваша система будет запускаться как и раньше.

После выполнения всех шагов, вы будете работать на 64-битной версии Windows, и ваша система будет полностью готова к использованию.
