
Добро пожаловать в нашу длинную статью, в которой мы рассмотрим, как установить операционную систему Windows на DOS или вместо DOS. Если вы хотите узнать, каким образом это сделать, то этот материал для вас!
Вступление
Представьте себе, что у вас старый компьютер, на котором установлена операционная система DOS. Возможно, он полностью исключен из обихода, и вы не знаете, что с ним делать. Но не стоит сразу спешить избавляться от этого аппарата! Ведь вы можете установить Windows на DOS и продолжать его использовать в своих целях.

Для начала давайте рассмотрим сами операционные системы, чтобы понять, что это вообще такое.
DOS (Disk Operating System) — это операционная система, которая была разработана в далеких 1980-х годах для использования на персональных компьютерах. DOS предоставляет базовые функции управления файлами и дисками. Стоит отметить, что эта операционная система уже давно не используется и считается устаревшей. Она не имеет графического интерфейса пользователя и ограничена в функционале.
Windows, с другой стороны, является современной операционной системой, разработанной компанией Microsoft. Она обладает большими возможностями, включая графический интерфейс пользователя, поддержку различных программ и приложений.
Установка Windows на DOS
Теперь, когда мы знаем основы, давайте перейдем к процессу установки операционной системы Windows на DOS.
- Шаг 1. Проверьте системные требования. Убедитесь, что ваш компьютер соответствует минимальным требованиям, которые необходимы для установки Windows. Обычно это процессор с тактовой частотой не ниже определенного значения, определенное количество оперативной памяти и свободного места на жестком диске.
- Шаг 2. Подготовьте установочный носитель. Загрузите образ установочного диска Windows на флешку или создайте загрузочный DVD-диск.
- Шаг 3. Перезагрузите компьютер и выберите загрузку с установочного носителя. Для этого вам может потребоваться настроить в BIOS последовательность загрузки, чтобы компьютер первым загружался с выбранного вами носителя.
- Шаг 4. Следуйте инструкциям на экране. На этом этапе вам будет предложено выбрать язык установки, подтвердить соглашение по лицензии и выбрать раздел на жестком диске для установки Windows.
- Шаг 5. Дождитесь завершения процесса установки. После этого компьютер будет перезагружен, и вы сможете начать использовать Windows на вашем устройстве вместо DOS.
Установка Windows вместо DOS
Если же у вас нет операционной системы DOS на вашем компьютере или вы хотите удалить ее и установить Windows, то этот процесс может быть немного сложнее. Но не стоит отчаиваться, все же возможно!
Важно отметить, что при установке Windows вместо DOS вы потеряете все данные, которые находятся на жестком диске. Поэтому перед выполнением данной операции необходимо создать резервные копии важной информации.
- Шаг 1. Загрузите установочный диск или флешку с Windows.
- Шаг 2. Запустите компьютер с загрузочного носителя.
- Шаг 3. Выберите язык установки и другие настройки, и далее нажмите «Установить».
- Шаг 4. Следуйте инструкциям на экране, чтобы выбрать жесткий диск для установки Windows.
- Шаг 5. Подтвердите удаление всех данных с выбранного диска и нажмите «Далее».
- Шаг 6. Подождите, пока установка Windows завершится.
- Шаг 7. После завершения установки, компьютер будет перезагружен, и вы сможете наслаждаться новоустановленной операционной системой Windows.
Итог
Установка операционной системы Windows на DOS или вместо DOS может быть немного сложной задачей, но с нашими подробными инструкциями вы сможете успешно пройти этот процесс. Помните о необходимости выполнения системных требований, создании резервных копий важных данных и выборе правильного диска для установки. И, конечно же, не забывайте наслаждаться возможностями, которые предоставляет современная операционная система Windows!
Надеемся, что данная статья помогла вам разобраться в процессе установки Windows на DOS или замены DOS на Windows. Удачи вам в ваших дальнейших проектах!
Как установить Windows на DOS или вместо DOS

Добро пожаловать в нашу статью, посвященную установке операционной системы Windows на DOS или вместо DOS! Если вы интересуетесь данной темой, значит вам нужна подробная информация о том, как выполнить эту процедуру. Мы подготовили для вас подробное руководство, которое поможет вам справиться с этой задачей без лишних трудностей.
Что такое DOS и почему нужно установить Windows?

Давайте начнем с самого начала. DOS — это операционная система, которая была популярна в 80-х и 90-х годах прошлого века. Она представляла собой командно-ориентированную среду, которая работала на множестве компьютеров того времени.
Windows — это операционная система, разработанная компанией Microsoft, которая предоставляет более удобный и интуитивно понятный интерфейс для пользователя. Кроме того, Windows имеет множество дополнительных функций и возможностей, которые делают работу с компьютером более продуктивной и эффективной.
Существует несколько причин, по которым вы могли бы захотеть установить Windows на компьютере, который работает под управлением DOS или вместо DOS. Во-первых, если ваш старый компьютер использует DOS, то установка Windows позволит вам получить доступ к новым программам и приложениям, а также более современным технологиям.
Во-вторых, являясь более современной операционной системой, Windows обеспечивает большую безопасность и стабильность работы. Она имеет множество встроенных функций для защиты компьютера и данных пользователей от вредоносного программного обеспечения и других угроз.
Как установить Windows на DOS
Теперь перейдем к самому важному — процедуре установки Windows на DOS. Следуйте этим шагам, чтобы успешно завершить установку.
- Первым шагом является подготовка начального экрана для установки Windows. Для этого вам понадобится установочный диск с Windows и загрузочная дискета DOS.
- Вставьте загрузочную дискету DOS в привод дисковода и перезагрузите компьютер. Это позволит вам загрузиться в DOS.
- После загрузки DOS вам нужно будет выбрать диск, на котором вы хотите установить Windows. Введите команду «format C:» для форматирования диска C.
- После форматирования диска введите команду «fdisk» для создания раздела на диске C. Выберите опцию «Создать первичный раздел» и следуйте инструкциям на экране.
- Затем установите установочный диск с Windows в привод дисковода и перезагрузите компьютер.
- При загрузке с установочного диска Windows следуйте инструкциям на экране для установки операционной системы. Выберите опцию «Перезагрузить после установки» для завершения процесса.
Поздравляем! Вы успешно установили Windows на компьютер с DOS. Теперь вы можете наслаждаться всеми преимуществами новой операционной системы.
Как установить Windows вместо DOS
Если вы хотите полностью заменить DOS на Windows и не сохранять данные, следуйте этим шагам:
- Первым шагом является подготовка установочного диска с Windows.
- Вставьте установочный диск в привод дисковода и перезагрузите компьютер.
- При загрузке с установочного диска Windows следуйте инструкциям на экране для установки операционной системы.
- Выберите опцию «Установить на новой пустой раздел» и следуйте инструкциям на экране для создания раздела и установки Windows.
- После успешной установки Windows на компьютер перезагрузите систему и приступайте к настройке и использованию новой операционной системы.
Теперь у вас есть Windows вместо DOS, и вы полностью готовы к использованию новых возможностей и функций операционной системы.
Итог
В этой статье мы рассмотрели два варианта: установку Windows на DOS и установку Windows вместо DOS. В обоих случаях вы можете получить доступ к более современным программам и технологиям, а также обеспечить безопасность и стабильность работы вашего компьютера.
Надеемся, что наше руководство помогло вам разобраться с этой процедурой и выполнить ее без проблем. Если у вас возникнут дополнительные вопросы, не стесняйтесь обратиться к нам за помощью. Удачи в установке Windows на ваш компьютер!
Как установить Windows на DOS или вместо DOS

Всем привет! Сегодня мы поговорим о том, как установить Windows на DOS или вместо DOS. Эта тема может показаться сложной для некоторых людей, но не волнуйтесь, я буду шаг за шагом объяснять, как это сделать.
Что такое DOS?
DOS (Disk Operating System) – это операционная система, которая была популярной в 80-е и 90-е годы. DOS позволял пользователям выполнять команды с помощью текстового интерфейса. Однако, с развитием технологий DOS устарел и более не удовлетворял потребностям пользователей.
Почему стоит установить Windows вместо DOS?
Windows является более современной операционной системой, которая предоставляет графический интерфейс пользователя и более широкий набор функций. Она легка в использовании и позволяет выполнить множество задач, включая работу с различными программами и приложениями.
Как установить Windows на DOS?

1. Первым шагом является получение установочного диска или образа операционной системы Windows. Вы можете приобрести установочный диск или загрузить образ с официального сайта Microsoft.
2. После получения установочного диска или образа, вам необходимо загрузить компьютер с этого носителя. Для этого вам может потребоваться изменить настройки загрузки в BIOS вашего компьютера.
3. Установочная программа Windows позволит вам выбрать раздел, на котором будет установлена операционная система. Если у вас уже есть раздел с установленной DOS, вы можете выбрать его для установки Windows. В противном случае, вы можете создать новый раздел на жестком диске.
4. После выбора раздела, установочная программа Windows начнет процесс установки. Вам может потребоваться следовать инструкциям на экране и вводить необходимую информацию.
5. По завершении установки, компьютер будет перезагружен и Windows будет запущена. Вам может потребоваться выполнить дополнительные настройки, такие как настройка сети или установка драйверов для оборудования.
Общий итог
Теперь вы знаете, как установить Windows на DOS или вместо DOS. Этот процесс может показаться сложным на первый взгляд, но соответствующая поддержка и инструкции помогут вам успешно выполнить установку.
Windows является более современной и функциональной операционной системой по сравнению с DOS. Она предоставляет широкий спектр возможностей и графический интерфейс пользователя для более удобного использования.
Надеюсь, что эта статья была полезной для вас и помогла вам разобраться в процессе установки Windows на DOS или вместо DOS. Удачи вам!
Содержание
- Можем ли мы сменить ОС DOS на Windows?
- Можно ли преобразовать dos в Windows?
- Можем ли мы сменить DOS на Windows 10?
- Как установить Windows в режиме DOS?
- Что лучше DOS или Windows?
- Что такое бесплатная DOS на компьютере?
- Компьютеры все еще используют DOS?
- Можно ли изменить операционную систему?
- Как узнать, что у меня на ноутбуке DOS или Windows?
- Как установить Windows 10 на свой ноутбук HP Free DOS?
- Как установить бесплатную DOS?
- Как открыть DOS в Windows 10?
- Как переустановить Windows 10 из BIOS?
- Как мне запустить DOS на моем ноутбуке?
- Как запустить Windows из командной строки?
- Купил ноутбук, а на нем стоит FreeDOS. Как на нем установить Windows и какой лучше?
- Можем ли мы удалить DOS и установить Windows?
- Можем ли мы установить Windows 10 в операционной системе DOS?
- Как перейти с DOS на Windows 10?
- Что мне покупать: ноутбук с DOS или Windows?
- Что лучше между DOS и Windows?
- Можно ли заменить ОС DOS на Windows?
- Вы можете установить Windows на FreeDOS?
- Что такое бесплатная DOS на компьютере?
- Что такое команды DOS?
- В чем разница между Windows 10 и DOS?
- Какая ОС лучше всего подходит для ноутбука?
- DOS все еще используется сегодня?
- Что означает DOS в ноутбуках?
- Что такое окно DOS?
- Oracle — это ОС?
- Можем ли мы сменить ОС DOS на Windows?
- Можно ли преобразовать dos в Windows?
- Можем ли мы сменить DOS на Windows 10?
- Как установить Windows в режиме DOS?
- Что лучше DOS или Windows?
- Что такое бесплатная DOS на компьютере?
- Компьютеры все еще используют DOS?
- Можно ли изменить операционную систему?
- Как узнать, что у меня на ноутбуке DOS или Windows?
- Как установить Windows 10 на свой ноутбук HP Free DOS?
- Как установить бесплатную DOS?
- Как открыть DOS в Windows 10?
- Как переустановить Windows 10 из BIOS?
- Как мне запустить DOS на моем ноутбуке?
- Как запустить Windows из командной строки?
- Операционная система DOS на ноутбуке: что это такое
- Что такое операционная система DOS
- Операционная система Free DOS и ноутбуки
- Как установить Windows на ноутбук с DOS
Можно ли преобразовать dos в Windows?
Хотя Windows и построена на технологии DOS, она не будет запускать многие старые программы на основе DOS даже в режиме совместимости. К счастью, с возможностями современных персональных компьютеров эмулятор DOS может идеально воссоздать систему DOS и запустить любую программу DOS в новой версии Windows.
Можем ли мы сменить DOS на Windows 10?
Да, ты можешь!! скачать iso-файл для windows 10 (около 3–4 ГБ). После загрузки флешки выключите вашу систему. Включите систему, перейдите в меню BIOS и выполните необходимые действия для установки Windows 10.
Как установить Windows в режиме DOS?
Установка Windows с дискеты. Нажмите ↵ Enter на этом экране, чтобы перезагрузить компьютер и загрузить MS-DOS. Вставьте дискету с желаемой операционной системой Windows в компьютер. Введите «a:» без кавычек и нажмите ↵ Enter, чтобы перейти к диску «A».
Что лучше DOS или Windows?
Он потребляет меньше памяти и энергии, чем окна. Окно не имеет полной формы, но это более широко используемая операционная система, чем операционная система DOS.
…
Статьи по Теме.
| S.NO | ДОС | ОКНО |
|---|---|---|
| 8. | Операционная система DOS менее предпочтительна, чем Windows. | Хотя окна более предпочтительны для пользователей по сравнению с DOS. |
Что такое бесплатная DOS на компьютере?
Официальный веб-сайт. www.freedos.org. FreeDOS (ранее Free-DOS и PD-DOS) — это бесплатная операционная система для компьютеров, совместимых с IBM PC. Он намеревается предоставить полную DOS-совместимую среду для запуска устаревшего программного обеспечения и поддержки встроенных систем. FreeDOS можно загрузить с дискеты или USB-накопителя.
Компьютеры все еще используют DOS?
MS-DOS по-прежнему используется во встроенных системах x86 из-за своей простой архитектуры и минимальных требований к памяти и процессору, хотя некоторые текущие продукты перешли на альтернативу FreeDOS с открытым исходным кодом, которая все еще поддерживается. В 2018 году Microsoft выпустила исходный код MS-DOS 1.25 и 2.0 на GitHub.
Можно ли изменить операционную систему?
Для изменения операционной системы больше не требуется помощь квалифицированных специалистов. Операционные системы тесно связаны с оборудованием, на котором они установлены. Смена операционной системы обычно автоматизируется с помощью загрузочного диска, но иногда может потребоваться внесение изменений на жесткий диск.
Как узнать, что у меня на ноутбуке DOS или Windows?
Нажмите кнопку «Пуск»> «Настройки»> «Система»> «О системе». В разделе «Характеристики устройства»> «Тип системы» проверьте, установлена ли у вас 32-разрядная или 64-разрядная версия Windows. В разделе «Технические характеристики Windows» проверьте, какой выпуск и версия Windows работает на вашем устройстве.
Как установить Windows 10 на свой ноутбук HP Free DOS?
Загрузка с USB-накопителя на ноутбуке HP
Шаг 1. Теперь подключите загрузочный USB-накопитель к ноутбуку HP, на котором вы хотите установить Windows 10. Шаг 2. Включите ноутбук HP и нажмите F9, чтобы открыть диспетчер загрузки в BIOS, и выберите опцию USB Flash / Hard Drive для загрузки. в программе установки Windows 10 с USB.
Как установить бесплатную DOS?
Как установить и использовать FreeDOS на VirtualBox
Как открыть DOS в Windows 10?
Как открыть ms-dos в windows 10?
Как переустановить Windows 10 из BIOS?
Сохраните настройки, перезагрузите компьютер, и теперь вы сможете установить Windows 10.
Как мне запустить DOS на моем ноутбуке?
Как запустить Windows из командной строки?
Откройте Windows в безопасном режиме с помощью командной строки.
Источник
Купил ноутбук, а на нем стоит FreeDOS. Как на нем установить Windows и какой лучше?

И снова рад вас приветствовать, друзья. Сегодня мы с вами поговорим о проблеме, с которой сталкиваются в основном все, кто только купил себе ноутбук: отсутствие полноценного программного обеспечения.
Под полноценным программным обеспечением понимают, когда на жесткий диск установлена операционная система (Windows, Linux или др.) с комплектом драйверов и необходимыми программами, с помощью которых обычный пользователь может решить круг своих задач
Бывают и такие случаи, когда вы покупаете себе компьютер приносите его домой, а позже понимаете, что на нем сильно ничего не сделаешь или вам друзья привозят такой подарок из-за границы, а на уме нет кто бы мог помочь с этой бедой. В этом случае вам поможет эта статья.
Итак, первым делом распаковываем нашу покупку, ставим ее на стол и подключаем к сети. Далее нам нужно найти в коробке диск с драйверами, которые обычно лежат вместе с документами, они нам понадобятся после установки операционной системы. Но частенько производитель просто забывает положить диск, тогда все драйвера приходится искать в интернете.
Далее нам нужно определится, какую операционную систему мы будем ставить. На современные ноутбуки я рекомендую ставить Windows 7 или Windows 8 x 64 бит, т.к. данная операционная система позволит вам задействовать полностью все ресурсы ноутбука. Ну а если нет под руками 64 битной операционной системы, то на крайний случай подойдет 32 битная. Далее вам нужно сходить приобрести в любой магазин с дисками или попросить на время у соседа.
Будем считать вы со своей миссией вы справились и нашли необходимый нам диск. Теперь приступим. Нажимаем кнопку включения ноутбука, открываем дисковод, вставляем диск, закрываем и заново перезагружаем компьютер путем одновременного нажатия клавиш CTRL-ALT-DELETE. После того как он погас сразу же нажимаем многократно клавишу F2 или F10 или F12 (в зависимости от БИОСа) до тех пор пока не откроется БИОС.

В открывшейся окне Биоса выбираем вкладку Boot.

Далее в пункте 1. клавишами F5 и F6 изменяем значение на DVD дисковод. После того как поменяли значения нажимаем F10 потом ENTER. Далее должна пойти загрузка и вам откроется загрузочное меню диска, на котором нужно будет выбрать установка Windows 7 или 8 либо если на диск записан образ одной операционной системы, то загрузка должна начаться автоматически.

Далее мастер установки предложит нам выбрать языковые параметры. По умолчанию у нас уже стоит русский язык, поэтому мы ничего менять не будем. Нажимаем далее.

Далее появится окно с одной большой кнопкой установить. Нажимаем.

Далее мастер установки предложит варианты версий операционной системы. Выбираем максимальную.Нажимаем далее.

После мастер установки предложит Вам прочитать условия лицензионного соглашения. Ставим галочку я принимаю условия лицензионного соглашения, и нажимаем далее.

Далее нам будет предложен тип установки операционной системы. Выбираем полную установку.

Далее нам будет предложено выбрать раздел жесткого диска, на который будет, собственно говоря, установлена операционная система. Поэтому здесь нужно немного по подробней рассказать.

Если у вас уже была установлена операционная система Windows 7, вам достаточно нажать настройка диска, в следующем меню выбрать раздел 2 и нажать кнопку форматировать. После того как форматирование закончится нажать далее и установка начнется.
Если же у вас никакого ПО не было установлено либо установлен Free Dos вам желательно во втором случае, а в первом обязательно нужно разбивка разделов жесткого диска.



По окончании установки всех файлов нам нужно будет ввести свое имя.





После всех произведенных настроек у вас загрузится рабочий стол. Останется не менее важная операция: установка драйверов, которые вы можете скачать на официальном сайте производителя ноутбука, если конечно у вас в комплекте их нет. Также после установки драйверов необходимо установить необходимые программы ( офис, браузеры, аудио-видео проигрыватели, архиватор, антивирус обязательно, программу для чтения PDF файлов и др.)
Внимание
Если у вас возникнут сложности с поиском/установкой драйверов,а так же дальнейшей настройкой операционной системы, вы всегда можете обратится к нам и мы вам постараемся помочь.
Источник
Можем ли мы удалить DOS и установить Windows?
Да, ты можешь!! скачать iso-файл для windows 10 (около 3–4 ГБ). После загрузки флешки выключите вашу систему. Включите систему, перейдите в меню BIOS и выполните необходимые действия для установки Windows 10.
Можем ли мы установить Windows 10 в операционной системе DOS?
DOS обычно означает дисковую операционную систему, это означает, что ноутбук поставляется без какой-либо предустановленной операционной системы Windows или Linux, и его следует покупать только в том случае, если у вас есть копия Windows или подходящее понимание Linux. … Это неактивированная оригинальная версия Windows 10 Pro.
Как перейти с DOS на Windows 10?
Как и все другие программы Microsoft Windows, пользователи могут переключаться между окном MS-DOS и другими окнами или программами, нажимая сочетание клавиш Alt + Tab.
Что мне покупать: ноутбук с DOS или Windows?
Основное фундаментальное различие между ними заключается в том, что ОС DOS можно использовать бесплатно, а ОС Windows — платная. DOS имеет интерфейс командной строки, тогда как Windows имеет графический интерфейс пользователя. Мы можем использовать только до 2 ГБ хранилища в ОС DOS, но в ОС Windows вы можете использовать до 2 ТБ хранилища.
Что лучше между DOS и Windows?
DOS означает дисковую операционную систему.
…
Статьи по Теме.
| S.NO | ДОС | ОКНО |
|---|---|---|
| 1. | DOS — это однозадачная операционная система. | В то время как windows — это многозадачные операционные системы. |
| 2. | Потребляет мало энергии. | В то время как окна потребляют большую мощность. |
| 3. | Он потребляет меньше памяти по сравнению с окнами. | Пока потребляет больше памяти. |
Можно ли заменить ОС DOS на Windows?
Да, ты можешь!! скачать iso-файл для windows 10 (около 3–4 ГБ). После загрузки флешки выключите вашу систему. Включите систему, перейдите в меню BIOS и выполните необходимые действия для установки Windows 10.
Вы можете установить Windows на FreeDOS?
Покупка ноутбука с freedos дает вам преимущество в том, что вам не нужно платить за ОС. Да, вы можете установить в него Windows. Использование оригинального диска или загрузка из Интернета — на ваше усмотрение.
Что такое бесплатная DOS на компьютере?
Официальный веб-сайт. www.freedos.org. FreeDOS (ранее Free-DOS и PD-DOS) — это бесплатная операционная система для компьютеров, совместимых с IBM PC. Он намеревается предоставить полную DOS-совместимую среду для запуска устаревшего программного обеспечения и поддержки встроенных систем. FreeDOS можно загрузить с дискеты или USB-накопителя.
Что такое команды DOS?
В чем разница между Windows 10 и DOS?
И DOS, и Windows являются операционными системами. DOS — это однозадачная, однопользовательская ОС, основанная на интерфейсе командной строки, тогда как Windows — это многозадачная, многопользовательская ОС на основе графического интерфейса. Windows — это многозадачная ОС. …
Какая ОС лучше всего подходит для ноутбука?
10 лучших операционных систем для ноутбуков и компьютеров [СПИСОК 2022 г.]
DOS все еще используется сегодня?
Проведя небольшое исследование, я смог определить, что сегодня DOS в основном используется для трех целей: обеспечение поддержки устаревшего программного обеспечения шины, классических игр DOS и встроенных систем. … Несмотря на то, что для DOS существует множество заброшенных программ, коммерческое программное обеспечение еще не создается.
Что означает DOS в ноутбуках?
DOS (/ dɒs /, / dɔːs /) — это не зависящее от платформы сокращение для дисковой операционной системы, которое позже стало обычным сокращением для дисковых операционных систем на совместимых с IBM PC.
Что такое окно DOS?
Сокращенно от Microsoft Disk Operating System, MS-DOS — это операционная система без графической командной строки, производная от 86-DOS, которая была создана для IBM-совместимых компьютеров. … MS-DOS позволяет пользователю перемещаться, открывать и иным образом управлять файлами на своем компьютере из командной строки вместо графического интерфейса, такого как Windows.
Oracle — это ОС?
Oracle Linux. Oracle Linux представляет собой открытую и полную операционную среду, которая предоставляет инструменты виртуализации, управления и облачных вычислений вместе с операционной системой в рамках единого предложения поддержки. Oracle Linux — это на 100% двоичное приложение, совместимое с Red Hat Enterprise Linux.
Источник
Можем ли мы сменить ОС DOS на Windows?
Можно ли преобразовать dos в Windows?
Хотя Windows и построена на технологии DOS, она не будет запускать многие старые программы на основе DOS даже в режиме совместимости. К счастью, с возможностями современных персональных компьютеров эмулятор DOS может идеально воссоздать систему DOS и запустить любую программу DOS в новой версии Windows.
Можем ли мы сменить DOS на Windows 10?
Да, ты можешь!! скачать iso-файл для windows 10 (около 3–4 ГБ). После загрузки флешки выключите вашу систему. Включите систему, перейдите в меню BIOS и выполните необходимые действия для установки Windows 10.
Как установить Windows в режиме DOS?
Установка Windows с дискеты. Нажмите ↵ Enter на этом экране, чтобы перезагрузить компьютер и загрузить MS-DOS. Вставьте дискету с желаемой операционной системой Windows в компьютер. Введите «a:» без кавычек и нажмите ↵ Enter, чтобы перейти к диску «A».
Что лучше DOS или Windows?
Он потребляет меньше памяти и энергии, чем окна. Окно не имеет полной формы, но это более широко используемая операционная система, чем операционная система DOS.
…
Статьи по Теме.
| S.NO | ДОС | ОКНО |
|---|---|---|
| 8. | Операционная система DOS менее предпочтительна, чем Windows. | Хотя окна более предпочтительны для пользователей по сравнению с DOS. |
Что такое бесплатная DOS на компьютере?
Официальный веб-сайт. www.freedos.org. FreeDOS (ранее Free-DOS и PD-DOS) — это бесплатная операционная система для компьютеров, совместимых с IBM PC. Он намеревается предоставить полную DOS-совместимую среду для запуска устаревшего программного обеспечения и поддержки встроенных систем. FreeDOS можно загрузить с дискеты или USB-накопителя.
Компьютеры все еще используют DOS?
MS-DOS по-прежнему используется во встроенных системах x86 из-за своей простой архитектуры и минимальных требований к памяти и процессору, хотя некоторые текущие продукты перешли на альтернативу FreeDOS с открытым исходным кодом, которая все еще поддерживается. В 2018 году Microsoft выпустила исходный код MS-DOS 1.25 и 2.0 на GitHub.
Можно ли изменить операционную систему?
Для изменения операционной системы больше не требуется помощь квалифицированных специалистов. Операционные системы тесно связаны с оборудованием, на котором они установлены. Смена операционной системы обычно автоматизируется с помощью загрузочного диска, но иногда может потребоваться внесение изменений на жесткий диск.
Как узнать, что у меня на ноутбуке DOS или Windows?
Нажмите кнопку «Пуск»> «Настройки»> «Система»> «О системе». В разделе «Характеристики устройства»> «Тип системы» проверьте, установлена ли у вас 32-разрядная или 64-разрядная версия Windows. В разделе «Технические характеристики Windows» проверьте, какой выпуск и версия Windows работает на вашем устройстве.
Как установить Windows 10 на свой ноутбук HP Free DOS?
Загрузка с USB-накопителя на ноутбуке HP
Шаг 1. Теперь подключите загрузочный USB-накопитель к ноутбуку HP, на котором вы хотите установить Windows 10. Шаг 2. Включите ноутбук HP и нажмите F9, чтобы открыть диспетчер загрузки в BIOS, и выберите опцию USB Flash / Hard Drive для загрузки. в программе установки Windows 10 с USB.
Как установить бесплатную DOS?
Как установить и использовать FreeDOS на VirtualBox
Как открыть DOS в Windows 10?
Как открыть ms-dos в windows 10?
Как переустановить Windows 10 из BIOS?
Сохраните настройки, перезагрузите компьютер, и теперь вы сможете установить Windows 10.
Как мне запустить DOS на моем ноутбуке?
Как запустить Windows из командной строки?
Откройте Windows в безопасном режиме с помощью командной строки.
Источник
Операционная система DOS на ноутбуке: что это такое
При выборе нового ноутбука многие пользователи сталкиваются с таким термином как DOS или Free DOS. Данный термин можно встретить в характеристиках многих современных устройств, при этом практически никогда не объясняется, что он в действительности означает.
В этой статье мы расскажем, что такое операционная система DOS на ноутбуке, зачем производители ее устанавливают и можно ли покупать компьютеры с этой ОС.
Что такое операционная система DOS
Аббревиатура DOS расшифровывается как Disk Operating System и обозначает операционную систему, ориентированную на работу с дисковыми накопителями, например, с дискетами или жесткими дисками.
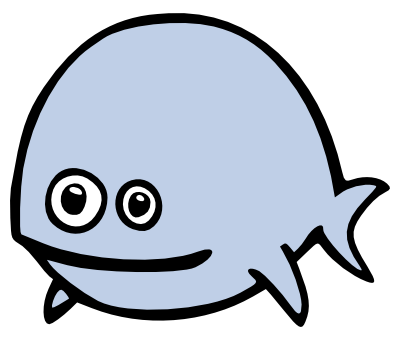
Логотип Free DOS — самой популярной операционной системы DOS на данный момент.
Операционная система DOS обычно поддерживает несколько файловых систем и позволяет пользователю выполнять чтение и запись данных в файлы на подключенных к компьютеру накопителях. Кроме этого, операционная система DOS обеспечивает работу других функций компьютера. В частности, она управляет выводом информации на экран, портами, операциями с памятью и запущенными программами.
Появление термина DOS связано с тем, что первые версии компьютеров не оснащались жесткими дисками и работали на основе бездисковых операционных систем. Такие компьютеры требовали загрузки данных с помощью магнитных лент, перфокарт, перемычек или клавиатуры, из-за чего работать с ними могли только опытные специалисты.
Первые дисковые операционные системы появились в начале 60-х годов и активно использовались до конца 80-х. За это время появилось множество разных операционных систем, которые подпадают под определение термина DOS. Наиболее известными из них являются:
В современных условиях операционные системы семейства DOS безнадежно устарели и полностью вытеснены такими графическими операционными системами как Windows, Linux, MacOS и другими.
Операционная система Free DOS и ноутбуки
Несмотря на то, что операционные системы DOS являются устаревшими, он все еще применяются в некоторых областях. Причем чаще всего используется именно Free DOS. Она имеет открытый исходный код и распространяется полностью бесплатно, что делает ее удобным инструментом для разработки. Например, Free DOS не редко применяется для управления промышленным оборудованием.
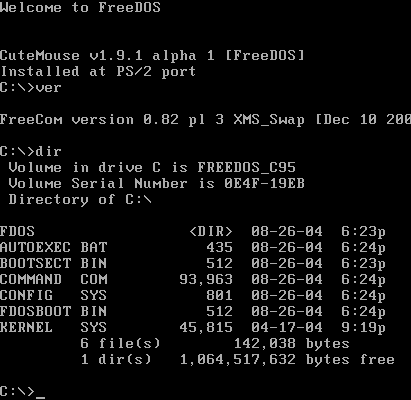
Интерфейс операционной системы Free DOS. Примерно это вы увидите при первом включении ноутбука с операционной системой DOS.
Еще одна сфера применения FreeDOS – это готовые компьютеры и ноутбуки, на которые Free DOS устанавливается с завода в качестве стандартной операционной системы. Это делается для того, чтобы не платить за лицензию на операционную систему Windows.
Отказ от использования Windows позволяет производителю немного сэкономить и снизить цену на данное устройство. Такой подход используют многие производители ноутбуков и готовых компьютеров, например, Dell, Asus, HP, Samsung и Lenovo.
Кроме Free DOS в качестве стандартной операционной системы для ноутбука также может использоваться какой-нибудь дистрибутив Linux. Например, на ноутбуках Acer часто устанавлена Endless OS, а на Dell – Ubuntu. В данном случае цель такая же – не платить за лицензию Windows и таким образом снизить цену.
Для покупателя ноутбука операционная система DOS означает только одно – установкой Windows придется заниматься самостоятельно, поскольку пользоваться компьютером с ОС DOS в современных условиях не реально. Поэтому, если вы умеете устанавливать Windows, то можете не переживать и смело покупать ноутбук с Free DOS. Если же вы хотите получить устройство, которое будет готово к работе сразу из коробки то стоит выбрать модель с предустановленной Windows, ну или хотя-бы с дистрибутивом Linux.
Как установить Windows на ноутбук с DOS
Процесс установки Windows на ноутбук с DOS не представляет никакой сложности и не требует никаких дополнительных действий. Все что нужно для установки Windows – это загрузочная флешка с нужной вам версией Windows.
Самый простой способ создать загрузочную флешку — это программа MediaCreationTool (скачать). Чтобы скачать эту программу перейдите на сайт Майкрософт и нажмите на кнопку « Скачать средство сейчас ».
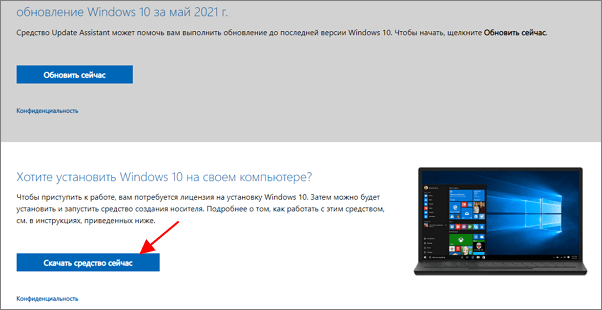
После запуска MediaCreationTool нужно выбрать пункт « Создать установочный носитель/Create installation media » и следовать дальнейшим инструкциям. Подробней о работе с MediaCreationTool можно прочитать в статье «Как сделать загрузочную флешку Windows 10».
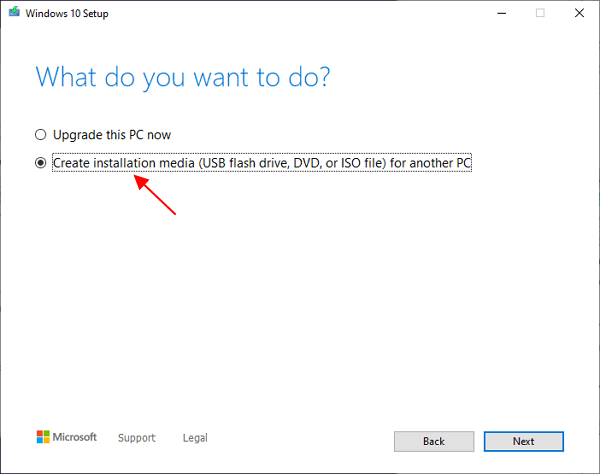
После этого нужно подключить флешку к ноутбуку с DOS и загрузиться. После запуска установщика Windows нужно выбрать настройки языка и нажать на кнопку « Далее ».
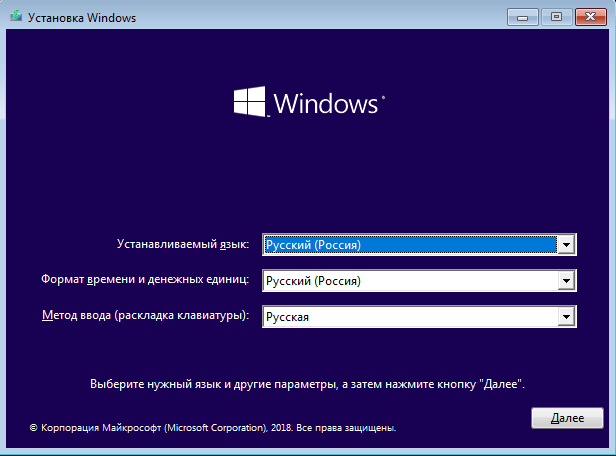
Дальше нужно следовать инструкциям установщика, пока не появится окно с выбором диска. Здесь нужно удалить все имеющиеся разделы, которые были созданы при установке DOS. Если есть раздел с драйверами, то его можно оставить, там хранятся установочные файлы драйверов для Windows.
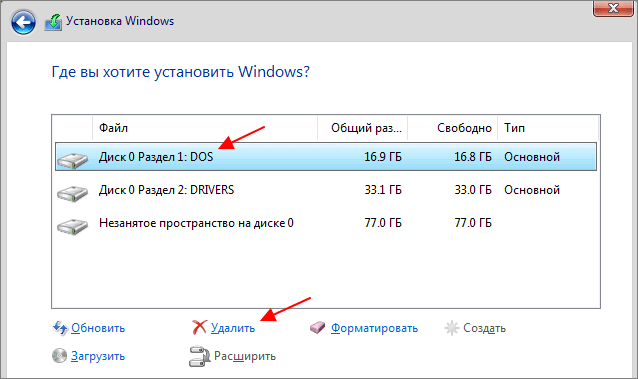
После удаления разделов нужно выбрать « Незанятое пространство на диске » и продолжить установку Windows.
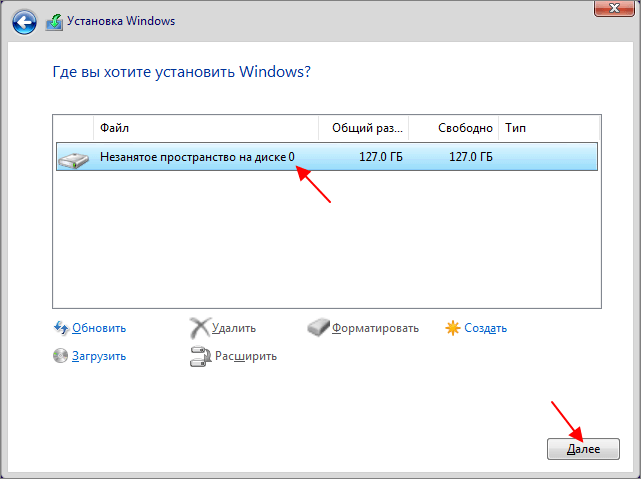
После завершения установки ноутбук начнет работать под управлением операционной системы Windows, никаких следов от DOS не останется.
Создатель сайта comp-security.net, автор более 2000 статей о ремонте компьютеров, работе с программами, настройке операционных систем.
Чем именно DOS устарел? В сети можно найти интересные программы под неё, даже браузеры, например Arachne.
тем что Dos’ом невозможно комфортно пользоваться.
Когда MS ежегодно выпускает все новое и новое барахло, приходится пользоваться DOS, чтобы установить то, что тебя устраивает, а не MS!
DOS вряд ли устареет, он всегда будет популярен среди продвинутых…
Если знать команды, то пользоваться ос Dos будет легко и можно будет отдохнуть от графической оболочки.
Для работы в компьютере с ос dos можно работать?
Нет. Нужно сначала установить Windows или Linux.
В тексте ошибка. НИГДЕ не объясняется.
Спасибо, заменил это слово.
Ну Вы внимательная…..
Автору спасибо за статью!
Автору большое спасибо. Всё разложил конкретно.
Спасибо автору!! Все по делу, конкретно, легко читается. Сайт сразу в избранное)
Это типа как «Internet Explorer очень хороший браузер и нужен только для того чтобы скачать какой-нибудь другой браузер. 🙂
Источник
Содержание
- 1 Простой компьютерный блог для души)
- 2 Разбираемся
- 3 Как устанавливается Windows? Мысли вслух
- 4 Вывод
Установка Windows 10 на FreeDOS, то есть на новый чистый жёсткий диск производится следующим образом. Вставьте установочную флешку в USB порт или установочный диск в дисковод. Используя специальную клавишу такую как F2 или Del войдите в Bios и установите первым номером ваш установочный носитель. Для продолжения нажмите клавишу F10.
Как на DOS установить Windows 10
Ваш компьютер или ноутбук запустится с установочного носителя и предложит вам сделать небольшие настройки такие как установка языка, раскладки и формат времени. Затем вам предложат установить систему на ваш жёсткий диск, а также необходимо принять условия лицензии.
На FreeDOS как установить Windows 10 с флешки
После этого перед вами откроется окно в котором будут отображаться все диски подключённые к вашему компьютеру или ноутбуку. Вам нужно выбрать ваш диск. Обычно если вы купили компьютер или ноутбук с FreeDOS, то у вашего диска будет надпись Незанятое пространство на диске. Выберите этот диск и нажмите на пункт Создать.
Установка Windows 10 на ноутбук с DOS
В результате может появиться несколько разделов. Вам нужно будет выбрать из новых разделов самый большой, а затем нажать на кнопку Форматировать. Производиться форматирование должно в файловую систему NTFS. Когда завершится форматирование вам нужно продолжить установку Windows 10 на FreeDOS. Установка будет производиться в два этапа с перезагрузкой между этими этапами. Когда произойдёт перезагрузка ваш компьютер или ноутбук снова запустится с установочного носителя, в результате у вас снова появится окно для установки языка, раскладки и формата времени. Вам нужно будет вытащить установочный носитель. Затем нажать на кнопку включения компьютера или ноутбука и отпустить эту кнопку только тогда когда компьютер или ноутбук отключится. После этого снова нажмите кнопку включения и тогда запустится второй этап установки.
Когда установка закончится, то вам нужно будет установить драйвера. Для этого сначала установите все драйвера с дисков которые шли вместе с компьютером или ноутбуком. Потом скачайте программу DriverPack себе в систему и запустите её. Программа проанализирует вашу систему и предложит вам установить недостающие драйвера и нужные вам программы. После установки этих драйверов и программ можно считать что установка Windows 10 на FreeDOS завершена.
Простой компьютерный блог для души)
Привет ребята! Хотите купить ноутбук? Но.. эм.. у всех виндовс.. А ноутбук в магазине идет с Free DOS — что это? Зачем? И главное — в чем прикол? Обо всем ребята я вам сегодня расскажу. Постараюсь писать простыми словами и не грузить терминами))
Также я напишу пару слов о том как установить Windows, но инструкции здесь нет, просто теория, чтобы вы смогли понять — сможете вы самостоятельно справиться или нет.
Разбираемся
Free DOS — операционка для галочки. Windows стоит денежек, поэтому ноутбук с ней стоит дороже. Но если поставить Free DOS — то ноутбук будет стоить дешевле. Вот и вся логика))
Для Free DOS вообще есть программы… и веб-браузеры, текстовые редакторы, игры и даже какая-то графическая система GEM.. но поверьте, все это и близко не дотягивает до уровня привычной Windows..
Так, а Windows поставить тяжело? В принципе нет. Но начинающий пользователь.. может не справиться..
Вообще план такой:
- Вы покупаете ноутбук с Free DOS.
- Заранее вам нужно подготовить флешку на которой есть Windows или диск. В принципе это самый сложный наверно будет пункт — можно попросить компьютерного спеца, чтобы он вам сделал такую флешку.
- А можно к такому спецу прийти с ноутом и флешкой, он быстро запишет виндовс на флешку и установит ее.
- Такс, но если у вас есть флешка с виндовс или диск, то.. и если у вас при этом есть смартфон с интернетом, то теоритически при желании вы реально можете установить самостоятельно Windows. Да, может быть вам кажется что сложно — но на самом деле нет. Поверьте, чтобы установить Windows, не нужно быть каким-то мега программистом.
Как устанавливается Windows? Мысли вслух
Все что напишу — относится к более-менее современным ноутбукам. Представим что у вас есть установочная флешка с Windows или диск:
- Подключаете флешку или диск к ноуту.
- Ищите в интернете через смартфон что нужно нажимать на вашем ноутбуке чтобы при включении отобразилось меню, в котором можно выбрать устройство с которого будет загрузка. Такое меню вообще называется boot-меню, в котором будет один из пунктов — флешка или сд-привод. Какую кнопку нажимать — нужно узнавать в интернете. Например у меня при включении нужно нажимать F8 — то есть ноут включил и сразу жму F8 пока не появится меню. Жму раз в секунду))
- После загрузки флешки/диска — все просто. Появится окно — уже скорее всего будет выбран русский язык, ваша страна, нажимаете далее или установить.
- Потом принимаете лицензионное соглашение, нажимаете далее.
- Еще важный шаг — окно, где будет предложено выбрать диск. Я надеюсь ноут у вас новый — поэтому в этом окне нужно все разделы удалить. И так со всеми пунктами. В итоге у вас должен быть один пункт — Незанятное пространство на диске. Вот его выбираете, после нажимаете Далее и процесс установки начнется.
- Ну а потом уже просто следуете инструкциям — там нужно имя будет ввести, может пароль задать.. в основном нужно будет нажимать Далее/Установить.
- После того как увидите рабочий стол — можно думать о подключении к интернету. Наверно нужно будет пригласить мастера чтобы он и интернет подключил и установил бесплатный антивирус (советую Аваст) — дорого стоить это не должно. И уже теперь вы можете не спеша изучать ноутбук, Windows, осваивать этот виртуальный мир))
Устанавливать вам советую только Windows 10. Это современная операционка. Windows 7 уже как бы скоро уйдет на официальную пенсию))
Важно. Во время установки может быть предложено выбрать версию Windows — просто выбирайте самую нижнюю в списке и все. В версии могут быть цифры 32 или 64 — это разрядность, нужно выбирать ту версию, где упоминается 64.

Окно где будет выбран язык, страна.. обычно выбрано уже все что нужно))

Еще важный шаг — вам будет предложено обновление либо выборочная установка. Выбираем только второй вариант.

Принятие лицензионного соглашения.

То самое окно, где нужно удалить все имеющиеся разделы, при условии что ноут новый, и после — установить в незанятое пространство.

Во время установки нужно просто подождать немного, пока не потребуется ваше участие в процессе, на экране будет всякое))
Вывод
В общем все предельно просто:
- Free DOS — операционка, которую ставят чтобы ноут был немного дешевле. Ибо Windows — платная. Хотя Windows 10 работает спокойно без активации, просто надпись едва заметная внизу, но во всем — полноценная система. У меня сейчас она стоит и стоит уже.. третий год, все стабильно. Зачем покупать?))
- Использовать Free DOS можно. Но для этого нужно быть супер спецом, да и эта система и близко не похожа на Windows — все намного.. намного.. проще, короче там ничего нет, вообще, никто за этой операционкой не работает из обычных пользователей.
Надеюсь информация помогла. А теперь — удачи вам и добра!
Как часто приходится устанавливать Windows на ПК или ноутбук. Раз в день, раз в месяц, раз в год, не важно это. Если не разу не ставил Windows, в первый раз все равно придется попробовать.. В этот раз я расскажу как установить Windows 10 на компьютер
Если вы когда то ставили Windows 7. то вам тут делать нечего, установка Windows 10 не чем не отличается от установки»семерки». Первым делом надо вставить диск с образом Windows в дисковод или же вставить флешку подготовленную под установку, как сделать такую флешку читаем в статье Windows на флешку. Надо настроить биос, как это делается тоже раньше описывал Настройка BIOS для Windows 7. Если эти два условия выполнены, можно приступать к установке Windows 10
При загрузке DOS запускаю Boot меню и выбираю установку с флешки, в моем случае.
Операционная система начала загрузку файлов и предложит выбор языка

Выбор языка. Установка Windows 10
После выбора языка в следующем окне нужно нажать установка

Установка. Установка Windows 10
Во время настройки установки Windows попросит ввести лицензионный ключ. Ввожу его

Ввод ключа . Установка Windows 10
После ввода ключа необходимо выбрать раздел, в который будет установлена Windows 10. Обычно я форматирую этот раздел ,что бы он был чист и остатки старой винды не влияли на новую

После выбора раздела пойдет установка. Этот процесс занимает минут 10 максимум

После установки , после всех перезагрузок Windows предложит ввести имя пользователя, после его ввода компьютер еще раз перезагрузится и можно преступать к установке драйверов и активации копии Windows


Наслаждаюсь рабочей осью. Так же рекомендую почитать как установить Windows 7, будет полезно Установка Windows 7
Свое видео не снял, поэтому рекомендую похожее видео с YouToBe
Похожее по теме видео с YouToBe
С ув Эдуард Орлов
Вы все купили для нового проекта? Пора закупиться, пока подешевело
Как установить Windows 10 на свой ноутбук HP Free DOS?
Шаг 1. Теперь подключите загрузочный USB-накопитель к ноутбуку HP, на котором вы хотите установить Windows 10. Шаг 2. Включите ноутбук HP и нажмите F9, чтобы открыть диспетчер загрузки в BIOS, и выберите опцию USB Flash / Hard Drive для загрузки. в программе установки Windows 10 с USB.
Можно ли установить Windows на Freedos?
Покупка ноутбука с freedos дает вам преимущество в том, что вам не нужно платить за ОС. Да, вы можете установить в него Windows. Использование оригинального диска или загрузка из Интернета зависит от вас.
Как установить Windows 10 из командной строки DOS?
Установите Windows 10 с USB-накопителя
- Вставьте USB-накопитель размером не менее 4 ГБ.
- Откройте командную строку от имени администратора. Нажмите клавишу Windows, введите cmd и нажмите Ctrl + Shift + Enter. …
- Запустите diskpart. …
- Запустить список дисков. …
- Выберите флэш-накопитель, запустив команду select disk #…
- Беги чисто. …
- Создайте раздел. …
- Выберите новый раздел.
Можем ли мы преобразовать DOS в Windows 10?
Да, ты можешь!! скачать iso-файл для windows 10 (около 3–4 ГБ). После загрузки флешки выключите вашу систему. Включите систему, перейдите в меню BIOS и выполните необходимые действия для установки Windows 10.
Бесплатная DOS лучше, чем Windows 10?
Операционная система DOS менее предпочтительна, чем Windows. Хотя окна более предпочтительны для пользователей по сравнению с DOS. 9. В операционной системе DOS не поддерживаются такие мультимедиа, как: игры, фильмы, песни и т. Д.
Как поставить Windows 10 на USB?
Как установить Windows 10 с загрузочного USB
- Подключите USB-устройство к USB-порту компьютера и запустите компьютер. …
- Выберите предпочитаемый язык, часовой пояс, валюту и настройки клавиатуры. …
- Нажмите «Установить сейчас» и выберите приобретенную версию Windows 10. …
- Выберите свой тип установки.
Стоит ли покупать ноутбук под DOS или Windows?
Основное фундаментальное различие между ними заключается в том, что ОС DOS можно использовать бесплатно, а ОС Windows — платная. DOS имеет интерфейс командной строки, тогда как Windows имеет графический интерфейс пользователя. Мы можем использовать только до 2 ГБ хранилища в ОС DOS, но в ОС Windows вы можете использовать до 2 ТБ хранилища.
Как установить операционную систему на свой ноутбук с Windows 10?
Вот как перейти на Windows 10
- Шаг 1. Убедитесь, что ваш компьютер поддерживает Windows 10. Windows 10 бесплатна для всех, кто использует последнюю версию Windows 7, Windows 8 и Windows 8.1 на своем ноутбуке, настольном компьютере или планшете. …
- Шаг 2: Создайте резервную копию вашего компьютера. …
- Шаг 3. Обновите текущую версию Windows. …
- Шаг 4: дождитесь запроса Windows 10.
Что такое бесплатный ноутбук DOS?
Официальный веб-сайт. www.freedos.org. FreeDOS (ранее Free-DOS и PD-DOS) — это бесплатная операционная система для компьютеров, совместимых с IBM PC. Он намеревается предоставить полную DOS-совместимую среду для запуска устаревшего программного обеспечения и поддержки встроенных систем. FreeDOS можно загрузить с дискеты или USB-накопителя.
Как установить Windows на новый ноутбук?
Шаг 3 — Установите Windows на новый ПК
- Подключите флешку к новому ПК.
- Включите компьютер и нажмите клавишу, которая открывает меню выбора загрузочного устройства для компьютера, например клавиши Esc / F10 / F12. Выберите вариант, при котором компьютер загружается с USB-накопителя. Начнется установка Windows. …
- Извлеките флешку.
Как установить Windows 10 из BIOS?
Сохраните настройки, перезагрузите компьютер, и теперь вы сможете установить Windows 10.
- Шаг 1 — Войдите в BIOS вашего компьютера. …
- Шаг 2 — Настройте компьютер на загрузку с DVD или USB. …
- Шаг 3. Выберите вариант чистой установки Windows 10. …
- Шаг 4 — Как найти лицензионный ключ Windows 10. …
- Шаг 5 — Выберите свой жесткий диск или SSD.
Как установить Windows 10 с помощью Rufus?
Когда вы запустите его, настроить его очень просто. Выберите USB-накопитель, который вы хотите использовать, выберите схему разделов — стоит отметить, что Rufus также поддерживает загрузочный диск UEFI. Затем выберите значок диска рядом с раскрывающимся списком ISO и перейдите к местоположению вашего официального ISO-образа Windows 10.
Сколько стоит Windows 10?
Windows 10 Home стоит 139 долларов и подходит для домашнего компьютера или игр. Windows 10 Pro стоит 199.99 долларов и подходит для предприятий или крупных предприятий. Windows 10 Pro для рабочих станций стоит 309 долларов и предназначена для предприятий или предприятий, которым нужна еще более быстрая и мощная операционная система.
Как мне установить бесплатную DOS?
Как установить и использовать FreeDOS на VirtualBox
- Шаг 1 — Создайте новую виртуальную машину. После открытия VirtualBox нажмите кнопку «Создать», чтобы создать новую виртуальную машину. …
- Шаг 2 — Выберите размер памяти. …
- Шаг 3 — Создайте виртуальный жесткий диск. …
- Шаг 4 — Прикрепите файл .iso. …
- Шаг 5 — Установите FreeDOS. …
- Шаг 6 — Настройка сети. …
- Шаг 7 — Основы использования FreeDOS.
Источник
Установка windows 10 на ноутбук с dos
Установка Windows 10 на FreeDOS, то есть на новый чистый жёсткий диск производится следующим образом. Вставьте установочную флешку в USB порт или установочный диск в дисковод. Используя специальную клавишу такую как F2 или Del войдите в Bios и установите первым номером ваш установочный носитель. Для продолжения нажмите клавишу F10.
Как на DOS установить Windows 10
Ваш компьютер или ноутбук запустится с установочного носителя и предложит вам сделать небольшие настройки такие как установка языка, раскладки и формат времени. Затем вам предложат установить систему на ваш жёсткий диск, а также необходимо принять условия лицензии.
На FreeDOS как установить Windows 10 с флешки
После этого перед вами откроется окно в котором будут отображаться все диски подключённые к вашему компьютеру или ноутбуку. Вам нужно выбрать ваш диск. Обычно если вы купили компьютер или ноутбук с FreeDOS, то у вашего диска будет надпись Незанятое пространство на диске. Выберите этот диск и нажмите на пункт Создать.
Установка Windows 10 на ноутбук с DOS
В результате может появиться несколько разделов. Вам нужно будет выбрать из новых разделов самый большой, а затем нажать на кнопку Форматировать. Производиться форматирование должно в файловую систему NTFS. Когда завершится форматирование вам нужно продолжить установку Windows 10 на FreeDOS. Установка будет производиться в два этапа с перезагрузкой между этими этапами. Когда произойдёт перезагрузка ваш компьютер или ноутбук снова запустится с установочного носителя, в результате у вас снова появится окно для установки языка, раскладки и формата времени. Вам нужно будет вытащить установочный носитель. Затем нажать на кнопку включения компьютера или ноутбука и отпустить эту кнопку только тогда когда компьютер или ноутбук отключится. После этого снова нажмите кнопку включения и тогда запустится второй этап установки.
Когда установка закончится, то вам нужно будет установить драйвера. Для этого сначала установите все драйвера с дисков которые шли вместе с компьютером или ноутбуком. Потом скачайте программу DriverPack себе в систему и запустите её. Программа проанализирует вашу систему и предложит вам установить недостающие драйвера и нужные вам программы. После установки этих драйверов и программ можно считать что установка Windows 10 на FreeDOS завершена.
Простой компьютерный блог для души)
Привет ребята! Хотите купить ноутбук? Но.. эм.. у всех виндовс.. А ноутбук в магазине идет с Free DOS — что это? Зачем? И главное — в чем прикол? Обо всем ребята я вам сегодня расскажу. Постараюсь писать простыми словами и не грузить терминами))
Также я напишу пару слов о том как установить Windows, но инструкции здесь нет, просто теория, чтобы вы смогли понять — сможете вы самостоятельно справиться или нет.
Разбираемся
Free DOS — операционка для галочки. Windows стоит денежек, поэтому ноутбук с ней стоит дороже. Но если поставить Free DOS — то ноутбук будет стоить дешевле. Вот и вся логика))
Для Free DOS вообще есть программы… и веб-браузеры, текстовые редакторы, игры и даже какая-то графическая система GEM.. но поверьте, все это и близко не дотягивает до уровня привычной Windows..
Так, а Windows поставить тяжело? В принципе нет. Но начинающий пользователь.. может не справиться..
Вообще план такой:
- Вы покупаете ноутбук с Free DOS.
- Заранее вам нужно подготовить флешку на которой есть Windows или диск. В принципе это самый сложный наверно будет пункт — можно попросить компьютерного спеца, чтобы он вам сделал такую флешку.
- А можно к такому спецу прийти с ноутом и флешкой, он быстро запишет виндовс на флешку и установит ее.
- Такс, но если у вас есть флешка с виндовс или диск, то.. и если у вас при этом есть смартфон с интернетом, то теоритически при желании вы реально можете установить самостоятельно Windows. Да, может быть вам кажется что сложно — но на самом деле нет. Поверьте, чтобы установить Windows, не нужно быть каким-то мега программистом.
Как устанавливается Windows? Мысли вслух
Все что напишу — относится к более-менее современным ноутбукам. Представим что у вас есть установочная флешка с Windows или диск:
- Подключаете флешку или диск к ноуту.
- Ищите в интернете через смартфон что нужно нажимать на вашем ноутбуке чтобы при включении отобразилось меню, в котором можно выбрать устройство с которого будет загрузка. Такое меню вообще называется boot-меню, в котором будет один из пунктов — флешка или сд-привод. Какую кнопку нажимать — нужно узнавать в интернете. Например у меня при включении нужно нажимать F8 — то есть ноут включил и сразу жму F8 пока не появится меню. Жму раз в секунду))
- После загрузки флешки/диска — все просто. Появится окно — уже скорее всего будет выбран русский язык, ваша страна, нажимаете далее или установить.
- Потом принимаете лицензионное соглашение, нажимаете далее.
- Еще важный шаг — окно, где будет предложено выбрать диск. Я надеюсь ноут у вас новый — поэтому в этом окне нужно все разделы удалить. И так со всеми пунктами. В итоге у вас должен быть один пункт — Незанятное пространство на диске. Вот его выбираете, после нажимаете Далее и процесс установки начнется.
- Ну а потом уже просто следуете инструкциям — там нужно имя будет ввести, может пароль задать.. в основном нужно будет нажимать Далее/Установить.
- После того как увидите рабочий стол — можно думать о подключении к интернету. Наверно нужно будет пригласить мастера чтобы он и интернет подключил и установил бесплатный антивирус (советую Аваст) — дорого стоить это не должно. И уже теперь вы можете не спеша изучать ноутбук, Windows, осваивать этот виртуальный мир))
Устанавливать вам советую только Windows 10. Это современная операционка. Windows 7 уже как бы скоро уйдет на официальную пенсию))
Важно. Во время установки может быть предложено выбрать версию Windows — просто выбирайте самую нижнюю в списке и все. В версии могут быть цифры 32 или 64 — это разрядность, нужно выбирать ту версию, где упоминается 64.

Окно где будет выбран язык, страна.. обычно выбрано уже все что нужно))

Еще важный шаг — вам будет предложено обновление либо выборочная установка. Выбираем только второй вариант.

Принятие лицензионного соглашения.

То самое окно, где нужно удалить все имеющиеся разделы, при условии что ноут новый, и после — установить в незанятое пространство.

Во время установки нужно просто подождать немного, пока не потребуется ваше участие в процессе, на экране будет всякое))
Вывод
В общем все предельно просто:
- Free DOS — операционка, которую ставят чтобы ноут был немного дешевле. Ибо Windows — платная. Хотя Windows 10 работает спокойно без активации, просто надпись едва заметная внизу, но во всем — полноценная система. У меня сейчас она стоит и стоит уже.. третий год, все стабильно. Зачем покупать?))
- Использовать Free DOS можно. Но для этого нужно быть супер спецом, да и эта система и близко не похожа на Windows — все намного.. намного.. проще, короче там ничего нет, вообще, никто за этой операционкой не работает из обычных пользователей.
Надеюсь информация помогла. А теперь — удачи вам и добра!
Как часто приходится устанавливать Windows на ПК или ноутбук. Раз в день, раз в месяц, раз в год, не важно это. Если не разу не ставил Windows, в первый раз все равно придется попробовать.. В этот раз я расскажу как установить Windows 10 на компьютер
Если вы когда то ставили Windows 7. то вам тут делать нечего, установка Windows 10 не чем не отличается от установки»семерки». Первым делом надо вставить диск с образом Windows в дисковод или же вставить флешку подготовленную под установку, как сделать такую флешку читаем в статье Windows на флешку. Надо настроить биос, как это делается тоже раньше описывал Настройка BIOS для Windows 7. Если эти два условия выполнены, можно приступать к установке Windows 10
При загрузке DOS запускаю Boot меню и выбираю установку с флешки, в моем случае.
Операционная система начала загрузку файлов и предложит выбор языка

Выбор языка. Установка Windows 10
После выбора языка в следующем окне нужно нажать установка

Установка. Установка Windows 10
Во время настройки установки Windows попросит ввести лицензионный ключ. Ввожу его

Ввод ключа . Установка Windows 10
После ввода ключа необходимо выбрать раздел, в который будет установлена Windows 10. Обычно я форматирую этот раздел ,что бы он был чист и остатки старой винды не влияли на новую

После выбора раздела пойдет установка. Этот процесс занимает минут 10 максимум

После установки , после всех перезагрузок Windows предложит ввести имя пользователя, после его ввода компьютер еще раз перезагрузится и можно преступать к установке драйверов и активации копии Windows


Наслаждаюсь рабочей осью. Так же рекомендую почитать как установить Windows 7, будет полезно Установка Windows 7
Свое видео не снял, поэтому рекомендую похожее видео с YouToBe
Похожее по теме видео с YouToBe
С ув Эдуард Орлов
Вы все купили для нового проекта? Пора закупиться, пока подешевело
Источник

Для установки операционной системы нам понадобится:
и распаковать его на записанную флешку с Windows10. 1) Теперь вставляем заготовленную флешку с Windows10 и распакованным Драйвером Intel Rapid в ноутбук. 2) Запускаем и жмем кнопку ESC пока не отобразится меню. 3) При запущенном меню нажимаем кнопку F9.
- После включения ноутбука, нажимаю клавишу F10 для запуска starting menu.
- В этом меню выберу загрузку с загрузочной флешки.
- После загрузки ноутбука HP, выбираю разрядность устанавливаемой операционной системы windows 10 64.
Нажмите Alt+F4, или выберите мышью кнопку «Пуск» («Старт»), а в появившемся меню пункт «Завершение работы» («Shut down»). В появившемся диалоговом окне выберите пункт «Выключить компьютер» («Shut down the computer») и выберите кнопку OK (или нажмите на клавиатуре клавишу Enter.)
- Вставьте установочный диск/флеш-накопитель в дисковод/USB-порт. Задайте правильные настройки Bios. .
- Дождитесь начала запуска работы ноутбука после перезагрузки. Затем сразу стартует установочный процесс.
- Изучите указания, всплывающие на экране. .
- Следующий шаг — форматирование.
Операционная система Free DOS и ноутбуки
Несмотря на то, что операционные системы DOS являются устаревшими, он все еще применяются в некоторых областях. Причем чаще всего используется именно Free DOS. Она имеет открытый исходный код и распространяется полностью бесплатно, что делает ее удобным инструментом для разработки. Например, Free DOS не редко применяется для управления промышленным оборудованием.

Интерфейс операционной системы Free DOS. Примерно это вы увидите при первом включении ноутбука с операционной системой DOS.
Еще одна сфера применения FreeDOS – это готовые компьютеры и ноутбуки, на которые Free DOS устанавливается с завода в качестве стандартной операционной системы. Это делается для того, чтобы не устанавливать на компьютер операционную систему Windows.
Отказ от использования Windows позволяет производителю немного сэкономить и снизить цену на данное устройство. Такой подход используют многие производители ноутбуков и готовых компьютеров, например, Dell, Asus, HP, Samsung и Lenovo. Кроме Free DOS в качестве стандартной операционной системы для ноутбука также может использоваться какой-нибудь Linux. В данном случае цель такая же – не использовать Windows и таким образом снизить цену.
Для покупателя ноутбука операционная система DOS означает только одно – установкой Windows придется заниматься самостоятельно, поскольку пользоваться компьютером с ОС DOS в современных условиях не реально. Поэтому, если вы умеете устанавливать Windows, то можете не переживать и смело покупать ноутбук с Free DOS. Если же вы хотите получить устройство, которое будет готово к работе сразу из коробки то стоит выбрать модель с предустановленной Windows, ну или хотя-бы Linux.
Установка виндовс на дос с флешки
Установка Windows 10 на FreeDOS, то есть на новый чистый жёсткий диск производится следующим образом. Вставьте установочную флешку в USB порт или установочный диск в дисковод. Используя специальную клавишу такую как F2 или Del войдите в Bios и установите первым номером ваш установочный носитель. Для продолжения нажмите клавишу F10.
Как на DOS установить Windows 10
Ваш компьютер или ноутбук запустится с установочного носителя и предложит вам сделать небольшие настройки такие как установка языка, раскладки и формат времени. Затем вам предложат установить систему на ваш жёсткий диск, а также необходимо принять условия лицензии.
На FreeDOS как установить Windows 10 с флешки
После этого перед вами откроется окно в котором будут отображаться все диски подключённые к вашему компьютеру или ноутбуку. Вам нужно выбрать ваш диск. Обычно если вы купили компьютер или ноутбук с FreeDOS, то у вашего диска будет надпись Незанятое пространство на диске. Выберите этот диск и нажмите на пункт Создать.
Установка Windows 10 на ноутбук с DOS
В результате может появиться несколько разделов. Вам нужно будет выбрать из новых разделов самый большой, а затем нажать на кнопку Форматировать. Производиться форматирование должно в файловую систему NTFS. Когда завершится форматирование вам нужно продолжить установку Windows 10 на FreeDOS. Установка будет производиться в два этапа с перезагрузкой между этими этапами. Когда произойдёт перезагрузка ваш компьютер или ноутбук снова запустится с установочного носителя, в результате у вас снова появится окно для установки языка, раскладки и формата времени. Вам нужно будет вытащить установочный носитель. Затем нажать на кнопку включения компьютера или ноутбука и отпустить эту кнопку только тогда когда компьютер или ноутбук отключится. После этого снова нажмите кнопку включения и тогда запустится второй этап установки.
Когда установка закончится, то вам нужно будет установить драйвера. Для этого сначала установите все драйвера с дисков которые шли вместе с компьютером или ноутбуком. Потом скачайте программу DriverPack себе в систему и запустите её. Программа проанализирует вашу систему и предложит вам установить недостающие драйвера и нужные вам программы. После установки этих драйверов и программ можно считать что установка Windows 10 на FreeDOS завершена.
Купил ноут с фреедос
Скачал образ винды
Создал загрузочную флешку через rufus
Зашел в биос, включил uefi (без legacy), отключил safe boot (на всякий)
Нашел опции boot from usb, включил
Usb legacy тоже включил
Зашел в boot menu f11 (f12)
Поставил винду
Мб поможет обновление bios
Так же стоит попробовать поставить винду через legacy, диск придется конвертировать в mbr
И надо будет включить режим legacy bios
Флешку пихать в порты usb 2.0 (черные, вместо синих)
Купил значит директор новый ноутбук Lenovo G510. Ноутбук по соотношению цена-качество нареканий не вызывает. Была только одна проблема, на нем по умолчанию стояла не до операционная система FreeDos. Я так полагаю FreeDos это бесплатное наследие операционной системы MsDos которая использовалась еще до появления «форточек», ну а с выходом виндоусов она была в составе семейства операционных систем Windows 9x. Сейчас же, на современных ОСях от DOS нам в наследие досталась командная строка.
В чем же была проблема связанной с FreeDos? А проблема простая — отсутствие возможности войти в БИОС и/или запустить установку полноценной ОС с диска или с флэшки. Обычно на компьютере когда его включаешь, высвечивается надпись с информацией о том какую кнопку нужно нажать, чтобы попасть в БИОС или хотя бы войти в BOOT меню. Пусть эта информация высвечивается всего пару секунд, но этого достаточно чтобы успеть прочитать и нажать кнопку. Тут же ничего подобного нет. Т.е. ноут тупо грузит Дос с ходу. Этот ДОС не давал даже загрузить с диска или флэшки Acronis, чтобы отформатировать жесткий диск. Перепробовал все возможные комбинации, но ничего не помогло. На помощь как всегда пришел, добрый друг — интернет. Из интернетов я узнал о том, что можно сделать, чтобы ноутбук начал считывать данные с диска для начала установки ОС.
Для того чтобы отрубить FreeDos нужно сделать следующее:
1. Когда загрузиться FreeDos, жмем Enter, до тех пор пока не доведем строку до состояния: C:
2. Набираем тут же текст «dir» (без ковычек)
3. Появиться список файлов и каталогов, которые запускают этот FreeDOS
4. Удаляем системный файл KERNEL.SYS и папку SRC командами: C:del KERNEL.SYS и C:del SRC (при вопросе are you sure? вы знаете что ответить. (Y))
5. Перезагружаем ноутбук, и видим, что FreeDOS повержен.
6. Теперь ноутбук прочитав данные с жесткого диска увидит что никакой ОС нет на нем и начнет шарить по сменным носителям.
7. Ставим свою любимую ОСь в штатном режиме.
Проделав все это я установил Виндоус. Для того чтобы не тратить рабочее время, ноутбук взял с собой домой. Единственное чтобы не таскаться со всей коробкой от ноутбука, я взял только сам ноутбук. А жаль. Оказывается в коробке был диск с драйверами и тонюсенькая брошюрка — типа инструкция. Прочитав инструкцию узнал, что у конкретно ноутбука Lenovo G510 есть волшебная кнопка восстановления системы. Нажимать эту кнопку оказывается надо только в выключенном состоянии ноутбука или когда он находится в спящем режиме, а я её жал во включенном состоянии. Чисто ради эксперимента нажал эту кнопку как положено и мне ноутбук предложил на выбор несколько пунктов, в том числе и войти в БИОС, и бут меню.
Этот способ часто наиболее приемлем, особенно для старых моделей ноутбуков. Основная сложность здесь — это подготовить жесткий диск и скопировать на него дистрибутив Windows. Впрочем, сложность не потому, что это трудно, а потому, что для этого требуется вынуть жесткий диск из ноутбука и подключить его для этих действий, например, к другому ноутбуку, где есть работающий CD-DVD привод. Также можно подключить жесткий диск к обычному компьютеру, но для этого необходим специальный переходник, который есть далеко не у всех.
Итак, что требуется сделать.
Необходимо подключить жесткий диск к ноутбуку с работающим DVD-приводом. Используя загрузочный Hiren’s Boot CD (можно использовать другой загрузочный CD, который есть у вас) запустить с него программку для работы с партициями. При помощи нее удалить с жесткого диска существующий раздел и создать новый раздел. Можно несколько разделов, если размер жесткого диска позволяет и вам так удобнее. Разделы можно здесь же отформатировать в FAT32.
Далее с этого же загрузочного диска загружаемся в режиме командной строки (обычно такие загрузки делают на основе Windows 98). Чтобы сделать жесткий диск загрузочным необходимо выполнить команду:
При этом снова будет отформатирован жесткий диск в режиме быстрого форматирования. За быстрое форматирование отвечает ключик /q . Если вам по каким-то причинам нужно основательно переформатировать жесткий диск, то можно его убрать.
Другой ключик в команде – /s отвечает за копирование системных файлов, делающих жесткий диск загрузочным. Делается это автоматически сразу после форматирования.
Теперь необходимо скопировать на жесткий диск дистрибутив Windows. Для этого у вас должен поддерживаться CD. И еще, для удобства копирования, хорошо если будет какая-нибудь файловая оболочка, типа VC. Мой загрузочный диск создает в памяти виртуальный диск и копирует на него все свои рабочие файлы. Благодаря этому, после того как командная строка с необходимым софтом загрузилась, диск CD можно извлекать из привода и пользоваться другими дисками. Таким образом, вставляем установочный диск Windows XP. C него, прямо в корень диска C: , копируем каталог I386 со всем содержимым. Если вы будете использовать не простой установочный диск Windows, а, например, с некоторыми интегрированными драйверами, то также рекомендуется скопировать на жесткий диск другие существующие на CD файлы и каталоги.
Чтобы увеличить скорость установки Windows желательно на жесткий диск также скопировать smartdrv.exe . Те, кто успел поработать в свое время с DOS, наверняка помнят, что данная утилита существенно ускоряет дисковые операции с файлами. Правда, чтобы ее подключить, необходимо специальным образом настроить системные загрузочные файлы. Если вы не понимаете о чем речь, то не беда. Без этой утилиты Windows тоже установится, просто придется запастись терпением.
Все готово. Устанавливаем подготовленный жесткий диск обратно в ноутбук без привода CD-DVD. Включаем. С жесткого диска стартует командная строка. Для начала установки выполняем команду:
Далее все стандартно, точно так же, как если бы вы устанавливали Windows с CD-диска.
- Не нужно преобразовывать в процессе инсталляции Windows файловую систему FAT32 в NTFS. Это можно сделать потом в любое удобное время. Дело в том, что иногда бывает, что в процессе инсталляции Windows не обнаруживает каких-то файлов. В случае если у вас будет FAT32, то скопировать недостающие файлы будет значительно проще.
- После инсталляции, если на жестком диске достаточно места, то не удаляйте каталог i386. Иногда Windows при своей работе просит файлы из дистрибутива, например при установке сервис-паков или драйверов. В случае, если у вас будет этот каталог, то система всегда там найдет, что потребуется.
Купил ноутбук, а на нем стоит FreeDOS.Как на нем установить Windows и какой лучше?
Установка Windows 10 на FreeDOS, то есть на новый чистый жёсткий диск производится следующим образом. Вставьте установочную флешку в USB порт или установочный диск в дисковод. Используя специальную клавишу такую как F2 или Del войдите в Bios и установите первым номером ваш установочный носитель. Для продолжения нажмите клавишу F10.
Ваш компьютер или ноутбук запустится с установочного носителя и предложит вам сделать небольшие настройки такие как установка языка, раскладки и формат времени. Затем вам предложат установить систему на ваш жёсткий диск, а также необходимо принять условия лицензии.
После этого перед вами откроется окно в котором будут отображаться все диски подключённые к вашему компьютеру или ноутбуку. Вам нужно выбрать ваш диск. Обычно если вы купили компьютер или ноутбук с FreeDOS, то у вашего диска будет надпись Незанятое пространство на диске. Выберите этот диск и нажмите на пункт Создать.
Как часто приходится устанавливать Windows на ПК или ноутбук. Раз в день, раз в месяц, раз в год, не важно это. Если не разу не ставил Windows, в первый раз все равно придется попробовать.. В этот раз я расскажу как установить Windows 10 на компьютер
Если вы когда то ставили Windows 7. то вам тут делать нечего, установка Windows 10 не чем не отличается от установки»семерки». Первым делом надо вставить диск с образом Windows в дисковод или же вставить флешку подготовленную под установку, как сделать такую флешку читаем в статье Windows на флешку. Надо настроить биос, как это делается тоже раньше описывал Настройка BIOS для Windows 7. Если эти два условия выполнены, можно приступать к установке Windows 10
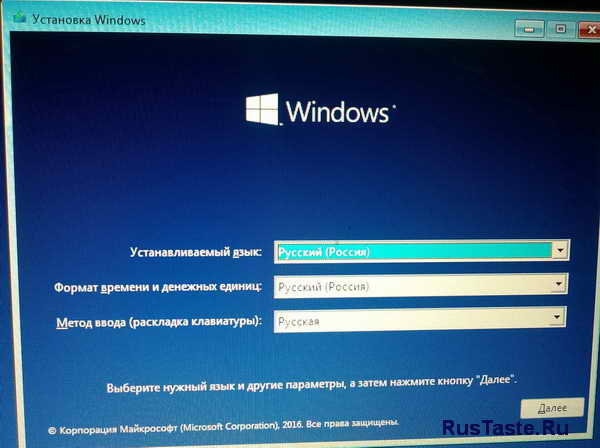
Выбор языка. Установка Windows 10
После выбора языка в следующем окне нужно нажать установка
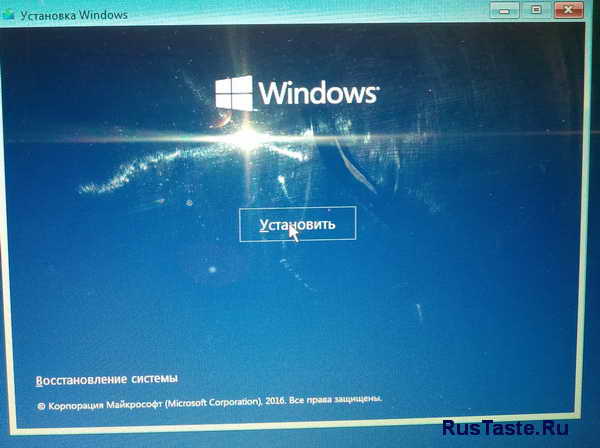
Установка. Установка Windows 10
Во время настройки установки Windows попросит ввести лицензионный ключ. Ввожу его
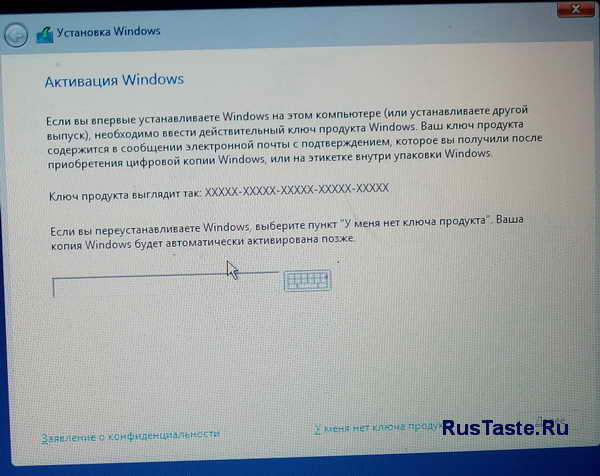
Ввод ключа . Установка Windows 10
После ввода ключа необходимо выбрать раздел, в который будет установлена Windows 10. Обычно я форматирую этот раздел ,что бы он был чист и остатки старой винды не влияли на новую
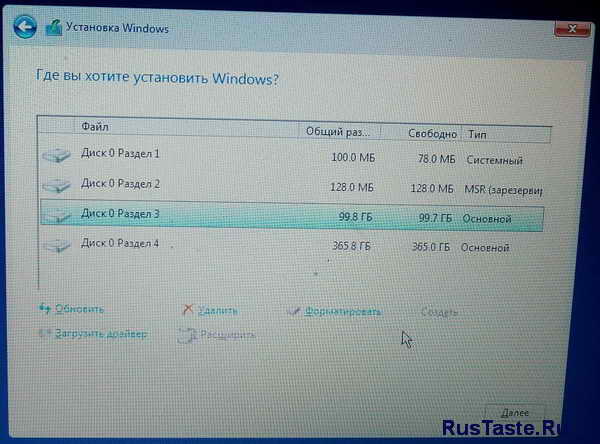
После выбора раздела пойдет установка. Этот процесс занимает минут 10 максимум
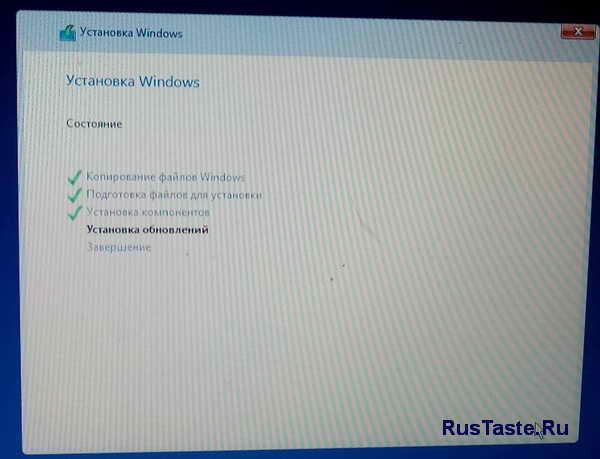
После установки , после всех перезагрузок Windows предложит ввести имя пользователя, после его ввода компьютер еще раз перезагрузится и можно преступать к установке драйверов и активации копии Windows
Наслаждаюсь рабочей осью. Так же рекомендую почитать как установить Windows 7, будет полезно Установка Windows 7 Свое видео не снял, поэтому рекомендую похожее видео с YouToBe
Похожее по теме видео с YouToBe
С ув Эдуард Орлов
Вы все купили для нового проекта? Пора закупиться, пока подешевело
Понижающий Dc-Dc преобразователь XL4016
Вх. напряжение 4-40V
Вых. напряжение 1.25-36V
Макс. мощность 200 Вт КПД: 94%
Размер: 61*41*27 мм
И снова рад вас приветствовать, друзья. Сегодня мы с вами поговорим о проблеме, с которой сталкиваются восновном все, кто только купил себе ноутбук: отсутствие полноценного программного обеспечения.
Как правило, у нас в магазинах довольно часто продают ноутбуки либо без программного обеспечения, либо уже с установленной FreeDOS ,а также определенный процент может быть с установленной лицензионной операционной системой, но по более завышенной цене порядка 150-200 долларов. Обычно покупатели в целях экономии приобретают ноутбуки, которые без программного обеспечения либо с FreeDOS, а потом сами устанавливают все, что им нужно либо отдают знающим людям, которые за более скромную цену порядка 10- 25 у.е. все сделают. Но бывают такие случаи, когда вы покупаете себе компьютер приносите его домой, а позже понимаете, что на нем сильно ничего не сделаешь или вам друзья привозят такой подарок из-за границы, а на уме нет кто бы мог помочь с этой бедой. В этом случае вам поможет эта статья.
Итак, первым делом распаковываем нашу покупку, ставим ее на стол и подключаем к сети. Далее нам нужно найти в коробке диск с драйверами, которые обычно лежат вместе с документами, они нам понадобятся после установки операционной системы. Но частенько производитель просто забывает положить диск, тогда все драйвера приходится искать в интернете.
Далее нам нужно определится, какую операционную систему мы будем ставить. На современные ноутбуки я рекомендую ставить Windows 7 или Windows 8 x 64 бит, т.к. данная операционная система позволит вам задействовать полностью все ресурсы ноутбука. Ну а если нет под руками 64 битной операционной системы, то на крайний случай подойдет 32 битная. Далее вам нужно сходить приобрести в любой магазин с дисками или попросить на время у соседа.
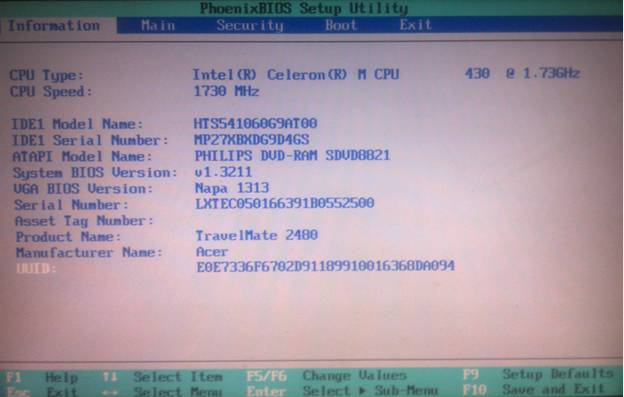
Будем считать вы со своей миссией вы справились и нашли необходимый нам диск. Теперь приступим. Нажимаем кнопку включения ноутбука, открываем дисковод, вставляем диск, закрываем и заново перезагружаем компьютер путем одновременного нажатия клавиш CTRL-ALT-DELETE.После того как он погас сразу же нажимаем многократно клавишу F2 или F10 или F12 (в зависимости от БИОСа) до тех пор пока не откроется БИОС.
Смотрите также: Как самостоятельно почистить ноутбук?
В открывшейся окне Биоса выбираем вкладку Boot.
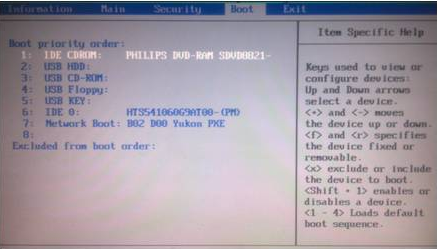
Далее в пункте 1. клавишами F5 и F6 изменяем значение на DVD дисковод. После того как поменяли значения нажимаем F10 потом ENTER. Далее должна пойти загрузка и вам откроется загрузочное меню диска, на котором нужно будет выбрать установка Windows 7 или 8 либо если на диск записан образ одной операционной системы, то загрузка должна начаться автоматически.
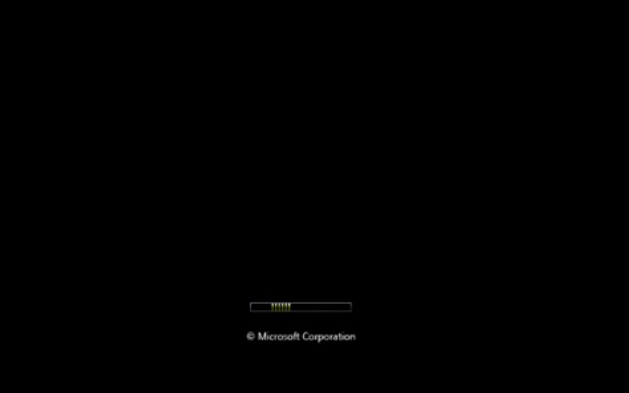
Далее мастер установки предложит нам выбрать языковые параметры. По умолчанию у нас уже стоит русский язык, поэтому мы ничего менять не будем. Нажимаем далее.
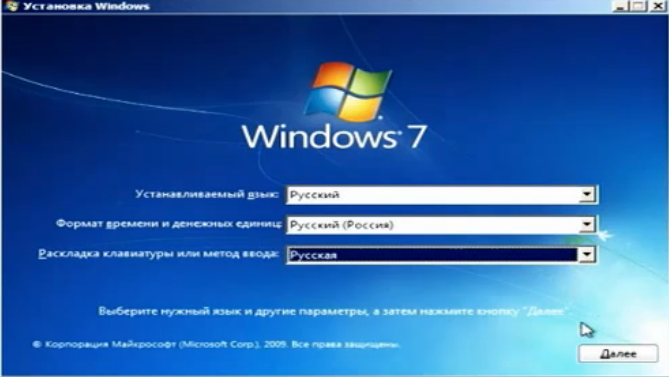
Далее появится окно с одной большой кнопкой установить. Нажимаем.
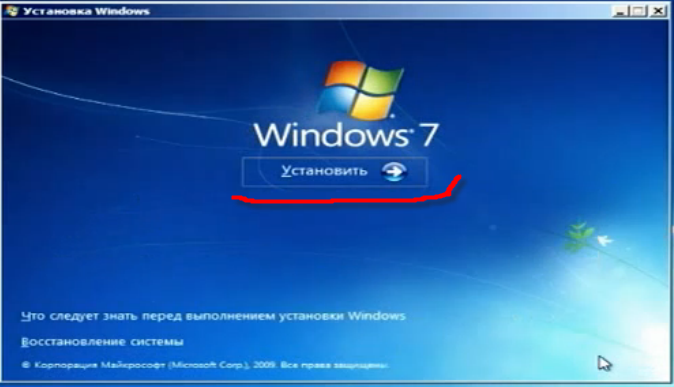
Далее мастер установки предложит варианты версий операционной системы. Выбираем максимальную.Нажимаем далее.
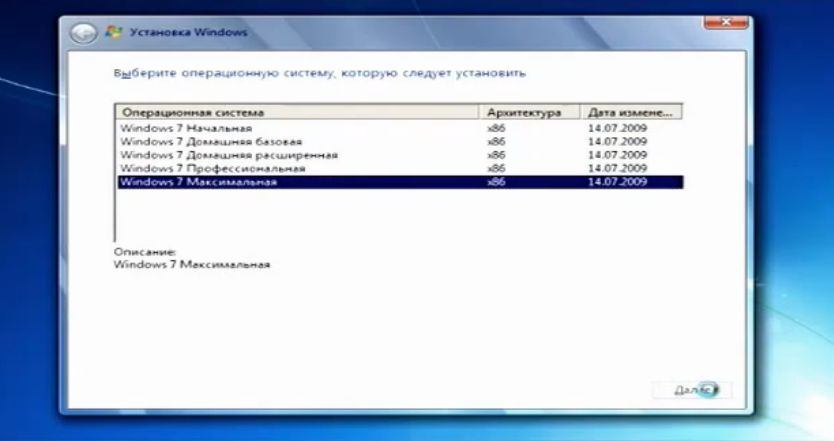
После мастер установки предложит Вам прочитать условия лицензионного соглашения. Ставим галочку я принимаю условия лицензионного соглашения, и нажимаем далее.

Далее нам будет предложен тип установки операционной системы. Выбираем полную установку.
Далее нам будет предложено выбрать раздел жесткого диска, на который будет, собственно говоря, установлена операционная система. Поэтому здесь нужно немного по подробней рассказать.
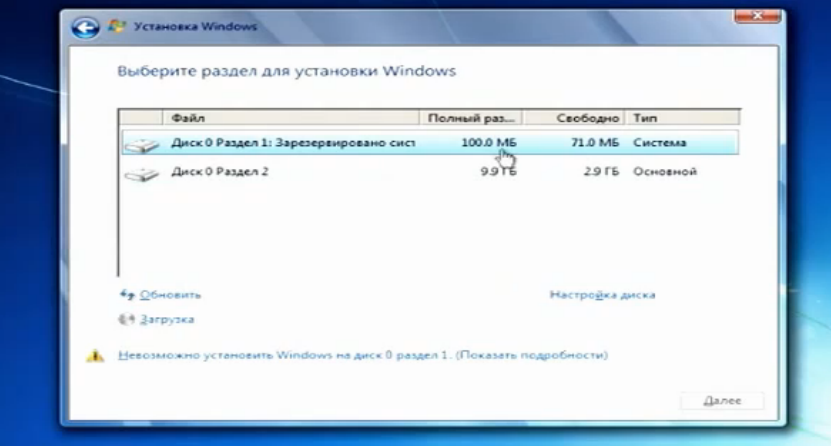
Если у вас уже была установлена операционная система Windows 7, вам достаточно нажать настройка диска, в следующем меню выбрать раздел 2 и нажать кнопку форматировать. После того как форматирование закончится нажать далее и установка начнется.
Если же у вас никакого ПО не было установлено либо установлен Free Dos вам желательно во втором случае, а в первом обязательно нужно разбивка разделов жесткого диска.
Итак, мы же с вами возьмем второй случай, когда установлен Free Dos. Для начала заходим в настройку диска, нажимаем по разделу и нажимаем кнопку чуть ниже удалить.Если их два и более , делаем тоже самое с ними. У нас остается полупрозрачный один раздел с общим объемом. Далее нажимаем кнопку создать. Здесь в окошке размер нужно указать объем создаваемого раздела в мегабайтах. Допустим, у нас объем жесткого диска 500 гб. Нам нужно разбить его на разделы. Рациональней всего будет его разбить так: С диск 50 Гб, остальной размер — D диск. Вводим в окошечко размер С диска 50000 и нажимаем применить. У нас уже создались первых два раздела. Раздел 1- 100 Мегабайт создается автоматически и используется системой для резервного копирования файлов. Раздел 2- это наш С диск, на который будет установлена операционная система. Далее смотрим, сколько у нас осталось свободного места, нажимаем на оставшееся свободное место, потом на кнопку создать и применить. У нас создался третий раздел – это наш диск D. После завершения разбивки диска нам нужно отформатировать диск С, поэтому нажимаем на раздел 2 и потом кнопку форматировать. По окончании форматирования нажимаем кнопку далее, и уже после этого начнется установка операционной системы
Смотрите также: Тепловентиляторы: виды, критерии выбора
По окончании установки всех файлов нам нужно будет ввести свое имя.

Далее нас попросят настроить систему обновлений.Если у вас лицензионная система, тогда можно ее настроить, а если нет,тогда лучше выбрать вариант отложить решение
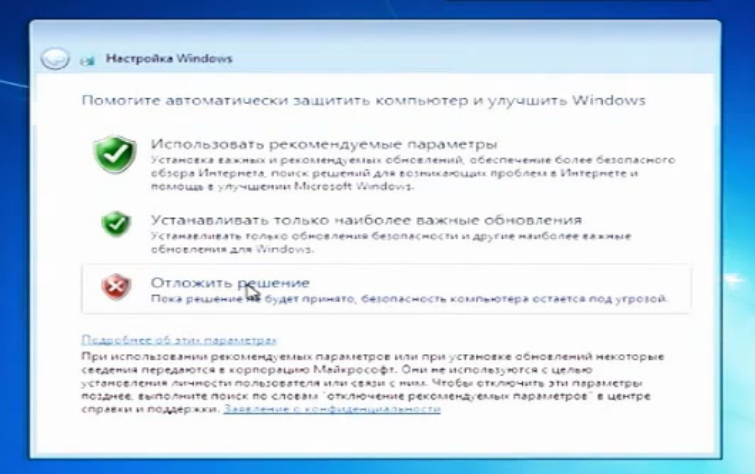
Далее у нас попросят ввести код продукта.Если он у вас есть,тогда вводим,если нет тогда убираем галочку напротив Автоматически активировать Windows при подключении к интернету и жмем далее.
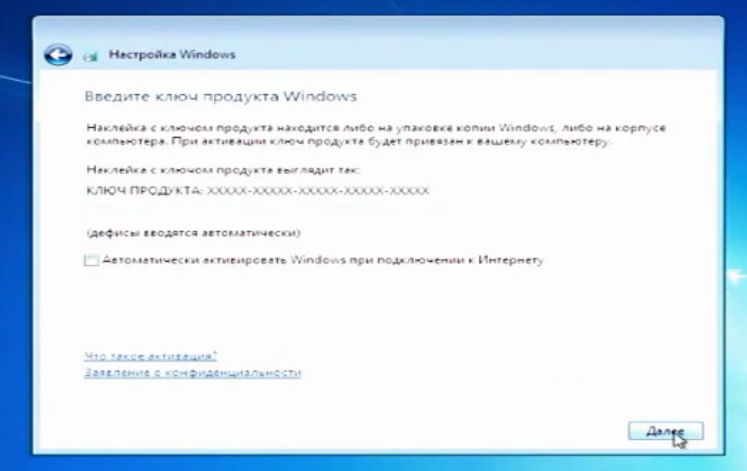
После введения ключа продукта нас попросят проверить настройку даты и времени. Если дата и время не правильны,вы можете уже на этом этапе все настроить.После всех настроек жмем далее.
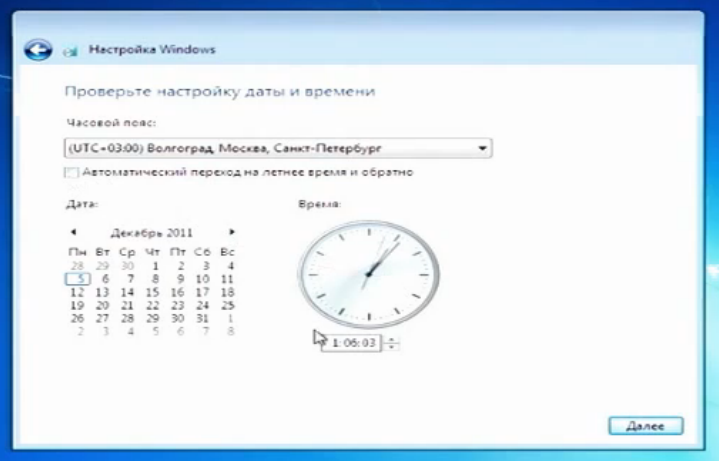
И в завершающей настройке перед запуском рабочего стола нас попросят сделать настройки сети. В данной вкладке выберите общественная сеть.
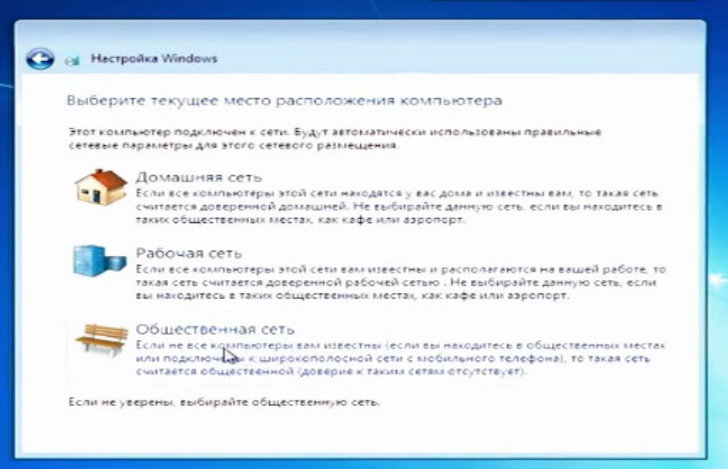
После всех произведенных настроек у вас загрузится рабочий стол. Останется не менее важная операция: установка драйверов, которые вы можете скачать на официальном сайте производителя ноутбука, если конечно у вас в комплекте их нет. Также после установки драйверов необходимо установить необходимые программы ( офис, браузеры, аудио-видео проигрыватели, архиватор, антивирус обязательно, программу для чтения PDF файлов и др.)
Внимание
Если у вас возникнут сложности с поиском/установкой драйверов,а так же дальнейшей настройкой операционной системы, вы всегда можете обратится к нам и мы вам постараемся помочь.
И снова рад вас приветствовать, друзья. Сегодня мы с вами поговорим о проблеме, с которой сталкиваются в основном все, кто только купил себе ноутбук: отсутствие полноценного программного обеспечения.
Под полноценным программным обеспечением понимают, когда на жесткий диск установлена операционная система (Windows, Linux или др.) с комплектом драйверов и необходимыми программами, с помощью которых обычный пользователь может решить круг своих задач
Как правило, у нас в магазинах довольно часто продают ноутбуки либо без программного обеспечения, либо уже с установленной FreeDOS ,а также определенный процент может быть с установленной лицензионной операционной системой, но по более завышенной цене порядка 150-200 долларов. Обычно покупатели в целях экономии приобретают ноутбуки, которые без программного обеспечения либо с FreeDOS, а потом сами устанавливают все, что им нужно. Однако некорректная установка тех или иных программ, может привести к сбоям в работе устройства, в связи с чем у его владельца возникнет необходимость ремонта компьютера. Другой вариант — отдать компьютер знающим людям, которые за более скромную цену порядка 10- 25 у.е. все сделают.
Бывают и такие случаи, когда вы покупаете себе компьютер приносите его домой, а позже понимаете, что на нем сильно ничего не сделаешь или вам друзья привозят такой подарок из-за границы, а на уме нет кто бы мог помочь с этой бедой. В этом случае вам поможет эта статья.
Итак, первым делом распаковываем нашу покупку, ставим ее на стол и подключаем к сети. Далее нам нужно найти в коробке диск с драйверами, которые обычно лежат вместе с документами, они нам понадобятся после установки операционной системы. Но частенько производитель просто забывает положить диск, тогда все драйвера приходится искать в интернете.
Далее нам нужно определится, какую операционную систему мы будем ставить. На современные ноутбуки я рекомендую ставить Windows 7 или Windows 8 x 64 бит, т.к. данная операционная система позволит вам задействовать полностью все ресурсы ноутбука. Ну а если нет под руками 64 битной операционной системы, то на крайний случай подойдет 32 битная. Далее вам нужно сходить приобрести в любой магазин с дисками или попросить на время у соседа.
Будем считать вы со своей миссией вы справились и нашли необходимый нам диск. Теперь приступим. Нажимаем кнопку включения ноутбука, открываем дисковод, вставляем диск, закрываем и заново перезагружаем компьютер путем одновременного нажатия клавиш CTRL-ALT-DELETE. После того как он погас сразу же нажимаем многократно клавишу F2 или F10 или F12 (в зависимости от БИОСа) до тех пор пока не откроется БИОС.

В открывшейся окне Биоса выбираем вкладку Boot.

Далее в пункте 1. клавишами F5 и F6 изменяем значение на DVD дисковод. После того как поменяли значения нажимаем F10 потом ENTER. Далее должна пойти загрузка и вам откроется загрузочное меню диска, на котором нужно будет выбрать установка Windows 7 или 8 либо если на диск записан образ одной операционной системы, то загрузка должна начаться автоматически.

Далее мастер установки предложит нам выбрать языковые параметры. По умолчанию у нас уже стоит русский язык, поэтому мы ничего менять не будем. Нажимаем далее.

Далее появится окно с одной большой кнопкой установить. Нажимаем.

Далее мастер установки предложит варианты версий операционной системы. Выбираем максимальную.Нажимаем далее.

После мастер установки предложит Вам прочитать условия лицензионного соглашения. Ставим галочку я принимаю условия лицензионного соглашения, и нажимаем далее.

Далее нам будет предложен тип установки операционной системы. Выбираем полную установку.

Далее нам будет предложено выбрать раздел жесткого диска, на который будет, собственно говоря, установлена операционная система. Поэтому здесь нужно немного по подробней рассказать.

Если у вас уже была установлена операционная система Windows 7, вам достаточно нажать настройка диска, в следующем меню выбрать раздел 2 и нажать кнопку форматировать. После того как форматирование закончится нажать далее и установка начнется.
Если же у вас никакого ПО не было установлено либо установлен Free Dos вам желательно во втором случае, а в первом обязательно нужно разбивка разделов жесткого диска.
Итак, мы же с вами возьмем второй случай, когда установлен Free Dos. Для начала заходим в настройку диска, нажимаем по разделу и нажимаем кнопку чуть ниже удалить.Если их два и более , делаем тоже самое с ними. У нас остается полупрозрачный один раздел с общим объемом. Далее нажимаем кнопку создать. Здесь в окошке размер нужно указать объем создаваемого раздела в мегабайтах. Допустим, у нас объем жесткого диска 500 гб. Нам нужно разбить его на разделы. Рациональней всего будет его разбить так: С диск 50 Гб, остальной размер — D диск. Вводим в окошечко размер С диска 50000 и нажимаем применить. У нас уже создались первых два раздела. Раздел 1- 100 Мегабайт создается автоматически и используется системой для резервного копирования файлов. Раздел 2- это наш С диск, на который будет установлена операционная система. Далее смотрим, сколько у нас осталось свободного места, нажимаем на оставшееся свободное место, потом на кнопку создать и применить. У нас создался третий раздел – это наш диск D. После завершения разбивки диска нам нужно отформатировать диск С, поэтому нажимаем на раздел 2 и потом кнопку форматировать. По окончании форматирования нажимаем кнопку далее, и уже после этого начнется установка операционной системы



По окончании установки всех файлов нам нужно будет ввести свое имя.

Далее нас попросят настроить систему обновлений.Если у вас лицензионная система, тогда можно ее настроить, а если нет,тогда лучше выбрать вариант отложить решение

Далее у нас попросят ввести код продукта.Если он у вас есть,тогда вводим,если нет тогда убираем галочку напротив Автоматически активировать Windows при подключении к интернету и жмем далее.

После введения ключа продукта нас попросят проверить настройку даты и времени. Если дата и время не правильны,вы можете уже на этом этапе все настроить.После всех настроек жмем далее.

И в завершающей настройке перед запуском рабочего стола нас попросят сделать настройки сети. В данной вкладке выберите общественная сеть.

После всех произведенных настроек у вас загрузится рабочий стол. Останется не менее важная операция: установка драйверов, которые вы можете скачать на официальном сайте производителя ноутбука, если конечно у вас в комплекте их нет. Также после установки драйверов необходимо установить необходимые программы ( офис, браузеры, аудио-видео проигрыватели, архиватор, антивирус обязательно, программу для чтения PDF файлов и др.)
Внимание
Если у вас возникнут сложности с поиском/установкой драйверов,а так же дальнейшей настройкой операционной системы, вы всегда можете обратится к нам и мы вам постараемся помочь.
История мигрирования операционных систем
Время на прочтение16 мин
Количество просмотров22K
От переводчика: представляю вашему вниманию перевод статьи Майкла Штейла. Я давно хотел подготовить подобный обзор методов использования виртуализации для задач обеспечения совместимости. Я даже опубликовал некоторые заметки на эту тему: в учебнике по симуляции, глава 1, и на Хабре в посте про системные ВМ. Однако мне не удалось раскрыть вопрос так глубоко, как он представлен в этой работе. Поэтому я решил поделиться переводом с читателями.
Производители операционных систем сталкиваются с этой проблемой один или два раза в десятилетие: им необходимо перевести свою пользовательскую базу со старой операционной системы на их сильно отличающуюся новую ОС, или им требуется перейти с одной архитектуры ЦПУ на другую с сохранением возможности запуска старых приложений без модификаций, а также помочь сторонним разработчикам портировать свои приложения на новую ОС.
Давайте рассмотрим, как это происходило в последние 30 лет, на примерах MS DOS/Windows, Apple Macintosh, Amiga OS и Palm OS.
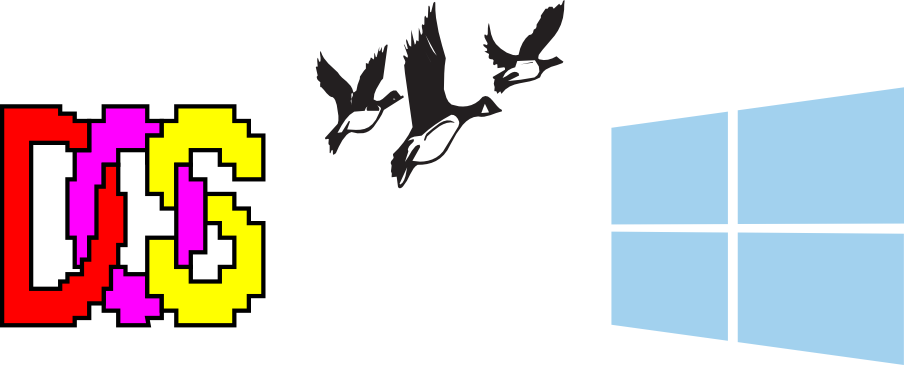
От CP/M к PC-DOS/MS-DOS
CP/M — 8-битная ОС от фирмы Digital Research, работавшая на всех вариантах систем на основе Intel 8080. 86-DOS от Seattle Computer Products, позже ставшая известной как MS-DOS (именуемая также PC-DOS на машинах от IBM), была клоном CP/M для более позднего Intel 8086; аналогичная ситуация была и с CP/M-86 от самой DR (эта ОС позже была названа DR-DOS).
Не являясь совместимым на двоичном уровне, Intel 8086 был «совместим на уровне ассемблера» с 8080. Это означало, что было легко сконвертировать 8-битную программу, написанную на ассемблере для 8080 или Z80, в программу на ассемблере для 8086, так как эти две архитектуры были очень похожи (обратно-совместимая модель памяти, легко отображаемые друг на друга наборы регистров), различались лишь машинные кодировки команд.
Так как MS-DOS использовала те же самые соглашения ABI и карту памяти, эта ОС была совместима на уровне исходных кодов с CP/M. На системах CP/M, имеющих доступ максимум к 64 кБайт памяти, диапазон адресов с 0x0000 по 0x0100 (нулевая страница) была зарезервирована под нужды ОС и содержала, кроме прочего, аргументы командной строки. Исполняемое приложение располагалось, начиная с адреса 0x0100 и выше, а ОС размещалась в верхней части памяти; стек приложения рос вниз, начинаясь чуть ниже начала ОС. Модель памяти 8086 разбивает память на (перекрывающиеся) непрерывные сегменты длиной в 64 кбайт, так что каждый из этих сегментов фактически достаточен для виртуальной машины 8080. Поэтому исполняемые файлы .COM MS-DOS имеют размер до 64 кбайт и загружаются в память, начиная с адреса 0x100. Диапазон 0x0 — 0x100 в MS-DOS именуется Program Segment Prefix и он очень похож на нулевую страницу CP/M. Из-за высокой степени совместимости этих процессоров и их ABI перенос программы с CP/M в DOS происходил относительно безболезненно. Однако, такой порт мог использовать максимум 64 кбайт памяти (примеры — Wordstar 3.0 1982 года). Но это позволяло иметь единую кодовую приложения базу для обеих ОС с помощью лишь нескольких макроопределений и двух различных программ-ассемблеров.
MS-DOS 2.0 принесла с собой новые, более мощные соглашения API (хэндлы для файлов вместо структур FСB, поддиректории, формат .EXE) и перевела большую часть API от CP/M в статус устаревших. Но DOS сохраняла совместимость с CP/M вплоть до последней версии.
| От CP/M к PC-DOS/MS-DOS | |
| Изменение | Новый ЦПУ Новая кодовая база ОС |
| Исполнение новых приложений | Прямое |
| Исполнение старых приложений (без модификации) |
Не поддерживается |
| Исполнение старых драйверов | Не поддерживается |
| Средства для портирования приложений | Высокая степень совместимости исходных кодов и ABI |
От DOS к Windows
Изначально Microsoft Windows была спроектирована как графическая оболочка поверх MS-DOS. Вся работа с устройствами и файловой системой происходила через вызовы DOS API. Поэтому все драйверы MS-DOS исполнялись напрямую, и Windows могла использовать их. Приложения DOS всё ещё могли запускаться после выхода из Windows в чистый DOS.
В Windows/386 2.1 модель была изменена. Это уже было настоящее ядро ОС, исполнявшее множество виртуальных машин в режиме virtual 8086 (V86) бок о бок; одна была выделена для сессии ОС MS-DOS, и по одной выделялось для каждого приложения Windows. Виртуальная машина DOS использовалась Windows для обращения к драйверам устройств и файловой системы, так что это был практически слой совместимости драйверов, исполняемый внутри ВМ. Пользователь мог запустить любое число дополнительных ВМ DOS для работы с DOS-приложениями; и каждая при этом содержала свою копию DOS. Windows перехватывала обращения с памяти экрана, а также некоторые системные вызовы, и перенаправляла их с графический драйвер Windows или в первую «главную» ВМ DOS.
Windows 3.x начала использовать родные драйвера для Windows, которые заменили обращения внутрь DOS ВМ, а также начала перенаправлять некоторые вызовы DOS к устройствам внутрь Windows. Стандартная установка Windows 95 уже совсем не использовала обращения к DOS ВМ для нужд работы с драйверами и файловой системой, однако при необходимости такой режим мог ещё мог быть использован.
DOS являлась не только средой обеспечения совместимости для старых драйверов и приложений, она также предоставляла командную строку Windows, поэтому, когда в Windows 95 появилась поддержка длинных имён файлов, пришлось перехватывать вызовы API DOS для предоставления новой функциональности для утилит командной строки.
| От MS-DOS к Windows | |
| Изменение | Новая ОС |
| Исполнение новых приложений | Прямое |
| Исполнение старых приложений | Виртуальная машина со старой ОС |
| Исполнение старых драйверов | Виртуальная машина со старой ОС |
| Средства для портирования приложений | Не предусмотрено |
От DOS к Windows NT
Системы семейства Windows NT не базировались на DOS, тем не менее с самой первой версии они позволяли исполнять приложения MS-DOS. Как и в случае не-NT варианта Windows, в таком случае DOS-программа работала в V86-режиме процессора. Однако, вместо использования полной копии MS-DOS внутри ВМ, NT помещала в неё только код приложения, перехватывала все системные вызовы и обращения к устройствам и оборачивала их в вызовы NT API. Фактически, этот способ не является чистой ВМ: режим V86 использовался только для создания необходимой для поддержки DOS-приложений модели памяти.
Есть широко распространённое заблуждение, что командная строка Windows NT — это «оболочка DOS». На самом деле интерпретатор и вспомогательные утилиты были родными NT-приложениями, и подсистема NTDVM (виртуальная машина DOS) вообще не стартовала до тех пор, пока действительно не возникала необходимость в запуске DOS-программы из командной строки.
| От DOS к Windows NT | |
| Изменение | Новая ОС |
| Исполнение новых приложений | Прямое |
| Исполнение старых приложений | Совместимые API |
| Исполнение старых драйверов | Не поддерживаются |
| Средства для портирования приложений | Не предусмотрены |
От Windows 3.1 (Win16) к Windows 95 (Win32)
Начиная с релиза Windows NT 3.1 в 1993 году стало понятно, что она в конце концов заменит классическую Windows. Несмотря на то, что NT имела одинаковый с Win16 пользовательский интерфейс и хорошую совместимость с DOS, каждая выходившая новая версия обычно требовала для работы довольно мощный компьютер. Поэтому миграция с Windows на Windows NT проходила обратным образом: каждая версия Windows становилась всё больше похожей на NT до тех пор, пока они не стали достаточно похожими. К тому времени даже слабые компьютеры той эпохи стали достаточно мощными для работы под NT.
Большим шагом по сближению Windows и Windows NT стала поддержка родного для NT Win32 API. Первым этапом было бесплатное обновление «Win32S» к Windows 3.1, которое предоставляло подмножество (отсюда «S» — subset — в названии) Win32 API на классической Windows. Win32S расширило ядро Windows возможностью создания 32-битных адресных пространств для всех 32-битных приложений (в NT для каждого приложения создавалось собственное пространство). Оно также сделало доступным версии некоторых библиотек из NT (например, RICHED32.DLL), а также 32-битные DLL, принимавшие вызовы из низкоуровневых Win32API вызовов (подсистемы «GDI» и «USER»), автоматически траслировались в вызовы подсистемы Win16 («thunking»).
В Windows 95 эта функциональность была доступна по умолчанию. Она также использовала изолированные адресные пространства для 32-битных приложений, поддерживала большее подмножество Win32 API. Некоторые базовые приложения стали 32-битными (например, Проводник), однако значительная часть базовой системы всё ещё была 16-битной. С появлением Windows 95 большинство разработчиков переключились на создание 32-битных приложений, что позволяло также компилировать их и на системах Windows NT.
| От Windows 3.1 (Win16) к Windows 95 (Win32) | |
| Изменение | Новый режим процессора и адресации |
| Исполнение новых приложений | Прослойки совместимости |
| Исполнение старых приложений | Прямое |
| Исполнение старых драйверов | Прямое |
| Методы портирования | Высокая совместимость исходных кодов |
От Windows 9x к Windows NT
Второй шаг по миграции с 16-битной Windows на Windows NT произошёл при переходе от Windows ME на Windows XP (NT-семейство) в 2001. Windows NT (2000, XP…) была полностью 32-битной ОС с Win32 API, но также позволяла исполнять 16-битные приложения Windows через трансляцию вызовов Win16 в Win32 (thunking).
Модель драйверов Windows NT 3.1/3.5/4.0 (Windows NT Driver Model) отличалась от подхода классической Windows (VxD), поэтому Windows 98 (наследник Windows 95) и Windows 2000 (наследник Windows 4.0) обе поддерживали новую «Модель драйверов Windows». Один и тот же драйвер теперь мог работать в обеих ОС, но каждая при этом продолжала поддерживать и свой оригинальный режим для старых драйверов.
Когда Microsoft перевела домашних пользователей на системы NT, большинство приложений, игр и драйверов заработали на Windows XP. Единственное, что пришлось переписывать — это системные утилиты.
| От Windows 9x к Windows NT | |
| Изменение | Новая ОС |
| Исполнение новых приложений | Прямое |
| Исполнение старых приложений | Win16: трансляция API Win32: прямое |
| Исполнение старых драйверов | Поддержка API от старой ОС |
| Методы портирования приложений | Высокий уровень совместимости исходного кода Поддержка API от старой ОС |
От Windows i386 (Win32) к Windows x64/x86_64 (Win64)
Переход от 32-битных Windows к 64-битным происходит в настоящее время. Windows XP была первой ОС от Microsoft, доступной для архитектуры Intel 64/AMD64, все последующие системы (Vista, 7, 8, 10) доступны в вариантах для 32 и 64 бит. В 64-битных редакциях ядро работает в 64-битном режиме, как и все системные библиотеки и большинство приложений. API для 32 бит поддерживается через подсистему WOW64 (Windows-on-Windows 64). 32-битное приложение линкуется с 32-битными библиотеками, однако низкоуровневые вызовы API транслируются через WOW64 в аналоги для 64-битных DLL.
Так как драйверы исполняются в том же адресном пространстве, что и ядро, было трудно обеспечить поддержку работы 32-битных драйверов, поэтому её нет. Также была прекращена поддержка приложений DOS и Win16 в 64-битных вариантах ОС.
| От Windows i386 (Win32) к Windows x64/x86_64 (Win64) | |
| Изменение | Новый режим процессора и адресации |
| Исполнение новых приложений | Прямая |
| Исполнение старых приложений | Трансляция вызовов |
| Исполнение старых драйверов | Не поддерживается |
| Методы портирования приложений | Высокий уровень совместимости исходных кодов |
От Apple Macintosh для 68K к Macintosh на PowerPC
Apple перевела свои компьютеры с процессоров Motorola 68k на Motorola/IBM PowerPC в период с 1994 по 1996 год. Так как операционная система для Macintosh, System 7, была в основном написана на ассемблере для 68k, она не могла быть легко сконвертирована в ОС для PowerPC. Вместо этого, большая часть её исполнялась через симуляцию. Новое «наноядро» получало и обрабатывало прерывания и выполняло минимальное управление памятью, абстрагируя особенности PowerPC, а интегрированный эмулятор 68k исполнял старую ОС, которая была модифицирована для связывания с наноядром. Таким образом, System 7.1.2 для PowerPC была фактически паравиртуализована и исполнялась поверх очень тонкой прослойки гипервизора.
Первая версия Mac OS для PowerPC исполняла большую часть системного кода внутри эмулятора для 68k, включая драйверы. Часть кода, критичного для обеспечения производительности, была переписана на прямое исполнение. Загрузчик исполняемых файлов мог детектировать программы с PowerPC и мог исполнять их напрямую. Большая часть коммуникаций с ОС всё равно шла через эмулятор. В более поздних версиях Mac OS всё большая доля кода переписывалась с 68k на PowerPC.
| С Macintosh для 68k на Macintosh для PowerPC | |
| Изменение | Новый процессор |
| Исполнение новых приложений | Трансляция вызовов |
| Исполнение старых приложений | Паравиртуализованная старая ОС внутри эмулятора |
| Исполнение старых драйверов | Паравиртуализованная старая ОС внутри эмулятора |
| Метод портирования приложений | Высокий уровень совместимости исходных кодов |
От Классической Mac OS на Mac OS X
Аналогично тому, как Microsoft перевела пользователей с Windows на Windows NT, Apple перешла с классической Mac OS на Mac OS X. Тогда как классическая Mac OS была аляповатой (hackish) ОС с кооперативной многозадачностью, без защиты памяти, и при этом всё ещё исполняла часть системного кода внутри эмулятора 68k, Mac OS X была основана на NEXTSTEP, современной UNIX-подобной ОС с полностью отличающимся API.
Когда в Apple решили провести миграцию, они портировали системные библиотеки классической Mac OS («Toolbox»), при этом убрав вызовы, которые не могли быть поддержаны на современной ОС, заменив их альтернативами, и назвали новое API «Carbon». То же самое API стало доступно в классической Mac OS 8.1 в 1998, так что разработчики смогли обновить свои приложения для работы в Mac OS X, сохранив при этом совместимость с классической Mac OS. Когда Mac OS X стала публично доступна в 2004 году, «карбонизированные» к этому моменту приложения могли работать на обеих ОС без перекомпиляции. Это напоминает подход Microsoft по приближению классической Windows к Windows NT.
Но так как нельзя было ожидать, что все приложения будут сконвертированы в «карбонизированную» форму к моменту появления Mac OS X, новая ОС также содержала виртуальную машину «Classic» или «Blue Box», в которой немодифицированная Mac OS 9 исполнялась и могла поддерживать произвольное число старых приложений. Запросы к сети и файловой системе внутри ВМ перехватывались и перенаправлялись в хозяйскую ОС, а интеграция с оконным менеджером позволяла двум средам рабочего стола выглядеть практически бесшовно.
| От Classic Mac OS на Mac OS X | |
| Изменение | Новая ОС |
| Исполнение новых приложений | Прямое |
| Исполнения старых приложений | Classic: ВМ со старой ОС Carbon: Общее API для обеих систем |
| Исполнение старых драйверов | Виртуальная машина для старой ОС |
| Метод портирования приложений | Общее API для обеих систем |
Переход Mac OS X с PowerPC на Intel IA-32
В 2005 году Apple анонсировала второй переход с одной архитектуры ЦПУ на другую, на этот раз с PowerPC на Intel IA-32. Так как эта ОС была в основном написана на C и Objective C, она могла легко быть портирована на IA-32. В Apple утверждают, что они всегда поддерживали вариант ОС для IA-32, начиная с самого первого релиза.
Для того, чтобы исполнять старые приложения, ещё не портированные на IA-32, Apple включила эмулятор Rosetta в состав новой ОС. В этот раз он не был тесно интегрирован с ядром, как это было в случае перехода с 68k на PowerPC. Ядро предоставляло лишь возможность запуска внешнего рекомпилятора для приложения всякий раз, когда оно оказывалось предназначенным для PowerPC. Rosetta транслировала весь код приложения и код библиотек и предоставляла интерфейс для взаимодействия с ядром ОС.
| Mac OS X с PowerPC на Intel IA-32 |
|
| Изменение | Новая архитектура ЦПУ |
| Исполнение новых приложений | Прямое |
| Исполнение старых приложений | Эмулятор режима пользователя |
| Исполнение старых драйверов | Не поддерживается |
| Метод портирования приложений | Высокий уровень переносимости исходного кода |
Mac OS X 32 бита на Mac OS X 64 бита
Следующий переход для Apple заключался в миграции с 32-битной архитектуры Intel на её 64-битный вариант. Он произошёл в Mac OS X 10.4 в 2006 году. Хотя ОС целиком могла бы быть портирована на 64 бита, как это было сделано в случае Windows, Apple решила использовать подход, более похожий на переход на Windows 95: ядро осталось 32-битным, но получило поддержку 64-битных приложений. Все системные приложения и драйверы остались 32-битными, но некоторые библиотеки также получили 64-битные варианты. Таким образом, 64-битное приложение линковалось с 64-битными библиотеками и выполняло 64-битные системные вызовы, которые при этом конвертировались с 32-битные внутри ядра.
Mac OS X 10.5 начала поставлять все библиотеки в 64-битном варианте, ядро осталось 32-битным. В версии 10.6 ядро было переведено на 64 бита, и использование 64-битных драйверов стало обязательным.
| Mac OS X 32 бита на Mac OS X 64 бита |
|
| Изменение | Новый ЦПУ и режим адресации |
| Исполнение новых программ | Трансляция вызовов |
| Исполнение старых программ | Прямое |
| Исполнение старых драйверов | Прямое |
| Метод портирования приложений | Carbon: Не поддерживается Cocoa: Совместимость исходных кодов |
AmigaOS с 68k на PowerPC
Платформа Amiga использовала одну и ту же ОС для ЦПУ 68k в эпоху Commodore с 1985 по 1994 год. Однако, с 1997 года для неё существовал апгрейд на плату с ЦПУ архитектуры PowerPC. Эта операционная система не предоставляла свой исходный код для сторонних, поэтому её невозможно было портировать на PowerPC. По этой причина сама Amiga OS продолжала работать на выделенном чипе 68k, и расширенный загрузчик программ детектировал PowerPC код и передавал его на второй ЦПУ. Все системные вызовы маршрутизировались через библиотечную прослойку обратно на 68k.
AmigaOS 4 (2006 год) является настоящим портом AmigaOS на PowerPC. Этот переход потребовал больших усилий, так как много исходного кода ОС пришлось сперва конвертировать c языка BCPL в язык Си. Поддержка приложений для 68k сделана через эмуляцию двоичного кода и пробросу API вызовов.
| AmigaOS c 68k на PowerPC (версии 3.x) | |
| Изменение | Новый ЦПУ |
| Исполнение новых приложений | Трансляция системных вызовов (на новом ЦПУ) |
| Исполнение старых приложений | Прямое (на старом ЦПУ) |
| Исполнение старых драйверов | Прямое |
| Метод портирования приложений | Высокий уровень совместимости исходных кодов |
| AmigaOS с68k на PowerPC (версия 4.0) | |
| Изменение | Новый ЦПУ |
| Исполнение новых приложений | Прямое |
| Исполнение старых приложений | Эмулятор уровня пользователя |
| Исполнение старых драйверов | Не поддерживается |
| Метод портирования приложений | Высокий уровень совместимости исходных кодов |
Palm OS с 68k на ARM
Palm перешёл с процессоров 68k на ARM в версии Palm OS 5 в 2002 году. ОС была портирована на ARM, и эмулятор для 68k «Palm Application Compatibility Environment» («PACE») был включён в её состав для исполнения старых приложений. Однако, Palm не рекомендовала разработчиками переключаться на написание приложений для ARM и даже не предоставляла среды для исполнения таких приложений под управлением ОС. Утверждалось, что большинство приложений для Palm OS большую часть времени проводили в (уже оптимизированном «родном») коде операционной системы, и поэтому они не получили бы ощутимого выигрыша в скорости при портировании.
Однако для приложений, интенсивно использующих ЦПУ или содержащих код для сжатия или шифрования данных, Palm предоставила метод исполнения небольших кусочков ARM-кода внутри приложения для 68k. Подобные ARMlet’ы (позже названные PNOlet’ы — «Palm Native Object») можно было вызывать из кода для 68k. Они предоставляли минимальный интерфейс передачи данных (одно целое число на вход и одно — на выход). Разработчикам самим приходилось заботиться о передаче больших структур в памяти и решать проблемы порядка байт (endianness) и их выравнивания. Процедуры из ARM-кода не могли ни вызывать код для 68k, ни делать API вызовы операционной системы.
Привязка к архитектуре 68k (не являющейся родной для используемого железа) как основной для большинства приложений фактически означал использование виртуальной архитектуры пользовательских приложений, на манер Java или .NET. Переход на ARM был практически незаметен для сторонних разработчиков, и в теории такой подход позволял Palm вновь менять хозяйскую архитектуру при необходимости в будущем с минимальными затратами.
| Palm OS с 68k на ARM | |
| Изменение | Новый ЦПУ |
| Исполнение новых приложений | Не поддерживается (PNOlet для процедур) |
| Исполнение старых приложений | Эмуляция уровня пользователя |
| Исполнение старых драйверов | Не поддерживается |
| Метод портирования приложений | Не поддерживается (PNOlet для процедур) |
Выводы
Давайте ещё пробежимся по рассмотренным переходам между ОС и ЦПУ и способам, как различные вендоры подходили к задаче миграции.
Разрядность (ширина адресного пространства)
Переход к новому режиму процессора — самый простой для ОС, так как старые приложения могут продолжать исполняться напрямую, а вызовы API могут быть транслированы. При этом сама ОС может или продолжить использовать старый режим, конвертируя системные вызовы из новых приложений в старый формат, или же перейти на новую разрядность и конвертировать вызовы старых приложений. Также есть два способа перехватывать сами вызовы. Можно перехватывать высокоуровневые вызовы API (такие как создание GUI-окна), но это сложно выполнить, так как таких вызовов много, и сложно написать корректный конвертор для столь большого числа функций.
Альтернативно, ОС может конвертировать низкоуровневые системные вызовы. В этом случае перехватываемый интерфейс очень узкий. Но, так как старые приложения линкуются со старыми библиотеками, а новые — с новыми библиотеками, их хранение и использование потребляет в два раза больше места (памяти) в случаях, когда пользователь исполняет старые и новые приложения одновременно.
| Новый режим процессора или разрядность |
||||
| ОС | Старый режим | Новый режим | Направление трансляции вызовов |
Уровень перехвата вызовов |
| Windows | 16 бит | 32 бит | новые к старому | библиотеки |
| Windows NT | 32 бит | 64 бит | старые к новому | ядро |
| Mac OS X | 32 бит | 64 бит | новые к старому | ядро |
В случае перехода с 16 до 32 бит в Windows, ОС осталась 16-битной, а вызовы конвертировались из 32-битного формата в 16-битное API. Когда Windows NT переводили с 32 до 64 бит, вся ОС стала 64-битной, а старые системные вызовы конвертировались в новые. Тот же переход был выполнен иначе в случае Mac OS X: ОС осталась 32-битной, а 64-битные системные вызовы транслировались на уровне ядра.
Подходы, использованные для Windows NT и Mac OS X похожи, так как в обоих случаях 32-битные приложения продолжили использовать 32-битные библиотеки, а 64-битные — новые 64-битные библиотеки. Различие были в режиме нового ядра. В случае Windows возникало преимущество в виде возможности использования более 4 Гбайт памяти в режиме ядра и некоторое ускорение от использования нового 64-битного набора регистров. В случае Mac OS X, осталась возможность продолжать использовать старые 32-битные драйвера без модификаций. И да, вторым шагом Mac OS X позже полностью перешла на 64-битное ядро и драйверы.
Процессор
Сменить используемый процессор сложнее, так как на новой архитектуре нельзя больше исполнять старый машинный код. Некоторые ОС не так-то просто было перенести.
| Новый процессор | ||||
| ОС | Старый ЦПУ | Новый ЦПУ | Метод запуска старых приложений | Уровень перехвата вызовов |
| CP/M, DOS | 8080/Z80 | 8086 | Перекомпиляция | — |
| Macintosh | 68K | PowerPC | Исполнение ОС и приложения внутри эмуляции | — |
| Mac OS X | PowerPC | i386 | Эмуляция уровня пользователя | ядро |
| Amiga | 68K | PowerPC | Двойной ЦПУ и трансляция вызовов | библиотеки |
| Palm | 68K | ARM | Эмуляция уровня пользователя | библиотеки |
Mac OS X для Intel и Palm OS для ARM были написаны в достаточно платформенно-независимой манере, чтобы быть переносимой на новую архитектуру. Обе включали в себя рекомпиляторы, которые исполняли старый код. Это наиболее простой подход. Amiga OS не могла быть портирована таким образом, так как её исходный код не был доступен. Поэтому система включала оба процессора — оригинальная ОС и её код исполнялся на старом процессоре, а на новом процессоре работал новый код, отправляя системные вызовы на старый ЦПУ.
Для классической Macintosh (с 68k на PowerPC) исходный код был доступен, но всё равно не мог быть легко изменён. Поэтому переход был выполнен аналогично ситуации с Amiga, но на одном ЦПУ. Большая часть ОС исполнялась внутри эмулятора, новые приложения запускались напрямую, вызывая системные вызовы обратно из эмулятора.
MS-DOS был реализацией старой ОС, выполненный другой компанией. Она не поддерживала исполнение старого двоичного кода. Вместо этого, разработчикам предлагалось перекомпилировать свои приложения.
Операционные системы
Переход на новую ОС с сохранением всех пользователей и программ — самый сложный из рассматриваемых.
| Новая ОС | ||
| Старая ОС | Новая ОС | Метод исполнения старых приложений |
| CP/M | DOS | Совместимое API |
| DOS | Windows | Виртуальная машина со старой ОС |
| DOS | Windows NT | Эмуляция API |
| Windows 9X | Windows NT | Совместимый API |
| Mac OS | Mac OS X | Classic: виртуальная машина со старой ОС Carbon: совместимое API |
Выбираемый подход зависит от планов поддержки старого API от старой ОС. Если API было достаточно хорошо, чтобы его стоило поддерживать в новой ОС, новая ОС должна просто поддерживать то же самое API. Это выполнялось для случаев переходов от CP/M к DOS и от Windows 9x к Windows NT. В каком-то смысле это выполнялось для перехода с классической Mac OS на Mac OS X, но в этом случае Carbon не являлся главным API новой ОС, а лишь одним из трёх поддерживаемых (Carbon, Cocoa, Java). Практически всё кроме Cocoa, в настоящее время объявлено устаревшим.
Если старое API недостаточно хорошо для новой ОС, но необходимо поддержать работу старых приложений, имеет смысл содержать старую ОС внутри ВМ вместе с приложениями для неё. Это было использовано в случае Windows для исполнения приложений DOS, и в Mac OS X для старых Mac OS приложений.
Если интерфейс старой ОС сравнительно небольшой или детальное повторение семантики вызвов необязательно, эмуляция API может оказаться лучшим решением: перехват системных вызовов старого приложения с отображением их на новые. Это было использовано для обеспечения работы DOS-приложений в Windows NT; при этом уровень совместимости был средний.
Заключение
Неожиданно увидеть, насколько разными способами выполнялась миграция для всех рассмотренных ОС, ни один подход не повторял полностью другой. Причина этого, возможно, состоит в том, что условия для перехода в каждом случае были немного различные, и много времени уходило на разработку наилучшего решения для каждого конкретного случая.
Но есть и общие закономерности. С течением времени ОС становились всё более современными и менее аляповатыми; кроме того, миграции проходили через множество маленьких шагов, избегая больших прыжков. Современные ОС, Windows NT и Mac OS X, могут быть портированы на новые архитектуры относительно легко, эмуляторы помогают исполнять старые приложения, а трансляция системных вызовов может быть использована для отображения их на родные для ОС вызовы. Благодаря абстракциям, используемым вы системах, ОС может быть портирована на новую архитектуру или разрядность по шагам, и часть её может оставаться в старом окружении, а часть быть переведена на новое. Эти же абстракции позволяют разработчикам подменять целые подсистемы и переделывать части ОС без сильного эффекта на пользователей. Эти процессы становятся всё более отлаженными и отработанными — и, увы, менее увлекательными.
Литература
К сожалению, некоторые ссылки оригинального поста ведут в никуда, и найти документы мне не удалось.
1. Pat Villani. FreeDOS Kernel: An MS-DOS Emulator for Platform Independence & Embedded System Development
2. Битая ссылка на документацию PowerPC от Apple
3. Brian Maas. Palm OS 5 ARM Programming
4. PNOLet Samples
Давайте разберемся, возможно ли установить Windows вместо DOS и какие преимущества это может принести. Windows и DOS представляют собой две разные операционные системы, каждая из которых имеет свои особенности и функционал. Однако, в некоторых случаях, пользователи желают заменить DOS на более современную и пользовательски удобную операционную систему Windows.
Windows является более прогрессивной и мощной операционной системой, которая предлагает широкий спектр возможностей и функциональных инструментов для пользователей. DOS, с другой стороны, был разработан в далеком 1981 году и в настоящее время считается уже устаревшим.
Преимущества установки Windows вместо DOS:
- Удобство использования: Одним из главных преимуществ Windows является его пользовательский интерфейс. Windows имеет графическую оболочку, что делает работу с компьютером более интуитивной и комфортной для пользователей. Это особенно полезно для тех, кому необходимо выполнять различные задачи на компьютере без необходимости изучать терминалы и команды DOS.
- Богатый функционал: Windows предлагает более широкий набор программ и приложений в сравнении с DOS. С помощью Windows вы можете установить различные игры, программы для работы, а также пользоваться интернетом и просматривать мультимедийный контент. DOS является более ограниченным в этом отношении и не предлагает столь широкого выбора возможностей.
- Совместимость с новым оборудованием: DOS был разработан для работы с некоторыми старыми моделями компьютеров и оборудования. Windows, с другой стороны, предлагает более широкую совместимость с современными устройствами и оборудованием. Если у вас новая модель компьютера или устройства, то вероятность того, что Windows будет с ней совместим, гораздо выше, чем у DOS.

Следует отметить, что установка Windows вместо DOS может потребовать некоторых дополнительных действий и комплексных настроек. Возможно, вам придется отформатировать жесткий диск и установить Windows с нуля. Также необходимо убедиться, что ваш компьютер соответствует системным требованиям Windows.
Важно помнить, что замена DOS на Windows может быть сложным и требующим определенных навыков процессом. Рекомендуется проконсультироваться с компетентным специалистом или провести дополнительное исследование в случае возникновения проблем или вопросов.
В целом, если вы планируете использовать компьютер для выполнения различных задач, Windows является более подходящей и удобной операционной системой в сравнении с DOS. Она предлагает широкий набор функций и программ, а также имеет более современный пользовательский интерфейс.
Итог:

Установка Windows вместо DOS может быть хорошим решением для тех, кто желает использовать компьютер для различных задач без необходимости изучать команды и работать в терминалах DOS. Windows предлагает удобный пользовательский интерфейс, богатый функционал и большую совместимость с современным оборудованием.
Важно помнить, что процесс замены DOS на Windows может быть сложным и требовать некоторых навыков. Рекомендуется обратиться к специалисту или провести дополнительное исследование для более успешной установки операционной системы Windows.
Можно ли установить Windows вместо DOS?
Когда речь заходит о выборе операционной системы, многие пользователи сталкиваются с вопросом, можно ли установить Windows вместо DOS. В этой статье мы рассмотрим эту тему и раскроем все аспекты процесса установки Windows вместо DOS.
Вступление
ДОС (Disk Operating System — дисковая операционная система) — это операционная система, которая использовалась в ранних компьютерах IBM PC и совместимых. DOS являлся предшественником Windows и обладал ограниченными возможностями. С появлением Windows стало возможным заменить DOS на более функциональную операционную систему.
Windows, с ее многочисленными версиями, стала лидером на рынке операционных систем и предлагала пользователям более широкий спектр возможностей для работы с компьютером. Но можно ли установить Windows вместо DOS и насколько это просто?
Процесс замены DOS на Windows
Для установки Windows вместо DOS необходимо выполнить несколько шагов. Первым делом необходимо приобрести лицензионную копию Windows с соответствующей версией (например, Windows 10). Затем следует забэкапить все важные данные, так как процесс установки операционной системы влечет за собой форматирование диска, на котором расположен DOS.

После выполнения бэкапа следует вставить диск с установочными файлами Windows в оптический привод компьютера или создать загрузочный USB-накопитель с помощью специальной программы. Затем перезагрузите компьютер и выберите опцию загрузки с CD/DVD или USB-устройства.

После того, как загрузится установочный диск Windows, следуйте инструкциям по установке. Выберите язык, который будет использоваться в операционной системе, и прочтите и примите лицензионное соглашение. Далее вы увидите список доступных дисков для установки Windows. Вам следует выбрать тот диск, на котором ранее была установлена DOS и который вы хотите заменить на Windows.
Продолжая процесс установки, вы сможете настроить дополнительные параметры, такие как имя компьютера, пароль пользователя и т. д. После завершения настроек, система начнет скопировать необходимые файлы и проведет процедуру форматирования диска. После завершения установки Windows, компьютер будет перезагружен и вы сможете наслаждаться новой операционной системой.
Итог
Таким образом, ответ на вопрос «Можно ли установить Windows вместо DOS?» — да, можно. Процесс замены DOS на Windows достаточно прост, но требует некоторого времени и аккуратности. Установка Windows предоставляет пользователям широкий спектр возможностей и функций, которые помогут использовать компьютер более эффективно.
Выбирая между DOS и Windows, учтите, что Windows — это современная и развитая операционная система, которая поддерживает большинство программ и приложений, в то время как DOS дает ограниченные возможности. Поэтому, если вы хотите получить все преимущества современной технологии, установка Windows может быть отличным выбором для вас.
Можно ли установить Виндовс вместо ДОС?

В наше время компьютеры и операционные системы стали неотъемлемой частью нашей жизни. Одной из самых популярных и широко используемых операционных систем является Windows. Но что же делать, если ваш компьютер работает на DOS? Можно ли установить Windows вместо DOS и насколько это сложно?
Вступление
Для начала, давайте разберемся, что такое DOS. DOS (Disk Operating System) — это одна из первых операционных систем для персональных компьютеров, разработанная компанией Microsoft. DOS работает из командной строки и предоставляет базовые функции для управления файлами и запуска программ.
Windows, с другой стороны, является графической операционной системой, созданной на базе DOS. Windows предлагает удобный и интуитивно понятный интерфейс, обеспечивающий более простое и удобное взаимодействие с компьютером.
Установка Windows вместо DOS
Теперь перейдем к основному вопросу: можно ли установить Windows вместо DOS? Ответ — да, можно. Однако, это может быть несколько сложнее, чем установка Windows на «чистый» компьютер без предустановленной операционной системы.
Прежде всего, вам потребуется установочный диск с операционной системой Windows. Этот диск можно приобрести или скачать из интернета. При выборе установочного диска обратите внимание на совместимость с вашим компьютером и версию Windows.
Чтобы начать процесс установки, вставьте установочный диск в оптический привод компьютера и перезагрузите систему. При загрузке компьютера вы увидите сообщение о необходимости нажатия определенной клавиши для запуска установки Windows. Следуйте указаниям на экране и выполните необходимые действия.
В процессе установки вам будет предложено выбрать раздел на жестком диске для установки Windows. Вы можете выбрать замену существующей операционной системы или установить Windows на отдельный раздел с сохранением DOS. В любом случае, рекомендуется создать резервную копию всех важных данных перед установкой новой операционной системы.
Преимущества установки Windows вместо DOS
Теперь, когда мы разобрались, как установить Windows вместо DOS, давайте поговорим о преимуществах такого решения.
- Удобство использования: Windows предлагает графический интерфейс, который делает использование компьютера более удобным и понятным для большинства пользователей.
- Широкий выбор программ и приложений: Windows поддерживает множество программ и приложений, что позволяет расширить функциональность вашего компьютера и использовать его для различных задач.
- Многообразие настроек и возможностей: Windows предлагает широкий выбор настроек и возможностей для персонализации компьютера под ваши потребности.
Итог

В заключение, установка Windows вместо DOS возможна и может быть полезной, особенно если вы предпочитаете работать с графическим интерфейсом и использовать широкий выбор программ и приложений. Однако, этот процесс может быть сложнее для тех, кто не имеет достаточного опыта в установке операционных систем. Помните, что перед установкой новой операционной системы рекомендуется создать резервную копию данных и проверить совместимость компьютера с выбранной версией Windows.
«Установка Windows вместо DOS может открыть перед вами множество новых возможностей и сделать использование компьютера более удобным. Однако, не забывайте о необходимости подготовки и осторожности во время установки.»
Содержание
- Операционная система DOS (Free DOS) на ноутбуке: что это такое
- Что такое операционная система DOS
- Операционная система Free DOS и ноутбуки
- Первые шаги после покупки нового ноутбука/ПК — Операционная Система (кратко)
- Как установить ОС Windows 7 на ноут с ОС FreeDOS?
- Операционная система DOS — коротко о предке Windows
- Знакомство
- Сравнение с Windows
- В пользу дисковой операционной системы
- Компоненты DOS
- Купил ноутбук, а на нем стоит FreeDOS. Как на нем установить Windows и какой лучше?
- 990x.top
- Простой компьютерный блог для души)
- Операционная система Free DOS на ноутбуке — что это такое?
- Разбираемся
- Как устанавливается Windows? Мысли вслух
- Вывод
- Операционная система Free DOS на ноутбуке — что это такое? : 2 комментария
- Ставим Windows 3.1
Операционная система DOS (Free DOS) на ноутбуке: что это такое

При выборе нового ноутбука многие пользователи сталкиваются с таким термином как DOS или Free DOS. Данный термин можно встретить в характеристиках многих современных устройств, при этом практически негде не объясняется, что он в действительности означает.
В этой статье мы расскажем, что такое операционная система DOS на ноутбуке, зачем производители ее устанавливают и можно ли покупать компьютеры с этой ОС.
Что такое операционная система DOS
Аббревиатура DOS расшифровывается как Disk Operating System и обозначает операционную систему, ориентированную на работу с дисковыми накопителями, например, с дискетами или жесткими дисками.

Логотип Free DOS — самой популярной операционной системы DOS на данный момент.
Операционная система DOS обычно поддерживает несколько файловых систем и позволяет пользователю выполнять чтение и запись данных в файлы на подключенных к компьютеру накопителях. Кроме этого, операционная система DOS обеспечивает работу других функций компьютера. В частности, она управляет выводом информации на экран, портами, операциями с памятью и запущенными программами.
Появление термина DOS связано с тем, что первые версии компьютеров не оснащались жесткими дисками и работали на основе бездисковых операционных систем. Такие компьютеры требовали загрузки данных с помощью магнитных лент, перфокарт, перемычек или клавиатуры, из-за чего работать с ними могли только опытные специалисты.
Первые дисковые операционные системы появились в начале 60-х годов и активно использовались до конца 80-х. За это время появилось множество разных операционных систем, которые подпадают под определение термина DOS. Наиболее известными из них являются:
В современных условиях операционные системы семейства DOS безнадежно устарели и полностью вытеснены такими графическими операционными системами как Windows, Linux, MacOS и другими.
Операционная система Free DOS и ноутбуки
Несмотря на то, что операционные системы DOS являются устаревшими, он все еще применяются в некоторых областях. Причем чаще всего используется именно Free DOS. Она имеет открытый исходный код и распространяется полностью бесплатно, что делает ее удобным инструментом для разработки. Например, Free DOS не редко применяется для управления промышленным оборудованием.

Интерфейс операционной системы Free DOS. Примерно это вы увидите при первом включении ноутбука с операционной системой DOS.
Еще одна сфера применения FreeDOS – это готовые компьютеры и ноутбуки, на которые Free DOS устанавливается с завода в качестве стандартной операционной системы. Это делается для того, чтобы не устанавливать на компьютер операционную систему Windows.
Отказ от использования Windows позволяет производителю немного сэкономить и снизить цену на данное устройство. Такой подход используют многие производители ноутбуков и готовых компьютеров, например, Dell, Asus, HP, Samsung и Lenovo. Кроме Free DOS в качестве стандартной операционной системы для ноутбука также может использоваться какой-нибудь Linux. В данном случае цель такая же – не использовать Windows и таким образом снизить цену.
Для покупателя ноутбука операционная система DOS означает только одно – установкой Windows придется заниматься самостоятельно, поскольку пользоваться компьютером с ОС DOS в современных условиях не реально. Поэтому, если вы умеете устанавливать Windows, то можете не переживать и смело покупать ноутбук с Free DOS. Если же вы хотите получить устройство, которое будет готово к работе сразу из коробки то стоит выбрать модель с предустановленной Windows, ну или хотя-бы Linux.
Первые шаги после покупки нового ноутбука/ПК — Операционная Система (кратко)
Как установить ОС Windows 7 на ноут с ОС FreeDOS?
Источник
Операционная система DOS — коротко о предке Windows
Доброго времени суток.
Если вас интересует операционная система DOS что это, кем и в каких случаях используется, вы обратились по адресу. В моей статье вы найдете ответы на данные вопросы и узнаете, чем DOS отличается от привычной и полюбившейся многим системы Windows.
Знакомство
Данная аббревиатура расшифровывается на английском языке как Disk Operating System, а по-нашему — дисковая операционная система. Она насчитывает целое семейство операционок для ПК, которые предполагают использование дисковых накопителей, то есть винчестеров и дискет.
Первую версию выпустила фирма Seattle Computer Products в 1980 г. Позже продукт выкупила корпорация Microsoft, подписав с IBM контракт, предполагавший разработку операционки для новой модели компьютеров этой компании.
Сейчас ДОС редко встречается, разве что для работы с устаревшей техникой или написанными давно программами. Она была популярна во времена появления компьютеров. Хотя существуют и расширители, позволяющие полноценно пользоваться данным продуктом и в наши дни.
Сравнение с Windows
Чтобы вы глубже понимали суть нашего разговора, проведу сравнение с Windows, так как эта система одна из самых популярных. Не буду пускаться в дебри, а скажу только основное.
В 80-е годы прошлого века компьютеры имели не такой компактный вид, как сейчас, а были электронно-вычислительными машинами больших размеров. Несмотря на габариты, их функциональность была не слишком разнообразной. Поэтому им хватало однозадачной операционки на 16 бит с простейшим интерфейсом.
Не поняли последнее предложение? Это значит, что в ДОС вы не можете работать в нескольких окнах и программах, как это позволяет Windows, который, кстати, имеет разрядность 32 или 64 бита, и, следовательно, может быстро обрабатывать больше команд.
Внешний вид системы DOS гораздо проще, чем у красивой и цветной винды со множеством разнообразных иконок и кнопок.
Оболочка старого собрата схожа с командной строкой Виндовс. То есть в ней не было графического интерфейса.
Также в виду стремительного развития техники, дисковая система плохо справляется с нынешними звуковыми, видеокартами и прочим железом. Также она не предполагает средств контроля и защиты от вирусов, так как во время ее популярности, их, по сути, не было. В то время как винда адаптирована под современные требования.
В пользу дисковой операционной системы
С точки зрения обычного пользователя, Виндовс выигрывает в виду вышеуказанных преимуществ. Однако бывают моменты, когда все они не имеют значения. Например, для бухгалтера, которому нет необходимости переключаться между окнами, удобнее работать в системе MS-DOS. Так как интерфейс позволяет сохранять зрение, точнее меньше напрягать его.
Да и многие опытные программисты отдают предпочтение устаревшей системе. Потому что ее простота позволяет полностью брать контроль над ней в свои руки. Для выполнения основных функций ей хватает нескольких нетяжелых файлов, в то время как в Windows их достаточно много и все самое важное, в особенности ядро, надежно скрыто от юзера.
Компоненты DOS
В состав операционной системы dos входят:
Думаю, теперь вам стало более ясно о том, что такое операционная система dos. И в принципе для более глубокого изучения лучше конечно опробовать всё на практике. Но это так, чисто для фанатов :).
Источник
Купил ноутбук, а на нем стоит FreeDOS. Как на нем установить Windows и какой лучше?

И снова рад вас приветствовать, друзья. Сегодня мы с вами поговорим о проблеме, с которой сталкиваются в основном все, кто только купил себе ноутбук: отсутствие полноценного программного обеспечения.
Под полноценным программным обеспечением понимают, когда на жесткий диск установлена операционная система (Windows, Linux или др.) с комплектом драйверов и необходимыми программами, с помощью которых обычный пользователь может решить круг своих задач
Бывают и такие случаи, когда вы покупаете себе компьютер приносите его домой, а позже понимаете, что на нем сильно ничего не сделаешь или вам друзья привозят такой подарок из-за границы, а на уме нет кто бы мог помочь с этой бедой. В этом случае вам поможет эта статья.
Итак, первым делом распаковываем нашу покупку, ставим ее на стол и подключаем к сети. Далее нам нужно найти в коробке диск с драйверами, которые обычно лежат вместе с документами, они нам понадобятся после установки операционной системы. Но частенько производитель просто забывает положить диск, тогда все драйвера приходится искать в интернете.
Далее нам нужно определится, какую операционную систему мы будем ставить. На современные ноутбуки я рекомендую ставить Windows 7 или Windows 8 x 64 бит, т.к. данная операционная система позволит вам задействовать полностью все ресурсы ноутбука. Ну а если нет под руками 64 битной операционной системы, то на крайний случай подойдет 32 битная. Далее вам нужно сходить приобрести в любой магазин с дисками или попросить на время у соседа.
Будем считать вы со своей миссией вы справились и нашли необходимый нам диск. Теперь приступим. Нажимаем кнопку включения ноутбука, открываем дисковод, вставляем диск, закрываем и заново перезагружаем компьютер путем одновременного нажатия клавиш CTRL-ALT-DELETE. После того как он погас сразу же нажимаем многократно клавишу F2 или F10 или F12 (в зависимости от БИОСа) до тех пор пока не откроется БИОС.

В открывшейся окне Биоса выбираем вкладку Boot.

Далее в пункте 1. клавишами F5 и F6 изменяем значение на DVD дисковод. После того как поменяли значения нажимаем F10 потом ENTER. Далее должна пойти загрузка и вам откроется загрузочное меню диска, на котором нужно будет выбрать установка Windows 7 или 8 либо если на диск записан образ одной операционной системы, то загрузка должна начаться автоматически.

Далее мастер установки предложит нам выбрать языковые параметры. По умолчанию у нас уже стоит русский язык, поэтому мы ничего менять не будем. Нажимаем далее.

Далее появится окно с одной большой кнопкой установить. Нажимаем.

Далее мастер установки предложит варианты версий операционной системы. Выбираем максимальную.Нажимаем далее.

После мастер установки предложит Вам прочитать условия лицензионного соглашения. Ставим галочку я принимаю условия лицензионного соглашения, и нажимаем далее.

Далее нам будет предложен тип установки операционной системы. Выбираем полную установку.

Далее нам будет предложено выбрать раздел жесткого диска, на который будет, собственно говоря, установлена операционная система. Поэтому здесь нужно немного по подробней рассказать.

Если у вас уже была установлена операционная система Windows 7, вам достаточно нажать настройка диска, в следующем меню выбрать раздел 2 и нажать кнопку форматировать. После того как форматирование закончится нажать далее и установка начнется.
Если же у вас никакого ПО не было установлено либо установлен Free Dos вам желательно во втором случае, а в первом обязательно нужно разбивка разделов жесткого диска.



По окончании установки всех файлов нам нужно будет ввести свое имя.





После всех произведенных настроек у вас загрузится рабочий стол. Останется не менее важная операция: установка драйверов, которые вы можете скачать на официальном сайте производителя ноутбука, если конечно у вас в комплекте их нет. Также после установки драйверов необходимо установить необходимые программы ( офис, браузеры, аудио-видео проигрыватели, архиватор, антивирус обязательно, программу для чтения PDF файлов и др.)
Внимание
Если у вас возникнут сложности с поиском/установкой драйверов,а так же дальнейшей настройкой операционной системы, вы всегда можете обратится к нам и мы вам постараемся помочь.
Источник
990x.top
Простой компьютерный блог для души)
Операционная система Free DOS на ноутбуке — что это такое?
Привет ребята! Хотите купить ноутбук? Но.. эм.. у всех виндовс.. А ноутбук в магазине идет с Free DOS — что это? Зачем? И главное — в чем прикол? Обо всем ребята я вам сегодня расскажу. Постараюсь писать простыми словами и не грузить терминами))
Также я напишу пару слов о том как установить Windows, но инструкции здесь нет, просто теория, чтобы вы смогли понять — сможете вы самостоятельно справиться или нет.
Разбираемся
Free DOS — операционка для галочки. Windows стоит денежек, поэтому ноутбук с ней стоит дороже. Но если поставить Free DOS — то ноутбук будет стоить дешевле. Вот и вся логика))
Для Free DOS вообще есть программы… и веб-браузеры, текстовые редакторы, игры и даже какая-то графическая система GEM.. но поверьте, все это и близко не дотягивает до уровня привычной Windows..
Так, а Windows поставить тяжело? В принципе нет. Но начинающий пользователь.. может не справиться..
Как устанавливается Windows? Мысли вслух
Все что напишу — относится к более-менее современным ноутбукам. Представим что у вас есть установочная флешка с Windows или диск:
Устанавливать вам советую только Windows 10. Это современная операционка. Windows 7 уже как бы скоро уйдет на официальную пенсию))
Важно. Во время установки может быть предложено выбрать версию Windows — просто выбирайте самую нижнюю в списке и все. В версии могут быть цифры 32 или 64 — это разрядность, нужно выбирать ту версию, где упоминается 64.

Окно где будет выбран язык, страна.. обычно выбрано уже все что нужно))
Вывод
В общем все предельно просто:
Надеюсь информация помогла. А теперь — удачи вам и добра!
Операционная система Free DOS на ноутбуке — что это такое? : 2 комментария
А нельзя сделать проще — очистить диск от установленной FreeDOS путем включения форматирования, которое все убирает, а потом поставить Windows?
В 99% — можно. Просто запишите диск с Windows (отформатируйте флешку в 4K NTFS и скопируйте на него содержимое образа iso Winodws, далее просто загрузитесь с флешки > удалите при установке все существующие разделы > установите в полученное незанятое пространство).
Источник
Ставим Windows 3.1
После выхода Linux 3.1 появился повод посмотреть на предыдущую операционную систему с таким номером. А почему бы и нет?
Нам понадобятся:
— DOSBox
— Собственно образ Windows 3.1 (например)
Если хочется работать в русской версии, то и искать надо тоже русскую. В оригинальной Windows даже такой страны, как Россия, не указано.
Если вы хотите поставить Windows на DOSBox, сперва настройте DOSBox. Это само собой разумеется, но всё-таки.
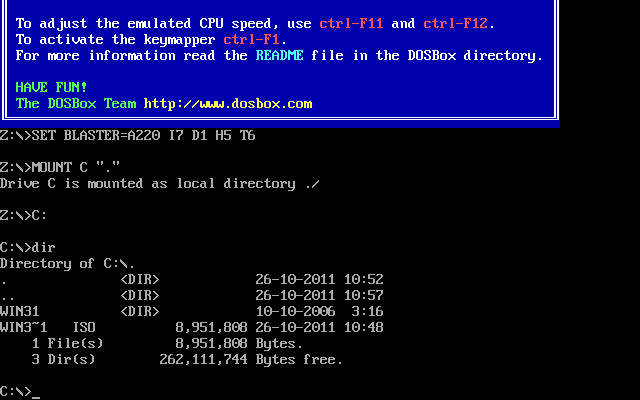
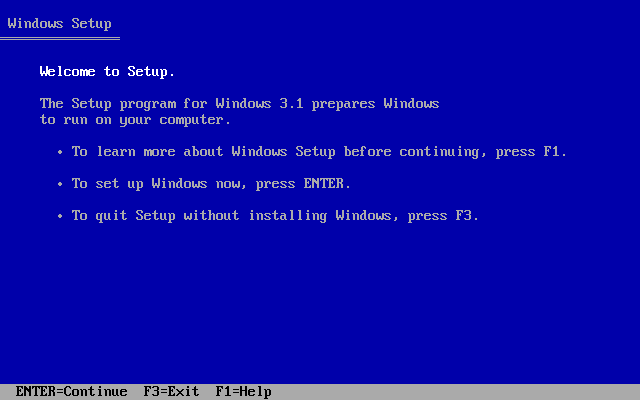
Что дальше? Ну, можно поставить какой-нибудь CorelDraw 2.0 и позабавиться с ним. Или можно поиграть в «Сапёра» 8×8. Или просто посмотреть вокруг и закрыть Windows, потому что всё равно без выхода в DOS в нём не обойтись.

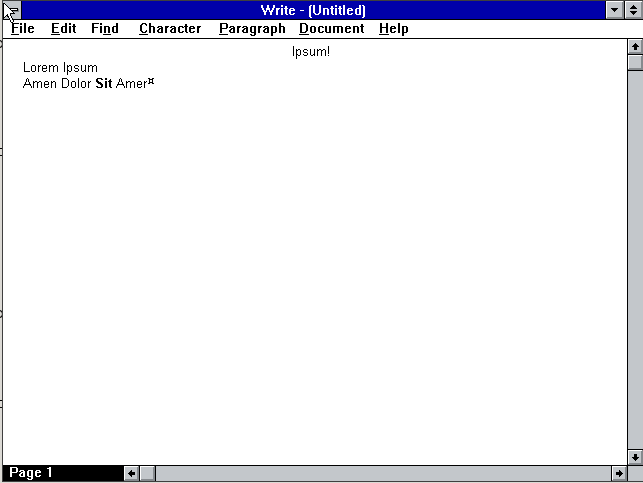
Если есть желание, можно настроить звук. Драйвер для SoundBlaster 16 можно взять отсюда. Там же есть ещё несколько дров для Windows 3.x, но проблемы возникают чаще всего только со звуком. Ставить придётся через DOS с выключенной виндой. Если будут проблемы, не забудьте проверить эмуляцию SoundBlaster со стороны DOSBox.
Что точно не получится запустить:
— веб-камеру
— принтер (и не пытайтесь)
— флоппи (не отобразится в File Manager, но его возможно достать через DOS)
— доступ к FAT32 и 32-битным файлам
— очевидно, доступ к файлам вне DOSBox (только через mount)
Закончить хочу цитатой из Википедии:
Windows 3.1 (изначально носившая кодовое имя Janus), выпущенная 18 марта 1992 года, была расширенной Windows 3.0. Она включала систему шрифтов TrueType (и предустановленный набор довольно качественных шрифтов), что впервые сделало Windows серьёзной платформой для настольных издательских систем. Аналогичные возможности можно было получить в Windows 3.0 при помощи приложения Adobe Type Manager. Эта версия Windows также включала простую антивирусную программу Microsoft Anti-Virus for Windows, которая позже стала известна тем, что определяла программу установки Windows 95 как содержащую компьютерный вирус.
1 ноября 2008 Microsoft прекратила выдачу лицензий на её [Windows 3.1] использование.
Источник
