Если вас часто просят родственники или знакомые, переустановить систему на их устройстве, тогда это руководство может вам пригодиться. Мы сделали самое простое руководство для каждого пользователя который часто сталкивается с переустановкой Windows.
В этой статье мы обсудим то Как установить Windows с помощью Android смартфона. Если вы часто делаете переустановку системы, а диск или флешка находятся где-то в другом месте, вам на помощь придет это руководство. Есть программа с интересным названием DriveDroid которая позволяет делать из памяти вашего смартфона, загрузочную флешку для установки системы. Ее суть заключается в том что образы которые хранятся в памяти телефона, выдаются за USB образы дисков.
Поверьте этот способ очень простой и удобный. Думаю, справится сможет даже новичок в этом деле. А процесс установки может быть даже быстрее чем с флешки. Что определенно является плюсом.
Содержание
- Как установить Windows с помощью Android смартфона
- Необходимые инструменты
- Подготовка образа
Как установить Windows с помощью Android смартфона
Сразу стоит сказать, что данная программа больше приспособлена для Linux систем, но если все правильно настроить можно и создать загрузочный образ диска с Windows.
Необходимые инструменты
Давайте же начнем. Для начала нужно удостовериться что на вашем смартфоне установлен Root версии 2.0 или выше и есть в доступном, свободном объеме 3 Гигабайта основной памяти. После этого нужно установить из Google Play свежую версию программы DriveDroid и скачать нужную нам версию Windows. После этого скачайте программу для создания загрузочного образа для Windows — Winusb. Установить эту программу можно из офицциальных репозиториев Ubuntu:
$ sudo apt-get install winusb
Пользоваться программой DriveDroid очень просто, и как мы сказали ранее: Справится даже новичок.
Подготовка образа
Как мы заметили выше, взять и установить ISO образ установщика Windows не получиться, потому что программа изначально работает с образами Linux. Поэтому нам придется ее настроить. После запуска прогаммы, появится новое окно с подтверждением прав на Root-доступ, предоставьте нужную информацию и нажмите на кнопку плюс «+». Она находится в правом верхнем углу экрана. Затем выберите Create Blank Image, и создайте чистый образ.
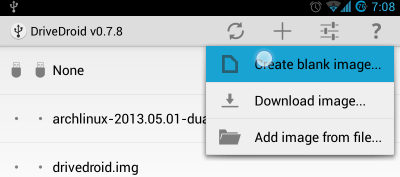
В новом окне, вы должны указать названием образа и размер, который должен быть равен оригинальному образу с Windows. Снимите галочку с Partition table (MBR) и после этого выберите файловую систему None.
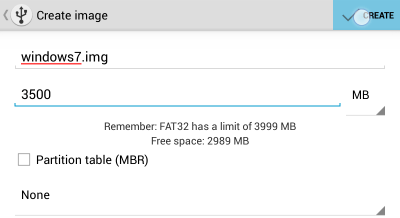
Создание образа может занять некоторое время, после того как процесс будет готов, подключите только что созданную вами флешку к вашему устройству, затем нажмите на Writable USB для того чтобы иметь доступ к записи.
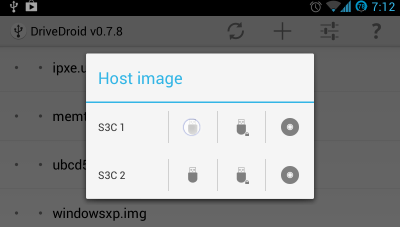
После этого нужно перейти к вашему Ubuntu и ввести такую команду как:
$ cfdisk /dev/sdb
Здесь /dev/sdb служит как путь к памяти вашего смартфона, с помощью которого вы собираетесь Windows. Выберите таблицу разделов dos и намете новые, затем Enter, Запись и Yes. После этого отформатируйте диск с файловой системой NTFS.
$ mkfs -t ntfs /dev/sdb1
И после этого, мы можем записывать образ:
winusb —install windows7.iso /dev/sdb1
Важно: Windows7.iso это название установочного образа диска с Windows, а /dev/sdb1 это путь к подключенной флешке. Если вам нужно узнать этот адрес, просто ведите запрос в командной строке:
$ ls /dev | grep sd
Это позволит узнать какие новые устройства появились после подключения к флешке.
После того как программа завершит запись, нужно будет перезагрузить систему и начать установку Windows. Также нужно будет зайти в BIOS и выставить приоритет нашей флешке при загрузке. После этого вы можете приступать к установке Windows с вашего смартфона.
Если у вас остались какие то вопросы по теме «Как установить Windows с помощью Android смартфона» то можете задавать их в комментарии на сайте. Также поделитесь была полезна ли для вас эта информация.
Как использовать телефон в качестве загрузочного диска для компьютера
Не успели мы еще толком привыкнуть к тому, что оптические носители информации безвозвратно ушли в прошлое, как грозные тучи начинают сгущаться и над флешками. Стремительное развитие облачных файловых хранилищ лишает смысла использование usb-брелков для переноса цифровых данных между компьютерами. В остальных случаях с этой задачей могут прекрасно справиться мобильные устройства, размеры дискового пространства которых все продолжают увеличиваться.
Поэтому все чаще получается, что флешкам остается скорбная участь быть извлеченными на свет только тогда, когда нам потребуется очередная переустановка системы. Впрочем, утилита DriveDroid лишает их и этого — теперь вы сможете установить систему на ПК прямо со своего телефона.

DriveDroid является приложением для устройств под управлением Android, которое позволяет использовать телефон в качестве загрузочного носителя для загрузки компьютера с помощью образов дисков в форматах ISO или IMG, сохраненных на телефоне. Это может быть вам удобно по нескольким причинам. Может быть, вы хотите, чтобы ваш сервисный набор инструментов для лечения, обслуживания и ремонта операционных систем был всегда с вами. Может быть вам понадобится переустановить систему, а ничего другого, кроме мобильного под рукой нет.
Прежде всего необходимо отметить, что приложение DriveDroid работает под управлением Android 2.2 и выше, требует прав суперпользователя. Кроме этого, ваше устройство должно поддерживать технологию USB Mass Storage и, разумеется, понадобится кабель для соединения с компьютером.
После запуска приложения вы имеете возможность создать пустой образ, загрузить образ диска из сети или добавить уже существующий. Для загрузки доступны несколько популярных Linux-систем. После того, как вы указали программе на уже существующий образ загрузочного диска или скачали его из интернета, становится возможным загрузить с него свой компьютер. Просто задайте в настройках BIOS в качестве первого загрузочного устройство USB и перезагрузите систему.
Несмотря на то, что создатель утилиты большее внимание уделил возможности использования систем на базе Linux, все же Windows тоже вполне можно установить таким необычным способом.
DriveDroid →
Для работы проектов iXBT.com нужны файлы cookie и сервисы аналитики.
Продолжая посещать сайты проектов вы соглашаетесь с нашей
Политикой в отношении файлов cookie
Думаю, что каждый попадал в ситуацию, когда позарез была необходима USB-флешка, а под рукой её либо не было или она весьма не вовремя отправлялась на тот свет. В этом материале вы узнаете, как установить Windows/Linux без использования переносных носителей.

На самом деле в установке ОС без USB-флешки нет ничего сложного. Благо в век SSD-носителей всё это делается в два клика.
1. Запускаем редактор дисков нажатием на клавиатуре Win+R и в появившемся окне вводим команду diskmgmt.msc,а затем подтверждаем на кнопку ОК. Так же вы можете выполнить вызов редактора через обычный правый клик по панели пуска.

2. В интерфейсе открывшейся программы находим любой диск и через правый клик по нему активируем функцию сжатия.После того как ПО немного подумает, оно предложит выбрать желаемый размер нового диска. Указываем любой размер, в моём случаем это 4096 Мб, и переходим к следующему шагу.


3. Если вы сделали всё правильно, то в интерфейсе ПО появится новый неразмеченный диск. Кликаем по нему правым кликом и выбираем Создать простой том. В окне Мастера создания томов нажимаем далее>далее>готово, но на моменте выбора форматирования разделов указываем файловую систему FAT32.


В принципе, самая муторная часть инструкции официально подошла к концу. Если вы вновь всё сделали правильно, то при заходе в «Этот компьютер» у вас появится новый диск.

4. Выбираем ISO-образ нашей будущей системы и через архиватор 7-Zip распаковываем файлы на недавно созданный диск. Перегружаем ПК.

5. Теперь процесс загрузки системы не будет отличаться от использования базовой загрузочной USB-флешки.Через F11 выбираем установщик и наслаждаемся установкой системы.


Вот, собственно, и всё. Немного исхитрившись, мы выполнили установку системы без каких-либо отдельных носителей. Главное в этом способе — иметь 2 отдельных диска, чтобы случайно не затереть самого себя. А так пользуйтесь, так как это и вправду волшебно!
PS. Способ для Linux полностью аналогичен, просто используйте Gparted.
|
Всем привет, многие ждали эту статью уже давно. Сегодня я расскажу как вы можете установить Windows без флешки и диска с помощью Интернета или через Андроид смартфон.

Установка Windows через ИнтернетСейчас установка Windows через интернет стала очень простой. Для этого вам понадобится Windows 10 2004 или более поздняя версия. Переходим в Параметры — Обновление и безопасность — Восстановление — Вернуть компьютер в исходное состояние — На выбор можно выбрать сохранить или удалить личные файлы (с удалением установка проходит в разы быстрее) — Загрузка из облака (это и есть установка Windows через интернет, интернет должен быть быстрым!) — Далее — Сбросить (Дождаться загрузки образа) — Компьютер перезагрузиться и пойдет переустановка Windows. Все как видите это не сложно. Ну а если появились вопросы смотрите мое видео: Установка Windows через интернет или с Андроид смартфона. 1 Установка Windows без флешки и диска с помощью Андроид смартфонаТут уже все сложнее, можете посмотреть видео выше. Нам понадобится смартфон с Андроидом от 4 до 10, с 5 ГБ свободного места на диске и Root правами. Дата кабель для подключения смартфона к компьютеру (просто зарядный кабель не подойдет!). Программа DriveDroid. Устанавливаете DriveDroid на ваш смартфон. Запускаете программу. Даете ей все разрешения. Запустится мастер настройки в нем все можно выполнить по шагам. Внимательно читайте что пишет программа и соглашайтесь со всем. Программе нужно будет предоставить Root права. Подключить кабель к смарту и компу(стабильнее на старых смартах работает usb 2.0, на новых usb 3.0). Потом выбрать тип соединения чаще всего работает Стандартное ядро Android (legasy) но на разных смартах по разному. На компьютере вы должны услышать звук подключения по USB. Комп предложит отформатировать диск — делать этого ненужно! Вам нужно создать директорию для загрузочных образов, я сделал ее в папке Download. Программа сама создаст в ней подпапку images! В нее и нужно будет загрузить образы .IMG! Скачать вы можете их как с самого смартфона так и через комп а потом закинуть на смарт по кабелю. Такие образы можно найти в интернете например на сайте 4pda. После загрузки загрузочных обзоров в папку images вы сможете переключатся между ними. Загрузить можно любые образы начиная с Winfows XP заканчивая Windows 10. Еще я добавил на смарт образ реаниматора. В главном списке программы в любой момент вы можете включить нужный образ тапнув по нем и выбрать USB с записью (можно выбирать и другое если диска не видно). После того как иконка флешке переместится к нужному вам образу, перезагружайте компьютер и входите в БИОС. Далее выберите загрузку с USB Hard Disk Drive — это и будет ваш смарт если вы выбрали образ Установка Windows Теперь вы знаете как можно установить Windows без флешки и диска. Если у вас остались вопросы пишите вопросы в комментариях и не забывайте внимательно смотреть мои видео! |
Категория: Новости Software(софт) | | Теги: установка windows без диска, Windows, установка Windows без флешки, установка |
| Всего комментариев: 1. | |
|
Порядок вывода комментариев: |
|
