В течение долгого времени пользователи Apple ощущали удобство использования AirDrop как функции обмена файлами, которая позволяет им быстро обмениваться файлами. А как насчет AirDrop для Windows? AirDrop не может помочь вам перенести файлы с iPhone на Windows 11/10/8/7, поскольку эту функцию нельзя использовать за пределами сообщества Apple. К счастью, в этой статье представлены 7 лучших программ, таких как AirDrop для Windows, которые помогут вам перенести все данные с ПК с Windows или на него. Продолжайте читать, чтобы узнать и понять их различные особенности и выбрать подходящий для вас.
6 лучших инструментов, таких как AirDrop для Windows, для передачи файлов
Если вы ищете такие инструменты, как AirDrop для Windows, в этой части вы найдете 6 предлагаемых программ, которые помогут вам переносить файлы с iPhone на компьютер.
1. AnyRec PhoneMover
Чтобы быстро перенести файлы с iPhone на Windows, AnyRec PhoneMover — ваш идеальный инструмент, такой как AirDrop для Windows! Он предлагает решение одним щелчком мыши для передачи и управления важными файлами, такими как видео, сообщения, фотографии, контакты и музыка, сохраняя при этом безопасность ваших существующих данных. Данные также хорошо организованы, поскольку они разбиты по категориям для лучшей сортировки и выбора тех, которые вы хотите перенести. Узнайте больше об этой мощной альтернативе AirDrop для Windows прямо сейчас.
PhoneMover
Переносите данные между iOS и компьютерами, поддерживая последнюю версию iOS 18 для iPhone 16.
Управляйте дубликатами фотографий и удаляйте ненужные прямо с компьютера.
Большое количество файлов передается быстро, что лучше, чем AirDrop.
Перед передачей просмотрите данные, такие как фотографии, видео, сообщения и другие.
Шаг 1.После запуска AirDrop для Windows подключите свой iPhone к ПК с Windows через USB-кабель. На левой боковой вкладке нажмите на данные, которыми вы хотите поделиться, например «Фотографии», «Контакты», «Сообщения», «Музыка» и «Видео».

Шаг 2.После этого программа сделает ваши файлы видимыми на вашем экране, в зависимости от выбранных вами данных. В качестве примера выбран раздел «Фотографии». Отметьте флажком каждое изображение, которое хотите выбрать, или нажмите кнопку «Отметить все».

Шаг 3.Наконец, нажмите кнопку «Экспорт на ПК», чтобы начать передачу данных с помощью AirDrop для Windows. Вы также можете выбрать папку для хранения общих изображений, подтвердить, после чего процесс начнется.

2. ПОДЕЛИТЬСЯ
Еще одно хорошо организованное и дружелюбное к пользователю приложение для обмена файлами, которое может работать как Windows AirDrop, — это SHAREIt. Он не имеет ограничений на размер файла, который вы хотите передать, и обеспечивает высокую скорость обработки больших файлов. Кроме того, вы можете подумать о Поделиться как универсальный инструмент для передачи файлов, поскольку, помимо передачи данных, он позволяет вам полностью контролировать презентацию на вашем компьютере с вашего iPhone, удаленно просматривать компьютерные файлы, создавать резервные копии файлов и многое другое.
Функции:
- Идеально работает на ПК с Windows, устройствах iOS и Android.
- Передавайте фотографии, видео, документы, приложения и музыку.
- Предлагается множество видеороликов для просмотра и обоев для скачивания.
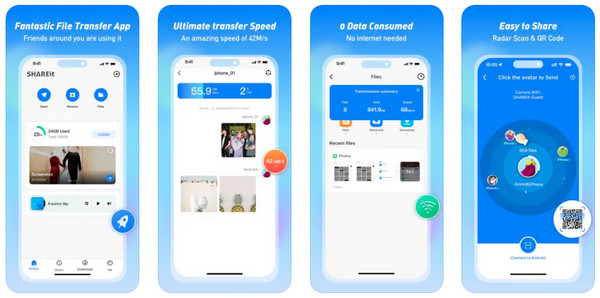
3. Ксендер
Переходим к Ксендер. Это одна из лучших альтернатив AirDrop для Windows. перенести файлы с iPhone на Windows 10.11.08.7. Он поставляется с веб-приложениями и мобильными приложениями и обеспечивает удобство обмена файлами разных размеров и типов. Программа также не требует подключения к Wi-Fi или кабелей и использования мобильных данных. Кроме того, вы можете загружать видео с различных платформ социальных сетей, таких как Instagram, Facebook и WhatsApp, с помощью Windows AirDrop.
Функции:
- Передавайте файлы с быстрой скоростью, которая может достигать 40 Мбит/с.
- Делитесь всеми типами файлов без ограничений: от изображений до документов и приложений.
- Позволяет вам просматривать, управлять или удалять полученные файлы.
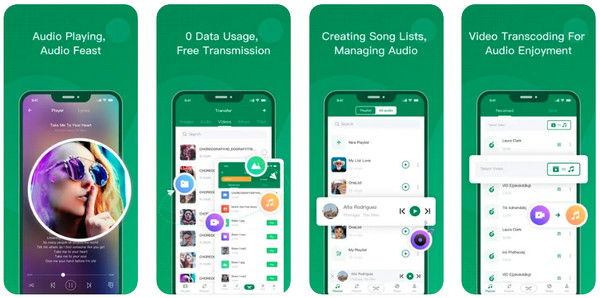
4. Snapdrop
Snapdrop, как инструмент AirDrop для Windows, позволяет мгновенно передавать изображения, документы, ссылки и другое на близлежащие устройства. Вам не нужно беспокоиться о плате за что-либо, поскольку этот инструмент абсолютно бесплатен и для начала работы не требует создания учетной записи. Несмотря на то, что это обеспечивает очень простой процесс, ожидайте низкой скорости и появления большого количества рекламы во время процедуры.
Функции:
- Не предлагайте никаких ограничений и сервера в процессе передачи.
- Процедура зашифрована, что обеспечивает безопасность ваших данных.
- Совместимость с основными платформами, что больше всего удивляет пользователей.
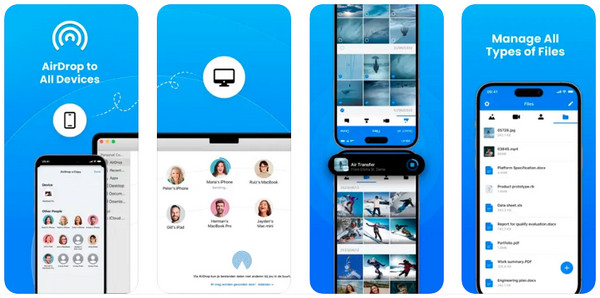
5. ЛЭНДроп
За инструментом, работающим с основными платформами, следует еще один аналогичный инструмент под названием LANDrop. Эта альтернатива AirDrop для ПК с Windows имеет интуитивно понятный пользовательский интерфейс, который позволяет мгновенно запомнить его при первом использовании. У вас нет подключения к данным? С LANDrop не будет проблем, поскольку он работает без личной точки доступа и подключения к Wi-Fi. Кроме того, он не будет передавать загруженные файлы в какое-либо место в Интернете, гарантируя вашу конфиденциальность и безопасность на самом высоком уровне, как и AirDrop с iPhone на Mac.
Функции:
- Никаких ограничений скорости не предусмотрено с точки зрения скорости передачи.
- Во время процесса ваши фотографии и видео не сжимаются.
- Во время процесса ваши фотографии и видео не сжимаются.
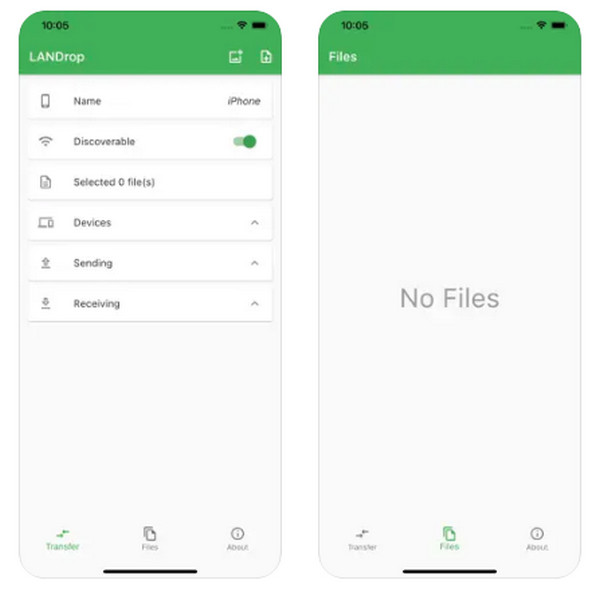
6. Фонтул
Наконец, у вас есть ФонеИнструмент. Идеальный инструмент, такой как AirDrop для Windows, может легко перемещать данные между iPhone и Windows 11/10/8/7. Даже если у вас нет подключения к Интернету, вы все равно можете быстро обмениваться изображениями, музыкой, контактами и т. д. Кроме того, он предлагает множество методов резервного копирования и восстановления всех данных, а также перенос только тех файлов редактирования, обмен всеми данными или выбор того, что передавать. Вы также можете просмотреть файлы, чтобы определить, что вам нужно и что вы хотите перенести.
Функции:
- Любой может справиться с обменом файлами с iPhone на ПК благодаря простому в использовании интерфейсу.
- Полностью или выборочно передал данные iPhone на компьютер.
- Быстро передавайте фотографии, музыку, контакты и видео между iPhone и ПК.
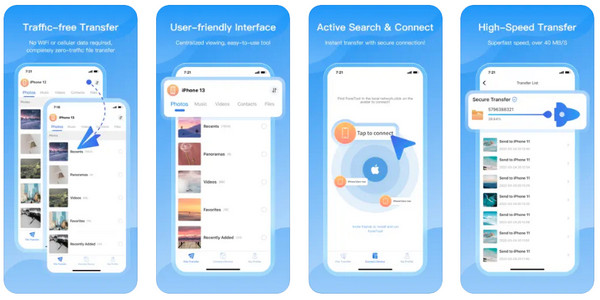
Как использовать iTunes для AirDrop с iPhone на Windows
Изучив 6 лучших инструментов, таких как AirDrop для Windows, есть еще одна программа, которую Apple создала в основном для устройств iOS, — это iTunes. Эта программа предоставляет общий доступ ко многим медиафайлам и управляет ими на ПК с macOS и Windows. Даже если вы не можете перенести файлы AirDrop с iPhone на Windows 11/10/8/7, iTunes делает это возможным. Однако этот AirDrop для Windows известен своей медленной работой, в основном в Windows.
Шаг 1.Получите новейшую версию iTunes, а затем подключите свой iPhone к ПК с Windows с помощью кабеля. Перейдите к кнопке «iPhone» в левом верхнем углу главного экрана.
Шаг 2.Перейдите в раздел «Общий доступ к файлам» в категории слева, затем выберите файл, который вы хотите передать. Нажмите «Сохранить», затем выберите желаемое место для хранения этих файлов в Windows 11/10/8/7. На последнем шаге нажмите «Применить», чтобы завершить транзакцию перевода.
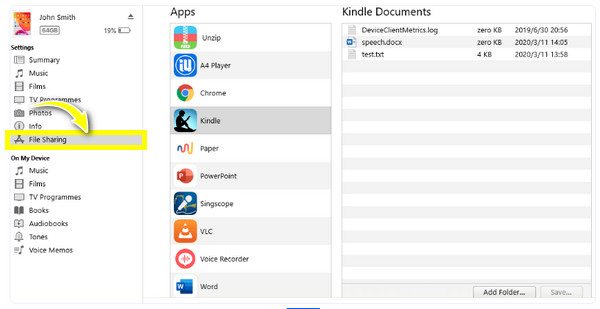
Часто задаваемые вопросы об альтернативах AirDrop для Windows 11/10/8/7
-
Можете ли вы использовать AirDrop на ПК?
Нет. Несмотря на то, что AirDrop стремится стать для пользователей Apple беспроблемным процессом обмена файлами, Apple сохраняет его эксклюзивным для своей экосистемы. Это означает, что вы можете использовать AirDrop только на обоих устройствах Apple.
-
Может ли SHAREIt работать без подключения к беспроводной сети?
Да. SHAREIt может работать на ПК без подключения к Интернету или на мобильных телефонах; вам нужно только соединение между обоими устройствами.
-
Безопасно ли использовать Snapdrop в качестве AirDrop для ПК?
Да. Snapdrop действительно безопасно использовать для установления соединений между устройствами и начала обмена файлами. Он охватывает метод шифрования для обеспечения безопасности и защиты транзакций.
-
В чем основная разница между AirDrop и SHAREIt?
AirDrop — это встроенная функция, которая, несомненно, является более быстрым способом обмена фотографиями, местоположениями, видео и другими файлами на близлежащие устройства Apple. Между тем, SHAREIt должен быть установлен на вашем устройстве, и эта альтернатива AirDrop для Windows не является эксклюзивной для системы Apple.
Заключение
Теперь ваш поиск AirDrop Windows заканчивается здесь! В этом посте представлены 6 лучших инструментов, которые вы можете использовать для обмена фотографиями, контактами, видео и многим другим с iPhone на Windows 11/10/8/7. Вы также узнали, что вы по-прежнему можете полагаться на iTunes для обмена данными между iPhone и компьютером, независимо от того, насколько медленно он иногда работает. А за лучшую альтернативу AirDrop Windows дайте AnyRec PhoneMover выстрел! Это программное обеспечение хорошо справляется с передачей и управлением важными данными с ваших устройств iOS на компьютеры. Не стесняйтесь использовать этот инструмент и посмотреть, на что еще он способен.
Статьи по Теме
У меня есть обычный стационарный компьютер с Windows на борту, и я периодически им пользуюсь. Это, скажем, игровая машина, а также просто рудимент прошлого, от которого пока избавляться не хочется.
Иногда я за ним работаю и быстро вспоминаю, как хорошо всё-таки оставаться внутри экосистемы Apple. Взять тот же AirDrop: два тапа – и файлы с iPhone или iPad практически моментально улетают на ноутбук и обратно, без всяких кабелей.
На Windows сделать что-то подобное оказывается КРАЙНЕ проблематично. Протоколы AirDrop закрыты, а пользоваться сторонними программами-передатчиками я не хочу, это небезопасно (особенно для «винды»).
Поэтому при необходимости быстро закинуть на айфон несколько файлов с компьютера на Windows, или сбросить что-нибудь с айпэда на сам компьютер, приходится колхозить что-то ужасное. Вроде перекидывания файлов вначале в Telegram себе в «сохранёнки», а потом скачивания с десктопного клиента.
Но есть решение в десятки, если не сотни раз проще. Его достаточно один раз настроить за пару минут. И после этого у вас будет что-то похожее на AirDrop.
Никакими навыками для этого обладать не стоит. Нам даже Команды не понадобятся.
Что потребуется

▪ компьютер на Windows 10 (подозреваю, что и пара предыдущих версий подойдут)
▪ любое устройство на iOS или iPadOS, желательно с прошивкой от iOS 14 и новее
▪ локальная сеть Wi-Fi (подойдет и проводное подключение до ПК, если в итоге через него этот ПК выходит в одну локальную сеть вместе с iPhone или iPad).
То есть берём айфон в руки, садимся за компьютер с Windows – и поехали.
Как настроить сверхлёгкую передачу файлов с Windows на iPhone и iPad (и обратно)

Папку можете назвать как угодно, но рекомендую использовать латиницу.
1. В компьютере с Windows создаём папку, которая будет служить «свалкой» для файлов, предназначенных для передачи или скачивания с iPhone и iPad.
Свою я назвал iPhoneShare и поместил на Рабочий стол.

2. Щёлкаем правой кнопкой мыши на папке, в выпадающем меню выбираем Свойства. Во вкладках открывшегося окна нажимаем на Доступ.
3. В блоке Общий доступ к сетевым файлам и папкам кликаем на Общий доступ…

Тут будет ваш логин. Запомните его для пункта 8 инструкции.
4. В открывшемся окне запоминаем, что написано в скобках в подменю Имя. Это ваш полный логин аккаунта в Windows, и он нам скоро понадобится.
Затем жмём Поделиться.

Это сетевой адрес вашей папки, его надо запомнить для пункта 7 инструкции. Лучше сделать скриншот или сфотографировать.
5. В появившемся окне запомните сетевой адрес для доступа к этой папке. Он написан светло-серым шрифтом.
Окно можно закрыть, а можно и временно оставить открытым, чтобы перед глазами было, с чего списывать путь в пункте 7 этой инструкции.

6. Берём iPhone или iPad в руки. Открываем встроенное приложение Файлы. Кто удалил, можете скачать заново из App Store.
В правом верхнем углу нажимаем на иконку с троеточием, в выпадающем меню тапаем на Подключиться к серверу.

Сюда в приложении Файлы вписывайте то, что вам больше подходит: либо доступ ко всем Общим папкам Windows (если их много), либо только к специально созданной (тогда надо ввести полный путь).
7. Пишем в пункте Сервер что-то из нижеследующего, сверяясь с адресом, который был указан в Windows на пункте 5.
▶ если хочется получить доступ сразу ко всем Общим папкам на Windows, то пишем только часть сетевого пути доступа, дописывая в конце без пробела текст .local:
smb://*путь-до-первого-слэша*.local
например,
smb://DESKTOP-VASYAKRASAVCHIK.local
▶ если хочется получить доступ только к свежесозданной папке, то пишем весь путь доступа и добавляем в конце (снова без пробела) текст .local:
smb://*весь-путь-до-папки-как-вам-написал-windows*.local
например,
smb://DESKTOP-VASYAKRASAVCHIK/Users/Vasya/Desktop/iPhoneShare.local
▶ если хочется получать доступ ко всем папкам именно через IP-адрес вашего Windows-ПК, то заходим на компьютере в Настройки, Сеть, кликаем по активной и запоминаем текущий IP-адрес ПК (строка IPv4 адрес). Вот этот адрес и пишем в строку Сервер на iOS (например, 192.168.0.98).
Но в этом случае помните, что при смене IP-адреса компьютера (такое часто бывает, когда ПК подключен через Wi-Fi) вам придется повторять эту инструкцию заново с шестого пункта по последний.

Здесь вписывайте ваш полный логин учётной записи в Windows и его пароль.
8. В следующем окне на iPhone или iPad выбираем пункт Как зарегистрированный пользователь, а в меню ниже указываем то, что запомнили в пункте 4 этой инструкции:
▪ Имя: это ваш логин в Windows
▪ Пароль: это пароль вашего логина в Windows
9. Нажимаем на Далее в правом верхнем углу и ждём подключения.
Если через некоторое время выскакивает ошибка про невозможность найти сервер, то проверьте корректность адреса, указанного вами в пункте 7 инструкции, а также попробуйте убрать .local с его конца. Если же в ошибке сказано про неверный пароль или логин, то вы ошиблись в имени или пароле.

Теперь здесь вы можете открыть облачную папку в Windows.
10. Если всё получилось, то теперь в приложении Файлы у вас появилось подменю Общий доступ.
Это и есть доступ к файлам на Windows, а также любым другим облачным папкам с файлами внутри вашей сети. Открываете его и видите то, что лежит в папке на компьютере с Win. Туда же можно кидать любые файлы.
Как теперь всем этим пользоваться?

С iPhone можно перекидывать любые файлы в такую папку прямо через стандартный интерфейс Поделиться.
Через встроенное приложение Файлы в iPhone и iPad вы можете копировать, удалять, вставлять и переименовывать любые файлы, которые лежат в вашей новой папке на компьютере с Windows.
Например, если нужно передать на компьютер с Windows фотографию, вы просто копируете её в Фото на iOS, открываете Файлы, затем находите эту папку в общем меню приложения и вставляете в пустое место, прямо как текст (долгий тап пальцем -> Вставить).
То же самое работает в обратную сторону. Если понадобится забрать какие-то файлы с ПК, просто кидаете их в эту папку, а затем в приложении Файлы на iOS забираете всё в локальную память (долгий тап пальцем на файле -> Поделиться или Сохранить).
Всё это будет работать, пока вы находитесь в одной локальной сети с компьютером.
Конечно, способ и рядом не стоит с простотой использования AirDrop. Но в целом – сильно облегчает взаимодействие iPhone, iPad и Windows-компьютеров во всём, что касается передачи и приёма файлов. Пользуйтесь на здоровье.
(160 голосов, общий рейтинг: 4.45 из 5)

iPhones.ru
Вот неплохая альтернатива, раз AirDrop для Windows в обозримом будущем не появится.
Никита Горяинов
@ngoryainov
Главный редактор iPhones.ru. Спасибо, что читаете нас. Есть вопрос, предложение или что-то интересное? Пишите на [email protected].
Семь кросс-платформенных решений, которые помогут перебрасывать файлы с девайса на девайс без проводов и лишней возни.
Функция AirDrop на Mac, позволяющая обмениваться файлами со всеми своими устройствами без проводов, появилась ещё в 2011 году — в том, что касается внедрения новых технологий, Apple всегда впереди. Аналогичная функция Near Share от Microsoft появилась лишь недавно, в предыдущем крупном обновлении Redstone 4.
AirDrop безупречен на устройствах от Apple, Near Share удобен на компьютерах и планшетах с Windows 10. Но что, если в вашем зоопарке устройств есть и девайсы с Windows, и с macOS, и с Linux, и с Android, и с iOS? Попробуйте один из этих способов.
1. Локальная сеть
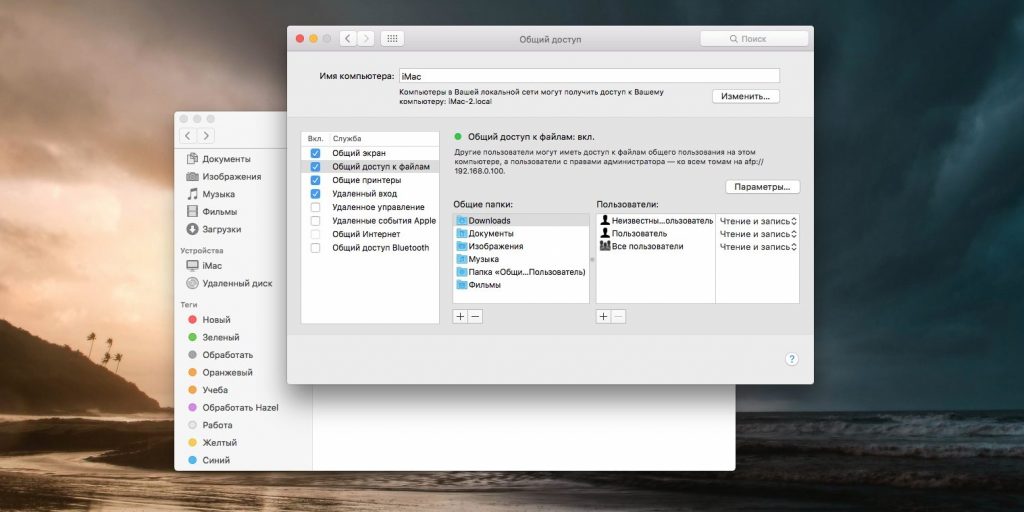
Этот способ очень прост и универсален. Все современные ОС — Windows 10, macOS и Linux — поддерживают создание общих папок. А iOS и Android умеют подключаться к ним в локальной сети с помощью сторонних файловых менеджеров.
Просто расшарьте нужную папку, назначьте ей нужные права на чтение и запись, и можете подключаться к ней с любого устройства в локальной сети.
На десктопах просматривать сетевые папки можно в стандартных файловых менеджерах: «Проводнике» в Windows 10, Finder в macOS, Nautilus и Nemo в Linux. На мобильных устройствах можно воспользоваться сторонники приложениями, например ES File Manager для Android и FileMaster для iOS.
Преимущества: все средства для создания общих папок уже есть в ОС. Скорость обмена файлами зависит только от вашего Wi-Fi.
Недостатки: хотя в сети полно гидов, как настроить общие папки, многие пользователи не могут с этим справиться и предпочитают сторонние решения.
FileMaster-Privacy Protection
Shenzhen Youmi Information Technology Co. LtdЦена: Бесплатно
Загрузить
2. Облачное хранилище
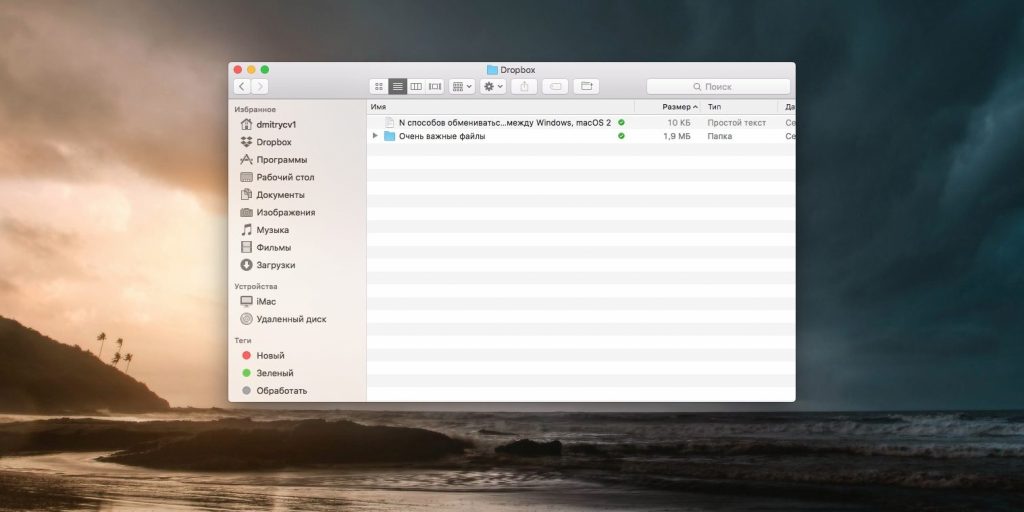
Не хотите возиться с настройкой общих папок? Воспользуйтесь Dropbox, Google Drive или любым другим облачным хранилищем на ваш выбор. Установите соответствующее приложение, забрасывайте нужные файлы в папку облачного хранилища, а затем копируйте их оттуда в любой удобный момент.
Преимущества: копия ваших файлов всегда будет оставаться в облачном хранилище, и вы имеете к ним доступ, даже если компьютер с оригинальными файлами не в сети. И поскольку большинство облачных хранилищ поддерживают восстановление версий файлов, вы заодно будете иметь бэкап.
Недостатки: размер файловых хранилищ в той или иной мере ограничен. За дополнительное место придётся платить. Кроме того, скорость загрузки файлов в облачное хранилище может быть меньше, чем в локальной сети. Хотя тот же Dropbox умеет обмениваться файлами в локалке.
3. Snapdrop
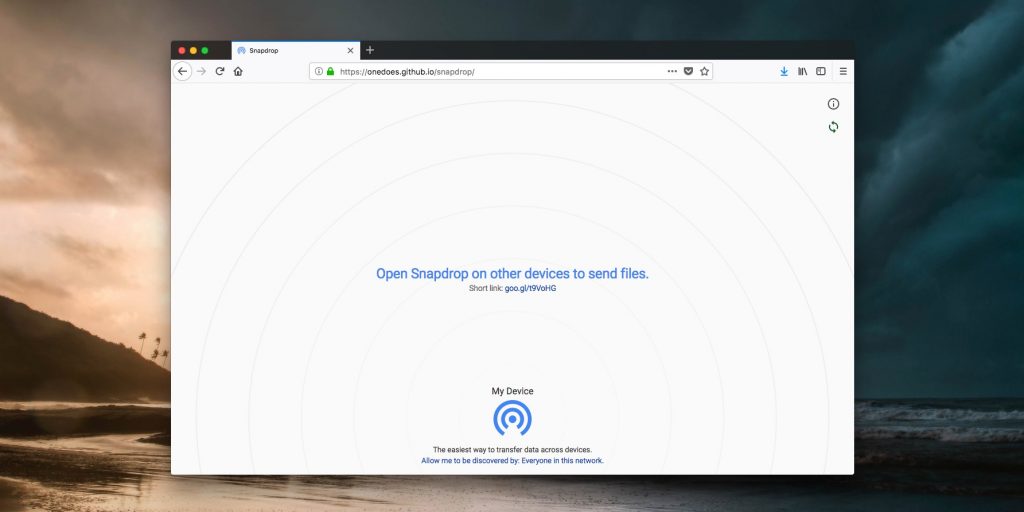
Разработчики Snapdrop вдохновлялись AirDrop. Это очень простое веб-приложение, которое работает прямо в вашем браузере. Не нужно ничего скачивать и устанавливать. Просто откройте Snapdrop на всех устройствах, куда хотите перебрасывать файлы, и всё. Snapdrop позволяет перетаскивать файлы и папки прямо в окно браузера. Работает и на десктопах, и в Android с iOS.
Преимущества: предельная простота, работает без установки.
Недостатки: всё придётся перебрасывать вручную. Автоматическая синхронизация папок, работа без сети и прочие штуковины не предусмотрены.
Snapdrop →
4. AirDroid
AirDroid — кросс-платформенный инструмент, который позволяет обмениваться файлами между устройствами Windows, macOS, iOS и Android. Кроме того, приложение работает и в браузере, но для этого нужно создать учётную запись AirDroid.
Помимо обмена файлами, AirDroid предоставляет ещё несколько интересных возможностей. Например, можно писать сообщения на своём компьютере, чтобы затем пересылать их через телефон. Или просматривать уведомления с телефона в трее компьютера.
Преимущества: простое и популярное решение. Многие пользователи девайсов Android уже знакомы с AirDroid, так почему бы не использовать его?
Недостатки: возможности обмена файлами в бесплатной версии ограничены — вам придётся приобрести платную подписку за 20 долларов в год.
AirDroid →
AirDroid: файлы и управление
SAND STUDIOЦена: Бесплатно
Загрузить
AirDroid: File & Docs Manager
Sand StudioЦена: Бесплатно
Загрузить
5. Resilio

Он же бывший BitTorrent Sync. Resilio синхронизирует файлы по протоколу P2P (проще говоря, с помощью торрента). Никаких облаков, никаких учётных записей. Расшарьте папку в Resilio, а затем отправьте ссылку на другое устройство или просканируйте QR-код.
Resilio предоставляет урезанную бесплатную версию, где ограничено количество папок, которыми можно обмениваться. Платная версия стоит около 60 долларов и поддерживает функцию выборочной синхронизации.
Преимущества: простой и удобный клиент. Скорость синхронизации зависит только от скорости вашей сети.
Недостатки: урезанные возможности в бесплатной версии. До ребрендинга разработчики BitTorrent Sync были менее жадными.
Resilio →
Resilio Sync
Resilio Inc.Цена: Бесплатно
Загрузить
Resilio Sync
Resilio Inc.Цена: Бесплатно
Загрузить
6. Send Anywhere
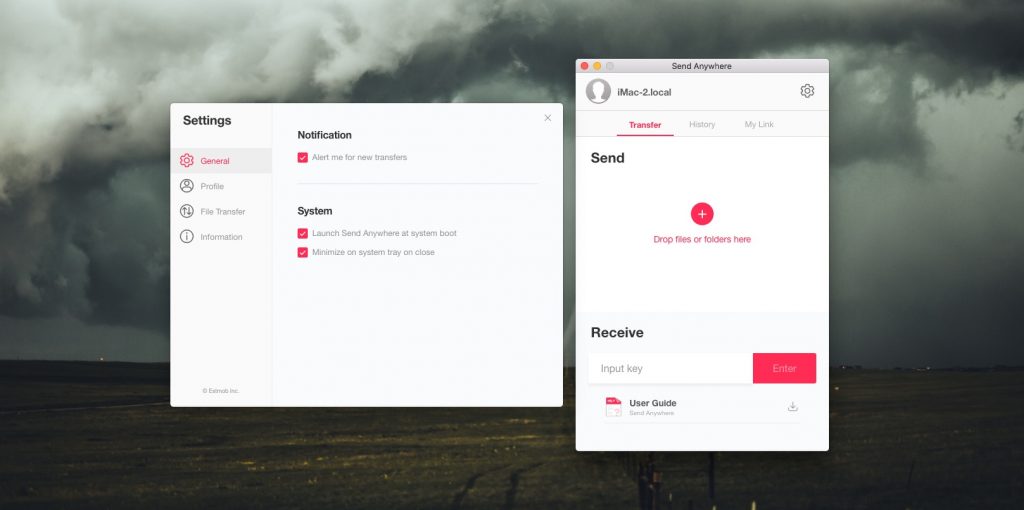
Простое и при этом функциональное приложение для обмена файлами. Его вполне можно полноценно использовать и в бесплатной версии, поскольку ограничений на объём передаваемых файлов нет. Достаточно выбрать нужные файлы и указать на устройстве, куда вы их отправляете, а также ввести шестизначный код. Либо просто установить клиенты Send Anywhere на всех ваших девайсах и выбирать, куда и что отправить, безо всяких кодов. Send Anywhere поддерживает 256-битное шифрование.
Кроме того, программа умеет отправлять файлы через ссылки и email. Этим и отличается free-версия от pro: бесплатная версия отправляет в почте только 10 ГБ, платная — 50 ГБ. Бесплатно можно временно хранить в облаке 10 ГБ, платно — до 1 ТБ.
Клиенты Send Anywhere доступны на Windows, macOS, Linux, Android и iOS. Кроме того, сервис предоставляет плагины для Chrome и Outlook.
Преимущества: лёгкий, удобный и универсальный сервис. Вам не придётся утруждаться настройкой.
Недостатки: всё-таки возможности клиента представляются несколько ограниченными. Впрочем, для большинства пользователей их будет достаточно.
Send Anywhere →
Send Anywhere (File Transfer)
Rakuten Symphony Korea, Inc.Цена: Бесплатно
Загрузить
Send Anywhere — File Transfer
Rakuten Symphony Korea, Inc.Цена: Бесплатно
Загрузить
7. Приватный торрент
Это великолепный способ, если вам нужно отправить действительно большой объём данных, — скажем, папку с аудиофайлами или фильм.
Вы можете использовать любой торрент-клиент. Просто создайте в нём торрент, укажите нужные данные, подождите, пока они проиндексируются, и отправьте созданный торрент-файл на другое устройство. А затем просто начните загрузку как обычно.
Преимущества: способ позволяет обмениваться неограниченным количеством данных. Вы можете использовать любые торрент-клиенты по вашему усмотрению.
Недостатки: устройство, с которого пересылаются данные, должно быть включено, пока загрузка не завершится. Торрент-файлы придётся создавать вручную.
А какой способ используете вы? Делитесь в комментариях.
«I want to AirDrop pictures from my iPhone to my Windows 10 desktop. I have Bluetooth turned on, and my iPhone is paired. My desktop does not appear as an eligible receiver on my phone».
— Microsoft Community
As one of the handiest features on your iPhone, AirDrop allows you to easily transfer files between Apple devices. However, if you have a Windows PC and want to AirDrop to a PC, can you get AirDrop on a PC? Don’t worry. This article will walk you through the problem in detail.

Directory
- Part 1. Can You AirDrop to a PC?
- Part 2. How to AirDrop from iPhone to PC?
- 2.1 How to AirDrop to Computer Using iOS Assistant
- 2.2 How to AirDrop to Windows 10/11 Using iTunes
- 2.3 How to AirDrop to Laptop via iCloud
- 2.4 How to AirDrop from iPhone to PC with Snapdrop
Part 1. Can You AirDrop to a PC?
Unfortunately, you cannot AirDrop from iPhone to PC since AirDrop is a proprietary wireless service for iPhone, iPad, iPod touch, and MacBooks running iOS 7 or macOS X 10.7 or later. (How to AirDrop from iPhone to Mac?) By now, AirDrop does not support other operating systems except for iOS. If you wish to AirDrop to Windows 10/11, you can use other alternative methods introduced below.
Part 2. How to AirDrop from iPhone to PC?
Although AirDrop cannot be used directly for file transfers between an iPhone and a PC, the following methods can help you achieve similar results:
2.1 How to AirDrop to Computer Using iOS Assistant
Coolmuster iOS Assistant is the best way to transfer iPhone to a Windows PC. It supports everything on your iPhone, like contacts, photos, bookmarks, calendars, videos, music, apps, iBooks, etc. You can selectively copy desired items to the computer or back up all iPhone content on the PC in one click.
What can you do with iOS Assistant?
- Selectively export contacts, music, photos, messages, bookmarks, iBooks, videos, calendars, etc., from your iPhone to a PC.
- Import contacts, calendars, iBooks, bookmarks, and iTunes backups from the computer to your iPhone.
- Back up everything from your iPhone to the PC in one click.
- Restore backups from the PC to your iPhone in one click.
- Easily manage iTunes backup files and iOS data on your computer.
- Edit, add, or delete data stored on your iOS device directly from your PC/Mac.
- Widely compatible with iPhone 16/15/14/13/11 and earlier models (iOS 5 to iOS 18).
Here is how to transfer files from iPhone to PC using iOS Assistant:
01Download and install iOS Assistant on your PC. Connect your iPhone to the PC using a USB cable and trust the computer on your iPhone. When connected, it will display your iPhone information on the home interface.

02Choose the data type you want to transfer on the left side, for instance, «Photos». Preview the thumbnails on the right side and tick off the desired images. Next, press the «Export» button on the top to save them to your PC.

To back up your entire iPhone, go to the «Super Toolkit» section and select «iTunes Backup & Restore». Click «Backup» and choose your iPhone from the drop-down menu. Next, click «Browse» to select a folder on your computer to save the backup. Finally, click «OK» to start the backup process.

2.2 How to AirDrop to Windows 10/11 Using iTunes
Apple provides iTunes File Sharing to help you AirDrop to Windows 11/10. It works seamlessly on your Windows PC and is safe and reliable.
Note: You can use iTunes File Sharing to sync documents created by Numbers, Keynotes, Pages, or other apps that support File Sharing.
How can I transfer files from iPhone to PC using iTunes? Here are the steps:
Step 1. Install and launch the latest version of iTunes on your Windows PC.
Step 2. Plug your iPhone into the computer via a USB cable and tap the iPhone icon when it appears at the top-left of the iTunes window. (iTunes not recognize your iPhone?)
Step 3. Click «File Sharing» on the left panel, choose the file you want to transfer and tap the «Save» button at the lower-right corner.
Step 4. Define a location on your computer to store files and hit «Apply».

2.3 How to AirDrop to Laptop via iCloud
You can also use a cloud storage service to AirDrop from iPhone to PC. iCloud is Apple’s cloud storage service, allowing you to upload files from your iPhone to the cloud and then download them to your PC. Please note that cloud storage services may not support all iPhone data, and the storage space is limited. (iCloud storage full?)
Here is how to AirDrop photos from iPhone to Windows 10/11 using iCloud:
Step 1. Open the «Settings» app on your iPhone > Tap your «Apple ID» at the top, then select «iCloud» > Tap «Photos» and enable «iCloud Photos» to upload your photos to iCloud.
Step 2. Open www.icloud.com in your PC browser and sign in with your Apple ID.
Step 3. Click on the «Photos» icon to access your iCloud Photos.

Step 4. Select the photos you want to download, then click the «Download» button (a cloud icon with an arrow) in the top right corner to save the selected photos to your PC.

2.4 How to AirDrop from iPhone to PC with Snapdrop
If you are looking for an AirDrop clone app, look at Snapdrop. This web-based app imitates AirDrop and allows you to sync everything from an iPhone to a PC over the same local network.
Here is how to AirDrop from iPhone to PC via Snapdrop:
Step 1. Connect your iPhone and the PC to the same Wi-Fi network and pen snapdrop.net on both devices.
Step 2. Tap your computer’s nickname on your iPhone and select the files you want to share.
Step 3. Tap «Save» to accept the files on your computer.

Final Thoughts
That’s how to AirDrop to a PC. You can select the way accordingly. If you are looking for the easiest and quickest method, you can try Coolmuster iOS Assistant. It uses wired transfer and will be much more stable than any other method. Moreover, you can preview the content and choose whichever to copy if you only transfer part of your iPhone data.
Related Articles:
Can You AirDrop from PC to iPhone? How to Transfer Between Them?
[7 Quick Fixes] How to Fix AirDrop Declined on iPhone/iPad?
[Answered] Where Do AirDrop Files/Photos/Videos Go on iPhone/Mac?
[Solved] How to Fix AirDrop No People Found Problem on iPhone/iPad?
iOS Transfer
How to AirDrop from iPhone to PC Windows 11/10/8/7 in 4 Practical Ways?
AirDrop is one of the stellar services of Apple that allows users to transfer files between iPhone, iPad, and Mac. But not all people own a Mac computer.So, what to do if you need to transfer files from your iPhone to a Windows PC or vice versa? That’s the reason why many people wonder if you can AirDrop from iPhone to PC or not.
We have gathered all the relevant information regarding AirDrop for Windows PC in this blog post. Stick to reading and find out.
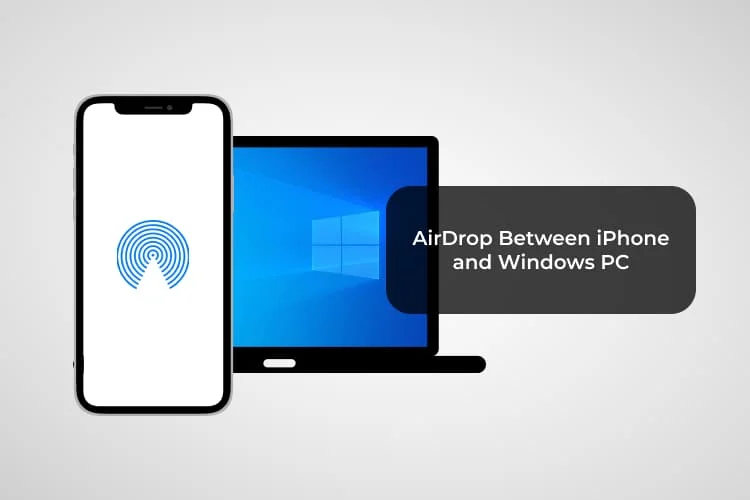
Can You AirDrop from iPhone to PC?
Just like Bluetooth, AirDrop aims to provide a hassle-free procedure for Apple users to share data between their devices. But unfortunately, Apple keeps its services exclusive to its ecosystem. That is, you can use AirDrop only when both devices are from Apple.
Thus, you cannot AirDrop from Windows to iPhone using the traditional method. But it doesn’t mean transferring data between your iPhone and PC is not possible. You have got plenty of workable solutions to move as many files between these two platforms as you want.
The next section will provide a few simple methods to AirDrop from iPhone to Windows 10 without losing data quality.
Using iTunes File Sharing
Verdict: Suitable for transferring files between iPhone and Windows via a wired connection.
iTunes File Sharing is an official Apple app that allows users to transfer files between iPhone and Windows. The program needs a wired connection between the devices, and then, you can start moving the data.
Aside from file transfer, iTunes also possesses powerful functions like restoring your iPhone, backing up data, and updating iOS. Additionally, you can also organize and play your iPhone music on a PC.
Check out the below steps to use iTunes:
- Step 1. Install and launch iTunes on your Windows – if you haven’t already.
- Step 2. Now, connect your iPhone to the PC via a lightning cable. Accept the connection pop-up on your iPhone for a successful connection.
- Step 3. Next, click the iPhone icon at the top bar
- Step 4. After that, just hit File Sharing on the left tab to view your iPhone apps and files. Here, select what you want to transfer to your PC and hit Save to store it on your PC.
iTunes also has some significant downsides. For instance, it often fails to connect your iPhone and Windows. Similarly, don’t expect iTunes to move every type of file on your iPhone — it doesn’t support many types of data.
Using AirDroid Personal
Verdict: The best app for AirDrop from PC to iPhone or vice versa. It is free and wireless, easy to use, and offers many advanced file-transfer features.
AirDroid Personal is one of the best AirDrop alternatives to send files from iPhone to Windows/Mac. With this tool, sharing files from iPhone to Windows has never been easier. Bonus point, you don’t even need a wired connection to make the transfer. The app establishes a remote connection between devices and after that, sending data is a one click away.
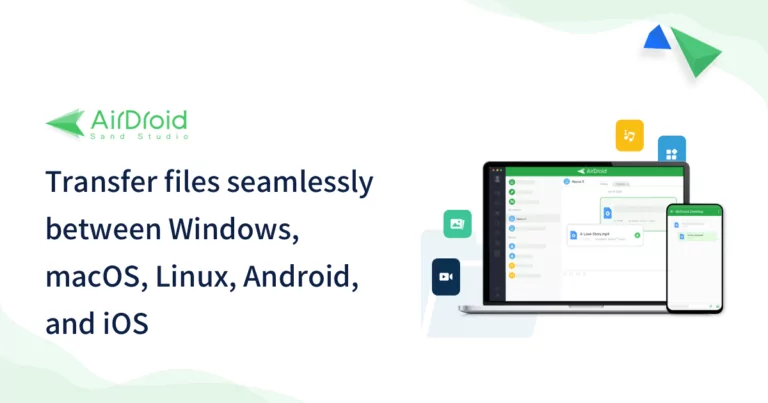
One of the powerful features of AirDroid is its ability to send data to multiple devices in one go. And most importantly, it is compatible with all types of data including photos, videos, apps, documents, and many more.
The program boasts of its unique capability to move data at a lightning-fast speed without losing the quality. If that’s not enough, it guarantees seamless data transfer between any two devices including Android, Linux(via AirDroid web client), iPhone, Mac, and Windows.
Key features of AirDroid Personal
- Offers a super easy way to AirDrop files from iPhone to PC.
- Transfer speed is several times faster than AirDrop.
- Supports all popular types of data.
- It can send data to multiple devices in one go.
Using AirDroid Personal is a cakewalk even for first-time users. Just implement the below steps to use transfer data:
Follow the below steps to use this tool:
- Step 1. Install the AirDroid Personal Desktop Client and mobile app on your PC and iPhone. Log in with your AirDroid account on both devices.
- Step 2. Open the mobile app, tap My Devices, and choose your Windows PC to wirelessly connect both devices.
- Step 3. Now, tap the File Transfer option > attachment icon > Files, and select the files you want to transfer. Hit Send.
The sent files will be automatically downloaded to the AirDroid default folder on your PC.
Check the video tutorial on how to transfer files using AirDroid:
Intel Unison
Verdict: A handy choice for quickly sharing files across different platforms. But not an ideal choice due to compatibility problems.
Intel Unison might not be a popular app, but it offers a convenient way to bring your files from a phone to a PC. You can share photos, videos, messages, and other content between your smartphone and computer. But time and again, users have complained of its compatibility issues.
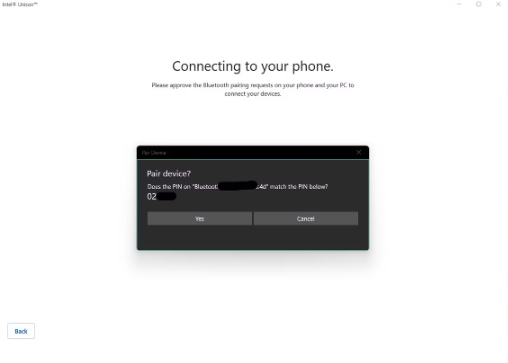
To use this app, follow the below instructions:
- Step 1: Install the app on your phone and PC. Use its QR code to connect both devices.
- Step 2: Grant additional permission to proceed.
- Step 3: Once paired, you can start sharing files easily.
KDE Connect
Verdict: An impressive AirDrop-like app for PC, but it often freezes when sharing multiple files at once.
KDE Connect is a free, cross-platform, file-transferring app. Its friendly interface and high transfer speed might be just the right AirDrop for the PC software you need. This app is available for all platforms, including Windows, iOS, Mac, and Android.
Here’s how to use it:
- Step 1: Launch the app on your PC, and right-click its icon. Here, click on «your connected device»> Send a file/URL as shown in Fig.
- Step 2: Select «Send File» in the next window and browse the files you want to send.
Using SHAREit
Verdict: The app is good for quick and fast AirDrop Windows to iPhone. But be ready to experience connectivity issues.
Another third-party tool to AirDrop photos from iPhone to PC is SHAREit. It has earned its status as one of the most credible cross-platform file-sharing programs in the world. All it needs is a stable Wi-Fi connection and voila, you no longer need to worry about moving your files.
What makes SHAREit so popular among users is that it can transfer big files at a remarkable speed. Aside from that, the app also lets you control PowerPoint presentations on a PC from your iPhone, remotely view PC files on your device, backup photos, and more.
Follow the below steps to use this tool:
- Step 1. Install both the mobile version and desktop version of SHAREit on the respective devices.
- Step 2. To send data, launch the app on the host device and hit Send. Next, select the files you need to transfer.
- Step 3. Next, the app will search for the recipient’s device. You can use the QR code scan to connect both devices, it will instantly start moving your data from iPhone to PC. The files will be stored in their default folder.
However, be ready to experience tons of irritating ads on the free version of this app. Also, it can only transfer a handful of data types and most of the content would be missing. And most importantly, it may take a beginner some time to get used to its interface and functions.
Snapdrop
Verdict: A powerful AirDrop Windows 10 app that offers a hassle-free transfer file transfer between phone and PC.
The app lets you instantly share photos, videos, links, and documents, to nearby devices. This AirDrop iPhone to PC app is completely free to use and doesn’t require any sign-up to get started.
As good as this program is, expect slow speed and tons of ads during the process.
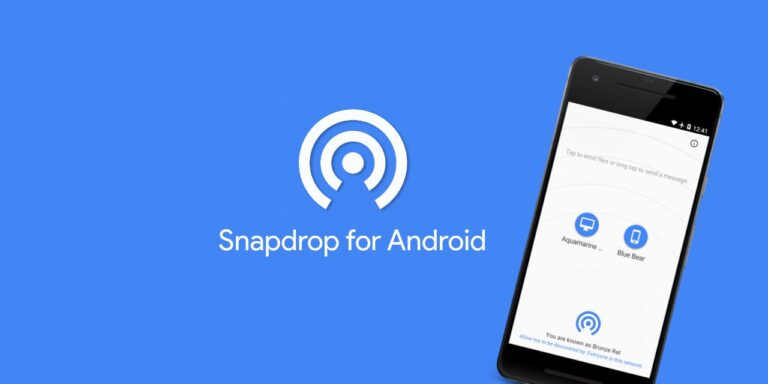
Follow the below steps to use it:
- Step 1: Install and launch Snapdrop on both devices. The app will detect and connect them.
- Step 2: Now, tap on the device from where you want to send data.
- Step 3: Browse and select the files and hit OK.
Also Read: The Best 6 Snapdrop Alternatives in 2023
Cloud Services
Verdict: Free and easy to use. But it is time-consuming and offers limited free transfer.
Want to use an online cloud tool for AirDrop from PC to iPhone? Consider using Google Drive. It is arguably the most popular cloud storage platform for AirDrop to PC. You only need to upload files from your phone or computer to Google Drive. This data will be available on any device if you use the same Google account credentials. Google Drive lets you upload 15 GB of data for free.
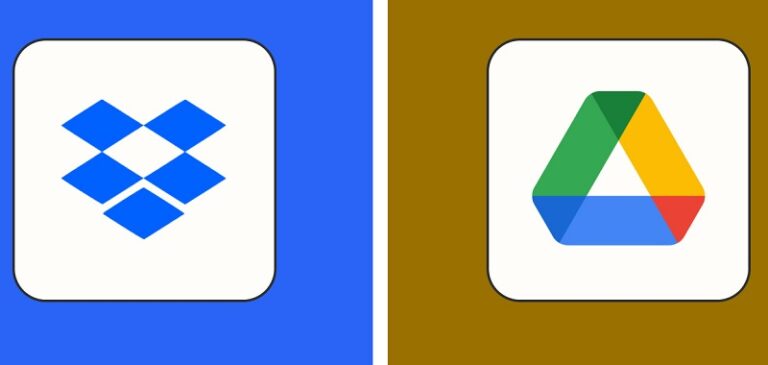
SMB
Verdict: Tech-savvy and its transfer speed is slow compared to other tools.
The Server Message Block or SMB is a network file-sharing protocol that you can use for AirDrop without compression. It allows you to share files between iPhone and Windows and Mac and Windows. This file transfer type needs you to provide a server name, user ID, and password.
Refer to this website to learn how to use SMB to share files between Mac and Windows.
Which is the Best AirDrop Equivalent for Windows?
Shortlisting the best AirDrop equivalent for Windows is not a straightforward decision. All the above tools are user-tested and tried to AirDrop from iPhone to PC.
But when it comes to factors like compatibility, speed, convenience, and price, AirDroid Personal becomes the go-to option. It has got all the traits that you expect from premium file-transfer software. That includes a transfer speed of up to 200 MB/sec, universal compatibility, wireless connectivity, and ease of use.
Bonus Tips: Quickly Access iPhone Files on PC Web
Want the quickest option to AirDrop iPhone to Windows or vice versa? Get assistance from the AirDroid Web Client. This online tool can be accessed from any desktop web browser and lets you start sharing files between iPhone and Windows immediately.
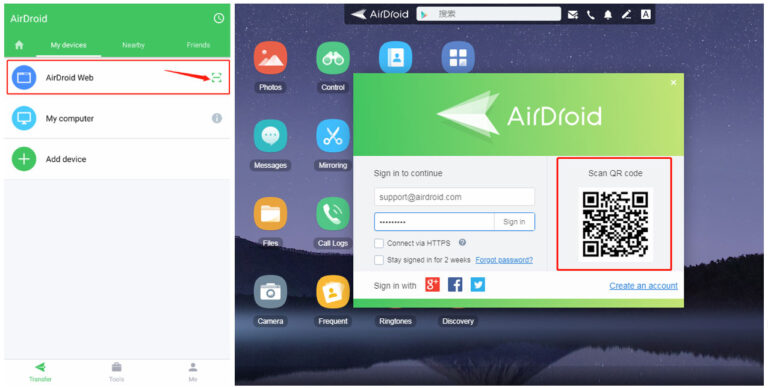
All you need to do is scan the QR code from the AirDroid mobile app; voila, you have a wireless connection. Now, send unlimited files between your devices without any interruption.
Check more: View and Access iPhone Files on PC/Online in 6 Ways
Final Remarks
This article has provided a comprehensive guide on how to AirDrop on Windows PC. It shows that you cannot AirDrop from iPhone to PC, however, you have many alternative ways to transfer files between iPhone and Windows.
You can either use iTunes or else, try AirDroid Personal. The latter offers the most convenient way to share files between any two platforms – not just iPhone and PC. It is compatible with all known devices including Mac, Windows, Linux, iPhone, and Android.
Feel free to ask any questions.
Common FAQs Regarding AirDrop iPhone to Windows
Below are some important questions you may have about the topic at hand.
1. How do I AirDrop from iPhone to PC?
To your disappointment, there’s no official way to AirDrop from iPhone to PC. This service is available for only iOS, iPadOS, and macOS devices.
So, if you want to transfer files from iPhone to PC or vice versa, use iTunes. Else, you can also rely on a professional file transfer tool like AirDroid Personal to make the transfer.
2. Is it possible to AirDrop to a PC?
Unfortunately, NO. AirDrop is a very handy service to share data but it works for Apple devices only. You can transfer files through AirDrop when both devices are from Apple including Mac, iPhone, and iPad.
But luckily, you still have several options to share your files between iPhone and Windows PC. For one, get the premium version of AirDroid Personal to transfer unlimited data at a remarkable speed.
3. Why can’t I AirDrop from my iPhone to my laptop?
Most probably your laptop is Windows-based. So, the obvious reason is that AirDrop is incompatible with Windows PC. This service is only built in iOS, iPadOS, and macOS devices. So, unless both your devices are from Apple, AirDrop isn’t going to work.
But you can still use iTunes or AirDroid Personal to sends file from your iPhone to your laptop.
4. Can AirDrop work with Windows?
No, the official AirDrop is compatible with Apple devices only like iPhone, iPad, and Mac. And that’s your answer to will AirDrop work with PC.
But luckily, there are tons of apps like AirDrop for PC for sharing files between Windows and iPhone. One popular tool is AirDroid Personal.
5. Are AirDrop and Nearby Share compatible?
If you’re wondering “are AirDrop and nearby share compatible,” the answer is NO. AirDrop is a file-sharing service developed for Apple devices while Nearby Share is compatible with Android, Windows, and Chrome OS.
