-
Home
-
News
- How to Set up Windows 10 Without Internet
By Shirley | Follow |
Last Updated
This article from MiniTool mainly introduces how to set up Windows 10 without internet, which is very friendly to users who do not have the Internet temporarily.
Similar to the mobile phone operating system we use every day, Windows 10 is an operating system applied to devices such as laptops and desktops. But if we do not have internet, can we install Windows 10 offline? Yes! The specific processes will be described below.
Prepare for Offline Installation of Windows 10
- A USB drive (preferably no smaller than 16 GB).
- A working computer.
- A Windows 10 product key (optional).
Major Processes to Set up Windows 10 Without Internet
Process 1: Create a Windows 10 Installation Media
Just like copying files in a USB drive to the computer, we first need to burn the Windows 10 system image into a USB drive (CD, hard drive, or external hard drive are also available, but USB drive is the most commonly used), that is, create a Windows 10 installation media.
Tips:
Tip: Before performing all the following operations, please confirm that you are using a USB drive that does not contain usable files. Because the following steps will cause all data in the USB drive to be lost. Or you can use MiniTool ShadowMaker to back up the files first.
Step 1: Download and run the Windows 10 Media Creation Tool from the official website of Microsoft.
Step 2: Accept license terms (This process may take a long time, please be patient and do not close the window).
Step 3: Select the option of creating installation media and go to the next step.
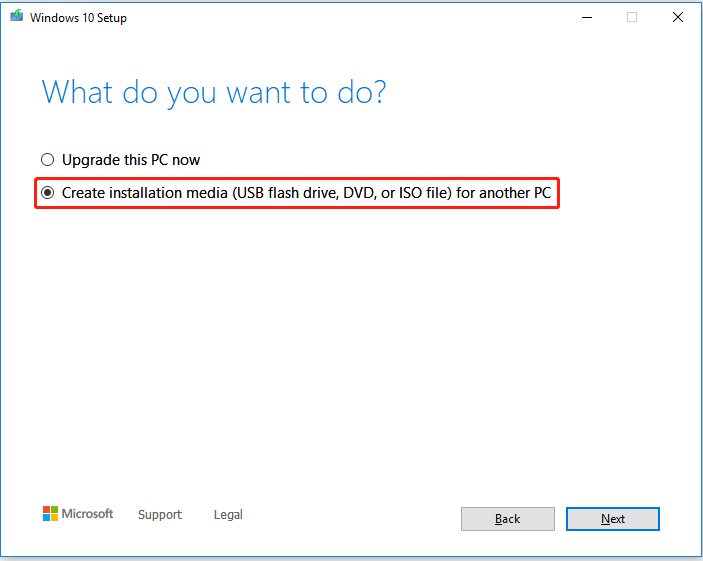
Step 4: Choose the language and other settings according to the actual situation (You can only make changes to other options after unchecking recommended options).
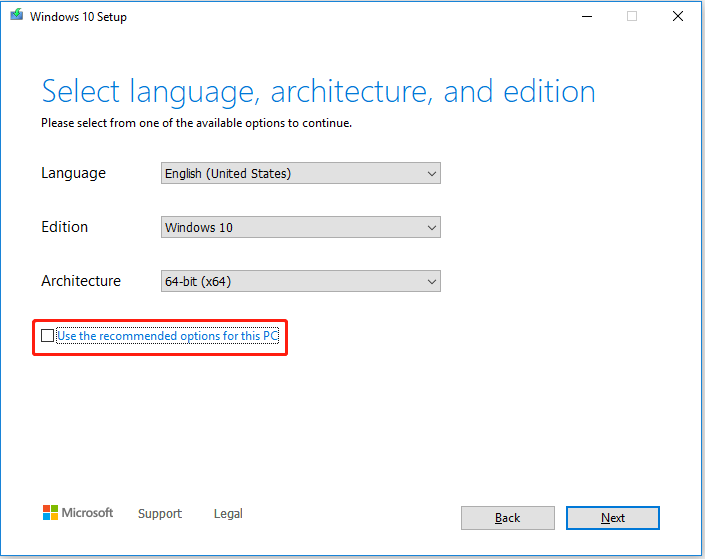
Step 5: Choose the media you use (here we select USB flash drive).
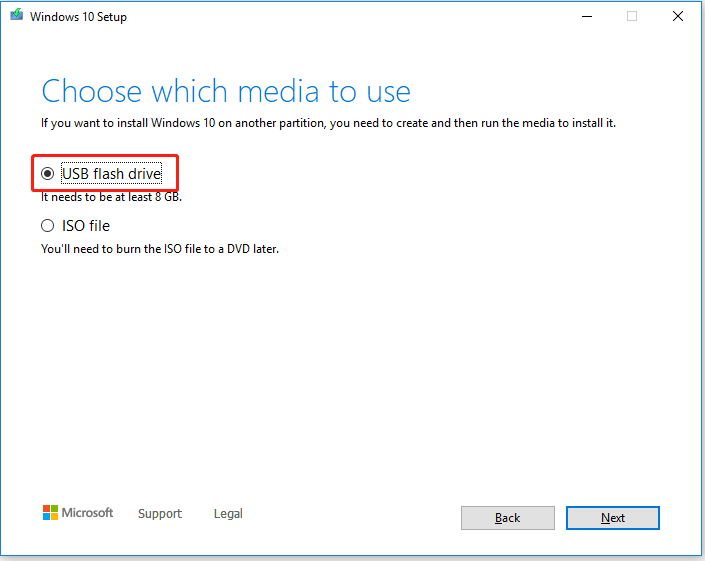
Step 6: Select the corresponding USB drive ready to store Windows 10 system files.
Step 7: The Media Creation Tool will start wiping out the files on the USB drive, repartitioning the drive to store usable Windows 10 system files.
For more information, please refer to: A Complete Guide to Windows 10 Media Creation Tool: How to Use
Process 2: Select the Correct Boot Device
After installing the Windows 10 files in the USB drive, we need to use the USB drive to install Windows 10. Here are the major steps:
Step 1: Connect the bootable USB drive to your unbootable computer.
Step 2: Press F12 to enter BIOS menu (Different computers may have different settings. Please refer to the prompts on the startup interface).
Step 3: Move to the Boot section, use the up, down, left, and right keys on the keyboard to move the USB drive to the first place (Your mouse might not be working right now).
Step 4: Press F10 to save the change (please select the save button actually prompted on the page).
Process 3: Install Windows 10 Without Internet
After completing all the above steps, the process of installing Windows from the USB drive will be very simple. Here are detailed instructions:
Step 1: Click the Install now button after selecting the language.
Step 2: You will be prompted to enter your Windows product key. If you do not have it, please select the I don’t have a product key option.
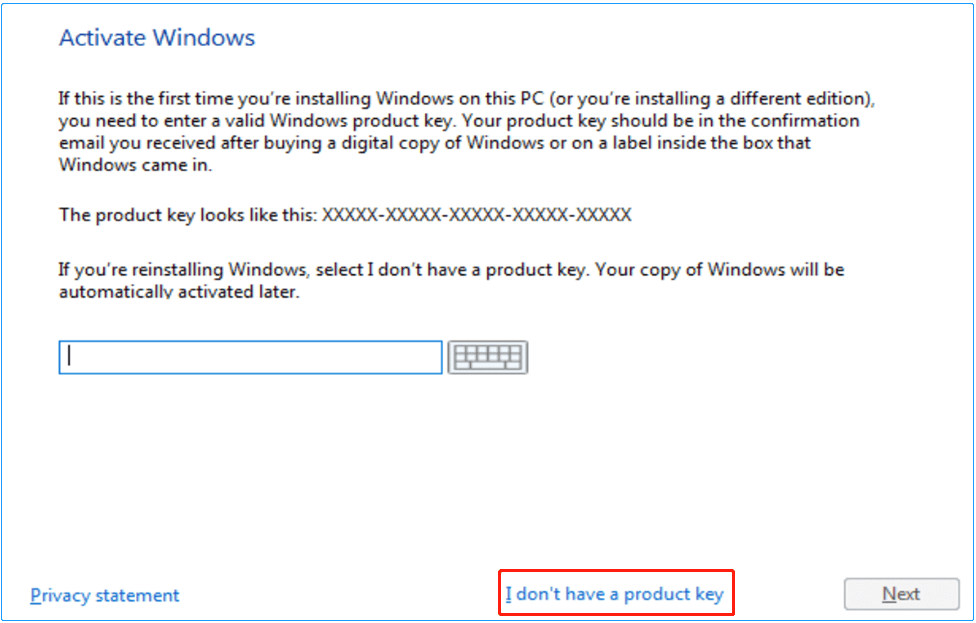
Step 3: Select the operating system you want to install and accept the license terms.
Step 4: Select Custom: Install Windows only (advanced) and then choose which partition you want the system to be installed on.
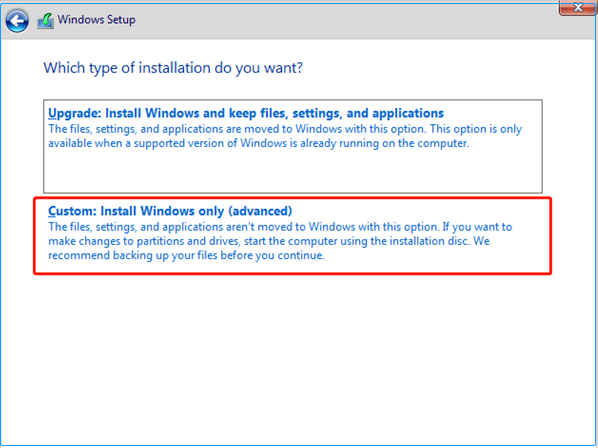
Step 5: Wait for the system installation to complete and your computer will restart automatically.
Step 6: Set up your region and keyboard layout according to your preference in the Basics section.
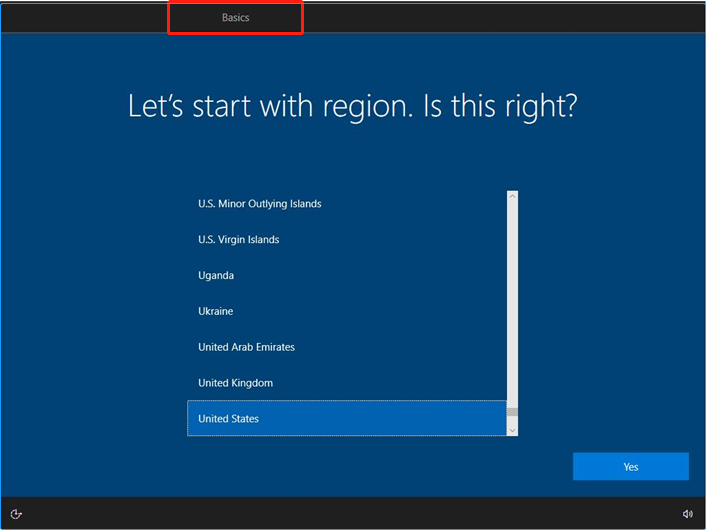
Step 7: Select I don’t have internet in the Network section.
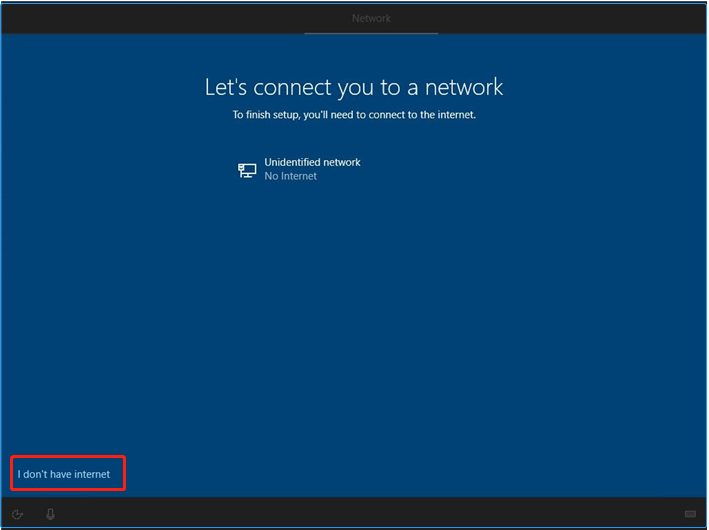
Step 8: Click Continue with limited setup in the lower left corner.
Step 9: Set up your name and password in the Account section.
Step 10: Click Accept in the Services section.
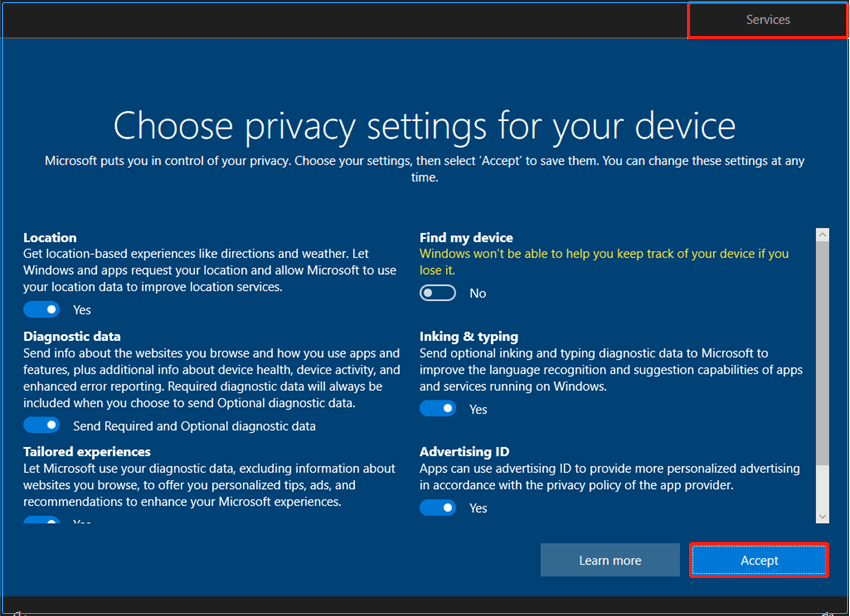
Step 11: The process of installing Windows 10 without a network is complete.
Under normal circumstances, you can successfully set up Windows 10 without internet by following the above instructions.
Wrapping Things Up
The above is the discussion on how to set up Windows 10 without internet. I hope you will no longer be troubled by how to install Windows 10 without networking. You can leave a message in the comment area below to discuss with us. If you have any questions about the use of MiniTool software, please feel free to contact us via [email protected].
About The Author
Position: Columnist
Shirley graduated from English major and is currently an editor of MiniTool Team. She likes browsing and writing IT-related articles, and is committed to becoming a professional IT problem solver. The topic of her articles are generally about data recovery, data backup, and computer disk management, as well as other IT issues. In spare time, she likes watching movies, hiking and fishing.
Скачал я Win10 с оф сайта МС и хотел установить на свежекупленный диск на комп без интернета, однако не тут-то было.
При установке я отказался от немедленного получения обновлений
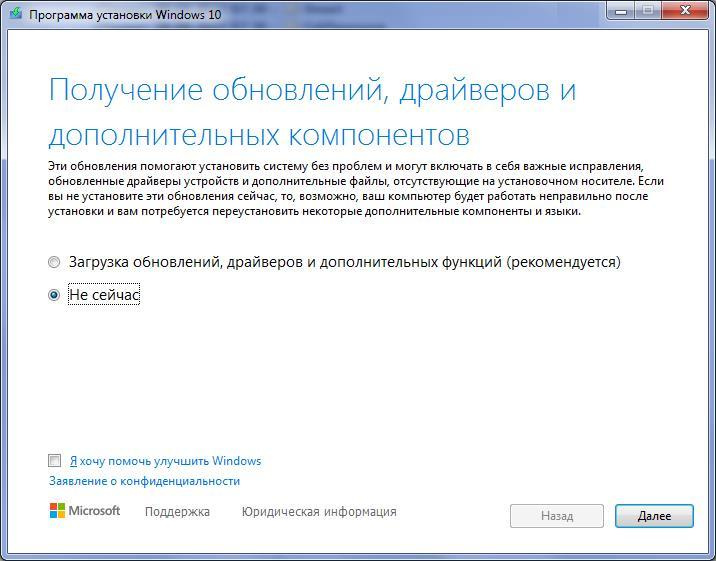
Однако на следующем шаге всё.

Интернет же говорит, что вроде должна устанавливаться. Но верить всем что в интернете…
Если это так, то что тогда нужно мне сделать, чтобы установить?
-
Вопрос задан
-
3307 просмотров
Пригласить эксперта
Вам нужна именно установка без интернета?
Если да, то лайфхак есть — надо установить Win10 со старого дистрибутива (от 1503 до 1909 — они, насколько я помню, обязательного подключения не требовали и ставились прямо из ISO). Затем с помощью инструмента MediaCreationTool, запущенного уже из установленной ОС и уже с подключенным интернетом, апгрейдировать её до современного состояния 21H2. Если по ходу дела обнаруживается, что каких-то драйверов не хватает, то их можно доустановить в эту промежуточную старую версию «десятки».
Можно также воспользоваться скриптом MediaCreationTool.bat (на Гитхабе и не только), он обеспечивает доступ к старым дистрибутивам Винды и помогает обойти некоторые майкрософтовские запреты.
Скачай с рутрекера вин10 ltsc
запиши на флешку
установи с неё
Ставьте Windows с загрузочного диска и все поставится.
Войдите, чтобы написать ответ
-
Показать ещё
Загружается…
Минуточку внимания
К сожалению, довольно часто пользователи самой новой операционной системы утверждают, что у них нет Интернета на Windows 10. Как мы все с вами знаем, компьютеры теряют практически половину своего функционала при исчезновении Интернет-соединения. К счастью, Microsoft находятся в курсе этой проблемы и они уже начали работать над перманентным решением проблемы.
Множество обсуждений этой темы привело к выводу о том, что проблема заключается в баге с DHCP-протоколом, который затрагивает операционную систему Windows. Как сказано на официальном сайте Microsoft, обычный перезапуск вашего компьютера должен исправить проблему. Однако, если у вас все еще нет Интернета на Windows 10, то попробуйте выполнить нижеуказанные шаги.
Настраиваем Интернет на Windows 10

Метод №1 Отключение или удаление стороннего программного обеспечения для защиты системы
Сторонние антивирусы, программы для защиты от вредоносного ПО и различные брандмауэры иногда могут создавать препятствия для получения доступа к Интернету, особенно во время установки обновлений для Windows 10.
Если именно это перечисленное ПО является причиной проблемы, то просто отключите(а лучше удалите) всю эту пачку программ, которые установлены на вашем компьютере. Как только вы это проделаете, проверьте наличие проблемы с Интернетом. Возможно, что именно отключенные программы и были виновниками отсутствия Интернета на Windows 10.
Метод №2 Сброс каталога Winsock и настроек Интернет протокола
- Нажмите правой кнопкой мыши на Пуск или нажмите комбинацию клавиш Win+X. Выберите из контекстного меню пункт «Командная строка(администратор)». Такое же можно проделать и через поисковик системы с последующим выбором результата, но только не забудьте запустить Командную строку от имени Администратора.
- Вводите следующие команды друг за другом в Командную строку и после каждой нажимайте Enter:
- netsh winsock reset catalog
- netsh int ipv4 reset reset.log
- Как только вы выполните все указанные команды, закройте Командную строку.
- Перезагрузите свой компьютер.
Как только ваша система выполнит полную перезагрузку, проверьте ситуацию с отсутствием Интернета на Windows 10.
Метод №3 Сброс стека протоколов TCP/IP и обновление его IP
- Нажмите правой кнопкой мыши на Пуск и выберите из контекстного меню пункт «Командная строка(администратор)».
- Вводите следующие команды друг за другом в Командную строку и после каждой нажимайте Enter:
- netsh winsock reset
- netsh int ip reset
- ipconfig /release
- ipconfig /flushdns
- ipconfig /renew
- После выполнения всех вышеуказанных команд, закройте Командную строку.
- Перезагрузите свой ПК, а затем снова попробуйте проверить наличие подключения к Интернету.
Метод №4 Проверка протокола DHCP
Нет Интернета на Windows 10 может быть из-за того, что, по какой-то причине, у вас отключился DHCP-протокол для Интернет-соединения. В этом случае, вам нужно убедиться в его включенном состоянии. Для этого выполните шаги, которые указаны ниже:
- Нажмите комбинацию клавиш Win+R, впишите в пустую строку ncpa.cpl и нажмите Enter.
- Нажмите правой кнопкой мыши на вашем сетевом подключении и выберите «Диагностика».
- Дождитесь окончания процесса Диагностики, с помощью которого отключенный DHCP будет повторно подключен.
После пройденного процесса, снова попробуйте проверить наличие Интернета на Windows 10.
Метод №5 Обновление драйверов для сетевого адаптера
- Нажмите комбинацию клавиш Win+X и выберите в списке пункт «Диспетчер устройств».
- Найдите в списке «Сетевые адаптеры» и раскройте этот каталог.
- Нажмите на свой сетевой адаптер правой кнопкой мыши и выберите «Обновить драйверы».
- Выберите «Автоматический поиск обновленных драйверов» и ваша система выполнить поиск драйверов.
- Если драйвера для вашей сетевой карты будут найдены, то они установятся в автоматическом режиме. Если все прошло нормально, то перезагрузите свой ПК, затем проверьте наличие Интернета.
Метод №6 Удалить и переустановить сетевой адаптер
- Нажмите комбинацию клавиш Win+X и выберите в списке пункт «Диспетчер устройств».
- Найдите в списке «Сетевые адаптеры» и раскройте этот каталог.
- Нажмите на свой сетевой адаптер правой кнопкой мыши и выберите «Удалить».
- После удаления сетевого адаптера, а следовательно и драйверов для него, перезагрузите свой компьютер. Как только ваш ПК будет снова загружен, то драйвера для сетевой карты будут заново установлены автоматически.
Теперь попробуйте проверить доступ к Интернету. Обычно после этого метода все должно встать на свои места и отсутствие Интернета на Windows 10 вас не должно больше беспокоить.
Чем асинхронная логика (схемотехника) лучше тактируемой, как я думаю, что помимо энергоэффективности — ещё и безопасность.
Hrethgir 14.05.2025
Помимо огромного плюса в энергоэффективности, асинхронная логика — тотальный контроль над каждым совершённым тактом, а значит — безусловная безопасность, где безконтрольно не совершится ни одного. . .
Многопоточные приложения на C++
bytestream 14.05.2025
C++ всегда был языком, тесно работающим с железом, и потому особеннно эффективным для многопоточного программирования. Стандарт C++11 произвёл революцию, добавив в язык нативную поддержку потоков,. . .
Stack, Queue и Hashtable в C#
UnmanagedCoder 14.05.2025
Каждый опытный разработчик наверняка сталкивался с ситуацией, когда невинный на первый взгляд List<T> превращался в узкое горлышко всего приложения. Причина проста: универсальность – это прекрасно,. . .
Как использовать OAuth2 со Spring Security в Java
Javaican 14.05.2025
Протокол OAuth2 часто путают с механизмами аутентификации, хотя по сути это протокол авторизации. Представьте, что вместо передачи ключей от всего дома вашему другу, который пришёл полить цветы, вы. . .
Анализ текста на Python с NLTK и Spacy
AI_Generated 14.05.2025
NLTK, старожил в мире обработки естественного языка на Python, содержит богатейшую коллекцию алгоритмов и готовых моделей. Эта библиотека отлично подходит для образовательных целей и. . .
Реализация DI в PHP
Jason-Webb 13.05.2025
Когда я начинал писать свой первый крупный PHP-проект, моя архитектура напоминала запутаный клубок спагетти. Классы создавали другие классы внутри себя, зависимости жостко прописывались в коде, а о. . .
Обработка изображений в реальном времени на C# с OpenCV
stackOverflow 13.05.2025
Объединение библиотеки компьютерного зрения OpenCV с современным языком программирования C# создаёт симбиоз, который открывает доступ к впечатляющему набору возможностей. Ключевое преимущество этого. . .
POCO, ACE, Loki и другие продвинутые C++ библиотеки
NullReferenced 13.05.2025
В C++ разработки существует такое обилие библиотек, что порой кажется, будто ты заблудился в дремучем лесу. И среди этого многообразия POCO (Portable Components) – как маяк для тех, кто ищет. . .
Паттерны проектирования GoF на C#
UnmanagedCoder 13.05.2025
Вы наверняка сталкивались с ситуациями, когда код разрастается до неприличных размеров, а его поддержка становится настоящим испытанием. Именно в такие моменты на помощь приходят паттерны Gang of. . .
Создаем CLI приложение на Python с Prompt Toolkit
py-thonny 13.05.2025
Современные командные интерфейсы давно перестали быть черно-белыми текстовыми программами, которые многие помнят по старым операционным системам. CLI сегодня – это мощные, интуитивные и даже. . .
