Привет, друзья. В этой статье затронем такой вопрос: купил ноутбук без операционной системы, что дальше? Что нужно предпринять в случае покупки ноутбука без предустановленной операционной системы? Если вы новичок в компьютерном деле и, возможно, сомневаетесь, покупать вам ноутбук с предустановленной операционной системой или без неё, и если вы хотите купить устройство не для коммерции, а для личных дел, без раздумий берите его без системы, либо с предустановленными DOS, Linux или другими бесплатными. Такие ноутбуки стоят дешевле за счёт того, что в их стоимость не включена лицензия на Windows. Ну а с ней самой и с её лицензией мы сейчас разберёмся. Давайте поговорим о том, какую выбрать операционную систему для ноутбука, как её установить, как активировать, и что нужно сделать после установки системы.

Итак, друзья, новый ноутбук без операционной системы. Для начала необходимо определиться с операционной системой, которую мы будем устанавливать на него. Есть только две полноценные десктопные системы, которые мы законно и без танцев с бубном можем устанавливать на ПК и ноутбуки – Linux и Windows. Если Linux вам не нужна для определённых целей, ставьте, конечно же, Windows. На сегодняшний день существует две поддерживаемые разработчиком версии Windows – Windows 8.1 и 10, так что в плане версий выбор невелик. Но в 2023 году поддержка Windows 8.1 прекратится. Тогда как Windows 10 – это постоянно поддерживаемая, обновляемая и развиваемая операционная система. Поэтому массовый вариант выбора системы для ноутбука – это Windows 10. Более того, в большинстве случаев это вариант гарантировано нормальной работы операционной системы. Друзья, если вы купили ноутбук без операционной системы, зайдите на его страничку спецификаций на сайте производителя и посмотрите для какой операционной системы производитель поставляет драйверы комплектующих.

Если у вашего ноутбука нет такой странички, поищите его характеристики на сайтах типа НИКС.

Это не значит, что ваш ноутбук не будет работать с Linux, Windows 8.1 или даже Windows 7. Это значит, что производитель не гарантирует нормальную работу ноутбука в этих операционных системах. А для большинства современных ноутбуков производителем будет заявлена поддержка только Windows 10.
Теперь давайте разберёмся с разновидностями самой Windows 10. Есть 2 вида Windows 10 в зависимости от архитектуры – 32-битная и 64-битная. Первую нужно устанавливать на ноутбуки с оперативной памятью до 3 Гб включительно, вторую – с оперативной памятью 4 Гб и более. Современные ноутбуки поставляются в основном с «оперативкой» 4 Гб и более, так что в большей части случаев выбирать нужно Windows 10 64 бита.
И есть разные редакции Windows 10, для обычного пользователя это Pro и Home. Также обычные пользователи при необходимости могут использовать специфическую корпоративную редакцию LTSC. Какая разница между этими редакциями, и какую лучше выбрать в вашем конкретно случае, смотрите в статье сайта «Какую Windows 10 лучше установить».
Итак, мы разобрались, что в ситуации типа «купил ноутбук без операционной системы, что дальше» выбор системы устройства в большинстве случаев будет Windows 10. Теперь необходимо, собственно, её установить. Этот процесс одинаков для всех разновидностей «Десятки», нам нужно создать её установочный носитель и выполнить процесс установки. Всё это пошагово и в деталях расписано в статье сайта «Как установить Windows 10».

Друзья, примечательность Windows 10 заключается ещё и в том, что, поскольку это обновляемая операционная система, её база может предусматривать драйверы даже для новейших компьютерных комплектующих, которыми может быть укомплектован приобретённый вами ноутбук. «Десятка» сама может установить драйверы на сеть, видео, звук, камеру и прочие устройства. Но в любом случае вам необходимо сразу же после установки Windows 10 отправиться в системный диспетчер устройств, посмотреть, на все ли устройства ноутбука установлены драйверы, и, если на какие-то не установлены, то нужно установить их нам самим. В подробностях об этом процессе читайте в статье «Как установить драйвера».
Теперь давайте разберёмся с активацией Windows 10. Выше упоминалось о том, что идея купить ноутбук без предустановленной операционной системы хороша, если только вы покупаете устройство с целью использования в личной некоммерческой деятельности. Под коммерческой деятельностью имеется в виду таковая, что предусматривает нахождение ноутбука в помещении, где вы официально ведёте предпринимательскую или любую иную самозанятую деятельность. И куда могут прийти с проверкой компетентные органы по защите лицензирования продуктов. Почему так? Друзья, вы можете купить для коммерции ноутбук без Windows, но тогда вам придётся приобретать на него Retail-лицензию, которая у компании Microsoft стоит, к примеру, для Windows 10 Home $199, а для Windows 10 Pro — $289. Гораздо дешевле вам обойдётся покупка ноутбука с OEM-лицензией на предустановленную Windows 10. И OEM-ноутбук с предустановленной лицензионной Windows 10 вы сможете использовать в коммерции, поскольку это предусмотрено условиями лицензирования Microsoft. Но ещё дешевле купить OEM-лицензию на Windows 10 вы сможете отдельно от ноутбука. Однако в этом случае в коммерции ноутбук использовать нежелательно, ведь это противоречит воле Microsoft.
OEM-лицензия на Windows ограничена привязкой только к одному компьютеру, тогда как Retail-лицензию можно убрать с одного компьютера и перенести на другой. Однако ключ OEM-лицензии на любые редакции Windows 10 в разгар скидок в интернет-магазинах цифровых лицензий можно купить как минимум в 20 раз дешевле, чем ключ Retail-лицензии — по цене до $10. Так что если вы купили ноутбук без операционной системы, и не будете использовать его в коммерции, можете смело покупать дешёвый OEM-ключ к Windows 10 и активировать им систему. В перечне статей сайта о лицензировании программных продуктов вы найдёте выгодные промо от различных интернет-магазинов, и по актуальным из них сможете купить OEM-ключ на Windows 10 по акционным ценам.

Ещё один плюс покупки ноутбука без операционной системы – вы в принципе у себя дома можете пользоваться Windows какое-то время без активации. И приобрести лицензионный ключ позднее. В Windows 10 вы лишь будете ограничены невозможностью использовать настройки персонализации. Подробнее о работе с «Десяткой» без активации читайте в статье «Как долго можно пользоваться Windows 10 без активации».
Купив лицензионный ключ Windows 10, активируйте им систему. Детали смотрим в статье «Как активировать Windows 10».
И ещё один, друзья, плюс Windows 10 – на борту этой операционной системы есть свой антивирус Защитник Windows, значительно улучшенный по сравнению со своей реализацией в ранних версиях Windows. Тем не менее даже Защитник Windows 10 обеспечивает лишь базовую защиту компьютера. Если вы хотите большую степень защиты, используйте сторонние антивирусы с эффективными антивирусными технологиями и функционалом, которого нет в Защитнике, и который, возможно, вам пригодится. Какой эффективный сторонний антивирус использовать? Лучшие решения будут в числе платного софта, их обзор смотрите в статье сайта «Какой антивирус самый лучший». Если вы хотите антивирус из числа бесплатного софта, можете присмотреть себе какой-то из подборки в статье «10 лучших бесплатных антивирусов». А если вы хотите эффективный платный антивирус бесплатно, юзайте лайфхаки по бесплатному использованию Eset Nod32.
Браузер – важнейшая программа любой операционной системы, это наше окно в Интернет, он должен быть быстрым, обновляемым разработчиками, с технологиями веб-защиты, с функционалом синхронизации пользовательских данных. Присутствующий в составе Windows 10 штатный браузер Microsoft Edge в принципе соответствует этим требованиям, но в числе сторонних браузеров есть гораздо лучше него — Google Chrome, Opera, Яндекс.Браузер. Если с выбором браузера вы ещё не определились, возможно, вам в этом деле поможет статья сайта «Какой браузер быстрее для Windows 10».
Вот это, друзья, основное из того, что необходимо сделать при покупке ноутбука без операционной системы. Далее уже вам самим нужно разобраться, какие установить пользовательские программы.
Что делать, если вы купили ноутбук без операционной системы
Выберите подходящую ОС и установите по нашей инструкции.
На новый ноутбук можно установить Windows или один из Linux-дистрибутивов.
Windows — наиболее популярный и универсальный вариант. С ОС от Microsoft совместимо большинство программ и игр, а ещё система постоянно обновляется и развивается.
Linux — неплохой вариант для пользователей, которым устройство нужно только для работы с документами, веб-браузинга, соцсетей, просмотра видео и прослушивания музыки. Кроме того, на систему стоит обратить внимание тем, у кого не очень мощный и не слишком быстрый лэптоп — например, тонкий и лёгкий ультрабук с экономичным мобильным процессором и отсутствием дискретной графической карты. Однако в Linux вам будет не так удобно работать с графикой, поскольку с этой ОС не совместимы продукты от Adobe. Кроме того, в ней недоступны многие игры.
В статье мы опишем процесс установки Windows 11 с загрузочной флешки. Если же вы предпочитаете Linux, воспользуйтесь нашими руководствами: как выбрать дистрибутив и как установить Linux.
Для инсталляции Windows понадобятся:
- компьютер с уже имеющейся операционной системой;
- пустая флешка — её нужно заранее отформатировать.
1. Скачайте дистрибутив Windows
ОС можно скачать с официального сайта Microsoft. Откройте страницу загрузки и найдите раздел «Загрузка образ диска Windows 11 (ISO)». Нажмите «Скачать».
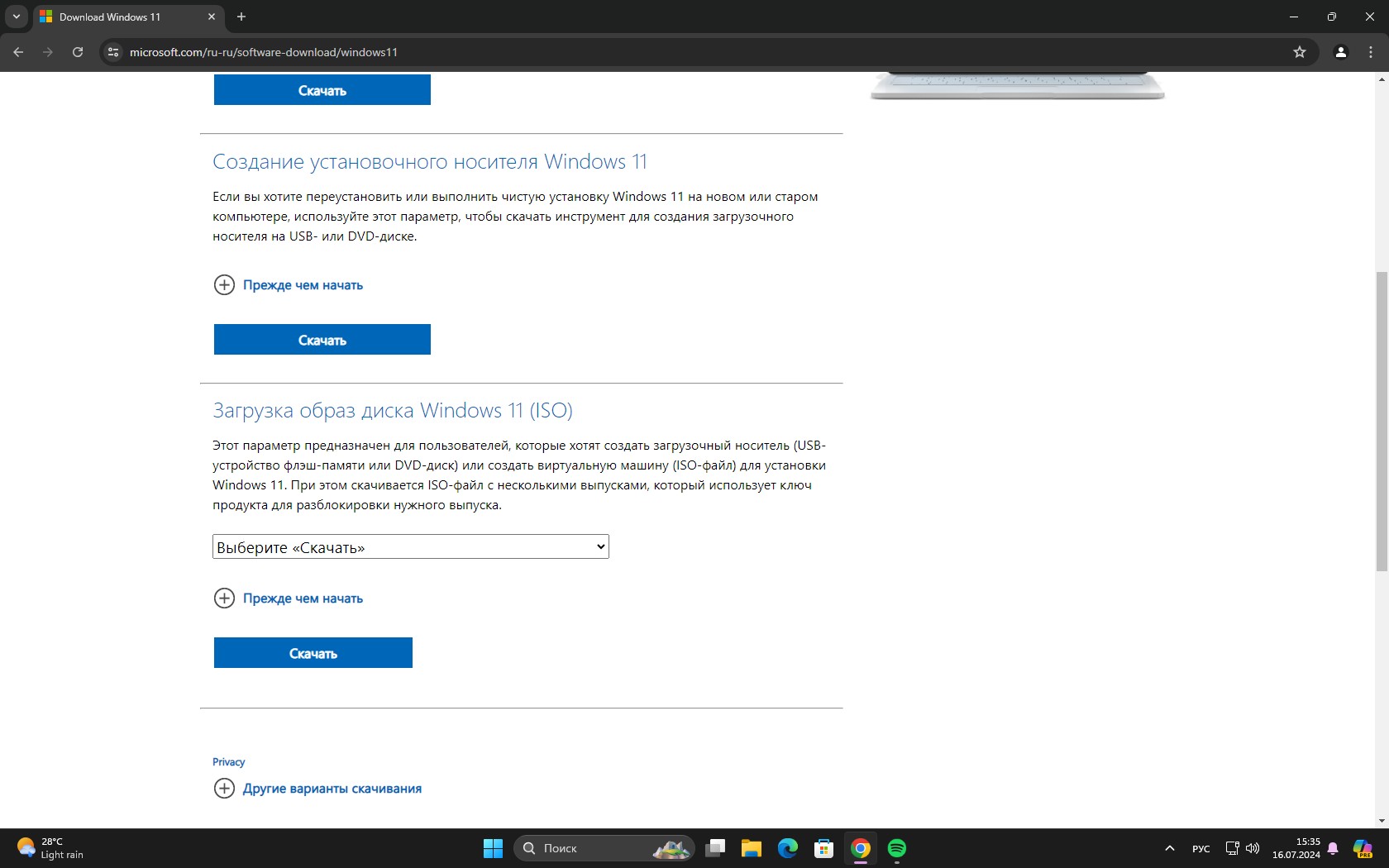
В выпадающем меню укажите язык системы, которую вы хотите установить, и щёлкните «Подтвердить». Появится кнопка «64-bit Скачать» — нажмите на неё.
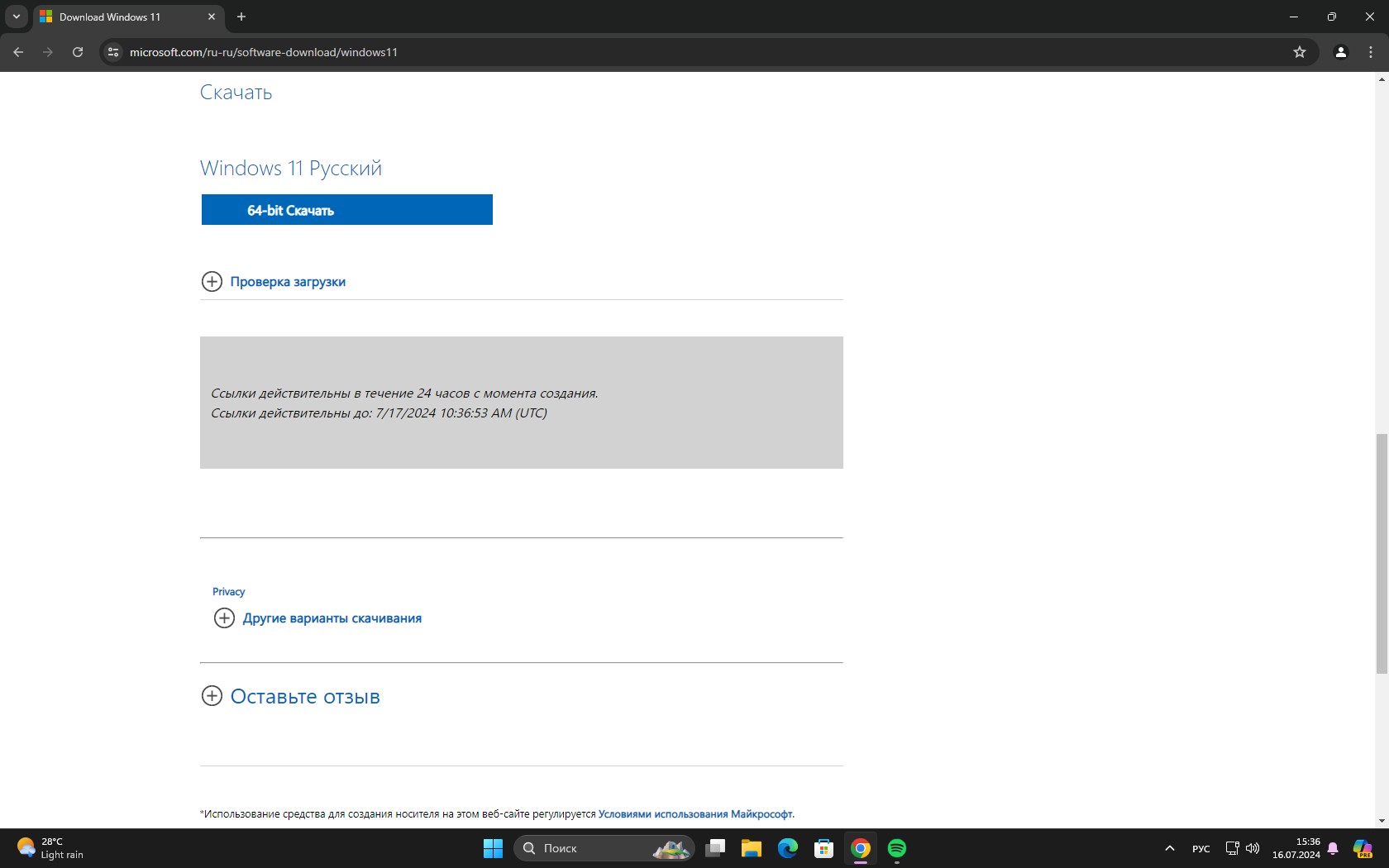
Подождите, пока закончится загрузка системы.
2. Запишите ОС на флешку
Для подготовки флешки мы воспользуемся бесплатной программой Rufus. Откройте официальный сайт утилиты и загрузите её. Можете выбрать переносную версию — необязательно устанавливать Rufus, мы используем её только один раз.
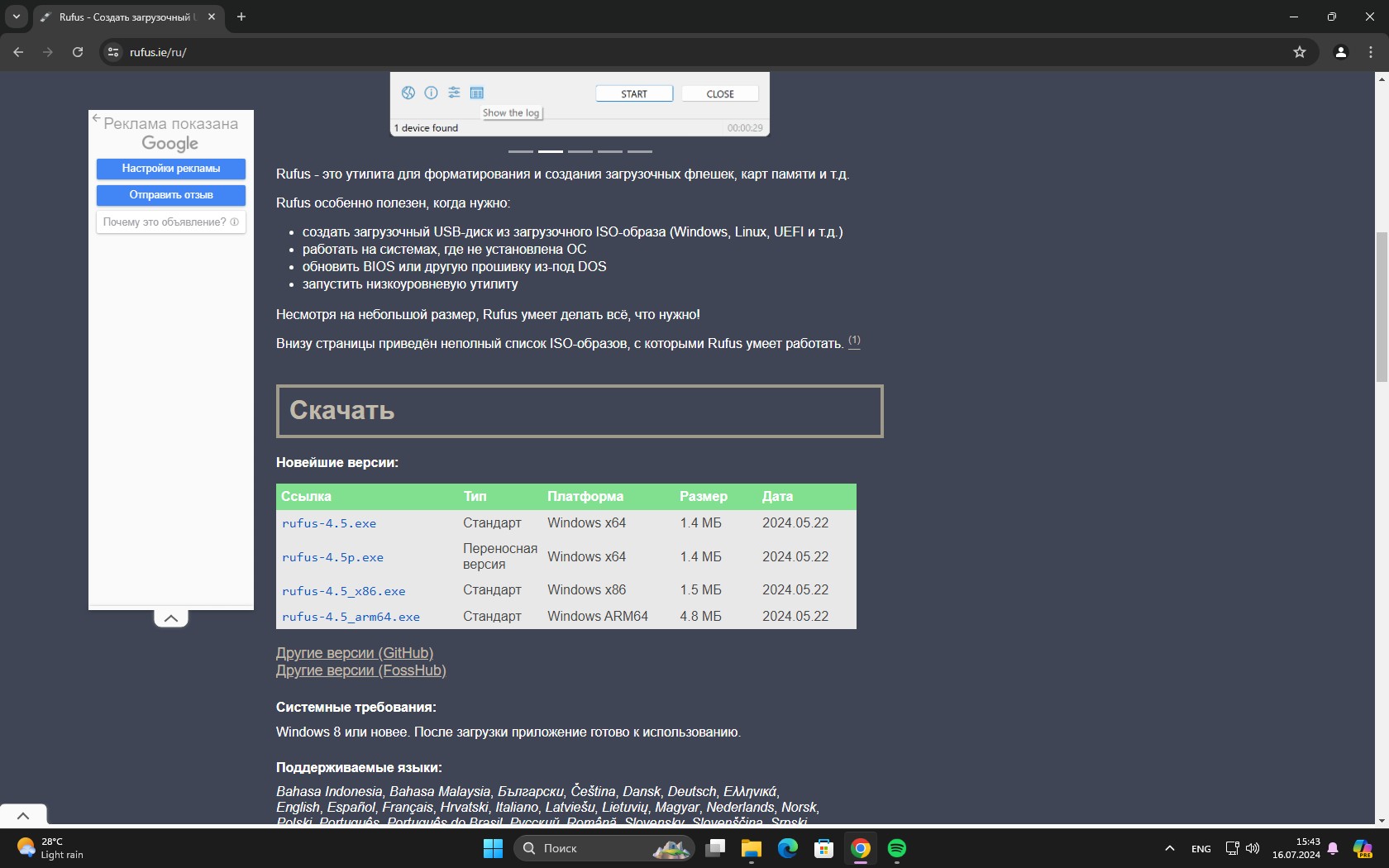
Вставьте флешку в компьютер с установленной ОС и запустите Rufus. Ответьте положительно на предложение обновиться. В появившемся окне нажмите Select и укажите скачанный вами ISO-образ — Windows. Нажмите Start.
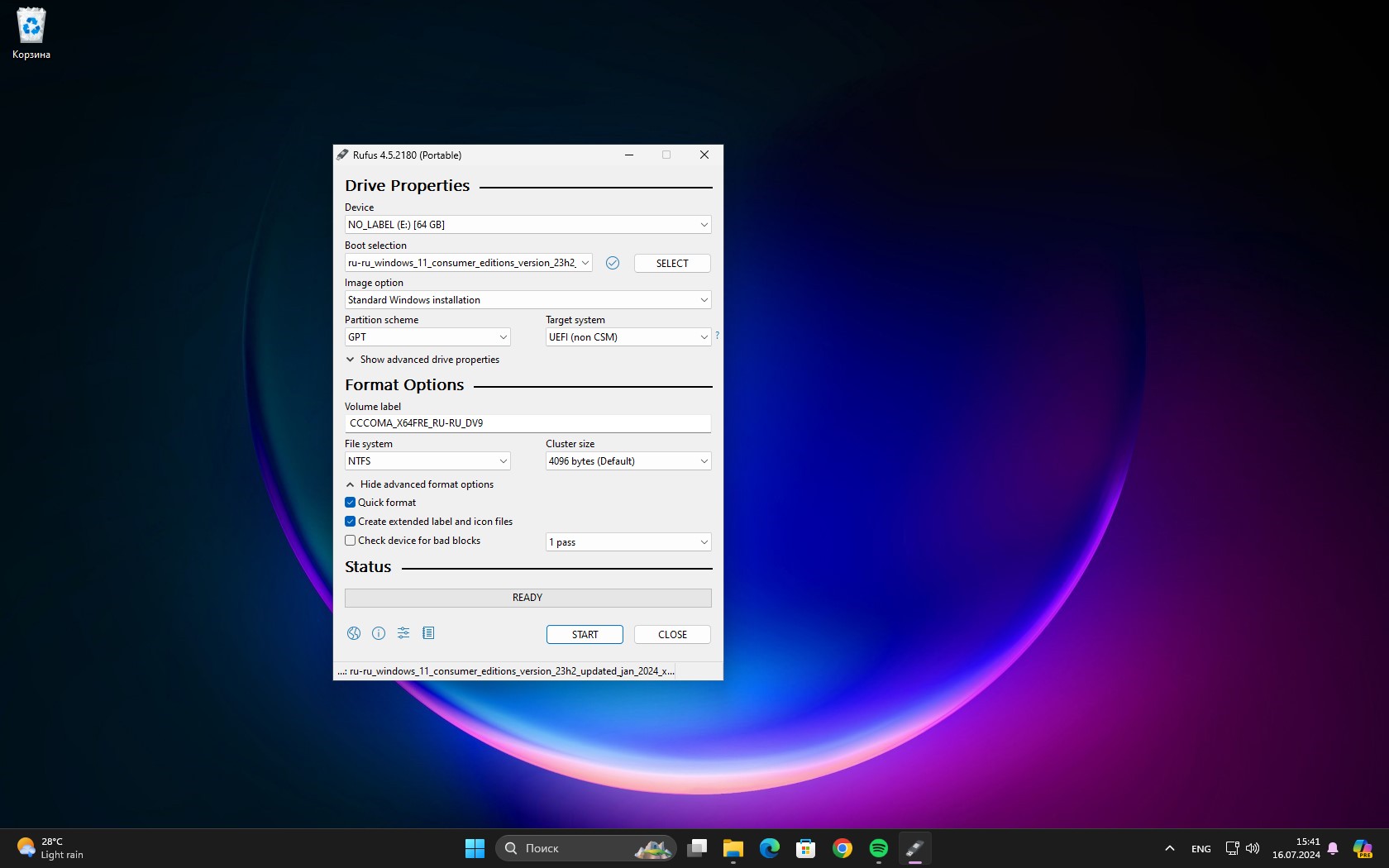
Rufus спросит, какие параметры Windows по умолчанию вы хотите изменить. Например, можно отключить требования о минимальном количестве 4 ГБ ОЗУ и модуля безопасности TPM 2.0 — это пригодится, если нужно установить Windows 11 на компьютер, который не поддерживает данную версию ОС. Ещё можно отключить телеметрию, шифрование диска BitLocker, разрешить создание локальных учётных записей без привязки к сайту Microsoft.
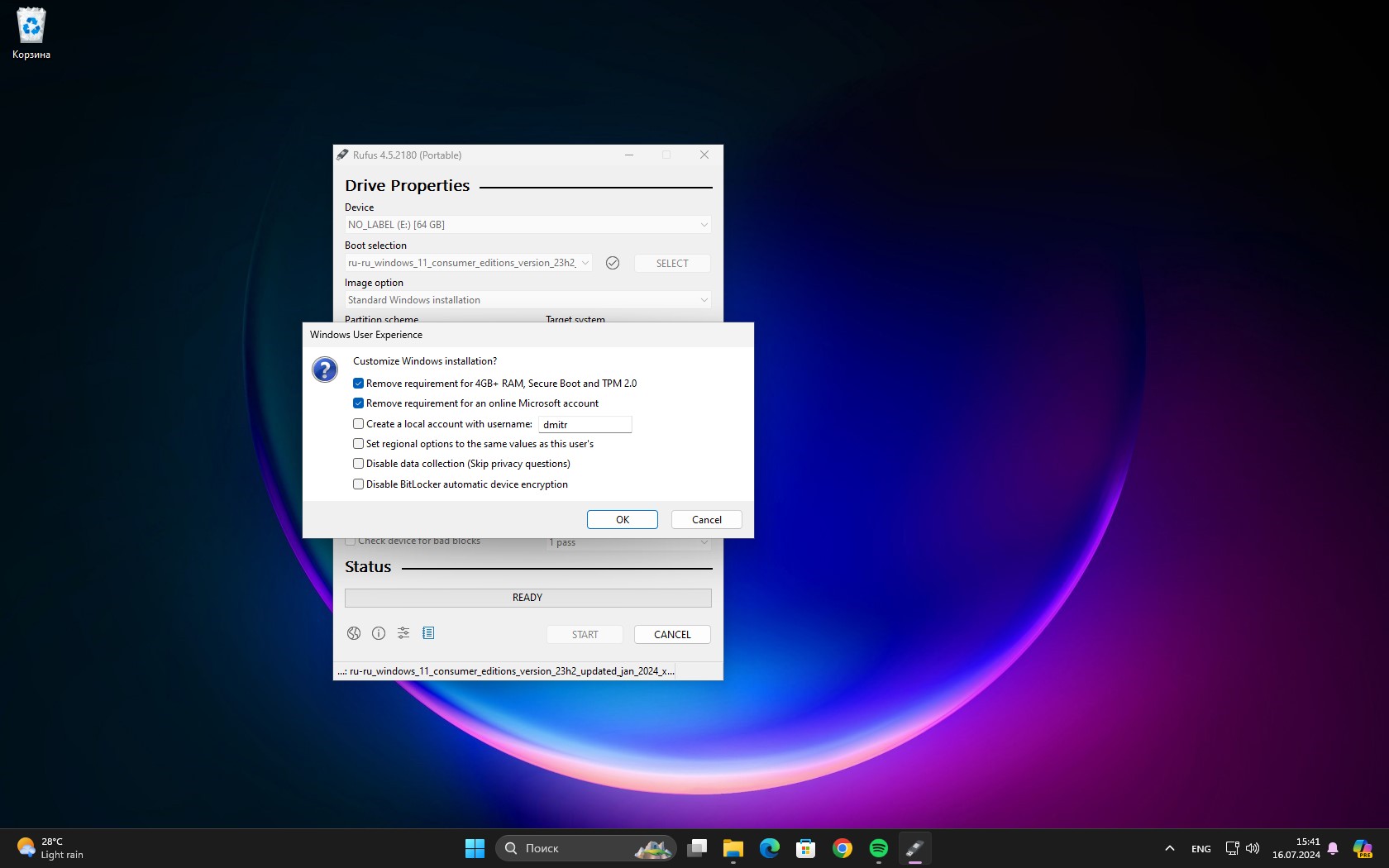
Когда выберете нужные параметры, нажмите OK и подождите, пока программа подготовит флешку.
3. Установите Windows на новый компьютер
Вставьте флешку в компьютер без ОС и включите его. Сразу после включения нажмите и держите клавишу F12, F11 или Esc — какую именно, зависит от производителя оборудования. Можно быстро щёлкнуть по ней несколько раз подряд, если метод с длительным нажатием не срабатывает.
В итоге вы попадёте в Boot Menu — оно выглядит как таблица со списком устройств, с которых вы можете загрузить ОС. Выберите с помощью стрелок на клавиатуре вашу флешку — она может называться USB Storage Device или как модель производителя. Нажмите Enter, и система начнёт загружаться.
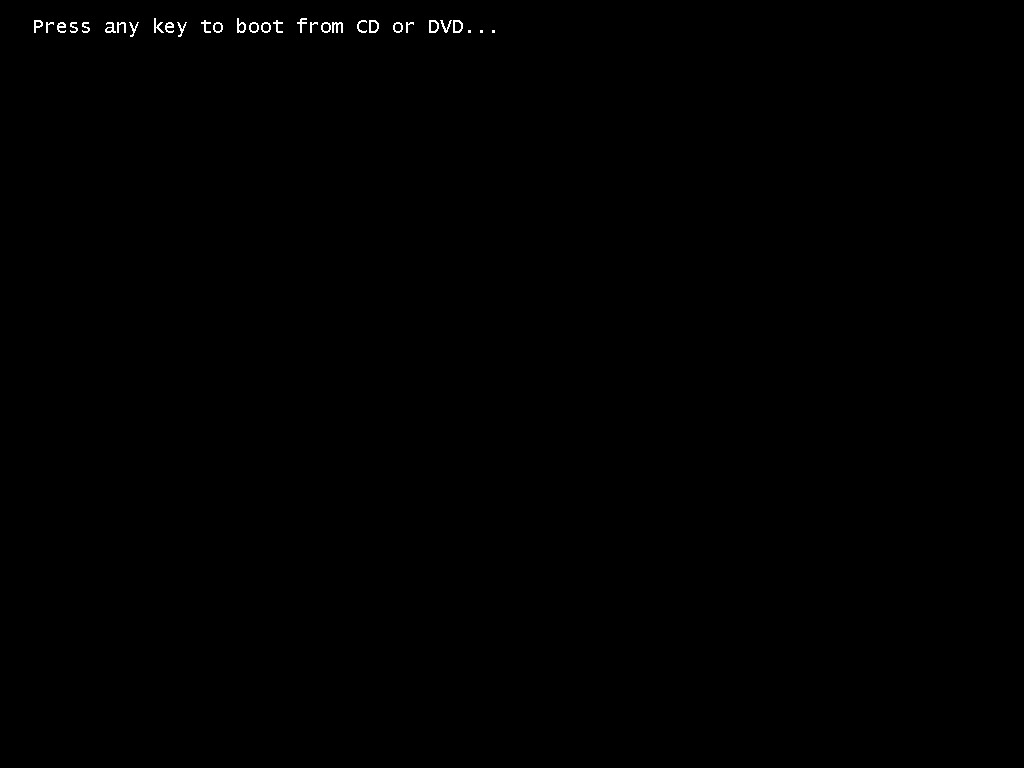
Если загрузка не началась, воспользуйтесь этой инструкцией.
4. Настройте операционную систему
Когда Windows загрузится на компьютер, система предложит выбрать язык и ваше местоположение. Выберите подходящие варианты и нажмите «Далее».
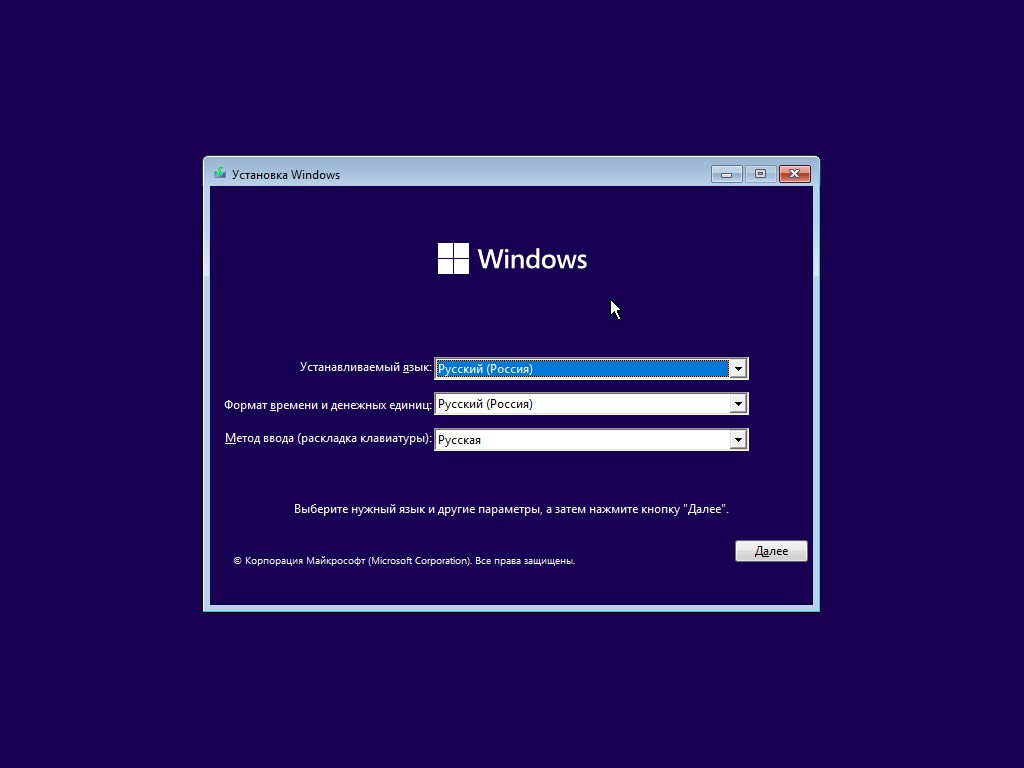
В следующем окне нажмите «Установить» и подождите.
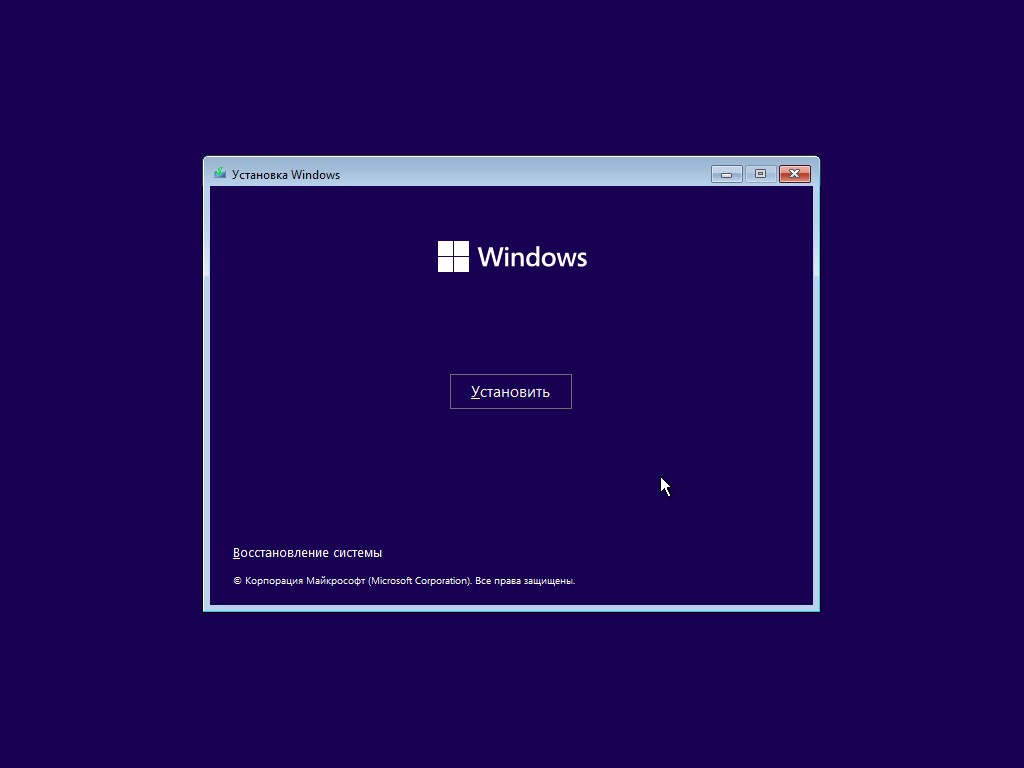
Система предложит ввести ключ для активации. Вы можете найти его на наклейке на вашем старом ноутбуке с Windows или купить новую комбинацию в онлайн-магазинах электроники или на маркетплейсах. Например, здесь:
- Windows 11 Home — домашняя версия.
- Windows 11 Pro — профессиональная версия.
После покупки ключ приходит на электронную почту.
Если комбинация у вас есть, введите её и нажмите «Далее». Если нет — выберите параметр «У меня нет ключа продукта». В начале загрузки комбинацию можно не вводить и активировать систему позже. Как это сделать, расскажем в конце статьи.
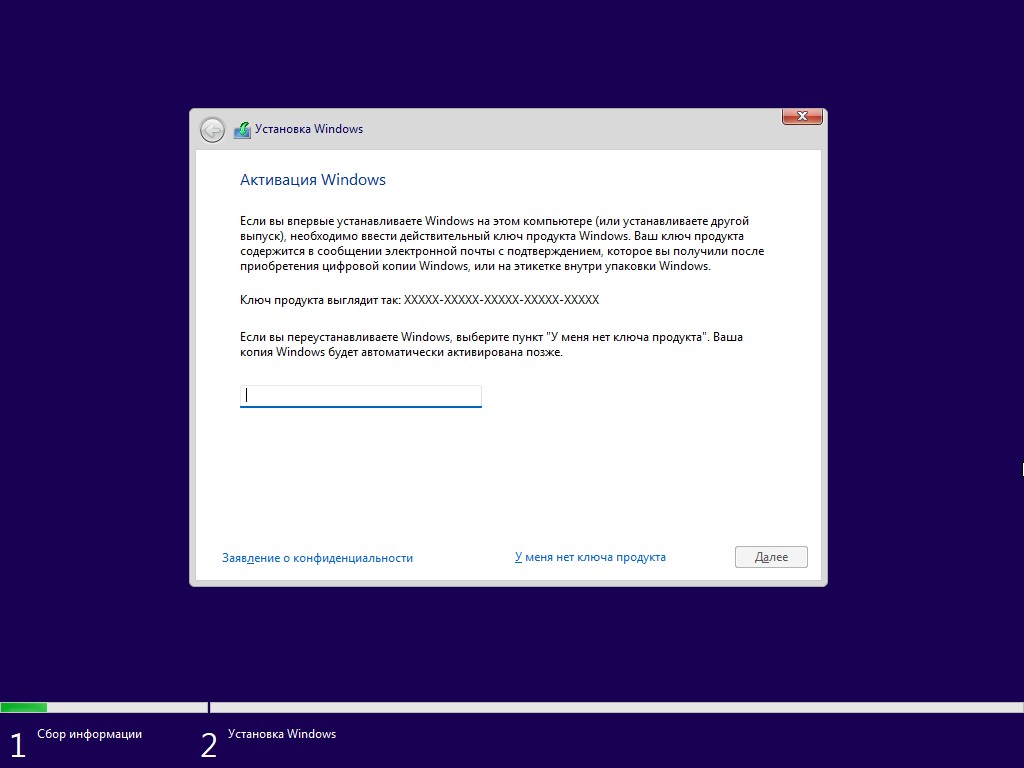
В следующем окне выберите версию вашей Windows 11 — «Домашняя» или Pro.
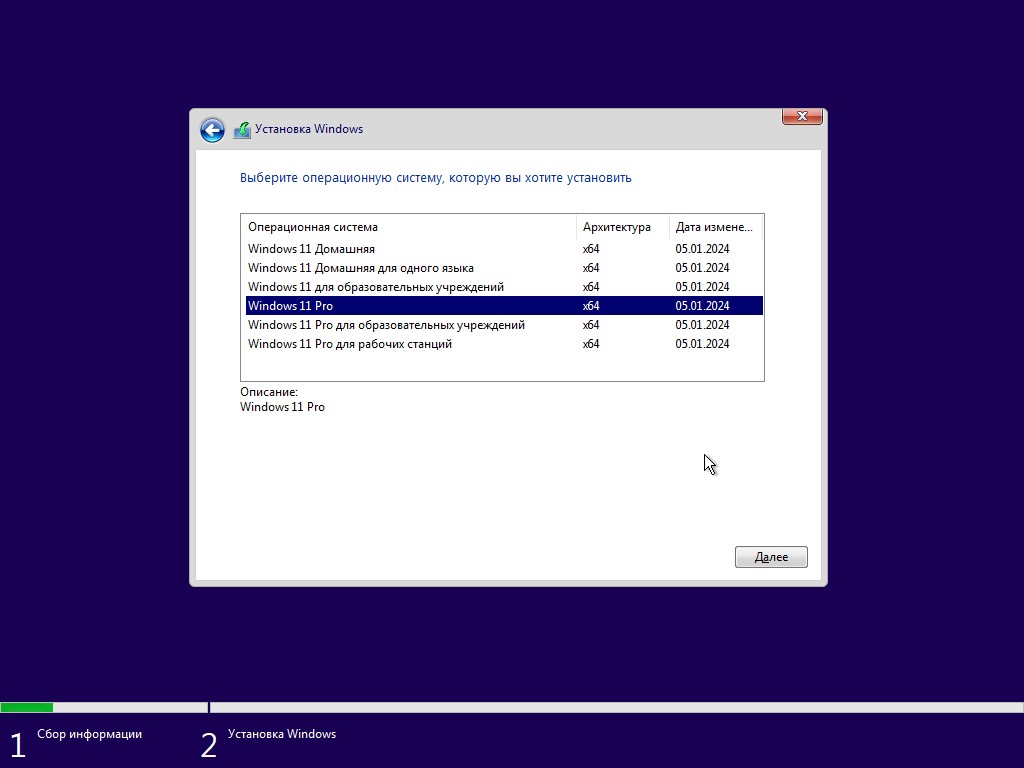
Прочтите условия использования Microsoft, поставьте галочку «Я согласен» и нажмите «Далее».
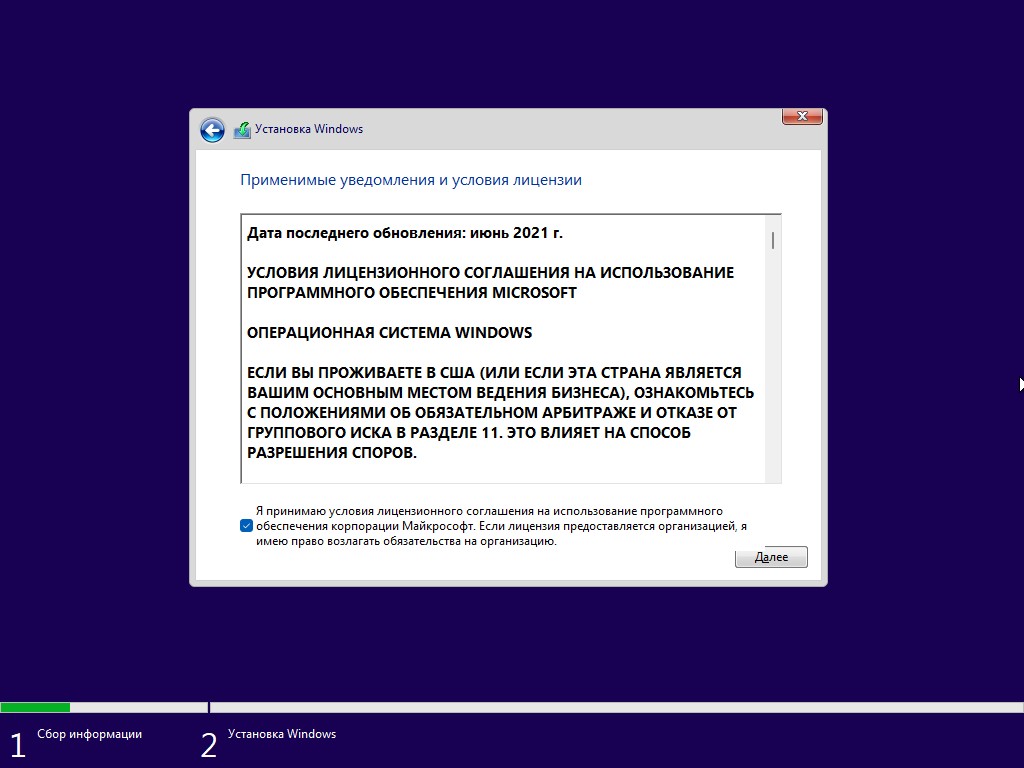
На следующем экране вам нужно выбрать тип установки. Нажмите «Выборочная».
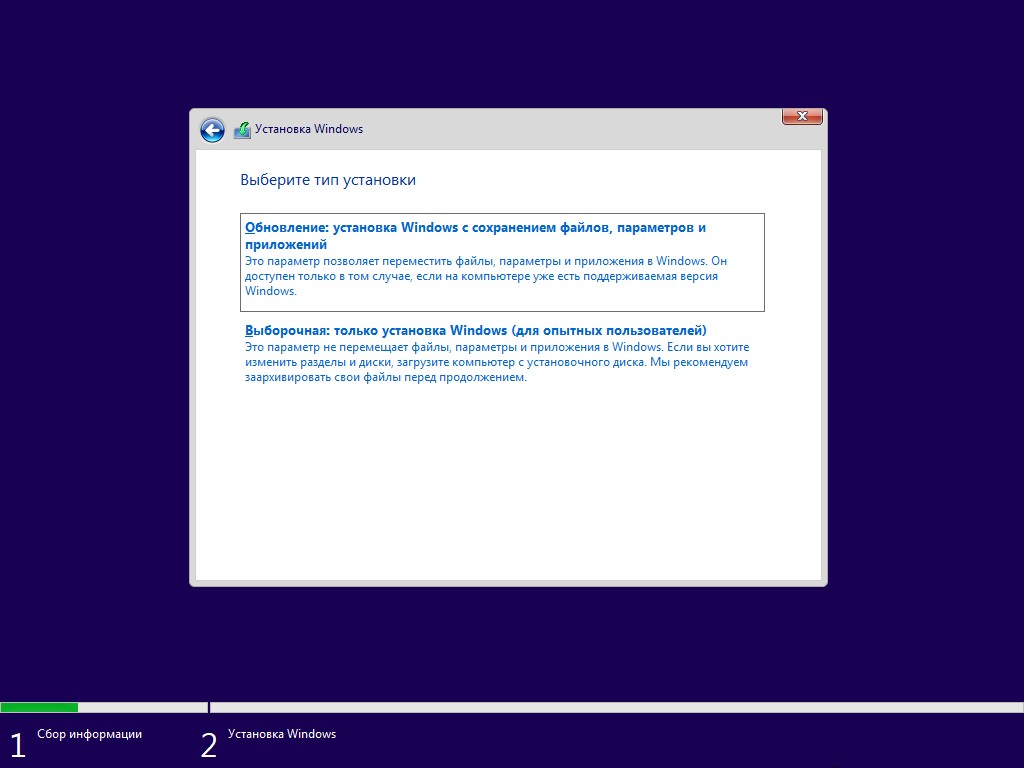
Укажите, на какой диск хотите установить систему. Многие модели ноутбуков имеют встроенный быстрый SSD для ОС и более объёмный, но медленный HDD для данных — нужно выбрать SSD. Щёлкните «Далее».
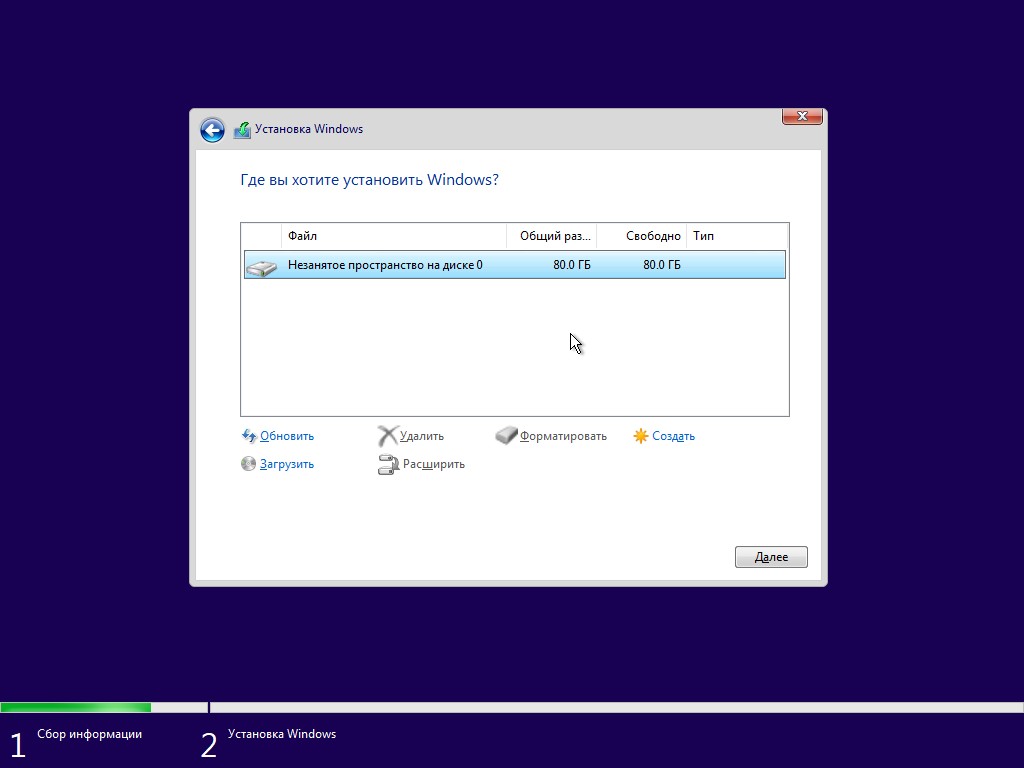
В процессе установки компьютер перезагрузится несколько раз. Не пугайтесь и подождите завершения процесса.
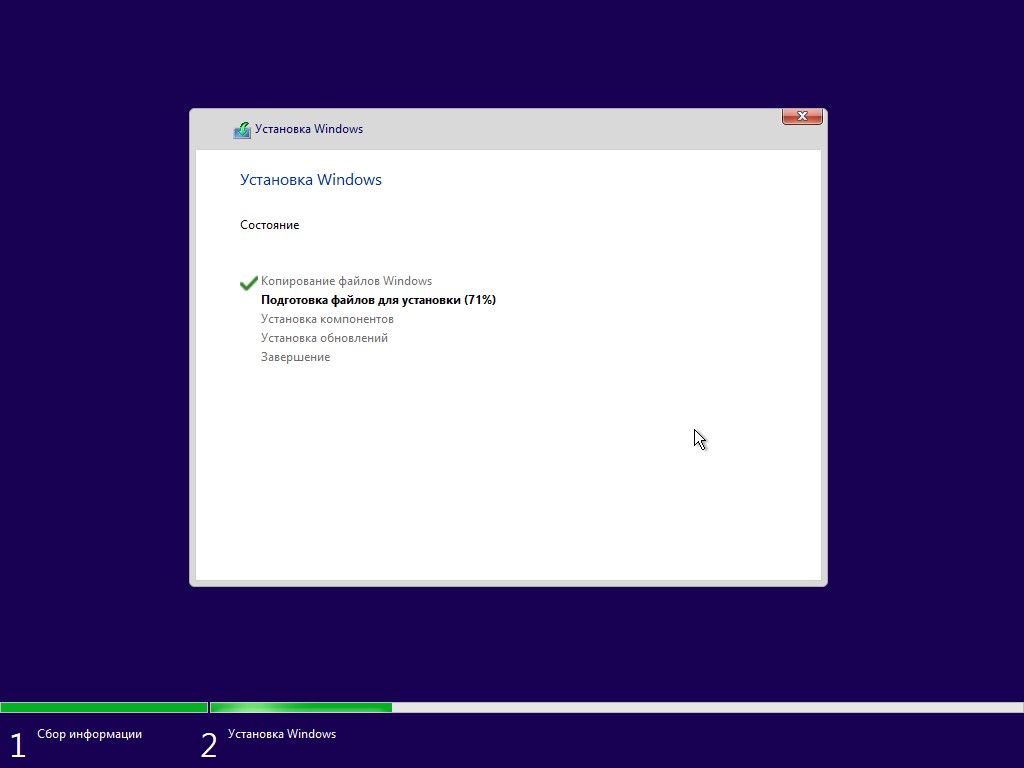
На следующем экране подтвердите выбор своего местоположения — от этого будут зависеть язык, формат времени и другие настройки.
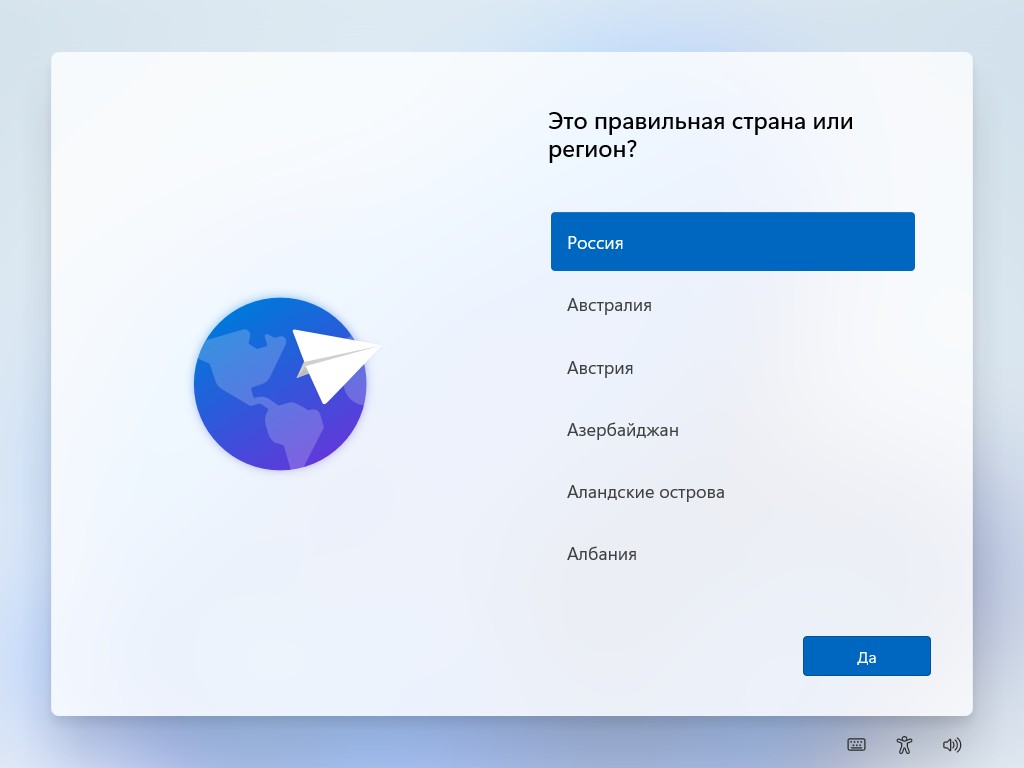
Выберите одну или несколько раскладок клавиатуры и щёлкните «Далее».
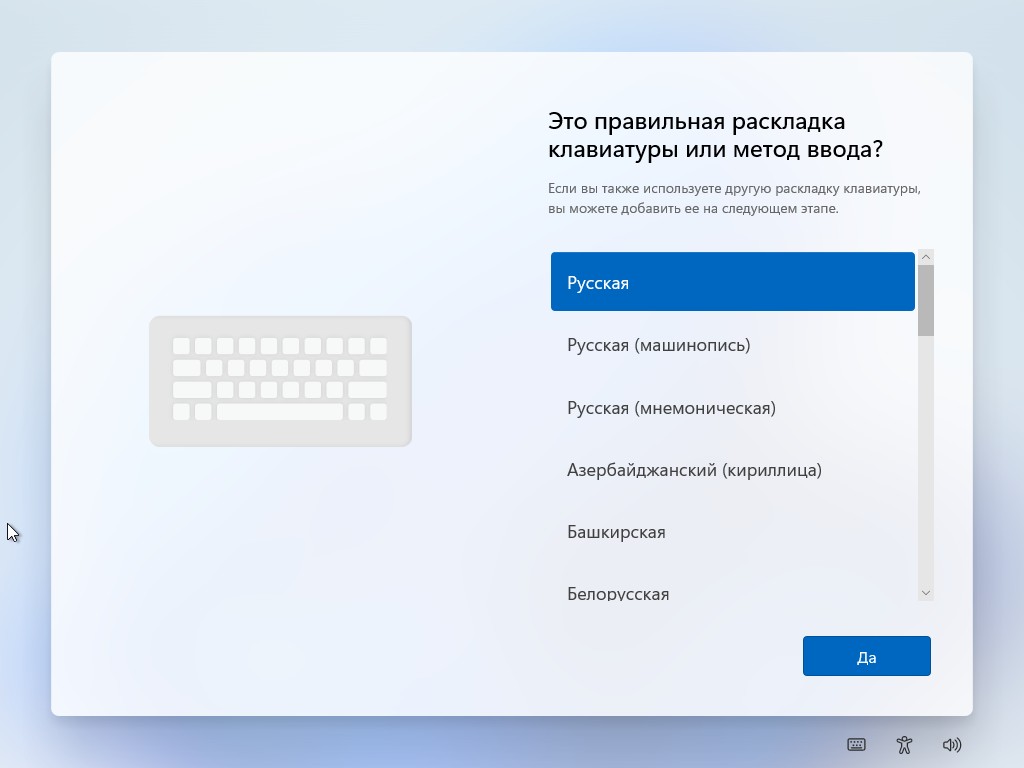
Подождите, пока система обновится и перезагрузится. Придумайте название для вашего компьютера — например, windows-laptop.
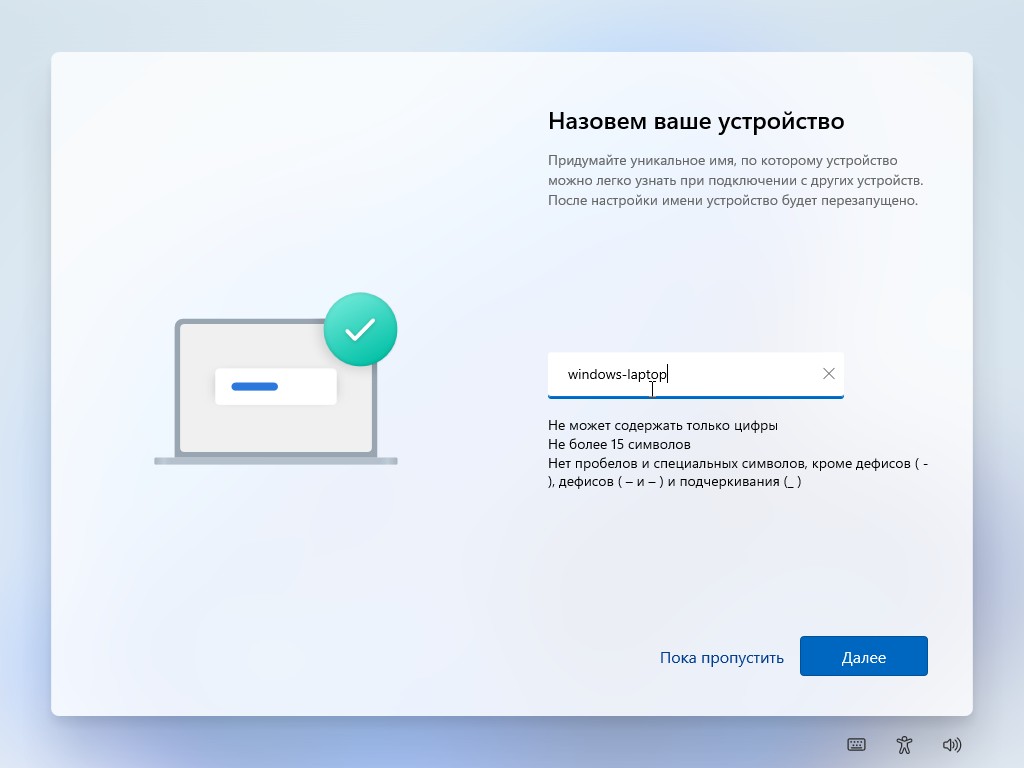
Система предложит выбрать способ настройки. Щёлкните «Настроить для личного использования» и нажмите «Далее».
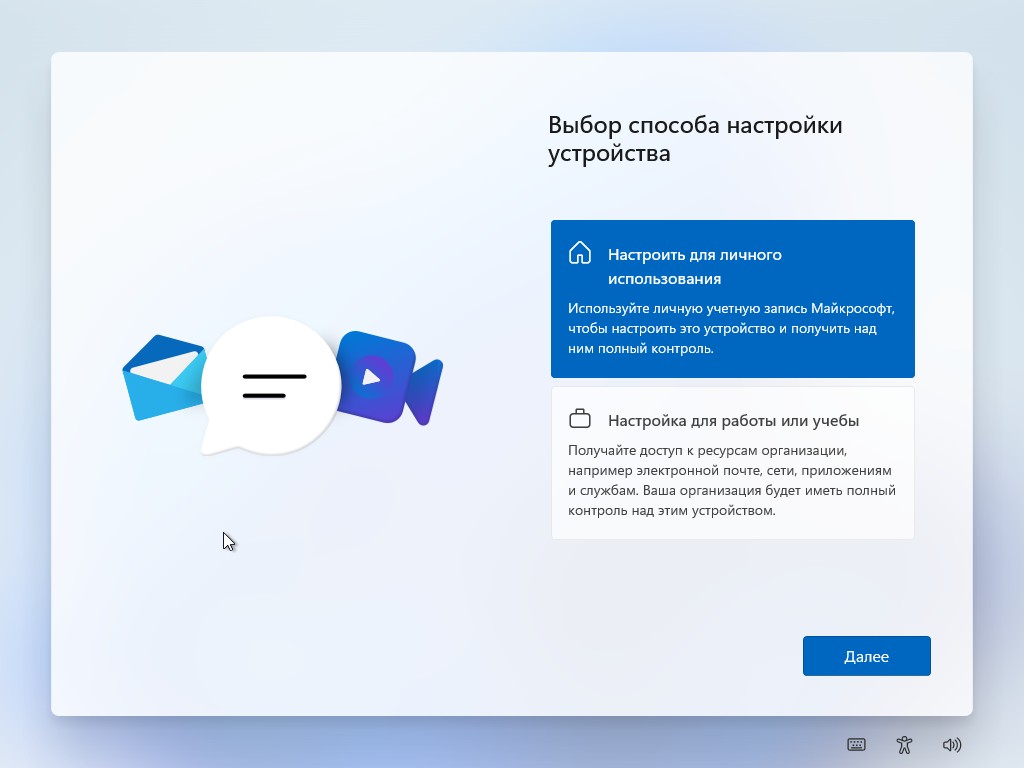
Windows 11 попросит войти в ваш аккаунт Microsoft, если вы не отключили эту опцию во время создания загрузочного диска в Rufus. Нажмите «Войти».
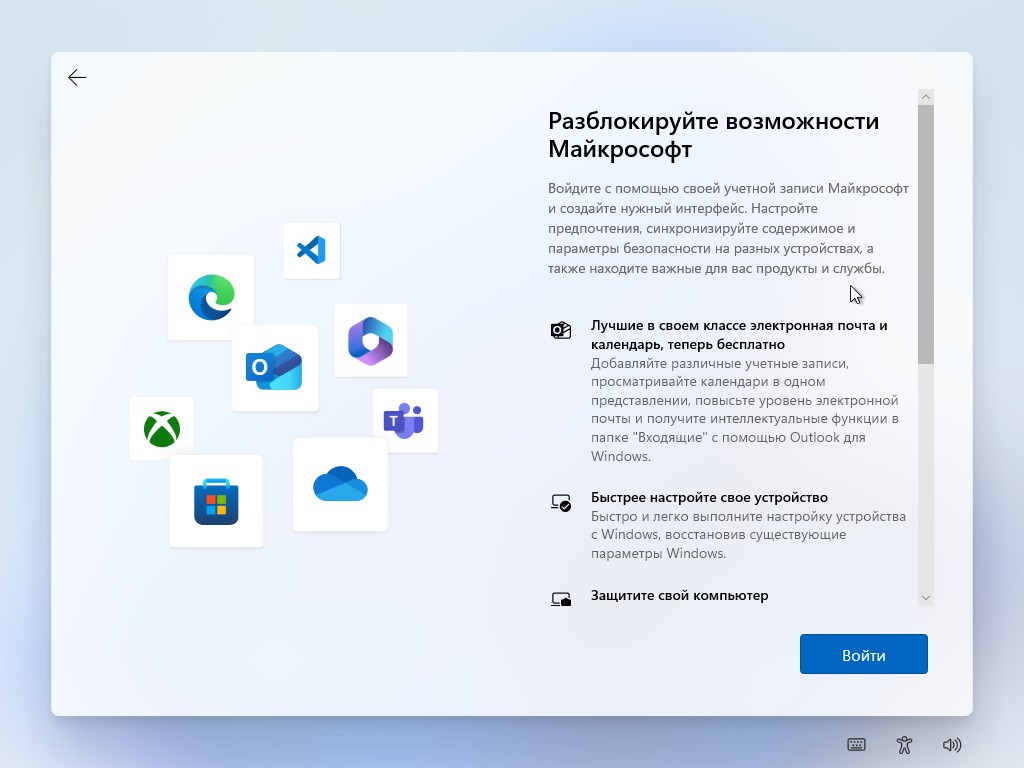
Введите ваш адрес электронной почты, чтобы создать аккаунт или авторизоваться в существующем. Система отправит вам короткий цифровой код на этот ящик — введите его и нажмите «Войти».
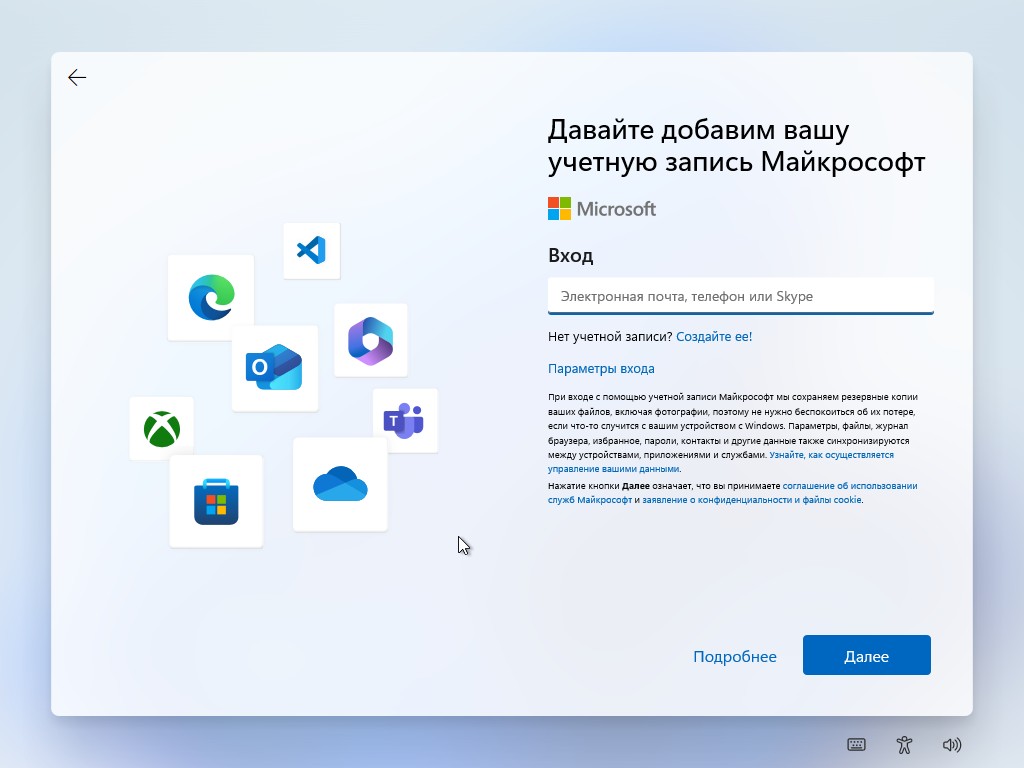
Вы можете восстановить свои настройки и приложения из другой копии Windows, которой пользовались ранее. Или же нажать «Другие параметры» и выбрать вариант «Настроить как новый компьютер».

Система попросит создать ПИН-код для вашего устройства. Если в Rufus вы отключили вход в аккаунт Microsoft, этот шаг будет необязательным.
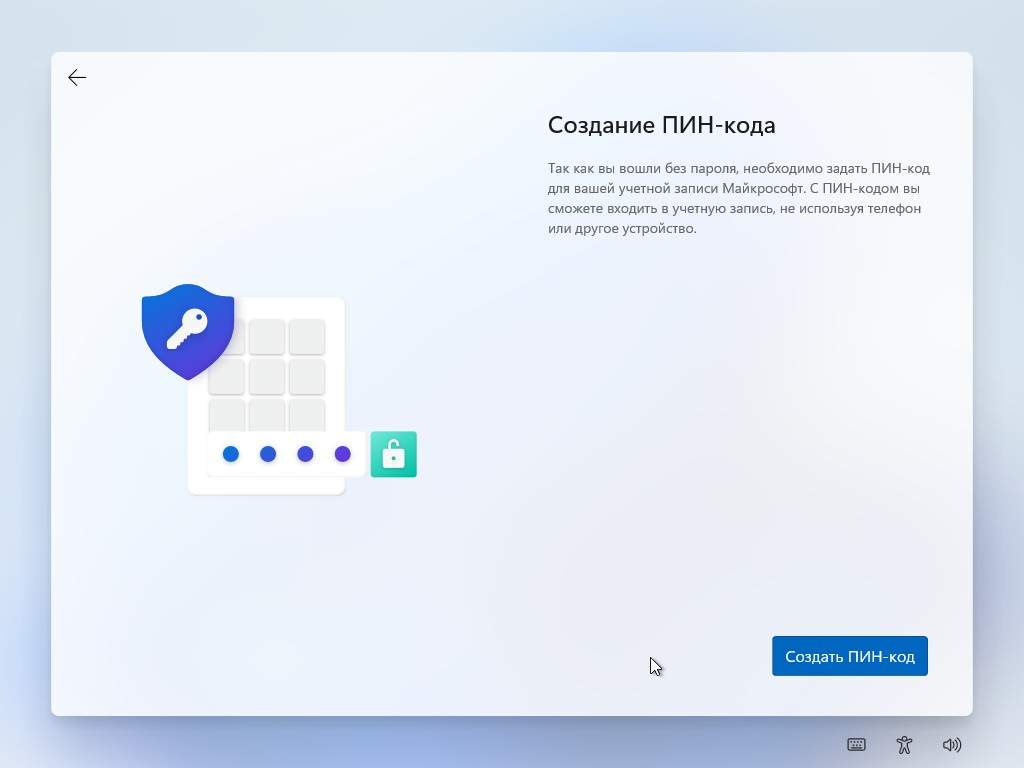
Согласитесь с параметрами конфиденциальности Microsoft, нажмите «Далее» и «Принять».
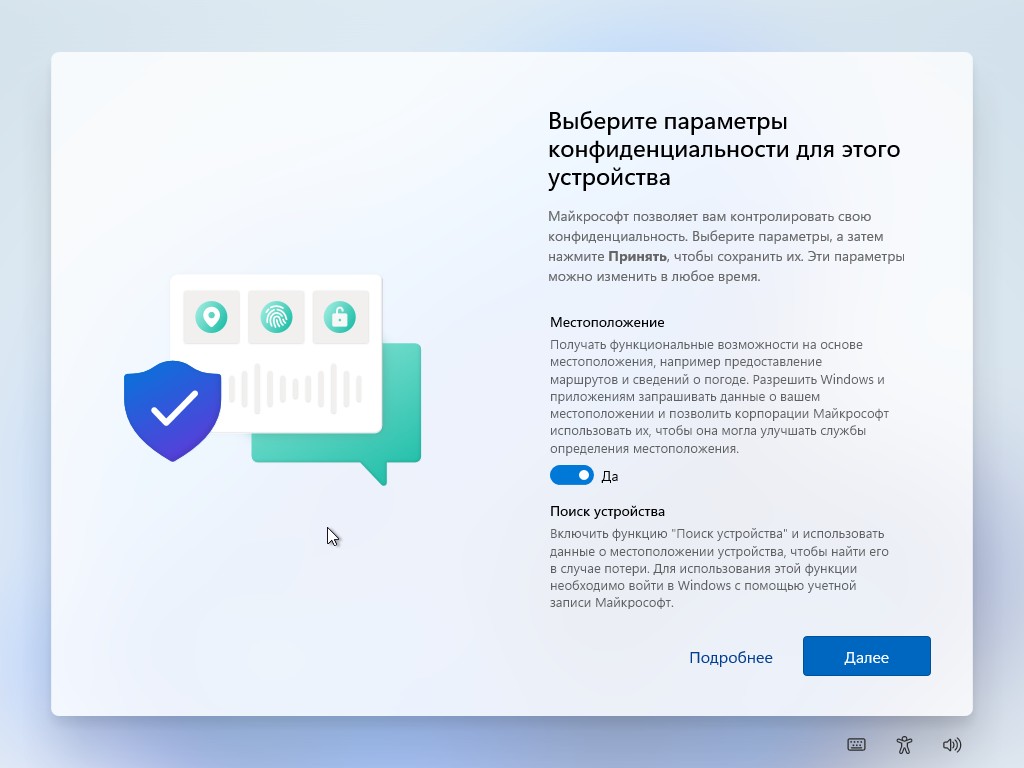
Укажите, для каких целей хотите использовать систему, или выберите «Пропустить».
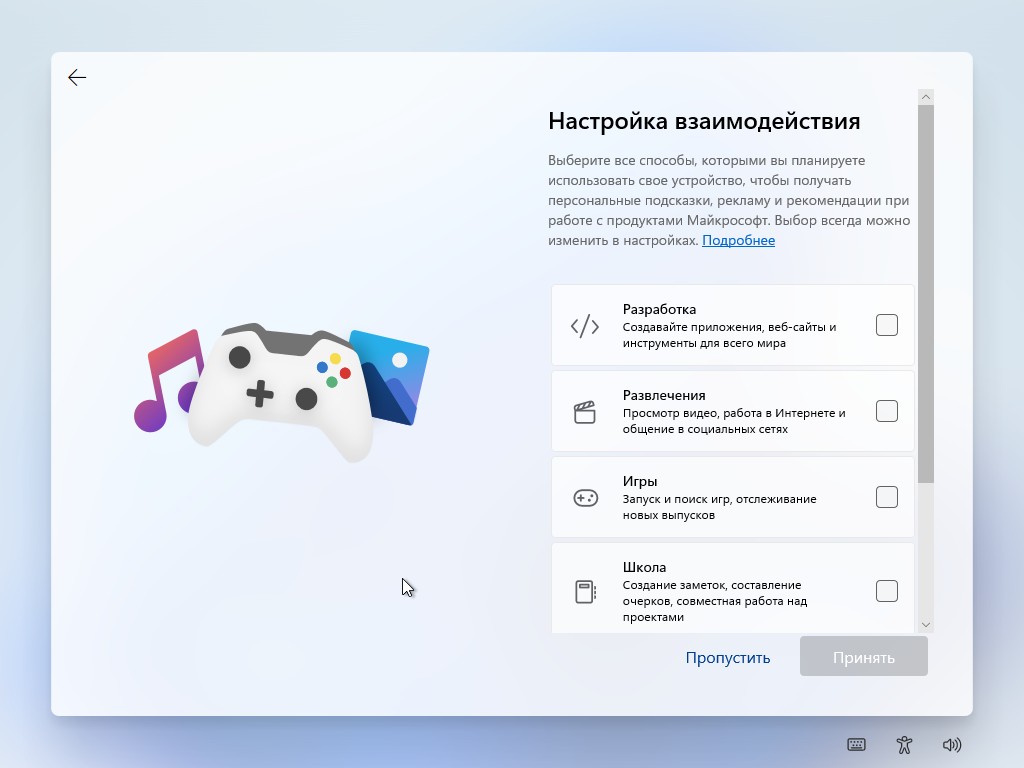
Если у вас смартфон на Android, вы можете связать с ним ОС. Это позволит принимать звонки и передавать файлы с телефона на компьютер и обратно. Настроить связку можно и позднее.
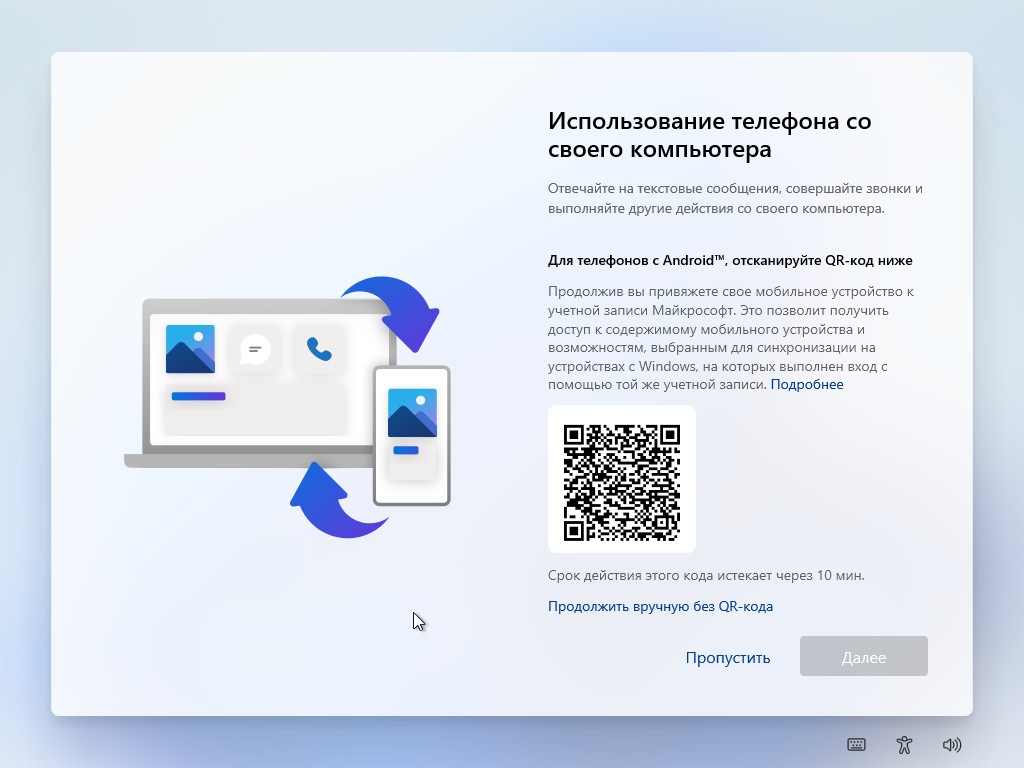
Настройте на смартфоне приложение OneDrive, чтобы хранить резервные копии своих фото и видео.
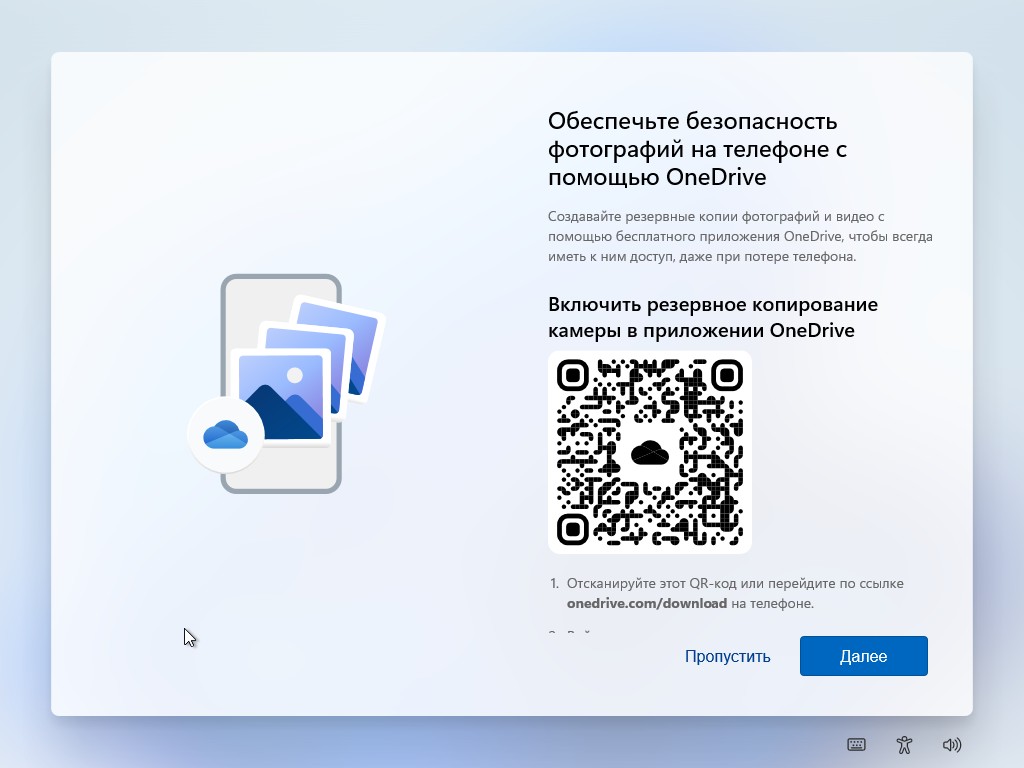
Если планируете использовать браузер Microsoft Edge, синхронизируйте его со своим аккаунтом. Или нажмите «Не сейчас».
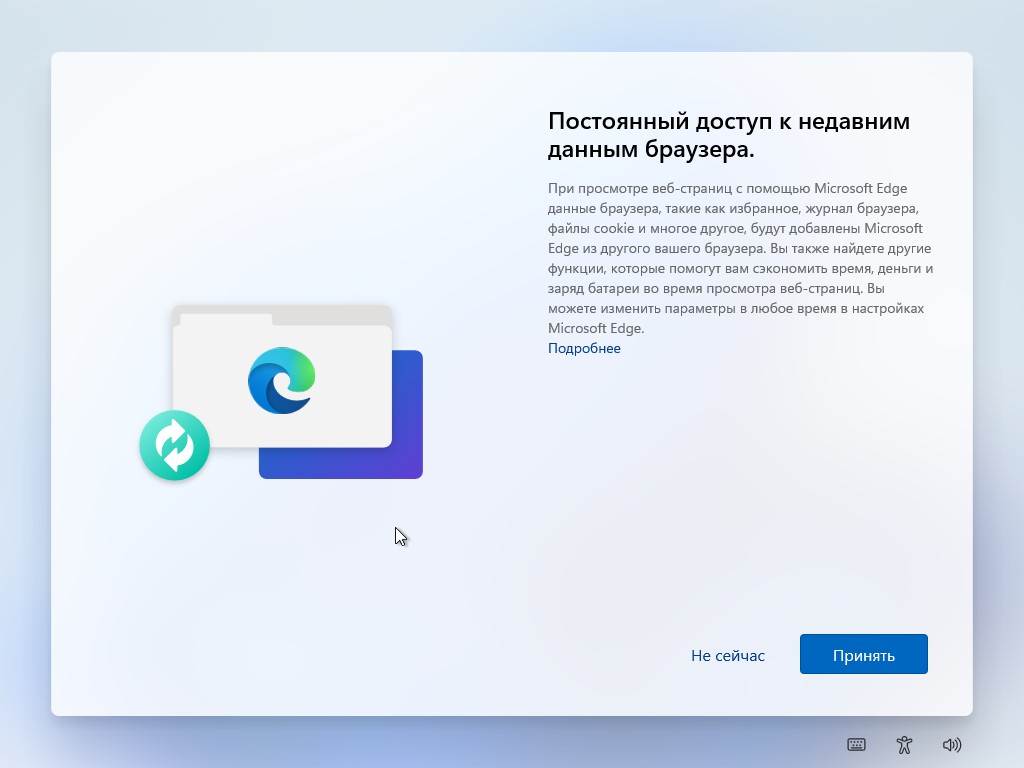
Установка всех обновлений Windows 11 займёт около 30 минут.

Компьютер перезагрузится автоматически, когда процесс будет завершён.
5. Настройте обновления операционной системы
Без установки обновлений и драйверов некоторые компоненты системы могут работать неправильно — например, без графического драйвера изображение на экране будет слишком растянутым.
Чтобы настроить обновления, нажмите «Пуск» → «Параметры» → «Центр обновления Windows» и выберите кнопку «Проверить наличие обновлений». Подождите, пока система скачает и установит необходимые патчи и драйверы. Перезагрузите компьютер.
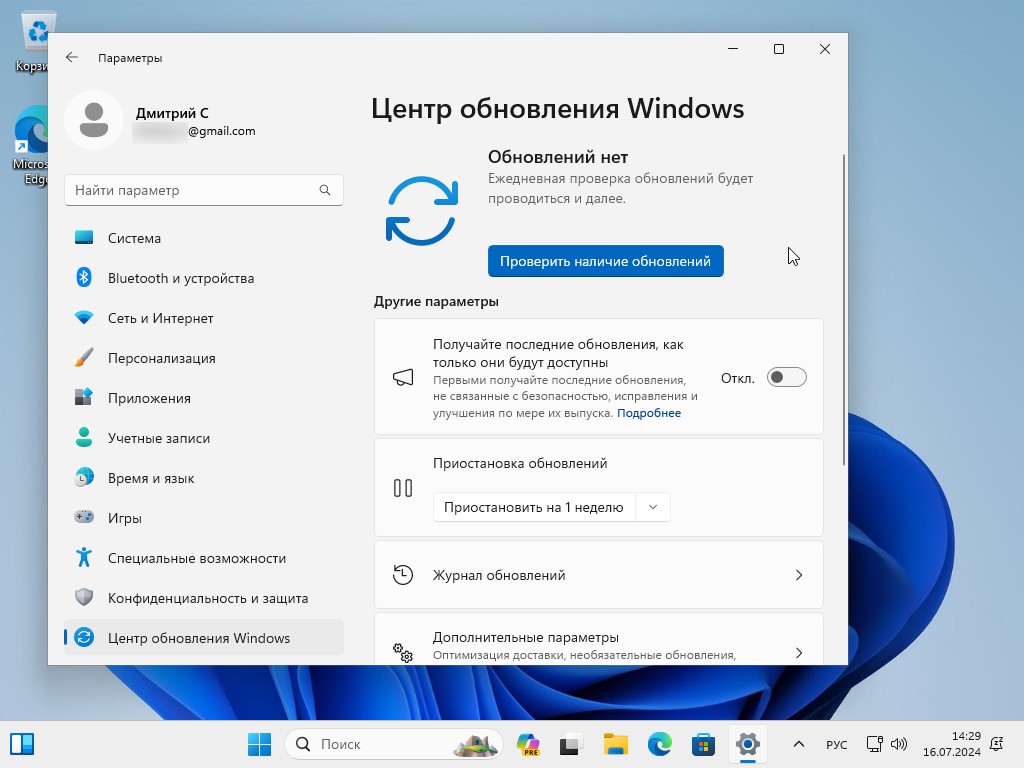
Бывает, что система не может найти подходящие драйверы для какого-то устройства. Вы можете загрузить их вручную с сайта производителя ноутбука. Введите в поисковике название производителя и слово drivers. В выдаче найдите официальный сайт производителя и откройте раздел загрузок. Многие компании поддерживают автоматическое распознавание ноутбуков — для этого нажмите кнопку «Опознать устройство» или «Обнаружить продукт». Если автоматического распознавания нет, введите в поиске на сайте модель ноутбука.
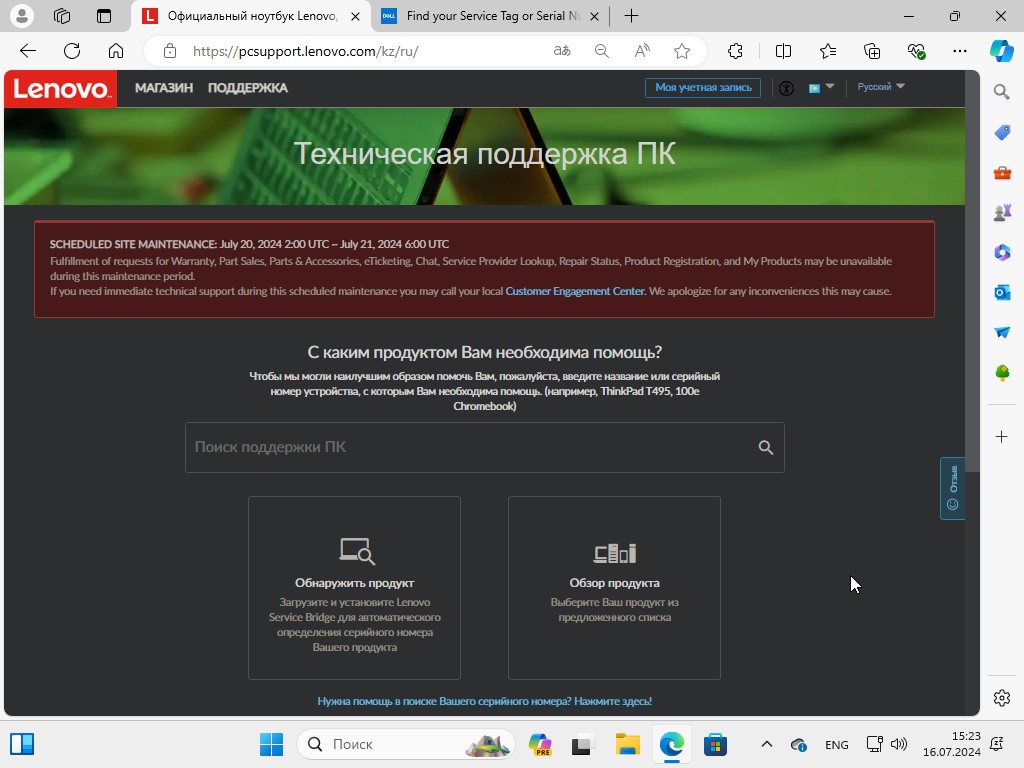
Система найдёт недостающие драйверы и предложит их скачать.
6. Активируйте Windows, если не сделали этого при установке
Без активации ОС работает, но на экране будет постоянно всплывать водяной знак с напоминанием. Чтобы активировать систему после установки, нажмите «Пуск» → «Параметры» → «Активация» и введите ключ.

Теперь можно легально пользоваться системой.
Сегодня на рынке техники можно встретить ноутбуки, которые поставляются без операционной системы. Они вызывают множество вопросов у покупателей, особенно у тех, кто привык к готовым к работе устройствам. В этой статье мы подробно разберем, что представляют собой ноутбуки без ОС, кому они подойдут и какие нюансы важно учитывать перед покупкой.
Что представляет собой ноутбук без ОС
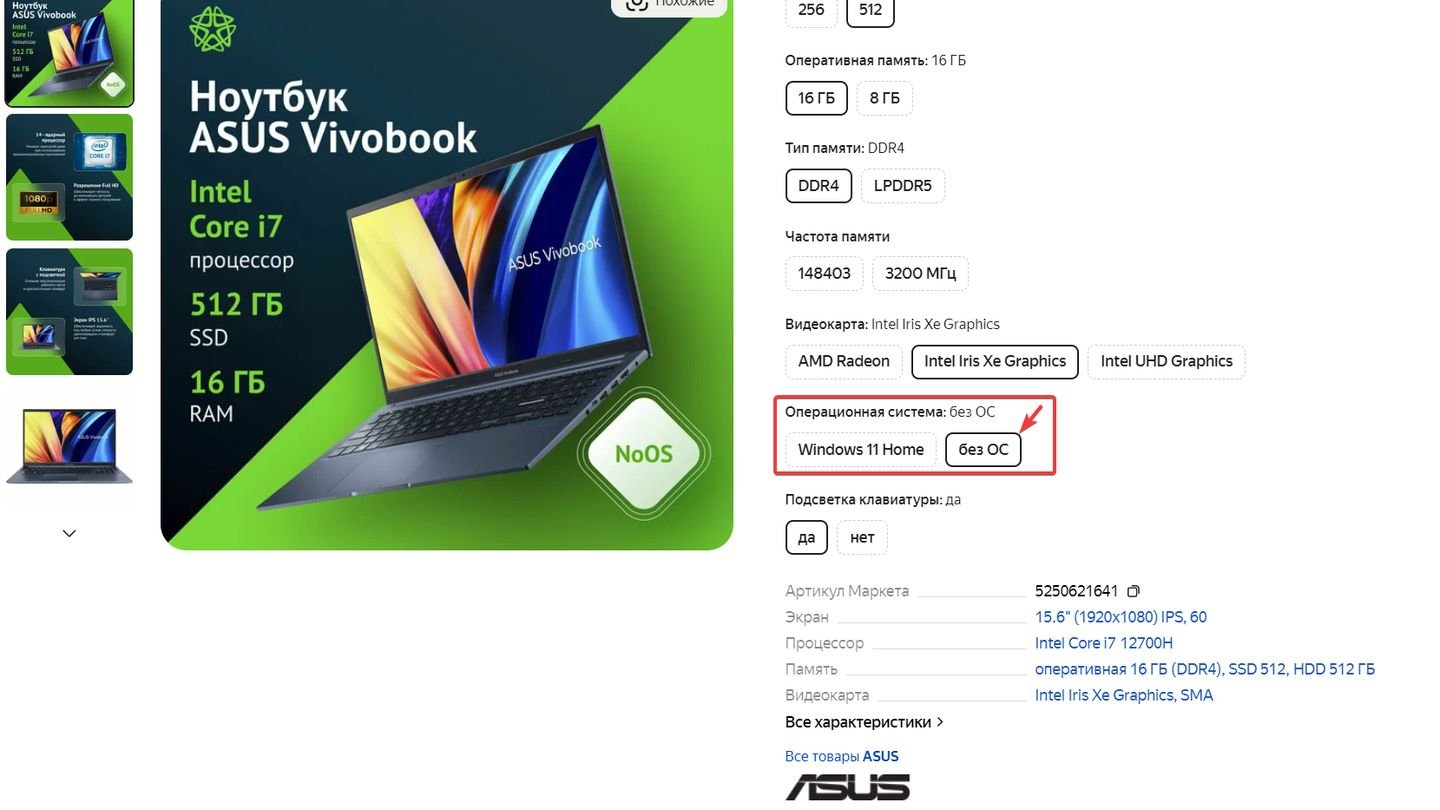
Источник: CQ / Пример обозначения ноутбука без ОС на маркетплейсе
Ноутбук без операционной системы (или FreeDOS/без ОС) — это устройство, которое поставляется без предустановленного программного обеспечения для управления его аппаратной частью. В отличие от ноутбуков с установленными Windows, macOS или Linux, такие модели предоставляют пользователю свободу выбора, какой операционной системе отдать предпочтение. Однако они требуют самостоятельной установки и настройки системы, что может быть непривычным для новичков.
Почему магазины продают ноутбуки без ОС

Источник: Windows Central / Ноутбук
Магазины предлагают ноутбуки без операционной системы по нескольким причинам:
- Снижение стоимости. Устройства без предустановленной ОС обычно дешевле, так как производителю или продавцу не нужно платить лицензионные сборы за использование программного обеспечения;
- Гибкость для пользователя. Некоторые пользователи предпочитают устанавливать собственную операционную систему, например Linux, или перенести уже имеющуюся лицензию Windows на новый ноутбук;
- Специальные нужды. Ноутбуки без ОС часто выбирают программисты, системные администраторы или другие специалисты, которым требуется настроить систему под конкретные задачи;
- Избежание лишних затрат. Для корпоративных клиентов выгодно закупать устройства без ОС, так как в компаниях зачастую используют заранее подготовленные образы операционных систем.
Преимущества покупки ноутбука без ОС

Источник: Чудо Техники / Выбор ноутбука
Покупка ноутбука без предустановленной операционной системы имеет свои уникальные преимущества, которые делают такие устройства привлекательными для определенных категорий пользователей. Вот основные из них:
- Экономия средств. Стоимость ноутбука без ОС значительно ниже, что позволяет покупателю вложить сэкономленные деньги в улучшение других характеристик устройства, таких как объем оперативной памяти или размер накопителя;
- Выбор операционной системы. Покупатель может установить именно ту ОС, которая ему нужна, будь то Windows, Linux, macOS (при соответствующей поддержке) или любая другая система;
- Отсутствие ненужного программного обеспечения. При самостоятельной установке операционной системы пользователь избегает лишнего программного обеспечения, которое часто идет в комплекте с предустановленными ОС;
- Гибкость настройки. Устройства без ОС дают возможность настроить систему с нуля под свои задачи, включая выбор файловой системы, разделение дисков и установку дополнительных драйверов.
- Актуальность программного обеспечения. Пользователь может установить самую свежую версию выбранной операционной системы без необходимости обновления устаревших предустановок;
- Подходит для специалистов. Программисты, системные администраторы и другие профессионалы часто нуждаются в специфических настройках и программах, которые легче внедрить на чистой системе;
- Идеально для обучения. Для студентов и начинающих специалистов ноутбук без ОС предоставляет возможность научиться установке и настройке операционной системы с нуля;
- Отсутствие лицензионных ограничений. Пользователь может избежать привязки к лицензиям и выбрать бесплатные или открытые решения, такие как дистрибутивы Linux.
Недостатки покупки ноутбука без ОС

Источник: Digital Photo / Опечаленный покупатель ноутбука
Несмотря на очевидные плюсы, покупка ноутбука без операционной системы связана с рядом сложностей, которые могут отпугнуть некоторых пользователей. В этом разделе мы рассмотрим основные недостатки таких устройств:
- Необходимость самостоятельной установки ОС. Пользователю придется самостоятельно искать и устанавливать операционную систему, что может быть сложно для тех, кто ранее не сталкивался с этим процессом;
- Отсутствие гарантии совместимости. Не все драйверы могут быть легко доступны или совместимы с выбранной операционной системой, что может повлиять на производительность устройства;
- Потеря времени. Установка и настройка системы требуют времени, особенно если пользователь хочет настроить все под свои нужды;
- Отсутствие технической поддержки. Устройства без ОС чаще всего не сопровождаются поддержкой для установки программного обеспечения, что может вызвать трудности у менее опытных пользователей;
- Сложности для новичков. Люди, не знакомые с процессом установки ОС, могут столкнуться с ошибками или проблемами, которые будет трудно исправить без опыта;
- Необходимость приобретения лицензии. Если пользователь планирует установить Windows, ему придется отдельно покупать лицензию, что увеличивает общую стоимость покупки;
- Отсутствие готового рабочего состояния. В отличие от устройств с предустановленной ОС, ноутбук без ОС нельзя использовать сразу после покупки;
- Ограничения для определенных задач. Если устройство приобретается для специфических программ, могут возникнуть сложности с установкой соответствующего программного обеспечения;
- Проблемы с возвратом или обменом. Магазины могут отказать в возврате устройства, если оно уже было использовано для установки операционной системы.
Какую ОС можно установить на ноутбук без ОС
При покупке ноутбука без предустановленной операционной системы пользователь получает возможность самостоятельно выбрать подходящее программное обеспечение. Существует несколько вариантов ОС, которые можно установить в зависимости от предпочтений, целей и уровня подготовки пользователя.
Windows
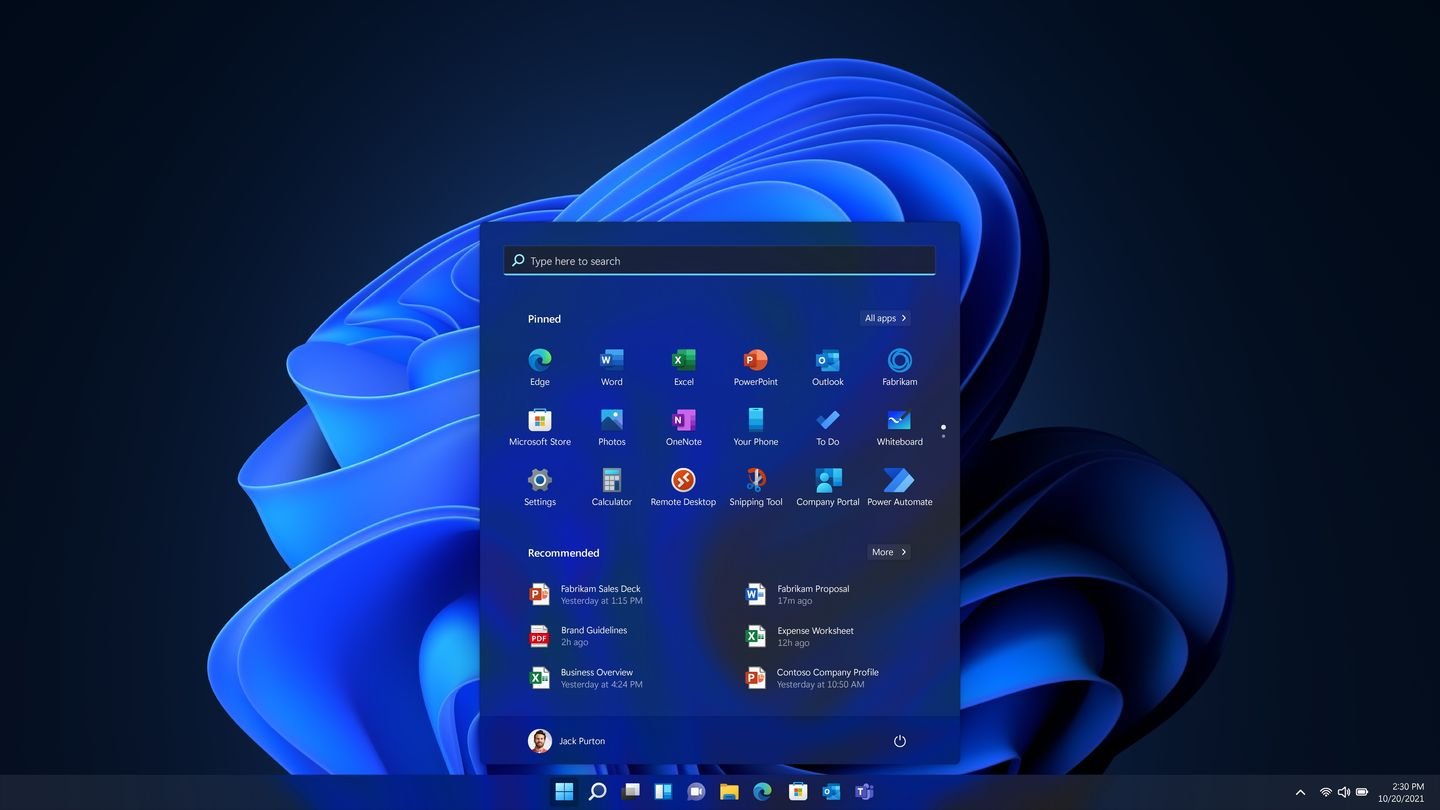
Источник: Microsoft / Windows 11
- Наиболее популярный выбор для большинства пользователей. Она предлагает широкий спектр возможностей и совместимость с большинством программ и игр. Однако потребуется приобретение лицензии;
Linux
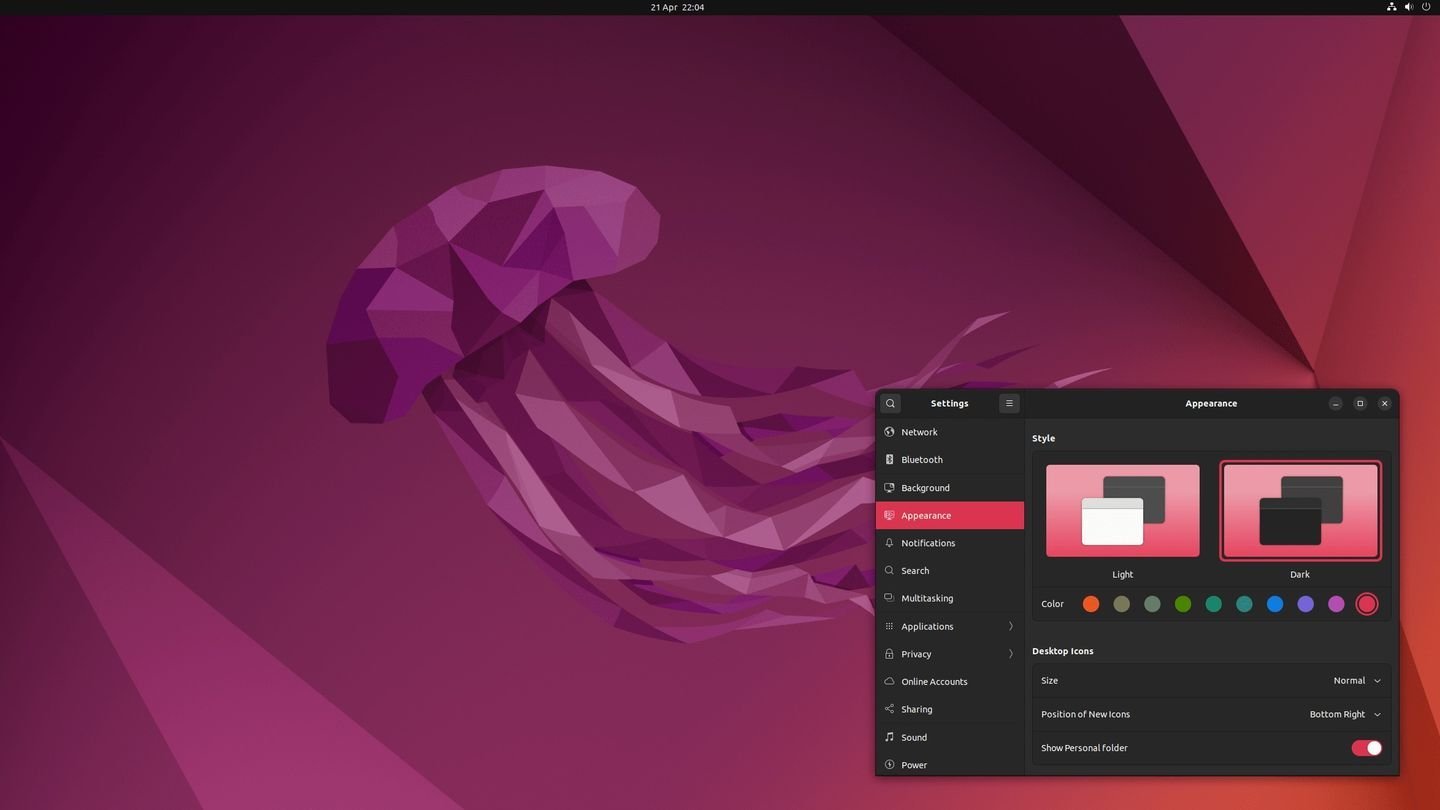
Источник: Ubuntu / Экран Linux на Ubuntu
- Бесплатная и открытая операционная система, представленная множеством дистрибутивов (Ubuntu, Fedora, Debian, Arch и др.). Отличается высокой надежностью, гибкостью и безопасностью, идеально подходит для программистов и системных администраторов;
FreeBSD
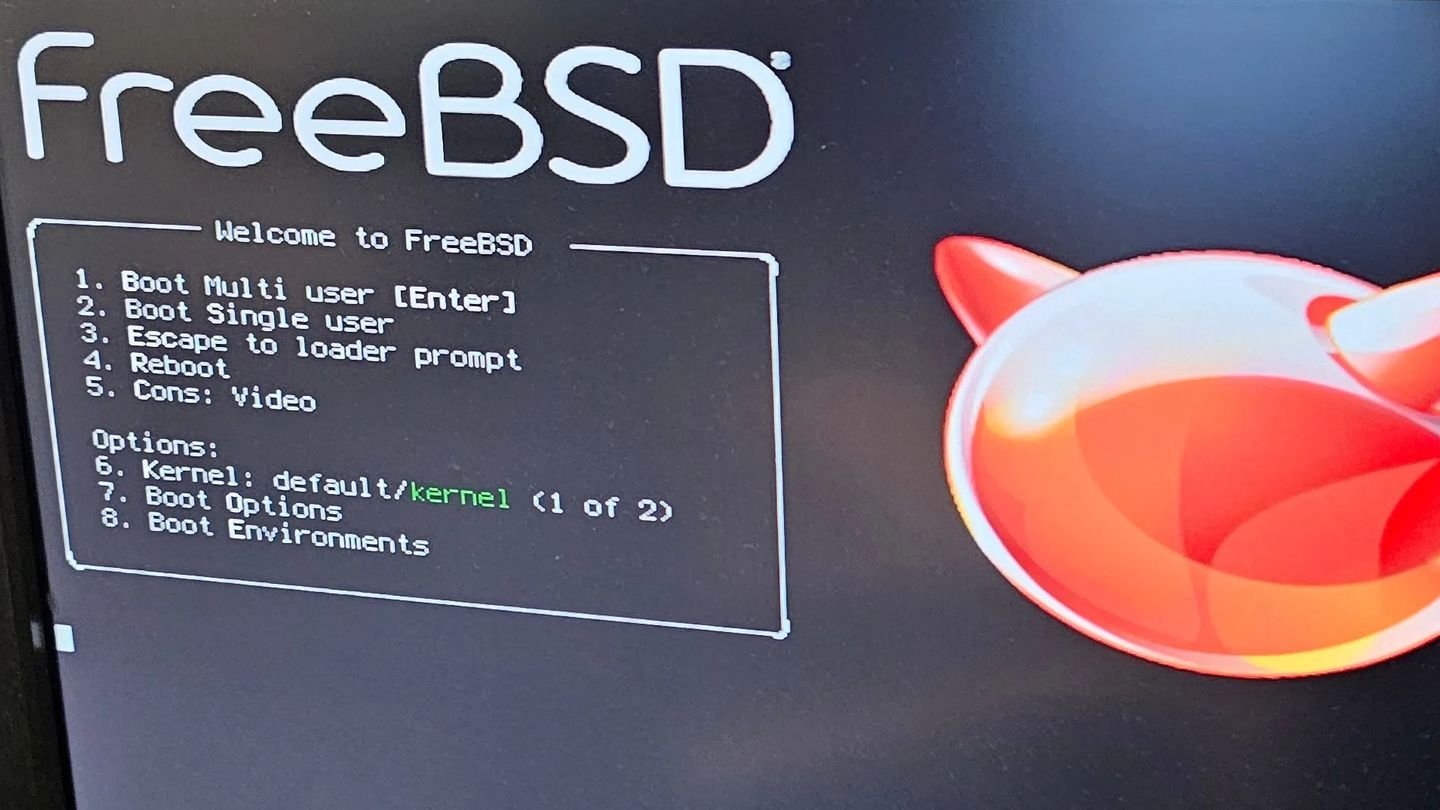
Источник: Phoronix / Установка FreeBSD на ноутбук
- Альтернатива Linux с повышенным уровнем стабильности и безопасности. Часто используется для серверов и сетевых задач, но подходит и для продвинутых пользователей на ноутбуке;
Chrome OS Flex
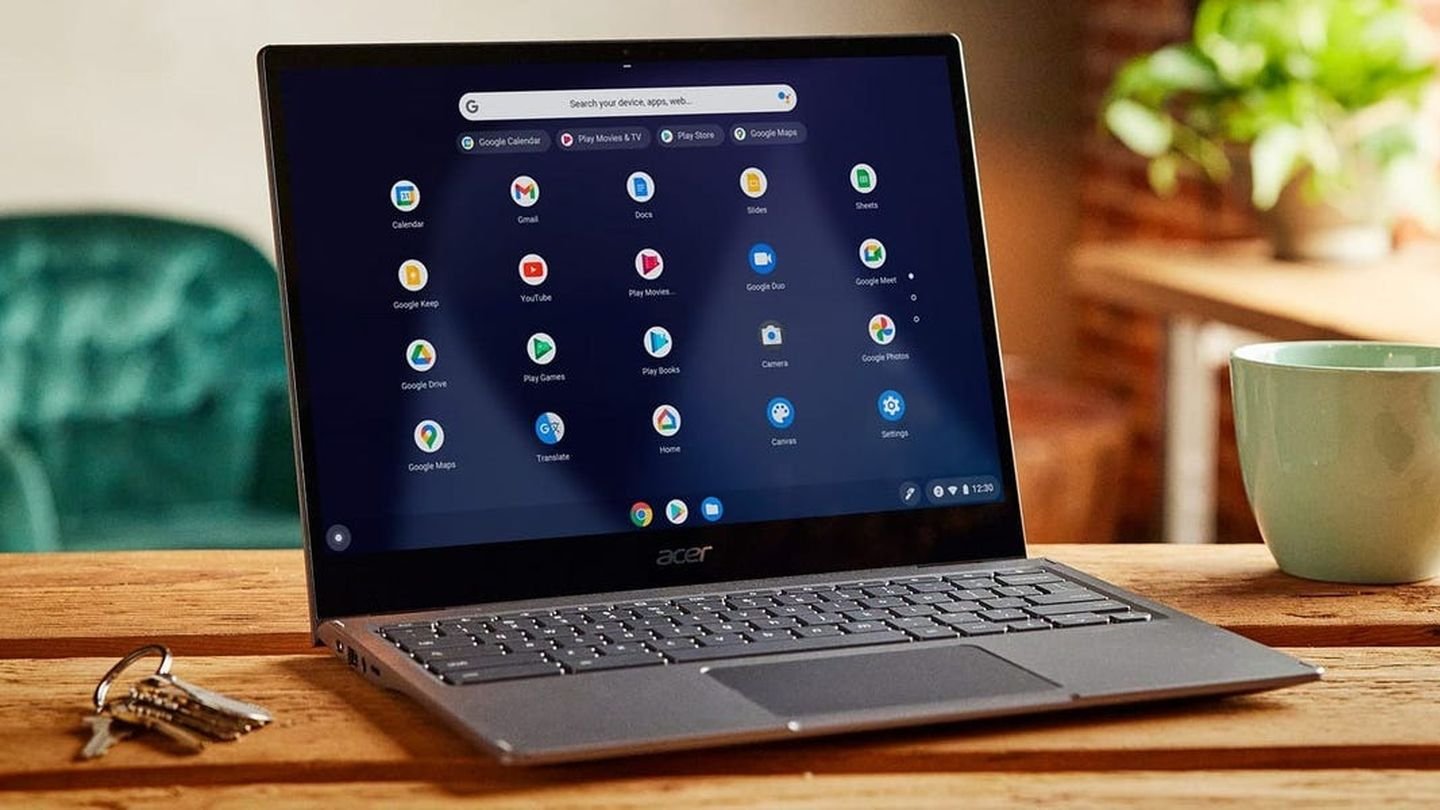
Источник: Business Insider / Ноутбук с Chrome OS Flex
- Бесплатная версия Chrome OS, разработанная Google, подходит для старых или маломощных устройств и предлагает легкую, облачно-ориентированную среду;
Какими навыками нужно обладать, чтобы установить ОС самостоятельно
Установка операционной системы на ноутбук без предустановленной ОС требует определенных знаний и навыков. Это может показаться сложным для новичков, но с правильным подходом задача становится вполне выполнимой. Ниже перечислены ключевые навыки, которые помогут успешно справиться с этим процессом:
- Знание структуры BIOS/UEFI. Понимание, как войти в BIOS/UEFI и настроить приоритет загрузки с флеш-накопителя или другого устройства;
- Работа с загрузочными носителями. Навыки создания загрузочной флешки или диска с нужной операционной системой с помощью программ вроде Rufus, Etcher или UNetbootin;
- Базовые знания о файловых системах. Умение выбирать между NTFS, FAT32, ext4 и другими форматами в зависимости от нужд;
- Установка драйверов. Понимание, как находить и устанавливать драйверы для устройств, таких как видеокарта, звук, сеть и периферия;
- Настройка разделов диска. Навыки разбиения жесткого диска или SSD на разделы для ОС, данных и резервного копирования;.
- Работа с командной строкой. Хотя не всегда обязательно, знание базовых команд для Windows или Linux может сильно упростить установку и настройку;
- Английский язык. Многие инструкции, руководства и интерфейсы программ доступны только на английском языке, поэтому базовые знания помогут разобраться;
- Решение проблем. Умение устранять ошибки, такие как проблемы с загрузкой, несовместимость драйверов или сбои в установке;
- Основы работы с дистрибутивами Linux. Если вы планируете установить Linux, полезно знать, как выбрать подходящий дистрибутив и настроить его.
В каких случаях стоит покупать ноутбук без ОС
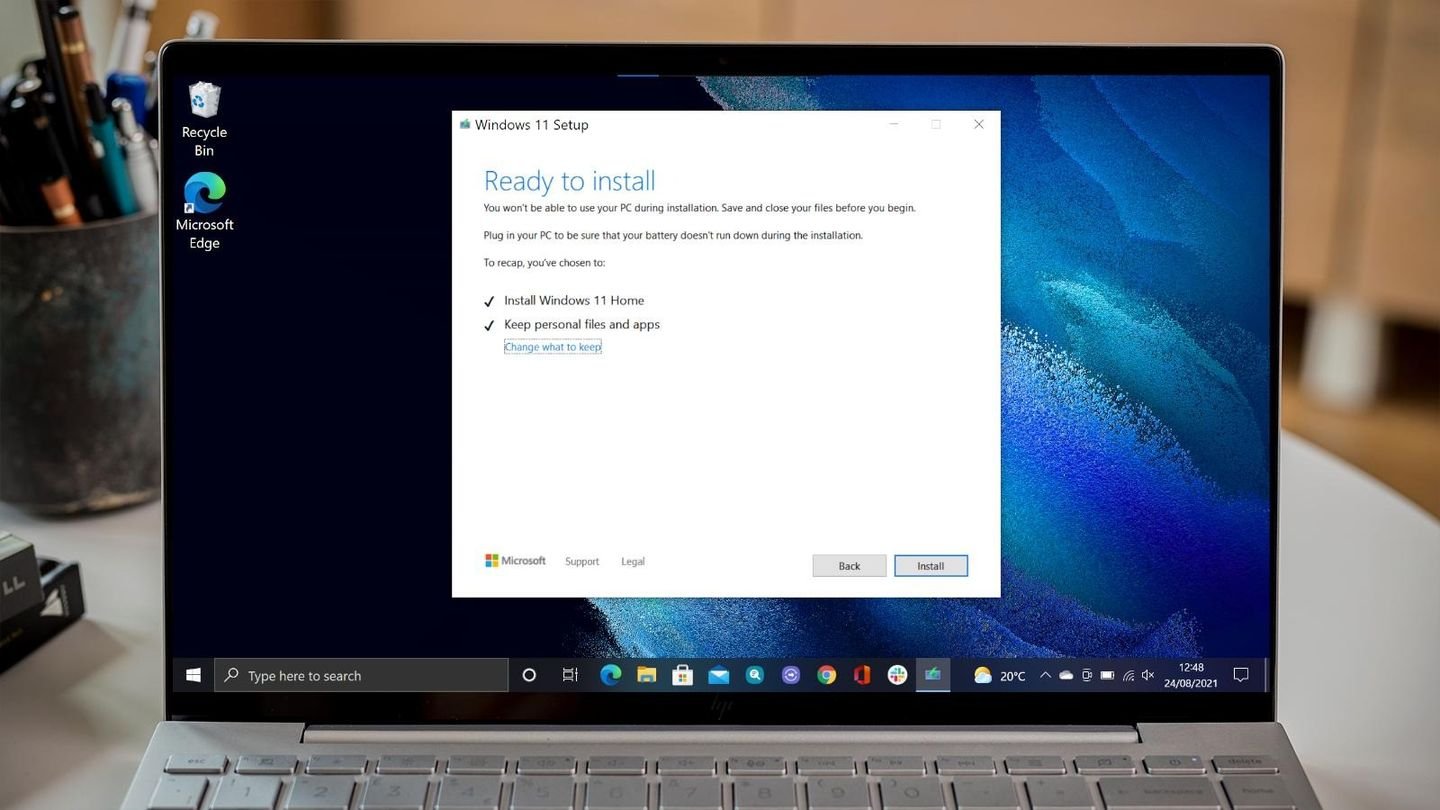
Источник: Tech Advisor / Установка Windows 11
Покупка ноутбука без операционной системы будет хорошим выбором для тех, кто хочет сэкономить на покупке устройства и предпочитает самостоятельно выбрать подходящее программное обеспечение. Такой вариант отлично подойдет опытным пользователям, которые знают, как установить и настроить ОС, или тем, кто уже обладает лицензией на операционную систему. Это также отличный выбор для IT-специалистов, программистов и администраторов, которым требуется гибкость настройки. Кроме того, ноутбуки без ОС являются оптимальным решением для организаций, использующих собственные программные среды или образы операционных систем.
Заглавное фото: TechRadar
Читайте также:
- Что лучше — ноутбук или компьютер
- Как установить Linux на ПК
- Как установить Windows через BIOS
- Как подключить ноутбук к ПК и наоборот
- Как правильно выбрать ноутбук – все необходимые параметры
Запускаем компьютер без операционной системы с CD
Компьютеры без предустановленной операционной системы, как правило, дешевле. Но проблема в том, что вы не сможете просто включить ПК и начать работу. Для запуска ему потребуется операционная система.
Вы можете запустить компьютер с помощью установочного компакт-диска или загрузочного USB-накопителя. Как сделать загрузочную флешку, мы рассказывали в отдельных статьях: инструкция для Windows 7 и Windows 10.
- Подключите USB-накопитель либо вставьте установочный диск в дисковод и перезагрузите компьютер.
- Возможно, вам сначала придется изменить порядок загрузки в BIOS. Для этого нажмите клавишу F2 в стартовом окне. Другая клавиша, например F8 или F10, может вывести к Bios. На некоторых компьютерах для этого часто необходимо нажать кнопку DEL.
- Соответствующий параметр для порядка загрузки можно найти в BIOS на вкладке «Загрузка» (Boot).
- Когда вы сохраните изменения в BIOS и выйдите из него, компьютер перезагрузится.
Устанавливаем операционную систему
После того, как вы прошли упомянутые шаги на вашем компьютере, должна начаться процедура установки операционной системы. Мастер проведет вас через необходимые шаги: процесс довольно простой и понятный за счет четких инструкций. Возможно, вам придется отформатировать жесткий диск для установки ОС и разбить его на разделы.
Установка операционной системы может занять некоторое время. Компьютер сообщит, когда процесс будет завершен, а затем запустится как обычно.
Подробнее об установке Windows читайте здесь:
- Как переустановить Windows: инструкция для чайников
- Как бесплатно установить Windows 10
Если вы видите это сообщение, значит, произошла проблема с загрузкой файлов в стилей (CSS) нашего сайта. Попробуйте сбросить кэш браузера (Ctrl+F5).
Если это не поможет, а вы находитесь в регионе, где возможны ограничения интернет-трафика с российских серверов — воспользуйтесь VPN.
|
Я раньше читал, что ноутбуки обычно продаются с операционной системой, и ноутбуки, как таковые, отличаются от настольных ПК тем, что они лучше всего работают с родной ОС. А после переустановки уже будет хуже. Но все же, как вижу в магазинах, продаются и ноутбуки без операционных систем — предполагается, что покупатель установит ее самостоятельно потом. Вот и задумался — может, такие ноутбуки выгоднее покупать? Может, такой ноутбук будет хорошо работать, сколько бы переустановок ОС в дальнейшем ни было бы? Если у него нет родной операционной системы, то любая установка Windows или другой ОС не должна, по идее ухудшить его работу. Я хочу купить ноутбук в качестве резервного устройства — в дополнение к системному блоку. Хотел бы сам установить потом на ноутбук Windows. Но чтобы любая переустановка Windows не сказалась на работе ноутбука в худшую сторону. Хотя на настольном ПК уже давно не переустанавливал Windows — все же последние версии ОС стали в разы надежнее. Всегда покупал ноутбуки без ос и прилично на этом экономил. Мне не представляет труда установить операционную систему самостоятельно и скачать пакет драйверов с официального сайта производителя. Мне не жалко потрать несколько часов, чтобы привести ноутбук в рабочее состояние. А для кого это представляет проблему, тому проще купить уже готовый ноутбук, открыл и работай. Про «хуже будет работать», это сказки для покупателя. Магазину выгоднее продать дорогую вещь, чем ноут без системы. Поэтому ноутбук без системы не такой частый гость в магазинах и выбор таких моделей значительно меньше, чем с предустановленной ОС. Да, кстати. Полностью голый не встречал, какой-нибудь линукс там есть все равно. Единственное что надо сделать, это не ставить пиратские сборки виндоус, они действительно могут работать с перебоями. Дисрибутив необходимо скачать с официального сайта Майкрософт, сейчас это снова доступно для пользователей из России. После этого делаются небольшие манипуляции с триалом и у вас рабочая официальная версия виндоус. Все обновления стабильно приходят, если они кому нужны, конечно. Сказки про надёжно работающие лицензии и экономии на программах рассчитаны на лохов, которые в этом мало что понимают. Лицензия для домашнего пользования это излишняя и абсолютно бесполезная роскошь для идиотов и у кого есть лишние деньги. система выбрала этот ответ лучшим maste 2 года назад Не совсем понимаю, что значит «лучше работают с родной ОС», ноутбук ведь такая вещь, что можно даже несколько ОС установить (у меня на одном старом их например 3 стоят сразу) и это никак не скажется на его работе, возможно некоторые сложности могут возникнуть, если ставить на него совсем не ту систему, для которой он рассчитан производителем, но например на Windows 10 будут работать без проблем любые современные ноутбуки. Я и сам брал ноутбук без ОС, рядом стоял точно такой же, но с системой и стоил он примерно на 7 тысяч дороже, а я хоть и с некоторым трудом, поскольку ранее не сталкивался с такими аппаратами и их особенностями, но все же установил Win 10 на него и даже все драйверы уже были под эту систему на скрытом разделе диска, который я потом открыл, однако почти все драйверы и ПО взял на сайте производителя, там некоторые версии были посовременнее просто, а так можно бы было и стандартными воспользоваться. alebe 2 года назад Да, выгоднее, т.к. в этом случае покупатель не платит за предустановленную ОС. Ответ очень простой, ноутбук надежнее с ОС, которая уже находится на лиске, но и без ОС ноутбук не будет хуже, ели будет использоваться ОС с лицензией, не говорю про ОС, которую ставит продавец, как правило, это ОС без лицензий. А теперь об установке другой ОС. Нужно учесть, что установочные файлы предустановленной ОС находятся на лиске в скрытом разделе, эти файлы можно скопировать на другой диск и устанавливать вновь ОС, можно их не трогать, а просто поставить другую ОС. ВАриантов масса, но делать все эти фокусы должен специалист или опытный пользователь. Наконец, предустановленная ОС с лицензией позволяет получать новые ОС этой фирмы, обновлять ОС без проблем, важно, что на таких ОС работают все программы, что дает возможность снизить затраты. Listo 2 года назад Вы лучше смотрите на конфигурацию ноутбука, а не на то стоит на нём ОС или нет. Ценообразование там довольно странное, порой не поддаётся никакой логике, производители разные, закупки у магазина тоже…. и можно купить ноутбук с ОС, который будет тормозить из за слабой конфигурации. Обратите внимание: жесткий диск должен быть обязательно не HDD, а SSD и лучше не c SATA интерфейсом, а M.2 PCI-E . И процессор не ниже Core i3 или Ryzen. А операционка, если не стоит, то свободно можно скачать с оф сайта Майкрософт, сделать загрузочную флешку и установить. Так даже лучше мне кажется. Будет чистая операционка, без реклам и стороннего софта, который обычно устанавливает производитель. Драйвера тоже не проблема. Зарегистрируете ноутбук по серийному номеру на сайте производителя и всё. Gelne 2 года назад Не бывает «родной» ОС. Бывает архитектура ПК и ОС, поддерживающие работу с этой архитектурой. Бывают контроллеры и драйвера для них. Понятно, что если железо старое (это не год-два-пять, типа, комп уже не топовый и самые новый игры на максимальных настройках не вытягивает, а где-нибудь десять лет), в новых ОС может не быть драйверов для этого железа. А встанут ли старые и будут ли адекватно работать в таких условиях — никто не знает. Их ещё и найти надо суметь, ведь производители железа приобрели привычку прятать на своих сайтах в самые глубокие дыры или вообще удалять информацию об устаревших моделях и драйвера к ним. Если не понятно, то разговор о выборе и самостоятельной установке ОС должен быть завершён немедленно. Известно, что одно устройство может быть построено на разных чипах, и какой-нибудь один вариант из трёх, например, ни за что не сможет работать в какой-нибудь ОС. Но это ведь нужно сперва разобраться, который же чип стоит в этом конкретном ноутбуке. Но нужно ли, если требуемая ОС встанет и заработает как надо? Вот если на ноуте внезапно есть какие-нибудь дополнительные кнопки, связанные именно с программными функциями, а не с управлением железом напрямую, может быть так, что в каких-то ОС есть драйвера под это дело, а создатели других подобным попросту не заморачивались. Тогда в этих самых других ОС те кнопки работать не будут. А часто ли используются те кнопки, даже если «специализированный» ноут покупается осознанно и используется по назначению? На ноуты, как правило, можно ставить операционки без ограничений. Хоть несколько на одну машину, точно так же, как на десктопные ПК. Так что если вы знаете, как устанавливать ОС и драйвера, как зачистить разделы диска после того, что там было до вас, и полностью уверены в своих силах, можно рассматривать ноутбук исключительно как аппаратную платформу под то, что вы собираетесь поставить. И выбирать предустановленную ОС (на ноутах обычно стоит хоть что-нибудь; какие-то продаются только с одной ОС [по договорённости с производителем], а бывает, что одна и та же модель может продаваться на выбор с виндой, линуксом или FreeDOS, например) исключительно с точки зрения дешевизны, всё равно же снесёте. Usern 2 года назад Не выгоднее, а дешевле просто на стоимость лицензионной операционной системы Windows. Как и ноутбуки российских брендов. Они не выгоднее, они просто дешевле, потому что дешевле стоимость производства, качество сборки, в целом качество и надежность изделия хуже чем у нормальных брендов. Это нельзя называть выгодой. Все равно что сказать что питаться дошираком выгоднее чем ходить в ресторан. Это не выгоднее, это дешевле. Но и хуже. alexm 2 года назад Если у вас есть способность установить на ноутбук ОС по вашему выбору, и это не будет вам стоить огромных нервных и материальных затрат, то ноут без ОС выгодней, чем ноут с ОС. Но если у вас в голове существует концепция «специальных секретных драйверов для ноутбука» а установка ОС на ноутбук это «великое колдунство», то вам покупка ноутбука без ОС будет не выгодна. Знаете ответ? |
