Загрузите, конвертируйте и воспроизводите кодек MOV на Windows 10/11
Популярный формат мультимедиа от Apple — MOV, но что делать, если вы хотите воспроизвести его на своем ПК с Windows 10/11? Знайте, что это может привести к проблемам при попытке воспроизведения этих файлов; таким образом, вам нужно получить кодек MOV для Windows 10/11, но как? К счастью, есть различные способы получить эти кодеки на вашем компьютере, гарантируя, что ваши видео MOV будут воспроизводиться. Теперь изучите в этой статье способы получения кодеков MOV и другие подробности о проблемах воспроизведения MOV.
4 простых способа загрузить кодек MOV для Windows 10/11
Когда вы хотите воспроизвести файлы MOV на Windows 10/11, вы можете столкнуться с проблемами из-за отсутствующих кодеков. Итак, вот четыре надежных способа получить кодеки MOV, начиная от пакетов кодеков и заканчивая медиаплеерами.
Метод 1: Установка пакета кодеков K-Lite
Пакет кодеков K-Lite — один из самых известных и полных пакетов кодеков для Windows 10/11. Он содержит все необходимые, включая Кодек MOV для Windows Media Player для воспроизведения файлов MOV. Кроме того, он прост в установке и имеет различные версии, идеально подходящие для различных нужд, например, для тех, кто хочет полную или базовую версию.
1. Посетите официальный сайт K-Lite Codec Pack и загрузите его последнюю версию.
2. Запустите установщик и выберите предпочтительную версию.
3. Позже перезагрузите компьютер, чтобы убедиться, что кодек MOV правильно интегрирован в вашу компьютерную систему.
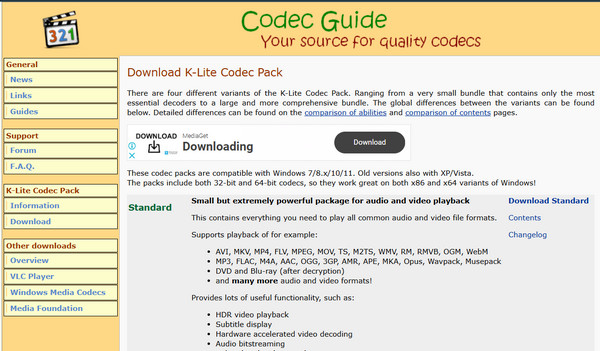
Метод 2: Использование QuickTime Player
Следующий способ получить кодек MOV для воспроизведения видео MOV — использовать проигрыватель Apple QuickTime по умолчанию. Хотя он больше не поддерживается, его использование не только позволит вам воспроизводить файлы MOV, но и установит необходимые кодеки для совместимости с MOV. Поэтому, если вам нужна помощь с программным обеспечением Apple или простое решение для воспроизведения MOV, выполните следующие действия:
1. С официального сайта Apple загрузите установщик QuickTime Player.
2. Затем запустите его, чтобы установить QuickTime в вашей системе.
3. Перезагрузите компьютер и попробуйте воспроизвести файлы MOV в QuickTime.
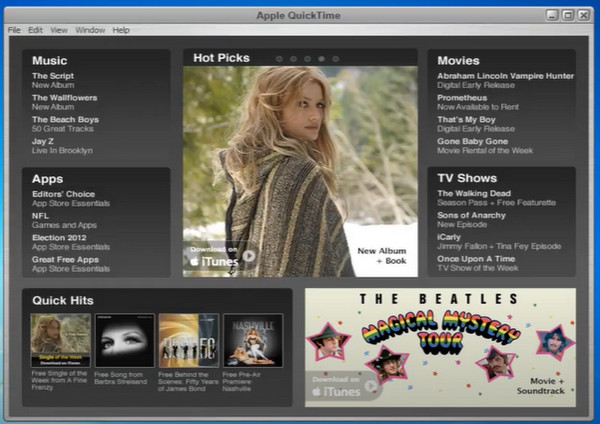
Метод 3: Открытие VLC Media Player
Для Windows PC у вас есть VLC Media Player, который известен как бесплатный инструмент с открытым исходным кодом, воспроизводящий практически любой видео- и аудиоформат. Преимущество VLC в том, что он поставляется с предустановленным набором кодеков, включая кодек MOV. Таким образом, благодаря своей универсальности и простоте использования, он является отличным выбором для вас, чтобы воспроизводить файлы MOV без лишних хлопот.
1. Загрузите последнюю версию VLC для Windows.
2. Затем запустите его на экране рабочего стола.
3. Откройте видео MOV, нажав «Медиа», затем «Открыть файл». Вот как легко воспроизводить файлы MOV на Windows/11 через VLC.
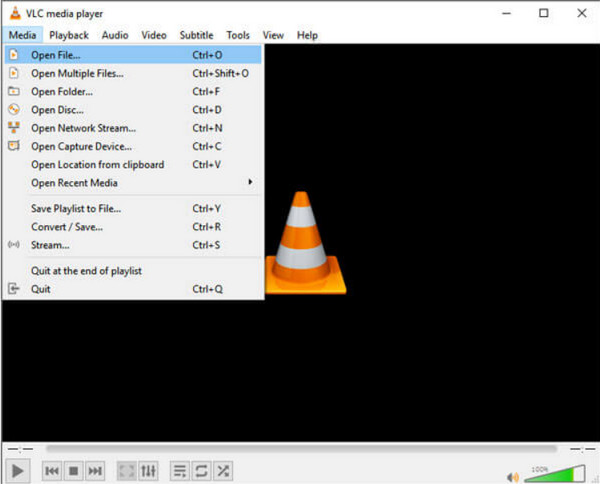
Метод 4: Получение расширений видео HEVC
HEVC часто требуется для воспроизведения высококачественных видео MOV, особенно кодеков с новейшими стандартами сжатия. Поскольку Windows 10/11 поддерживает HEVC, вы можете быть уверены, что ваши файлы MOV будут воспроизводиться в Windows через Windows Media Player и другие проигрыватели. Вот как установить этот кодек MOV:
1. Зайдите в Microsoft Store на ПК с Windows 10/11 и найдите «HEVC Video Extensions».
2. Нажмите кнопку «Получить» или «Установить», чтобы получить расширение.
3. После установки перезагрузите компьютер, чтобы убедиться, что кодек HEVC интегрирован в вашу систему для воспроизведения файла MOV.
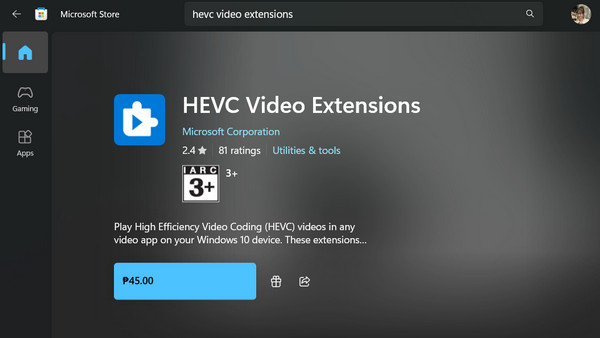
Конвертируйте MOV в форматы, совместимые с Windows 10/11, с высоким качеством
Чтобы сделать это намного проще, почему бы не конвертировать ваши MOV-файлы в совместимые с Windows 11/10 форматы, такие как MP4, вместо того, чтобы получать кодеки MOV? Для этого получите AnyRec Video Converter установлен на вашем ПК. Используя эту мощную и дружественную программу, вы можете конвертировать ваши MOV-файлы в более чем тысячу доступных форматов, таких как MP4, AVI, MKV и т. д. Он также поставляется с готовыми профилями, специально разработанными для определенных устройств и платформ. Вы можете наслаждаться процессом конвертации благодаря интуитивно понятному интерфейсу и надежным функциям, таким как встроенный редактор, настраиваемые параметры и т. д.
AnyRec Video Converter
Преобразуйте ваши MOV-видео в форматы, совместимые с Windows 10/11.
Не жертвуйте качеством, используя передовые технологии.
Экономьте время и усилия с помощью пакетной конвертации, позволяющей конвертировать несколько файлов одновременно.
Используйте инструменты редактирования для обрезки, вырезания, настройки и других действий с вашими видео.
Шаг 1.Запустить AnyRec Video Converter и импортируйте все необходимые MOV-видео, нажав кнопку «Добавить файлы» или перетащив их.

Шаг 2.Выберите формат через раскрывающийся список «Формат видео». Найдите «MP4» или другие форматы, которые вам нравятся для вашей системы Windows.

Для большего контроля вы можете настроить параметры преобразования, такие как качество и частоту кадров, с помощью кнопки «Пользовательский профиль».

Шаг 3.Теперь на главной странице выберите, где вы хотите сохранить преобразованные файлы и выберите имя. Наконец, нажмите кнопку «Convert All», чтобы начать MOV в MP4 процесс.

Альтернативный способ воспроизведения MOV на Windows 11/10
Как упоминалось ранее, воспроизведение файлов MOV в Windows 11/10 иногда может вызывать проблемы, поскольку не все медиаплееры имеют встроенный кодек MOV. К таким проблемам относятся отсутствие звука, прерывистое видео или невозможность открытия файла из-за отсутствия кодеков. Хотя существуют способы установки кодеков MOV, альтернативные решения могут обеспечить более плавное воспроизведение. Просто используйте Проигрыватель Blu-ray AnyRec чтобы помочь вам смотреть видео MOV на любом устройстве! Вы можете воспроизводить высококачественное видео и аудио без необходимости использования дополнительных кодеков или плагинов. Он также предоставляет вам расширенные элементы управления воспроизведением, такие как простая регулировка громкости, захват скриншотов и интеграция субтитров.
Проигрыватель Blu-ray AnyRec
Охватывает любые видео- и аудиоформаты, такие как MOV, MKV, MP4, AVI и другие.
Бесперебойное воспроизведение поддерживает разрешение до 4K с эффектом присутствия.
Позволяет вам легко перемещаться и управлять воспроизведением с помощью элементов управления.
Отсутствие задержек и высокая производительность буфера благодаря аппаратному ускорению.
Шаг 1.После того как вы открыли Проигрыватель Blu-ray AnyRec на экране нажмите «Открыть файл», чтобы просмотреть и загрузить видеофайл MOV.
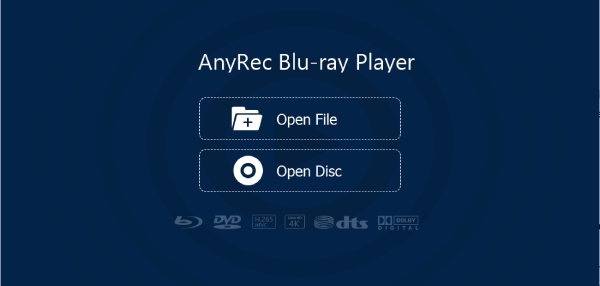
Шаг 1.После того, как вы открыли проигрыватель AnyRec Blu-ray на своем экране, нажмите «Открыть файл», чтобы найти и загрузить ваш видеофайл MOV.
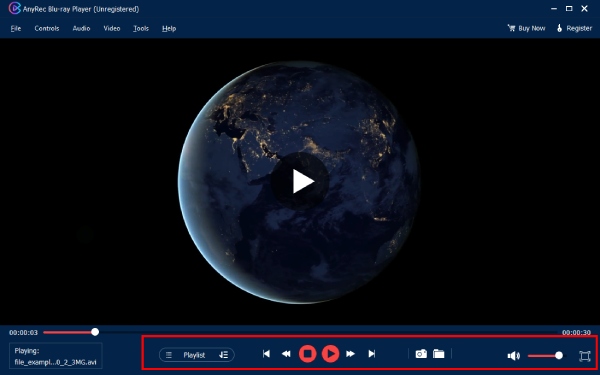
Заключение
Вот как скачать кодеки MOV для Windows 10/11! Хотя пакеты кодеков и другие способы предлагают удобные решения, бесперебойное воспроизведение часто зависит от правильных инструментов. Рассмотрите AnyRec Video Converter для легкого преобразования MOV в любой понравившийся вам формат и наслаждайтесь ими на любом устройстве с высоким качеством. Для первоклассного просмотра, исследуйте Проигрыватель Blu-ray AnyRec вместо других проигрывателей, у которых есть проблемы с кодеками MOV. С ним вы можете иметь плавное воспроизведение и высококачественные файлы, включая MOV, на вашем компьютере Windows.
Статьи по Теме:
| Мультимедиа | Кодеки, пакеты кодеков | Плееры, проигрыватели | Загрузчики аудио, видео | Утилиты и плагины |
| Системные | Графика и дизайн | Текстовые редакторы | Восстановление файлов | |
| Аудио | Редакторы | Конвертеры | ||
| Видео | Редакторы | Конвертеры | ||
| Телефоны и Гаджеты | iOS | Android | ||
| CD, DVD, Blu-Ray | Грабберы | Запись дисков | ||
| Разное | Популярные программы | Последние обновления |
| Подробнее | ||||||
| Скачать | ||||||
| 4.6 /5 | 246 |
Media Player Codec Pack — Кодеки для Windows Media Player. Кодеки для кодирования и декодирования аудио и видео файлов. После установки вы сможете воспроизводить большинство мультимедиа файлов через ваш проигрыватель, такие как XCD, VCD, SVCD, DVD, BDMV, EVO, HD, MKV, M2TS, MP4, VOB, OGM, WEBM, FLV, x265, H.265, HEVC, x264, H.264, AVCHD, AVC, VP3-8, AC3, DTS, FLAC, MOD и другие форматы. Поддержка 720i, 720p, 1080i, 1080p, 4К и других разрешений. Высокая скорость работы. Высокое качество результата. Приятный дизайн и интуитивно понятный интерфейс.
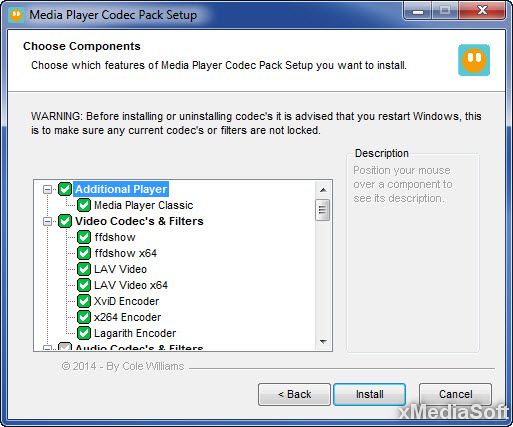
| Дата обновления | |
| Операционные системы | Windows 11/10/8/7/Vista и другие |
| Условия использования | Бесплатная (Freeware) |
| Поддержка языков | Английский и других |
| Сайт автора | www.mediaplayercodecpack.com |
| Размер файла для скачивания | 47308 KB |
| Загрузок | 271047 ( За неделю: +18, Сегодня: +3 ) |
| Категория | Кодеки, пакеты кодеков |
Попробуйте другие программы
| Media Player Codec Pack Plus 4.5.9 | Media Player Codec Pack Lite 4.5.9 | K-Lite Codec Pack Full 18.0.0 | Windows 10 Codec Pack 2.2.1 | VLC Codec Pack 2.0.5 | K-Lite Mega Codec Pack 18.0.0 | Windows 7 Codec Pack 4.3.0 | Realtek HD Audio CODEC for 64bit R2.82 | x264 Codec for 64 Bit 0.135.2969 | K-Lite Codec Pack Basic 18.0.0 | ADVANCED Codecs 18.2.1 | Realtek HD Audio CODEC R2.82 |
«Мой компьютер работает под управлением Windows 10, но прилагаемый к нему проигрыватель Windows Media не воспроизводит файлы MOV с моей видеокамеры Cannon. Как это исправить?» Сегодня MOV стал широко используемым видеоформатом. Он был создан Apple и совместим с устройствами Mac и iOS. Однако на ПК он работает некорректно. Это руководство расскажет вам три способа воспроизводить файлы MOV в Windows 10, чтобы вы могли беспрепятственно наслаждаться видео.

- Часть 1. Как воспроизвести MOV в проигрывателе Windows Media
- Часть 2. Альтернативные способы воспроизведения файлов MOV в Windows 10
- Часть 3. Часто задаваемые вопросы об игре в MOV в Windows 10
Часть 1. Как воспроизвести MOV в проигрывателе Windows Media
Microsoft обновила проигрыватель Windows Media, и последняя версия уже поддерживает воспроизведение MOV. Выполните следующие действия, чтобы проверить свой WMP и воспроизвести MOV в проигрывателе Windows Media без дополнительного программного обеспечения.
Шаг 1.Перейти к Начинать меню в левом нижнем углу, введите Windows Media Player в поле поиска и откройте его из результатов.
Шаг 2.Когда откроется проигрыватель Windows Media, нажмите Альт + Ч клавиши на клавиатуре и выберите О проигрывателе Windows Media. Здесь вы можете проверить версию во всплывающем диалоговом окне. Если ваша версия 12, перейдите к следующему шагу. Если нет, попробуйте другой метод или обновите плеер.
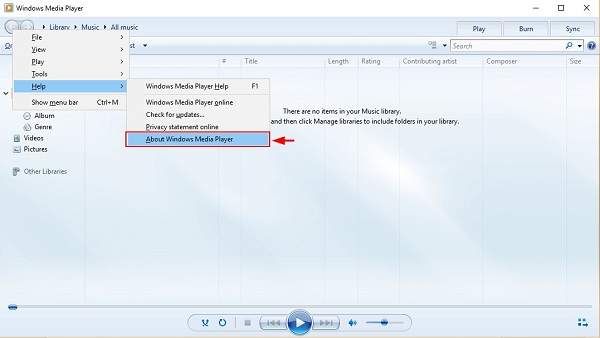
Шаг 3.По умолчанию проигрыватель Windows Media обнаруживает все видеофайлы на вашем жестком диске. Перейти к видео вкладку слева и найдите файл MOV. Щелкните правой кнопкой мыши по видео и выберите Играть чтобы начать воспроизведение MOV в проигрывателе Windows Media 12.
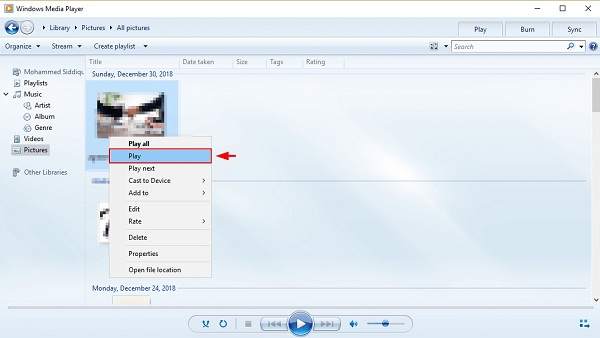
Примечание
Если вы не можете найти видео на панели «Видео», откройте окно «Обзор» и найдите файл MOV. Щелкните правой кнопкой мыши по видео, перейдите в Открыть с и выберите Проигрыватель Windows Media. Для старых версий WMP вы также можете установить кодек MOV, чтобы получить то, что вы хотите.
Метод 1: самый простой способ воспроизведения файлов MOV в Windows 10
Многим людям не нравится проигрыватель Windows Media, отчасти потому, что он поддерживает лишь ограниченное количество видеоформатов. Альтернативное решение для воспроизведения MOV в Windows 10: Blu-ray Master Бесплатный проигрыватель Blu-ray. Он может воспроизводить любые видеофайлы на вашем жестком диске, внешнем диске, дисках Blu-ray и DVD.
Короче говоря, это лучшая альтернатива проигрывателю Windows Media для воспроизведения файлов MOV в Windows 10.
Как воспроизводить файлы MOV в Windows 10
Шаг 1.Открыть файл MOV
Запустите лучший проигрыватель MOV после загрузки и установки на свой компьютер. Это совершенно бесплатно и без ограничений. Тогда у вас есть два способа открыть файл MOV в Windows 10. Во-первых, нажмите кнопку Открыть файл кнопку в главном интерфейсе, найдите и откройте файл MOV во всплывающем диалоговом окне. Альтернативно, перейдите в раздел Файл меню и откройте целевое видео. Чтобы воспроизвести видео на оптическом диске, нажмите кнопку Открытый диск вместо этого нажмите кнопку.

Шаг 2.Управление воспроизведением MOV
Как только файл MOV будет загружен, он начнет воспроизводиться. Теперь внизу вы увидите несколько элементов управления, которые помогут вам сделать паузу, перемотку вперед или назад. Значок камеры используется для создания снимков во время воспроизведения MOV в Windows 10. Если вы хотите изучить дополнительные параметры, вы можете найти их в верхней строке меню.

Способ 2: как воспроизвести MOV с помощью QuickTime в Windows 10
Еще один способ воспроизведения файлов MOV в Windows — QuickTime для ПК. Однако имейте в виду, что с 2016 года Apple больше не поддерживает QuickTime для Windows. Другими словами, вы можете использовать только устаревшие версии QuickTime в Windows.
Шаг 1.
Загрузите QuickTime для Windows с официального сайта Apple. Последняя версия — QuickTime 7.7.9. Дважды щелкните файл установщика и установите его на свой компьютер.
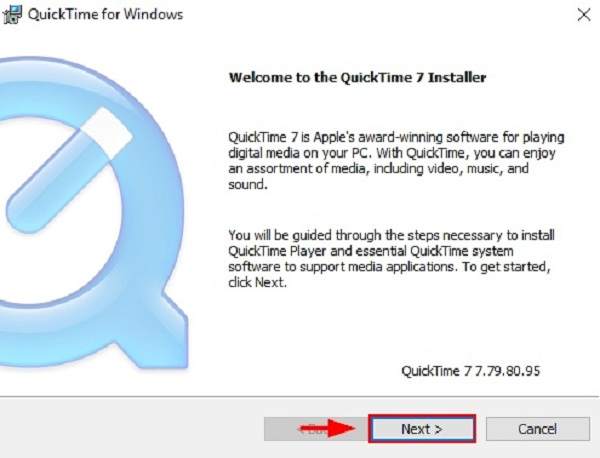
Шаг 2.
Найдите на жестком диске файл MOV, который вы хотите воспроизвести, щелкните его правой кнопкой мыши, нажмите Открыть с и выбери QuickTime-плеер. Или откройте QuickTime, нажмите кнопку Файл меню и выберите Открыть файл чтобы импортировать файл MOV.
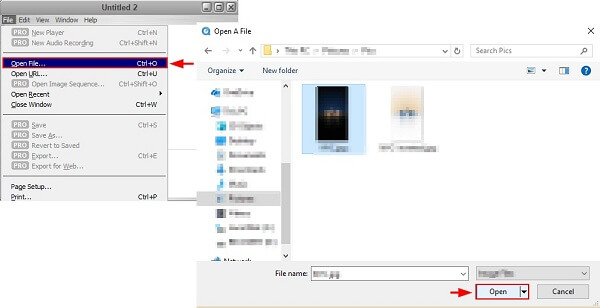
Примечание
Поскольку Apple больше не поддерживает QuickTime для Windows, вам придется запускать старую версию, которая уязвима с точки зрения безопасности. Если вы беспокоитесь о безопасности своих данных, не используйте QuickTime для Windows и попробуйте другие проигрыватели MOV напрямую. Или вы можете выбрать конвертировать MOV в MP4 формат, совместимый с Windows 10.
Часть 3. Часто задаваемые вопросы об игре в MOV в Windows 10
-
Почему файлы MOV не воспроизводятся на моей Windows 10?
Существует несколько причин, по которым Windows 10 не воспроизводит файлы MOV, и наиболее распространенные из них:
1. В вашем медиаплеере нет кодека MOV, поэтому он не может декодировать файлы MOV.
2. Ваши файлы MOV повреждены или повреждены, и программное обеспечение медиаплеера не может их открыть.
3. Файл MOV слишком велик, и на вашем компьютере недостаточно места для его загрузки. -
Может ли Windows 10 конвертировать MOV в MP4?
Изначально Windows 10 не имеет возможности конвертировать видеофайлы, такие как MOV, в MP4. Если вы хотите перекодировать MOV в другие видеоформаты, вам понадобится дополнительная программа-конвертер видео, например HandBrake.
-
Является ли MOV лучшим форматом видео для вывода?
Существует множество видеоформатов, разработанных для разных целей. Является ли MOV лучшим форматом вывода видео, зависит от вашей ситуации. Если вы хотите просмотреть результат видео на Mac или iPhone, MOV — хороший вариант.
Подведение итогов
Теперь вы должны понять как воспроизводить файлы MOV в Windows 10. Встроенный проигрыватель Windows Media — хороший выбор для просмотра видео и фильмов, но только последняя версия поддерживает воспроизведение MOV. Конечно, вы можете открыть MOV в QuickTime для Windows. Медиаплеер недоступен для новых систем. Бесплатный Blu-ray Player Blu-ray Master — лучшее альтернативное решение для просмотра файлов MOV в Windows 10. Он не только прост в использовании, но и бесплатен. Еще проблемы? Пожалуйста, оставьте сообщение под этим постом.
Выберите рейтинг продукта:
Рейтинг: 4.9/5 (на основе 207 голосов)
Все способы:
- Как установить кодеки для Windows Media Player
- Способ 1: K-Lite Standard
- Способ 2: Media Player Codec Pack
- Способ 3: Xvid Codec
- Заключение
- Вопросы и ответы: 4
Невозможность воспроизведения видеофайла — довольно распространенная проблема среди пользователей Windows Media Player. Причиной этого может быть отсутствие кодеков — специальных драйверов или утилит, необходимых для воспроизведения различных форматов.
Как установить кодеки для Windows Media Player
Кодеки, как правило, выпускаются пакетами, готовыми к установке. Самые популярные пакеты — Media Player Codec Pack и K-Lite Codec, но есть и другие. После их установки, пользователь сможет открывать почти все известные форматы, среди которых AVI, MKV, OGM, MP4, VOB, MPEG, TS, DAT, FLV, PS, MPG, а также сжимать видео в форматах DivX, XviD, HEVC, MPEG4, MPEG2. Рассмотрим процесс установки кодеков для Windows Media Player.
Внимание! Перед установкой кодеков, Windows Media Player должен быть закрыт! Старайтесь также не устанавливать одновременно два пакета кодеков, поскольку они могут конфликтовать между собой и приводить к проблемам в работе системы!
Скачать последнюю версию Windows Media Player
Способ 1: K-Lite Standard
Одним из самых полных наборов кодеков является решение от K-Lite. В большинстве случаев установки этого пакета будет достаточно, чтобы Виндовс Медиа Плеер запускал все распространённые форматы файлов мультимедиа.
Скачать K-Lite Codec Pack
- Сначала необходимо загрузить установочный файл кодеков на сайте разработчика. Для этого воспользуйтесь представленной выше ссылкой и выберите подходящий пакет.
- Далее запускаем установочный файл от имени администратора или вводим пароль.
- В окне «Prefered media player» нужно выбрать Windows Media Player.
- Во всех последующих окнах нажимаем «ОК». После того как установка будет завершена, можно запустить Windows Media Player и открыть в нем фильм. После установки кодеков невоспроизводимые ранее видеофайлы будут проигрываться.




Как видим, ничего сложного процедура собой не представляет.
Способ 2: Media Player Codec Pack
Альтернативу пакету от K-Lite представляет собой решение Media Player Codec Pack. Это средство поддерживает обширный список форматов и позволяет превратить Windows Media Player в полноценное средство для просмотра мультимедиа.
Скачать Media Player Codec Pack с официального сайта
- Загрузить пакет кодеков можно с сайта по ссылке выше. Используйте кнопку «Download» под списком требуемой операционной системы.
- Запустите установочный файл от имени администратора, и введите пароль, если система запросит подтверждение.
- Дождитесь, пока инсталлятор распакует требуемые файлы. Выберите предпочитаемый тип установки и нажмите «Next». В большинстве случаев достаточно оставить вариант по умолчанию.
- Примите лицензионное соглашение нажатием на кнопку «I Agree».
- Выберите кодеки к форматам. Обратите внимание, что в процессе установки пакета дополнительно будет инсталлирован проигрыватель Media Player Classic. Также убедитесь, что напротив пункта «Uninstall Old Version» стоит галочка, затем нажимайте на кнопку «Next».
- Дождитесь окончания процедуры. На Windows 10 новейших редакций может появиться небольшая ошибка – просто нажмите «OK», на работоспособность кодеков она не повлияет. После инсталляции прочтите предупреждение.
Если требуется, нажмите «Да» – это действие откроет гид по настройке ассоциаций файлов в «десятке».
Нажатие на кнопку «Нет» просто закроет инсталлятор.





Перезагрузите компьютер для применения изменений. После окончательной загрузки системы можно открыть Windows Media Player и запускать в нём кино или музыку, которая ранее не проигрывалась.
Способ 3: Xvid Codec
В отличие от упомянутых выше решений, существуют и отдельные кодеки, предназначенные для специфических форматов. Одним из таких является Xvid, средство декодирования стандарта MPEG-4 Pack 2.
Скачать Xvid Codec с официального сайта
- Перейдите по ссылке выше. Найдите на странице блок загрузок и воспользуйтесь ссылкой «Xvid for Windows (Mirror 1)».
- Запустите инсталлятор точно таким же образом, как и установочные файлы других кодеков. Первым делом выберите предпочитаемый язык установки – поддерживается русский.
- В первом окне нажмите «Далее».
- Потребуется принять пользовательское соглашение – отметьте соответствующий пункт, после чего используйте кнопку «Далее».
- Каталог установки можно оставить по умолчанию.
- Выберите, нужны ли вам уведомления о доступных обновлениях.
- На этом этапе отметьте, какие форматы должны использовать устанавливаемый кодек. Желательно отметить все доступные.
- Нажмите «Далее» для начала инсталляции продукта.








По окончании снимите галочку с пункта о Readme и нажмите «Завершить».

Кодек Xvid, как и любой другое подобное ПО, применяется автоматически, поэтому просто запускайте Виндовс Медиа Плеер и открывайте все файлы, которые ранее были недоступны.
Заключение
Вот так выглядит процесс установки кодеков для Windows Media Player. Он может показаться трудоемким и затратным по времени, поэтому стоит обратить внимание на сторонние видеоплееры с более стабильной работой и высокой функциональностью.
Наша группа в TelegramПолезные советы и помощь
.MOV is a MPEG-4 video container file similar to MP4, MKV, WMV, etc. In layman terms, it as a type of video file developed by Apple. Although it was developed by Apple and is exclusively used by their native QuickTime framework but it can also be played on Windows and Linux systems.
Apple by default has the capabilities to play a MOV video file, but when it comes to Windows Media Player codecs are needed to play .MOV and other types of video files. Codecs are the set of instructions that allows the non-supported video files to be played by Windows Media Player.
If codecs are not installed, you will be presented with the following error “required video codec is not installed”

In this guide, we will list a couple of solutions to help you resolve this issue.
Method 1: Download K-Lite Codecs
Windows Media Player comes packed into Windows. Since it is a default application it lacks several codecs required to play variation of different video formats such as .3gp, mov, etc. In order to fix this, you will download the codecs.
To download the codec for MOV files, click (here). Once the codec pack is downloaded, run it and install it, whilst installing the codecs make sure you uncheck any third party software bundled with the codec pack. Reboot your PC and then try playing the .MOV file in Windows Media Player.
Method 2: Through Media Player Classic
If you don’t want to download the codecs, then you can use Media Player Classic which is a very lightweight media player that can easily play many media files, including MOV files. It is a stand-alone utility that doesn’t install and runs immediately. To download it, go here. After the file has been downloaded, extract it (because it compressed in a zip file) and then Double click the mplayerc.exe to run it.

Drag the MOV file and drop it on Media Player Classic to play it.
Method 3: Using The VLC Player
VLC short for (Video LAN) is an open-source video player. It comes with most codecs packed into it which lets the user play tons of files. You can get it from here.
After the file has been downloaded, run it and install it. Once done, drag the .mov file onto it or open it from within the player.
Kevin Arrows
Kevin Arrows is a highly experienced and knowledgeable technology specialist with over a decade of industry experience. He holds a Microsoft Certified Technology Specialist (MCTS) certification and has a deep passion for staying up-to-date on the latest tech developments. Kevin has written extensively on a wide range of tech-related topics, showcasing his expertise and knowledge in areas such as software development, cybersecurity, and cloud computing. His contributions to the tech field have been widely recognized and respected by his peers, and he is highly regarded for his ability to explain complex technical concepts in a clear and concise manner.


