Here is a list of best free software to mount BIN files. These software allow you to easily mount BIN image files in Windows. BIN or binary file is used to store the raw sector by sector copies of tracks in the disc. BIN files are not very popular today as it is replaced by newer and better file formats. Still, there are many applications that still use BIN files. The main purpose of mounting a BIN file is to make it behave like a physical hard drive or a CD ROM. By using mounted BIN files, you can easily install large games and applications without needing multiple physical CDs and DVDs.
These software not only mount BIN files but some also perform various other BIN file related tasks. Some of these let you extract BIN files and also convert BIN to other image formats. A few of these software let you burn files and folders to disk from your PC. Go through the list to know more about these BIN file mounter software.
My Favorite Software to Mount Bin Files:
OSFMount is my favorite software to mount BIN files as it is easy to use and supports many file formats other than BIN. It also comes with an advanced RAM disk creation option that allows you to mount BIN files directly on the RAM memory.
You can also checkout the list of best free BIN File Opener, ISO Extractor, and ISO Maker software for Windows.
OSFMount
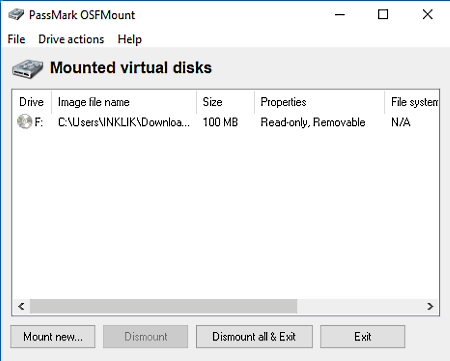
OSFMount is a free software to mount BIN files as virtual drives. Along with BIN files, you can also use it to mount Raw Images, VMWare Images, VSD Images, Encase Images, etc. It also lets you mount multiple BIN and other supported files at the same time. You can assign a unique letter to every drive like E:, F:, G:, etc. as well to quickly recognize the newly mounted drive from the default ones. Just like BIN file mounting, you can also unmount a mounted file with this software.
This software also supports advanced RAM disks creation which allows you to mount BIN files directly on the RAM. The main advantage of RAM disk creation is that data transfer in it is much faster than the standard disk mounting which remains in the hard disk. Now, to mount a BIN file, select the file that you want to mount and click on the Mount New button.
Apart from mounting a BIN file, you can also save the file in ISO, IMG, AFF, EO1, etc. formats.
Virtual CloneDrive
Virtual CloneDrive is another free software to mount BIN files. This software lets you make any BIN file behave like a physical CD/DVD/Blue-Ray Drive by virtually mounting it on the system. It is also capable to mount ISO and CCD files along with BIN file. Plus, it also gives you freedom to create up to 8 virtual drives at a time. The process of mounting a BIN or other supported file is really simple as you just need to double click on a file that you want to mount. You can also use the conventional file explorer’s Open With option to mount a BIN file with this software.
On its interface, this software provides various options that you can enable or disable according to your need such as Buffered I/O, Keep history of resent mount files, Auto-mount last image, Unmount image file, etc. In general, it is one of the simplest software to mount BIN files.
WinCDEmu
WinCDEmu is yet another software to mount BIN files. It is a simple and straightforward BIN file mounter software that attaches itself with the Windows File Explorer and can be accessed from the right click menu. In order to mount a BIN file as a virtual drive, first, select a BIN file and open the right click menu and go to Open With option and select WinCDEmu mounter option to mount the drive. In order to perform any type of configuration regarding file mounting, use the WinCDEmu settings that you can access from the start menu. In WinCDEmu settings, you get options to either let the Windows select the drive letter for mounted drives or the option to manually specify the drive letters.
This software can also be used to mount files of ISO, CUE, NRG, MDS/MDF, CCD, and IMG formats. Plus, it also does not impose any limit on number of virtual drives. Overall, it is another really good software to mount BIN files.
ImDisk
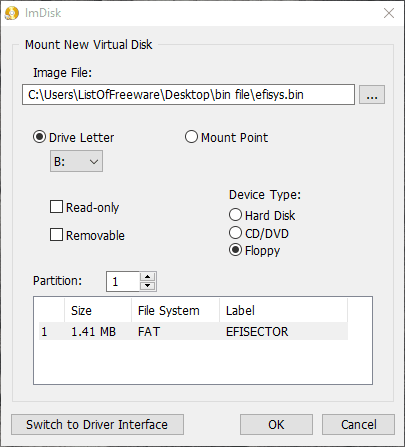
ImDisk is another completely free software to mount BIN files. Using this software, you can mount BIN files as CD/DVD Drive, Floppy Disk, and Hard Drive. Plus, options to make the mounted drive as read only as well as removable are also provided in it. The unique property of this software is its Mount Point option that lets you mount your BIN file at any location of the system. Now, to mount a BIN file, launch this software and browse a BIN file and configure drive letter, mount point, device type, etc. options and press OK button. Apart from BIN, you can also mount files of IN, IMG, NGR, and ISO formats.
This software also comes with a separate RamDisk Configuration software that lets you mount your BIN file directly on the RAM. Plus, this RamDisk Configuration also lets you virtually simulate the hard disk file system like NTFS, FAT, etc. in the RAM memory space.
ISO Toolkit
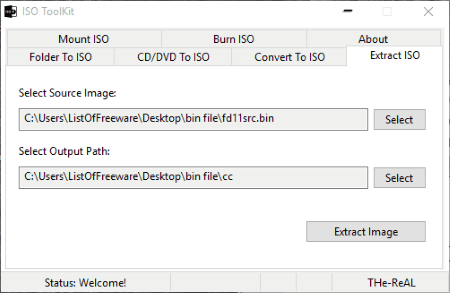
ISO Toolkit is a free and lightweight software through which you can mount BIN files. Mounting BIN files is one of many available features that this software including File To ISO Converter, ISO Burner To CD/DVD, ISO File Extractor, CD/DVD To ISO Converter, and more.
In order to mount BIN files, you just need to use its Mount ISO tab. In this tab, you can get two images to mount fields which allow you to mount two different BIN files simultaneously. By providing the paths of BIN files in both fields and pressing the Mount button, it will immediately mount BIN files as CD/DVD Rom. Along with BIN files, you can also easily mount files of ISO, NRG, and CUE formats with this software.
VirtualDVD
VirtualDVD is the next free BIN file mounter software for Windows. Using this software, you can easily mount a BIN file as a virtual DVD drive. Not just BIN files but files of ISO, MDS, DVD, CDI, BTW, etc. formats can also be mounted as a virtual DVD drive. Unmounting of virtual disks can also be performed with this software. Overall, it is a simple and lightweight software that you can quickly access from the system tray and perform mounting and unmounting of BIN files.
In this software, you do not get any feature other than mounting and unmounting of disks, so if you need a dedicated disk mounting software, then it is a right software for you.
Gizmo Drive
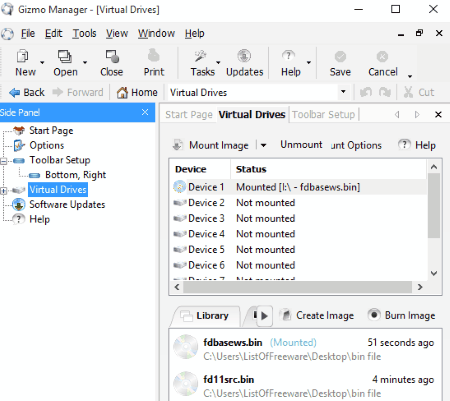
Gizmo Drive is the next completely free BIN file mounter software for Windows. With the help of this software, you can mount upto 10 BIN files at a time. Just like BIN, it can also be used to mount files of .BIN, .gdrive, .img, .iso, .nrg, .gizmo, .vhd, etc. formats. The process of mounting files is simple, first, go to its virtual drive section and browse BIN or other supported files. After that, select the BIN file you want to mount, select a drive letter, and mount it as a drive. There’s also an option to remount BIN image when Windows starts up.
In this software, you can do many other tasks other than just mounting BIN files such as establishing connection with database, keyboard command and keystroke simulation, read and manipulate registry values, calculate and compare hash values, text editing, and more.
Note: You will be asked for installation of 3rd party software while installing this software, so be careful and ignore those options.
Mounting a bin file can be a helpful technique when dealing with certain types of files on Windows 10. Whether it’s an image, a video, or a software installation file, understanding how to mount a bin file can save you time and simplify your workflow. In this article, we will provide a simple guide on how to mount a bin file in Windows 10, ensuring that you can access the file’s contents effortlessly and make the most out of your digital assets.
What Is A Bin File And Its Significance In Windows 10
A bin file, short for binary file, is a type of file that stores data in binary format, meaning it contains information as a series of 0s and 1s. In Windows 10, bin files have significant importance as they often serve as disc images used for various purposes such as software installation, game setups, or backing up data. They mimic the structure and contents of a physical disc, allowing you to access and use the files stored within them without needing the actual disc.
This article will guide you on how to mount a bin file in Windows 10. By mounting a bin file, you can virtually access its contents as if it were a physical disc inserted into your computer’s drive. This eliminates the need for physical discs and provides a convenient and efficient way to work with bin files.
Read on to learn the necessary tools and software needed for mounting bin files in Windows 10 and a step-by-step guide on how to mount them using virtual drive software.
Gathering the necessary tools and software for mounting bin files
Before you can mount a bin file in Windows 10, you need to gather the necessary tools and software. Here are the essential things you will need:
#
Tools and Software Needed
Finding the right tools and software will ensure a smooth and hassle-free bin file mounting process.
1. Virtual Drive Software: You will need a virtual drive software to create a virtual drive where you can mount the bin file. Some popular options include Daemon Tools, Virtual CloneDrive, and WinCDEmu.
2. Bin File: Of course, you will need the bin file that you want to mount. Make sure you have a copy of the bin file on your computer.
3. Internet Connection: Although not mandatory, having an internet connection can be helpful to download the necessary software and updates, if needed.
4. Sufficient Storage Space: Ensure that you have enough free storage space on your computer’s hard drive to accommodate the bin file and any extracted files if necessary.
By gathering these essential tools and software, you are ready to proceed with the mounting process and explore the functionality of bin files in Windows 10.
Step-by-step Guide To Mounting A Bin File Using Virtual Drive Software
In this section, we will provide a detailed step-by-step guide on how to mount a bin file using virtual drive software in Windows 10. Follow these instructions carefully to ensure a successful bin file mounting process.
Firstly, make sure you have downloaded and installed reliable virtual drive software such as Daemon Tools Lite or WinCDEmu. These programs create a virtual drive on your computer, allowing you to mount bin files.
Once the software is installed, locate the bin file you want to mount. Right-click on the file and select the virtual drive software from the context menu. Choose the option to mount the bin file.
After selecting the mount option, the virtual drive software will create a virtual drive letter and automatically mount the bin file onto it. You can access the mounted bin file by navigating to the newly assigned drive letter in File Explorer.
To unmount the bin file, right-click on the virtual drive in File Explorer and select the option to eject or unmount. This will safely remove the bin file from the virtual drive.
By following these simple steps, you can easily mount bin files using virtual drive software in Windows 10, providing you with access to the content they contain.
Exploring Alternative Methods: Mounting Bin Files Using Disk Image Tools
Disk image tools offer an effective alternative method for mounting bin files in Windows 10. These tools allow you to create virtual drives and mount bin files without the need for additional software. Here is a step-by-step guide on how to mount bin files using disk image tools:
1. Download and install a reliable disk image tool such as Daemon Tools Lite or WinCDEmu.
2. Launch the disk image tool and locate the option to create a virtual drive.
3. Choose the desired drive letter for the virtual drive.
4. Select the bin file you want to mount by clicking on the “Mount” or “Add” option in the disk image tool.
5. Navigate to the virtual drive on your computer and access the contents of the mounted bin file.
6. To unmount the bin file, right-click on the virtual drive and select the “Eject” or “Unmount” option.
Using disk image tools to mount bin files provides a straightforward and efficient way to access the content within bin files without the need for virtual drive software.
Troubleshooting Common Issues When Mounting Bin Files In Windows 10
When it comes to mounting bin files in Windows 10, users may encounter several common issues. Understanding these problems and their solutions can save you time and frustration.
One of the most common issues is encountering an error message while attempting to mount a bin file. This can happen due to various reasons, such as an incompatible or corrupted bin file, insufficient disk space, or conflicts with other installed software. To troubleshoot this issue, ensure that you have a reliable virtual drive software installed and try using a different bin file to confirm if the issue is file-specific.
Another common problem is the bin file failing to mount properly, resulting in a virtual drive with no contents. In such cases, try renaming the bin file to a simpler name without any special characters, spaces, or accents. Additionally, make sure the bin file is located in a directory with sufficient read and write permissions.
Occasionally, mounting a bin file may lead to a system crash or freeze. This can be caused by compatibility issues between the virtual drive software and the operating system. To resolve this, ensure that you are using the latest version of the virtual drive software and check for any available updates for your Windows 10.
By being aware of these common issues and their troubleshooting methods, you can overcome potential obstacles and successfully mount bin files in Windows 10 with ease. Remember to always exercise caution and use reputable sources when downloading bin files to minimize the risk of encountering these problems.
Understanding The Limitations And Risks Associated With Mounting Bin Files
Mounting bin files in Windows 10 can be a convenient way to access the contents of disk image files, but it’s important to be aware of the limitations and risks involved.
Firstly, not all bin files can be mounted. Bin files that are encrypted or protected by passwords may not be mountable using standard methods. Additionally, some bin files may be corrupted or incomplete, which can lead to issues when mounting.
Another limitation to consider is the storage space required. Mounting a bin file creates a virtual drive that emulates a physical disk, and this drive will consume storage space on your computer. It’s important to ensure that you have enough free space before attempting to mount a bin file.
There are also security risks associated with mounting bin files. Malicious bin files can contain malware or viruses that may infect your system when mounted. It’s essential to use trusted sources and proper antivirus software to minimize the risk of compromising your computer’s security.
In conclusion, while mounting bin files can provide easy access to their contents, it’s crucial to be cautious and aware of the limitations and risks involved.
Tips For Efficiently Managing Mounted Bin Files In Windows 10
Efficiently managing mounted bin files in Windows 10 is crucial in order to ensure smooth and hassle-free operations. Here are some useful tips to help you effectively manage your mounted bin files:
1. Organize your bin files: Create a dedicated folder or directory to store all your mounted bin files. This will help you keep track of your files and easily locate them when needed.
2. Use descriptive file names: Give your mounted bin files descriptive and meaningful names. This will make it easier for you to identify and distinguish between different files.
3. Regularly clean up unused bin files: Delete mounted bin files that are no longer needed or are no longer in use. This will help free up valuable disk space and keep your system running smoothly.
4. Maintain backups: It is always a good practice to maintain backup copies of your bin files. In case of any data loss or corruption, having a backup will help you restore your files quickly.
5. Update your virtual drive software: Keep your virtual drive software updated to the latest version. This will ensure compatibility with the latest Windows 10 updates and provide enhanced features and security.
By following these tips, you can efficiently manage your mounted bin files in Windows 10 and optimize your overall file handling experience.
Frequently Asked Questions And Additional Resources For Mounting Bin Files In Windows 10
This section aims to address some common questions that users may have while mounting bin files in Windows 10, providing additional resources for further assistance.
1. How do I open a bin file in Windows? – This question is answered by explaining the process of mounting bin files using virtual drive software or disk image tools, as discussed in the previous sections.
2. Can I mount multiple bin files simultaneously? – The article clarifies that most virtual drive software allows mounting multiple bin files at once, offering a seamless multitasking experience.
3. Are there any free virtual drive software options available? – A list of popular free virtual drive software programs is provided, offering users a range of options to choose from.
4. What are the risks associated with mounting bin files? – The risks associated with mounting bin files, such as potential malware infection or data corruption, are explained, emphasizing the importance of caution.
5. Where can I find more information and support? – The section includes links to additional resources, such as user forums, official software websites, and instructional videos, to help users find further guidance and support.
By addressing these frequently asked questions and providing additional resources, readers will have a comprehensive understanding of how to mount bin files on Windows 10, along with the necessary information to troubleshoot any issues they may encounter.
Frequently Asked Questions
FAQ 1: Can I mount a bin file without any additional software in Windows 10?
No, Windows 10 does not have built-in support for mounting bin files. You will need third-party software to mount bin files in Windows 10.
FAQ 2: What software can I use to mount bin files in Windows 10?
There are several options available for mounting bin files in Windows 10. Some popular choices include Daemon Tools, PowerISO, and WinCDEmu. These software packages provide the necessary functionality to mount bin files as virtual drives.
FAQ 3: How do I mount a bin file using Daemon Tools in Windows 10?
To mount a bin file using Daemon Tools in Windows 10, follow these steps:
1. Install Daemon Tools software on your computer.
2. Open Daemon Tools and click on the “Add Image” button.
3. Browse and select the bin file you want to mount.
4. Click on the “Mount” button to mount the bin file as a virtual drive.
5. The bin file will now be accessible as a virtual CD/DVD drive on your system.
Note: The specific steps may vary slightly depending on the version of Daemon Tools you are using, but the basic process remains the same.
The Conclusion
In conclusion, mounting a bin file in Windows 10 is a straightforward process that can be achieved using various methods such as virtual drive software or using command prompt tools. It enables users to access and use the contents of the bin file as if it were a physical disc. By following the steps provided in this guide, Windows 10 users can easily mount bin files and leverage their content efficiently.
Opening .bin files can be tricky for many computer users. These binary files often contain important data or software, but they don’t open with standard programs. To open a .bin file, you’ll need special software like 7-Zip or WinRAR. These tools can extract the contents of .bin files, making them accessible.
Many .bin files are disc images used for burning CDs or DVDs. In some cases, you might need to create a CUE file to go with your .bin file. This helps burning software understand how to use the .bin file correctly.
Once you have the right software, opening a .bin file is simple. Just install the program, launch it, and use the open or import option to select your .bin file. The software will then show you what’s inside, letting you extract or use the contents as needed.
Opening .BIN Files on Windows and Mac
the .BIN Format
.BIN files might seem like mysterious digital containers, but they’re actually quite common. The .BIN extension simply means “binary file,” which is a broad term for any file that contains data in a computer-readable format. This means a .BIN file could hold anything from a disc image for a game or software to a compressed archive of multiple files. The key to opening a .BIN file lies in understanding its specific content and using the right tools to access it.
Windows Instructions
Windows offers several ways to open .BIN files, depending on the file’s contents. If the .BIN file is a disc image, you can use a virtual drive program like Daemon Tools or WinCDEmu to mount the image and access it as if it were a physical disc. This is particularly useful for older games or software that were originally distributed on CDs or DVDs. For .BIN files that are compressed archives, you can use archiving tools like 7-Zip or WinRAR to extract the contents. These tools can handle various archive formats, including .BIN, .CUE, and .ISO.
Opening a .BIN File in Windows: A Step-by-Step Guide
1. Determine the file type:
- Disc image: If the .BIN file is a disc image (often accompanied by a .CUE file), you’ll need a virtual drive program.
- Compressed archive: If the .BIN file is a compressed archive, you’ll need an archiving tool.
2. Using a virtual drive program (for disc images):
- Download and install a virtual drive program: Popular options include Daemon Tools and WinCDEmu.
- Mount the .BIN file: Open the virtual drive program and follow its instructions to mount the .BIN file. This will create a virtual drive that appears as a new drive letter in File Explorer.
- Access the files: You can now access the contents of the .BIN file as if it were a physical disc inserted into your computer.
3. Using an archiving tool (for compressed archives):
- Download and install an archiving tool: 7-Zip and WinRAR are widely used options.
- Extract the files: Open the archiving tool, locate the .BIN file, and use the “Extract” or “Unzip” function to extract its contents to a new folder.
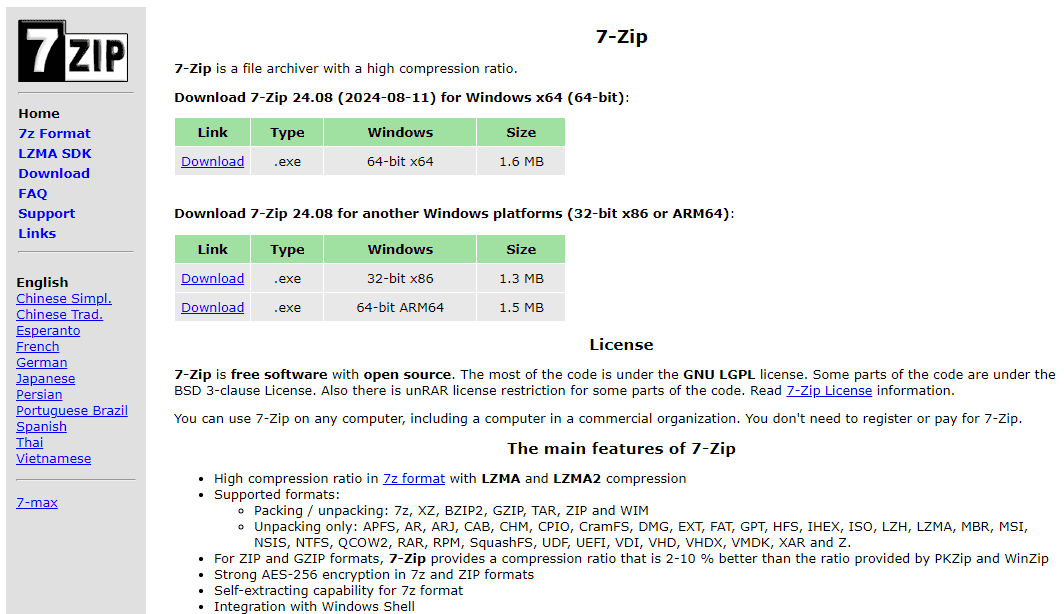
https://www.7-zip.org
Mac Instructions
Mac users also have several options for opening .BIN files. For disc images, the built-in Disk Utility can often handle the task. Simply open Disk Utility, go to “File > Open Disk Image,” and select the .BIN file. This will mount the image as a virtual drive, allowing you to access its contents. If Disk Utility doesn’t work, you can try third-party tools like Roxio Toast or The Unarchiver. These tools offer more advanced features for handling various disc image and archive formats.
Opening a .BIN File in Mac: A Step-by-Step Guide
1. Try Disk Utility:
- Open Disk Utility: You can find it in Applications > Utilities.
- Open the .BIN file: Go to File > Open Disk Image and select the .BIN file.
- Access the files: If Disk Utility successfully mounts the image, it will appear as a new volume on your desktop or in Finder.
2. If Disk Utility doesn’t work, try a third-party tool:
- Download and install a third-party tool: Roxio Toast or The Unarchiver are good options.
- Open the .BIN file: Follow the tool’s instructions to open or mount the .BIN file.
- Access the files: The contents of the .BIN file should now be accessible within the tool or as a mounted volume.
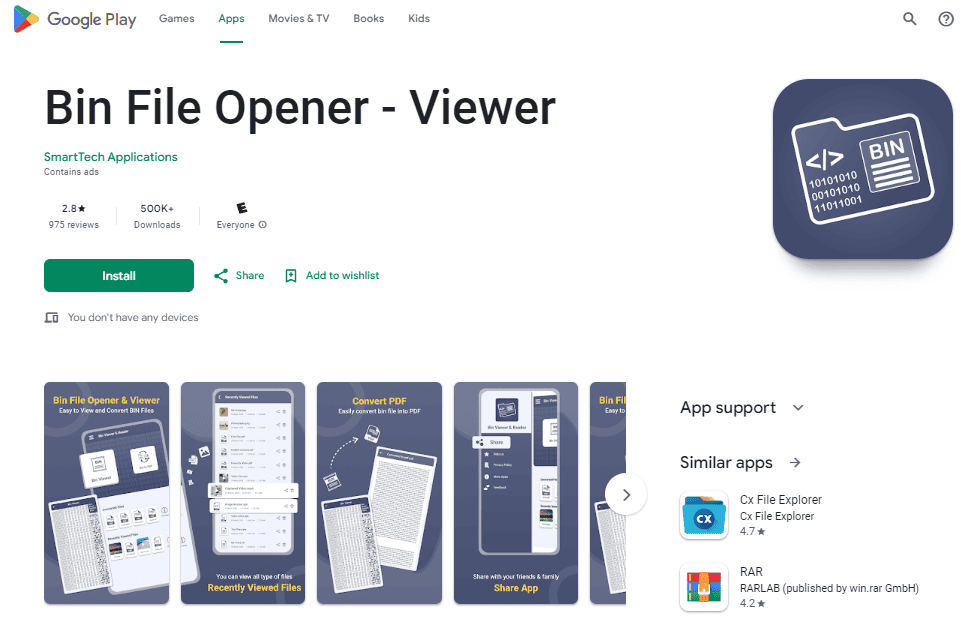
Troubleshooting Tips When .BIN Files
Sometimes, you might encounter a .BIN file that refuses to open. Here are a few troubleshooting tips:
- Check the file extension: Make sure the file extension is actually .BIN and not a similar extension like .BIN.CUE or .IMG.
- Verify file integrity: If the file is corrupted or incomplete, it might not open correctly. Try downloading the file again or obtaining it from a different source.
- Use the right tool: Ensure you’re using the appropriate tool for the file’s content. A disc image requires a virtual drive program, while a compressed archive needs an archiving tool.
- Consult the documentation: If the .BIN file came with any accompanying documentation, check for instructions on how to open or use it.
Opening .BIN Files: A Quick Reference Guide
| Platform | Tool | Description |
|---|---|---|
| Windows | Daemon Tools | Creates virtual drives to mount disc image .BIN files. |
| Windows | WinCDEmu | Another virtual drive program for mounting disc image .BIN files. Often lighter-weight than Daemon Tools. |
| Windows | 7-Zip | Extracts files from compressed archives, including .BIN files. A free and open-source option. |
| Windows | WinRAR | A popular archiving tool that can handle various formats, including .BIN. Offers a free trial, but requires a purchase for continued use. |
| Mac | Disk Utility | Built-in tool for managing disks and disk images. Can often open .BIN files that are disc images. |
| Mac | Roxio Toast | A comprehensive disc burning and media management suite that can also handle various disc image formats, including .BIN. |
| Mac | The Unarchiver | A free and open-source app for extracting files from archives. Supports a wide range of formats, including .BIN, .RAR, and .7z. |
By understanding the nature of .BIN files and using the appropriate tools, you can unlock the data within these versatile containers. Whether you’re dealing with a disc image or a compressed archive, the right approach can make all the difference in accessing the information you need.
Key Takeaways
- Special software like 7-Zip or WinRAR is needed to open .bin files
- Some .bin files require a CUE file for proper use
- Opening .bin files is easy once you have the right tools
Understanding and Handling BIN Files
BIN files are disk image files that store exact copies of data from CDs, DVDs, or hard drives. They can contain software, games, or other digital content.
Identifying BIN Files
BIN files have a .bin extension. They’re often used for storing CD or DVD images. These files don’t open like regular documents. You can’t just double-click them. BIN files usually come with a CUE file. The CUE file tells computers how to read the BIN file.
Windows doesn’t show file extensions by default. To see them, open File Explorer. Click “View” at the top. Check the box that says “File name extensions.” Now you’ll see .bin at the end of BIN files.
Safety Precautions Before Opening
Be careful with BIN files from unknown sources. They can hide viruses or other harmful software. Only open BIN files you trust. Use up-to-date antivirus software to scan BIN files before opening them.
Download BIN files only from official websites. Check file integrity after downloading. You can use checksums to make sure the file hasn’t been changed. Many websites provide checksums for their downloads.
Backup your important files before working with BIN files. This protects your data if something goes wrong.
Required Software for BIN Files
You need special software to open BIN files. Here are some options:
- PowerISO: Creates, edits, and mounts disk images.
- WinISO: Opens and converts BIN files.
- Daemon Tools: Mounts BIN files as virtual drives.
- 7-Zip: Can extract files from some BIN archives.
Most of these programs offer free trials. Some, like 7-Zip, are completely free. Choose software from trusted sources. Install only what you need for your task.
To use the software:
- Install it on your computer.
- Right-click the BIN file.
- Choose “Open with” and select your installed program.
The software will then open or mount the BIN file for you to access its contents.
In today’s digital age, the manner in which we handle files has evolved significantly. One file format that often surfaces for various tasks is the BIN file, a binary file that usually contains a disk image. Mounting a BIN file allows users to access its contents without needing to burn the image to a physical medium. With Windows 11 being a modern operating system with enhanced features, this article explores how to efficiently mount BIN files within this environment.
Understanding BIN Files
Before we delve into the mounting process, it’s essential to understand what BIN files are. A BIN file is essentially a binary file, which implies that it contains data in a format that is not normally human-readable. Typically, BIN files store the exact copy of a physical disk, including its filesystem structure, partition information, and metadata.
BIN files are often associated with CD and DVD images, which may contain games, software, or even multimedia content. They often come with accompanying files, such as CUE files, which contain metadata about the BIN file, describing how to handle the data contained within.
Why Mount BIN Files?
Mounting a BIN file is beneficial for several reasons:
- Accessing Contents Without Burning: You can view and extract files from a BIN image without needing to burn it to a disc. This saves time and resources.
- Testing Software: Many software programs, especially older ones, are distributed as BIN files. Mounting allows you to run them directly.
- Convenience: Mounting is a quick and efficient way to manage disk images, especially when dealing with games or software distributed in this format.
How to Mount BIN Files in Windows 11
Method 1: Using Windows Explorer
Windows 11 comes with a built-in ability to mount various disk image formats, including ISO files. However, this feature does not inherently support BIN files directly. Therefore, we need to explore additional methods for mounting. But for those who have their BIN files paired with a CUE file, here’s how to use Windows Explorer:
-
Locate the CUE File: First, you need to ensure that your BIN file has an accompanying CUE file. The CUE file contains instructions for how to mount the BIN file.
-
Right-click the CUE File: Locate the CUE file in Windows Explorer.
-
Select Mount: From the context menu, choose ‘Mount.’ This action will mount the BIN file contained within the CUE file and assign it a virtual drive letter.
-
Access the Mounted Drive: You can now access the contents of the BIN file by navigating to the newly created virtual drive in File Explorer.
Method 2: Using Third-Party Software
Since Windows 11 has limited native support for BIN files, using third-party applications is often the best option. There are several programs available for this purpose, including:
-
WinCDEmu: A lightweight, open-source tool that allows users to mount CD/DVD images.
-
Daemon Tools: A popular disk utility that supports multiple image formats. However, it is a paid application with a trial version.
-
Alcohol 120%: Another established program for mounting and managing disk images; this can also be paid software.
Step-by-Step Guide for WinCDEmu
Here is a step-by-step guide on how to use WinCDEmu to mount your BIN files:
-
Download WinCDEmu: Visit the WinCDEmu website and download the latest version for Windows 11.
-
Install the Software: Run the installation file and follow the prompts to install WinCDEmu.
-
Launch WinCDEmu: After installation, open WinCDEmu.
-
Mount the BIN File:
- Right-click on the BIN file you wish to mount.
- Select ‘Select Drive Letter & Mount’ from the context menu.
- Choose a drive letter from the dropdown and press ‘OK.’
-
Access the Mounted Content: Once the mounting process completes, you will see a new drive in ‘This PC.’ Open it to access the contents.
Step-by-Step Guide for Daemon Tools
For those opting for Daemon Tools, follow these steps:
-
Download Daemon Tools Lite: Go to the official Daemon Tools website and download the Lite version, which is free.
-
Install Daemon Tools: Run the installer and follow the prompts. Make sure to decline any additional software installations if you are not interested.
-
Launch Daemon Tools: Open the application from the Start Menu or by finding it on your Taskbar.
-
Mount the BIN File:
- Click the ‘Quick Mount’ button on the main interface.
- Browse to locate your BIN file.
- Select it and click ‘Open.’
-
Access the Mounted Drive: Like before, navigate to ‘This PC’ to view the mounted drive and access the files inside.
Troubleshooting Common Issues
While mounting a BIN file is generally a straightforward process, you might encounter some issues. Here are common problems and their solutions:
-
No Accompanying CUE File: If your BIN file does not have an accompanying CUE file, many mounting tools may not recognize it. If only the BIN file is available, consider using a conversion tool to create a CUE file.
-
Corrupted BIN File: Files can sometimes become corrupted. If you struggle to mount the file, check it for integrity or try downloading it again.
-
Drive Letters Already in Use: If you receive an error when trying to mount a BIN file, ensure that the drive letter you are trying to use is not already in use by another device.
-
Using Older Software: Some older versions of mounting tools might not support the latest file formats associated with BIN files. Ensure your software is up to date.
-
Not Enough System Resources: If your system is low on resources, mounting could fail. Ensure your computer has sufficient RAM and processing power available.
Conclusion
Mounting BIN files in Windows 11 might seem daunting at first, especially due to the limitations of native support. However, with the right tools and techniques, it becomes a straightforward process. Using Windows Explorer with CUE files or relying on third-party applications like WinCDEmu and Daemon Tools makes managing BIN files accessible and efficient.
As technology continues to evolve, understanding how to handle various file types and formats will be an invaluable skill, ensuring seamless access to information and applications in our increasingly digital lives. Whether you’re an avid gamer, a software developer, or simply looking to access archived media, knowing how to mount BIN files can significantly enhance your digital experience.
Mounting BIN files in Windows 10 can be a bit tricky, but with the right tools and a step-by-step approach, you can easily access the contents of these files. In this article, we’ll explore the different methods for mounting BIN files in Windows 10, including using built-in tools, third-party software, and command-line interfaces.
What is a BIN File?
Before we dive into the process of mounting BIN files, let’s take a brief look at what they are. BIN files are binary files that contain a raw image of a disc, such as a CD, DVD, or Blu-ray. They can be created using disc imaging software, such as ImgBurn or PowerISO, and are often used to distribute software, games, and other digital content.
BIN files can be mounted as virtual drives, allowing you to access the contents of the file without having to burn it to a physical disc. This can be useful for testing software, playing games, or accessing data without having to create a physical copy.
Method 1: Using the Built-in Windows 10 Tool
Windows 10 has a built-in tool called the “Disk Image Mounting Tool” that allows you to mount BIN files as virtual drives. Here’s how to use it:
Step 1: Open the Disk Image Mounting Tool
To open the Disk Image Mounting Tool, follow these steps:
- Go to the Start menu and type “disk image” in the search bar.
- Click on the “Disk Image Mounting Tool” result.
- Alternatively, you can also open the File Explorer, right-click on the BIN file, and select “Mount” from the context menu.
Step 2: Select the BIN File
Once the Disk Image Mounting Tool is open, select the BIN file you want to mount. You can browse to the location of the file or enter the path manually.
Step 3: Mount the BIN File
After selecting the BIN file, click on the “Mount” button. The tool will create a virtual drive and mount the BIN file to it. You can then access the contents of the file by opening the virtual drive in the File Explorer.
Method 2: Using Third-Party Software
If the built-in Disk Image Mounting Tool doesn’t work for you, you can use third-party software to mount BIN files. Some popular options include:
- PowerISO: A powerful disc imaging software that can create, edit, and mount BIN files.
- ImgBurn: A free disc burning software that can also mount BIN files.
- Virtual CloneDrive: A free virtual drive software that can mount BIN files and other disc image formats.
Here’s how to use PowerISO to mount a BIN file:
Step 1: Download and Install PowerISO
Download the PowerISO software from the official website and install it on your computer.
Step 2: Open PowerISO
Once installed, open the PowerISO software.
Step 3: Select the BIN File
Select the BIN file you want to mount by clicking on the “Open” button and browsing to the location of the file.
Step 4: Mount the BIN File
After selecting the BIN file, click on the “Mount” button. PowerISO will create a virtual drive and mount the BIN file to it. You can then access the contents of the file by opening the virtual drive in the File Explorer.
Method 3: Using the Command-Line Interface
If you’re comfortable using the command-line interface, you can use the built-in “diskpart” command to mount BIN files. Here’s how:
Step 1: Open the Command Prompt
Open the Command Prompt by typing “cmd” in the search bar and pressing Enter.
Step 2: Run the Diskpart Command
Type the following command to run the diskpart utility:
diskpart
Step 3: Select the BIN File
Type the following command to select the BIN file:
select vdisk file="path_to_bin_file"
Replace “path_to_bin_file” with the actual path to the BIN file.
Step 4: Mount the BIN File
Type the following command to mount the BIN file:
attach vdisk
The diskpart utility will create a virtual drive and mount the BIN file to it. You can then access the contents of the file by opening the virtual drive in the File Explorer.
Troubleshooting Common Issues
If you encounter any issues while mounting BIN files, here are some common troubleshooting steps:
- Check the BIN file for corruption: If the BIN file is corrupted, it may not mount properly. Try re-downloading the file or checking it for errors using a disc imaging software.
- Check the virtual drive for conflicts: If you have multiple virtual drives installed, they may conflict with each other. Try uninstalling any unnecessary virtual drives and then mounting the BIN file again.
- Check the system for malware: Malware can interfere with the mounting process. Run a virus scan and ensure that your system is free from malware.
Conclusion
Mounting BIN files in Windows 10 can be a bit tricky, but with the right tools and a step-by-step approach, you can easily access the contents of these files. Whether you use the built-in Disk Image Mounting Tool, third-party software, or the command-line interface, mounting BIN files is a straightforward process that can be completed in a few steps. By following the methods outlined in this article, you can easily mount BIN files and access the contents of these files without having to burn them to a physical disc.
What is a BIN file and how is it used in Windows 10?
A BIN file is a binary file that contains raw data, often used for storing disk images or CD/DVD backups. In Windows 10, BIN files can be mounted as virtual drives, allowing users to access the contents of the file without having to burn it to a physical disc. This can be useful for installing software, accessing data, or running applications from the BIN file.
Mounting a BIN file in Windows 10 is a straightforward process that can be done using the built-in Disk Management tool or third-party software. Once mounted, the BIN file will appear as a virtual drive in File Explorer, allowing users to interact with it just like a physical drive. This can be a convenient way to work with BIN files, especially for users who need to access the contents frequently.
What are the system requirements for mounting BIN files in Windows 10?
To mount BIN files in Windows 10, users need to have a 64-bit version of the operating system installed on their computer. Additionally, the computer must have a sufficient amount of free disk space to accommodate the mounted BIN file. It’s also recommended to have a reliable internet connection, as some third-party software may require online activation or updates.
In terms of hardware, a modern computer with a multi-core processor and at least 4GB of RAM should be able to handle BIN file mounting without any issues. However, the specific system requirements may vary depending on the size and complexity of the BIN file, as well as the software used to mount it. It’s always a good idea to check the system requirements for the specific software or tool being used.
How do I mount a BIN file in Windows 10 using the Disk Management tool?
To mount a BIN file in Windows 10 using the Disk Management tool, users need to open the Disk Management console and click on the “Action” menu. From there, select “Attach VHD” and browse to the location of the BIN file. Select the file and click “Open” to mount it as a virtual drive.
Once the BIN file is mounted, it will appear as a new drive in the Disk Management console and in File Explorer. Users can then interact with the BIN file just like a physical drive, accessing its contents and performing various operations such as copying, deleting, and running applications. To detach the BIN file, simply right-click on the virtual drive and select “Detach VHD”.
What are some third-party software options for mounting BIN files in Windows 10?
There are several third-party software options available for mounting BIN files in Windows 10, including Daemon Tools, PowerISO, and Virtual CloneDrive. These software tools offer advanced features and functionality, such as the ability to mount multiple BIN files at once, create virtual drives, and emulate CD/DVD/Blu-ray drives.
Some popular third-party software options for mounting BIN files in Windows 10 include: Daemon Tools, PowerISO, Virtual CloneDrive, and WinCDEmu. These software tools are widely available for download and can be used to mount BIN files with ease. However, users should be cautious when downloading and installing third-party software, as some may contain malware or adware.
How do I troubleshoot common issues with mounting BIN files in Windows 10?
Common issues with mounting BIN files in Windows 10 include errors such as “The file is not a valid virtual hard disk file” or “The file is corrupted”. To troubleshoot these issues, users can try checking the BIN file for corruption, ensuring that the file is not damaged or incomplete.
Additionally, users can try using a different software tool to mount the BIN file, as some tools may be more compatible with certain types of BIN files. It’s also a good idea to check the system event logs for any error messages related to the BIN file mounting process. If the issue persists, users may need to seek further assistance from a technical support specialist or online community forum.
Can I mount BIN files in Windows 10 without using third-party software?
Yes, it is possible to mount BIN files in Windows 10 without using third-party software. The built-in Disk Management tool can be used to mount BIN files as virtual drives, allowing users to access the contents of the file without having to burn it to a physical disc.
However, the Disk Management tool may not offer the same level of functionality as third-party software, such as the ability to mount multiple BIN files at once or create virtual drives. Additionally, some BIN files may not be compatible with the Disk Management tool, requiring the use of third-party software to mount them successfully.
Are there any security risks associated with mounting BIN files in Windows 10?
Yes, there are potential security risks associated with mounting BIN files in Windows 10. BIN files can contain malicious software or viruses, which can be executed when the file is mounted and accessed.
To minimize the risk of security issues, users should only mount BIN files from trusted sources and ensure that their antivirus software is up to date. Additionally, users should be cautious when downloading and installing third-party software to mount BIN files, as some may contain malware or adware. It’s also a good idea to create a backup of important files and data before mounting a BIN file, in case the file contains malicious software that could potentially harm the system.
