Вопрос от Вася ㅤ 22 сентября 2024 11:07
Реши
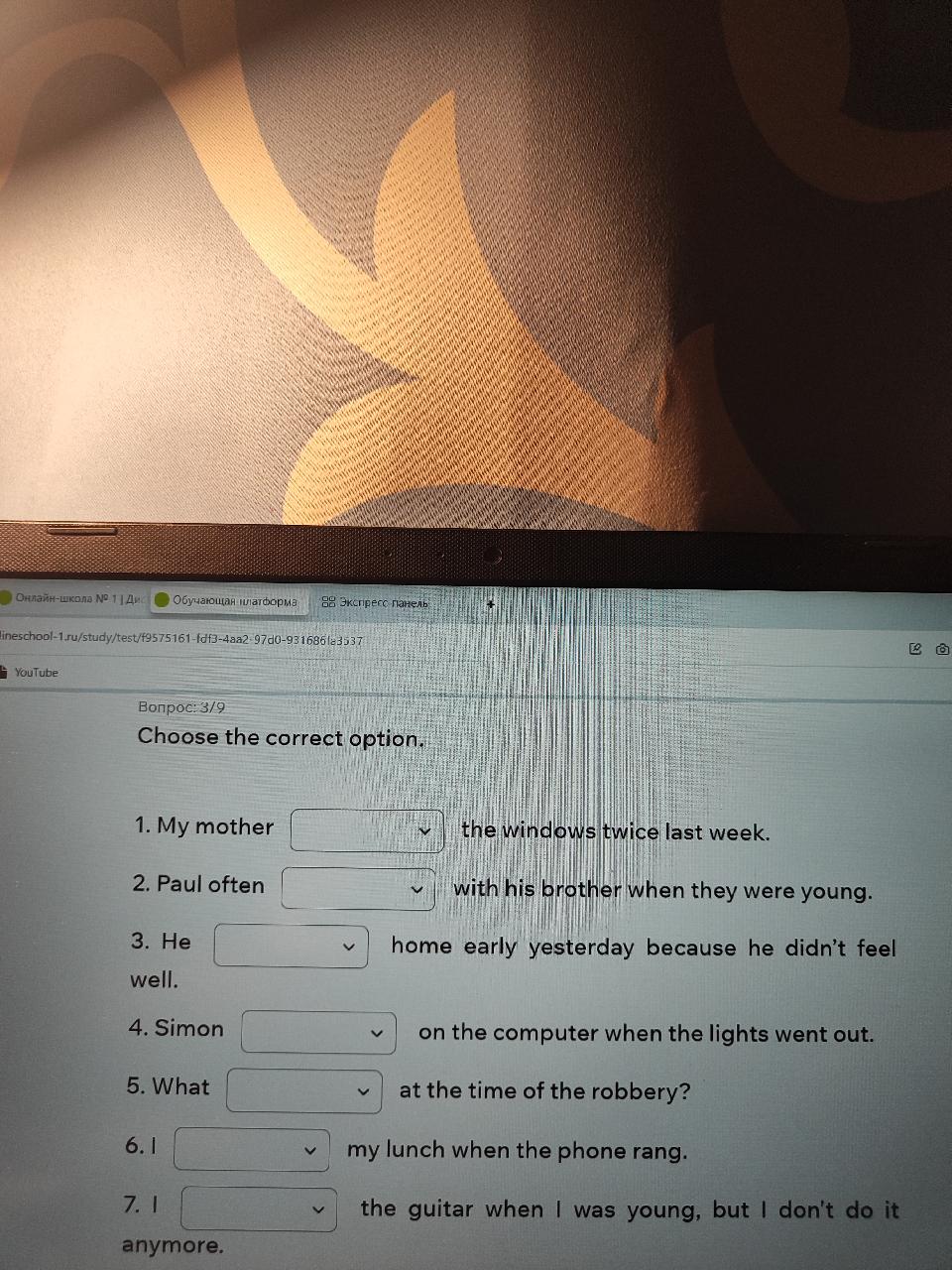
Ответ нейросети
22 сентября 2024 11:07
Привет! Давай посмотрим на это задание вместе. Нам нужно выбрать правильные варианты слов для заполнения пропусков в предложениях. Давай начнем:
-
My mother cleaned the windows twice last week.
Моя мама дважды мыла окна на прошлой неделе. -
Paul often argued with his brother when they were young.
Пол часто ссорился с братом, когда они были молоды. -
He stayed home early yesterday because he didn’t feel well.
Он остался дома вчера, потому что плохо себя чувствовал. -
Simon was working on the computer when the lights went out.
Саймон работал на компьютере, когда свет погас. -
What were you doing at the time of the robbery?
Что ты делал в момент ограбления? -
I was sitting in my room when the phone rang.
Я сидел в своей комнате, когда зазвонил телефон. -
I used to play the guitar when I was young, but I don’t do it anymore.
Раньше я играл на гитаре, но теперь уже нет.
Вот и все, готово! Если у тебя есть ещё вопросы, не стесняйся спрашивать.
Задай свой вопрос
Напиши любую задачу или вопрос, а нейросеть её решит
Hi all,
so I’ve installed docker for windows and now my computer crashes on reboot 
Please see attached log file.
Many thanks for your help.
Yes, I’ve googled the problem, tried a lot of things for the last 4 hours and nothing worked:(
log.txt
Unable to start Docker for Windows service: 2
at Docker.WPF.BackendClient.CheckService() in C:\gopath\src\github.com\docker\pinata\win\src\Docker.WPF\BackendClient.cs:line 329
at Docker.WPF.BackendClient.SendMessage(String action, Object[] parameters) in C:\gopath\src\github.com\docker\pinata\win\src\Docker.WPF\BackendClient.cs:line 152
at Docker.Actions.DoStart(SynchronizationContext syncCtx, Boolean showWelcomeWindow, Boolean executeAfterStartCleanup) in C:\gopath\src\github.com\docker\pinata\win\src\Docker.Windows\Actions.cs:line 95
at Docker.Actions.<>c__DisplayClass18_0.b__0() in C:\gopath\src\github.com\docker\pinata\win\src\Docker.Windows\Actions.cs:line 81
at Docker.WPF.TaskQueue.<>c__DisplayClass19_0.<.ctor>b__1() in C:\gopath\src\github.com\docker\pinata\win\src\Docker.WPF\TaskQueue.cs:line 59
If you are using Docker Desktop on Windows 10, you might encounter an error message that says “Docker Desktop stopped”. This can be frustrating and prevent you from running your containers and applications. In this tutorial, I will explain what causes this error and how to solve it in four easy steps.
Step 1: Enable Virtualization in BIOS and Install WSL2 Linux Kernel Update
One of the common causes of the Docker Desktop Stopped error on Windows 10 is that your system does not have the required features to run Docker Desktop. These features are virtualization and WSL2. In this step, I will show you how to enable virtualization in BIOS and install WSL2 Linux kernel update on your computer.
Virtualization is a technology that allows your computer to run multiple operating systems or applications in separate environments. This is essential for Docker Desktop because it uses a virtual machine to host the Docker engine and run your containers. To enable virtualization in BIOS, you need to access the BIOS setup menu when you boot your computer. The exact steps may vary depending on your computer model and manufacturer, but usually you need to press a key like F2, F10, or Delete during the boot process. Once you are in the BIOS menu, look for an option called “Virtualization Technology”, “VT-x”, “AMD-V”, or something similar and enable it. Save the changes and exit the BIOS menu.
WSL2 stands for Windows Subsystem for Linux version 2. It is a compatibility layer that allows you to run Linux binaries natively on Windows 10. This is important for Docker Desktop because it uses WSL2 as the backend engine to run Linux containers on Windows. To install WSL2 Linux kernel update, you need to download it from this link: https://wslstorestorage.blob.core.windows.net/wslblob/wsl_update_x64.msi. Run the installer and follow the instructions. You may need to restart your computer again after the installation.
By enabling virtualization in BIOS and installing WSL2 Linux kernel update, you have fixed one of the possible reasons for the Docker Desktop Stopped error on Windows 10. In the next step, I will show you how to check your Docker settings.json file and set wslEngineEnabled to true.
Step 2: Check Your Docker Settings.json File and Set wslEngineEnabled to True
Another potential cause of the Docker Desktop Stopped error on Windows 10 is that your Docker settings.json file does not have the correct configuration for using WSL2 as the backend engine. The settings.json file is located at C:\Users\<username>\AppData\Roaming\Docker\ and contains various options for customizing your Docker experience.
To check your Docker settings.json file and set wslEngineEnabled to true, you need to open the file with a text editor like Notepad or Visual Studio Code. Look for a line that says "wslEngineEnabled": false and change it to "wslEngineEnabled": true. Save the file and close the editor.
By checking your Docker settings.json file and setting wslEngineEnabled to true, you have fixed another possible reason for the Docker Desktop Stopped error on Windows 10. In the next step, I will show you how to uninstall Docker Desktop 4.5.0 and install 4.4.4 instead.
Step 3: Try Uninstalling Docker Desktop 4.5.0 and Installing 4.4.4 Instead
Some users have reported that the Docker Desktop Stopped error on Windows 10 occurs only with Docker Desktop version 4.5.0 and that downgrading to version 4.4.4 solves the problem. This may be due to some bugs or compatibility issues with the latest version of Docker Desktop.
To uninstall Docker Desktop 4.5.0 and install 4.4.4 instead, you need to go to the Control Panel and select “Programs and Features”. Find Docker Desktop in the list of installed programs and click on “Uninstall”. Follow the prompts to remove Docker Desktop from your computer.
Then, download Docker Desktop version 4.4.4 from this link: https://desktop.docker.com/win/stable/amd64/69386/Docker%20Desktop%20Installer.exe. Run the installer and follow the instructions to install Docker Desktop on your computer.
By uninstalling Docker Desktop 4.5.0 and installing 4.4.4 instead, you have fixed another possible reason for the Docker Desktop Stopped error on Windows 10. In the next step, I will show you how to open Hyper-V Manager and connect to your local computer.
Step 4: Open Hyper-V Manager and Connect to Local Computer
The final potential cause of the Docker Desktop Stopped error on Windows 10 is that your Hyper-V Manager is not connected to your local computer. Hyper-V Manager is a tool that allows you to manage virtual machines and networks on your computer or remote servers. Docker Desktop uses Hyper-V Manager to create and run a virtual machine that hosts the Docker engine.
To open Hyper-V Manager and connect to the local computer, you need to press the Windows start button and type “hyper-v”. It will show you Hyper-V Manager in the search results. Open it and select “Connect to Server” from the right panel. A pop-up window will appear where you need to select “Local Computer” and click on “OK”.
By opening Hyper-V Manager and connecting to a local computer, you have fixed the final possible reason for the Docker Desktop Stopped error on Windows 10. You can now try running Docker Desktop again and see if it works without any issues.
You have now completed all the steps to fix the Docker Desktop Stopped error on Windows 10. I hope this tutorial was helpful for you. You have learned how to enable virtualization in BIOS, install WSL2 Linux kernel update package, check your Docker settings.json file, uninstall and install different versions of Docker Desktop, and open Hyper-V Manager and connect to local computer. If you have any questions or feedback, please let me know in the comments below.
Final words
I hope the above-mentioned suggestions will help you resolve the Docker Desktop Stopped error on Windows 10. This error can be annoying and prevent you from using Docker Desktop to run your containers and applications. By following the steps in this tutorial, you should be able to fix the error and enjoy Docker Desktop without any issues.
If you want to learn more about Docker and how to use it for various purposes, I recommend you to visit the “Docker tutorials for beginners” page. There you will find a series of tutorials that will teach you the basics of Docker, such as how to install Docker, how to create and run containers, how to build and share images, how to use Docker Compose and more. These tutorials are designed for beginners who want to get started with Docker and learn by doing.
Thank you for reading this tutorial. I hope you found it useful and informative. If you have any questions or feedback, please let me know in the comments below.
Have you ever been working on a project in Docker Desktop on Windows, only to have it suddenly stop working? If so, you’re not alone. This is a common problem that can be caused by a variety of factors. In this article, we’ll take a look at some of the most common causes of Docker Desktop crashes on Windows, and we’ll provide some tips on how to fix them.
We’ll also discuss some of the best practices for using Docker Desktop on Windows, so that you can avoid crashes in the future. So if you’re having trouble with Docker Desktop on Windows, read on for help!
| Problem | Solution | Reference |
|---|---|---|
| Docker Desktop stopped working on Windows |
|
|
What is Docker Desktop?
Docker Desktop is a tool that allows you to run Docker containers on your Windows PC. It provides a graphical user interface (GUI) that makes it easy to create, manage, and deploy Docker containers. Docker Desktop is also integrated with Visual Studio Code, making it easy to develop and debug Docker applications.
What are the causes of Docker Desktop stopping on Windows?
There are a number of reasons why Docker Desktop might stop working on Windows. Some of the most common causes include:
- Outdated drivers: Docker Desktop requires certain drivers to be installed in order to function properly. If these drivers are outdated, Docker Desktop may stop working.
- Corrupted files: Docker Desktop files can become corrupted if the application is not installed or updated correctly. This can also cause Docker Desktop to stop working.
- Conflicting software: Docker Desktop can conflict with other software that is installed on your computer. If you have any other software that is related to virtualization or containers, it is possible that it could be causing Docker Desktop to stop working.
- Hardware issues: If your computer’s hardware is not compatible with Docker Desktop, it may not be able to run properly. This could cause Docker Desktop to stop working.
How to troubleshoot Docker Desktop problems on Windows
If Docker Desktop is not working on your Windows PC, there are a few things you can do to troubleshoot the problem.
- Check for outdated drivers: The first step is to check for outdated drivers. You can do this by going to the Device Manager and checking the status of the drivers that are related to Docker Desktop. If any of the drivers are outdated, you can update them by right-clicking on them and selecting “Update driver.”
- Repair Docker Desktop: If the drivers are up to date, you can try repairing Docker Desktop. To do this, open the Start menu and search for “Docker Desktop.” Right-click on the Docker Desktop app and select “Repair.”
- Reinstall Docker Desktop: If repairing Docker Desktop does not work, you can try reinstalling it. To do this, uninstall Docker Desktop from your computer and then reinstall it from the Docker website.
- Disable conflicting software: If you have any other software that is related to virtualization or containers, it is possible that it could be causing Docker Desktop to stop working. Try disabling this software and see if that fixes the problem.
- Check your hardware: If you have tried all of the above steps and Docker Desktop is still not working, it is possible that your computer’s hardware is not compatible with Docker Desktop. You can check the Docker Desktop website for a list of supported hardware.
Docker Desktop is a powerful tool that can be used to run Docker containers on Windows PCs. However, there are a number of reasons why Docker Desktop might stop working on Windows. By following the troubleshooting steps outlined in this article, you can usually resolve any problems that you are experiencing.
Additional resources
- [Docker Desktop documentation](https://docs.docker.com/desktop/windows/)
- [Docker Desktop troubleshooting](https://docs.docker.com/desktop/windows/troubleshoot/)
- [Docker Desktop forum](https://forums.docker.com/c/docker-desktop/111)
How to troubleshoot Docker Desktop stopping on Windows?
Docker Desktop is a popular tool for developers who want to create and run Docker containers on Windows. However, there are a few common problems that can cause Docker Desktop to stop working. Here are some tips on how to troubleshoot Docker Desktop stopping on Windows:
* **Check the Docker Desktop logs.** The Docker Desktop logs can provide valuable information about what is causing the problem. To access the logs, open the Docker Desktop app and click on the **Settings** icon. Then, click on the **Logs** tab. The logs will be displayed in a new window.
* **Check the Docker Engine logs.** The Docker Engine logs can also provide valuable information about what is causing the problem. To access the logs, open the Command Prompt and type the following command:
docker logs -f
The logs will be displayed in the Command Prompt window.
* **Check the Docker daemon logs.** The Docker daemon logs can also provide valuable information about what is causing the problem. To access the logs, open the Windows Event Viewer and navigate to the **Windows Logs** > System folder. Double-click on the Docker event log to view the logs.
- Update Docker Desktop. Docker Desktop is regularly updated with new features and bug fixes. If you are experiencing problems with Docker Desktop, it is a good idea to check for updates. To update Docker Desktop, open the Docker Desktop app and click on the Settings icon. Then, click on the About tab. If there is an update available, Docker Desktop will automatically download and install it.
- Reinstall Docker Desktop. If you have tried all of the above steps and Docker Desktop is still not working, you may need to reinstall it. To reinstall Docker Desktop, open the Control Panel and uninstall Docker Desktop. Then, download the latest version of Docker Desktop from the Docker website and reinstall it.
Once you have identified the cause of the problem, you can try the following steps to fix Docker Desktop stopping on Windows:
* **Resolve any conflicts with other software.** Docker Desktop can sometimes conflict with other software that is installed on your computer. If you are experiencing problems with Docker Desktop, try uninstalling any software that could be causing a conflict.
* **Increase the amount of memory allocated to Docker Desktop.** Docker Desktop requires a certain amount of memory to function properly. If you are experiencing problems with Docker Desktop, try increasing the amount of memory that is allocated to it. To do this, open the Docker Desktop app and click on the **Settings** icon. Then, click on the **Resources** tab and increase the **Memory** slider.
* **Disable Hyper-V.** Docker Desktop does not work well with Hyper-V. If you are experiencing problems with Docker Desktop, try disabling Hyper-V. To do this, open the **Settings** app and go to **Apps** > Optional features. Under the Installed features section, find Hyper-V and click on the Uninstall button.
- Update your graphics driver. If you are using a graphics card, make sure that you have the latest driver installed. An outdated graphics driver can cause problems with Docker Desktop. To update your graphics driver, go to the website of your graphics card manufacturer and download the latest driver.
- Reinstall Docker Desktop. If you have tried all of the above steps and Docker Desktop is still not working, you may need to reinstall it. To reinstall Docker Desktop, open the Control Panel and uninstall Docker Desktop. Then, download the latest version of Docker Desktop from the Docker website and reinstall it.
Docker Desktop is a powerful tool for developers who want to create and run Docker containers on Windows. However, there are a few common problems that can cause Docker Desktop to stop working. By following the tips in this article, you can troubleshoot and fix Docker Desktop stopping on Windows.
Q: Why has Docker Desktop stopped working on my Windows PC?
There are a few possible reasons why Docker Desktop might have stopped working on your Windows PC. Here are some of the most common causes and solutions:
- You may have accidentally uninstalled Docker Desktop. To check if this is the case, open the Settings app and go to Apps & features. If Docker Desktop is listed, click on it and then click Uninstall. Once Docker Desktop has been uninstalled, you can reinstall it from the [Docker website](https://www.docker.com/products/docker-desktop).
- Your Docker Desktop installation may be corrupted. To check if this is the case, open the Command Prompt and type the following command:
docker info
If you receive an error message, it’s likely that your Docker Desktop installation is corrupted. To fix this, you can uninstall Docker Desktop and then reinstall it from the [Docker website](https://www.docker.com/products/docker-desktop).
- Your Docker Desktop may be incompatible with your Windows version. Docker Desktop requires Windows 10 version 1809 or later. If you’re running an older version of Windows, you may need to upgrade your operating system before you can use Docker Desktop.
- Your Docker Desktop may be blocked by your firewall or antivirus software. If you’re using a firewall or antivirus software, it’s possible that it’s blocking Docker Desktop from communicating with the Docker daemon. To check if this is the case, try disabling your firewall or antivirus software and then restarting Docker Desktop.
Q: How do I fix Docker Desktop not working on Windows?
If Docker Desktop has stopped working on your Windows PC, you can try the following solutions:
- Reinstall Docker Desktop. To do this, open the Settings app and go to Apps & features. If Docker Desktop is listed, click on it and then click Uninstall. Once Docker Desktop has been uninstalled, you can reinstall it from the [Docker website](https://www.docker.com/products/docker-desktop).
- Repair your Docker Desktop installation. To do this, open the Command Prompt and type the following command:
docker compose up -d –build
This will rebuild your Docker Desktop installation and fix any corruption that may be present.
- Update your Docker Desktop installation. To do this, open the Docker Desktop app and click on the Settings icon. In the Settings window, click on the Updates tab and then click on the Check for updates button. If an update is available, Docker Desktop will automatically download and install it.
- Enable Docker Desktop in your firewall or antivirus software. If you’re using a firewall or antivirus software, it’s possible that it’s blocking Docker Desktop from communicating with the Docker daemon. To check if this is the case, try disabling your firewall or antivirus software and then restarting Docker Desktop.
Q: What are the common problems with Docker Desktop on Windows?
There are a few common problems that users experience with Docker Desktop on Windows. Here are some of the most common problems and solutions:
- Docker Desktop not starting. This is usually caused by a corrupt Docker Desktop installation. To fix this, you can uninstall Docker Desktop and then reinstall it from the [Docker website](https://www.docker.com/products/docker-desktop).
- Docker Desktop not connecting to the Docker daemon. This is usually caused by a firewall or antivirus software blocking Docker Desktop from communicating with the Docker daemon. To fix this, try disabling your firewall or antivirus software and then restarting Docker Desktop.
- Docker Desktop not creating containers. This is usually caused by a lack of disk space or insufficient permissions. To fix this, make sure you have enough disk space and that you have the correct permissions to create containers.
- Docker Desktop not running containers. This is usually caused by a problem with the container image. To fix this, try re-pulling the container image or rebuilding the container image.
Q: What are the best practices for using Docker Desktop on Windows?
Here are some best practices for using Docker Desktop on Windows:
- Use the latest version of Docker Desktop. The latest version of Docker Desktop includes the latest bug fixes and security updates.
- Keep your Docker images up to date. Outdated Docker images can contain security vulnerabilities. To keep your Docker images up to date, use the `docker pull` command to pull the latest version of the image.
- Use a separate Docker volume for your data. This
In this blog post, we discussed how to troubleshoot Docker Desktop on Windows when it stops working. We covered a variety of potential causes for the issue, as well as the steps you can take to resolve them.
We hope that this information was helpful and that you were able to get Docker Desktop up and running again. If you have any other questions or concerns, please feel free to reach out to us in the comments below.
Author Profile
-
Hatch, established in 2011 by Marcus Greenwood, has evolved significantly over the years. Marcus, a seasoned developer, brought a rich background in developing both B2B and consumer software for a diverse range of organizations, including hedge funds and web agencies.
Originally, Hatch was designed to seamlessly merge content management with social networking. We observed that social functionalities were often an afterthought in CMS-driven websites and set out to change that. Hatch was built to be inherently social, ensuring a fully integrated experience for users.
Now, Hatch embarks on a new chapter. While our past was rooted in bridging technical gaps and fostering open-source collaboration, our present and future are focused on unraveling mysteries and answering a myriad of questions. We have expanded our horizons to cover an extensive array of topics and inquiries, delving into the unknown and the unexplored.
Latest entries
I tried to start Docker Desktop this morning on my Windows machine and was getting the error «Docker Desktop stopped» before the application automatically closed.
A quick fix that worked for me was to simply delete the Docker settings.json file located at C:\Users\%UserName%\AppData\Roaming\Docker\settings.json and then start Docker Desktop again. When Docker starts it automatically creates a new settings.json file.
I’m running Windows 10 with Docker Desktop 4.9.1.
Need Some Docker Help?
Search fiverr for freelance Docker developers.
Follow me for updates
On Twitter or RSS.
When I’m not coding…
Me and Tina are on a motorcycle adventure around Australia.
Come along for the ride!
