Applies ToWindows 10
Мерцание экрана в Windows 11 обычно вызвано проблемой драйвера дисплея или несовместимыми приложениями. Чтобы определить, является ли драйвер отображения или приложение причиной проблемы, проверка, чтобы узнать, мерцает ли диспетчер задач. Затем, основываясь на этой информации, вам потребуется обновить, откатить или удалить драйвер дисплея, а также обновить или удалить приложение.
Для получения дополнительных сведений выберите любой из следующих заголовков, и он будет развернут, чтобы отобразить дополнительные сведения.
В некоторых случаях для сброса графического драйвера можно сбросить графический драйвер с помощью клавиш Windows + CTRL + SHIFT + B. Если это не поможет, попробуйте перезапустить устройство.
Нажмите клавиши CTRL + ALT + DELETE , чтобы открыть диспетчер задач. Если после нажатия Ctrl + Alt + Delete диспетчер задач не отображается, нажмите Ctrl + Shift + Esc, чтобы открыть диспетчер задач.
-
Если диспетчер задач мерцает и остальные элементы на экране тоже, возможно, причиной проблемы является видеодрайвер. В этом случае см. раздел Устранение неполадок с видеодрайвером.
-
Если диспетчер задач не мерцает, а остальная часть экрана мерцает, возможно, причиной проблемы является несовместимое приложение. В этом случае см. раздел Обновление или удаление несовместимого приложения.
Если возникают проблемы при просмотре изображения на экране, может потребоваться запустить компьютер в безопасном режиме и выполнить действия, описанные ниже.
Если из Центра обновления Windows недавно были установлены обновления на ваше устройство, откатите видеодрайвер до предыдущей версии. Либо попробуйте обновить или удалить видеодрайвер, чтобы устранить проблему с мерцанием экрана или искажением изображения на экране.
Откат видеодрайвера
-
В поле поиска на панели задач введите диспетчер устройств, а затем выберите его в списке результатов.
-
Щелкните стрелку, чтобы развернуть раздел Видеоадаптеры.
-
В разделе Видеоадаптеры щелкните правой кнопкой мыши адаптер и выберите пункт Свойства.
-
Перейдите на вкладку Драйвер и выберите Откатить > Да.
-
Перезагрузите устройство.
Примечания:
-
Чтобы выполнить откат или удалить пакет драйверов через диспетчер устройств, у вас должны быть права администратора.
-
Если пункт Откатить недоступен, это значит, что в Windows отсутствует предыдущая версия драйвера, к которой требуется вернуться, и вы не сможете завершить этот процесс.
Обновление видеодрайвера
-
В поле поиска на панели задач введите диспетчер устройств, а затем выберите его в списке результатов.
-
Щелкните стрелку, чтобы развернуть раздел Видеоадаптеры.
-
В разделе Видеоадаптеры щелкните адаптер правой кнопкой мыши и выберите Обновить драйвер.
Примечание: Чтобы скачать последнюю версию драйвера на устройство, возможно, вам придется связаться с производителем компьютера или видеоадаптера.
Удаление видеодрайвера
-
В поле поиска на панели задач введите диспетчер устройств, а затем выберите его в списке результатов.
-
Щелкните стрелку, чтобы развернуть раздел Видеоадаптеры.
-
В разделе Видеоадаптеры щелкните правой кнопкой мыши адаптер и выберите пункт Свойства.
-
Перейдите на вкладку Драйвер и выберите Удалить устройство.
-
Установите флажок Попытка удаления драйвера для этого устройства проверка и нажмите кнопку ОК.
-
Перезапустите устройство, и Windows попробует снова установить драйвер.
Примечание: Если вы не видите флажок Попытка удаления драйвера для этого устройства проверка, переведите компьютер в безопасном режиме.
Обновление приложения
-
Если приложение было приобретено в Microsoft Store, проверьте наличие обновлений для приложения в Microsoft Store.
-
Если приложение было получено не из Microsoft Store, проверьте наличие обновлений на сайте разработчика.
Удаление приложения
Некоторые приложения могут быть несовместимы с Windows 11 и могут вызвать мерцание или схватку экрана. Попробуйте удалить приложение, выполнив следующие действия.
-
Выберите Параметры начального > > Приложения > приложения & функции. Через несколько минут отобразятся установленные приложения.
-
Прокрутите список и найдите приложение, которое нужно удалить.
-
Выберите его, затем нажмите Удалить > Удалить. Если вам будет предложено подтвердить выбор, выберите Да.
После удаления первого приложения перезапустите устройство и проверьте, мерцает ли экран и искажено ли изображение на экране. Если проблема сохраняется, удалите все приложения одно за другим, пока проблема не будет устранена.
Повторная установка приложения
-
Выберите Microsoft Store в меню «Пуск».
-
Выберите Библиотека.
-
Выберите приложение, которое нужно переустановить, а затем выберите Установить.
Если приложение было скачано не из Microsoft Store, переустановите его с сайта разработчика.
Нужна дополнительная помощь?
Нужны дополнительные параметры?
Изучите преимущества подписки, просмотрите учебные курсы, узнайте, как защитить свое устройство и т. д.
Реализация DI в PHP
Jason-Webb 13.05.2025
Когда я начинал писать свой первый крупный PHP-проект, моя архитектура напоминала запутаный клубок спагетти. Классы создавали другие классы внутри себя, зависимости жостко прописывались в коде, а о. . .
Обработка изображений в реальном времени на C# с OpenCV
stackOverflow 13.05.2025
Объединение библиотеки компьютерного зрения OpenCV с современным языком программирования C# создаёт симбиоз, который открывает доступ к впечатляющему набору возможностей. Ключевое преимущество этого. . .
POCO, ACE, Loki и другие продвинутые C++ библиотеки
NullReferenced 13.05.2025
В C++ разработки существует такое обилие библиотек, что порой кажется, будто ты заблудился в дремучем лесу. И среди этого многообразия POCO (Portable Components) – как маяк для тех, кто ищет. . .
Паттерны проектирования GoF на C#
UnmanagedCoder 13.05.2025
Вы наверняка сталкивались с ситуациями, когда код разрастается до неприличных размеров, а его поддержка становится настоящим испытанием. Именно в такие моменты на помощь приходят паттерны Gang of. . .
Создаем CLI приложение на Python с Prompt Toolkit
py-thonny 13.05.2025
Современные командные интерфейсы давно перестали быть черно-белыми текстовыми программами, которые многие помнят по старым операционным системам. CLI сегодня – это мощные, интуитивные и даже. . .
Конвейеры ETL с Apache Airflow и Python
AI_Generated 13.05.2025
ETL-конвейеры – это набор процессов, отвечающих за извлечение данных из различных источников (Extract), их преобразование в нужный формат (Transform) и загрузку в целевое хранилище (Load). . . .
Выполнение асинхронных задач в Python с asyncio
py-thonny 12.05.2025
Современный мир программирования похож на оживлённый мегаполис – тысячи процессов одновременно требуют внимания, ресурсов и времени. В этих джунглях операций возникают ситуации, когда программа. . .
Работа с gRPC сервисами на C#
UnmanagedCoder 12.05.2025
gRPC (Google Remote Procedure Call) — открытый высокопроизводительный RPC-фреймворк, изначально разработанный компанией Google. Он отличается от традиционых REST-сервисов как минимум тем, что. . .
CQRS (Command Query Responsibility Segregation) на Java
Javaican 12.05.2025
CQRS — Command Query Responsibility Segregation, или разделение ответственности команд и запросов. Суть этого архитектурного паттерна проста: операции чтения данных (запросы) отделяются от операций. . .
Шаблоны и приёмы реализации DDD на C#
stackOverflow 12.05.2025
Когда я впервые погрузился в мир Domain-Driven Design, мне показалось, что это очередная модная методология, которая скоро канет в лету. Однако годы практики убедили меня в обратном. DDD — не просто. . .
Что делать, если начал моргать экран компьютера?
Моргающий экран — крайне серьезная проблема для многих владельцев персональных компьютеров, работающих на ОС Windows 10. К сожалению, причин за подобными морганиями может быть целое море, а поэтому на устранение данной неполадки может уйти от нескольких минут до нескольких часов. Спешим вас обрадовать: существует ряд методов, которые способны избавить вас от моргающего экрана.
Метод №1 Переподключение видео-кабеля
Возможно, вы не не совсем корректно подключили кабель между монитором и видеокартой. Проблемы при таком подключении могут возникать спуска несколько дней или даже месяцев (!) работы компьютера. Мы рекомендуем полностью переподключить данный кабель. Если пользуетесь VGA, то обязательно убедитесь, что вы до упора закрутили соответствующие болты крепления.

Замена видео-кабеля
А вы не думали о том, что вам попался «плохой» видео-кабель? Дело в том, что сейчас на рынке электроники можно найти безумное количество кабелей от неизвестных производителей по безумно низким ценам. Казалось бы, кабель — это кабель. Зачем брать кабель дороже, если можно взять такой же, но в два или даже в три раза дешевле?
Качество, товарищи, не стоит забывать о качестве. Покупая дешевые кабели вы рискуете наткнуться на ряд всевозможных проблем при их использовании, включая и моргания подключенного монитора. Замените свой кабель на новый, более надежный и проверьте, разрешится ли проблема. Не скупитесь на кабели для своего компьютера!
Удаление проблемных приложений
Приложения способны вызывать проблемы с отображением картинки. Например, некоторые программы Norton точно могут вызывать моргания экрана на ПК под управлением Windows 10. Разумеется, сложно определить, какая конкретно программа вызывает проблемы, но, как правило, ею является что-то такое, что пользователь установить совсем недавно.
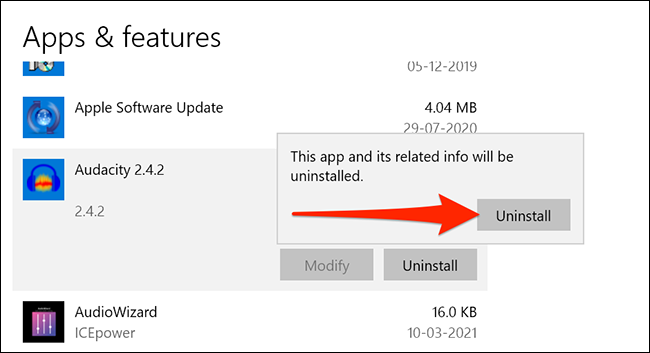
У вас имеется такая программа? Хорошо, тогда вы можете сделать следующее:
- избавиться от программы;
- переустановить программу;
- установить более свежую версию программы.
Первое стоит делать, пожалуй, только в том случае, если установленное ПО не представляет собой что-то сверх необходимое.
Переустановка графических драйверов
Майкрософт утверждают, что моргания экрана зачастую возникают по вине графических драйверов. Самое простое решение в такой ситуации — переустановка этих драйверов.

- Откройте Диспетчер устройств (Win+X→Диспетчер устройств).
- Раскройте раздел Видеоадаптеры.
- Кликните ПКМ на свою видеокарту и выберите Удалить устройство.
- Далее выберите Удалить программы драйверов для этого устройства и нажмите Удалить.
- Перезагрузите компьютер.
- Пройдите на официальный сайт производителя ГП своей видеокарты (Nvidia, AMD или Intel).
- Скачайте актуальные драйвера и установите их.
- Еще раз перезагрузите компьютер.
Войдите в Windows и протестируйте работу своего монитора. Все еще наблюдаете за морганиями? Тогда давайте посмотрим на другое решение.
Изменение частоты обновления монитора
Частота обновления показывает, как часто сменяется изображение на дисплее монитора в течение одной секунды. Например, 60 Гц означает, что картинка на вашем экране сменяется 60 раз в секунду. Моргания экрана могут возникать в результате выставления слишком высокой частоты. Типичный пример — монитор рассчитан на работу в 60 Гц, а пользователь выставил 75 Гц.
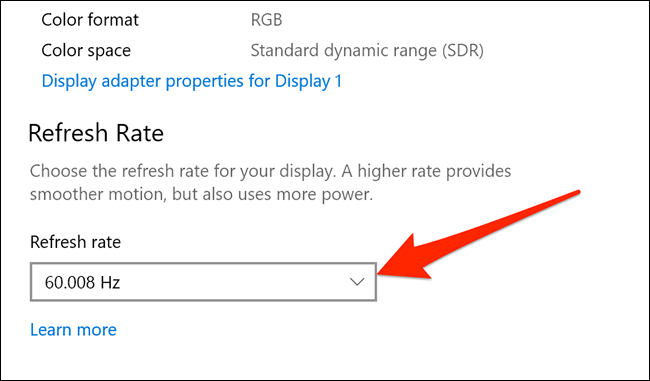
Вам нужно выставить корректную для своего монитора частоту обновления:
- Откройте Параметры системы (Win+I).
- Пройдите в Система→Дисплей→Дополнительные параметры дисплея.
- Выберите в ниспадающем меню корректную частоту.
Ничего перезагружать не нужно — вам сразу станет понятно, были ли исправлены моргания монитора или нет.
Если никакие из вышеуказанных методов — даже покупка более качественного видео-кабеля — не помогла вам исправить моргания экрана, то вы практически точно столкнулись с какими-то аппаратными поломками. Тут проблема, скорее всего, заключается либо в видеокарте, либо в самом мониторе. Так или иначе мы рекомендуем срочно обратиться в ближайший сервисный центр.
Запускаем «Диспетчер задач» посредством контекстного меню панели задач или комбинации клавиш «Ctrl+Shift+Esc»
Если мерцание исчезло или окно «Диспетчера задач» исключено из зоны мерцания, значит оно вызвано какой-либо запущенной программой. Такое приложение лучше вообще удалить из системы.
Заходим в «Администрирование» «Панели управления»
Жмем по ссылке «Управление компьютером».
Разворачиваем «Просмотр событий» и выполняем клик по «Журналы Windows».
Поочередно открываем файлы «Система» и «Приложения», изучаем размещенную в них информацию уровня «Предупреждение» или «Ошибка».
В первый раз закрываем программу, завершив соответствующий процесс, и обновляем проблемное приложение с официального сайта.
Если после установки новой версии приложения ошибка не исчезает – удаляем программный продукт. Делается это через стандартный деинсталлятор, ссылку на который можно обнаружить в «Пуске», или через компонент «Программы и компоненты», расположенный в «Панели управления».
Во втором случае после установки Windows 10 возникли проблемы с драйвером графической карты: он не установился, либо инсталлятор не смог выполнить обновление драйвера.
Здесь необходимо всего лишь загрузить драйвер для вашей видеокарты с сайта производителя, удалить старый и инсталлировать новый с последующей перезагрузкой компьютера. Простейшим путем это выполняется через «Центр обновлений».
Открываем «Параметры».
Идем в «Обновление и безопасность».
Если в первой вкладке присутствует кнопка «Проверить сейчас» (это значит, что в Windows 10 выключена автоматическая проверка обновлений), жмем по ней.
После выполнения проверки обновлений или при наличии кнопки «Установить сейчас» кликаем по ее пиктограмме.
Ждем, пока Windows 10 завершит обновление, и перезапускаем компьютер.
Последнее, что можно предпринять, чтобы решить проблему, когда экран мерцает — выполнить полное удаление драйвера для графического адаптера и монитора с последующей ручной установкой необходимого программного обеспечения, загруженного с сайта производителя.
При наличии двух видеоадаптеров на одном компьютере (дискретного и интегрированного) деактивируйте их поочередно, чтобы определить, драйвер какого из них вызывает мерцание изображения на дисплее. Делается это в «Диспетчере задач»: вызываем контекстное меню видеокарты и жмем «Выключить», после чего перезагружаем компьютер.
Всем привет.
После обновления винды с 8,1 остаётся такая трабла с мерцанием экрана (как сюда приложить видео?). Мерцают почти все игры, в тёмных местах, особенно киберпук, в том числе, ластофасыч, робокоп, сенуа 2, банишерсы, MK 11 и тд и тп… Игры мерцают ДАЖЕ В МЕНЮ!
ТАК ЖЕ мерцает и игровой движок Unreal Engine 5, если пробовать в нём работать.
Несколько лет ищу причину, перепробовал все советы в инете. Странность в том, что мерцание как было с начала перехода на win 10 так и осталось, спустя несколько обновлений железа, ОС, и дров.
В итоге я проверял на двух разных мониторах разного поколения, с ips и VA матрицами, и так же на двух сборках: видеокары 2060, и 3060, процессорах: i7 3770 и i5 12400, а так же двух разных БП: когуар 500 и биквейт 700. НИЧЕГО НЕ МЕНЯЕТСЯ! Мерцание остаётся как и было! Изначально обновился на WIN 10 корпоративную, теперь стоит RPO.
От версии драйвера тоже ничего не меняется, от обновлений винды ТОЖЕ!
В интернете многие называют мерцанием экрана его периодическое отключение и включение, здесь же это именно МЕРЦАНИЕ. И особенно в тёмных частях кадра, Будто ФПС упал до 15, хотя он точно стоит 60. Как когда-то было видно мерцание старых мониторов, если вы их застали…
Так же в разделе настроек ИГРЫ в винде всё отключено.
В настройках драйвера нвидиа стоит вертикальная синхронизация. Отключение переключение и тд и тп не меняет ситуацию. Рылся и экспериментировал с драйверами по разному.
Из всего вышеозвученного делаю вывод, что никакое железо тут не при чём, никакие драйвера тут не при чём, а виной всему ВИНДА 10!
ЧТО ДЕЛАТЬ!?!?!?!?!?
