Applies ToWindows 10
Мерцание экрана в Windows 11 обычно вызвано проблемой драйвера дисплея или несовместимыми приложениями. Чтобы определить, является ли драйвер отображения или приложение причиной проблемы, проверка, чтобы узнать, мерцает ли диспетчер задач. Затем, основываясь на этой информации, вам потребуется обновить, откатить или удалить драйвер дисплея, а также обновить или удалить приложение.
Для получения дополнительных сведений выберите любой из следующих заголовков, и он будет развернут, чтобы отобразить дополнительные сведения.
В некоторых случаях для сброса графического драйвера можно сбросить графический драйвер с помощью клавиш Windows + CTRL + SHIFT + B. Если это не поможет, попробуйте перезапустить устройство.
Нажмите клавиши CTRL + ALT + DELETE , чтобы открыть диспетчер задач. Если после нажатия Ctrl + Alt + Delete диспетчер задач не отображается, нажмите Ctrl + Shift + Esc, чтобы открыть диспетчер задач.
-
Если диспетчер задач мерцает и остальные элементы на экране тоже, возможно, причиной проблемы является видеодрайвер. В этом случае см. раздел Устранение неполадок с видеодрайвером.
-
Если диспетчер задач не мерцает, а остальная часть экрана мерцает, возможно, причиной проблемы является несовместимое приложение. В этом случае см. раздел Обновление или удаление несовместимого приложения.
Если возникают проблемы при просмотре изображения на экране, может потребоваться запустить компьютер в безопасном режиме и выполнить действия, описанные ниже.
Если из Центра обновления Windows недавно были установлены обновления на ваше устройство, откатите видеодрайвер до предыдущей версии. Либо попробуйте обновить или удалить видеодрайвер, чтобы устранить проблему с мерцанием экрана или искажением изображения на экране.
Откат видеодрайвера
-
В поле поиска на панели задач введите диспетчер устройств, а затем выберите его в списке результатов.
-
Щелкните стрелку, чтобы развернуть раздел Видеоадаптеры.
-
В разделе Видеоадаптеры щелкните правой кнопкой мыши адаптер и выберите пункт Свойства.
-
Перейдите на вкладку Драйвер и выберите Откатить > Да.
-
Перезагрузите устройство.
Примечания:
-
Чтобы выполнить откат или удалить пакет драйверов через диспетчер устройств, у вас должны быть права администратора.
-
Если пункт Откатить недоступен, это значит, что в Windows отсутствует предыдущая версия драйвера, к которой требуется вернуться, и вы не сможете завершить этот процесс.
Обновление видеодрайвера
-
В поле поиска на панели задач введите диспетчер устройств, а затем выберите его в списке результатов.
-
Щелкните стрелку, чтобы развернуть раздел Видеоадаптеры.
-
В разделе Видеоадаптеры щелкните адаптер правой кнопкой мыши и выберите Обновить драйвер.
Примечание: Чтобы скачать последнюю версию драйвера на устройство, возможно, вам придется связаться с производителем компьютера или видеоадаптера.
Удаление видеодрайвера
-
В поле поиска на панели задач введите диспетчер устройств, а затем выберите его в списке результатов.
-
Щелкните стрелку, чтобы развернуть раздел Видеоадаптеры.
-
В разделе Видеоадаптеры щелкните правой кнопкой мыши адаптер и выберите пункт Свойства.
-
Перейдите на вкладку Драйвер и выберите Удалить устройство.
-
Установите флажок Попытка удаления драйвера для этого устройства проверка и нажмите кнопку ОК.
-
Перезапустите устройство, и Windows попробует снова установить драйвер.
Примечание: Если вы не видите флажок Попытка удаления драйвера для этого устройства проверка, переведите компьютер в безопасном режиме.
Обновление приложения
-
Если приложение было приобретено в Microsoft Store, проверьте наличие обновлений для приложения в Microsoft Store.
-
Если приложение было получено не из Microsoft Store, проверьте наличие обновлений на сайте разработчика.
Удаление приложения
Некоторые приложения могут быть несовместимы с Windows 11 и могут вызвать мерцание или схватку экрана. Попробуйте удалить приложение, выполнив следующие действия.
-
Выберите Параметры начального > > Приложения > приложения & функции. Через несколько минут отобразятся установленные приложения.
-
Прокрутите список и найдите приложение, которое нужно удалить.
-
Выберите его, затем нажмите Удалить > Удалить. Если вам будет предложено подтвердить выбор, выберите Да.
После удаления первого приложения перезапустите устройство и проверьте, мерцает ли экран и искажено ли изображение на экране. Если проблема сохраняется, удалите все приложения одно за другим, пока проблема не будет устранена.
Повторная установка приложения
-
Выберите Microsoft Store в меню «Пуск».
-
Выберите Библиотека.
-
Выберите приложение, которое нужно переустановить, а затем выберите Установить.
Если приложение было скачано не из Microsoft Store, переустановите его с сайта разработчика.
Нужна дополнительная помощь?
Нужны дополнительные параметры?
Изучите преимущества подписки, просмотрите учебные курсы, узнайте, как защитить свое устройство и т. д.

Мерцание экрана ноутбука может быть связано как с небольшими программными сбоями, так и с серьезными аппаратными ошибками, которые могут привести к поломке ПК. Далее мы расскажем, почему моргает экран ноутбука и что делать для решения этой проблемы.
Настройте частоту обновления
Очень часто экран ноутбука моргает при неверно выставленной частоте обновления. Чтобы исправить проблему, щелкните правой кнопкой мыши по рабочему столу и выберите «Параметры экрана». В открывшемся окне перейдите в раздел «Дисплеи» и нажмите «Дополнительные параметры дисплея». В поле «Частота обновления» выставьте максимальное значение. Настройки применятся сразу же.
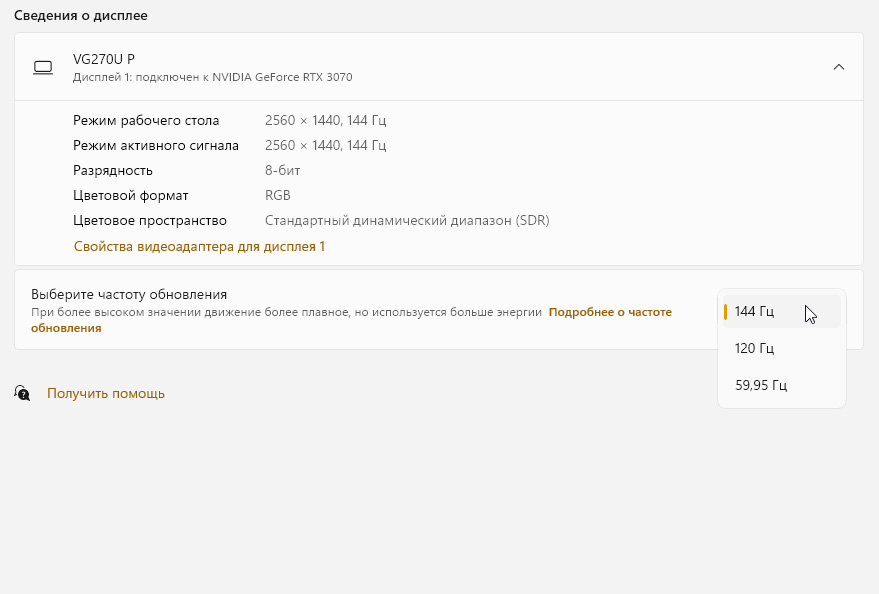
Обновите драйверы видеокарты
В работе драйверов нередко случаются сбои. Причинами их появления могут быть вирусы, программные ошибки и неудачные обновления Windows. Также сбои в работе случаются, если устанавливать драйверы не с официальных сайтов разработчиков, а со сторонних ресурсов. Чтобы устранить проблемы с драйверами, их нужно обновить.
Если у вашего ноутбука видеокарта NVIDIA, скачайте программу «NVIDIA GeForce Experience». Если у вас графический ускоритель от AMD, загрузите «AMD Software: Adrenalin Edition». С помощью этих утилит можно легко обновлять драйверы видеокарт.
Программы также будут уведомлять вас о выходе новых версий ПО. Все, что вам нужно – просто своевременно их устанавливать. Всегда обновляйте драйверы, и проблемы с производительностью на ваших видеокартах будут сведены к минимуму.

Переустановите Windows 10 или 11
Это последний программный способ решить проблему, когда мерцает экран на ноутбуке. Прибегайте к нему только в том случае, если все остальные способы устранить поломку вам не помогли. После переустановки Windows все ваши файлы сотрутся. Так что заранее перенесите важную информацию в облако или на сторонние носители.
Для переустановки операционной системы вам потребуется загрузить на флешку емкостью минимум 16 Гб образ Windows. Затем нужно вставить флешку в ноутбук, перейти в BIOS материнской платы и настроить порядок загрузки в меню «BOOT» так, чтобы компьютер запускался со стороннего носителя, а не внутреннего накопителя.
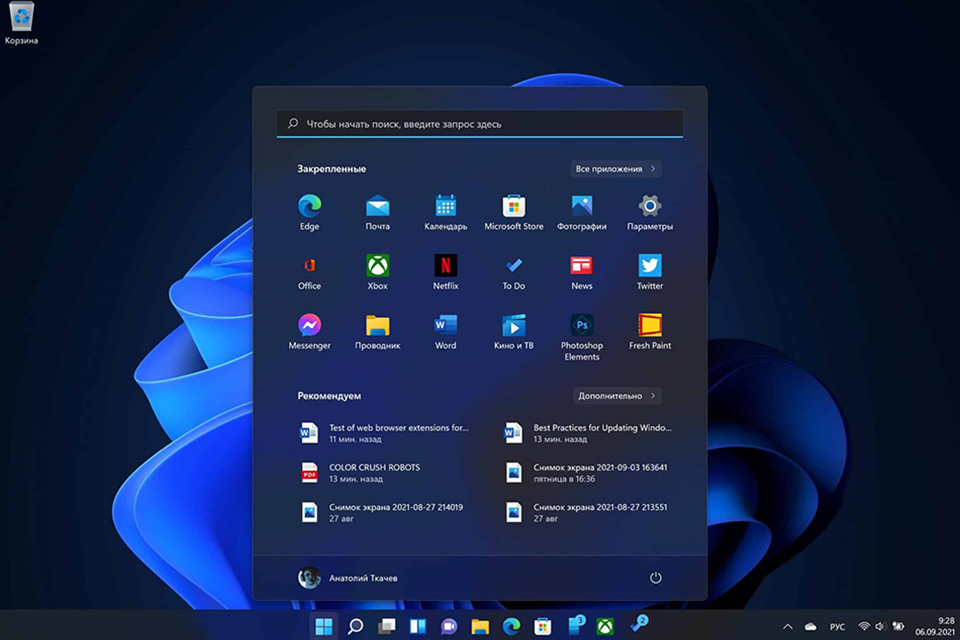
Далее начнется процесс инсталляции. Вам нужно будет отформатировать диск и выбрать нужный раздел для установки. Затем придется подождать 15-30 минут, после чего Windows попросит вас завести аккаунт Microsoft и настроить компьютер для работы.
Если вы не умеете переустанавливать операционную систему и не хотите этим заниматься, то ничего страшного. В любом городе можно найти множество организаций, которые занимаются починкой и ремонтом компьютерной техники. Они также предоставляют услуги по установке операционных систем Windows.
Проверьте адаптер питания ноутбука
Очень часто экран ноутбука мигает, когда есть проблемы с адаптером питания. Попробуйте отключить кабель зарядки от компьютера и понаблюдайте за экраном. Если мерцания прекратились, а после подключения адаптера снова появились, значит, проблема в блоке питания или его кабеле. Единственное, что можно порекомендовать – купить новый адаптер. Только имейте в виду, что брать нужно оригинальный блок питания. Адаптер от несертифицированного производителя будет очень низкого качества. Он станет причиной еще больших технических проблем с ноутбуком.
Проверьте аккумуляторную батарею ноутбука
Если мигает экран ноутбука при отключенном зарядном устройстве, значит, проблема в аккумуляторной батарее. Возможно повреждена одна из банок-накопителей энергии или контроллер питания работает с серьезными ошибками или критическими сбоями.
Чтобы устранить проблему, замените аккумуляторную батарею на новую. Купить ее можно у официального производителя вашего ноутбука. Брать АКБ от сторонних компаний не стоит, так как зачастую они недолговечны и очень низкого качества. Также нет никакого смысла чинить старую батарею. Стоимость ее ремонта обойдется вам дороже, чем покупка нового аккумулятора.
Проверьте шлейф подключения монитора к плате
Дисплей подключается к плате с помощью маленького и очень тонкого кабеля – шлейфа. При постоянном открытии и закрытии крышки ноутбука, он может изнашиваться и деформироваться, что приводит к мерцаниям при работе компьютера. Также шлейф может просто «выскальзывать» из разъема подключения или работать со сбоями.
Чтобы устранить проблему неисправного шлейфа, его нужно заменить на новый, однако для этого нужны профессиональные навыки и инструменты. Неквалифицированные попытки исправить проблему, могут привести только к дополнительным поломкам.
Если вы никогда не разбирали ноутбук и не знаете, как поменять шлейф, лучше доверьтесь профессионалам. Иначе вы рискуете полностью лишиться компьютера.
Почистите ноутбук от пыли и замените термоинтерфейс
Если моргает экран на ноутбуке в играх или во время работы в тяжелых программах, скорее всего перегревается видеокарта. Чтобы привести температуры к норме, нужно почистить ноутбук от пыли, а также заменить термопасту с термопрокладками.
Пыль и грязь забивают вентиляционные отверстия, что мешает воздуху свободно циркулировать внутри ноутбука. Термопаста и термопрокладки со временем высыхают и хуже проводят тепло, из-за чего рабочие температуры комплектующих увеличиваются.
Как и в случае с заменой шлейфа, обслуживание ноутбука требует знаний, навыков и профессиональных инструментов. Если вы никогда не занимались чисткой компьютерных комплектующих и заменой термоинтерфейса, лучше доверьтесь специалистам. Так вы точно избежите новых поломок и незапланированных трат на ремонт.
Итоги
Причин, почему мерцает экран ноутбука очень много. Это могут быть вирусы, сбои в работе BIOS, программные неполадки, ошибки при обновлении ОС, неисправные комплектующие и так далее. Чтобы устранить проблему, нужно:
- настроить частоту обновления;
- обновить драйверы видеокарты;
- переустановить Windows 10 или 11;
- заменить адаптер питания ноутбука;
- заменить аккумуляторную батарею ноутбука;
- заменить шлейф подключения монитора к плате;
- почистить ноутбук от пыли и заменить термоинтерфейс.
Многое из перечисленного требует навыков, профессиональных знаний и специальных инструментов. Поэтому сначала оцените ваши силы и решите, что можете сделать самостоятельно. Обращайтесь в сервисный центр, только в том случае, когда все попытки устранить проблему самостоятельно не дали положительных результатов.
Все ноутбуки и компьютеры HYPERPC тщательно проверяются нашими инженерами во время производства. Так что вероятность возникновения технических проблем очень мала. Тем не менее мы предоставляем официальную гарантию и доступ к технической поддержке HYPERPC для всех наших покупателей. Мы всегда поможем в случае возникновения технических проблем.
Ноутбуки HYPERPC PLAY
Устаревший или поврежденный драйвер дисплея обычно вызывает проблемы с мерцанием экрана в Windows 10, но эта проблема также была обнаружена в некоторых приложениях. Неправильные настройки частоты обновления также могут вызвать эту проблему.
Чтобы исправить мерцание экрана в Windows 10, вам необходимо сузить причину, а затем либо обновить, либо заменить драйвер или дополнение, вызывающее проблемы, либо установить правильную частоту обновления для вашего монитора.
Мерцание экрана в Windows 10
Когда на компьютере с Windows 10 возникает проблема мерцания экрана, это проявляется в быстром мигании или мерцании дисплея. Весь экран может мерцать, как будто дисплей быстро включается и выключается, или могут мигать определенные элементы Windows 10, такие как рабочий стол, панель задач и окна приложений.
Что вызывает мерцание экрана в Windows 10?
Проблемы с мерцанием экрана Windows 10 могут быть вызваны несколькими причинами, включая плохой драйвер адаптера дисплея, проблемное дополнение и неправильные настройки обновления дисплея. Плохие графические драйверы и неправильные настройки обновления дисплея приводят к мерцанию всего дисплея, тогда как проблемные приложения обычно вызывают мерцание только определенных элементов.
Когда кажется, что весь экран быстро отключается и снова включается, это обычно вызвано плохим графическим драйвером. Графический драйвер контролирует работу дисплея, поэтому устаревший или поврежденный драйвер может помешать его правильной работе. Это может проявляться в некоторых графических сбоях, включая мерцание экрана.
Если для частоты обновления вашего монитора установлено неправильное значение, это также может вызвать мерцание всего дисплея. Частота обновления, выраженная в герцах, указывает, сколько раз в секунду на дисплее появляется новое изображение. Более высокая частота обновления означает более плавное движение при просмотре видео и играх, но вы не можете просто установить любую желаемую частоту обновления. Каждый дисплей имеет максимальную частоту обновления, для которой он предназначен.
Когда мерцают только определенные элементы на экране, это обычно вызвано проблемным приложением. Это не очень часто, но некоторые приложения вызывали эту проблему в прошлом. Чтобы решить эту проблему, вы можете удалить проблемное дополнение или обновить его, если доступно обновление.
Как исправить проблемы с мерцанием экрана в Windows 10
Поскольку проблемы с мерцанием экрана в Windows 10 можно сузить до двух общих категорий, вам нужно будет проверить свой компьютер и посмотреть, как именно он выглядит, когда экран мерцает. Как только вы это сделаете, выполните следующие действия по устранению неполадок в следующем порядке:
Проверьте, мерцает ли диспетчер задач
Диспетчер задач — компьютерная программа (утилита) для вывода на экран списка запущенных процессов и потребляемых ими ресурсов (в частности статус, процессорное время и потребляемая оперативная память). В качестве дополнительных функций, диспетчер задач может предложить возможность завершить один из процессов или присвоить ему другой приоритет. В некоторых операционных системах, эта же самая программа позволяет наблюдать загруженность процессора, оперативной памяти, сетевых подключений и других ресурсов. Википедия
. Включите компьютер и дождитесь загрузки рабочего стола. Затем нажмите CTRL + SHIFT + ESC. чтобы открыть диспетчер задач.
Если Диспетчер задач мигает вместе с остальной частью дисплея, переходите к следующему шагу. Если Диспетчер задач не мигает вместе с остальной частью дисплея, перейдите к следующему разделу.
Проверьте частоту обновления монитора. Это не самая распространенная причина мерцания экрана в Windows 10, но её легко проверить и исправить. Проверьте настройку частоты обновления на вашем компьютере и убедитесь, что она соответствует частоте обновления монитора. Если вы не можете найти частоту обновления монитора, вы можете попробовать разные частоты обновления, чтобы увидеть, устраняет ли какой-либо из них проблему мерцания.
Важно: если ваш экран полностью погас при изменении настроек дисплея, подождите несколько секунд. Настройки вернутся, и дисплей вернется, если вы не подтвердите изменение.
Обновите свой графический драйвер. Проверьте наличие доступных обновлений для вашего графического драйвера и установите их. В зависимости от того, насколько серьезна ваша проблема, вам может потребоваться загрузиться в безопасном режиме, прежде чем вы сможете обновить драйвер.
Откатите свой графический драйвер. Если нет доступных обновлений графического драйвера, возможно, вам придется вернуться к использованию более старого драйвера.Это особенно вероятно, если ваш экран начал мерцать после обновления. В следующий раз, когда производитель вашей видеокарты выпустит новый драйвер, вы сможете выполнить обновление без проблем с мерцанием экрана.
Как исправить мерцание экрана, вызванное проблемными приложениями в Windows 10
Если вы смогли определить, что Диспетчер задач не мигает вместе с остальной частью экрана, возможно, у вас проблемное дополнение. Наиболее частыми виновниками являются антивирусные приложения и приложения, изначально разработанные для работы с более ранними версиями Windows.
Вот как исправить мерцание экрана, вызванное приложением:
Проверьте известные проблемные приложения. В прошлом было известно, что эти приложения вызывают мерцание экрана: Norton Antivirus, iCloud и IDT Audio.
Обновите проблемные приложения. Если у вас установлены какие-либо проблемные приложения, проверьте наличие обновлений. Обновление
приложения может решить проблему мерцания экрана.
Удалите проблемные приложения. Если обновление приложения не решает проблему, попробуйте временно удалить его. Если это решит проблему, обратитесь к разработчику приложения и сообщите ему о возникшей у вас проблеме. Вероятно, вам нужно будет дождаться патча, прежде чем переустанавливать дополнение.
Проверьте наличие других проблемных приложений. Если у вас не установлены какие-либо приложения, которые, как известно, вызывают эту проблему, вам будет трудно решить проблему. Начните с проверки последних установленных приложений и отключите или удалите все приложения, установленные незадолго до появления проблемы с мерцанием экрана. Обратите особое внимание на антивирусные приложения и приложения, которые не были разработаны специально для Windows 10.
Попытайтесь восстановить систему. Подумайте, когда вы впервые заметили мерцание экрана, а затем проверьте, есть ли у вас точка восстановления системы до этого дня. Если вы это сделаете, используйте инструмент восстановления системы в Windows 10, чтобы откатить ваш компьютер к этому моменту времени. Это должно удалить все приложения, которые вы установили после этой даты, в том числе и то, которое вызывает проблему мерцания экрана.
Моргающий экран отвлекает от работы, портит зрение и раздражает. При его появлении остаётся только одно желание — скорее разобраться с причиной и решить возникшую проблему.
Определяем причину моргания экрана
Поддержка Microsoft говорит о том, что мерцание экрана связано с несовместимыми видеодрайверами или приложениями. Чтобы понять, в какую сторону копать настройки системы, нужно проверить, будет ли моргание при запуске «Диспетчера задач». Поэтому нажимаем сочетание клавиш Ctrl+Alt+Esc и смотрим на окно «Диспетчера».
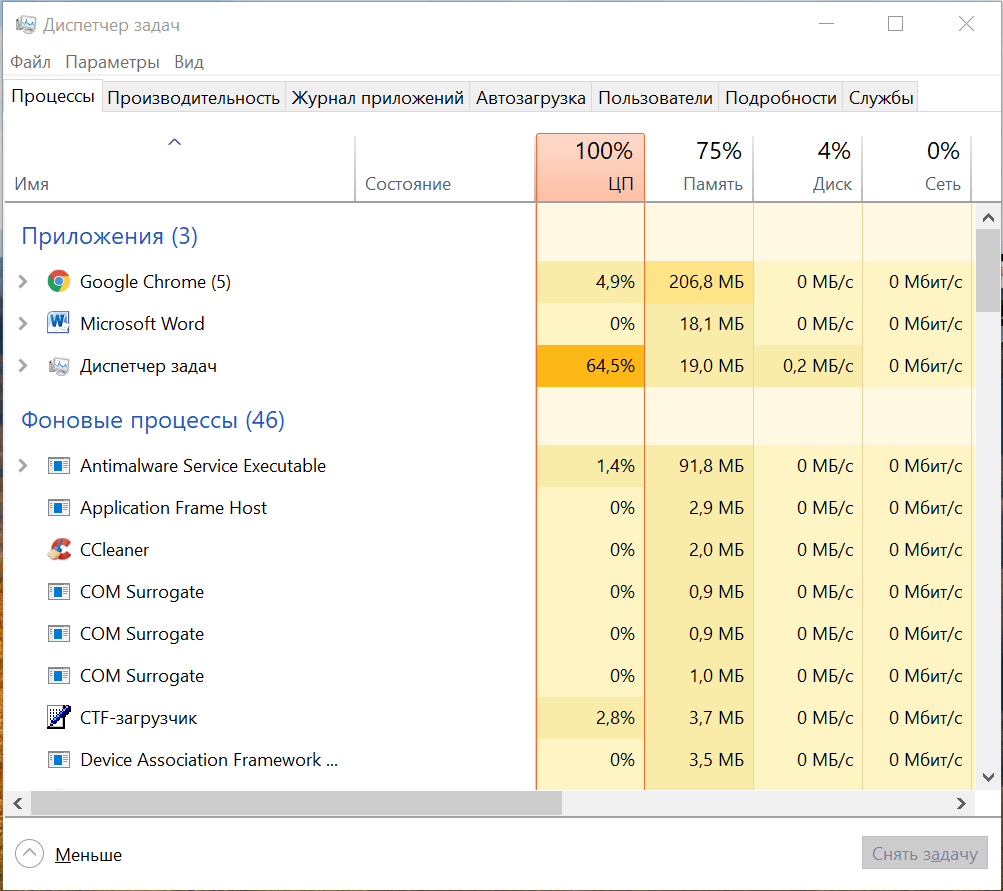
Проверяем, моргает ли Диспетчер задач вместе с остальным экраном
Если оно не мерцает, а на остальной части экрана проблема сохраняется, то проблема в сторонних приложениях. Если «Диспетчер» тоже моргает, то причину следует искать в драйверах графического адаптера.
Наше дальнейшее поведение зависит от того, что мы увидели при запуске «Диспетчера задач». Если виновато приложение, то необходимо его найти и удалить (или просто переустановить). Если проблемы в драйверах, то достаточно будет их откатить или обновить. Рассказываем, что делать, если моргает экран монитора, и виновата в этом системная ошибка.
Ищем неисправное приложение
Искать приложение, которое заставляет экран моргать, мы будем по ошибкам, которые регистрирует Windows 10.
- Нажимаем Win+R и вводим команду compmgmt.msc.
- Раскрываем меню «Журналы Windows».
- По очереди переходим в разделы «Приложения» и «Системы».
- Ищем записи с уровнем «Ошибка».
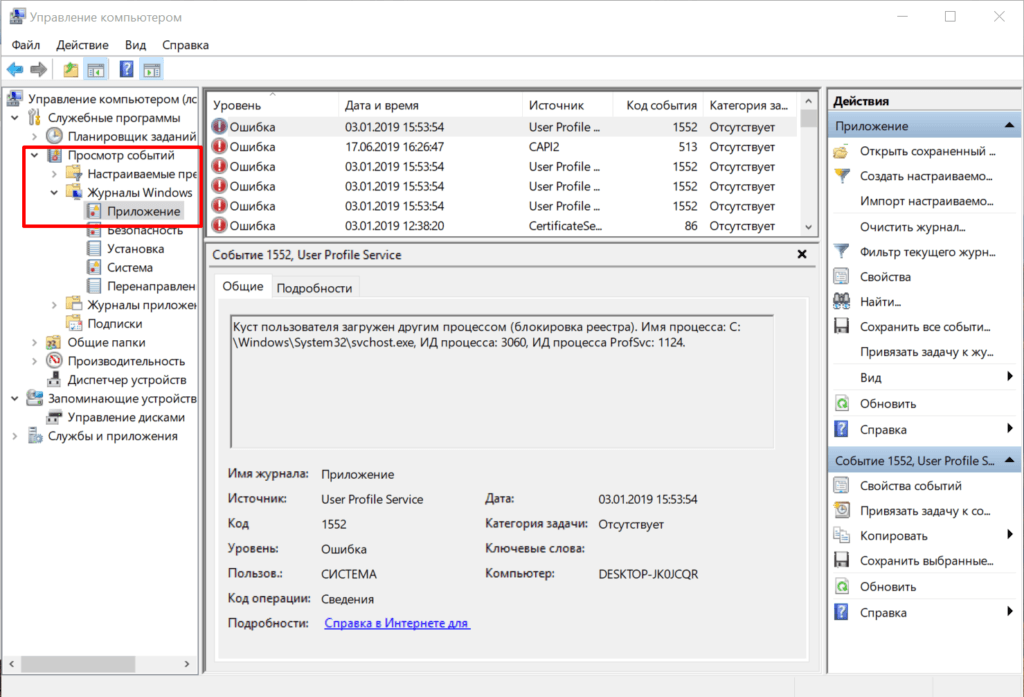
Нам нужны приложения, в работе которых возникали ошибки
После обнаружения виновного приложения нужно остановить его работу через всё тот же «Диспетчер задач». Открываем его сочетанием Ctrl+Shift+Esc, переходим на вкладку «Процессы», находим компонент, связанный с приложением, и завершаем его выполнение.
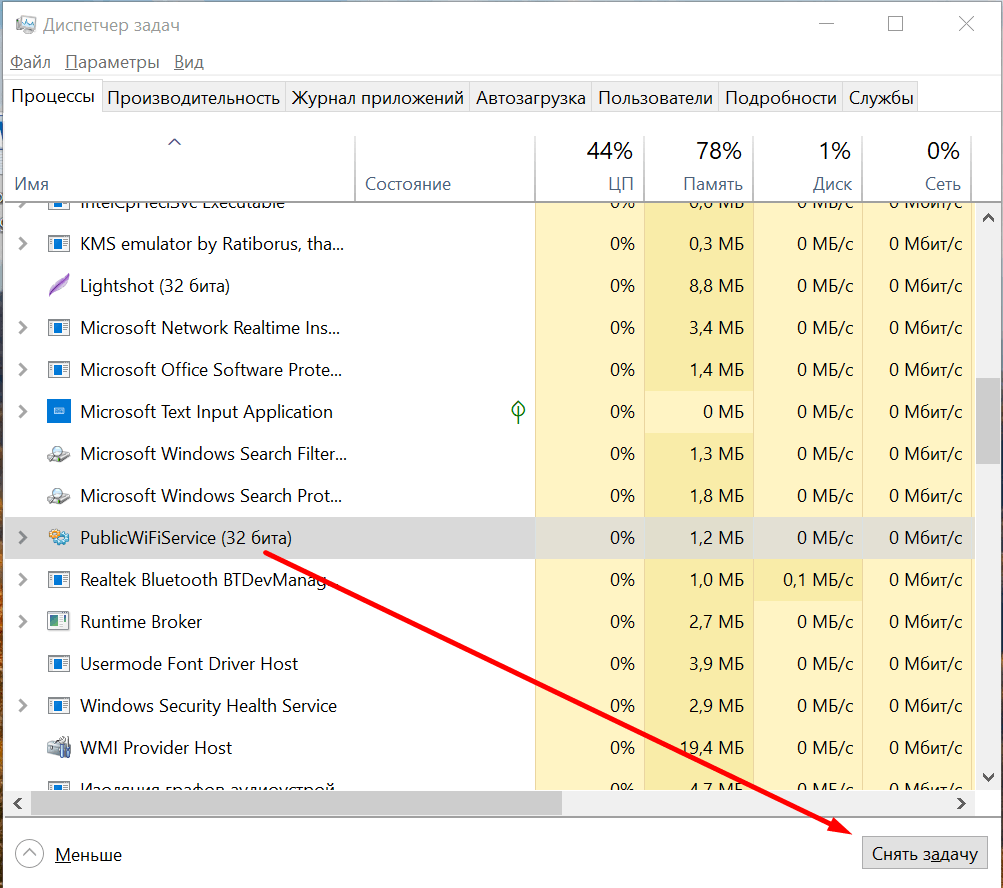
Завершаем процесс программы, которая вызывает мерцание экрана
Если завершение работы не помогло, то нужно удалить программу, из-за которой экран моргает. Сделать это можно через раздел «Приложения» в «Параметрах» Windows 10 или классический инструмент «Удаление программ» в «Панели управления». По сообщениям пользователей, часто причиной моргания становится антивирус от компании Norton, клиент iCloud и драйвер аудиосистемы от IDT для 64-битной системы.
Если приложение было приобретено в Microsoft Store, следует зайти на его страницу в магазине и посмотреть, есть ли для него обновления. А еще лучше переустановить его с нуля (удалить и установить повторно).
Исправляем проблемы с драйверами
В случае возникновения ошибок в работе драйверов есть два безопасных метода их устранения — откат и обновление. Чтобы выполнить обе процедуры, нужно открыть «Диспетчер устройств».
- Нажимаем сочетание клавиш Win+X для вызова контекстного меню.
- Запускаем «Диспетчер устройств».
- Раскрываем раздел «Видеоадаптер» и переходим в его свойства на вкладку «Драйвер».
Для возврата программного обеспечения к предыдущей версии после неудачного обновления нажимаем на кнопку «Откатить».
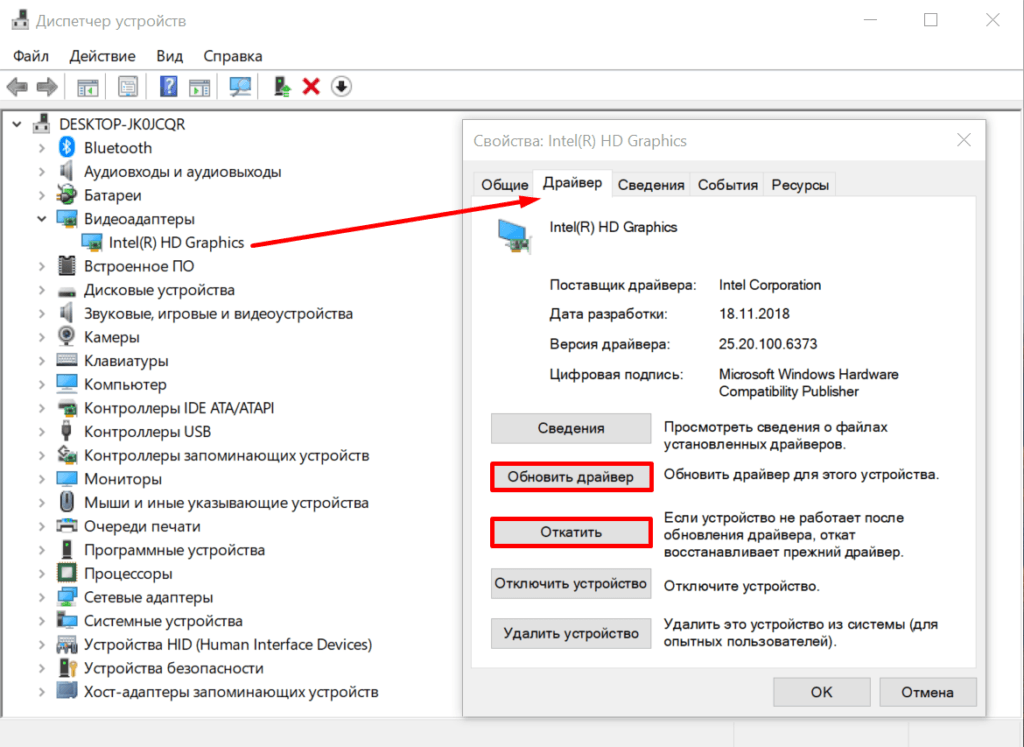
Откатываем или обновляем драйвер видеокарты
Для установки апдейта нажимаем кнопку «Обновить». При обновлении есть два варианта: автоматическое и ручное. Сначала я всегда выбираю автоматическое. Мастер сам ищет последнюю версию драйвера и при обнаружении переустанавливает её.
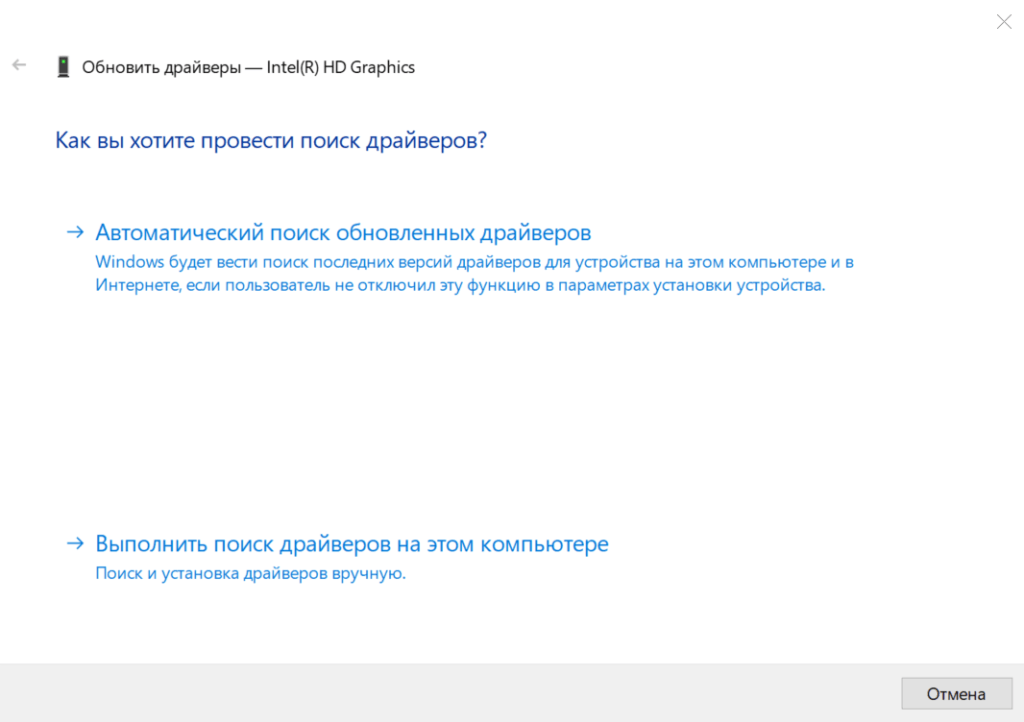
Доверим мастеру обновления автоматический поиск драйвера
Если автоматическое обновление не сработало, то я иду на сайт производителя видеокарты и ищу последнюю версию драйвера. После её скачивания можно запустить загруженный исполняемый файл или воспользоваться мастером обновления в ручном режиме. Если обновление не помогает в принципе, то пробуем удалить и установить драйвер заново — скачанный файл у нас уже есть. Восстановление драйвера таким путем должно помочь.
Если ничего не помогло устранить неисправность
Напоследок ещё несколько советов, которые могут помочь справиться с мерцанием экрана в Windows 10. Попробуйте, если откат/обновление драйвера или удаление приложения не решает проблему.
- Проверяем надёжность соединения кабеля монитора. Соединение надежно? Тогда сам кабель не помешает временно заменить. Если с новым кабелем проблем нет и монитор перестал моргать, то виновник вполне очевиден.
- Пробуем подключить монитор к другому системному блоку или другому разъёму видеокарты, если есть такая возможность. Экран перестал моргать? Скорее всего, виноват сломанный разъем. Решение — поход в ближайший сервисный центр.
- Выполняем откат системы к ближайшей контрольной точке (восстановление), если моргание экрана началось недавно. Должно помочь!
Мерцание экрана может быть связано и с выходом из строя монитора или дисплея. В таком случае работа с настройками системы не поможет — потребуется ремонт или замена оборудования.
Post Views: 6 938
