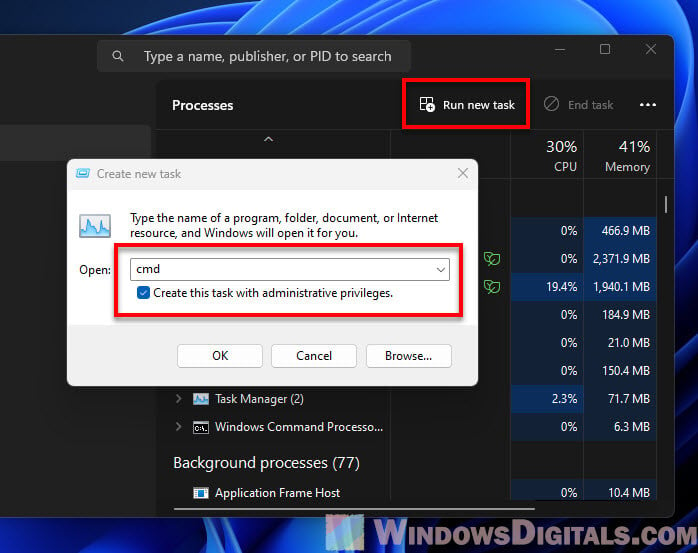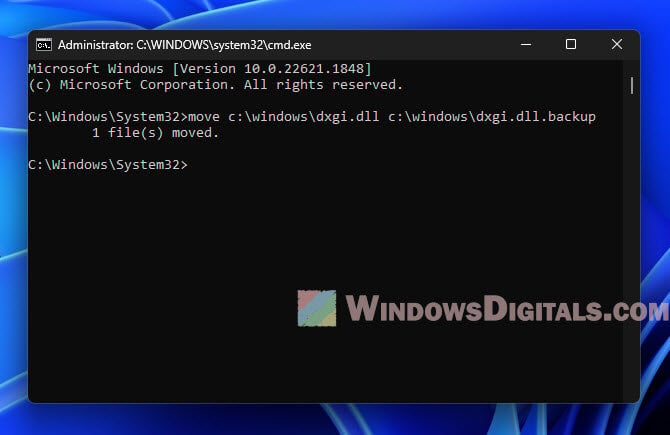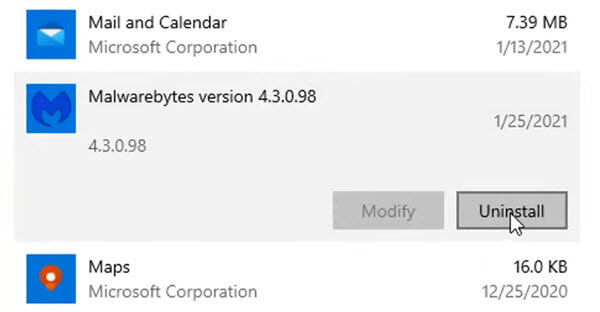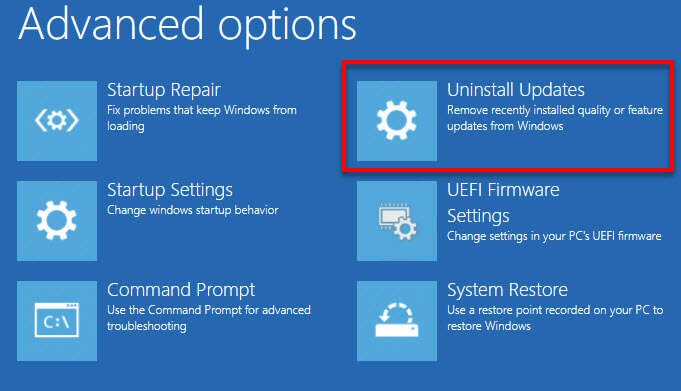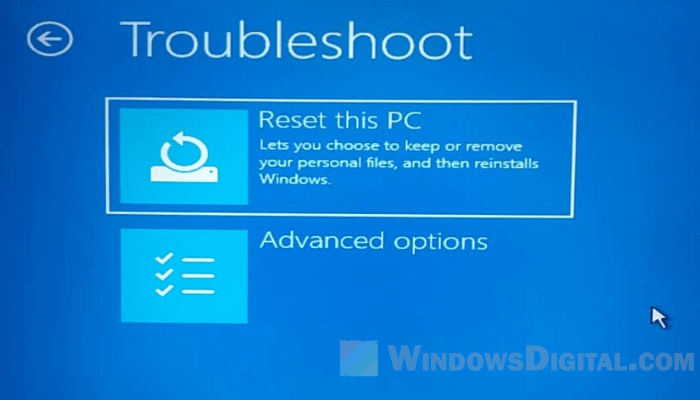Applies ToWindows 10
Мерцание экрана в Windows 11 обычно вызвано проблемой драйвера дисплея или несовместимыми приложениями. Чтобы определить, является ли драйвер отображения или приложение причиной проблемы, проверка, чтобы узнать, мерцает ли диспетчер задач. Затем, основываясь на этой информации, вам потребуется обновить, откатить или удалить драйвер дисплея, а также обновить или удалить приложение.
Для получения дополнительных сведений выберите любой из следующих заголовков, и он будет развернут, чтобы отобразить дополнительные сведения.
В некоторых случаях для сброса графического драйвера можно сбросить графический драйвер с помощью клавиш Windows + CTRL + SHIFT + B. Если это не поможет, попробуйте перезапустить устройство.
Нажмите клавиши CTRL + ALT + DELETE , чтобы открыть диспетчер задач. Если после нажатия Ctrl + Alt + Delete диспетчер задач не отображается, нажмите Ctrl + Shift + Esc, чтобы открыть диспетчер задач.
-
Если диспетчер задач мерцает и остальные элементы на экране тоже, возможно, причиной проблемы является видеодрайвер. В этом случае см. раздел Устранение неполадок с видеодрайвером.
-
Если диспетчер задач не мерцает, а остальная часть экрана мерцает, возможно, причиной проблемы является несовместимое приложение. В этом случае см. раздел Обновление или удаление несовместимого приложения.
Если возникают проблемы при просмотре изображения на экране, может потребоваться запустить компьютер в безопасном режиме и выполнить действия, описанные ниже.
Если из Центра обновления Windows недавно были установлены обновления на ваше устройство, откатите видеодрайвер до предыдущей версии. Либо попробуйте обновить или удалить видеодрайвер, чтобы устранить проблему с мерцанием экрана или искажением изображения на экране.
Откат видеодрайвера
-
В поле поиска на панели задач введите диспетчер устройств, а затем выберите его в списке результатов.
-
Щелкните стрелку, чтобы развернуть раздел Видеоадаптеры.
-
В разделе Видеоадаптеры щелкните правой кнопкой мыши адаптер и выберите пункт Свойства.
-
Перейдите на вкладку Драйвер и выберите Откатить > Да.
-
Перезагрузите устройство.
Примечания:
-
Чтобы выполнить откат или удалить пакет драйверов через диспетчер устройств, у вас должны быть права администратора.
-
Если пункт Откатить недоступен, это значит, что в Windows отсутствует предыдущая версия драйвера, к которой требуется вернуться, и вы не сможете завершить этот процесс.
Обновление видеодрайвера
-
В поле поиска на панели задач введите диспетчер устройств, а затем выберите его в списке результатов.
-
Щелкните стрелку, чтобы развернуть раздел Видеоадаптеры.
-
В разделе Видеоадаптеры щелкните адаптер правой кнопкой мыши и выберите Обновить драйвер.
Примечание: Чтобы скачать последнюю версию драйвера на устройство, возможно, вам придется связаться с производителем компьютера или видеоадаптера.
Удаление видеодрайвера
-
В поле поиска на панели задач введите диспетчер устройств, а затем выберите его в списке результатов.
-
Щелкните стрелку, чтобы развернуть раздел Видеоадаптеры.
-
В разделе Видеоадаптеры щелкните правой кнопкой мыши адаптер и выберите пункт Свойства.
-
Перейдите на вкладку Драйвер и выберите Удалить устройство.
-
Установите флажок Попытка удаления драйвера для этого устройства проверка и нажмите кнопку ОК.
-
Перезапустите устройство, и Windows попробует снова установить драйвер.
Примечание: Если вы не видите флажок Попытка удаления драйвера для этого устройства проверка, переведите компьютер в безопасном режиме.
Обновление приложения
-
Если приложение было приобретено в Microsoft Store, проверьте наличие обновлений для приложения в Microsoft Store.
-
Если приложение было получено не из Microsoft Store, проверьте наличие обновлений на сайте разработчика.
Удаление приложения
Некоторые приложения могут быть несовместимы с Windows 11 и могут вызвать мерцание или схватку экрана. Попробуйте удалить приложение, выполнив следующие действия.
-
Выберите Параметры начального > > Приложения > приложения & функции. Через несколько минут отобразятся установленные приложения.
-
Прокрутите список и найдите приложение, которое нужно удалить.
-
Выберите его, затем нажмите Удалить > Удалить. Если вам будет предложено подтвердить выбор, выберите Да.
После удаления первого приложения перезапустите устройство и проверьте, мерцает ли экран и искажено ли изображение на экране. Если проблема сохраняется, удалите все приложения одно за другим, пока проблема не будет устранена.
Повторная установка приложения
-
Выберите Microsoft Store в меню «Пуск».
-
Выберите Библиотека.
-
Выберите приложение, которое нужно переустановить, а затем выберите Установить.
Если приложение было скачано не из Microsoft Store, переустановите его с сайта разработчика.
Нужна дополнительная помощь?
Нужны дополнительные параметры?
Изучите преимущества подписки, просмотрите учебные курсы, узнайте, как защитить свое устройство и т. д.
Все способы:
- Способ 1: Проверка проводов и подключения монитора
- Способ 2: Перезапуск «Диспетчера окон рабочего стола»
- Способ 3: Решение проблем с драйвером графического адаптера
- Вариант 1: Использование фирменного софта
- Вариант 2: Использование предустановленного ПО
- Вариант 3: Удаление драйвера
- Способ 4: Установка ПО для монитора
- Способ 5: Смена герцовки монитора
- Способ 6: Удаление последнего обновления
- Вопросы и ответы: 1
Способ 1: Проверка проводов и подключения монитора
Если вы используете персональный компьютер и отдельный монитор, то есть смысл сначала проверить корректность подключения устройств. Попробуйте отсоединить кабель HDMI, Display Port или VGA как от экрана, так и от видеокарты ПК, затем снова плотно соединить.
Читайте также: Подключение монитора к компьютеру
Для проверки можете использовать и другой монитор, если есть такая возможность. Кроме того, осмотрите сам провод на наличие заломов и механических повреждений – нередко проблема с мигающим экраном связана с неисправным шнуром, а по случайности дисплей начал мигать именно после обновления операционной системы, хотя на самом деле причина совсем не в апдейтах.
Если с проводами и подключением монитора ПК все в порядке, переходите к следующим способам, где описаны методы решения программных проблем.
Способ 2: Перезапуск «Диспетчера окон рабочего стола»
После обновления Windows 11 может сбиться работа «Диспетчера окон рабочего стола», отвечающего за визуализацию в системе. Когда служба работает нестабильно, тогда и могут начаться проблемы с отображением графики, в том числе мерцания или мигания экрана. Попробуйте перезапустить «Диспетчер окон рабочего стола» — достаточно просто завершить фоновый процесс, после чего служба снова автоматически запустится.
- Откройте «Диспетчер задач», кликнув по рабочей панели Windows 11 правой кнопкой мыши и выбрав соответствующий пункт из контекстного меню.
- На вкладке «Процессы» в разделе «Фоновые процессы» найдите строку «dwm.exe» или «Диспетчер окон рабочего стола», нажмите правой кнопкой мыши по ней и выберите «Снять задачу».
- Подтвердите действие.



При подтверждении не забудьте отметить опцию «Не сохранять данные и завершить работу». Таким образом, вы сбросите возможные ошибки в работе службы.
Способ 3: Решение проблем с драйвером графического адаптера
Большинство неисправностей, связанных с графическим отображением после установки обновлений в Windows 11, связано с программным обеспечением видеокарты. Вероятно, после установки системных апдейтов было сброшено состояние драйверов или ОС перешла на те, которые были предложены по умолчанию. Есть несколько способов исправить ситуацию с драйверами графического адаптера.
Вариант 1: Использование фирменного софта
Большинство проблем с отображением графики и работой монитора решаются после ручного обновления драйвера для видеоадаптера. Как правило, для этого используется фирменное программное обеспечение от производителей AMD или NVIDIA. Также может потребоваться вручную найти нужный софт или использовать сторонние приложения для обновления драйверов. Обо всех способах мы писали в отдельном материале на сайте.
Подробнее: Обновление драйвера видеокарты в Windows 11

Вариант 2: Использование предустановленного ПО
Можете попробовать установить рекомендуемой системой программное обеспечение для видеокарты. Как правило, в Windows 11 такой драйвер уже готов для инсталляции.
Кстати, также этот метод поможет избежать конфликтов программного обеспечения при последующей установке драйверов вручную или с помощью фирменного софта. Стандартный драйвер также можно использовать в качестве основного тем людям, кто не нуждается в дополнительном ПО от производителя видеокарты, или временно, например при несовместимости обновленной операционной системы с последней версией ПО от производителя видеокарты (то есть для ожидания исправления ошибки или поиска предыдущей, совместимой версии драйвера).
- Запустите Windows 11 в «Безопасном режиме». Для этого откройте оснастку «Конфигурация системы» — нажмите одновременно на клавиши «Win + R», затем в текстовом поле введите
msconfigи нажмите на кнопку «ОК». - На вкладке «Загрузка» отметьте пункт «Безопасный режим» и установите маркер у «Сеть», чтобы в «Безопасном режиме» были активны сетевые драйверы. Кликните по «Применить» и подтвердите перезагрузку системы.
- Находясь в «Безопасном режиме», запустите «Диспетчер устройств». Для этого кликните по «Пуску» правой кнопкой мыши и выберите нужное.
- Разверните меню «Видеоадаптеры» и дважды кликните по названию используемого устройства.
- Перейдите на вкладку «Драйвер» и выберите кнопку «Обновить драйвер».
- В новом окне кликните по строке «Найти драйверы на этом компьютере».
- На следующем шаге нажмите на «Выбрать драйвер из списка доступных драйверов на компьютере».
- Мастер установки драйвера предложит несколько версий ПО, одна из которых является фирменной, а другая – стандартной. Сначала выберите первую, перезагрузите ПК и проверьте, не ушла ли проблема с экраном.








Если экран продолжает мигать, тогда может потребоваться проделать то же самое, но установить при этом стандартное программное обеспечение – «Базовый видеоадаптер (Майкрософт)».
Читайте также: Как выйти из безопасного режима в Windows 11
Вариант 3: Удаление драйвера
Еще один метод, который может помочь исправить программную ошибку с отображением графики, — это удаление драйвера для видеоадаптера. Если проблема пропала после установки базового программного обеспечения для компонента, то почти наверняка дело в фирменном софте. Попробуйте поэкспериментировать, удаляя версии ПО и устанавливая новые/прошлые. Вероятно, дело в самих драйверах, а, например, предыдущая версия исключит различные конфликты в системе и позволит компьютеру работать стабильно.
Чтобы удалить драйвер видеоадаптера, так же, как и в предыдущем варианте, загрузитесь в «Безопасном режиме», затем откройте «Диспетчер устройств» и кликните правой кнопкой мыши по компоненту. Из контекстного меню выберите пункт удаления и подтвердите действие.

Базовый видеодрайвер установится автоматически, а сторонний лучше всего загрузить с сайта производителя комплектующего.
Читайте также:
Удаление / переустановка драйвера видеокарты
Как найти предыдущую версию драйвера по ID оборудования
Способ 4: Установка ПО для монитора
То же самое касается и монитора в случае с персональным компьютером. Все современные устройства автоматически устанавливают драйверы в систему, но иногда после обновления Windows 11 какие-то файлы могли повредиться.
Алгоритм действий похож на инструкции по установке драйверов для видеокарты, в особенности встроенной. Попробуйте воспользоваться «Диспетчером устройств» и функцией обновления драйвера у устройства, которое располагается в меню «Мониторы».

Если это не помогло, попытайтесь удалить устройство из «Диспетчера устройств», затем перезагрузить компьютер. Как правило, после перезапуска все необходимое программное обеспечение будет установлено автоматически.
Способ 5: Смена герцовки монитора
Моргание экрана могут вызывать разогнанные или даже просто повышенные частоты обновления экрана. Соответственно, если вы пробовали разогнать частоту развертки, для проверки этой теории измените значение до стандартного, поддерживаемого монитором. Даже если вы не пробовали заниматься ничем подобным, все равно проверьте текущее значение и при необходимости понизьте его, поскольку некоторые устройства могут работать на максимальных значениях уже с завода. Делается это через раздел с настройками системы:
- Нажмите на кнопку «Пуск» и вызовите приложение «Параметры».
- На вкладке «Система» кликните по строке «Дисплей», расположенной в центральной части окна.
- Пролистайте меню до блока «Сопутствующие параметры» и выберите пункт «Расширенные параметры дисплея».
- В строке «Выберите частоту обновления» можно вызвать выпадающее меню и нажать на иное значение.




Если такой функции у вас нет, значит, монитор не поддерживает смену герцовки. В случае когда такая возможность есть, попробуйте изменить ее (уменьшить или увеличить), затем проверить, ушла ли проблема.
Способ 6: Удаление последнего обновления
Как ни банально, но причиной моргающего экрана может стать и само недавно установленное обновление. Если ничего из вышеперечисленного вам не помогло и кажется, что дело не в системе и программных компонентах, можете попробовать удалить апдейт. Вероятно, он установился некорректно, или же проблема на стороне разработчика, из-за чего придется ждать исправления или новой версии Windows 11.
- Через системные «Параметры» перейдите на вкладку «Центр обновления Windows». Нажмите на строку «Журнал обновлений».
- Пролистайте список апдейтов и в блоке «Сопутствующие параметры» кликните по строке «Удалить обновления».
- Посмотрите, какое обновление было установлено недавно (около названия указывается дата), затем нажмите на кнопку «Удалить».



Останется дождаться завершения деинсталляции, перезагрузить компьютер и проверить работу системы, в частности экрана. Если все в порядке, значит, проблема была в апдейтах.
При установке крупного обновления вместо рассмотренных выше действий нужно произвести немного другие:
- Находясь в «Параметры» > «Центр обновления Windows» > «Журнал обновлений» перейдите в «Восстановление».
- Если тут доступна кнопка «Назад», нажмите ее и выполните все дальнейшие действия, которые рекомендует ОС. При условии, что кнопка неактивна, значит, было установлено не крупное обновление ОС или с момента установки обновления прошло 10-15 дней, после которых откат становится невозможным.

Наша группа в TelegramПолезные советы и помощь
If your Windows 11 screen is going nuts, blinking, and the taskbar keeps showing up and then vanishing like it’s playing hide and seek, especially after a Windows update, it sounds like you’re having a tough time. This weirdness keeps happening even if you try to stop and start explorer.exe through the Task Manager. This article will walk you through why this issue happens and show you how to fix it.
Linked issue: Windows 11 White or Black Screen with Cursor (Fix)
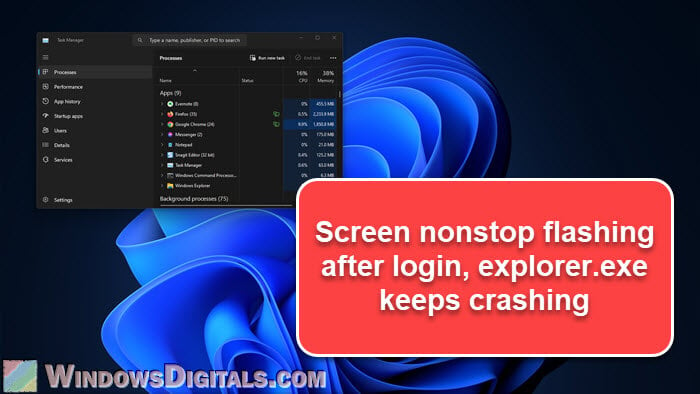
What causes the screen to flash and flicker after logging in
The main reason for this chaos usually comes from a software clash following a Windows update. This clash might involve third-party apps that change how the Windows look, like the taskbar, context menu, explorer.exe, and File Explorer.
The update might introduce changes that don’t sit well with these third-party tools, leading to an unstable interface that flashes, flickers, or crashes explorer.exe. Sometimes, the troublemakers can be malware or damaged system files.
Also see: Can’t Click Anything on Desktop in Windows 11/10 (Fix)
Fix 1: Turn off Explorer Patcher
If you’re using a third-party app called Explorer Patcher, here’s something for you. Explorer Patcher changes how your Windows interface, like the taskbar and context menu, looks, trying to make Windows 11 look like Windows 10. But, its deep ties with explorer.exe might not play nice with recent updates, causing your screen to freak out.
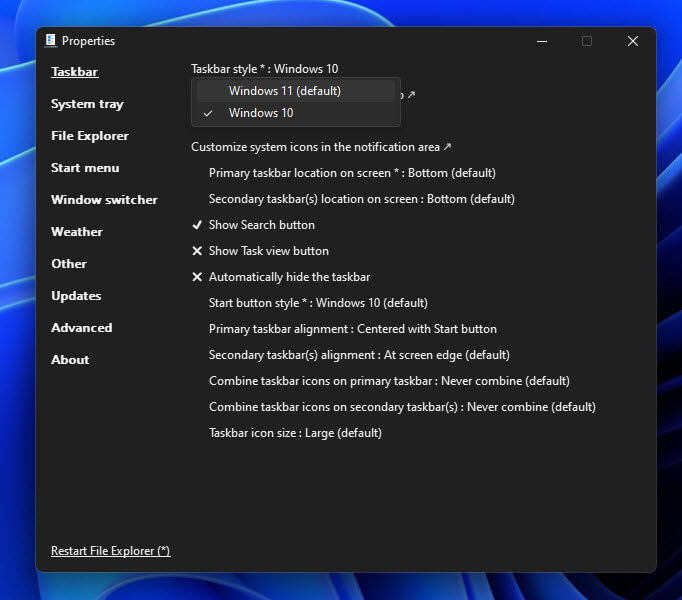
Here’s how to turn off Explorer Patcher using Command Prompt (CMD):
- Bring up the Task Manager (Ctrl + Shift + Esc).
- Hit “File” > “Run new task“.
- In the new window, type “cmd” and tick the box for “Create this task with administrative privileges”.
- After CMD pops up, type this command:
move c:\windows\dxgi.dll c:\windows\dxgi.dll.backupand press Enter.
By doing this, you’re renaming the .dll file that Explorer Patcher needs to work, essentially turning it off. After you restart your computer, see if the flickering has stopped. If it does stop, it means Explorer Patcher was causing the clash with the updated Windows 11.
Related resources:
- Restart Explorer.exe with CMD or PowerShell in Windows 11
- Explorer.exe Unknown Hard Error
- Windows 11 Taskbar is Frozen (How to Fix)
Fix 2: Look for other interface-changing tools
Besides Explorer Patcher, there are other tools or hacks that change parts of Explorer, like File Explorer. If you’ve used any of them, they might be causing explorer.exe to crash and your screen to go berserk.
You should turn off or uninstall these tools to see if it fixes the problem. You’ll likely need to use CMD or PowerShell to force delete or move the files these tools use. The steps might differ for each tool, so it’s hard to give one solution that fits all.
If you’re stuck, try searching on Google. Say you’re using a tool called “XYZ,” you could look up “how to uninstall XYZ using cmd” or “how to disable XYZ using PowerShell”. You’ll probably find instructions just for your tool. The key here is finding a way to turn off the software without the need to use Windows Explorer (since you might not be able to use it due to constant screen flickering).
Other problem: Task Manager Not Responding in Windows 11 or 10
Fix 3: Turn off Malwarebytes
Some users on Reddit have pointed out that Malwarebytes, an anti-malware software, might be the cause of the flashing screen. This could happen if the software messes with system processes, causing things to get shaky.
To see if Malwarebytes is the culprit:
- Restart your computer and hold the Shift key while clicking “Restart” to get into Safe Mode.
- In Safe Mode, go to “Control Panel” > “Uninstall a program”, find Malwarebytes, and hit “Uninstall“.
Restart your computer in normal mode and check if the flickering has stopped. If yes, you might want to switch to another anti-malware program or look for an updated version of Malwarebytes that doesn’t have this issue.
Fix 4: Start in safe mode
Some problems might just go away by starting your computer in Safe Mode and then going back to normal mode. Safe Mode uses only the essential drivers and software. Restarting your computer after that might fix small glitches by starting everything fresh.

Fix 5: Use System File Checker and DISM
Corrupted system files can mess up a lot of things, including making your screen flicker. Windows has two tools, System File Checker (SFC) and Deployment Image Servicing and Management (DISM), that can look for and fix such problems.
Open CMD with admin rights through the Task Manager and run these commands:
- For SFC, type
sfc /scannowand press Enter. SFC will check and fix any damaged system files. - For DISM, type
DISM /Online /Cleanup-Image /RestoreHealthand hit Enter. DISM will repair issues with the system image.
Fix 6: Get rid of recent updates
Although Windows updates are meant to make things better, sometimes they cause more trouble due to compatibility issues. If your screen started freaking out after an update, removing it might help:
- Press Ctrl + Alt + Del.
- Click the “Power” button at the bottom right of the screen.
- Hold the Shift key while choosing “Restart“.
- On the “Choose an option” screen, go to “Troubleshoot” > “Advanced options” > “Uninstall Updates“.
Pick the latest update and remove it.
Fix 7: Reset or reinstall Windows
If nothing else works, your last option might be to reset or reinstall Windows. This will take your system back to how it was when it was new. Don’t forget to back up your important files first.
- On the Windows login screen, hold the Shift key and click the “Power” button at the bottom right, then “Restart“. Your computer will reboot into the Windows Recovery Environment (WinRE).
- In WinRE, select “Troubleshoot” > “Reset this PC“.
- Choose between “Keep my files” and “Remove everything“. Pick “Keep my files” if you want to save your personal stuff. Choose “Remove everything” to wipe it all.
- Just follow the steps on the screen to finish up.
A quick recap
Most of the time, when Windows 11 desktop screen keeps flashing and flickering, it’s because of a clash between explorer.exe and some third-party apps or tools, especially after a big Windows update. These updates are meant to make things better or safer, but sometimes they end up causing unexpected issues.
The first step to fixing this is to think about any apps or software that might be messing with Windows Explorer. Once you figure it out, try turning them off using CMD or by starting in Safe Mode. This usually solves the problem and gets things back to normal.
Содержание статьи:
- Что делать с пустой панелью задач и морганием экрана
- Вариант 1
- Вариант 2
- Вариант 3
- Вопросы и ответы: 4
Доброго дня!
Несколько дней назад, после установки Windows 11 (22000.65) на ноутбук, — столкнулся с проблемой отсутствия кнопки ПУСК (и др. элементов) на панели задач + моргание экрана (как это выглядит привел ниже в видео).
Сначала подумал, что загрузил какой-то «не такой» образ ISO — но после повторной записи загрузочной флешки и установки ОС — проблема повторилась…
Как оказалось после, проблема была в русской локализации + некорректной работе ОС с аккум. батареей, заряженной до 100% (при установки англ. языка — всё начинало работать в штатном режиме).
В заметке ниже решил несколько примеров, как можно устранить подобную проблему… (рекомендую пробежаться сначала по ним всем, а потом выбрать тот вариант, который вам подойдет.). 👌

Пример проблемы (после уст. Win 11)
*
Что делать с пустой панелью задач и морганием экрана
Вариант 1
Итак…
Первое, что можно (и нужно) сделать — это вызвать диспетчер задач (Ctrl+Alt+Del). Далее найти среди списка процессов «Проводник» («Windows Explorer») и закрыть его (по англ.: «End Task»)!
Прим.: как только вы это сделаете — все моргания на экране должны прекратиться, и можно будет спокойно решать вопрос дальше.

ШАГ 1: вызываем диспетчер задач и закрываем проводник
Далее нужно открыть панель управления — достаточно просто создать новую задачу в диспетчере задач и использовать команду Control (пример ниже). 👇

ШАГ 2: открываем панель управления
В панели управления необходимо открыть список установленных обновлений (компонентов) и удалить среди них последнее (в моем случае проблема была из-за обновления: KB5004564).

ШАГ 3 — удаляем последнее обновление
Сразу после удаления обновления и перезагрузки компьютера (ноутбука) — всё начинает работать в штатном режиме.

ШАГ4: если нужно — делаем англ. версию Windows и ставим последние обновления снова!
*
Как можно поступить дальше:
- включить англ. язык в ОС (делается аналогично, как с русским) // если не получится — можно также создать нового пользователя-администратора: Win+R и команда Netplwiz и уже выполнить это для него;
- перезагрузить компьютер;
- запустить обновление системы (через параметры Windows // сочетание Win+i);
- снова перезагрузить. Будет обновленная система, но с англ. языком…
*
Вариант 2
Если у вас ноутбук и проблема имеет похожий характер — возможно возникла она из-за некорректной работы новой ОС с аккум. батареями.
Чтобы проверить так ли это:
- отключите ноутбук от блока питания (чтобы он начал работать от батареи);
- запустите диспетчер задач (Ctrl+Alt+Del);
- закройте проводник (описывал это подробно чуть выше, в первом варианте);
- затем вызовите диспетчер устройств (команда devmgmt.msc);
- и удалите все устройства из вкладки «Батарея»;
- перезагрузите ноутбук и проверьте, пропала ли проблема.

Альтернативный вариант — удалить устройство
Кстати, т.к. проблема возникает во время следующей подзарядки аккумулятора до 100% — если в панели управлением ноутбука есть возможность выставить ограничение макс. заряда до 80% (например) — рекомендую сделать это! Подобные опции есть у многих производителей, например, у Lenovo, MSI, Asus и пр. 👇

Питание ноутбука // менеджер ноутбука
*
Вариант 3
Можно просто-напросто загрузить другой образ ISO с Windows 11 // ссылка ниже в помощь (желательно выбрать версию на англ. языке). После переустановки ОС, создать точку восстановления, а затем попытаться вручную перекл. язык на русский…
*
👉 В помощь!
Как создать загрузочную флешку с Windows 11
*
Дополнения по теме — приветствуются в комментариях!
Всего доброго!
👋
Время на прочтение1 мин
Количество просмотров4.9K

По информации Bleeping Computer, Microsoft исправила баг в Windows 11, из-за которого в безопасном режиме мерцал экран.
Проблема проявлялась у некоторых пользователей через некоторое время после загрузки операционной системы в безопасном режиме без поддержки сетевых драйверов.
Причиной стало недавнее апрельское кумулятивное обновление KB5012643. Именно оно вызывало проблемы с мерцанием экрана и приводила к нестабильной работе некоторых приложений Windows, например, проводника, меню «Пуск» и панели задач. Мерцание проявлялось только в Windows 11 версии 21H2.
«Компьютеры, испытывающие эту проблему, регистрировали системную ошибку в журнале событий Windows с источником «Winlogon» и пояснением, что оболочка неожиданно прекратила работы, а также был перезапущен процесс explorer.exe», — пояснила Microsoft.
Разработчики исправили ситуацию с помощью инструмента Known Issue Rollback (KIR), который откатывает ранее установленные обновления, не касающиеся патчей и изменений, затрагивающих обновления, связанные с улучшением безопасности системы.
Microsoft посоветовала подождать развертывания этого автоматического отката в течение 24 часов. Компания пока что посоветовала запускать при необходимости компьютеры в безопасном режиме с поддержкой сети. Там проблема с мерцанием изначально не возникала.