Устаревший или поврежденный драйвер дисплея обычно вызывает проблемы с мерцанием экрана в Windows 10, но эта проблема также была обнаружена в некоторых приложениях. Неправильные настройки частоты обновления также могут вызвать эту проблему.
Чтобы исправить мерцание экрана в Windows 10, вам необходимо сузить причину, а затем либо обновить, либо заменить драйвер или дополнение, вызывающее проблемы, либо установить правильную частоту обновления для вашего монитора.
Мерцание экрана в Windows 10
Когда на компьютере с Windows 10 возникает проблема мерцания экрана, это проявляется в быстром мигании или мерцании дисплея. Весь экран может мерцать, как будто дисплей быстро включается и выключается, или могут мигать определенные элементы Windows 10, такие как рабочий стол, панель задач и окна приложений.
Что вызывает мерцание экрана в Windows 10?
Проблемы с мерцанием экрана Windows 10 могут быть вызваны несколькими причинами, включая плохой драйвер адаптера дисплея, проблемное дополнение и неправильные настройки обновления дисплея. Плохие графические драйверы и неправильные настройки обновления дисплея приводят к мерцанию всего дисплея, тогда как проблемные приложения обычно вызывают мерцание только определенных элементов.
Когда кажется, что весь экран быстро отключается и снова включается, это обычно вызвано плохим графическим драйвером. Графический драйвер контролирует работу дисплея, поэтому устаревший или поврежденный драйвер может помешать его правильной работе. Это может проявляться в некоторых графических сбоях, включая мерцание экрана.
Если для частоты обновления вашего монитора установлено неправильное значение, это также может вызвать мерцание всего дисплея. Частота обновления, выраженная в герцах, указывает, сколько раз в секунду на дисплее появляется новое изображение. Более высокая частота обновления означает более плавное движение при просмотре видео и играх, но вы не можете просто установить любую желаемую частоту обновления. Каждый дисплей имеет максимальную частоту обновления, для которой он предназначен.
Когда мерцают только определенные элементы на экране, это обычно вызвано проблемным приложением. Это не очень часто, но некоторые приложения вызывали эту проблему в прошлом. Чтобы решить эту проблему, вы можете удалить проблемное дополнение или обновить его, если доступно обновление.
Как исправить проблемы с мерцанием экрана в Windows 10
Поскольку проблемы с мерцанием экрана в Windows 10 можно сузить до двух общих категорий, вам нужно будет проверить свой компьютер и посмотреть, как именно он выглядит, когда экран мерцает. Как только вы это сделаете, выполните следующие действия по устранению неполадок в следующем порядке:
Проверьте, мерцает ли диспетчер задач
Диспетчер задач — компьютерная программа (утилита) для вывода на экран списка запущенных процессов и потребляемых ими ресурсов (в частности статус, процессорное время и потребляемая оперативная память). В качестве дополнительных функций, диспетчер задач может предложить возможность завершить один из процессов или присвоить ему другой приоритет. В некоторых операционных системах, эта же самая программа позволяет наблюдать загруженность процессора, оперативной памяти, сетевых подключений и других ресурсов. Википедия
. Включите компьютер и дождитесь загрузки рабочего стола. Затем нажмите CTRL + SHIFT + ESC. чтобы открыть диспетчер задач.
Если Диспетчер задач мигает вместе с остальной частью дисплея, переходите к следующему шагу. Если Диспетчер задач не мигает вместе с остальной частью дисплея, перейдите к следующему разделу.
Проверьте частоту обновления монитора. Это не самая распространенная причина мерцания экрана в Windows 10, но её легко проверить и исправить. Проверьте настройку частоты обновления на вашем компьютере и убедитесь, что она соответствует частоте обновления монитора. Если вы не можете найти частоту обновления монитора, вы можете попробовать разные частоты обновления, чтобы увидеть, устраняет ли какой-либо из них проблему мерцания.
Важно: если ваш экран полностью погас при изменении настроек дисплея, подождите несколько секунд. Настройки вернутся, и дисплей вернется, если вы не подтвердите изменение.
Обновите свой графический драйвер. Проверьте наличие доступных обновлений для вашего графического драйвера и установите их. В зависимости от того, насколько серьезна ваша проблема, вам может потребоваться загрузиться в безопасном режиме, прежде чем вы сможете обновить драйвер.
Откатите свой графический драйвер. Если нет доступных обновлений графического драйвера, возможно, вам придется вернуться к использованию более старого драйвера.Это особенно вероятно, если ваш экран начал мерцать после обновления. В следующий раз, когда производитель вашей видеокарты выпустит новый драйвер, вы сможете выполнить обновление без проблем с мерцанием экрана.
Как исправить мерцание экрана, вызванное проблемными приложениями в Windows 10
Если вы смогли определить, что Диспетчер задач не мигает вместе с остальной частью экрана, возможно, у вас проблемное дополнение. Наиболее частыми виновниками являются антивирусные приложения и приложения, изначально разработанные для работы с более ранними версиями Windows.
Вот как исправить мерцание экрана, вызванное приложением:
Проверьте известные проблемные приложения. В прошлом было известно, что эти приложения вызывают мерцание экрана: Norton Antivirus, iCloud и IDT Audio.
Обновите проблемные приложения. Если у вас установлены какие-либо проблемные приложения, проверьте наличие обновлений. Обновление
приложения может решить проблему мерцания экрана.
Удалите проблемные приложения. Если обновление приложения не решает проблему, попробуйте временно удалить его. Если это решит проблему, обратитесь к разработчику приложения и сообщите ему о возникшей у вас проблеме. Вероятно, вам нужно будет дождаться патча, прежде чем переустанавливать дополнение.
Проверьте наличие других проблемных приложений. Если у вас не установлены какие-либо приложения, которые, как известно, вызывают эту проблему, вам будет трудно решить проблему. Начните с проверки последних установленных приложений и отключите или удалите все приложения, установленные незадолго до появления проблемы с мерцанием экрана. Обратите особое внимание на антивирусные приложения и приложения, которые не были разработаны специально для Windows 10.
Попытайтесь восстановить систему. Подумайте, когда вы впервые заметили мерцание экрана, а затем проверьте, есть ли у вас точка восстановления системы до этого дня. Если вы это сделаете, используйте инструмент восстановления системы в Windows 10, чтобы откатить ваш компьютер к этому моменту времени. Это должно удалить все приложения, которые вы установили после этой даты, в том числе и то, которое вызывает проблему мерцания экрана.
лог
SecurityCheck by glax24 & Severnyj v.1.4.0.45 [10.09.16]
WebSite: www.safezone.cc
DateLog: 19.09.2016 07:18:28
Path starting: C:\Users\User\AppData\Local\Temp\Securit yCheck\SecurityCheck.exe
Log directory: C:\SecurityCheck\
IsAdmin: True
User: User
VersionXML: 3.33is-15.09.2016
________________________________________ ___________________________________
Windows 10(6.3.10586) (x86) Professional Lang: Russian(0419)
Дата установки ОС: 11.03.2016 03:08:00
Статус лицензии: Windows(R), Professional edition Постоянная активация прошла успешно.
Режим загрузки: Normal
Браузер по умолчанию: Microsoft Edge (C:\WINDOWS\system32\LaunchWinApp.exe)
Системный диск: C: ФС: [NTFS] Емкость: [103.9 Гб] Занято: [61.1 Гб] Свободно: [42.8 Гб]
——————————- [ Windows ] ——————————-
Internet Explorer 11.589.10586.0 [+]
Контроль учётных записей пользователя включен
Загружать автоматически обновления и устанавливать по заданному расписанию
Центр обновления Windows (wuauserv) — Служба работает
Центр обеспечения безопасности (wscsvc) — Служба работает
Удаленный реестр (RemoteRegistry) — Служба остановлена
Обнаружение SSDP (SSDPSRV) — Служба работает
Службы удаленных рабочих столов (TermService) — Служба остановлена
Служба веб-публикаций (W3SVC) — Служба работает
Служба удаленного управления Windows (WS-Management) (WinRM) — Служба остановлена
Восстановление системы отключено
Учетная запись гостя включена. Пароль не установлен.
—————————— [ MS Office ] ——————————
Microsoft Office 2010 x86 v.14.0.7015.1000
—————————- [ Antivirus_WMI ] —————————-
Windows Defender (выключен и обновлен)
Avast Antivirus (включен и обновлен)
————————— [ FirewallWindows ] —————————
Брандмауэр Windows (MpsSvc) — Служба работает
————————— [ AntiSpyware_WMI ] —————————
Windows Defender (выключен и обновлен)
Avast Antivirus (включен и обновлен)
———————- [ AntiVirusFirewallInstall ] ————————
Avast Free Antivirus v.12.3.2280
McAfee Security Scan Plus v.3.11.376.2
————————— [ OtherUtilities ] —————————-
7-Zip 9.22beta
WinRAR 5.31 (32-разрядная) v.5.31.0
Внимание! Скачать обновления
7-Zip 15.14 v.15.14.00.0 Внимание! Скачать обновления
^Удалите старую версию, скачайте и установите новую.^
——————————— [ IM ] ———————————-
Skype™ 7.27 v.7.27.101
QIP 2012 4.0.8921 v.4.0.8921
——————————— [ Java ] ———————————
Java(TM) 6 Update 43 v.6.0.430 Данная программа больше не поддерживается разработчиком. Рекомендуется деинсталлировать ее, скачать и установить Java SE 8 (jre-8u102-windows-i586.exe).
————————— [ AdobeProduction ] —————————
Adobe AIR v.21.0.0.176 Внимание! Скачать обновления
Adobe Flash Player 23 NPAPI v.23.0.0.162
Adobe Flash Player 23 PPAPI v.23.0.0.162
——————————- [ Browser ] ——————————-
Mozilla Firefox 45.0.1 (x86 ru) v.45.0.1 Внимание! Скачать обновления
^Проверьте обновления через меню Справка — О Firefox!^
Opera 12.01 v.12.01.1532 Внимание! Скачать обновления
Google Chrome v.53.0.2785.116
Yandex v.16.7.1.20937 Внимание! Скачать обновления
^Проверьте обновления через меню Дополнительно — О браузере Yandex!^
—————— [ AntivirusFirewallProcessServices ] ——————-
Avast Antivirus (avast! Antivirus) — Служба работает
C:\Program Files\AVAST Software\Avast\AvastSvc.exe v.12.3.3154.0
C:\Program Files\AVAST Software\Avast\avastui.exe v.12.3.3154.6
C:\Program Files\McAfee Security Scan\3.11.376\SSScheduler.exe v.3.11.376.0
McAfee Security Scan Component Host Service (McComponentHostService) — Служба остановлена
Служба Защитника Windows (WinDefend) — Служба остановлена
Служба проверки сети Защитника Windows (WdNisSvc) — Служба остановлена
—————————- [ UnwantedApps ] ——————————
etranslator Внимание! Подозрение на Adware! Если данная программа Вам неизвестна, рекомендуется ее деинсталляция и сканирование ПК с помощью Malwarebytes Anti-Malware и AdwCleaner (by ToolsLib) Перед деинсталляцией и сканированием обязательно проконсультируйтесь в теме форума, где Вам оказывается помощь!!!
Nezavisimo 1.5 v.1.5 Внимание! Подозрение на Adware! Если данная программа Вам неизвестна, рекомендуется ее деинсталляция и сканирование ПК с помощью Malwarebytes Anti-Malware и AdwCleaner (by ToolsLib) Перед деинсталляцией и сканированием обязательно проконсультируйтесь в теме форума, где Вам оказывается помощь!!!
SkyMonk Client v.1.80 Внимание! Подозрение на Adware! Если данная программа Вам неизвестна, рекомендуется ее деинсталляция и сканирование ПК с помощью Malwarebytes Anti-Malware и AdwCleaner (by ToolsLib) Перед деинсталляцией и сканированием обязательно проконсультируйтесь в теме форума, где Вам оказывается помощь!!!
VkontakteDJ v.1.9.1.31 Внимание! Подозрение на Adware! Если данная программа Вам неизвестна, рекомендуется ее деинсталляция и сканирование ПК с помощью Malwarebytes Anti-Malware и AdwCleaner (by ToolsLib) Перед деинсталляцией и сканированием обязательно проконсультируйтесь в теме форума, где Вам оказывается помощь!!!
Remote Desktop Access (VuuPC) v.1.0.0.0 Внимание! Подозрение на Adware! Если данная программа Вам неизвестна, рекомендуется ее деинсталляция и сканирование ПК с помощью Malwarebytes Anti-Malware и AdwCleaner (by ToolsLib) Перед деинсталляцией и сканированием обязательно проконсультируйтесь в теме форума, где Вам оказывается помощь!!!
Html5 geolocation provider v.3.5.4.872 Внимание! Приложение распространяется в рамках партнерских программ и сборников-бандлов. Рекомендуется деинсталляция. Возможно Вы стали жертвой обмана или социальной инженерии.
Skype Click to Call v.8.3.0.9150 Внимание! Панель для браузера. Может замедлять работу браузера и иметь проблемы с нарушением конфиденциальности.
Update for Html5 geolocation provider v.3.7.6.911 Внимание! Приложение распространяется в рамках партнерских программ и сборников-бандлов. Рекомендуется деинсталляция. Возможно Вы стали жертвой обмана или социальной инженерии.
Extended Update Внимание! Подозрение на Adware! Если данная программа Вам неизвестна, рекомендуется ее деинсталляция и сканирование ПК с помощью Malwarebytes Anti-Malware и AdwCleaner (by ToolsLib) Перед деинсталляцией и сканированием обязательно проконсультируйтесь в теме форума, где Вам оказывается помощь!!!
QIP Internet Guardian Внимание! Приложение распространяется в рамках партнерских программ и сборников-бандлов. Рекомендуется деинсталляция. Возможно Вы стали жертвой обмана или социальной инженерии.
Интернет v.28.0.1500.74 Внимание! Приложение распространяется в рамках партнерских программ и сборников-бандлов. Рекомендуется деинсталляция. Возможно Вы стали жертвой обмана или социальной инженерии.
—————————— [ End of Log ] ——————————
Привет всем, прошу подсказать по проблеме.
В Hyper-V установлен Windows Server 2019, и иногда, в диспетчере задач начинаются глюки.
Неправильно отображаются иконки пользователей — вообще пропадают, при выборе меню Отправить сообщение — окошечко не появляется вообще, а мигает и пропадают только рамки окна.
Установлены последние обновления, с железом и OS — все должно быть корректно.
Где можно найти причину проблемы?



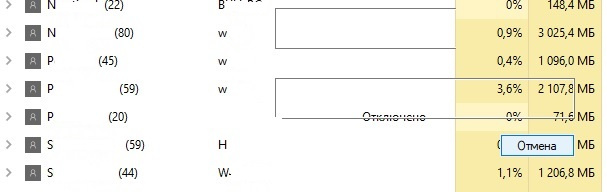
Все способы:
- Вариант 1: Доступ к рабочему столу есть
- Способ 1: Остановка служб
- Способ 2: Отключение функции «Визуализируйте звуковые оповещения»
- Способ 3: Удаление стороннего программного обеспечения
- Способ 4: Восстановление системных файлов
- Способ 5: Удаление последнего обновления
- Вариант 2: Доступа к рабочему столу нет
- Способ 1: Переустановка драйвера видеокарты
- Способ 2: Удаление AeroGlass
- Вариант 3: Через среду восстановления Windows
- Вопросы и ответы: 0
Важно! В этой статье рассказывается о том, что делать в Windows 10, если после установки апдейтов операционной системы начал мерцать рабочий стол. Но это явление можно спутать с непрерывным обновлением. Если это так, тогда приведенные в статье методы не помогут вам в устранении неисправности. В таком случае обратитесь за помощью к тематической статье на нашем сайте. В ней автор приводит пять методов, которые помогут решить проблему.
Подробнее: Что делать, если рабочий стол в Windows 10 постоянно обновляется

Вариант 1: Доступ к рабочему столу есть
Алгоритм действий при появлении мерцания рабочего стола будет зависеть от того, есть ли у вас доступ к инструментам ОС. Если это так, тогда необходимо проверить работу некоторых служб, отключить функции, влияющие на состояние рабочего стола, просканировать Виндовс 10 на наличие ошибок и в крайнем случае деинсталлировать последние обновления.
Способ 1: Остановка служб
Рабочий стол операционной системы может начать моргать из-за сбоев в работе некоторых служб. Необходимо проверить их статус и при необходимости отключить или перезапустить. Для выполнения поставленной задачи сделайте следующее:
- Откройте любым доступным способом утилиту «Службы». Вызвать ее можно, например, посредством окна «Выполнить». Запустите его с помощью комбинации клавиш Win + R, после чего впишите в поле «Открыть» команду
services.mscи нажмите Enter для выполнения.Читайте также: Как запустить «Службы» в Windows 10
- В появившемся окне утилиты для удобства поиска нужных служб измените вид интерфейса и выполните сортировку по имени. Для этого сначала кликните по вкладке «Стандартный» в нижней части окна, а затем по заголовку столбца «Имя», чтобы стрелка в центральной части указывала вверх, как это показано на изображении ниже.
- В списке всех доступных служб найдите «Поддержка панели управления «Отчеты о проблемах»» («Problem Reports and Solution Control Panel Support») и «Служба регистрации ошибок Windows» («Windows Error Report Service»). Поочередно откройте их свойства, для чего кликните дважды левой кнопкой мыши по названию.
- В появившемся окне, находясь на вкладке «Общие», произведите отключение службы, нажав по соответствующей кнопке. Дождитесь пока процедура будет выполнена, а затем щелкните «ОК».
Примечание! Чтобы в будущем отключенные службы не активировались автоматически, рекомендуется в выпадающем списке «Тип запуска» выбрать значение «Вручную».
После выполнения всех описанных действий компьютер рекомендуется перезагрузить.


Способ 2: Отключение функции «Визуализируйте звуковые оповещения»
Пользователями отмечается, что рабочий стол операционной системы может начать моргать из-за активной функции «Визуализируйте звуковые оповещения». Соответственно, ее рекомендуется отключить в настройках Windows 10.
- Откройте окно параметров любым доступным способом. К примеру, сделать это можно через контекстное меню кнопки «Пуск». Щелкните по ней правой кнопкой мыши, после чего из появившегося списка опций выберите пункт «Параметры».
Читайте также: Как открыть «Параметры» в Windows 10
- В открывшемся окне проследуйте в раздел «Специальные возможности», щелкнув по его названию левой кнопкой мыши.
- Воспользовавшись навигационной панелью в левой части интерфейса, перейдите на вкладку «Звук». Затем в основной области окна спуститесь по странице практически в самый низ и из выпадающего меню в блоке «Визуализируйте звуковые оповещения» выберите значение «Без визуальных оповещений».
После этого окно настроек можно закрыть. Изменения будут применены мгновенно, но для достижения наилучшего результата рекомендуется перезапустить компьютер.

Читайте также: Как отключить «Специальные возможности» в Windows 10
Способ 3: Удаление стороннего программного обеспечения
На корректную работу ОС может влиять стороннее программное обеспечение, которое пользователь устанавливает на компьютер во время его эксплуатации. Не обязательно, что оно будет вредоносным, — некоторые сбои способны вызывать даже лицензионные приложения. Среди таких чаще всего оказываются следующие:
- NOD32 и другие антивирусные программы;
- Утилита iCloud;
- IDT Audio (а именно модуль IDTNC64.cpl).
Если какое-либо из перечисленного программного обеспечения установлено у вас на компьютере, рекомендуется его удалить, чтобы исключить негативное воздействие на работу операционной системы. Если вы не знаете, как это сделать, тогда ознакомьтесь с тематической статьей у нас на сайте. В ней автор подробно рассказывает об инсталляции и деинсталляции приложений в Windows 10.
Подробнее: Установка и удаление программ в Windows 10

Способ 4: Восстановление системных файлов
Есть вероятность, что мерцание рабочего стола вызвано повреждением файлов операционной системы. Это могло случиться вследствие неаккуратных действий пользователя или из-за влияния вредоносного программного обеспечения. В любом из случаев необходимо воспользоваться предустановленной утилитой в Виндовс 10, которая в автоматическом режиме проверяет данные на повреждения, а при обнаружении таковых предпринимает попытки по их восстановлению.
Для использования этой утилиты необходимо воспользоваться «Командной строкой», запущенной от имени администратора. Детальнее об этом рассказывается в другой статье на нашем сайте. Перейдите по ссылке ниже, чтобы ознакомиться с темой.
Подробнее: Восстановление системных файлов в Windows 10

Способ 5: Удаление последнего обновления
Если рабочий стол начал моргать после установки обновлений для ОС, есть вероятность, что именно они вызвали эту неполадку. Соответственно, чтобы устранить ее, потребуется удалить последние апдейты. Сделать это можно несколькими способами: например, через окно параметров или «Панель управления», в крайнем случае — посредством ввода специальных команд в консоль. Подробнее об этом рассказывается в соответствующей статье на нашем сайте. Воспользуйтесь ссылкой ниже, чтобы ознакомиться с ее содержимым.
Подробнее: Удаление обновлений в Windows 10

Вариант 2: Доступа к рабочему столу нет
Если доступа к рабочему столу у вас нет, тогда выполнить описанные ранее методы по устранению неисправности у вас не получится. В таком случае потребуется совершить вход в операционную систему в безопасном режиме. Реализовать это можно непосредственно через интерфейс Windows 10. Перейдите по следующей ссылке, чтобы ознакомиться с тематической статьей. Рекомендуется просмотреть каждый представленный там способ — есть вероятность, что какой-то из них позволит выполнить поставленную задачу.
Подробнее: Как войти в безопасный режим Windows 10

Если через графический интерфейс операционной системы запустить Windows 10 в безопасном режиме у вас не получается, тогда следует это сделать через BIOS, воспользовавшись специальной комбинацией клавиш или заранее подготовленной загрузочной флешкой. Эту тему уже рассматривал автор нашего сайта в другом материале — при необходимости ознакомьтесь с изложенной там информацией.
Подробнее:
Как войти в «Безопасный режим» через BIOS
Способ 1: Переустановка драйвера видеокарты
Возможно, при очередном обновлении ОС были повреждены драйверы видеокарты, что и стало причиной появления мерцания рабочего стола. В таком случае необходимо произвести удаление некорректно работающего программного обеспечения. Все действия можно выполнить в «Диспетчере устройств», но это не единственный способ. Подробнее об этом вы можете узнать из другой статьи на нашем сайте.
Подробнее: Полное удаление драйверов в Windows 10

После того как драйвер видеокарты будет успешно удален, перезапустите компьютер, чтобы выйти из безопасного режима. Если рабочий стол перестал моргать, тогда проблема была устранена, но теперь в операционной системе нет проприетарного драйвера. Это означает, что видеокарта работает не на полную мощность. Соответственно, необходимо выполнить ручную инсталляцию этого программного обеспечения. Если вы не знаете, как это реализовать, кликните по следующей ссылке, чтобы ознакомиться с соответствующей инструкцией на эту тему.
Подробнее: Как установить драйвер видеокарты на компьютере

Способ 2: Удаление AeroGlass
На работу графической оболочки операционной системы может негативно влиять установленное вручную приложение AeroGlass. Оно добавляло эффект прозрачности в интерфейс Windows 7, но в последующих версиях системы было заменено на другое. Если вы самостоятельно устанавливали эту программу, ее необходимо удалить. Стандартным способом сделать это не получится, поэтому необходимо в безопасном режиме переместить в корзину корневой каталог приложения.
Сначала запустите файловый менеджер Windows 10, щелкнув по соответствующей иконке на рабочем столе или панели задач. Затем перейдите по указанному далее пути — C:\Program Files (x86). Вы также можете скопировать и вставить его в адресную строку, расположенную в верхней части интерфейса «Проводника», и нажать Enter.
Находясь в целевой директории, найдите в списке папку с названием «AeroGlass» и удалите ее посредством клавиши Delete или через контекстное меню. Во втором случае кликните по названию правой кнопкой мыши и из развернувшегося контекстного меню выберите пункт «Удалить».

Читайте также: Как открыть «Проводник» в Windows 10
Важно! Если два перечисленных выше способа не помогли вам в устранении неисправности, тогда попробуйте в безопасном режиме выполнить удаление последних установленных обновлений. Для этого воспользуйтесь руководством, ссылка на которое была предоставлена в первом варианте этой статьи.
Вариант 3: Через среду восстановления Windows
Если доступ к рабочему столу вы не можете получить даже посредством запуска компьютера в безопасном режиме, скорее всего, ситуация свидетельствует о том, что причиной возникновения мерцания стало установленное последнее обновление Виндовс 10. В таком случае потребуется воспользоваться инструментами среды восстановления. Ее можно было бы вызвать через интерфейс операционной системы, но так как доступа к нему нет, придется либо попытаться вызвать ее самостоятельно, воспользоваться загрузочной флешкой.
Подробнее:
Как запустить среду восстановления в Windows 10
Как создать загрузочную флешку Windows 10

Имея на руках загрузочную флешку, необходимо с ее помощью войти в среду восстановления. Для этого потребуется запустить компьютер с внешнего накопителя. Процедура эта отличается в разных версиях BIOS, поэтому для выполнения поставленной задачи рекомендуется ознакомиться с нашей отдельной статьей.
Подробнее: Как запустить компьютер с флешки через BIOS

После появления главного окна установщика Windows 10 можно переходить непосредственно к восстановлению:
- Выберите предпочитаемый язык и нажмите по кнопке «Далее». На самом деле выбор на этом этапе никак не влияет на дальнейшие действия.
- Находясь в окне с кнопкой «Установить», щелкните по строке «Восстановление системы», расположенной в нижнем левом углу.
- Попав в среду восстановления, проследуйте в раздел «Поиск и устранение неисправностей», щелкнув левой кнопкой мыши по соответствующей плитке.
- Находясь в «Дополнительных параметрах», кликните по пункту «Удалить обновления».
- При выборе действий щелкните по пункту «Удалить последнее обновление компонентов».
Примечание! Если впоследствии выбранное действие произвести не удастся или оно не устранит неисправность, тогда вернитесь в это меню и выберите «Удалить последние исправления».
- Укажите целевую ОС, обновления которой будут удалены. Если других Windows на вашем компьютере не установлено, здесь будет располагаться всего один вариант.
- Запустите процесс удаления обновлений при помощи кнопки. После этого начнется процедура, во время которой вам ничего не придется делать.
После завершения вы вернетесь в главное меню среды восстановления. На этом этапе поставленная задача уже выполнена, поэтому можно вытащить из компьютера загрузочную флешку и перезапустить устройство.





Обратите внимание! Если при удалении обновлений произошла ошибка и завершить процедуру невозможно, тогда остается всего один вариант — вернуть компьютер в исходное состояние. В среде восстановления этот инструмент присутствует, при необходимости воспользуйтесь им.

Наша группа в TelegramПолезные советы и помощь





